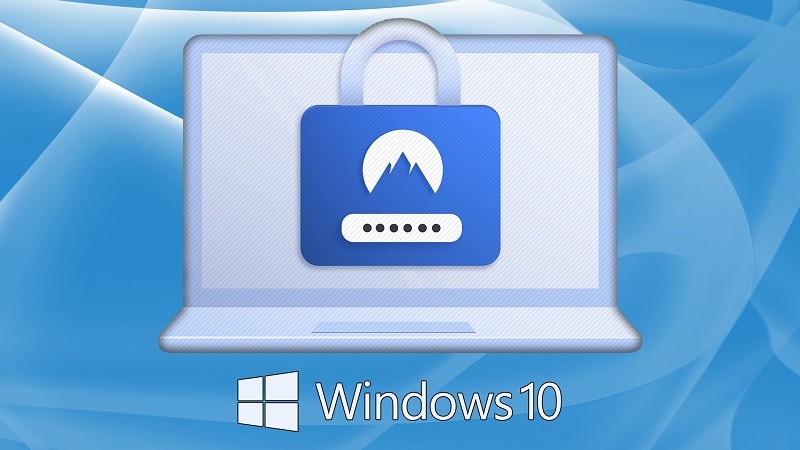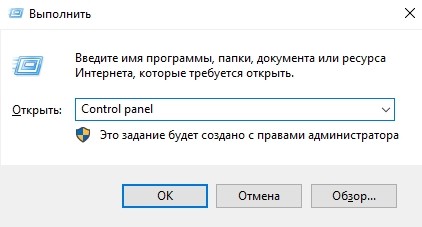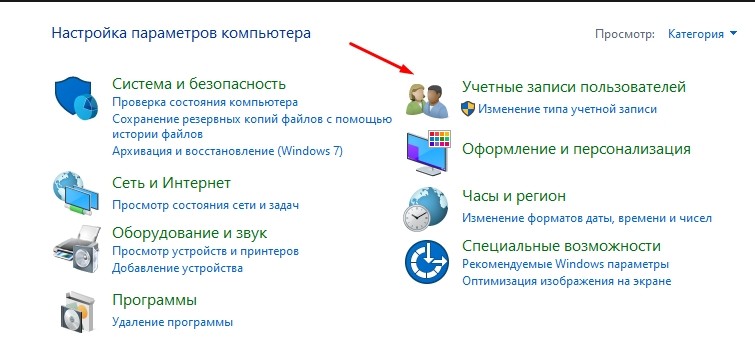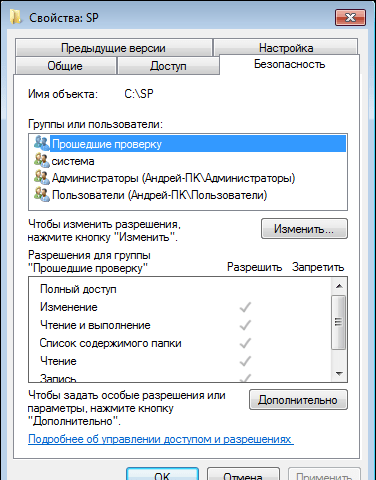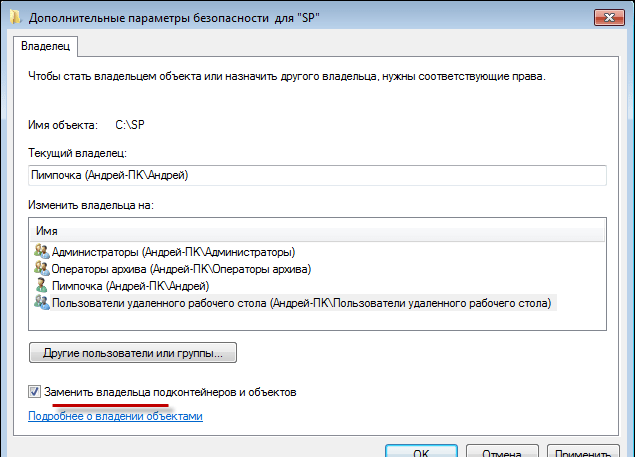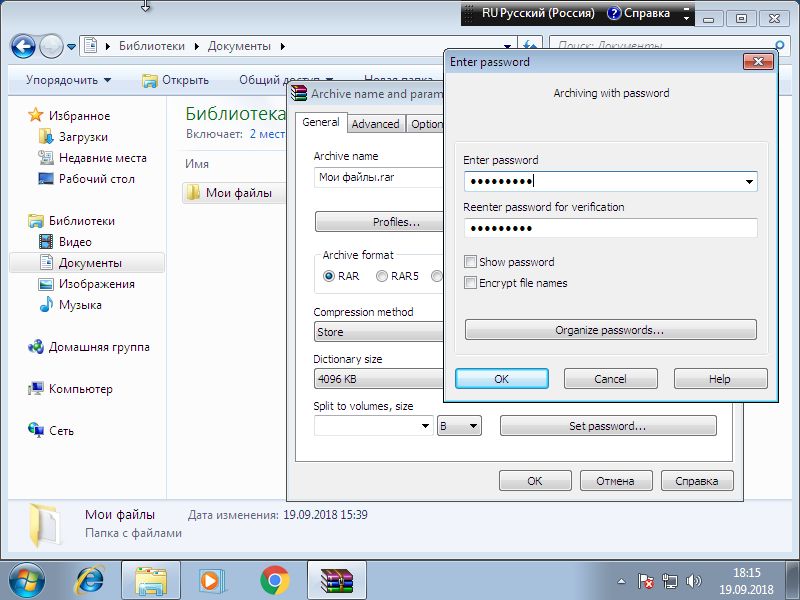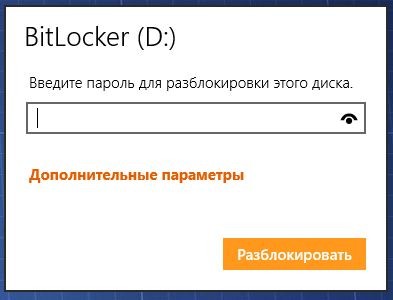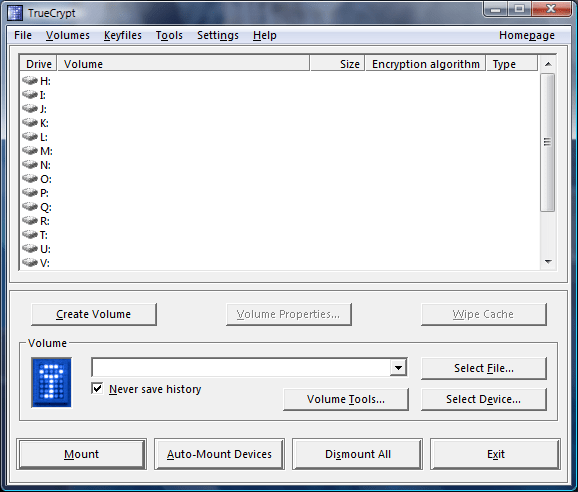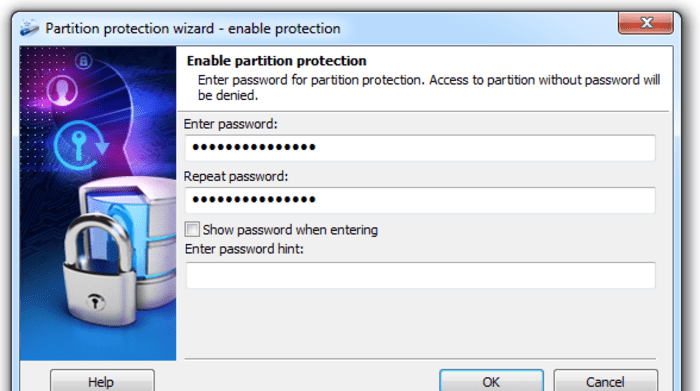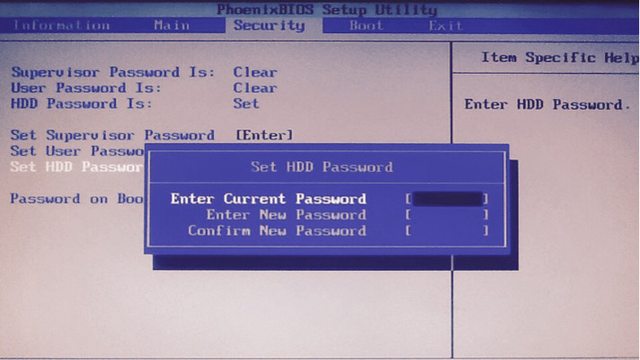ОС, начиная с Windows NT, имеют преимущество – умение шифровать отдельные файлы, папки, даже диски, а после предоставлять доступ по паролю. Шифрование диска – это простая задача, которая часто вызывает ряд вопросов у рядовых пользователей, ранее не сталкивающихся с этим.
Мы расскажем, как поставить пароль на диск D (или любой другой не системный диск) в Windows 10.
Права доступа в Windows 10
Распределение прав в ОС Windows немного запутано, если сравнивать с UNIX-подобными системами, например, Debian. Если вкратце, то существует три уровня доступа:
- пользователь;
- администратор;
- система (полный доступ).
Каждому из них выдаются следующие права:
- на чтение;
- на запись;
- на исполнение файлов;
- на удаление;
- на изменение свойств и атрибутов.
Чтобы разграничить эти права, как раз и используется пароль пользователя. Чтобы запаролить диск через права доступа, следуйте инструкции ниже:
- создайте нового пользователя с паролем или задайте пароль для уже существующего. Для настройки параметров пользователей зажмите сочетание клавиш «Win» + «R» и введите команду «Control panel». В появившемся окне выберите «Учетные записи пользователей».
- Выберите нужный файл, папку или диск, кликните по ним правой кнопкой мыши и в выпадающем меню выберите пункт «свойства». Откроется окно свойств.
- В «ленте» (верхнее меню) выберите раздел «Безопасность».
- В блоке «Группы или пользователи» нажмите кнопку «Изменить».
- Выберите пользователя с установленным паролем, а после поставьте галочку в столбце «Разрешить» напротив пункта «Полный доступ».
- Для остальных пользователей (кроме администратора и системы) установите галочку в столбце «Запретить» напротив пункта «Полный доступ».
Готово. Теперь пользователи получат доступ к файлу только после ввода установленного для выбранного пользователя пароля. Примечательно, что администратор также получает доступ, ведь он легко может удалять и изменять пароли пользователей.
Использование архиватора
Этот метод не позволит зашифровать жесткий диск, зато это можно сделать отдельно со всеми файлами внутри. Для начала устанавливаем любой архиватор из интернета. Рекомендуем поставить WinRAR, который крут универсальностью и функционалом. Алгоритм выполнения:
- Установите скачанный архиватор. В процессе установки может появиться чекбокс «Добавить в контекстное меню». Ставим на нем галочку.
- Откройте корневой каталог нужного диска. В адресной строке должна отображаться только буква и приставка «:\».
- Выделите все файлы вручную или сочетанием клавиш «Ctrl» + «A». Таким образом вы выберите все содержимое.
- Кликните ПКМ по выделенной области и выберите «Добавить в архив (буква диска)».
- Откройте готовый архив.
- Выберите в меню «Файл» пункт «Установить пароль по умолчанию».
- Придумайте пароль, подтвердите его и нажмите «ОК».
Этот метод не сработает, если недостаточно места для столь большого архива. Да и на системном диске ничего не получится, ведь половина системных файлов попросту будут заняты другими процессами во время архивации. Это отличный способ для шифровки отдельного файла, но не целого диска.
BitLocker
Если два вышеперечисленных метода были обычными «костылями» для шифровки файлов, то Bitlocker изначально разрабатывался именно для «хардов». Предупредим, что Bitlocker не устанавливается на версии Home. Для шифрования необходимо:
- Откройте «Компьютер».
- Кликните по нужному диску ПКМ и выберите «Включить BitLocker». При необходимости введите пароль администратора.
- Следуйте инструкциям мастера шифрования. Он запросит у вас пароль и список папок, которые нужно зашифровать.
В случае, если будет зашифрован системный раздел, пользователю придется при каждом запуске ОС вводит пароль BitLocker. Время на шифровку диска зависит от его объема, износа, количества занятого места и скорости загрузки. Если во время шифрования утилита выдала ошибку, то значит, материнская плата не поддерживает эту технологию.
Приложение TrueCrypt
Если системных возможностей все же недостаточно, рекомендуем обратить внимания на эту легкую и практичную программу. Несмотря на то, что последняя версия вышла в 2014 году, ПО отлично работает на базе Windows 10. Для работы с программой необходимо:
- Установите программу (весит она не больше 3 МБ).
- Запустите ее от имени администратора.
- Выбрать нужный файл через кнопку «Select files».
- Нажать на кнопку «Mount» в нижней части окна.
- Ввести новый пароль для файла и нажать «OK».
Готово, программа самостоятельно зашифрует файл. Не рекомендуем удалять ПО после завершения операции. Это единственный способ полностью расшифровать уже зашифрованные данные.
Disk Password Protection
Эта программа намного современнее и функциональнее, но при этом она платная. Впрочем, вы можете использовать демоверсию на 30 дней. Алгоритм действий:
- Установить программу с официального сайта.
- Запустить ее от имени администратора.
- Выберите нужный раздел, кликните по нему ПКМ и выберите «Включить защиту раздела».
- Установите пароль и нажмите «ОК».
Готово, программа спрячет данные от лишних глаз за паролем. Во время тестирования программа дважды выдала сбой при одинаковом алгоритме. Используйте ее на свой страх и риск.
Настройки BIOS
Пожалуй, это самый категоричный способ установки защиты. Разные BIOS имеют разный интерфейс, а потому единого алгоритма не существует. Но, в целом, необходимо следовать следующим инструкциям:
- Перезапустите компьютер. При запуске зажмите кнопку «F2» (или «Del», зависит от производителя).
- С помощью стрелок (или графического интерфейса, при его наличии) перейдите в раздел с паролями. Он может называться «Security», «Password» и тому подобное.
- Найдите пункт «HDD password» и выберите его.
- Введите новый пароль и нажмите «ОК».
- Нажмите клавишу «F10» для перезагрузки с сохранением настроек.
Все готово. Теперь при запуске системы необходимо вводить дополнительный пароль.
Есть масса ситуаций, когда хотелось бы ограничить доступ к контенту даже на собственном компьютере. Например, для ребенка, которому не обязательно видеть все ваши фотографии и видео. К счастью, это делается довольно просто. Главное — зайти в систему под учеткой с администраторскими правами. Соответственно, пользователи, которым вы запрещаете доступ, таких прав иметь не должны.
«Запаролить» можно как отдельные файлы, так и папки или содержимое диска. Для этого есть встроенные возможности в Windows и сторонние программы.
Способ первый: права доступа в Windows
Этим способом можно ограничить доступ к папке, любому файлу и даже целому разделу диска. Если у вас на компьютере несколько учетных записей пользователей, и вы являетесь администратором компьютера, вы можете закрыть доступ к нужной информации для всех, кроме себя. Делается это так:
- Нажмите на файл, папку или диск правой кнопкой мыши и выберите Свойства.
- Перейдите на вкладку Безопасность.
- В списке учетных записей, имеющих доступ к файлу, поочередно выберите те, которым не нужно открывать этот файл или папку, и в столбце Запретить установите все галочки.
После этого файл, папка или раздел диска станут недоступны для всех пользователей, которым вы запретите доступ. Они не смогут его открыть — для этого нужно будет ввести пароль от учетной записи администратора, то есть вашей. Не забудьте только дать файлу или папке неприметное имя, так как имена файлов по-прежнему будут видны всем.
Способ второй: используем архиватор
Этот способ позволяет поставить пароль на папку или файл. Наверняка у вас на компьютере стоит как минимум один архиватор, например, WinRAR. Тогда вы можете спрятать секретный файл или папку в архив и установить на него пароль. Для этого сделайте следующее:
- Нажмите правой кнопкой мыши по файлу или папке и выберите Добавить в архив (Add to archive).
- В отобразившемся окне в поле Метод сжатия (Compression method) выберите Без сжатия (Store). Так вам не придется тратить время на распаковку файла при открытии архива.
- Затем нажмите на кнопку Установить пароль (Set password).
- В отобразившемся окошке введите пароль и подтверждение и нажмите ОК.
- Нажмите ОК в основном окне. Будет создан архив с файлом или папкой.
- Удалите оригинальный файл или папку.
Теперь, чтобы получить доступ к файлу или папке, нужно сначала открыть архив. А при открытии архива — ввести пароль, который вы задали. Не забывайте про неприметные имена. Таким же образом можно поставить пароль на любой новый архив в Windows.
Способ 3: BitLocker
Этот способ — для дисков. Он доступен, если у вас Windows 7 Ultimate или Enterprise, Windows 8/8.1 или Windows 10. Подробнее об использовании BitLocker можно прочитать в нашей статье о шифровании жесткого диска в Windows 10. А для того, чтобы зашифровать дисковый раздел или флешку, сделайте следующее:
- Нажмите правой кнопкой мыши по диску и выберите Включить BitLocker.
- В окне установите галочку Использовать пароль для снятия блокировки диска. Введите пароль и подтверждение и нажмите Далее.
- В следующем окне установите переключатель Шифровать весь диск.
- Нажмите Начать шифрование и дождитесь его окончания.
Теперь при попытке доступа к диску система будет требовать ввести пароль.
Это способы, позволяющие запретить доступ к вашим данным без использования каких-либо специфических программ.
Вот еще немного полезных инструкций:
- Как отключить обновление Windows 10: самые действенные способы
- Чистим диск: что и где может занимать много места
- Как отправить папку по электронной почте: несколько удобных способов
Операционная система, начиная с Windows NT, имеет преимущество: возможность шифровать отдельные файлы, папки и даже диски, а затем предоставлять доступ с помощью пароля. Шифрование диска – это простая задача, которая часто вызывает ряд вопросов у обычных пользователей, которые никогда с ней не сталкивались.
Мы покажем вам, как ввести пароль на диск D (или любой другой несистемный диск) в Windows 10.
Вы можете поставить пароль на диск D в Windows 10, используя встроенный инструмент BitLocker. Для этого выполните следующие шаги:
- Откройте Проводник Windows и щелкните правой кнопкой мыши на диске D.
- Выберите пункт «Включить BitLocker» из контекстного меню.
- В окне «BitLocker Drive Encryption» выберите «Использовать пароль для защиты диска» и введите пароль дважды.
- Нажмите кнопку «Далее».
- Выберите место для сохранения ключа восстановления и нажмите кнопку «Далее».
- Выберите опцию «Шифрование полного диска» и нажмите кнопку «Далее».
- Нажмите кнопку «Зашифровать».
После завершения процесса шифрования диск D будет защищен паролем, и к нему не будет иметь доступа никто, кроме вас или тех, кто знает пароль. При каждом запуске компьютера перед доступом к данным на зашифрованном диске необходимо будет ввести пароль.
Распределение прав в Windows немного сбивает с толку по сравнению с UNIX-подобными системами, такими как Debian. Короче говоря, есть три уровня доступа:
- пользователь;
- администратор;
- система (полный доступ).
Каждому из них предоставлены следующие права:
- читать;
- для регистрации;
- запускать файлы;
- для отмены;
- для изменения свойств и атрибутов.
Для разграничения этих прав используется пароль пользователя. Чтобы защитить диск паролем с помощью разрешений, следуйте приведенным ниже инструкциям:
- создать нового пользователя с паролем или установить пароль для существующего. Для настройки параметров пользователя зажмите комбинацию клавиш «Win» + «R» и введите команду «Панель управления». В появившемся окне выберите «Учетные записи пользователей».
- Выберите нужный файл, папку или диск, щелкните его правой кнопкой мыши и выберите «Свойства» в раскрывающемся меню. Откроется окно свойств.
- В «ленте» (верхнее меню) выберите раздел «Безопасность».
- В разделе «Группы или пользователи» нажмите кнопку «Изменить».
- Выберите пользователя с установленным паролем, затем поставьте галочку в столбце «Разрешить» напротив «Полный доступ».
- Для других пользователей (кроме администратора и системы) установите флажок в столбце «Запретить» напротив «Полный доступ».
Готовый. Теперь пользователи могут получить доступ к файлу только после ввода пароля, установленного для выбранного пользователя. Интересно, что доступ получает и администратор, потому что он может легко удалять и изменять пароли пользователей.
Использование архиватора
Этот метод не позволит вам зашифровать жесткий диск, но его можно сделать отдельно со всеми файлами внутри. Сначала установите любой архиватор из интернета. Мы рекомендуем вам установить WinRAR, который отличается универсальностью и функциональностью. Алгоритм выполнения:
- Установите скачанный архиватор. В процессе установки может появиться флажок «Добавить в контекстное меню». Ставим галочку.
- Откройте корневой каталог желаемого диска. В адресной строке должны отображаться только буква и префикс «:\».
- Выберите все файлы вручную или нажав Ctrl + A. Это выберет все содержимое.
- Щелкните правой кнопкой мыши выбранную область и выберите «Добавить в архив (буква диска)».
- Открываем готовый архив.
- Выберите «Установить пароль по умолчанию» в меню «Файл».
- Найдите пароль, подтвердите его и нажмите «ОК».
Этот способ не сработает, если для такого большого архива недостаточно места. И на системном диске ничего работать не будет, потому что половина системных файлов при хранении будет просто занята другими процессами. Это отличный способ зашифровать отдельный файл, но не весь диск.
BitLocker
Если предыдущие два метода были обычными костылями для шифрования файлов, то Bitlocker изначально разрабатывался специально для жестких дисков. Обратите внимание, что Bitlocker не установлен в домашней версии. Для шифрования необходимо:
- Откройте «Компьютер».
- Щелкните правой кнопкой мыши нужный диск и выберите «Включить BitLocker». При необходимости введите пароль администратора.
- Следуйте инструкциям мастера шифрования. Вам будет предложено ввести пароль и список папок для шифрования.
Если системный раздел зашифрован, пользователю потребуется вводить пароль BitLocker при каждом запуске операционной системы. Время, необходимое для шифрования диска, зависит от его размера, степени износа, занимаемого места и скорости загрузки. Если при шифровании утилита выдает ошибку, значит материнская плата не поддерживает данную технологию.
Приложение TrueCrypt
Если возможностей вашей системы по-прежнему не хватает, рекомендуем обратить внимание на эту простую и практичную программу. Несмотря на то, что последняя версия была выпущена в 2014 году, программа отлично работает на Windows 10. Для работы с программой необходимо:
- Устанавливаем программу (весит не более 3Мб).
- Запускаем от имени администратора.
- Выберите нужный файл с помощью кнопки «Выбрать файл».
- Нажмите кнопку «Смонтировать» внизу окна.
- Введите новый пароль для файла и нажмите «ОК».
Готово, программа сама зашифрует файл. Не рекомендуется удалять программное обеспечение после завершения операции. Это единственный способ полностью расшифровать уже зашифрованные данные.
Disk Password Protection
Эта программа намного современнее и функциональнее, но в то же время она платная. Однако вы можете использовать 30-дневную демонстрацию. Алгоритм действий:
- Устанавливаем программу с официального сайта.
- Запускаем от имени администратора.
- Выберите нужный раздел, щелкните его правой кнопкой мыши и выберите «Включить защиту раздела».
- Установите пароль и нажмите «ОК».
Готово, программа скроет данные от посторонних глаз паролем. Во время тестирования программа дважды вылетала по одному и тому же алгоритму. Используйте это на свой риск.
Настройки BIOS
Пожалуй, это наиболее категоричный способ установки защиты. У разных BIOS разные интерфейсы, поэтому единого алгоритма не существует. Но, в целом, следует соблюдать следующие инструкции:
- Перезагрузите компьютер. После запуска нажмите и удерживайте кнопку «F2» (или «Del», в зависимости от производителя).
- Используйте стрелки (или графический интерфейс, если таковой имеется), чтобы перейти к разделу с паролями. Его можно назвать «Безопасность», «Пароль» и тому подобное.
- Найдите запись «Пароль жесткого диска» и выберите ее.
- Введите новый пароль и нажмите «ОК».
- Нажмите клавишу «F10», чтобы перезапустить и сохранить настройки.
Все готово. Теперь при запуске системы нужно ввести дополнительный пароль.
Источник изображения: it-tehnik.ru
В наше время защита конфиденциальной информации и персональных данных, хранящихся на съемных жестких дисках компьютеров или внешних устройствах, становится все более актуальной. И многие пользователи всерьез задумываются над тем, как поставить пароль на раздел жесткого диска или даже на весь диск. Тут следует учесть, что доверять можно далеко не всем программам и средствам, которые так широко рекламируются в интернете, поскольку даже установленные пароли доступа к зашифрованным данным опытные злоумышленники взламывают очень быстро. Так как вы думаете, какие инструменты применять лучше всего для обеспечения качественной и надежной защиты вашего жесткого диска или аналогичного внешнего устройства? Давайте рассмотрим некоторые из них.
Как поставить пароль на жесткий диск в BIOS?

По всей видимости, почти каждый пользователь знает, что непосредственно при включении компьютерного устройства сразу можно зайти в настройки первичной системы ввода/вывода, в которой имеется ряд интересных опций. Действительно, почему бы не поставить пароль именно там?
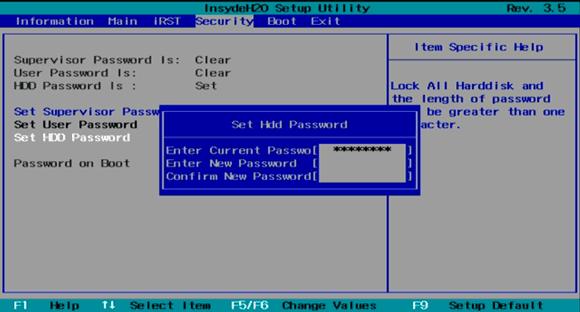
Для этого потребуется всего-то найти раздел защиты (Security), в котором в обязательном порядке будет присутствовать пункт с названием вроде Set HDD Password, HDD Password Status, Hardware Password Manager или что-то подобное. Нужно выбрать данную опцию, ввести и подтвердить пароль, а затем не забыть сохранить изменения при выходе (F10 + Y).
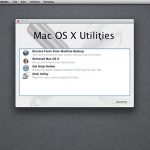
Все вроде бы и просто, однако эта методика имеет единственную серьезную прореху. Несмотря на то что взломать установленные парольные комбинации именно в BIOS достаточно сложно, не нужно быть семи пядей во лбу, чтоб сообразить, каким образом можно сбросить установленный пароль. Для этого достаточно всего лишь изъять батарею CMOS из гнезда на материнской плате минут на 10-15, после чего настройки будут автоматически восстановлены до начального (заводского) состояния.
Как поставить пароль на жесткий диск в Windows 10 и ниже средствами системы?
В самих же ОС семейства Windows имеется собственный инструментарий для выполнения шифрования диска или отдельно взятого раздела с установкой комбинации протекции. Как поставить пароль на жесткий диск во всех последних системах? Конечно же, для выполнения таких операций можно воспользоваться встроенным апплетом под названием Bitlocker. Сразу стоит отметить, что он одинаково хорошо работает и со стационарными дисками, и с внешними HDD. Суть использования этой утилиты состоит в том, что она шифрует все данные, а для доступа к ним (просмотра в дешифрованном виде, например, при подключении стационарного винчестера к другому компьютеру) как раз и потребуется ввести специальный ключ.
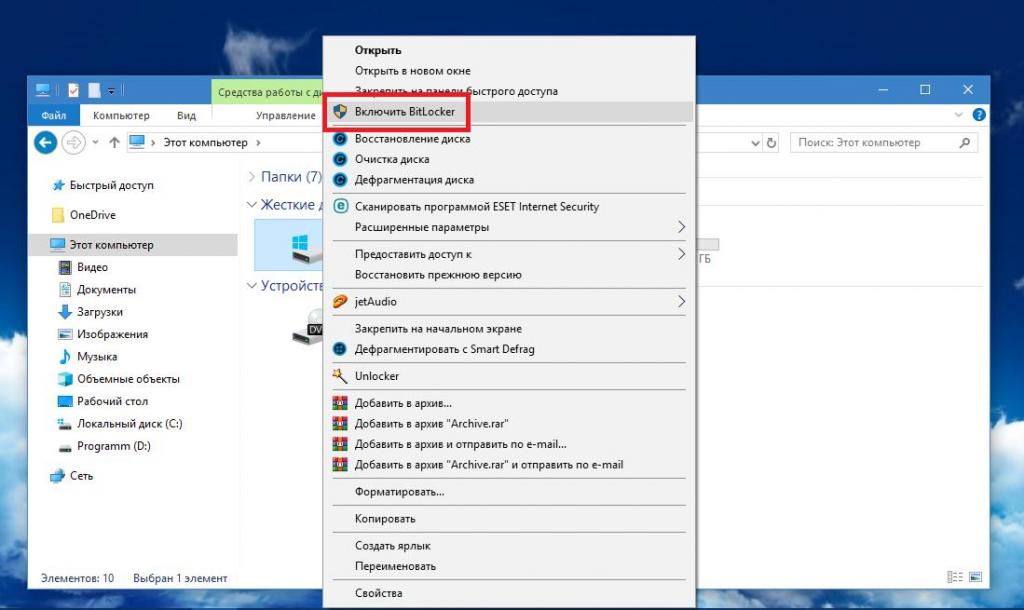
В «Проводнике» выберите из списка имеющихся дисков нужный раздел или подключенное внешнее устройство, через ПКМ задействуйте пункт включения Bitlocker, отметьте пункт использования пароля для разблокировки, введите и подтвердите пароль, а затем выберите один из трех вариантов его сохранения (на USB-девайсе, в файле или печать).
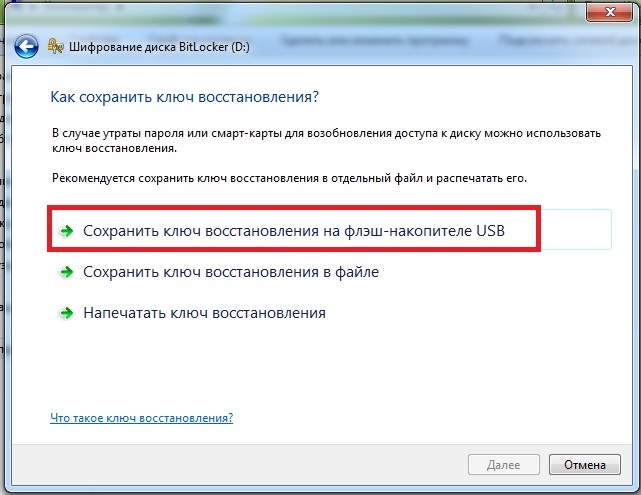
Лучше всего сохранить комбинацию на внешнем носителе, а не в файле, который будет присутствовать на жестком диске. После этого останется нажать кнопку старта шифрования и дождаться завершения процесса, для выполнения которого в зависимости от емкости диска или раздела может потребоваться достаточно много времени.
Особенности мобильной ОС Windows 8.1 RT
Теперь давайте посмотрим, как поставить пароль на жесткий диск в Windows 8 или версии 8.1 модификации RT применительно к некоторым мобильным ПК (планшетам на базе процессоров ARM). В таких устройствах, в частности в планшетах Surface, шифрование включено изначально. Однако это касается только тех девайсов, которые поставляются с предустановленной модификацией 8.1 или на которых автоматически было установлено специальное обновление в виде прошивки BIOS. Именно поэтому даже при подключении их через интерфейсы USB к другим компьютерам их внутренние и съемные накопители не определяются вообще.
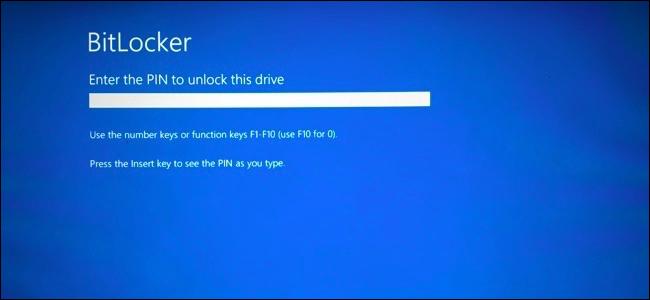
Снять защиту в полном объеме тоже невозможно, причем даже при генерировании 48-значного кода, который необходимо вводить в специальное поле, например, если вы используете расширенные варианты загрузки для доступа к безопасному режиму. Кроме того, в BIOS активирована опция Secure Boot, которую тоже отключить нельзя, а сбросить настройки без выпаивания чипа BIOS из материнской платы не получится.
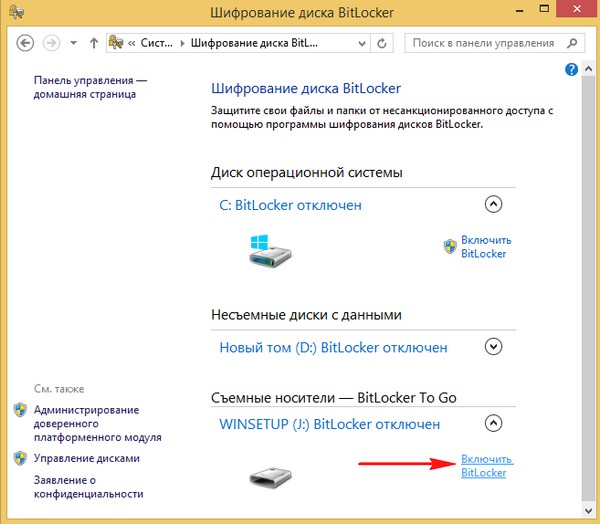
Зато именно в чистой «восьмерке» включить шифрование Bitlocker можно точно так же, как было описано выше. Если что-то не получается, в качестве дополнительного инструмента можно воспользоваться активацией защиты через командную строку, вписав команду manage-bde –protectors C: -enable (пример приведен для системного раздела «С»).
Установка паролей в программе Disk Password Protection
Теперь несколько слов о том, как поставить пароль на жесткий диск, применяя для этого утилиты сторонних разработчиков. Одной из самых простых и интересных программ многие специалисты называют приложение DPP. В запущенной программе через меню ПКМ на выбранном разделе необходимо активировать пункт установки защиты загрузки, а затем ввести и подтвердить придуманную комбинацию.
Удобство приложения состоит в том, что дополнительно можно задать подсказку на тот случай, если пароль вы забудете.
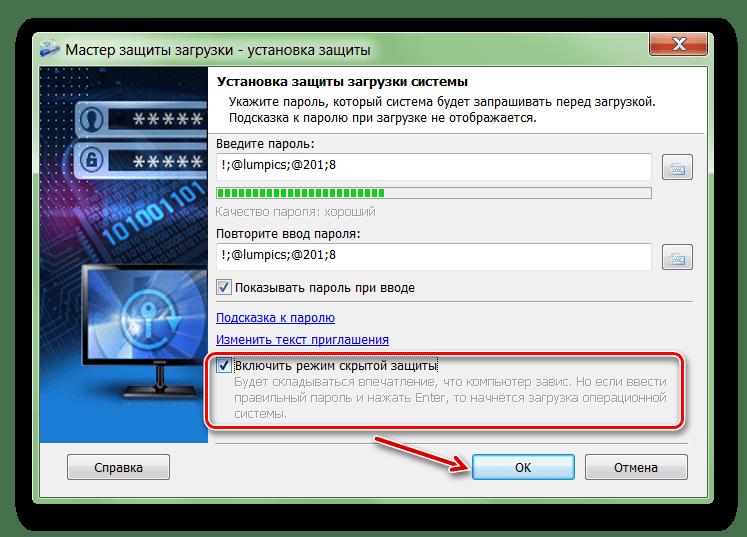
Кроме того, можно задействовать специальный режим скрытой защиты, в котором без ввода корректного пароля блокироваться будет даже загрузка операционной системы.
Шифрование разделов в приложении TrueCrypt
Говоря о том, как поставить пароль на жесткий диск, нельзя обойти стороной и еще одну мощнейшую утилиту под названием TrueCrypt. Выглядит она несколько сложнее предыдущей, но и уровень защиты в ней намного выше.

В приложении сначала нужно использовать пункт создания нового раздела (Create new volume), затем выбрать нужный раздел (для системного диска это пункт Entire system drive), далее указать стандартный метод шифрования, выставить опцию шифрования всего раздела (Encrypt the whole drive), указать, сколько операционных систем установлено в разделе (обычно для одной используется пункт Single), установить тип шифрования AES и хеширование RIPEMD-160, ввести и подтвердить пароль, а затем запустить шифрование с генерированием криптографического ключа. Попутно можно указать место его сохранения, но эта процедура обязательной не является.
Дополнительное средство защиты данных
Наконец, давайте посмотрим, как поставить пароль на съемный жесткий диск или раздел, в которых присутствуют только пользовательские файлы, а не компоненты операционной системы или установленных программ.
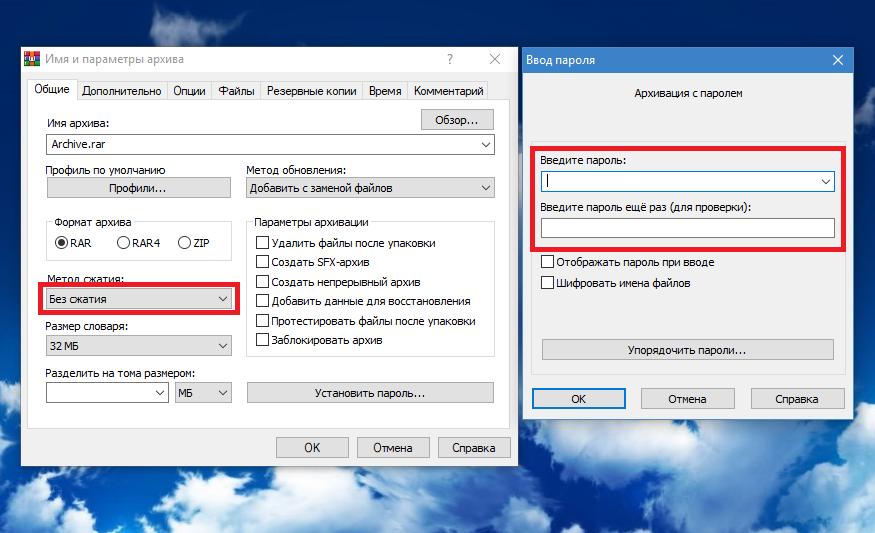
В качестве простейшего инструмента можно предложить самый обычный архиватор WinRAR, в котором необходимо добавить в архив выбранные папки и файлы, для типа сжатия указать параметр «Без сжатия), установить и подтвердить пароль, а после создания архива просто удалить исходные данные.
Примечание: в аналогичном архиваторе 7-Zip дополнительно можно использовать 256-битное шифрование AES, предлагаемое в настройках по умолчанию, или выбрать другой тип самостоятельно.
Безопасность данных на компьютере — одна из главных прерогатив для многих пользователей. Комплексный подход — это защитить от стороннего вмешательства весь жесткий диск. Сделать это можно с помощью стандартного средства шифрования в Windows 10.
Чем эффективна такая защита
Зачем выполнять шифрование данных, если есть учетная запись пользователя с паролем? На самом деле это самая простая защита, которую могут сломать даже новички, четко выполняя действия определенной инструкции.
Проблема заключается в том, что злоумышленник может использовать загрузочную флешку и получить доступ к файлам и реестру операционной системы. Далее всего в несколько действий легко узнать введенный пароль или просто отключить его и получить доступ к рабочему столу.
Вопрос защиты файлов будет особенно важен для корпоративного сектора. Например, только в США ежегодно в аэропортах теряются больше 600 тысяч ноутбуков.

Стоит отметить, что с помощью встроенного средства BitLocker шифруются даже флеш-накопители, поскольку они распознаются системой как отдельные тома. При необходимости можно создать виртуальный диск VHD с важными данными и шифровать его, а сам файл хранить на обычной флешке.
Будет ли тормозить?
Шифрование всего диска действительно скажется на производительности системы, в частности, на скорости чтения/записи данных. Тесты различных пользователей показывают, что на относительно современном железе падение скорости на SSD — не более 10%, у жестких дисков падения могут быть больше.

Например, на ноутбуке Dell Inspiron 15 7577 с процессором i7-7700HQ и накопителем Samsung 950 Pro с 256 ГБ разница в ежедневном использовании будет практически незаметна.

Средство BitLocker использует шифрование AES 128/256. Соответственно, задействуются вычислительные ресурсы процессора. Если вы используете старые модели на 1-2 ядра, то BitLocker или аналогичный софт может ухудшить производительность.
Использование BitLocker при наличии чипа TPM
Чип TPM (Trusted Platform Module) — это специальный модуль, в котором хранятся криптографические ключи для защиты информации. Обычно он располагается на материнской плате, но далеко не каждая модель оснащается TPM. Ключ для расшифровки логического тома выдается только в коде загрузчика ОС, поэтому злоумышленникине смогут достать его непосредственно из жесткого диска.
Чтобы проверить, есть ли на вашем компьютере или ноутбуке модуль TPM, в окне «Выполнить» введите команду «tpm.msc».

При наличии чипа вы увидите окно с основной информацией, включая состояние модуля и версию.

Перед использованием системы шифрования TPM модуль необходимо инициализировать по следующей инструкции:
1. В панели управления зайдите в раздел «Шифрование диска BitLocker».

2. Напротив системного диска кликните по строке «Включить BitLocker». Система начнет проверку на соответствие конфигурации компьютера.

3. В следующем окне система предупредит пользователя, что для продолжения процесса будут выполнены два действия: активация оборудования безопасности и последующий запуск шифрования. Необходимо нажать «Далее».

4. Для включения TPM система попросит перезагрузить компьютер, поэтому нажмите соответствующую кнопку.

5. При следующей загрузке перед пользователями появится окно активации чипа TPM. Нажмите соответствующую клавишу для подтверждения (в данном случае F1).

6. Как только Windows прогрузится, мастер шифрования продолжит свою работу и предложит следующее меню с выбором места сохранения ключа восстановления.

Данные логического тома будут зашифрованы, а для разблокировки вам придется ввести пароль от учетной записи. При попытке войти в систему через загрузочную флешку или путем перемещения HDD в другой компьютер посторонние не смогут получить доступ к вашим данным. Ключ доступа будет надежно спрятан в TPM модуле.

Преимущество TPM заключается в простоте настройки и высокой безопасности — ключи хранятся в отдельной микросхеме. С другой стороны, если злоумышленники каким-либо образом узнают пароль от учетной записи, то без проблем смогут зайти в нее даже с шифрованием.
Шифрование BitLocker без модуля TPM
Что делать, если при вводе команды «tpm.msc» TPM модуль не был найден? Использовать BitLocker вы сможете по-прежнему, но теперь ключ вам придется сохранять в другом месте.

Для активации BitLocker следуйте инструкции:
1. Перейдите в меню групповых политик. В окне выполнить введите «gpedit.msc» и нажмите Enter. Необходимо открыть раздел «Конфигурация компьютера», а в нем перейти по «Административные шаблоны» и далее открыть «Компоненты Windows».

2. В компонентах найдите папку «Шифрование диска» и выберите подпункт «Диски операционной системы». Перейдите на вкладку «Стандартный» и дважды кликните ЛКМ по строке «Этот параметр позволяет настроить требования дополнительной проверки подлинности» (выделен на скриншоте).

3. Параметр необходимо перевести в состояние «Включено», а также поставить галочку в строке «Использовать BitLocker без совместимого TPM». Для сохранения изменений нажмите кнопку «Применить» и OK.

На этом настройка групповой политики завершена, и пользователи могут защититься стандартным средством шифрования BitLocker. Как и в предыдущей инструкции, вам необходимо перейти в раздел шифрования и включить BitLocker для системного или другого диска, на котором вы собираетесь зашифровать данные.
Меню настройки будет немного отличаться от вышеописанного:
1. Уже на первом окне вас попросят выбрать способ разблокировки диска. Пароль аналогичен предыдущей защите, вам будет достаточно ввести его при входе в учетную запись. Более надежный способ — флешка + PIN. Для входа в систему вам придется также вставить накопитель в USB-порт, после чего ввести пароль.

2. Если вы указали flash-накопитель, то система предложит выбрать его. В случае с паролем вам достаточно дважды ввести его и перейти в следующее окно.

3. Пользователь должен выбрать, куда сохранить ключ восстановления. Поскольку на шифруемый диск его записать нельзя, то доступны 4 варианта: учетная запись Майкрософт, флеш-накопитель, в качестве отдельного файла на другом диске или просто распечатать.

4. Выберем «Сохранить в файл». В этом случае достаточно указать место и убедиться, что соответствующий txt файл появился по указанному пути.

5. Выберите, как будет шифроваться диск — полностью или только занятая информацией часть. Второй вариант оптимален для новых ПК, на которых только недавно был установлен весь необходимый софт.
6. Выбор режима шифрования. Для несъемных накопителей укажите «новый», но для флешек или переносимых HDD лучше выбрать «Режим совместимости», чтобы при необходимости получить доступ к файлам на другом компьютере.

7. После завершения настроек в трее появится иконка BitLocker. Кликните по ней и подтвердите перезагрузку компьютера.

8. После перезагрузки начнется процесс шифрования, а его прогресс можно узнать из соответствующего значка в трее.
Теперь диск зашифрован и при каждом включении Windows будет просить ввести пароль BitLocker. Это относится и к съемным накопителям, если они были зашифрованы таким способом.
В разделе шифрования также появятся подробные настройки, где вы сможете удалить или сменить пароль, приостановить защиту, архивировать ключ восстановления или отключить шифрование.

Неправильный ввод пароля несколько раз приведет к блокировке, и получить доступ к диску можно будет только с помощью ключа восстановления
Самыми надежными считаются специальные смарт-карты, которые визуально выглядят как обычные флешки. Однако они имеют специальные библиотеки и отображаются отдельными устройствами в диспетчере задач. Соответственно, воспроизвести смарт-карту намного сложнее в отличие от обычной флешки-ключа.

Альтернативы BitLocker
Если по каким-либо причинам стандартная система шифрования вас не устраивает или в вашей редакции Windows ее просто нет, то можно воспользоваться сторонним софтом.
Однако будьте осторожны. Во-первых, сторонние программы в отличие от системных средств могут ощутимо сказываться на производительности компьютера, особенно, если они не оптимизированы под конкретные ОС. Во-вторых, нет гарантий, что такой софт не имеет уязвимостей, которыми могут воспользоваться злоумышленники или даже разработчики.
BitLocker Anywhere
Популярный софт для шифрования дисков, работающий под операционными системами Windows 7/8/10 различных редакций. У софта есть пробная версия на 15 суток, однако в ней запрещено шифровать системный раздел, поэтому пользователи смогут защитить только флешки и другие логические тома жесткого диска.
Базовая версия стоит 14,99$, а профессиональная с возможностью шифровать тома больше 2 ТБ — 19,99$. В функционал BitLocker Anywhere входит шифрование и дешифрование дисков, создание ключей восстановления с их экспортом. По сути, это аналог стандартному BitLocker с технической поддержкой со стороны разработчиков. Очевидный минус — в качестве защиты доступен только пароль, никаких смарт-карт или USB Flash здесь нет.
Для шифрования достаточно выбрать диск, указать пароль, место для сохранения ключа восстановления и дождаться окончания процесса. Интерфейс на английском языке, но программой можно пользоваться даже с минимальными знаниями иностранного.

7 zip
Если вы предпочитаете создавать VHD-образы и при необходимости подключать их к системе, то для шифрования вполне подойдет обычный архиватор 7zip.
Выберите виртуальный образ жесткого диска (формат VHD/VHDX) и нажмите «Добавить в архив». Далее в окне настроек укажите имя, пароль для шифрования и метод (желательно, AES-256).

Теперь для дешифровки вам придется ввести пароль и только потом монтировать VHD файл.
Нюансы восстановления зашифрованного диска
Что делать, если Windows с зашифрованным логическим диском не запускается? Это не проблема, если у вас есть необходимые данные доступа. Чтобы снять блокировку BitLocker, вам следует иметь хотя бы один из следующих элементов:
- пароль шифрования BitLocker, который вы вводили в самом начале;
- ключ восстановления (его предлагали сохранить на флешке, в учетной записи или распечатать);
- USB-ключ запуска системы, если вы использовали флешку.
Если ничего этого у вас нет, то про данные можно забыть и единственный способ вернуть диск — отформатировать его. Конечно, есть специфические способы «выловить» ключ среди метаданных или дампа оперативной памяти, но и они не дают стопроцентной гарантии успеха, не говоря о сложности реализации. К этим методикам могут прибегать специализированные сервисы.
Если Windows не прогружается, то вам необходимо запустить среду восстановления, или воспользоваться установочным диском. Если это возможно, запустите командную строку (для стандартных средств Windows это команда Shift+F10). Теперь выполните следующие действия:
- Проверьте состояние зашифрованных дисков командой «manage-bde –status». Если все хорошо, то должна появиться надпись с BitLocker Drive Encryption: Volume X, где вместо Х буква зашифрованного тома.
- Далее разблокируйте диск командой «manage-bde -unlock D: -pw». Вас попросят ввести пароль.
- После успешной дешифровки появится соответствующее окно и можно приступить к восстановлению.

Если пароль не известен, то можно использовать ключ восстановления, напечатав в командной строке:
repair-bde F: G: -rp 481385-559146-955173-133053-357710-316682-137633-983682 –Force
В этом случае поврежденные данные с диска F будут перекопированы на диск G, при этом последний должен быть по объему больше диска F. Ключ восстановления — это 48-цифровой код, который и печатается в этой команде.
Для flash-ключа формата «.bek», который в данном примере находится на флешке I, используется следующая строка:
repair-bde F: G: -rk I:\3F449834-943D-5677-1596-62C36BA53564.BEK –Force
Перед открытием расшифрованного диска обязательно выполните проверку на ошибки стандартной командой Chkdsk.