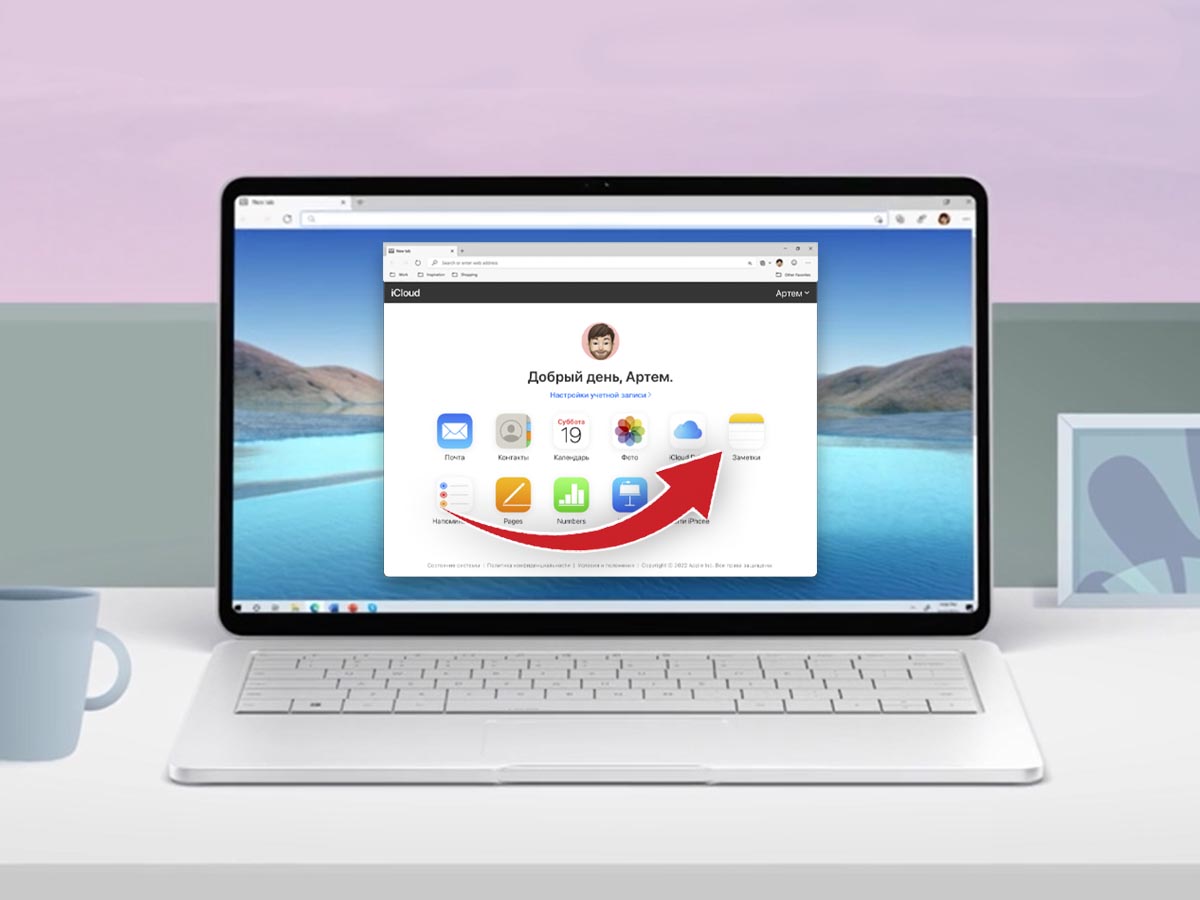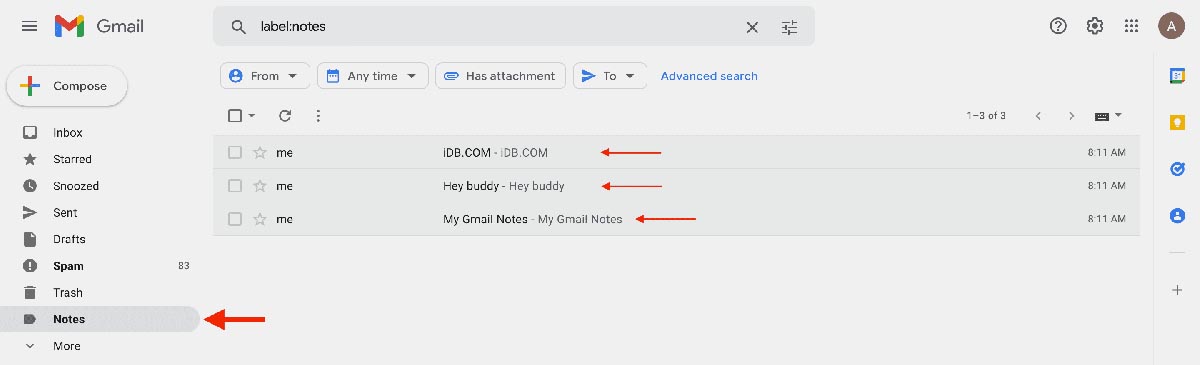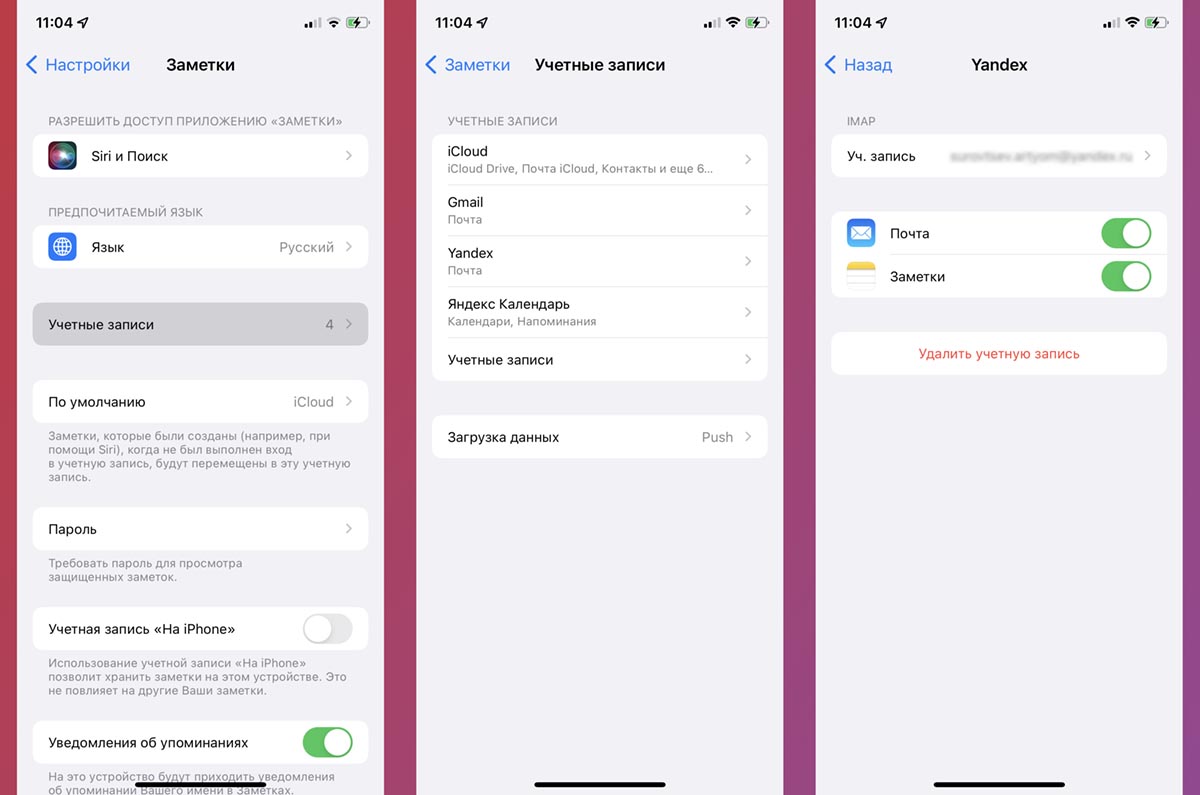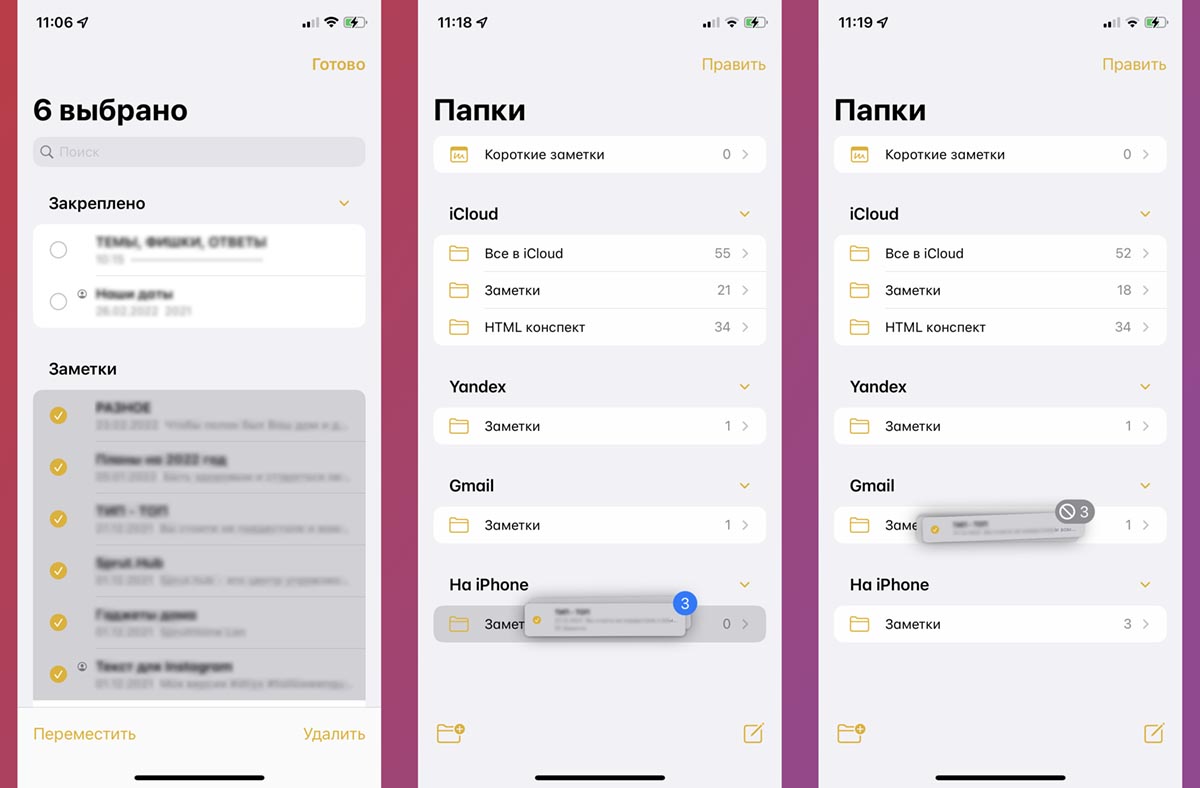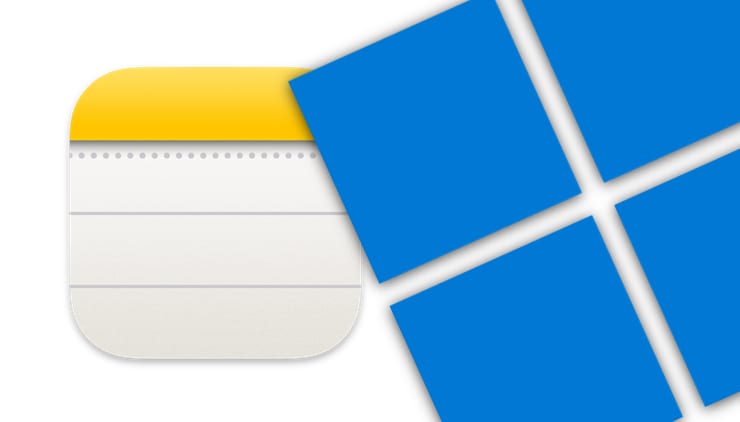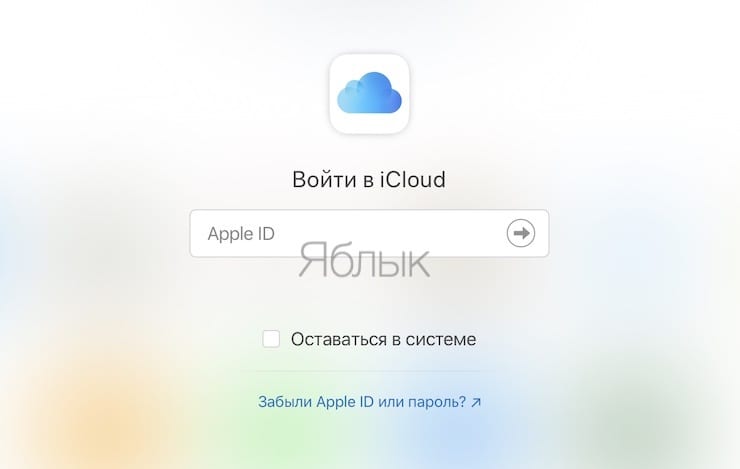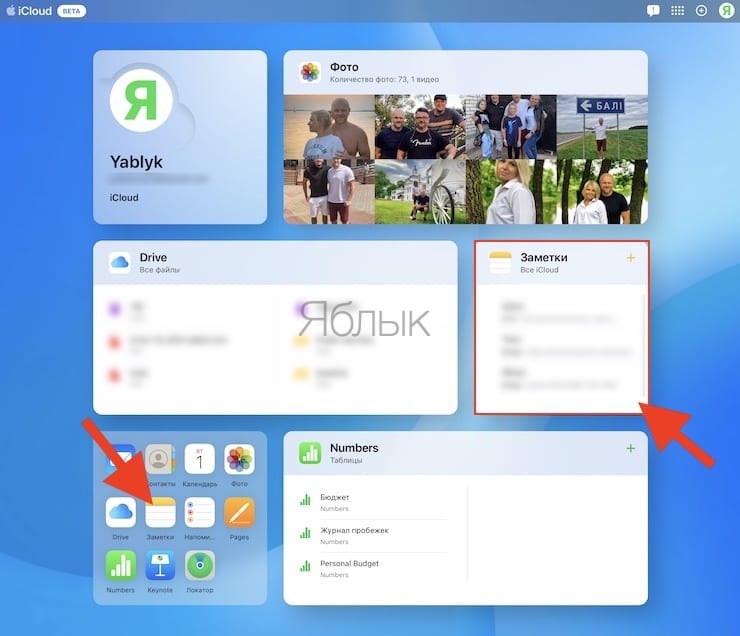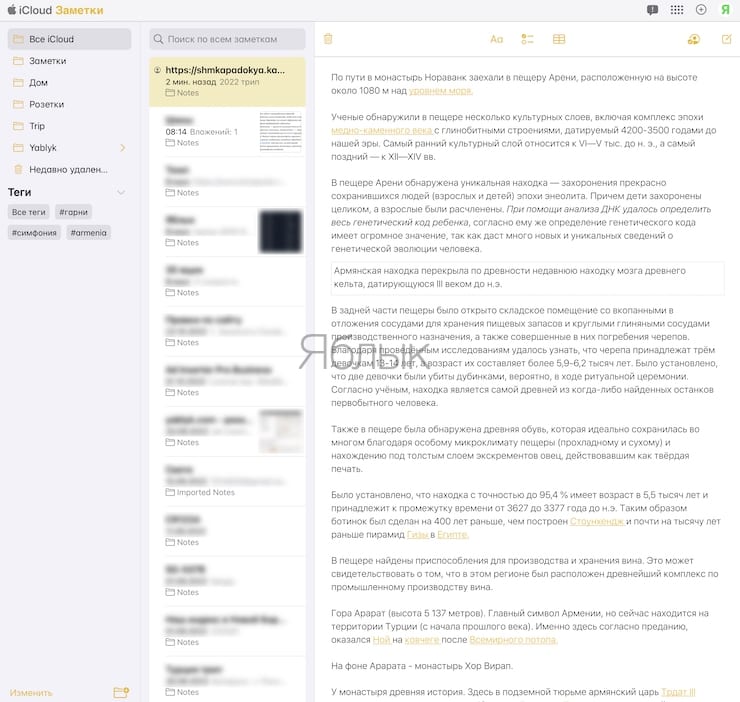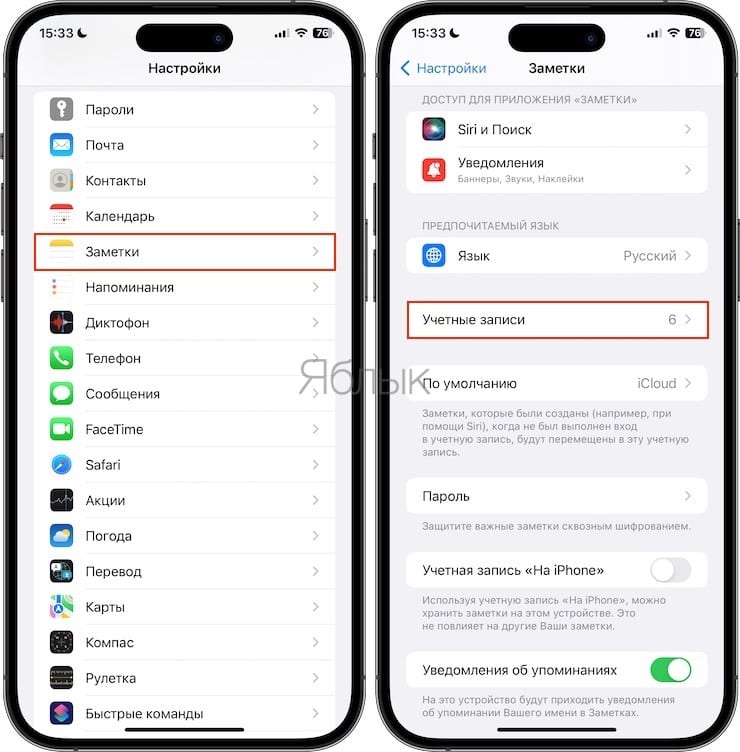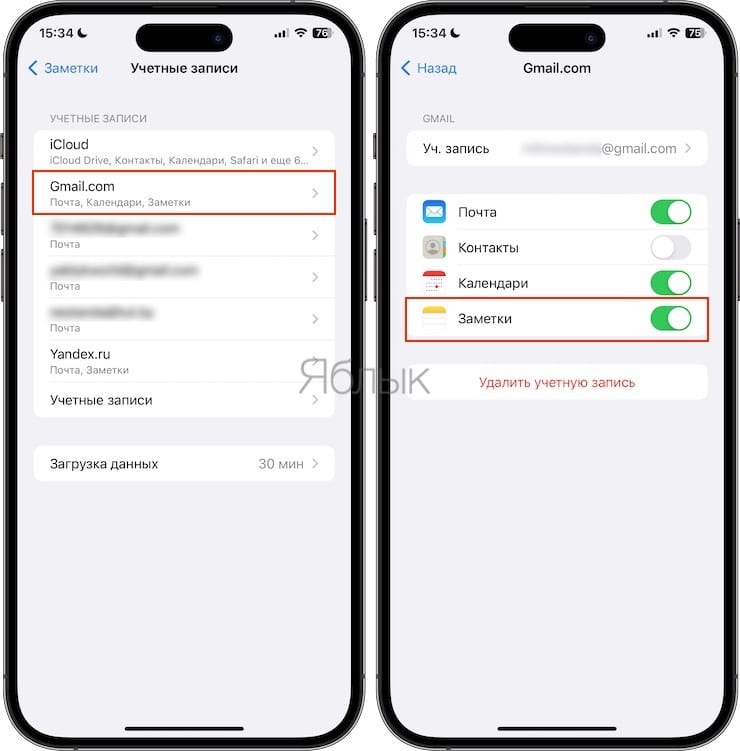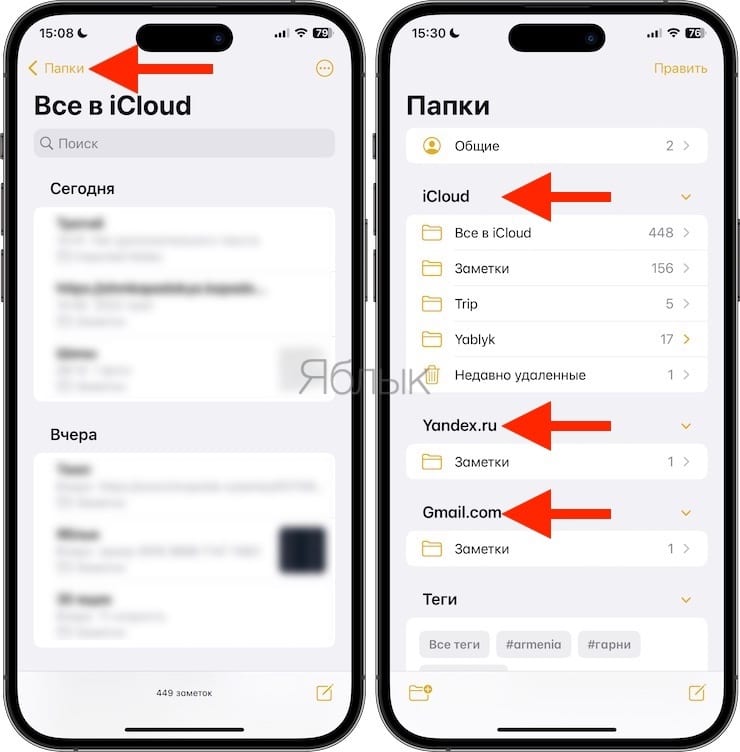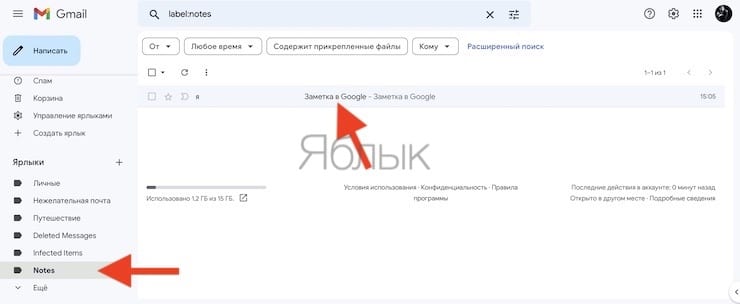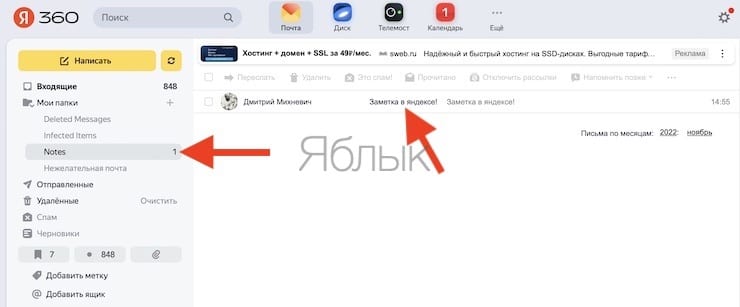Многие пользователи iPhone не имеют в своем распоряжении яблочного компьютера. В этом случае они не только лишаются удобных фишек экосистемы Apple, но и не имеют возможности получить доступ к некоторым данным на других устройствах.
На помощь приходят веб-сервисы и облачная синхронизация. Сейчас расскажем как получить доступ к своим заметкам iCloud на компьютере с операционной системой Windows. Это может пригодиться как для локального резервного копирования, так и для доступа к данным на случай утери смартфона.
Есть целых три способа работать с заметками из iPhone на Windows-ПК.
1. Получите доступ к заметкам через web-интерфейс
▣ Перейдите в веб-версию сервиса iCloud в любом браузере на Windows и авторизуйтесь при помощи своей учетной записи Apple ID.
▣ При включенной двухфакторной аутентификации придется подтвердить вход с любого вашего гаджета Apple.
▣ Откройте раздел Заметки для получения доступа ко всем своим данным из облака.
Все вносимые изменения будут синхронизироваться с другими вашими гаджетами, на которых включена миграция заметок через iCloud. Если синхронизация данных с облаком на других гаджетах отключена либо заметки синхронизируются через другую учетную запись, например Google, вы не увидите данные в iCloud.
2. Перенесите заметки в другой сервис с синхронизацией
Экосистема гаджетов Apple предполагает использование и синхронизацию заметок через другие почтовые сервисы. Это может быть учётка Google, Outlook или отечественные Mail.ru и Яндекс.
Все заметки при этом переедут из iCloud и не будут доступны при обращении указанным выше способом.
В тему: Как создать резервную копию заметок из iCloud
▶ Добавьте необходимую учетную запись на iPhone по пути Настройки – Заметки – Учетные записи.
▶ Активируйте синхронизацию заметок для новой учетки.
▶ Перенесите все необходимые заметки на смартфоне из папок На iPhone или iCloud в папку новой учетной записи.
В некоторых случаях заметки могут не переноситься группами. Тогда придется копировать и вставлять записи по одной.
После этого на Windows компьютере сможете получить доступ к перенесенным заметкам в браузере. Для этого будет достаточно перейти в веб-версию используемого для синхронизации данных почтового сервиса.
3. Создайте веб-приложение для работы с заметками на Windows
Такой способ удобнее всего, ведь он не требует перегруппировке заметок на смартфоне и не будет запрашивать дополнительное подтверждение со смартфона при повторном запуске утилиты на компьютере.
◉ Перейдите в веб-версию сервиса iCloud в любом браузере на Windows и авторизуйтесь при помощи своей учетной записи Apple ID.
◉ В браузере перейдите в раздел Меню – Дополнительные инструменты – Создать ярлык.
◉ Придумайте имя для веб-приложения и отметьте флаг Открывать в отдельном окне.
◉ При первом запуске веб-приложения при помощи ярлыка отключите выход из системы при закрытии и нажмите Доверять этому браузеру, чтобы не вводить пароль при каждом входе.
Так вы получите удобное веб-приложение для доступа к заметкам из iCloud на компьютере Windows.
В тему: Все про подготовку к блокировке iCloud в России

🤓 Хочешь больше? Подпишись на наш Telegram.

iPhones.ru
Есть несколько способов работать с данными без экосистемы Apple.
- iCloud,
- Mac,
- macOS,
- windows,
- инструкции,
- Сервисы,
- это полезно
Артём Суровцев
@artyomsurovtsev
Люблю технологии и все, что с ними связано. Верю, что величайшие открытия человечества еще впереди!
На iPhone или iPad мы часто храним много важной информации, ведь это почти мини-компьютер в нашем кармане. У пользователей мобильных устройств часто возникает необходимость синхронизировать данные между iPhone/iPad и компьютером, чтобы иметь возможность использовать нужные файлы в более комфортном формате на ПК. Чаще всего владельцы телефонов/планшетов не знают, как синхронизировать заметки с iPhone на компьютер быстро и всего за несколько кликов. Мы расскажем сразу несколько способов – с использованием iCloud или GMail, а также самый удобный способ – это программа Tenorshare iCareFone.
3 способа перенести перенести заметки с iPhone на компьютер
- Способ 1: Как синхронизировать заметки между iPhone и компьютером с помощью iCloud
- Способ 2: Как синхронизировать заметки с айфона на компьютер через Gmail
- Способ 3: Перенести заметки с iPhone на компьютер через iCareFone
Способ 1: Как синхронизировать заметки между iPhone и компьютером с помощью iCloud
В заметках мы часто пишем много дельных и ценных пометок, какие-то мысли в течение дня и т.д. Чтобы не переписывать вручную свои записи на компьютер, можно просто синхронизировать заметки между iPhone и компьютером через iCloud.
1. Откройте на вашем iPhone приложение Настройки – iCloud (на iOS 11 Настройки – Учетные записи и пароли – iCloud). Поставьте ползунок напротив пункта Заметки в активное состояние.
2. Теперь откройте на вашем компьютере сайт iCloud.com. Введите Apple ID и пароль, пройдите авторизацию.
3.Далее заходим в Заметки. Вы увидите все заметки, сохраненные в вашем телефоне в папке iCloud. Вы можете легко просматривать, изменять, добавлять новые записи прямо на компьютере. Все изменения будут автоматически применены на iPhone.
Способ 2: Как синхронизировать заметки с айфона на компьютер через Gmail
Кроме iCloud можно использовать любое облачное хранилище для синхронизации заметок. Например, также просто перенести заметки с iPhone на компьютер через Gmail.
1. Откройте на iPhone приложение Настройки – Учетные записи и пароли. Выберите Gmail.
2. Также активируйте переключатель напротив пункта заметки, чтобы запустить синхронизацию.
3. После этого с вашего компьютера вы можете зайти в свой аккаунт Gmail и в разделе заметок найти свои записи, сделанные на iPhone.
Способ 3: Как перенести заметки с iPhone на компьютер с помощью Tenorshare iCareFone
Самым простым инструментом является программа Tenorshare iCareFone. Посмотрите, как это работает.
1. Скачайте с официального сайта Tenorshare iCareFone. Установите ее на свой компьютер и запустите.
2. Далее подключите ваш iPhone или iPad к компьютеру с помощью USB кабеля. Программа должна автоматически распознать ваше устройство и вывести детальную информацию о нем в главном окне.
3. Выберите пункт «Бэкап и Восстановление». Затем в открывшемся окне выберите раздело Заметки и нажмите кнопку «Резервное копирование».
4. Время резервного копирования зависит от размера данных вашего устройства, а также от скорости вашего сетевого подключения.
Чтобы синхронизировать заметки между iPhone/iPad и компьютером, выделите нужные галочкой, затем нажмите кнопку «Эспорт на компьютер». Вам будет предложено выбрать формат, в котором вы желаете сохранить заметки с iPhone/iPad на компьютер и указать директорию. После этого нажмите «Ок» — ваши заметки теперь сохранены на компьютере.
5. С помощью кнопки «Восстановить в устройство» можно наоборот выбрать файлы заметок на компьютере и перенести их на iPhone/iPad. Также вы можете использовать кнопку «Добавить», чтобы создать заметку прямо в программе Tenorshare iCareFone –автоматически она появится на вашем мобильном устройстве.
Как видите, в процессе синхронизации заметок с iPhone на компьютер нет ничего сложного – вам потребуется сделать всего несколько кликов и пару минут вашего времени.
Программа Tenorshare iCareFone представлена в двух версиях – бесплатной и платной. Скачать ее можно только на платформе Windows. Утилита отлично справляется с обязанностями файлового менеджера, вы можете легко управлять, синхронизировать и переносить между iPhone и компьютером музыку, фото, видео, контакты, заметки, электронные книги и другие файлы. Также Tenorshare iCareFone позволяет быстро делать резервное копирование всех данных и восстановление устройства из файла бэкапа, очистку и ускорение работы девайса, блокировать рекламу и исправлять некоторые ошибки в iOS-системе.
Присоединяйтесь к обсуждению и поделитесь своим голосом здесь
Заметки на айфоне — удобный способ хранить важную информацию и помогать не забывать важные дела. Однако, иногда возникает необходимость перенести эти заметки на компьютер, чтобы иметь к ним доступ, сохранить в более безопасном месте или просто пользоваться удобными функциями редактирования. В этой статье мы расскажем, как легко и быстро перенести заметки с айфона на компьютер.
Для переноса заметок с айфона на компьютер можно использовать различные способы. Один из самых простых — использование облачного сервиса iCloud. Если вы уже используете iCloud на своем айфоне, все заметки автоматически синхронизируются с облаком, и вы можете легко получить к ним доступ через веб-версию iCloud на компьютере. Просто перейдите на сайт iCloud, введите свои учетные данные Apple ID и откройте раздел «Заметки». Все заметки будут доступны для просмотра и редактирования прямо в браузере.
Важно отметить, что при использовании iCloud для синхронизации и доступа к заметкам на компьютере требуется интернет-соединение. Если у вас нет постоянного доступа к интернету или хотите иметь возможность работать с заметками в офлайн-режиме, стоит рассмотреть другие методы переноса.
Если у вас нет iCloud или вы предпочитаете другие способы, можно воспользоваться приложением «Заметки» на айфоне. В нем есть функция экспорта, которая позволяет сохранить заметки в различных форматах, включая PDF, текстовый файл или документ Word. Просто откройте нужную заметку, нажмите на кнопку «Действия» (пиктограмма с квадратом и стрелкой вверх) и выберите опцию «Экспорт», затем выберите формат файла и место сохранения на компьютере. Таким образом, вы можете перенести заметки с айфона на компьютер и открыть их с помощью любого соответствующего программного обеспечения.
Содержание
- Подготовка к переносу
- Передача заметок через iCloud
- Использование приложения «Заметки»
- Перенос через почту
- Использование облачных сервисов хранения
- Подключение через USB-кабель
- Альтернативные методы переноса
Подготовка к переносу
Перед тем, как начать переносить заметки с вашего айфона на компьютер, вам потребуется выполнить несколько простых шагов подготовки.
Шаг 1: Убедитесь, что на вашем айфоне установлено последнее обновление iOS. Это важно, так как более старые версии могут иметь ограничения или проблемы с переносом заметок.
Шаг 2: Включите функцию iCloud на вашем айфоне. Она позволяет синхронизировать данные между устройствами Apple и будет использоваться для переноса заметок.
Шаг 3: Убедитесь, что у вас есть достаточное количество свободного места в iCloud для сохранения всех ваших заметок. Если нет, вы можете увеличить объем хранилища или освободить место, удалив ненужные файлы или приложения.
Шаг 4: Проверьте настройки вашего айфона и убедитесь, что для приложения «Заметки» включена синхронизация через iCloud. Это гарантирует, что все ваши заметки будут сохранены в облаке и доступны для переноса на компьютер.
Шаг 5: Если у вас есть конфиденциальные заметки, которые вы не хотите переносить на компьютер, создайте новый контейнер «Заметки» в приложении «Заметки» и переместите эти заметки в этот контейнер. Таким образом, вы сможете выбрать, какие заметки перенести, а какие оставить на айфоне.
После выполнения всех этих шагов вы будете готовы перенести заметки с айфона на компьютер. Следующий раздел предоставит вам инструкции по выполнению этой операции.
Передача заметок через iCloud
Если вы используете облачное хранилище iCloud, вы можете синхронизировать свои заметки между устройствами без необходимости переносить их на компьютер. Для этого выполните следующие шаги:
1. Убедитесь, что у вас установлено приложение «Заметки» на вашем iPhone.
2. На вашем iPhone откройте «Настройки».
3. Нажмите на свою учетную запись iCloud, затем выберите «iCloud».
4. Включите переключатель «Заметки».
5. На вашем компьютере откройте браузер и перейдите на сайт iCloud.com.
6. Введите свои учетные данные Apple ID и пароль для входа.
7. Нажмите на значок «Заметки» на главной странице iCloud.
8. Вы увидите все свои заметки, которые ранее были созданы на iPhone.
9. Чтобы перенести заметку на компьютер, просто откройте нужную заметку и скопируйте ее текст.
| Преимущества передачи заметок через iCloud: | Недостатки передачи заметок через iCloud: |
|---|---|
| Простота и удобство использования. | Требуется подключение к интернету. |
| Автоматическая синхронизация между устройствами. | Ограниченное количество бесплатного хранилища в iCloud. |
| Безопасность данных, так как они хранятся в облаке. | Не все устройства поддерживают синхронизацию через iCloud. |
Пользуясь этой инструкцией, вы сможете легко перенести заметки с iPhone на компьютер с помощью облачного хранилища iCloud.
Использование приложения «Заметки»
Для использования приложения «Заметки» на компьютере необходимо выполнить следующие шаги:
1. Запустите приложение «Заметки» на своем iPhone или iPad.
2. Откройте заметку, которую вы хотите перенести на компьютер.
3. Нажмите на значок «Поделить» (иконка квадратного со стрелкой вверх) в правом верхнем углу экрана.
4. В открывшемся меню выберите опцию «Экспорт заметки».
5. Выберите формат экспорта: можно отправить заметку по электронной почте или сохранить в приложении Файлы.
6. Если выбран вариант с отправкой по электронной почте, укажите получателя и нажмите кнопку «Отправить». В случае сохранения в приложении Файлы, выберите папку для сохранения и нажмите кнопку «Сохранить».
После выполнения указанных шагов заметка будет перенесена на компьютер и будет доступна для просмотра, редактирования или печати. Приложение «Заметки» также предоставляет возможность синхронизировать заметки между устройствами через iCloud, что упрощает доступ к ним с любого устройства.
Перенос через почту
Если вы хотите перенести заметки с iPhone на компьютер с помощью почты, вам понадобится учетная запись электронной почты и доступ к интернету. Следуйте этим шагам:
- Откройте приложение «Заметки» на вашем iPhone.
- Выберите заметки, которые вы хотите перенести. Можно выбрать несколько заметок, отметив их квадратиками в верхней правой части каждой заметки.
- Нажмите на значок «Поделить», который находится внизу экрана, рядом с полем поиска.
- Выберите опцию «Почта» во всплывающем меню.
- Настройте параметры отправки письма, включая адрес получателя, тему и тело сообщения. Выберите учетную запись электронной почты, с которой вы хотите отправить заметки.
- Нажмите на кнопку «Отправить» и дождитесь завершения отправки письма.
- Откройте свою почту на компьютере и найдите письмо с отправленными заметками.
- Скачайте вложенные файлы (обычно они имеют формат «txt» или «html») на ваш компьютер.
Теперь у вас есть файлы с заметками с iPhone на вашем компьютере. Вы можете открыть их в текстовом редакторе или импортировать в другие приложения для дальнейшего использования.
Использование облачных сервисов хранения
Если вам не нужно подключать iPhone к компьютеру и переносить заметки, можно воспользоваться облачными сервисами хранения. Облачные сервисы позволяют хранить и синхронизировать данные между устройствами без необходимости физического подключения.
Вот несколько популярных облачных сервисов, которые можно использовать для переноса заметок с iPhone на компьютер:
- iCloud: iCloud — это сервис от Apple, который позволяет хранить данные в облаке и синхронизировать их между устройствами. Если вы используете iCloud на iPhone, то ваши заметки автоматически сохраняются и могут быть доступны на других устройствах с подключенным аккаунтом iCloud. Чтобы получить доступ к заметкам через компьютер, просто войдите в iCloud через браузер и откройте раздел «Заметки».
- Google Drive: Google Drive — это облачный сервис от Google, который предлагает бесплатное хранилище и синхронизацию данных между устройствами. Если вы установите приложение Google Drive на iPhone и войдете в свой аккаунт Google, то заметки с iPhone будут автоматически загружаться в Google Drive. Чтобы получить доступ к заметкам через компьютер, просто войдите в Google Drive через браузер и найдите папку «Заметки».
- Dropbox: Dropbox — это еще один популярный облачный сервис, позволяющий хранить и синхронизировать данные между устройствами. Установите приложение Dropbox на iPhone и войдите в свой аккаунт, чтобы автоматически загружать заметки в Dropbox. Для доступа к заметкам через компьютер, просто войдите в Dropbox через браузер и найдите папку «Заметки».
Выберите подходящий для вас облачный сервис и синхронизируйте заметки с iPhone на компьютер, используя удобный интерфейс веб-приложения выбранного сервиса хранения.
Подключение через USB-кабель
Если у вас есть USB-кабель, вы можете легко подключить свой iPhone к компьютеру и перенести заметки на него.
Вот пошаговая инструкция:
- Возьмите USB-кабель, который поставляется в комплекте с вашим iPhone.
- Подключите один конец кабеля к порту USB на компьютере, а другой конец — к порту Lightning на вашем iPhone.
- На iPhone откройте приложение «Настройки».
- Прокрутите вниз и выберите пункт «Безопасность и пароль» или «Touch ID и пароль» (в зависимости от версии iOS).
- В разделе «Блокировка» выберите опцию «Пароль».
- Установите пароль, если ранее его не было установлено, и введите его для подтверждения.
- На компьютере откройте программу iTunes (если она еще не установлена, скачайте ее с официального сайта Apple).
- В iTunes выберите свой iPhone из списка устройств.
- В разделе «Резервирование» убедитесь, что включена опция «Расширенные резервные копии» и нажмите кнопку «Синхронизировать».
- После завершения синхронизации перейдите в раздел «Заметки» в iTunes, чтобы просмотреть и скопировать свои заметки на компьютер.
Теперь у вас есть резервная копия всех ваших заметок на компьютере, и вы можете легко перенести их на другое устройство или просто сохранить их в безопасности.
Альтернативные методы переноса
Если вы не хотите использовать iCloud или iTunes для переноса заметок с iPhone на компьютер, есть и другие методы, которые могут оказаться удобными:
- Использование почты. Откройте заметку на iPhone, нажмите на кнопку «Поделить» и выберите опцию «Отправить по почте». Укажите свой адрес электронной почты и отправьте заметку себе. Затем откройте почтовый клиент на компьютере и сохраните важную заметку.
- Использование облачного хранилища. Если у вас есть аккаунт на Dropbox, Google Drive или другом облачном хранилище, вы можете просто загрузить свои заметки на сервер и затем скачать их на компьютер. Сначала установите приложение облачного хранилища на свой iPhone, затем загрузите заметки в приложение и зарегистрируйтесь на том же аккаунте на своем компьютере.
- Использование сторонних приложений. Существует большое количество сторонних приложений, которые позволяют переносить заметки с iPhone на компьютер. Некоторые известные приложения для этой цели включают Evernote, Microsoft OneNote, SimpleNote и Bear. Установите нужное вам приложение на свой iPhone, выполните синхронизацию заметок и затем войдите в то же приложение на компьютере, чтобы получить доступ к сохраненным заметкам.
Выберите метод, который вам наиболее удобен, и перенесите свои заметки с iPhone на компьютер без особых проблем.
К сожалению, у встроенного в операционную систему iPhone, iPad и Mac приложения «Заметки» нет версии для Windows или хотя бы расширения для браузера. Однако получить доступ к хранимой в «Заметках» от Apple информации можно и с компьютера с Windows. Есть даже два способа этого добиться.
♥ ПО ТЕМЕ: Постучать по крышке iPhone – сделать скриншот: как привязать действия к касанию задней части корпуса iPhone.
Использование веб-приложения «Заметки» в веб-версии iCloud
Это самый простой способ просмотра, создания, редактирования и удаления ваших заметок из Apple «Заметки» на компьютере с Windows или Linux. Все, что вам нужно, это веб-браузер. Вот как можно работать с этими заметками:
1. Откройте сайт icloud.com в Chrome, Edge, Firefox или любом другом браузере на ваш выбор.
2. Войдите в систему, с помощью того же Apple ID, которым вы пользуетесь на своем iPhone.
3. Откройте веб-приложение «Заметки» или выберите соответствующий виджет.
4. В этом окне вы можете получить доступ ко всем своим данным приложения «Заметки». Вы можете создавать новые заметки, открывать заблокированные, редактировать существующие, перемещать или удалять их, восстанавливать недавно удаленные заметки, создавать и удалять папку заметок и делать почти все возможное с ними. Все изменения, внесенные вами в веб-версию iCloud «Заметки», также будут применены к вашим устройствам Apple, благодаря синхронизации.
Примечание. Используя описанные выше шаги, вы можете получить доступ только к тем заметкам, которые хранятся в iCloud. Если вы добавили свою учетную запись Gmail или другие сторонние учетные записи на свой iPhone и создавали в нем заметки, то воспользуйтесь следующим способом. А если вы создавали заметки в папке «На моем iPhone», то эти заметки хранятся локально и доступны только на этом конкретном устройстве. Чтобы получить к ним доступ на ПК с Windows, вам сначала нужно переместить их в iCloud. Как только они появятся там, вы сможете получить к ним доступ в браузере на ПК с Windows.
♥ ПО ТЕМЕ: Как позвонить на FaceTime с Windows или Android?
Используйте Gmail или Яндекс для доступа к заметкам iPhone
В дополнение к iCloud и локальным учетным записям «На моем iPhone» вы можете добавить сторонние местоположения, такие как, например, Google или Яндекс, в приложение «Заметки» от Apple. Для этого на вашем iPhone перейдите в Настройки → Заметки → Учетные записи → Учетные записи → Добавить учетную запись.
После добавления нужных вам учетных записей откройте приложение «Заметки» и коснитесь элемента < Папки вверху, чтобы просмотреть все возможные места, где вы можете создавать записи в приложении «Заметки» для iOS.
А вот как потом можно увидеть эти заметки на компьютере:
Gmail
Вы можете получить доступ на просмотр, но не на редактирование, ко всем имеющимся у вас заметкам в папке Gmail на странице mail.google.com → Notes на ПК с Windows. Конечно же, надо обязательно использовать ту же учетную запись Google, что и на вашем iPhone.
Яндекс
Точно так же и к заметкам, которые вы создаете в папке Яндекс внутри приложения «Заметки» на iPhone, можно получить доступ (но без возможности редактировать), открыв mail.yandex.ru на вашем ПК и перейдя в раздел «Notes».
Одним из основных недостатков тут является то, что использование Gmail или Яндекс или службы, отличной от Apple, не загрузит в них ваши существующие заметки из iCloud и не сделает соответственно их доступными в этих сервисах.
Еще один момент, который вы должны знать, это то, что можно перемещать заметки из Gmail или Яндекс в iCloud, но при этом не получится перемещать заметки из iCloud в Gmail, Yahoo или Outlook.
♥ ПО ТЕМЕ: Как включить / отключить автокоррекцию (Т9) на iPhone или iPad.
Доступ к заметкам Apple на компьютере с Windows
Это два самых простых способа получить доступ к заметкам, созданных в официальном приложении Apple «Заметки», на ПК с Windows.
Так что, если вы сохраняете свои заметки в iCloud, следуйте первому способу доступа к ним с помощью Интернета. А если вы сохраняете свои заметки в другом месте, используйте второй метод для доступа к ним внутри соответствующих служб.
Стоит упомянуть еще, что если вы регулярно пользуетесь одновременно и iPhone, и ПК с Windows, то можно обратить внимание на отличные кроссплатформенные альтернативы классическим «Заметкам»: Google Keep, Evernote, Microsoft OneNote или Simplenote.
Смотрите также:
- Как публиковать Live Photos (Живые фото) с iPhone в Инстаграм.
- Как управлять камерой iPhone (фото и видео) с часов Apple Watch: обзор всех возможностей.
- Для чего нужен сканер LIDAR (Лидар) в iPhone и iPad Pro и что это такое?
У приложения «Заметки» от Apple нет версии для Windows или браузера. Тем не менее, ниже мы расскажем о двух способах просматривать свои заметки с iPhone, iPad и Mac на компьютере с Windows.
Веб-версия заметок iCloud
Это самый простой способ просматривать, создавать, редактировать и удалять свои заметки на компьютерах с Windows и Linux. Делается всё через браузер.
1) Откройте сайт iCloud.com в браузере Chrome, Edge, Firefox и др.
2) Авторизуйтесь с помощью данных своего Apple ID, который используете на iPhone. Найти его можно в самом веру приложения «Настройки».
3) Выберите секцию «Заметки».
4) Здесь вы можете просмотреть все свои заметки. Вы даже можете создавать новые, открывать защищённые, редактировать, перемещать, удалять и восстанавливать заметки. Все изменения будут отображаться и на ваших устройствах Apple.
Таким способом можно просмотреть только те заметки, которые хранятся у вас в iCloud. Если вы храните свои заметки в учётной записи Gmail и т.п., используйте второй способ.
Чтобы просмотреть на компьютере заметки, которые хранятся локально на iPhone, сначала придётся перенести их в iCloud.
Через Gmail, Outlook или Yahoo
На iPhone можно хранить заметки в учётных записях Google, Outlook, Yahoo и др. Для этого на iPhone зайдите в «Настройки» > «Заметки» > «Учётные записи» > «Добавить учётную запись».
После этого папки добавленных учётных записей будут отображаться в приложении «Заметки». В этих папках можно создавать и хранить заметки.
На компьютере заметки разных учётных записей просматриваются по-разному.
Gmail
Вы можете просматривать, но не редактировать, заметки из папки Gmail через mail.google.com > «Заметки». Главное использовать ту же учётную запись Google, что и на iPhone.
Outlook
Вы можете просматривать и редактировать заметки из папки Outlook через outlook.live.com > «Заметки». Все изменения синхронизируются с вашим iPhone. Если синхронизация не происходит автоматически, просто создайте новую заметку в папке Outlook. Это активирует синхронизацию.
По сравнению с Gmail и Yahoo, подход Outlook удобнее тем, что позволяет редактировать заметки на компьютере и синхронизирует изменения.
Yahoo
Чтобы просмотреть заметки из папки Yahoo, откройте сайт mail.yahoo.com на ПК и выберите секцию «Заметки».
Вы можете переместить заметки из папок Gmail, Yahoo и Outlook в iCloud, но заметки из iCloud в эти папки переместить не получится.
Удобнее будет пользоваться первым способом, просто сохраняя заметки в iCloud. Если вас такой расклад не устраивает, для вас есть второй способ.
Если вы регулярно пользуетесь своим iPhone и компьютером с Windows, есть отличные альтернативы приложению «Заметки». Среди них Microsoft OneNote, Simplenote, Google Keep и Evernote.
Заметки