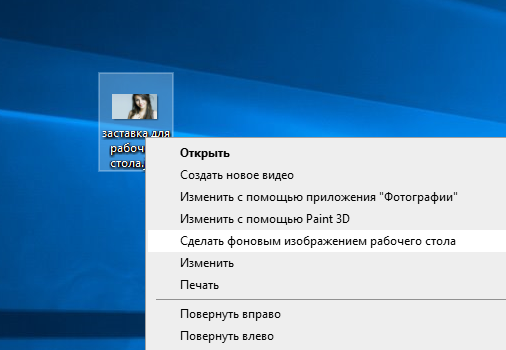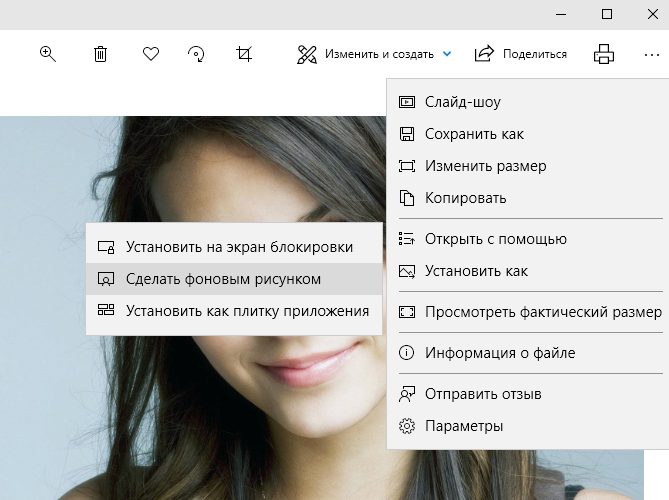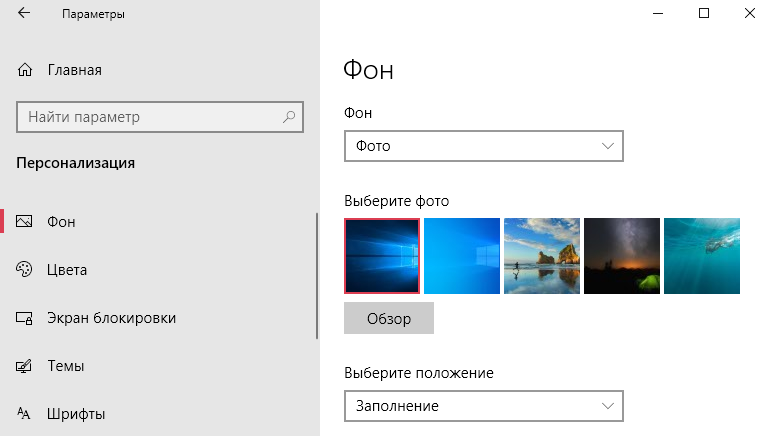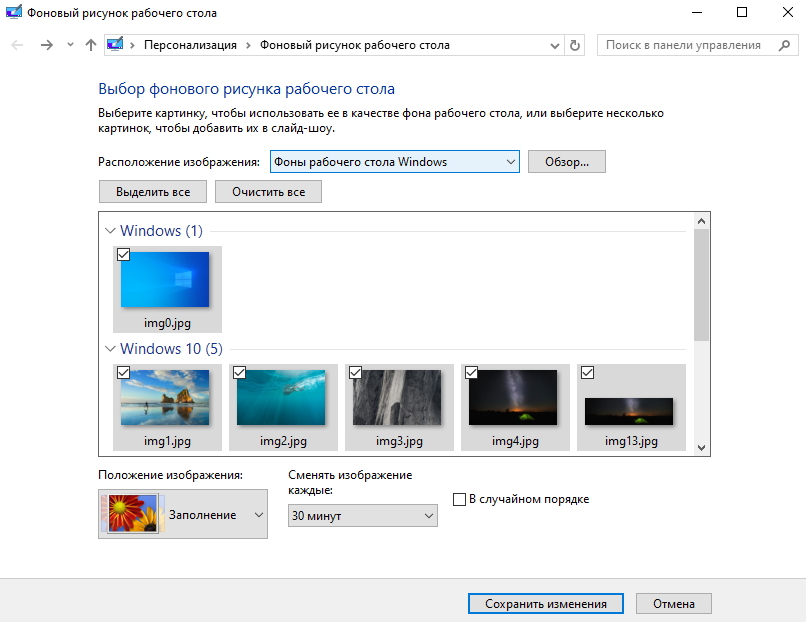Вы можете выбрать рисунок для фона рабочего стола или изменить цвет элементов для меню «Начните», панели задач и других элементов.
Выберите начать >Параметры > персонализации. Окно предварительного просмотра позволяет просматривать изменения по мере их внесения.
-
В фоновомрежиме можно выбрать рисунок или сплошной цвет либо создать слайд-шоу из рисунков.
-
В областиЦвета можно Windows цвет фона или выбрать собственный цвет. Выбрав цвет акцента, прокрутите список вниз, чтобы указать, где должен быть показан цвет. Прокрутите список вверх до выберите свой режим, чтобы увидеть, лучше ли ваш цвет акцентов выглядит в темном или светлом режиме.
Вы можете выбрать рисунок, который стоит использовать для фона рабочего стола, или изменить цвет элементов для меню «Начните», панели задач и других элементов.
Выберите начать 
-
В фоновомрежиме можно выбрать рисунок или сплошной цвет либо создать слайд-шоу из рисунков.
-
В областиЦвета можно Windows цвет фона или выбрать собственный цвет.
Выбрав цвет для акцентов, прокрутите страницу вниз, чтобы выбрать, где должен быть видна цветовая гамма и как он выглядит: темным или светлым.
На показанном выше экране показана темная настройка.
Перейти к контенту
Заставкой называют динамичное изображение, которое автоматически появляется на экране монитора после продолжительного простоя. Пользователь ПК может задать время, через которое должен активироваться визуальный эффект, самостоятельно. Также он может отключить заставку или заменить ее другой. В Windows 10 это можно сделать несколькими способами.
Содержание
- Как поменять заставку на рабочем столе Windows 10
- Через панель управления
- Через параметры
- Как сделать заставку «слайд-шоу»
- Как поменять картинку экрана блокировки
- Установка скачанной заставки
- Как удалить заставку
Существует два способа, как поменять заставку на рабочем столе Windows 10: через панель управления и через параметры.
Через панель управления
Чтобы изменить заставку через панель управления:
- Нажмите «Пуск».
- Начните вводить «Панель управления» и перейдите в нее.
- В поле «Поиск» (справа вверху) введите «Заставка», затем нажмите клавишу Enter и кликните на надпись «Изменение заставки».
- Всплывет окно «Параметры экранной заставки».
- Выберите в выпадающем списке понравившийся эффект и укажите время простоя (интервал), после которого он должен самостоятельно включаться.
- Нажмите «Ок».
Через параметры
Чтобы сделать это через параметры:
- Нажмите «Пуск».
- Перейдите в «Параметры».
- Нажмите «Персонализация».
- Кликните на «Экран блокировки».
- В нижней части окна щелкните на «Параметры заставки».
- Установите необходимые параметры и сохраните их, нажав «Ок».
Совет! Чтобы быстро перейти в «Параметры системы», используйте клавишное сочетание Win + I.
Как сделать заставку «слайд-шоу»
Чтобы вместо динамичного изображения видеть на мониторе слайд-шоу из фото и картинок:
- Выполните шаги 1-4 из инструкции о том, как изменить заставку на рабочем столе в Windows 10 через параметры.
- В выпадающем списке под словом «Фон» выберите «Слайд-шоу».
- Выберите одну или несколько папок, в которых содержатся нужные фото и картинки.
- При необходимости измените параметры заставки (необязательно).
Как поменять картинку экрана блокировки
Чтобы поставить на экран блокировки другую картинку:
- Сделайте шаги 1-4 из описания процесса изменения заставки через параметры.
- Под словом «Фон» выберите «Фото».
- Выберите любое изображение, для поиска которого можно воспользоваться кнопкой «Обзор».
- Кликните по кнопке «Ок».
Установка скачанной заставки
Скачанная заставка, или скринсейвер, имеют расширение «.src». Чтобы установить ее вместо стандартной:
- Скопируйте файл.
- Откройте «Мой компьютер».
- Перейдите в «Диск С» и кликните по папке «Windows».
- Вставьте в нее файл.
- Затем в этой же папке найдите «System32» и переместите туда сам файл со скринсейвером.
- Теперь поменяйте заставку через панель управления согласно первой инструкции. Но вместо скринсейверов, предложенных в списке, наберите имя скачанного файла.
- Сохраните выбор.
Внимание! Скачивайте заставки только из надежных источников, так как скачанные файлы могут содержать вирусы.
Как удалить заставку
Чтобы удалить заставку, воспользуйтесь редактором реестра:
- Вызовите редактор клавишным сочетанием Win + R.
- Наберите слово «regedit» и нажмите «Ок».
- Сделайте переходы, как на картинке ниже.
- Создайте параметр DWORD 32 бита и назовите его «NoLockScreen».
- Щелкните по нему правой кнопкой мыши и кликните в списке на слово «Изменить.
- В поле «Значение» укажите «1».
- Система счисления должна быть 16-ричная.
- Нажмите «Ок».
Внимание! Если нужно отключить, а не удалить заставку, действуйте так же, как в случае, когда вы ее ставили через панель управления или параметры. Но вместо выбора заставки ставьте «нет».
( 12 оценок, среднее 4 из 5 )

Как поменять обои на рабочем столе windows 10
С выходом Windows 10 у многих ее пользователей возник вопрос о смене фона рабочего стола. Как это сделать? Ведь картинка на рабочем столе это действительно важно! Кто – то хочет видеть фото своих детей, кто – то любимый пейзаж и так далее.
Итак, чтобы поставить свою любимую картинку или фотографию на рабочий стол операционной системы Windows 10 нужно сделать следующее.
На любом свободном месте рабочего стола нажать правой кнопкой мыши и выбрать последний пункт “Персонализация”
Персонализация в Windows 10
В открывшемся окне слева вверху выбираем “Фон”.
Смена заставки рабочего стола в windows 10
В правой части экрана появится выбор типа фона (Фото, сплошной цвет, слайд -шоу), набор стандартных картинок, кнопка “Обзор”, которая позволит установить свою картинку, а также положение.
Выбрав тип фона – “фото”, вы можете нажать на кнопку “Обзор” и поставить свою любимую картинку или фотографию.
Выбор картинки для рабочего стола windows 10
Тип – “Слайд-шоу” позволит вам выбрать несколько любимых изображений и задать интервал, через которые они будут меняться на рабочем столе в автоматическом режиме.
Установка автоматической смены картинок на рабочем столе windows 10
Здесь же можно поменять и картинку экрана блокировки. Это картинка экрана, на котором отображается имя пользователя, когда компьютер включается или выходит из ждущего режима.
Для смены изображения на экране блокировки переходим на вкладку “Экран блокировки” и по аналогии со сменой обоев рабочего стола меняем параметры и выбираем картинку.
Смена картинки на экране блокировки windows 10
Важно! Смена обоев рабочего стола в Windows 10 возможна лишь если ваша копия Windows 10 активирована!
Для персонализации компьютера нужно активировать Windows
Теперь вы знаете как легко и просто можно поменять обои на рабочем столе Windows 10, а также картинку на экране блокировки.
Видео здесь
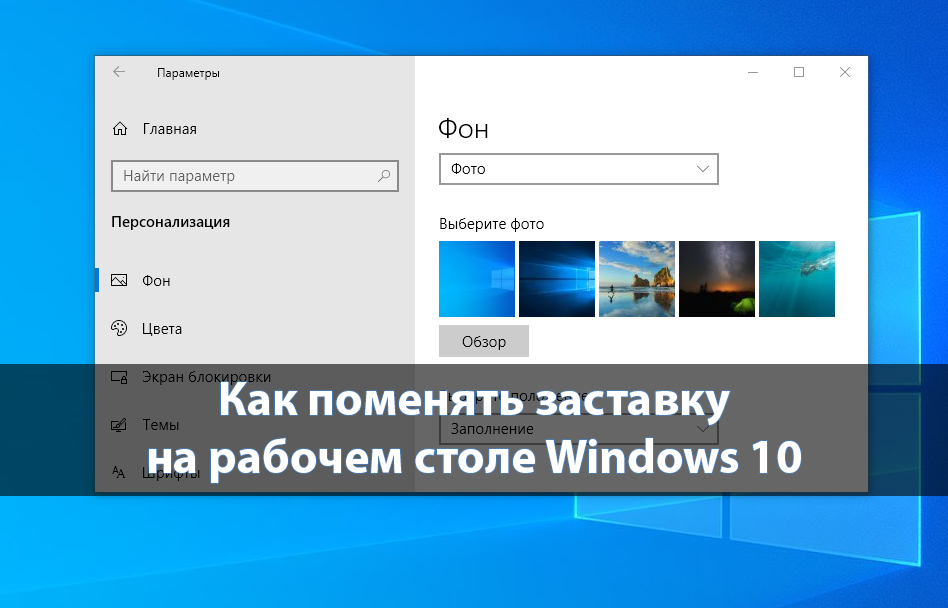
В процессе работы за компьютером пользователь часто видит фоновое изображение рабочего стола сворачивая различные приложения. Если же изменить стандартное фоновое изображение можно не только облегчить процесс работы за компьютером, но и увеличить уровень мотивации. Рекомендуем устанавливать непросто однотонную заставку, но и целое слайд-шоу, так как стандартное изображение очень быстро приедается.
Эта статья расскажет, как поменять заставку на рабочем столе компьютера под управлением Windows 10. После перехода с предыдущих версий операционной системы пользователю не совсем понятно куда исчезла панель управления. Нужно разобраться, где теперь можно изменить фоновый рисунок рабочего стола. Смотрите также: Как поменять курсор мыши на Windows 10.
Как сделать изображение фоновым для рабочего стола
В обновлённой версии операционной системы сохранилась возможность выбрать указанное изображение как фоновый рисунок рабочего стола. Независимо от способа изменения фонового изображения, результат будет одинаковый.
Найдите в проводнике нужное изображение, подходящие для будущей заставки рабочего стола. В контекстном меню выберите пункт Сделать фоновым изображением рабочего стола. После чего мгновенно указанная картинка установится как заставка рабочего стола.
После открытия изображения с помощью приложения фотографии также можно сделать его фоновым. Достаточно в меню выбрать Установить как > Сделать фоновым рисунком. Вследствие чего изображение установится как фон рабочего стола.
Некоторые пользователи предпочитают использовать классический просмотр фотографий в Windows 10. Непосредственно в программе просмотра фотографий также можно сделать изображение фоновым. В последних версиях операционной системы нужно настроить приложения по умолчанию, поскольку доверенное приложение с магазина фотографии пришло на замену классического просмотра.
Как поменять заставку на рабочем столе компьютера
Параметры системы
Перейдите в раздел Параметры > Персонализация > Фон. Выберите нужное фото с доступных в параметрах или же в проводнике нажав кнопку Обзор. Дополнительно есть возможность растянуть фото на весь рабочий стол или разместить по центру в зависимости от разрешения изображения.
Непонятно зачем есть возможность также установить сплошной цвет вместо фонового изображения. Если же в списке Фон выбрать вместо Фото — значение Слайд-шоу, тогда нужно будет указать расположение хотя бы нескольких заставок для рабочего стола.
Панель управления
В классической панели управления сложно найти параметры персонализации в списке доступных разделов. С каждым обновлением параметры доступные в панели управления переносятся в обновлённые параметры системы. Несмотря на удаление возможности работы с фоновыми рисунками с панели управления (даже поиск не даёт результатов) осталась возможность найти нужные параметры.
- Откройте параметры персонализации выполнив команду: explorer shell:::{ED834ED6-4B5A-4bfe-8F11-A626DCB6A921} -Microsoft.Personalization\pageWallpaper в окне Win+R.
- В открывшемся окне укажите расположение изображения выбрав Фоны рабочего стола Windows или Библиотека изображений.
Если же нажать кнопку Обзор… можно будет указать расположение нужного изображения прямо в проводнике. После выбора фонового изображения достаточно Сохранить изменения.
Заключение
Установить фоновое изображение достаточно просто даже в последней версии операционной системы Windows 10. Используя обновлённые параметры системы или же стандартную панель управления можно быстро поменять заставку на рабочем столе. А также сделать изображение фоновым для рабочего стола компьютера можно непосредственно в контекстном меню нужной картинки.
Как многие могли заметить на не активированной операционной системе пользователям частично не доступны параметры персонализации. В параметрах системы указывается, что для персонализации компьютера нужно активировать Windows 10. Все вышеуказанные способы без использования параметров позволяют поменять заставку рабочего стола без активации Windows 10.
(6 оценок, среднее: 2,83 из 5)
Администратор и основатель проекта Windd.pro. Интересуюсь всеми новыми технологиями. Знаю толк в правильной сборке ПК. Участник программы предварительной оценки Windows Insider Preview. Могу с лёгкостью подобрать комплектующие с учётом соотношения цены — качества. Мой Компьютер: AMD Ryzen 5 3600 | MSI B450 Gaming Plus MAX | ASUS STRIX RX580 8GB GAMING | V-COLOR 16GB Skywalker PRISM RGB (2х8GB).
Windows 10 — это самая популярная операционная система на сегодняшний день. Однако, по умолчанию она имеет всего несколько предустановленных обоев, и со временем пользователей может начать утомлять однообразие фонового изображения. В этой статье мы расскажем вам, как поменять заставку на компьютере с Windows 10.
Способов смены фонового изображения на Windows 10 существует несколько. Один из самых простых — использовать уже готовые обои из коллекции Windows. Чтобы это сделать, нажмите правой кнопкой мыши на пустом месте на рабочем столе и выберите пункт «Персонализировать». Затем выберите вкладку «Фон» и перейдите к разделу «Выберите изображение». Здесь вы увидите несколько доступных вариантов, из которых можно выбрать подходящий.
Если вы не нашли подходящий образец среди предлагаемых системой, вы можете установить свою собственную картинку в качестве заставки. Для этого выберите вкладку «Поле просмотра» в том же окне «Персонализировать», перейдите к разделу «Фон» и выберите пункт «Изображение». Здесь вы можете загрузить картинку с вашего компьютера и установить ее в качестве фонового изображения на рабочем столе.
Помимо стандартных способов смены фонового изображения, существуют также программы-утилиты, которые предлагают более широкие возможности по настройке заставки на Windows 10. Однако, напоминаем вам о необходимости следить за безопасностью и скачивать программы только с проверенных ресурсов.
Содержание
- Установка программы для смены заставки
- Поиск и выбор изображения для заставки
- Загрузка и установка изображения
- Настройка параметров отображения заставки
- Проверка и применение новой заставки
- Откат к предыдущей заставке
- Дополнительные советы и рекомендации
Установка программы для смены заставки
Чтобы сменить заставку на рабочем столе Windows 10, вам понадобится установить специальную программу. Существует множество программ, которые позволяют вам менять заставку, и большинство из них доступны для загрузки бесплатно.
Один из популярных вариантов — программа «Wallpaper Engine». Для начала, вам нужно найти официальный сайт программы в Интернете. Далее, на главной странице сайта, вы найдете кнопку «Скачать». Нажмите на нее, чтобы начать загрузку программы.
После того, как загрузка завершится, откройте файл установки. Следуйте инструкциям на экране, чтобы установить программу на ваш компьютер. Обычно это простой процесс, который займет всего несколько минут.
Когда установка завершится, запустите программу «Wallpaper Engine». Вы увидите интерфейс программы, где можно выбрать новую заставку для рабочего стола.
Наведите указатель мыши на изображение, которое вам нравится, и нажмите на кнопку «Применить». После этого ваша заставка на рабочем столе изменится на выбранное изображение. Вы также можете настроить различные параметры отображения, такие как масштабирование и анимация.
Теперь вы знаете, как установить программу для смены заставки на рабочем столе Windows 10. Это простой и быстрый способ изменить внешний вид вашего компьютера и создать уникальную атмосферу.
Поиск и выбор изображения для заставки
Перед тем, как заменить заставку на Windows 10, вам понадобится подходящее изображение. Существует несколько способов найти подходящую заставку:
1. Поиск изображений в Интернете
Вы можете воспользоваться поисковиками, такими как Google, Bing или Yandex, чтобы найти изображение, которое вам нравится. При поиске используйте ключевые слова, связанные с вашими предпочтениями, например, «природа», «горы», «пляж» и т.д. Поиск изображений с высоким разрешением даст наилучший результат.
Совет: Обратите внимание на лицензию изображений, чтобы не нарушать авторские права. Лучше всего выбирать изображения с лицензией Creative Commons или изображения, для которых разрешено свободное использование.
2. Использование собственных фотографий
Если у вас есть собственные фотографии, которые вы бы хотели использовать в качестве заставки, то можете выбрать из них подходящее изображение. Это может быть фотография природы, памятного места или даже портрета.
Совет: Если вы ранее не фотографировали с целью использования изображения в качестве заставки, рекомендуется выбирать фотографии с высоким разрешением.
3. Использование изображений из системной галереи Windows 10
Windows 10 предлагает набор стандартных изображений, которые можно использовать в качестве заставки. Вы можете выбрать изображение из системной галереи, которая включает красивые фотографии природы, городских пейзажей и других мотивирующих изображений.
Совет: Попробуйте разные варианты изображений, чтобы найти наиболее подходящий для вашего настроения и стиля.
После того, как вы найдете подходящее изображение, запомните путь к файлу или сохраните его изображение на компьютере. Теперь вы готовы заменить заставку на Windows 10 на выбранное изображение!
Загрузка и установка изображения
2. После выбора изображения, сохраните его на компьютере в удобной папке. Обратите внимание на формат файла — Windows 10 поддерживает форматы JPEG, PNG и BMP.
3. Откройте «Параметры» Windows 10, для этого щелкните правой кнопкой мыши по кнопке «Пуск» в нижнем левом углу экрана и выберите «Параметры».
4. В окне «Параметры» выберите пункт «Персонализация».
5. В левой части окна выберите раздел «Заставка».
6. В разделе «Заставка» найдите опцию «Выбор изображения» и нажмите на кнопку «Обзор».
7. Навигируйтесь к папке, в которой сохранено изображение, выберите его и нажмите кнопку «Открыть».
8. После выбора изображения, вы можете настроить его положение на экране с помощью различных опций, таких как «Натянуть», «Замостить» или «Выровнять». Вы также можете изменить цвет фона и настройки отображения изображения.
9. После завершения настройки желаемых параметров, закройте окно «Параметры». Ваша новая заставка должна отобразиться на экране рабочего стола.
Настройка параметров отображения заставки
Чтобы изменить параметры отображения заставки на рабочем столе в Windows 10, выполните следующие шаги:
- Нажмите правой кнопкой мыши на свободном месте рабочего стола и выберите «Персонализация».
- В окне «Персонализация» выберите вкладку «Заставка».
- В разделе «Заставка» выберите готовую заставку из предложенных вариантов или нажмите кнопку «Обзор» и выберите изображение на вашем компьютере.
- После выбора заставки, в разделе «Настройки заставки» выберите способ отображения: «Заполнение», «Растяжение», «По центру» или «Плитка».
- Дополнительно вы можете включить опцию «Смена заставки каждый» и указать через сколько секунд должна меняться заставка. Также можно включить опцию «Дисплей логотипа сетевой заставки», если у вас есть сетевая заставка.
- После настройки параметров отображения заставки нажмите кнопку «Сохранить изменения».
Теперь вы успешно настроили параметры отображения заставки на рабочем столе в Windows 10.
Проверка и применение новой заставки
После того, как вы выбрали новую заставку для рабочего стола, необходимо проверить, как она будет выглядеть на вашем компьютере. Для этого выполните следующие действия:
- Сохраните выбранное изображение на вашем компьютере.
- Нажмите правой кнопкой мыши на пустом месте рабочего стола и выберите пункт «Настройки».
- В открывшемся окне «Настройки» выберите раздел «Персонализация».
- В боковом меню выберите пункт «Заставка».
- Нажмите кнопку «Обзор» и найдите сохраненное изображение на вашем компьютере.
- После выбора изображения вы увидите его превью на экране. Убедитесь, что оно соответствует вашим ожиданиям.
- Если выбранная заставка вас устраивает, нажмите кнопку «Применить» для сохранения изменений.
После применения новой заставки, она автоматически появится на рабочем столе вашего компьютера. Если вы решите вернуться к предыдущей заставке, возвращайтесь в раздел «Заставка» и выбирайте другую картинку или вариант.
Откат к предыдущей заставке
Если вы решили вернуться к предыдущей заставке на своем компьютере с операционной системой Windows 10, вам потребуется просто выполнить несколько дополнительных шагов.
1. Откройте настройки компьютера, нажав комбинацию клавиш Win + I или выбрав соответствующий пункт из меню Пуск.
2. В открывшемся окне настроек выберите пункт «Персонализация».
3. В левой части окна выберите вкладку «Заставка».
4. Прокрутите вниз до раздела «Ваши заставки» и нажмите на кнопку «Обзор».
5. Откроется окно проводника, где вы можете выбрать файл предыдущей заставки.
6. Выберите файл и нажмите на кнопку «Открыть».
7. Закройте окно настроек компьютера, чтобы сохранить изменения.
Теперь предыдущая заставка будет отображаться на вашем рабочем столе. Если вы не найдете нужное изображение, проверьте папку «Заставки», расположенную по адресу C:\Windows\Web\Wallpapers. Здесь вы можете найти множество предустановленных заставок, которые можно выбрать вместо текущей.
Дополнительные советы и рекомендации
Когда вы меняете заставку на Windows 10, у вас есть несколько возможностей для создания уникального и персонализированного внешнего вида своего рабочего стола. Вот несколько дополнительных советов для вас:
1. Используйте собственные изображения: помимо предустановленных заставок, Windows 10 позволяет загружать собственные изображения. Вы можете использовать свои любимые фотографии, рисунки или пейзажи, чтобы сделать рабочий стол уникальным и персональным.
2. Задайте циклическую смену изображений: Windows 10 также предоставляет функцию циклической смены заставок. Вы можете выбрать несколько изображений и настроить их смену через определенный промежуток времени. Это позволит вам наслаждаться разными заставками на вашем рабочем столе.
3. Используйте темы: в Windows 10 есть предустановленные темы, которые включают в себя не только заставку, но и цветовую схему и звуки. Попробуйте разные темы, чтобы создать уникальную обстановку на вашем компьютере.
4. Изучите онлайн-сообщество: существует множество онлайн-сообществ, где пользователи Windows 10 обмениваются идеями и советами по настройке рабочего стола. Присоединитесь к такому сообществу и получайте вдохновение от других пользователей.
Следуя этим советам, вы сможете создать уникальный и персональный внешний вид своего рабочего стола на Windows 10.