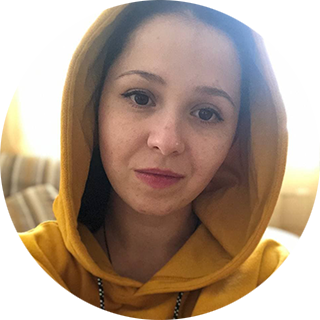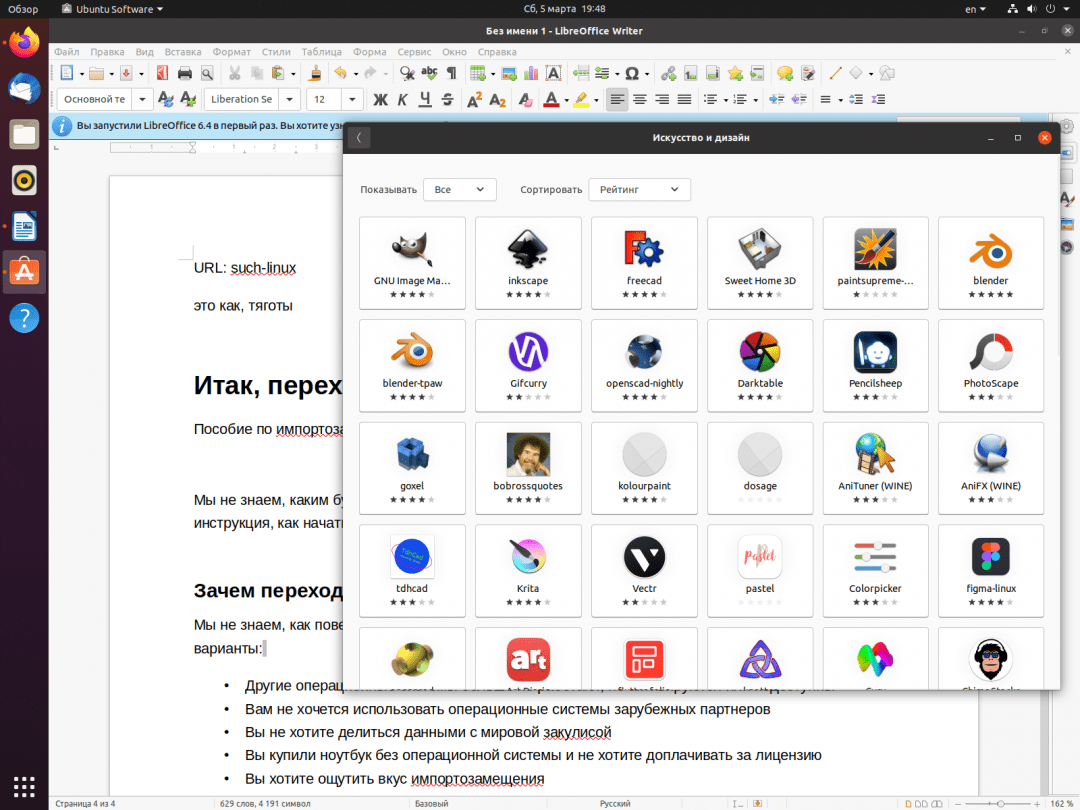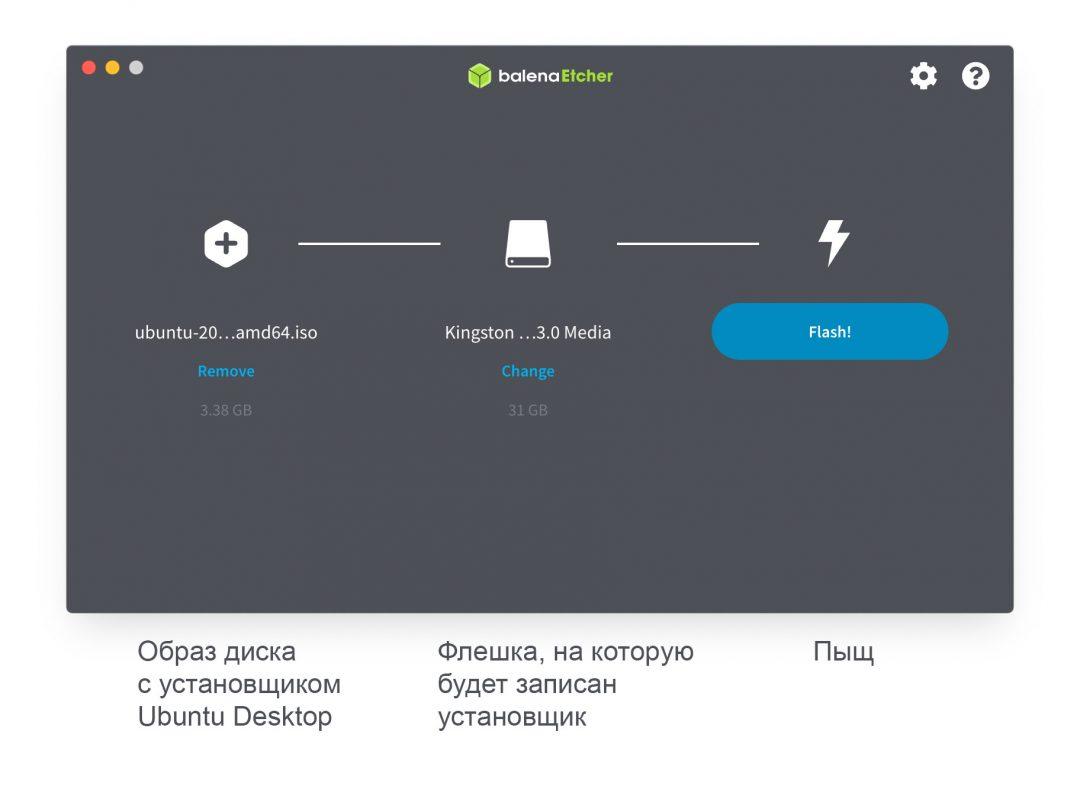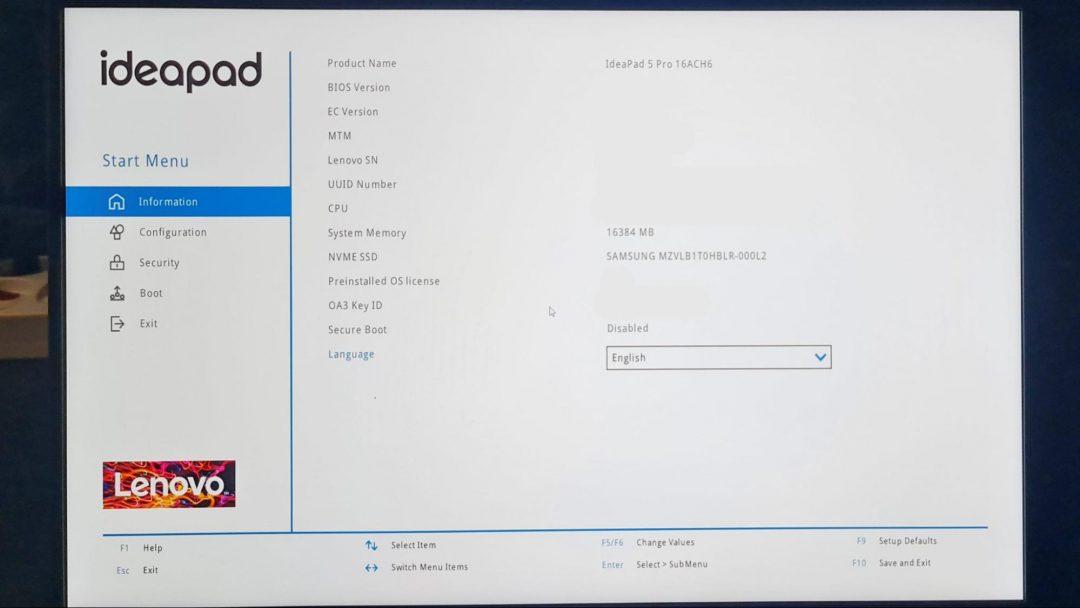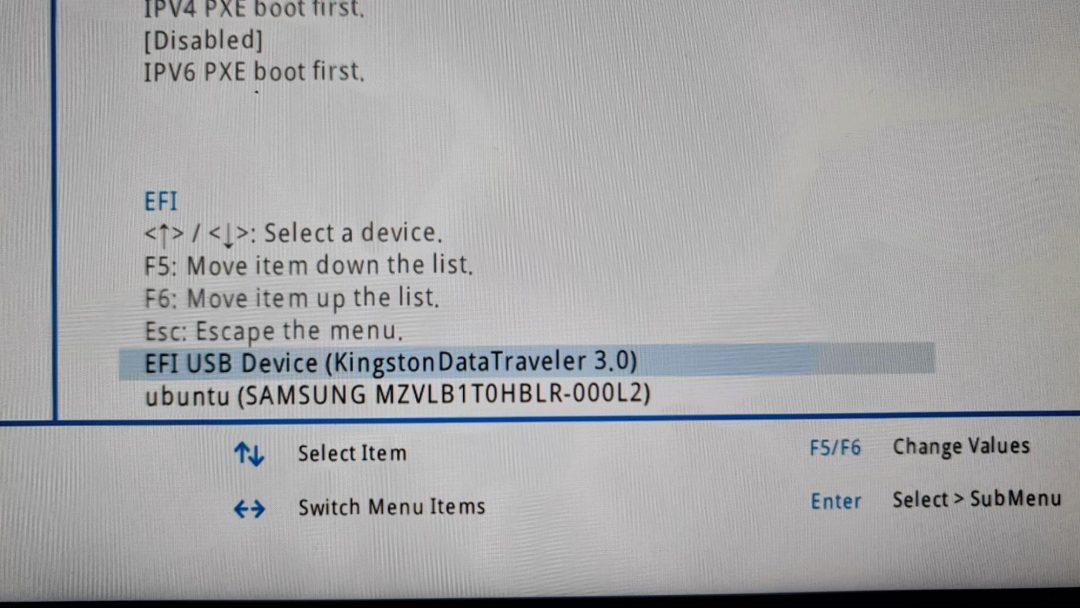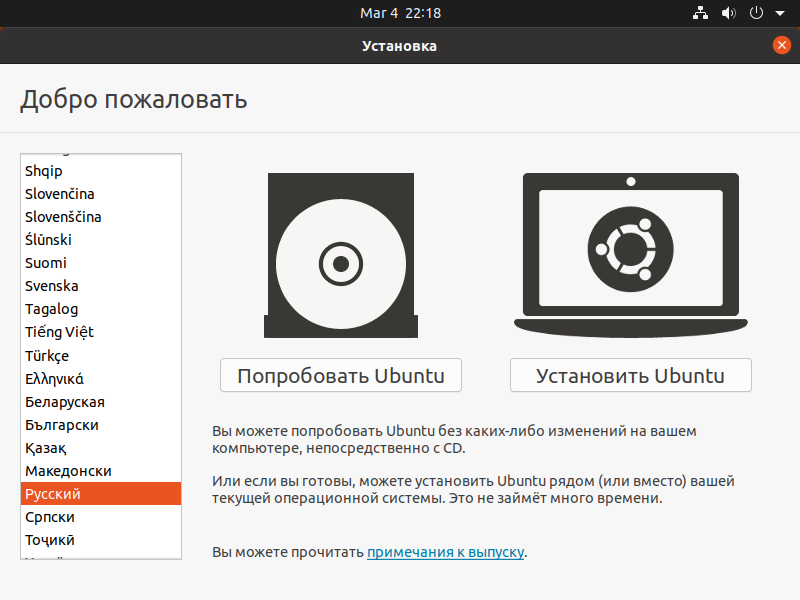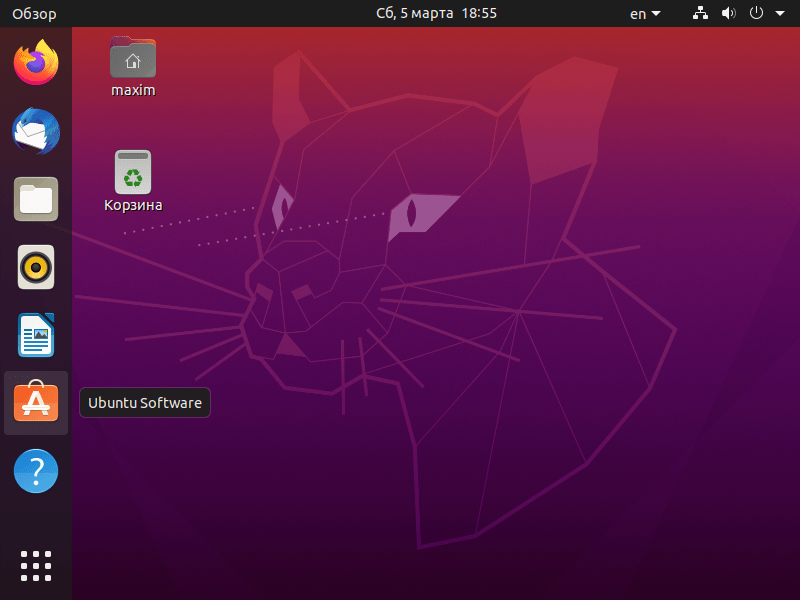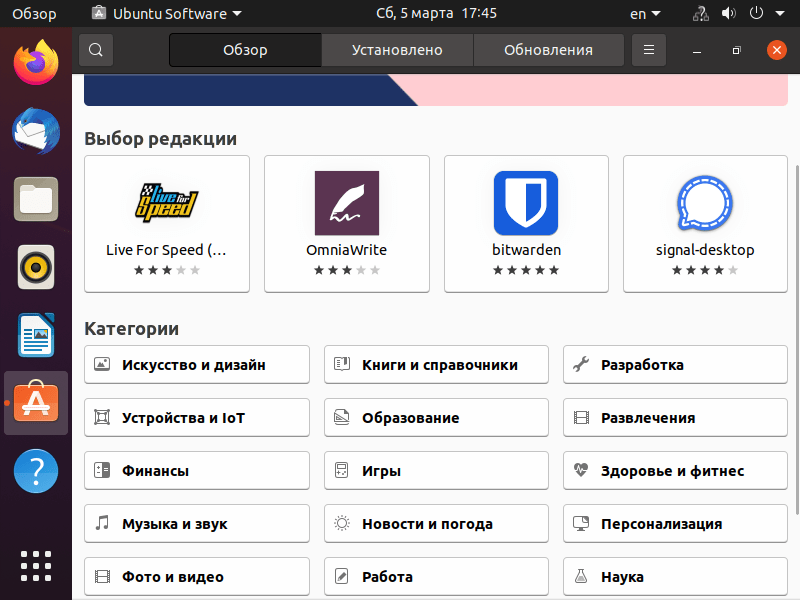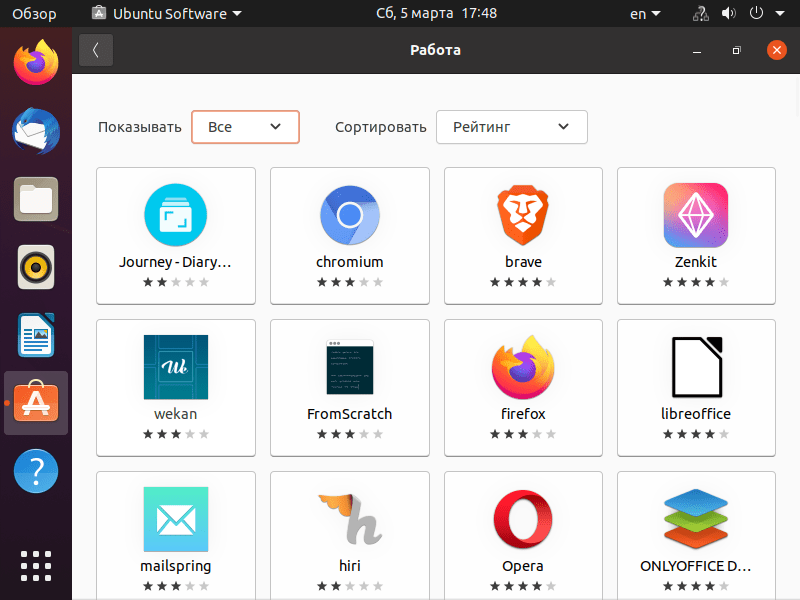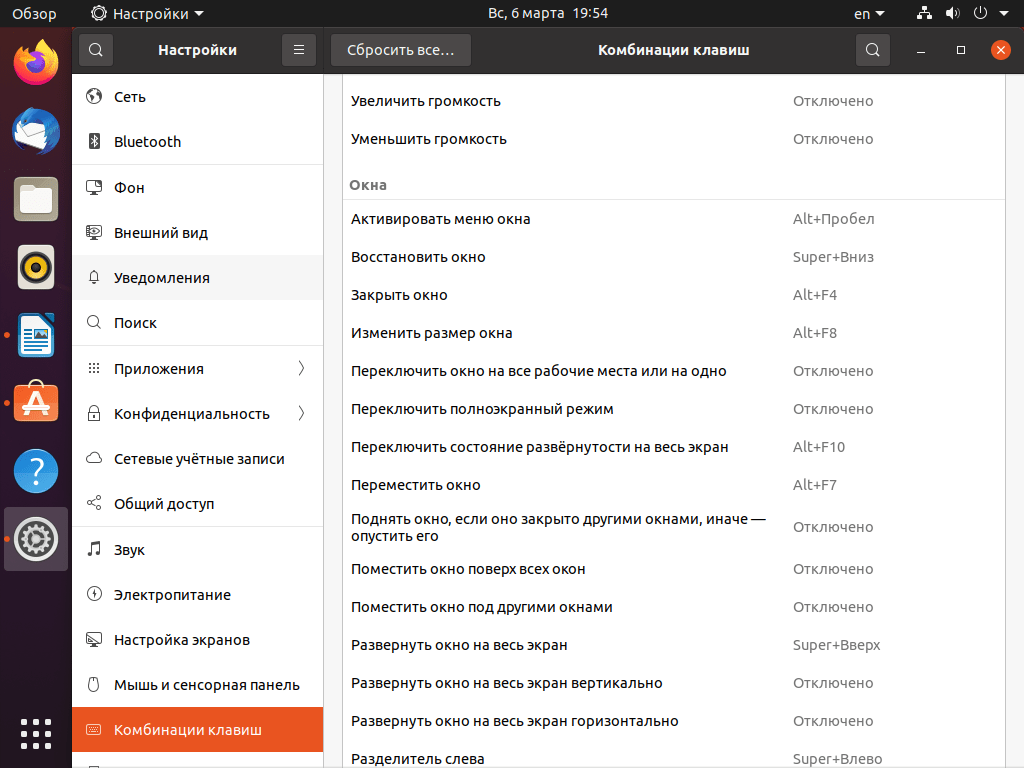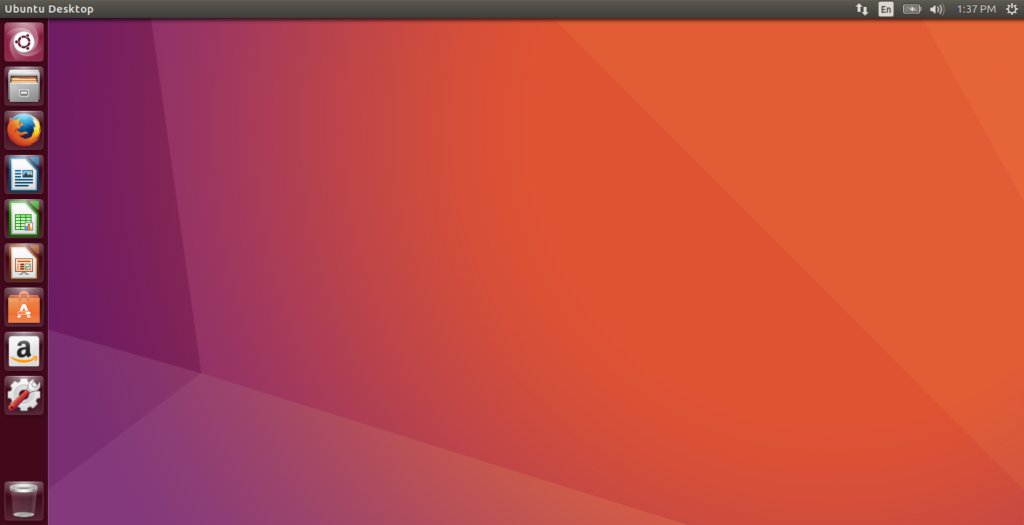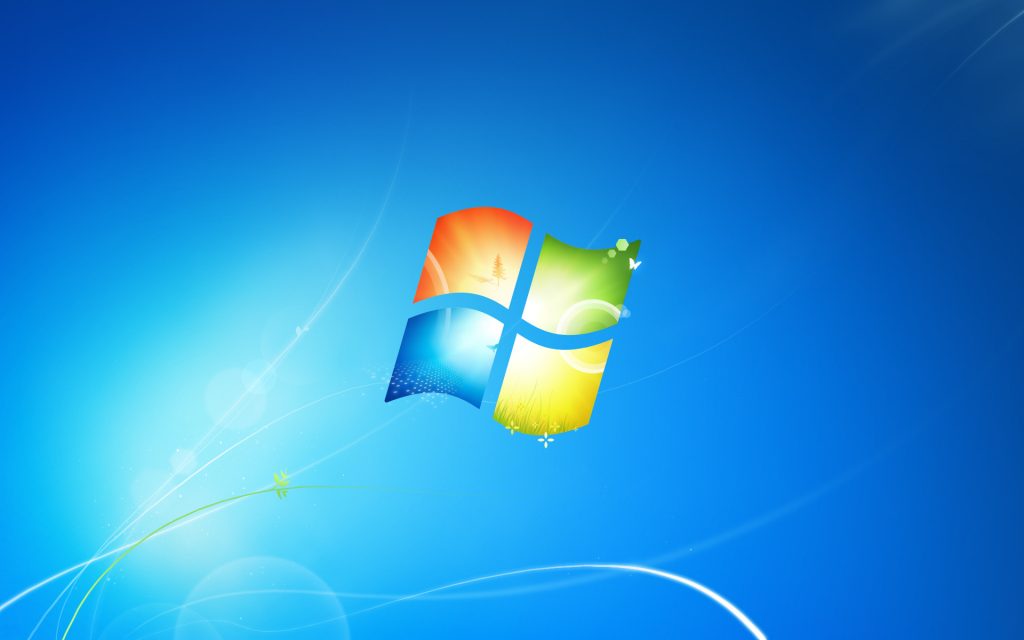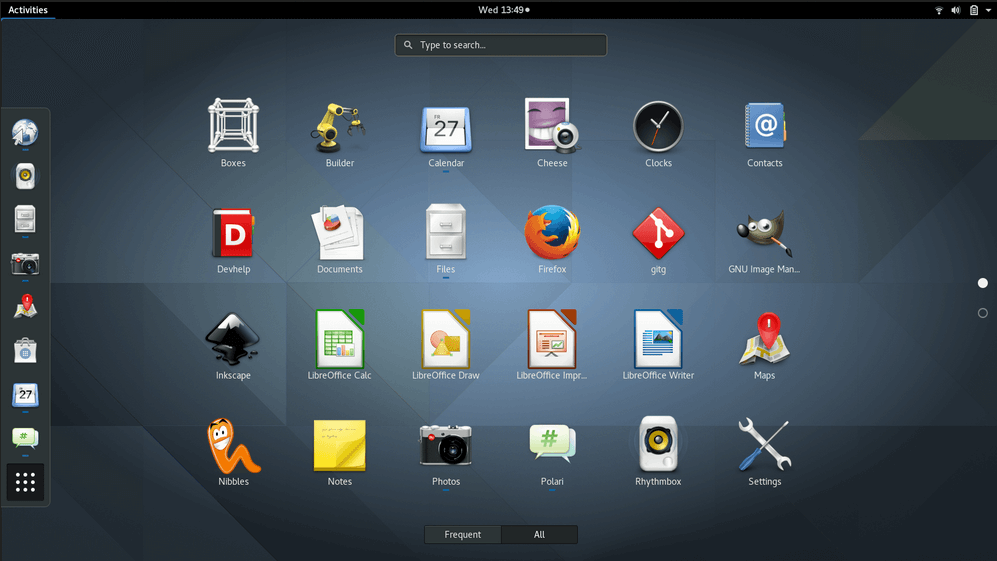#статьи
-
0
Советы SRE-инженера про смену операционки и перенос данных: простая инструкция из 4 шагов без магии и лишних обещаний.
Иллюстрация: Wikimedia Commons / Polina Vari для Skillbox Media
Журналист, коммерческий автор и редактор. Пишет про IT, цифровой маркетинг и бизнес.
Сайт: darovska.com.
SRE-инженер. Работал системным администратором в Медицинском университете им. И. И. Мечникова. Увлекается медиафилософией, в том числе философией компьютерных игр, Unix и Open Source.
Я никогда не был фанатом Microsoft, но какое-то время чувствовал себя комфортно в рамках Windows. А полгода назад решил снова полностью перейти на Linux. Расскажу, как это было.
Первое, что я сделал, — стал читать, какие проблемы с Linux могут проявиться на моём ноутбуке. О чём речь? Например, macOS нельзя поставить никуда, кроме MacBook (хотя некоторые умудряются инсталлировать так называемый «Хакинтош»). Похожая ситуация и с Linux: его лучше ставить только на те ноутбуки, у которых нет проблем с драйверами, — и до сих пор существует железо, на котором с драйверами придётся повозиться. Если говорить о процессорах, то лучше всего Linux дружит с AMD.
Учтите: хороший ноутбук с полноценной поддержкой Linux порой стоит сопоставимо с MacBook.
Почитайте, что пишут про работу конкретной модели ноутбука с Linux на сайте производителя и профильных форумах. Если есть жалобы на то, что не получается завести звук, не работает веб-камера или тачпад, задумайтесь — а точно ли вам так нужен этот переход и сможете ли вы работать с этим конкретным ноутбуком в принципе.
И ещё одно предупреждение: обычно при установке Linux всегда чего-то не хватает — приходится это искать, качать и даже собирать из исходников. Например, если официальный драйвер работает некорректно, надо будет поискать его исходный код или даже написать драйвер самостоятельно.
Фотки, мемы, видео, документы — всё нужное, родное и близкое. Перед тем как начать перенос данных с Windows на Linux, нужно точно разобраться, где и что хранится.
Все файлики, приложения, проекты, созданные вами, рекомендую всегда держать в одном определённом месте — так вы точно ничего не забудете и не потеряете. Это та часть, которую всегда легко перенести и которая никак не зависит от типа операционной системы.
В идеале эти данные лучше хранить не на жёстком диске ноутбука или компьютера, а в облаке, отдельном хранилище или на внешнем диске. Ещё хорошая практика — объединить несколько пунктов этого списка. Такой подход к хранению позволит в принципе не бояться отказа операционной системы или выхода диска из строя.
Вкладки браузеров экспортировать довольно просто. Например, недавно я обновлял elementary OS (ну как обновлял — переустанавливал): чтобы перенести профиль Google Chrome, достаточно было скопировать папку с профилем пользователя. Большая часть моих конфигураций была доступна сразу после переустановки.
В Linux есть хорошая практика — при установке системы помещать на отдельный диск пользовательскую папку, которая называется Home. При переустановке системы директория Home не трогается, но в ней остаётся весь мусор, с прошлой установки. Сама система в корне другая, но все пользовательские файлы вашего профиля остаются в Home. Если вы используете KDE, при обновлении KDE не сильно меняется — какие-то базовые настройки сохранятся. Но всегда есть риски, что новая версия KDE работает не так и смотрит не на те переменные. Это базовый вариант, когда профиль сохраняется и подключается к новой системе. Вы устанавливаете PyCharm, а у вас уже есть все папки с проектами.
Данные так или иначе переносятся, а вот с файлами Word могут быть проблемы. То, что заточено под конкретную операционную систему, всегда будет болью для любого переезда на другую ОС. Макросы или разметка документов отличаются, потому что Microsoft пока не использует формат OpenDocument. Но это особенность экосистем: в рамках экосистемы всё неплохо работает и переносится — именно поэтому есть смысл, если телефон на Android, использовать Chromebook, ведь там есть интеграция с сервисами Google.
Данные приложений и сами приложения, настройки системы нельзя полностью перенести с одной ОС на другую — это будет сложно и точно не на 100%. Ведь даже при переходе между двумя устройствами с одной операционкой на борту абсолютно все настройки не перенести — что-то придётся заново конфигурировать вручную. Скорее всего, вам удастся перенести только данные и конфигурацию отдельных приложений — да и то не всех, потому что логика работы некоторых программ сильно зависит от ОС.
При переходе с Windows на Linux надо проверять, насколько ваши приложения в принципе поддерживаются в новой ОС — и есть ли у них вообще версии для Linux. Даже если вместо Photoshop и Corel вы уже использовали кросс-платформенные GIMP с Inkscape, части настроек вы лишитесь. А у того же Lightworks переменные окружения в Windows и Linux могут сильно отличаться — то есть настройки придётся делать заново. В LibreOffice можно перенести готовые шаблоны и макросы.
Некоторые программы вообще не портированы под Linux (те же Sony Vegas или Adobe Premiere) — хотя вы всегда можете попробовать запустить их с помощью эмулятора Wine. Правда, для этого понадобится немало свободного времени.
Когда несколько лет назад я переходил с Linux на Windows, то сразу решил использовать кросс-платформенные приложения типа Lightworks. Потому что знал: если надо будет работать под Linux, я просто перенесу все свои проекты.
Например, вместо популярного Lightroom можно поставить кросс-платформенный Darkroom. Он тоже позволяет работать с фотографиями в RAW-формате — хотя, конечно, он не настолько удобный и приятный в работе, как продукт Adobe. В общем, если есть вероятность, что придётся переходить на Linux — лучше сразу поставить кросс-платформенное ПО.
Важно: не забудьте перенести ключи SSH для всех своих виртуалок и приложений (если они у вас есть). И первое время не стоит форматировать раздел с Windows — вдруг вы что-то забыли и вам это вдруг понадобится.
Просмотрщик фотографий точно не перенесётся, потому что пути сменятся. Базу нужно закэшировать заново — это не большая проблема, но она есть. Нужно также посмотреть основные приложения, в которых вы работаете, посмотреть переносимость. После этого нужно сделать перечень приложений, которые в теории могут быть портированы на другую систему, но для них тоже надо будет менять пути.
Нужно перенести важные для работы приложения. Например, для разработчика это могут быть VS Code, GoLand, IntelliJ IDEA, PyCharm. У JetBrains много продуктов, и все они — кросс-платформенные, их несложно перенести с Windows на Linux, а на официальном сайте VS Code есть гайд для установки под Linux.
В Linux и Windows разные файловые пути, поэтому если конфигурация текстовая и в ней можно поменять пути к модулям, файлам, библиотекам — значит, можно подправить конфигурацию и сохранить настройки. Если нет — тогда нужно посмотреть, какие варианты есть, как их переносить.
С фреймворками тоже обычно больших проблем не возникает: даже .NET и PowerShell поднимаются под Linux. Однако некоторые неудобства будут — не все функции .NET и PowerShell в Linux и Windows реализованы одинаково. Я тестировал их на прошлой работе — в целом работает нормально, хотя команды немного отличаются: например, где-то будет меньше доступных параметров, потому что это всё-таки не родной для Linux язык. Как по мне, ставить PowerShell на Linux — это несколько порнографично. Правда, иногда без этого не обойтись.
Сколько я телефонов ни менял, переход на новую модель — это всего одно действие, когда ты совмещаешь два телефона, и у тебя всё подтягивается, вплоть до приложений и известных Wi-Fi-сетей. Но попробуйте так сделать с Android и iPhone — ничего не получится.

Жизнь можно сделать лучше!
Освойте востребованную профессию, зарабатывайте больше и получайте от работы удовольствие. А мы поможем с трудоустройством и важными для работодателей навыками.
Посмотреть курсы
Здравствуйте. Меня зовут Игорь и я веб-разработчик. Я постараюсь рассказать Вам о своем опыте миграции с Windows на Linux, поделиться методами решения возникших при этом проблем, а так же рассказать о причинах, побудивших меня написать эту статью. В сети немало подобных мануалов и статей, однако, они лишь частично отвечали насущным вопросам. Я же постараюсь сделать краткое, но емкое пособие по переходу на другую ОС.
Причины ухода
Сразу оговорюсь, если Вы используете в своей работе «тяжелое» профессиональное ПО, вроде AutoCAD, 3D Max, Photoshop и т.п., то стоит серьезно подумать перед тем, как уходить с родной платформы. К примеру, я любитель посидеть в 3D Max, его нативный linux аналог (Blender) меня не устраивает, полноценный запуск родного редактора через wine вряд ли возможен, а запускать его через виртуальную машину — расточительство ресурсов, которых под 3D Max и без того всегда мало. Но, если используемый софт относительно прост и Вас не смущает перспектива сидеть в аналогах привычных программ
— переходите на Linux!
Логично начать с причин, побудивших меня уйти с родной платформы. Это не для того, чтобы «хвастаться перед пацанами», не из-за обилия вирусов и не из-за других причин, которые чаще всего называют. Решающей причиной стал интерфейс, который сложно назвать рабочим. В моем представлении самой удачной ОС семейства MS являлась и все еще является Windows XP. Это не причуды. Это естественное желание, чтобы работа в системе была удобной и интуитивной. Чтобы ничто не отвлекало и рабочий процесс протекал гладко. Месяца работы в Windows 7 мне не хватило, чтобы привыкнуть к ней. Пробовать работать в Windows 8 уже не хочу, а сидеть дальше в XP смысла нет. Что же на другом берегу?
Linux! У этой ОС свой шарм. Дело не в халяве. Дело в свободе, которую многие принимают за минус. В свободе делать что угодно и как угодно. На мой взгляд, это главный плюс и главное отличие от Windows. Для некоторых этот плюс превращается в свободу наступать на грабли, но их и по другую сторону баррикад много, как и желающих получить граблями в лоб. На мой взгляд, для работы в любой ОС (не на уровне домохозяйки) нужно понимать, хотя бы примерно, ее архитектуру, общую концепцию и иметь прямые руки. Беда в том, что многие проецируют свой опыт работы с другими системами на Linux. Не совершайте этой ошибки.
За последнее время Linux стал стремительно развиваться. Надеюсь, что эта тенденция сохранится и система год от года будет становиться лучше. А пока, среди лидеров десктопных ОС Linux, есть два отчетливых кандидата — Ubuntu (+ ее производные) и Fedora. Fedora показалась мне излишне сложной, поэтому в данном посте речь не о ней.
Чем ярче горят мосты за спиной, тем светлее дорога впереди! (с) Unknown.
Xubuntu
Актуальная версия Xubuntu на момент написания статьи 12.10
Для себя я выбрал Ubuntu. Далее, следует выбрать среду рабочего окружения. Я остановился на XFCE — она легкая, простая и производительная. Таким образом, мой выбор — Xubuntu. Дистрибутив, основанный на Ubuntu, который использует XFCE по молчанию.
Установка и настройка
Ссылка на страницу для скачивания Xubuntu.
Для установки Xubuntu удобнее всего сделать загрузочную флешку с помощью UNetbootin.
Пока Вы скачиваете установочный образ, настоятельно рекомендую ознакомиться со справочными материалами, предоставленными на сайте Ubuntu. Этот простой и наглядный мануал ответит на 90% Ваших не заданных вопросов.
Чтобы не быть «наполовину беременным», я не хотел держать две операционные системы на борту. Так что, мой вариант установки: перенести все пользовательские данные на другой носитель, отформатировать жесткий диск и разметить его по новой, исключая место для Windows. Исходя из личных предпочтений, моя разметка диска: 50 Гб под корневой раздел, 4 Гб swap, а все остальное под домашний каталог.
Сразу после установки:
- Установите доступные обновления
- Установите проприетарные драйвера для видеокарты.
Для NVIDIAsudo add-apt-repository ppa:ubuntu-x-swat/x-updates sudo apt-get update sudo apt-get install nvidia-currentДля ATI
Скачайте драйвера на официальном сайте. - Установите проприетарные расширения (кодеки, flash player, шрифты, *.rar менеджер)
sudo apt-get install ubuntu-restricted-extras - Удалите «левые» программы (а таких очень много), пользоваться которыми никогда не будете. Будьте внимательны и не забывайте про зависимости (к примеру, удаление приложения «электронная почта» потянет за собой в «корзину» часть рабочего окружения XFCE и файловый менеджер Thunar).
- Настройте Dock панель (я ее удалил) и главное меню (его я переместил вниз).
- Установите windows-шрифты. Это будет чуть ли не первым Вашим желанием. Установка windows-шрифтов для многих является проблемой, но благодаря этому
сценарию установка windows-шрифтов быстрая и простая. Подробности здесь. - Установите красивые иконки. Лучший набор для системы, чем faenza я не встречал:
sudo add-apt-repository ppa:tiheum/equinox sudo apt-get update sudo apt-get install faenza-icon-theme - Зайдите на gnome-look, выберите тему, которая Вам нравится, скачайте и поставьте ее. Там же можете найти другие «элементы декора».
- Если у Вас любовь к виджетам рабочего стола, присмотритесь к conky. В умелых руках это программа творит чудеса.
Обзор программ
gedit + плагины
Вместо Notepad++ я поставил gedit c набором плагинов. Это лучшая замена, которую я смог найти для легковесного рабочего «блокнота». Рекомендую прочитать обзор плагинов к gedit от dreamhelg. Большая часть плагинов есть в репозитории.
Внешний вид gedit

sudo apt-get install gedit gedit-common gedit-plugins
Double Commander & Midnight Commander
Сложно заменить Total Commander на что-то другое. Тем не менее, лучше этой пары файловых менеджеров я не нашел. На ЛОРе плохо отнеслись к Double Сommander из-за того, что он написан на FreePascal\Lazarus. Для меня это не аргумент.
Особенно, если учесть стабильную работу в сочетании со всем необходимым функционалом. Midnight Commander советую ставить безоговорочно — лучшего решения для консоли Вы не найдете.
Внешний вид Double Commander

Double Commander:
sudo add-apt-repository ppa:alexx2000/doublecmd
sudo apt-get update
sudo apt-get install doublecmd-gtk # версия для GTK
sudo apt-get install doublecmd-qt # версия для Qt
Внешний вид Midnight Commander

Midnight Commander:
sudo apt-get install mc
GIMP 2.8
Долгожданная версия графического редактора под linux.
Внешний вид GIMP 2.8 с включенным однооконным режимом

sudo add-apt-repository ppa:otto-kesselgulasch/gimp
sudo apt-get update
sudo apt-get install gimp
XnView
На мой взгляд, лучшая программа для просмотра изображений. Взять можно отсюда.
Внешний вид XnView

На остальных программах останавливаться детально я не буду.
| Тип | Название | Имя пакета |
| Браузер | Chromium | chromium-browser |
| Видео-плеер | VLC Media Player | vlc |
| Аудио-плеер | Audacious | audacious |
| Легкий аналог MS Word | AbiWord | abiword |
| Полный аналог MS Word | LibreOffice Writer | libreoffice-writer |
| Легкий аналог MS Excel | Gnumeric | gnumeric |
| Полный аналог MS Excel | LibreOffice Calc | libreoffice-calc |
| Торрент-клиент | Deluge | deluge |
| AIM, Google Talk, Jabber/XMPP и т.п. | Pidgin | pidgin |
| Голосовая связь | Skype | skype |
| Удаленное администрирование | TeamViewer | teamviewer |
Разумеется, это не полный список программ, которые могут Вам пригодиться. Но данный список, более чем достаточен для полноценной работы в Linux. Советую Вам хотя бы немного изучить работу с консолью — поверьте, в ней тоже можно удобно работать, писать сценарии автоматизации и не только. Если у Вас есть возможность, осуществите этот переход во вне рабочее время — пары дней Вам должно хватить, чтобы освоиться в новой среде. Надеюсь, что моя статья поможет Вам сэкономить время и нервы.
P.S. Я ни в коем случае не пытался поставить Windows ниже Linux или Linux выше Windows. Если Вам так показалось, значит Вам показалось.
Теперь каждый справится с установкой Mint, Ubuntu и других дистрибутивов на компьютеры с Windows и macOS или без ОС.
Linux может пригодиться вам по многим причинам. Например, ваш старый компьютер нельзя обновить до новых версий Windows или macOS, или вам нужны специфические приложения для Linux, или же вам просто любопытно попробовать новое. А может быть, вы просто приобрели новый компьютер без операционной системы и хотите сэкономить, выбрав бесплатную Linux.
Установить Linux несложно. Конечно, есть такие дистрибутивы, как Arch, установка которого довольно трудна для новичка. Но большинство современных дистрибутивов устанавливается очень просто. Пожалуй, даже проще и быстрее, чем Windows.
Прежде чем устанавливать Linux на свой основной компьютер, сделайте копию важных данных. Работая с разделами жёсткого диска, вы можете по небрежности стереть что-нибудь важное. Конечно, если вы будете следовать инструкциям и внимательно читать, что делаете, то ничего непредвиденного не произойдёт. Но бэкап — нелишняя штука в любом случае.
Установить Linux можно на компьютеры под управлением Windows и macOS или на пустой жёсткий диск. Вы можете выбрать Linux своей основной системой либо пользоваться ей параллельно с вашей старой системой.
1. Загрузите дистрибутив Linux
Прежде всего нужно выбрать дистрибутив. Определиться вам поможет наш топ лучших дистибутивов Linux.
Затем нужно загрузить выбранный дистрибутив. Сделать это проще простого: откройте сайт нужного дистрибутива, отыщите раздел загрузок и выберите то, что подходит по разрядности вашему процессору.
Как правило, дистрибутивы Linux на официальных сайтах предлагается скачать двумя способами. Первый способ — обычная загрузка. Второй — через P2P посредством торрент-клиента. Второй способ, естественно, быстрее. Так что выбирайте его, если хотите сэкономить время.
2. Запишите дистрибутив на носитель
Когда дистрибутив в формате ISO скачан, нужно записать его на CD или обычную USB-флешку.
Запись на CD можно осуществлять стандартными средствами системы: «Запись образа диска» Windows или «Дисковая утилита» macOS. Достаточно щёлкнуть по загруженному образу правой кнопкой мыши и выбрать соответствующий пункт в меню.
Для записи ISO на флешку вам понадобятся специальные утилиты. Для Windows лучше выбрать Rufus, а для macOS — Etcher. У этих программ очень простой интерфейс, в них довольно сложно запутаться.
Ещё один вариант — просто распаковать содержимое ISO-архива на флешку. Это, правда, сработает только с более-менее современными компьютерами, у которых вместо традиционного BIOS новая UEFI.
3. Подготовьте раздел диска
Этот пункт следует выполнять в том случае, если вы хотите сохранить установленную у вас систему и использовать Linux одновременно с ней. Если вы решили перевести свой компьютер на Linux полностью или устанавливаете ОС на пустой жёсткий диск, пропустите параграф.
Windows
Откройте «Средство управления дисками» Windows. Выберите диск или раздел, от которого вы планируете отрезать немного места для установки Linux. Большинству дистрибутивов с лихвой хватит 15 ГБ. Но если вы планируете устанавливать много приложений, возьмите больше. Щёлкните по разделу правой кнопкой мыши и выберите «Сжать том». Введите размер и нажмите ОК.
Процесс может занять довольно много времени, так что запаситесь терпением.
Когда «Средство управления дисками» закончит изменять размеры разделов, на диске появится пустое неразмеченное пространство, отмеченное чёрным цветом. Туда мы и установим Linux.
Позже, если Linux вам не понадобится, можно будет удалить разделы с ним и отдать освободившееся место обратно Windows при помощи всё того же «Средства управления дисками».
macOS
Выделить место для установки Linux можно через «Дисковую утилиту» macOS. Выберите ваш диск и щёлкните по значку «+», чтобы создать раздел для Linux. Создание нового раздела может занять некоторое время.
4. Подготовьте загрузчик
Windows
Этот пункт касается только новых компьютеров под управлением предустановленной Windows 10, 8.1 или 8. На таких компьютерах используется загрузчик UEFI, который не позволит вам загрузить какую бы то ни было систему, кроме Windows.
Чтобы это исправить, зайдите в настройки BIOS вашего компьютера и отключите опцию Secure Boot. Затем перезагрузитесь. Готово, теперь вы можете загружать и устанавливать другие системы рядом со своей Windows.
macOS
В отличие от большинства компьютеров, Mac требует пары дополнительных действий для того, чтобы установить Linux в дуалбуте с macOS.
Прежде всего отключите SIP. Перезагрузите Mac и нажмите Cmd + R. Появится меню Recovery. Выберите в нём «Терминал» и введите csrutil disable.
Перезагрузите Mac ещё раз. SIP отключён.
Загрузите и установите rEFInd. Встроенная утилита Boot Camp может помочь вам установить только Windows. rEFInd умеет загружать и macOS, и Windows, и Linux. Так что вы сможете выбирать, какая система будет загружаться при старте.
Распакуйте rEFInd. Затем откройте «Терминал» и введите diskutil list. Найдите в появившемся списке, как называется ваш загрузчик EFI. Чаще всего это /dev/disk0s1.
Введите mount /dev/disk0s1 и запустите установку rEFInd, перетащив install.sh из распакованной папки в окно «Терминала».
5. Загрузите Linux с носителя
Перезагрузитесь и выберите флешку или CD с Linux в качестве загрузочного носителя. На разных компьютерах это делается по-разному. На устройствах с Windows порядок загрузки можно определить с помощью Esc, F9 или меню BIOS. На Mac это делается долгим нажатием клавиши Option.
6. Начните установку Linux
Нас приветствует установщик Linux. Для примера возьмём дистрибутив Linux Mint за его популярность. Но процессы установки Ubuntu, openSUSE, Fedora, Debian, Manjaro и большинства других дистрибутивов практически идентичны.
Исключение — дистрибутивы, использующие псевдографический установщик. Единственное серьёзное отличие такого установщика в том, что выбирать опции в нём придётся при помощи клавиш. В остальном всё одинаково.
Выберите язык, который хотите использовать в системе, и нажмите «Продолжить».
Укажите, какую раскладку клавиатуры хотите использовать в дополнение к английскому.
Отметьте пункт «Установить стороннее программное обеспечение» или «Установка мультимедиа кодеков», чтобы Linux смогла использовать проприетарные драйверы и кодеки.
Опцию «Загрузить обновления во время установки», если она есть, можно включить, чтобы система скачала все самые свежие патчи, пока устанавливается. Или оставить её выключенной, если у вас не очень быстрое интернет-соединение, и обновиться потом.
7. Разметьте диск
Это ответственный этап, на котором вы должны быть очень внимательны.
Далее действия различаются в зависимости от того, хотите ли вы установить Linux рядом со своей системой или заменить систему. Не сотрите случайно диск, если хотите оставить систему.
Как установить Linux вместо текущей системы
Итак, вы решили установить Linux вместо вашей текущей системы (либо на пустой жёсткий диск). Есть два варианта.
Автоматически
Установщик сотрёт все данные с вашего диска, создаст новые разделы и установит систему, не утруждая вас лишними вопросами. Для этого выберите «Стереть диск и установить Linux». Прежде чем выполнять чистую установку, сохраните свои файлы на другой жёсткий диск или в облачное хранилище.
Вручную
Способ подойдёт, если вы хотите сами задать размеры для ваших разделов или, например, создать отдельный раздел для ваших файлов. Для этого выберите «Другой вариант» и нажмите «Продолжить».
Linux отобразит, какие разделы есть у вас на компьютере. Вы можете удалять их, форматировать или, наоборот, не трогать разделы с той информацией, которую хотите сохранить.
Чтобы установить Linux вместо вашей системы, выберите раздел с установленной ОС и удалите его кнопкой «–». Затем на освободившемся месте создайте новые разделы.
- Корневой раздел для системных файлов Linux. Выберите файловую систему Ext4 и точку монтирования /.
- Swap-раздел, или раздел подкачки. Пригодится, если у вас не хватает оперативной памяти, но зато быстрый SSD-диск. В списке файловых систем выберите «Раздел подкачки».
- Home-раздел, где будут храниться ваши файлы. Выберите файловую систему Ext4 и точку монтирования / home.
Нажмите «Продолжить» и подтвердите изменения. Установщик сотрёт выбранные вами разделы и создаст новые на освободившемся месте.
Как установить Linux рядом с текущей системой
Установить Linux рядом с вашей системой можно двумя способами.
Автоматически
Большинство установщиков Linux сразу обнаруживают установленные у вас системы. Если вы не создавали отдельное пространство на диске для Linux, то можете попробовать выбрать пункт «Установить рядом с Windows». Установщик самостоятельно создаст нужные разделы, и вам не придётся ничего делать вручную. В дальнейшем вы сможете выбирать нужную систему при загрузке компьютера.
Вручную
Если же вы хотите сами определить, сколько места выделять системе, и выполнили указания в пункте 3, щёлкните «Другой вариант» и нажмите «Продолжить». Вы увидите разделы своего диска и пустое место, которое мы приготовили для Linux. Создайте там корневой раздел (точка монтирования /), как описано выше. Домашний раздел в таком случае не обязателен: вы сможете копировать и изменять файлы в своей основной системе.
Нажмите «Продолжить». Установщик оставит ваши файлы на своих местах. Он просто создаст новые разделы на свободном месте. Вы сможете выбирать, какую систему хотите загрузить при запуске.
8. Завершите установку Linux
Дальше всё просто. Установщик может спросить вас, где вы находитесь, чтобы определить часовой пояс, и предложит выбрать предпочитаемый язык ввода.
Затем вам будет предложено представиться. Введите своё имя и придумайте пароль. Не забудьте его, поскольку он будет постоянно нужен вам для выполнения задач от имени всех. При желании можете зашифровать свою домашнюю папку.
Начнётся установка системы. Подождите, пока Linux скопирует свои файлы.
Когда процесс завершится, вам будет предложено вытащить установочный диск и перезагрузиться. Не забудьте отключить в BIOS загрузку с внешних дисков, если вы включали её.
Когда вы перезагрузитесь и перед вами появится рабочий стол вашей Linux, вы сможете делать всё то же, что и в Windows и macOS: сёрфить в интернете, редактировать документы и слушать музыку. Но перед этим в первую очередь следует обновиться — соответствующий пункт обычно можно найти в главном меню системы.
Затем вы можете заглянуть в «Магазин приложений» (или его аналог в зависимости от дистрибутива), чтобы доустановить нужные вам приложения. И напоследок выбрать обои посимпатичнее.
Попробуйте Linux, и вы увидите, что в повседневной жизни она ничуть не сложнее Windows или macOS.
Текст статьи был обновлён 11 марта 2021 года.
Читайте также 🐧👩💻😤
- 6 задач, с которыми Linux справляется лучше, чем Windows
- 12 причин, почему Linux лучше Windows
- 6 причин, почему для новичков лучше Linux, а не Windows
- 14 мифов о Windows, в которые вы верите совершенно зря
- 10 операционных систем для ПК, о которых знают далеко не все
Мы не знаем, каким будет мир, когда вы прочитаете эту статью, но на всякий случай вот пошаговая инструкция, как перейти на операционную систему Linux на вашем рабочем компьютере.
Зачем переходить на Linux
Мы не знаем, как повернётся история, поэтому на всякий случай вот разные, в том числе безумные варианты:
- Вам просто интересно (надеемся, что это ваш вариант).
- Другие операционные системы больше не работают, не активируются или недоступны.
- Вам не хочется использовать операционные системы зарубежных партнёров.
- Вы не хотите делиться данными с мировой закулисой.
- Вы отхватили ноутбук по приемлемой цене, но он оказался без операционной системы.
- Вы хотите ощутить вкус импортозамещения.
Ваше будущее на Ubuntu может выглядеть примерно так:
Вам понадобятся
- Работающий компьютер с доступом в интернет.
- Флешка хотя бы на 8 Гб.
- Ещё одна флешка или какое-то внешнее хранилище, чтобы сделать резервную копию важных данных и документов.
- Компьютер или виртуальная машина, на которых будем разворачивать Linux.
Подготовка к переносу
Сделайте резервные копии всех важных файлов, данных, писем, — в общем, всего, что вам дорого. После установки Linux все старые файлы сотрутся. Можно сделать так, чтобы не стёрлось, но это несколько сложнее и не входит в охват этой статьи. Мы рекомендуем в любом случае сделать резервную копию.
Скачайте на работающий компьютер любой менеджер образов дисков. Для Mac OS это Balena Etcher, для Windows — UltraISO.
Скачайте последнюю сборку Ubuntu Desktop. У Linux миллион сборок, но нам сейчас проще всего взять именно эту. С ней наибольшая вероятность, что у вас всё заведётся без танцев с бубном и пересборки ядра.
Подготовка загрузочной флешки
У вас скачается образ диска с расширением .iso. Сейчас мы запишем этот образ на флешку, чтобы с неё можно было загрузиться. Для этого:
- Запустите менеджер образов диска.
- Вставьте загрузочную флешку.
- Укажите менеджеру, какой образ записывать.
- Укажите, чтобы записал его на флешку.
⚠️ Записывайте образ диска Ubuntu только на ту флешку, где не лежат ценные файлы. При записи образа на флешку с неё стирается всё старое и заменяется новыми данными. Всё, что было на флешке до записи, будет стерто. Стёрто будет всё старое. Если на флешке что-то было, оно будет стёрто. А то, что на ней было — окажется стёртым. Исчезнет навсегда. Безвозвратно. Совсем. Стёрто. Проверьте, что вы записываете образ диска на ту флешку, где нет ценных файлов.
Запись на флешку займет около 2–3 минут. Выглядеть будет примерно так:
Загрузка компьютера с флешки
Вставьте флешку с образом диска в компьютер и перезагрузите его. Если после перезагрузки вы попали в свою старую операционную систему, перезагрузитесь снова и при включении компьютера нажимайте F2 — это вызовет экран BIOS. В нём зайдите в раздел Boot и сделайте так, чтобы компьютер сначала пытался загрузиться с флешки, а потом уже с диска.
BIOS может выглядеть как-то так:
Установка Ubuntu
Установка — простой пошаговый процесс, следуйте инструкциям на экране. Установщик довольно умный. Вначале можно выбрать русский язык и дальше довериться его мудрому руководству.
По желанию перед установкой можно выбрать «Попробовать Ubuntu» — то есть поработать в этой операционке без установки. Неплохой вариант, чтобы не сжигать мосты.
Во время установки выбирайте стандартный пакет приложений. Потом можно будет доустанавливать всё необходимое.
В конце установки у вас спросят имя пользователя и пароль для входа в систему. Обязательно укажите их, не оставляйте пароль пустым.
Установка займет 15–30 минут.
Первые минуты в Ubuntu
Когда всё установится, система предложит вам ввести пароль и пригласит на рабочий стол. Подключение к сетям — справа внизу. Все приложения — слева внизу. Если у вас более-менее распространённое железо, все нужные драйверы будут установлены сами и всё просто заработает.
Заходите в менеджер приложений Ubuntu Software и попробуйте скачать всё необходимое для работы. Походите по разделам и найдите знакомое и нужное. Пакет офисных приложений LibreOffice уже будет установлен.
«Телеграм» и другие мессенджеры можно попробовать установить через Ubuntu Software, а можно — через официальные сайты.
Ваш браузер — Firefox (иконка с лисой слева наверху). Также можно установить Opera или Chromium из магазина приложений.
Когда софт установлен, его можно вызвать из меню приложений слева внизу (где девять точек квадратом). Чтобы приложение появилось в меню слева, нажмите на него правой кнопкой мыши и скажите «Добавить в избранное».
Настройка и горячие клавиши
В меню приложений есть «Настройки». Там по вкладочкам аккуратно разложено всё, что можно настроить в системе. Там будет настройка разрешения экрана, уведомлений, фона рабочего стола и горячих клавиш. Все горячие клавиши можно перенастроить под привычные вам.
Клавиша Super — это Command на Маке и Win на остальных компьютерах. Обычно она слева и справа от пробела.
Чего ожидать
Ubuntu — одна из самых стабильных, изученных, поддерживаемых и функциональных сборок Linux, которые можно скачать бесплатно. И в целом она будет справляться со своими задачами: браузер будет работать, офисный пакет LibreOffice вас порадует простотой и скоростью.
Другой софт может работать нестабильно — в зависимости от того, кто и как его разрабатывает под Linux.
Главная беда Linux не в том, что это какая-то плохая операционка — наоборот, она дьявольски быстрая, отлично работает на старом железе, напичкана полезным софтом, быстро ставится и очень гибкая. Проблема в том, что сама операционка — это лишь обёртка вокруг остального софта — графических редакторов, программ для монтажа, проектирования, моделирования, анализа данных, разработки и т. д. А вот с ними могут быть проблемы.
Если весь ваш софт в браузере (гуглдоки, Ютуб, соцсети и т. д.), вы не заметите разницы. Браузер — он везде браузер.
Если вы программист, вас на Linux ждет полный набор необходимого софта, который будет работать так же хорошо, как на Windows и Mac OS — а то и лучше. На Linux вам будет даже удобнее, потому что он быстрее и настраивается намного более гибко, чем что-либо другое.
Если вы дизайнер, копирайтер или аналитик, часть софта вам напомнит о юности. Работать можно, но всё будет несколько старомодным. Компании типа Adobe и Apple каждый год обновляют свои флагманские программы, чтобы те были впереди рынка, а сообщество Linux кое-как их догоняет.
Если вы используете какой-то специализированный софт, его вообще может не быть на Linux. Придется ставить виртуальные машины и эмуляторы.
Если ваш софт тесно связан с железом (например, это контроллер для промышленного оборудования), то всё зависит от драйверов. Обычно драйверы делают только для Win и Mac OS. Но нужно проверять.
В зависимости от конфигурации вашего компьютера, Ubuntu может в нём что-то не опознать: видеокарту, сетевой адаптер, трекпад или что-то ещё. Тогда поможет чтение форумов. Но на всякий случай нужен запасной экран (телефон, планшет или другой компьютер), чтобы с него читать форумы.
Ну и упоротая рысь на рабочем столе будет вам сниться.
Что дальше
Мы протестируем софт из магазина приложений Ubuntu и напишем, каково это.
Вёрстка:
Кирилл Климентьев
Как показывает статистика, операционные системы семейства Linux становятся всё популярнее и популярнее с каждым годом. Android уже давно почти полностью захватил рынок мобильных устройств, в то же время для обеспечения работы большинства веб-сайтов используется Linux. Понемногу растёт и доля домашних компьютеров с этой операционной системой, что, безусловно, является хорошей новостью для сообщества.
Меня часто спрашивают, как перейти с Windows на Linux, как научиться пользоваться этой операционной системой и избежать возможных проблем. Я пользуюсь Linux уже более восьми лет и поэтому начал немного забывать, с чего всё начиналось, но постараюсь вспомнить и дать полезные для начинающих советы.
1. Зачем вам нужен Linux?
Конечно, в операционных системах этого семейства много преимуществ по сравнению с Windows, но мы не будем рассматривать их в этой статье. Если вам интересно, то можете прочитать подробнее в статье «Чем отличается Windows от Linux». Мы пойдём от простого к сложному: сперва надо определиться, зачем вам нужен Linux — для работы, учёбы, из интереса, хотите стать программистом или специалистом по информационной безопасности? Вам нужна конфиденциальность? Или же вы просто хотите использовать бесплатную и свободную ОС.
Как и в любом другом деле вам нужна мотивация этим заниматься, тратить время и силы на решения ошибок и проблем, чтение литературы и освоение новой концепции операционной системы. Если вам это очень интересно, и вы этим «горите», как я, то все окей. Если же нет, постарайтесь понять, какие перспективы для вас откроет знание Linux, и пусть это помогает не сбиться с намеченного пути.
2. Используйте Linux как можно чаще
По своей архитектуре Linux отличается от Windows. Чего только стоит отсутствие дисков C:, D:, E:, доступ ко всем возможностям системы через файлы, жёсткий контроль полномочий, отсутствие реестра системы. Это всё непривычно, но очень логично и красиво, если разобраться. Чтобы привыкнуть к особенностям Linux, нужно использовать эту операционную систему как можно больше. Решать с помощью нее свои проблемы.
Например, если вам нужно записать iso-образ на диск или конвертировать аудио-файл, пытайтесь сначала найти решение в Linux, перед тем как вернуться в Windows. Есть много таких простых и на первый взгляд не очевидных задач, с которыми новички справляются в Windows, но ещё не знают, как это сделать в Linux. Обычно такое решение есть, и не всегда оно сложнее.
3. Иметь запасной вариант
Вдаваться в другую крайность и полностью стирать Windows с компьютера, таким образом насильно пересаживая себя на новую ОС тоже не стоит. Это новая для вас система, и если что-то пойдёт не так, вы не сможете быстро устранить проблему. Нужно, чтобы у вас был запасной вариант — установленная Windows, на которую вы всегда можете вернуться. Это особо критично, если вы учитесь или работаете, и компьютер вам нужен для этих занятий. Вы спокойно продолжаете работать в Windows, а Linux ремонтируете в свободное время, а не посылаете всё к чертям и в авральном режиме устанавливаете винду, драйверы, софт и т д. Полный переход с Windows на Linux может занять много времени.
4. Выбор дистрибутива Linux
Все дистрибутивы Linux очень похожи между собой. Все они используют одно ядро, ядро Linux, созданное и развиваемое Линусом Торвальдсом. Ядро отвечает за управление процессами, памятью, поддержку оборудования и другие подобные вещи. Дистрибутив же отвечает за набор программного обеспечения и настройки, которые вы получите по умолчанию.
Дистрибутивы могут отличаться графической оболочкой, новизной программ, доступностью программ, поставляемыми по умолчанию проприетарными драйверами и кодеками. Я сам начинал с Ubuntu 10.04 и рекомендую новичкам именно Ubuntu или Linux Mint, который, по сути, является той же Ubuntu, потому что на ней основан. Ubuntu, а также Debian — одни из самых популярных дистрибутивов.
В их репозиториях больше всего программного обеспечения, большинство программ, которых нет в репозиториях выпускают пакеты для Ubuntu, а также если у вас возникла ошибка, то по этому дистрибутиву вы сможете найти намного больше информации по её решению в интернете. Даже на Losst больше всего информации про Ubuntu, это делалось не просто так, а потому что эта система популярнее.
5. Альтернативы программ
Может вас удивит такое заявление, но на самом деле мы пользуемся не столько операционной системой, сколько программами, которые в ней выполняем. Операционная система нужна, чтобы обеспечить надёжную работу нужных нам программ. Поэтому при переходе на Linux для новых пользователей очень важно найти нужные для своей работы программы.
Не спешите устанавливать Windows-программы через Wine, сначала попытайтесь найти альтернативы, которые выполняют необходимые вам функции в Linux. Во многих случаях такую замену можно найти. Благо для решения типичных задач в Linux есть множество различного софта, из которого можно выбирать. Есть программы, которым полноценных аналогов нет, например тот же офисный редактор. Что бы кто не говорил, а совместимость форматов LibreOffice и Microsoft всё ещё оставляет желать лучшего. В таких случаях можно использовать Wine или запускать эти программы в Windows, которую вы оставили на всякий случай. (Примечание редакции: эксперимент по пересаживанию крайне неуверенного пользователя c окон на Lubuntu прошёл очень успешно, ввиду того что подопытному был установлен любимый браузер, а другими программами 60-летний человек и не пользовался. Так и хочется сказать: «Эй, моя бабушка смогла это сделать, так чего боишься ты?»)
6. Программы из официальных источников
Ещё один момент, на который хочется обратить ваше внимание — это установка программ. В Windows мы привыкли, что программы надо скачивать из интернета, устанавливать, и всё будет хорошо. Но в Linux в этом нет такой необходимости, разработчики дистрибутивов размещают надёжные, проверенные программы в специальных коллекциях — репозиториях. Когда вы хотите установить программу, надо сначала попробовать установить её из официальных репозиториев, так больше вероятность, что вы не поймаете никаких ошибок.
Только если в официальных репозиториях программы нет, или там очень старая версия, можно использовать PPA (для Ubuntu), только после этого универсальные установщики вроде AppImage, Flatpack, и так далее. Пакетные менеджеры пытаются установить все необходимые зависимости программ, проверить настройки системы и сделать всё, чтобы программа работала, ими занимаются официальные разработчики, поэтому репозитории более стабильны и надёжны.
7. Не ремонтировать то, что ещё не сломано
Как показывает практика, чем меньше вы трогаете операционную систему, тем лучше она работает. Разработчики дистрибутива отлаживают те функции, которые очень часто используются, а вот про мало используемые настройки и комбинации параметров могут и забыть. Когда я установил убунту 12.10 и немного изменил настройки графического интерфейса, лаунчер начал появляться через раз, панель стала какого-то вообще не такого цвета, а боковой докбар трусливо скрылся и не хотел показываться при наведении курсора на место, где он должен быть. К счастью, сейчас уже таких проблем в Ubuntu нет, но это показывает общую схему.
Правда тут надо сделать одну оговорку. Если вы хотите разбираться в своей операционной системе, то перекопать её надо полностью и разобраться во всех настройках, которые доступны и которые недоступны тоже. Я в своё время менял и настраивал всё до чего мог дотянуться. Так что надо найти золотую серединку: если вам очень нужно, чтобы система сейчас не поломалась — ничего не трогаем, если же есть время на эксперименты — делаем обязательно. Можно ещё пробовать виртуальные машины для безопасных экспериментов.
8. Решать проблемы самостоятельно
Одно из самых важных качеств, если вы хотите полностью понимать и контролировать свою систему — это уметь искать информацию и решать проблемы, которые возникают перед вами. Последние версии дистрибутивов Linux уже не те, и проблемы с ними возникают намного реже. Раньше, когда я пользовался Arch Linux систему было страшно обновлять, потому что это могло полностью всё поломать, но сейчас, по отзывам пользователей, всё намного лучше.
Да, поначалу это будет очень сложно. Когда-то у меня уходило до недели на то, чтобы разобраться, как установить компиляторы CygWin в среду NetBeans (да, это была Windows). Но потом решать такие проблемы становилось проще. Вам нужно сначала пытаться самим решить проблему, найти информацию, проанализировать, что вам говорит операционная система, и уже только потом, если ничего не выходит, идти спрашивать на форумы. Это ещё один плюс Linux — есть много форумов, на которых вам могут помочь с решением проблемы.
Выводы
В этой статье мы рассмотрели, как перейти с Windows на Linux, какие шаги вам следует предпринять и какие сложности вас ждут на этом пути. Если вы решились освоить эту систему — это правильное решение, теперь осталось только работать для достижения своей цели. А я хочу пожелать вам удачи в этом деле.
Обнаружили ошибку в тексте? Сообщите мне об этом. Выделите текст с ошибкой и нажмите Ctrl+Enter.
Статья распространяется под лицензией Creative Commons ShareAlike 4.0 при копировании материала ссылка на источник обязательна .