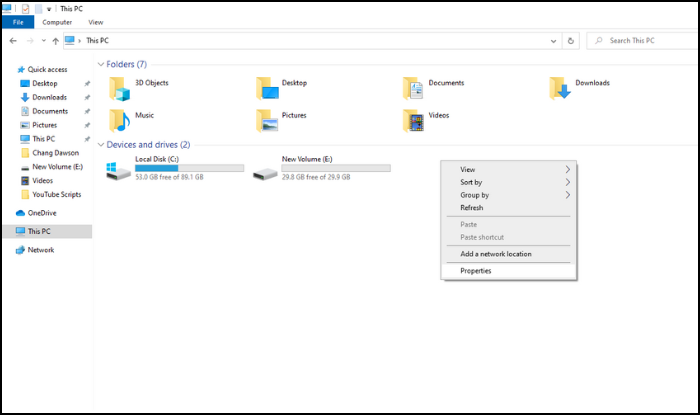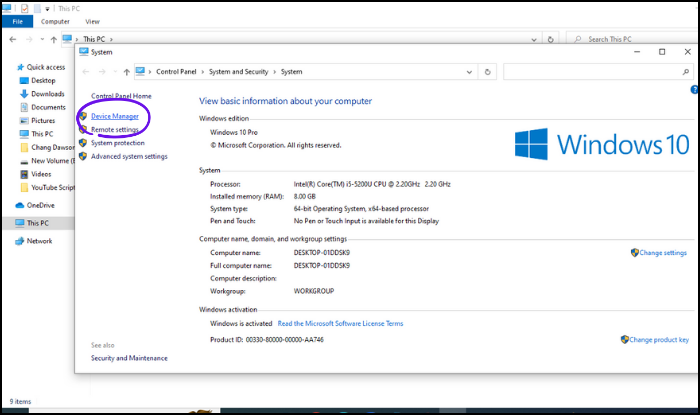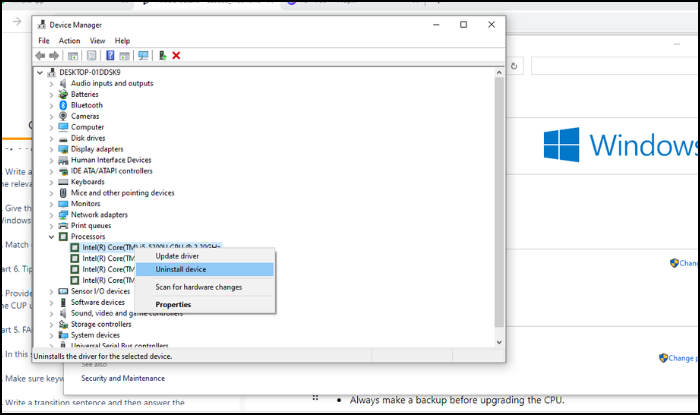Замена процессора может быть необходима из-за разных причин, от повышения производительности до необходимости замены поврежденного компонента. Однако, многие пользователи беспокоятся, что при замене процессора потребуется переустановить операционную систему Windows 10. В этой статье мы рассмотрим пошаговую инструкцию, как заменить процессор без переустановки Windows 10 и продолжать пользоваться операционной системой без потери данных.
Важно отметить, что замена процессора без переустановки операционной системы Windows 10 возможна только при использовании совместимого процессора. Перед заменой процессора необходимо убедиться, что новый процессор совместим с существующей системой. Для этого рекомендуется ознакомиться с документацией материнской платы и процессора или обратиться к специалисту.
Шаги для замены процессора без переустановки Windows 10:
- Подготовьте компьютер к замене процессора. Для этого выключите компьютер и отключите его от источника питания. Убедитесь, что компьютер не подключен к сети и все кабели отсоединены.
- Откройте корпус компьютера. Для этого снимите боковую крышку, используя соответствующие инструменты, например отвертку или ключ.
- Найдите и удалите старый процессор. Для этого отсоедините кулер от процессора, снимите защитный кожух и аккуратно отключите процессор от материнской платы.
- Установите новый процессор. Для этого аккуратно установите его на соответствующее место на материнской плате и аккуратно подключите к ней.
- Установите кулер на новый процессор. Для этого аккуратно устанавливайте его на процессор и зафиксируйте его с помощью соответствующих креплений.
- Закройте корпус компьютера, убедитесь, что все элементы правильно установлены.
- Подключите компьютер к источнику питания и включите его.
- Проверьте работу нового процессора. Для этого запустите операционную систему Windows 10 и убедитесь, что все работает корректно.
Если все шаги выполнены верно, то вы успешно заменили процессор без переустановки Windows 10 и можете продолжать пользоваться операционной системой без потери данных.
Содержание
- Подготовка к замене процессора
- 2. Разъединение и удаление старого процессора
- Установка нового процессора
- Проверка работоспособности
- Вопрос-ответ
- Какие инструменты или программы нужны для замены процессора без переустановки Windows 10?
- Можно ли заменить процессор без переустановки операционной системы?
- Какие шаги нужно выполнить для замены процессора без переустановки Windows 10?
- Может ли замена процессора без переустановки Windows 10 привести к проблемам с работоспособностью операционной системы?
- Как узнать, совместим ли новый процессор с моей материнской платой и операционной системой?
Подготовка к замене процессора
Перед тем, как приступить к замене процессора на компьютере с операционной системой Windows 10, необходимо выполнить ряд подготовительных действий. Эти шаги помогут обезопасить ваше оборудование и сохранить работоспособность системы.
- Выключите компьютер. Прежде чем приступить к работам, убедитесь, что компьютер выключен и отключен от источника питания.
- Заземлитесь. Наденьте антистатический браслет или коснитесь металлического предмета, чтобы разрядить статическое электричество и избежать повреждения компонентов.
- Подготовьте рабочую поверхность. Выберите чистое и нескользкое место для работы, где вы сможете расположить все инструменты и компоненты.
- Приготовьте необходимые инструменты. Для замены процессора вам потребуются отвертка, термопаста, и, возможно, пинцет или пластиковая лопатка для удаления старой термопасты.
- Запаситесь инструкцией. Перед тем, как приступить к замене процессора, ознакомьтесь с инструкцией от производителя вашей материнской платы. Важно узнать особенности и требования к установке нового процессора.
Подготовка к замене процессора позволит вам снизить риск повреждения компонентов и обеспечит более эффективную замену. После выполнения этих шагов вы сможете перейти к следующим этапам замены процессора без переустановки Windows 10.
2. Разъединение и удаление старого процессора
Перед тем как начать разъединять и удалять старый процессор, необходимо обязательно отключить компьютер от электропитания и обесточить его. Это необходимо для предотвращения возможности повреждения оборудования в процессе замены процессора.
Для начала, откройте корпус компьютера и найдите старый процессор на материнской плате. Обычно он располагается под кулером процессора.
Прежде чем приступить к разъединению процессора от материнской платы, убедитесь, что разъем «Socket» (сокет) на плате раскрыт и готов принять или выпустить процессор. Обычно разъем зафиксирован с помощью рычага или крепления, которое необходимо аккуратно открыть или удалить.
Когда разъем разблокирован, аккуратно поднимите кулер процессора и отведите его в сторону, четко следуя инструкции по его откреплению от сокета. Обращайте внимание на то, чтобы не повредить плату или сам процессор в процессе отсоединения.
После того, как кулер процессора отведен в сторону, аккуратно загните удерживающие крепления по бокам сокета и удалите старый процессор. Будьте внимательны и осторожны, чтобы случайно не испортить пины или повредить старый процессор. Для этого используйте прямые, простые и плавные движения при извлечении процессора из сокета.
Когда старый процессор удален, положите его в статический пакет или на специально предназначенный держатель для процессоров. Это позволит избежать случайных повреждений и защитит процессор от электростатических разрядов.
Теперь вы готовы к установке нового процессора, что будет описано в следующем разделе.
Установка нового процессора
Установка нового процессора в вашем компьютере может оказаться необходимой, если старый процессор вышел из строя или если вы хотите улучшить производительность вашей системы. Ниже приведена пошаговая инструкция, которая поможет вам заменить процессор без переустановки операционной системы Windows 10.
- Подготовка
- Отвертка;
- Термопаста;
- Новый процессор, совместимый с вашей материнской платой и сокетом;
- Материнская плата поддерживается вашим новым процессором.
- Отключение питания
- Открытие корпуса
- Удаление старого процессора
- Подготовка нового процессора
- Установка нового процессора
- Закрытие корпуса
- Подключение питания и проверка работы
Перед началом работы убедитесь, что у вас есть следующие инструменты:
Перед началом работы убедитесь, что ваш компьютер полностью отключен от сети питания и отсоединены все подключенные устройства, включая монитор и клавиатуру.
Откройте корпус компьютера с помощью отвертки, снимите боковую панель и осторожно поставьте её в сторону.
Найдите старый процессор и аккуратно отсоедините его от материнской платы. Обратите внимание на то, как процессор закреплен, чтобы в дальнейшем правильно установить новый процессор.
Осторожно выньте новый процессор из его упаковки и проверьте, соответствует ли он требованиям вашей материнской платы. При необходимости установите на процессор кулер с термопастой.
Следуя инструкции вашей материнской платы, аккуратно установите новый процессор в соответствующий сокет. Убедитесь, что процессор правильно зафиксирован и тщательно закрепите его.
Проверьте, что новый процессор правильно установлен и соединен с материнской платой. Затем закройте корпус компьютера, убедившись, что все винты и замки надежно закреплены.
Подключите компьютер к сети питания и включите его. Проверьте работу вашего нового процессора, убедившись, что система загружается без ошибок и процессор работает стабильно.
Следуя этим шагам, вы сможете успешно заменить процессор в вашем компьютере без необходимости переустановки операционной системы Windows 10.
Проверка работоспособности
После замены процессора требуется проверить его работоспособность. В данном разделе представлены несколько шагов, которые помогут вам выполнить проверку.
- Включите компьютер. Убедитесь, что операционная система загружается без ошибок. Если появляются сообщения об ошибках или компьютер зависает, возможно, что замена процессора произведена неправильно или новый процессор несовместим с материнской платой.
- Откройте диспетчер задач, нажав комбинацию клавиш Ctrl + Shift + Esc или нажав правой кнопкой мыши на панели задач и выбрав соответствующий пункт меню. В разделе «Производительность» убедитесь, что новый процессор правильно распознается системой и работает с максимальной частотой. Если процессор не правильно распознается или работает на низкой частоте, проверьте правильность его установки и настройки в BIOS.
- Запустите несколько требовательных программ или игр и проверьте их производительность. Если компьютер работает стабильно и показывает нормальные показатели производительности, то замена процессора удалась.
- Дополнительно рекомендуется провести тестирование системы с использованием специальных программ, которые проверят стабильность и надежность работы нового процессора. Некоторые из таких программ: Prime95, OCCT, AIDA64. Запустите выбранную программу и дождитесь окончания теста, чтобы удостовериться в надежности работы нового процессора.
Важно:
Если вы столкнулись с какими-либо проблемами или ошибками после замены процессора, рекомендуется обратиться к специалисту или производителю компьютера/материнской платы для получения дополнительной поддержки и решения проблемы.
Вопрос-ответ
Какие инструменты или программы нужны для замены процессора без переустановки Windows 10?
Для замены процессора без переустановки Windows 10 вам понадобятся отвертка, термопаста, новый процессор совместимый с вашей материнской платой и операционной системой, а также необходимо будет обновить биос вашей материнской платы.
Можно ли заменить процессор без переустановки операционной системы?
Да, вы можете заменить процессор без переустановки операционной системы. Однако, при замене процессора требуется обновление биос материнской платы, чтобы материнская плата и операционная система корректно распознавали новый процессор.
Какие шаги нужно выполнить для замены процессора без переустановки Windows 10?
Для замены процессора без переустановки Windows 10 необходимо: 1) Выключить компьютер и отключить его от источника питания; 2) Открыть корпус компьютера; 3) Отсоединить охлаждение от текущего процессора; 4) Отсоединить старый процессор от материнской платы и установить новый; 5) Подключить охлаждение к новому процессору; 6) Установить обновленную версию биос на материнскую плату; 7) Закрыть корпус компьютера;
Подключить компьютер к источнику питания и включить его.
Может ли замена процессора без переустановки Windows 10 привести к проблемам с работоспособностью операционной системы?
В большинстве случаев замена процессора без переустановки Windows 10 не приводит к проблемам с работоспособностью операционной системы, если все действия выполнены корректно и было обновлено биос на материнской плате. Однако, в редких случаях могут возникнуть сбои или несовместимость нового процессора с операционной системой, поэтому рекомендуется бэкапировать важные данные перед проведением данной процедуры.
Как узнать, совместим ли новый процессор с моей материнской платой и операционной системой?
Для того чтобы узнать, совместим ли новый процессор с вашей материнской платой и операционной системой, необходимо изучить спецификацию вашей материнской платы и операционной системы, а также проверить поддерживаемые процессоры в документации производителя материнской платы.
1. Перед заменой материнской платы и процессора необходимо создать резервную копию всех важных данных, так как в процессе замены могут возникнуть проблемы.
2. Снимите крышку системного блока, отсоедините все кабели и провода, которые соединяют материнскую плату с другими компонентами.
3. Отсоедините вентиляторы системного блока и освободите держатели кулера процессора, сняв кулер и осторожно отсоединив его от процессора.
4. Ослабьте крепления материнской платы и осторожно снимите ее с системного блока.
5. Снимите процессор из разъема на материнской плате. Если установлен старый процессор, отсоедините его и установите новый процессор в разъем на материнской плате, следуя инструкции по установке.
6. Установите новую материнскую плату на системный блок, закрепив ее креплениями. Подключите кабели и провода, которые ранее соединяли материнскую плату с другими компонентами.
7. Закрепите кулер процессора и вентиляторы системного блока на новой материнской плате.
8. Включите компьютер и убедитесь, что он успешно запускается. Если необходимо, обновите драйверы для новой материнской платы и процессора.
9. Windows 10 должна успешно запуститься, не требуя переустановки операционной системы. Однако, если возникнут проблемы, то следует рассмотреть варианты переустановки операционной системы.
10. Если вы заменяете материнскую плату и процессор без переустановки Windows 10, то необходимо убедиться, что все драйверы для нового железа установлены и работают корректно.
11. Для этого можно воспользоваться утилитой «Диспетчер устройств», которая поможет проверить состояние установленных драйверов и обновить их при необходимости.
12. Также следует проверить наличие обновлений для операционной системы и установить их, чтобы избавиться от возможных ошибок и улучшить работу компьютера.
13. Если после замены материнской платы и процессора возникли какие-либо проблемы с запуском компьютера или работой операционной системы, то можно попробовать воспользоваться функцией «Восстановление системы».
14. Для этого необходимо зайти в настройки компьютера и выбрать соответствующий пункт меню.
15. В случае, если ни один из вышеперечисленных методов не помогает решить проблему, то придется переустанавливать операционную систему заново.
16. При этом необходимо иметь под рукой установочный диск или загрузочный USB-накопитель с Windows 10, чтобы начать процесс установки.
17. Перед переустановкой следует создать резервную копию всех важных данных, так как процесс установки приведет к полной очистке жесткого диска.
18. После переустановки операционной системы необходимо установить все необходимые драйверы и программы заново, чтобы компьютер работал стабильно и без ошибок.
19. В целом, замена материнской платы и процессора без переустановки операционной системы возможна, но требует определенных навыков и знаний, а также тщательной подготовки и проверки работы всех компонентов после замены.
На чтение 3 мин Опубликовано Обновлено
Смена процессора в компьютере — это одно из самых сложных и ответственных обновлений, с которыми может столкнуться пользователь. Но что делать, если требуется заменить процессор, а переустановка операционной системы Windows кажется слишком сложной или нежелательной?
В этой подробной инструкции мы расскажем вам, как сменить процессор без переустановки Windows. Мы покажем, как подготовиться к замене процессора, как обновить драйверы и софт, а также как обеспечить стабильную работу системы после замены.
Перед началом убедитесь, что у вас есть необходимые инструменты, обратите внимание на совместимость нового процессора с вашей материнской платой и операционной системой, и не забудьте сделать резервную копию важных данных. Следуя этой инструкции, вы сможете успешно заменить процессор без переустановки Windows и насладиться улучшенной производительностью вашего компьютера.
Подготовка к замене процессора
Перед заменой процессора необходимо выполнить несколько подготовительных действий, чтобы избежать возможных проблем и повреждений компьютера.
1. Сделайте резервную копию данных. Перед тем, как приступить к замене процессора, рекомендуется сделать резервную копию всех важных данных на вашем компьютере. Это поможет избежать потерю информации в случае непредвиденных сбоев в процессе замены.
2. Отключите компьютер от источника питания. Прежде чем приступать к замене процессора, убедитесь, что ваш компьютер полностью отключен от источника питания. Это важно для вашей безопасности и предотвращения повреждения компонентов.
3. Получите необходимую информацию о заменяемом процессоре. Прежде чем приобрести новый процессор, убедитесь, что он совместим с вашей материнской платой. Обратитесь к документации купленного компьютера или материнской платы, чтобы узнать поддерживаемые модели процессоров и совместимые сокеты.
4. Подготовьте необходимые инструменты. Для замены процессора вам понадобится отвертка или другой инструмент, необходимый для снятия и установки кулера процессора.
5. Подготовьте статический ремень. Для защиты компонентов компьютера от электростатического разряда рекомендуется использовать статический ремень или работать на антистатическом ковре.
После выполнения всех подготовительных действий вы готовы приступить к самой замене процессора. Помните, что этот процесс может потребовать некоторых навыков и опыта работы с компьютерным оборудованием. Если у вас есть сомнения, лучше обратиться за помощью к специалистам.
Необходимые инструменты и компоненты
Перед тем как приступить к смене процессора без переустановки Windows, вам потребуются следующие инструменты и компоненты:
- Отвертки: для откручивания крышки компьютера и крепления процессора.
- Термопаста: для нанесения на поверхность нового процессора, чтобы обеспечить оптимальное тепловое соединение.
- Процессор с совместимым сокетом: подобрав процессор, удостоверьтесь, что он совместим с сокетом вашей материнской платы. Обратите внимание на мощность и другие характеристики процессора в соответствии с вашими требованиями к производительности и бюджетом.
- Инструменты для удаления старого процессора: можно использовать пинцет или специальный инструмент для аккуратного и безопасного удаления старого процессора из сокета.
- Заземленная рабочая поверхность: для предотвращения статического электричества, которое может повредить компоненты компьютера, рекомендуется работать на заземленной поверхности или использовать антистатический браслет.
Убедитесь, что у вас есть все необходимые инструменты и компоненты перед началом процесса смены процессора. Это поможет вам сэкономить время и избежать возможных проблем в процессе обновления. Обратитесь к руководству пользователя вашей материнской платы и нового процессора для получения дополнительных инструкций и рекомендаций.
You might be wondering about the best way to upgrade the CPU in windows 10/11, though the truth is that upgrading CPU can be a little complex. But you can achieve it without hassle if you follow this step-by-step guide.
There’s no denying that Windows 10 and 11 are great operating systems. They’re fast, reliable, secure, feature-rich, and just simple. All the users get benefits from both Windows operating systems. But you may feel difficulty while upgrading it. In this regard, we’ll show you how to upgrade the CPU in windows 10/11.
Requirement for Upgrading CPU in Windows 10/11
Before upgrading the CPU in windows 10/11, there’s a dire need to understand the grading requirements. Here I’ve listed all.
- Your device must be running Windows10/11.
- A 64-bit processor with two or more cores running at one gigahertz (GHz) or faster is required. Or system on a Chip (Soc).
- A minimum of 4 gigabytes (GB) of RAM is recommended.
- Graphics Card: A compatible with DirectX 12 or later with WDDM 2.0 driver.
- Display: High definition (720p) display is recommended with greater than 9″ diagonally. Apart from this, 8 bits per color channel is suggested.
- Internet connection: It’s essential to connect to the internet to upgrade the CPU and download and use some features.
How to Identify Your Current CPU and Motherboard?
Once you know the requirements now you must have an idea about your current CPU and Motherboard. If you don’t know, then don’t worry because we will tell you how to identify your current CPU and Motherboard. So read on.
For CPU:
- To begin, right-click on the start menu icon on the bottom left of your screen.
- Now click on the «system» in the menu that pops up.
- After that, click next to the processor. It’ll list what kind of CPU you have on your computer.
For Motherboard:
- You need to go to the windows search bar, type in «Cmd,» and click on enter.
- Then, in the command prompt, type in the «wmic» baseboard to get the product manufacturer.
- Finally, your motherboard manufacturer and the name/model of the motherboard will be displayed.
Backup Your Data Before Upgrading your CPU
Now, it’s time to back up your data before upgrading your CPU. Let’s get straight into it.
Notably, you must remember that you can lose your data while upgrading the CPU. So there’s a dire need to back up the essential files.
In this regard, we’ve got a solution for you. The EaseUS Todo Backup Home is one of the essential tools that will solve this problem in seconds.
Whether you’re a technical person, you can easily create a backup with EaseUS Todo Backup. Yes, it’s as easy as you think.
More important, you don’t need to worry about your data because it’s a 100% secure platform that ensures 16TB of storage to all its users.
Furthermore, you’ll be amazed that EaseUS Todo Backup enables you to upgrade the CPU without reinstalling the operating system because it can perform a restore worldwide. It is a perfect and secure tool to back up your data because it also has a great clone system tool. It also makes the upgrade to an SSD so much easier.
You can back up your system by using the following steps.
Step 1. Launch EaseUS Todo Backup and choose «Create Backup» on the home page, click «Select backup contents«.
Step 2. Among the four available categories, click «OS» to start back up.
Step 3. The system partition will be automatically selected, you only need to select the location.
Step 4. Local Drive, Cloud, and NAS are available for you to save the backup file. You can also connect an external hard drive to preserve the system backup files.
Step 5. You can customize the settings in «Options» at the left bottom. After that, click «Backup Now«, and the process will begin.
*After finishing the backup process, you can check the backup status, recover, open, or delete the backup by right-clicking the backup task on the left.
Upgrade CPU in Windows 10/11 Step-by-Step Guideline
Finally, you’re all set to upgrade the CPU in Windows 10/11. Just follow this step-by-step guide without missing any steps.
Operation 1. Update Motherboard BIOS
Step 1: First, you must connect your motherboard manufacturer to the newest BIOS software.
Step 2: You may notice CPU software started upgrading through the BIOS updating system.
Note: The CPU may not have any new features after a BIOS update.
Operation 2. Run Windows Update
You can also upgrade the CPU in windows 10/11 with the window updating system. A graphics card can also be updated this way.
Step 1: Search the «windows settings» on the taskbar search column.
Step 2: Then select the first search result. You will be redirected to the windows updating system.
Step 3: Check the install windows updates.
By updating windows, you can easily upgrade the CPU as well.
Operation 3. Reinstall CPU Software
Step 1: Open this PC and select properties by right-clicking.
Step 2: Select Device Manager from the left menu.
Step 3: Unfold the processors.
Step 4: Right-click one of the processors and select Uninstall.
Step 5: After that, restart your computer. And Windows will try to install the latest CPU software, including the latest CPU driver software.
Operation 4. Upgrade the CPU Drivers from the Device Manager
Step 1: First, go to the Device manager, then right-click the CPU device and select the updated driver.
Step 2: Following, in the pop-up window, now choose Search automatically for updated driver software.
Step 3: It’ll eventually start installing it automatically if there’s an available CPU Driver. If not, it’ll show you that «the best drivers for your device are already installed.» Furthermore, it’ll suggest other ways to update your CPU drivers.
Tips & Tricks for A Smooth CPU Upgrading
- Always make a backup before upgrading the CPU.
- Suppose you cannot upgrade the CPU by updating the motherboard BIOS. Then try the Run windows update, as it’ll upgrade your CPU quickly.
Summary
To wrap up, we hope you find out all the operations helpful regarding upgrading the CPU in Windows 10/11. You may find difficulty in backing up your data. But it can be straightforward and secure if you use the right tool, such as EaseUS Todo Backup, as it’s completely secure and fast to operate.
FAQ about Upgrading CPU in Windows 10/11
1. Can I upgrade just my CPU?
Yes, you can easily upgrade the CPU. But you must remember that the CPU you want is compatible with your motherboard and CPU Cooler. Apart from this, you can also upgrade some other components to make the new CPU compatible.
2. Do I need to reinstall Windows with a new CPU?
If you change your processor, you do not need to reinstall Windows. It is not specific hardware components that are licensed with Windows, but rather the motherboard. If Windows detects your motherboard, it will automatically activate itself without reinstalling or reactivating.
3. How do I upgrade my CPU without reinstalling Windows 10?
Not necessarily. Most of the time, this isn’t necessary. As drivers for the new motherboard and CPU may not work, Windows may boot into safe mode. In this case, For the new stuff, you’d need to install the correct drivers. Everything should be back to normal.
Windows may need to be reactivated. A machine’s activation code is tied to its components. It is common for activation codes to expire when a motherboard is changed.
Activation should be as simple as clicking a button. Each year, Windows allows one or two of these. You may have to contact Microsoft to reactivate your account if you do it too often.
Жаль, что компьютеры устаревают быстрее, чем нам бы хотелось. Всего лишь трех-четырехлетний аппарат, по мнению воротил индустрии компьютерного гейминга, уже «предпенсионер». А это значит, что для запуска игр последнего поколения придется раскошелиться на новое железо.
Менять все комплектующие разом дорого и не всем по карману, поэтому многие решаются на апгрейд своего «питомца» по частям. Но признайтесь, кто из вас, подключая очередной свежекупленный девайс, не замирал от волнения: а вдруг на этот раз Windows не загрузится?
Апгрейд ПК не всегда проходит гладко и, во избежание неожиданностей, лучше подготовиться к нему заранее. Поговорим, нужно ли переустанавливать Виндовс после замены процессора и о том, с какими еще сюрпризами вы можете столкнуться при этой манипуляции.
Содержание
- Возможна ли совместная работа нового процессора и старой Windows?
- Почему после замены процессора появляется синий экран?
- Как решить проблему синих экранов после замены процессора
- Проверьте подключения
- Сбросьте или обновите BIOS
- Проверьте диспетчер устройств Windows
- Перенастройте или замените оперативную память
- И вишенка на торте: потеря лицензии Microsoft
Возможна ли совместная работа нового процессора и старой Windows?
В большинстве случаев да, возможна. Если новый ЦП совместим с материнской платой вашего компьютера (возможность установки в сокет еще не гарантирует совместную работу устройств, поддержка должна быть реализована на уровне BIOS), то он совместим и с Windows.
По крайней мере, система должна загрузиться без переустановки.
Почему после замены процессора появляется синий экран?
Аварийное завершение Windows с появлением синего экрана смерти (BSoD), чаще всего говорит о неполадках. Но не всегда.
Однократный BSoD после первого подключения нового устройства – нормальное явление, которое может возникать из-за некорректного распознавания его системой при установке драйвера. Для решения проблемы достаточно перезагрузить компьютер, переустановка Windows не нужна.
Если же вылеты в синий экран повторяются раз за разом, причина может заключаться в следующем:
- Процессор не полностью поддерживается материнской платой.
- Настройки BIOS установлены некорректно.
- Неправильно установлен кулер или его мощность не соответствует потребностям проца.
- Какое-либо из устройств неисправно (возможно, было повреждено при апгрейде).
- Процессор некорректно определился в Windows.
- ЦП индивидуально несовместим с оперативной памятью.
Как решить проблему синих экранов после замены процессора
Проверьте подключения
Самая частая причина неработоспособности или сбоев ПК после апгрейда – ошибки подключения или плохая совместимость устройств. В первую очередь убедитесь, что при сборке у вас не осталось «лишних» деталей. Затем проверьте, надежно ли установлен кулер. В норме его подошва плотно прилегает к крышке процессора, а мощности достаточно для отведения тепла.
У ЦП и процессорных кулеров есть общий параметр – TDP или тепловая мощность. По нему определяют, достаточно ли производительности кулера для охлаждения процессора. Если TDP кулера равен или больше TDP процессора, то устройства можно использовать вместе. Иначе стабильная работа компьютера не гарантируется.
Сбросьте или обновите BIOS
Вторая причина неполадок при подключении новых устройств к материнской плате, выпущенной на несколько лет раньше, – это отсутствие их поддержки на уровне BIOS.
Поддержки может не быть полностью, а может – частично. В первом случае компьютер с новым процессором не заработает вообще, а будет лишь крутить вентиляторами и подмигивать светодиодными индикаторами. Во втором он, скорее всего, запустится, но до загрузки Windows либо не дойдет (остановится на стадии появления заставки операционной системы), либо при работе будут возникать различные ошибки: синие экраны, внезапные мертвые (не снимающиеся до нажатия кнопки Reset) зависания и т. п.
Если материнская плата поддерживает процессор, но по каким-то причинам не распознала, или ему не подходят текущие настройки BIOS, поможет обычное в подобных случаях и универсальное решение – сброс BIOS на умолчания.
Более сложные случаи, связанные с BIOS, решаются обновлением последнего. Конечно, для этого придется временно установить в компьютер тот процессор, с которым он работал раньше.
Узнать, подходит ли новый проц вашей материнской плате, можно из документа под названием CPU support list, который производители плат публикуют на своих интернет-ресурсах.
Если выбранного ЦП нет в списке совместимых, как нет и информации о том, что кому-то удалось заставить эти устройства работать вместе (иногда такое встречается), то обновление BIOS, увы, не поможет. Придется подбирать другой процессор или менять материнку.
Проверьте диспетчер устройств Windows
Некоторые пользователи, дабы увеличить производительность компьютера в N раз, устанавливают на десктопные материнские платы серверные процессоры. Такие «франкенштейны» вполне себе функциональны, но зачастую требуют чуть больше настроек, чем обычные ПК. Хотя последние иногда тоже.
Если операционная система неправильно определила модель проца или недосчиталась ядер, откройте «Диспетчер устройств», разверните раздел «Процессоры» и поочередно удалите оттуда всё содержимое. После этого перезагрузите машину.
В некоторых случаях решить проблему помогает обновление Windows и изменение параметров питания ЦП в реестре (информацию о настройках, скорее всего, вам удастся найти на форумах поддержки ваших устройств). Это больше касается устаревших версий этой ОС, так как современные работают с многоядерными процессорами вполне корректно.
Перенастройте или замените оперативную память
Несовместимость отдельного экземпляра процессора с установленной оперативной памятью – явление редкое, но встречается. Его причины могут крыться как в самих устройствах, так и в настройках профиля XMP.
Если вы используете технологию XMP для ускорения памяти, протестируйте компьютер с отключенным XMP. Если не используете или это не помогло, скорее всего, придется подкинуть другой модуль памяти.
И вишенка на торте: потеря лицензии Microsoft
Цифровая лицензия Windows 10 привязана к конфигурации железа ПК. Это значит, что замена основных элементов оборудования, а именно материнской платы и/или процессора, считается заменой компьютера. Разумеется, действие старой лицензии на новый аппарат не распространяется, и Microsoft хочет, чтобы вы оплатили ее снова.
Однако в этой ситуации можно воспользоваться одной лазейкой, причем на совершенно законных основаниях: в случае замены устройства по причине поломки Microsoft допускает перенос лицензии Windows на новую конфигурацию. Как это сделать, подробно рассказано на официальном сайте поставщика продукта.
Если приведенный способ не помог восстановить лицензию, Microsoft рекомендует обратиться в службу поддержки по телефону. И да, переустановка системы снова не нужна.
Понравилась статья? Оцените её:
 Подключить компьютер к источнику питания и включить его.
Подключить компьютер к источнику питания и включить его.