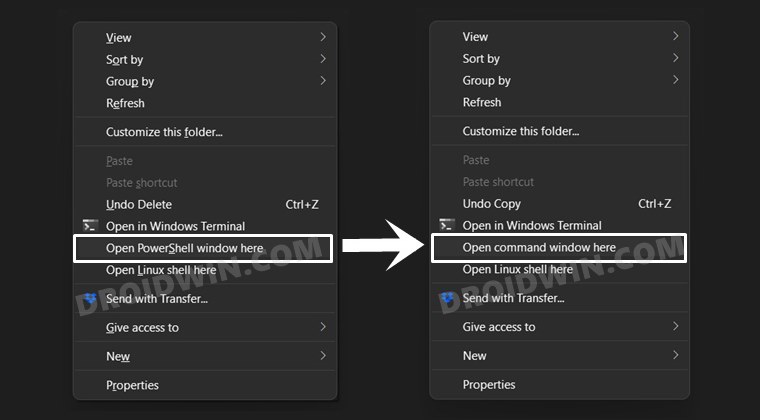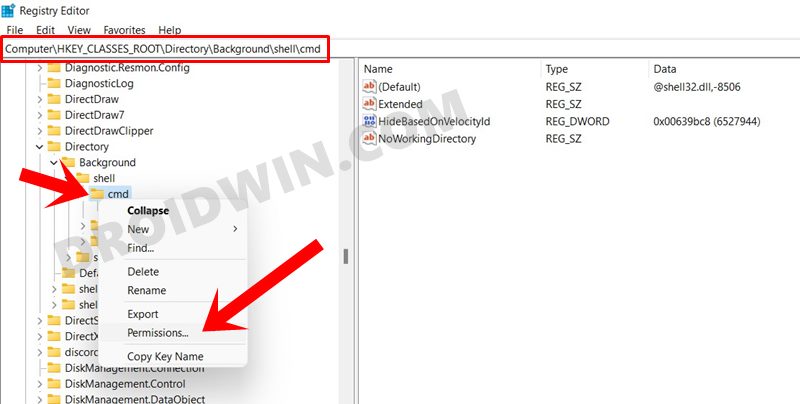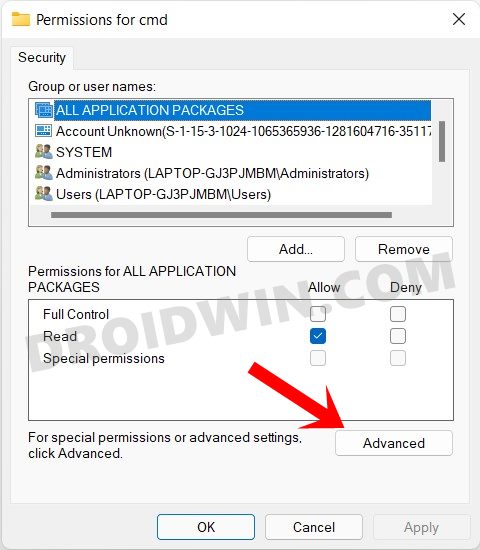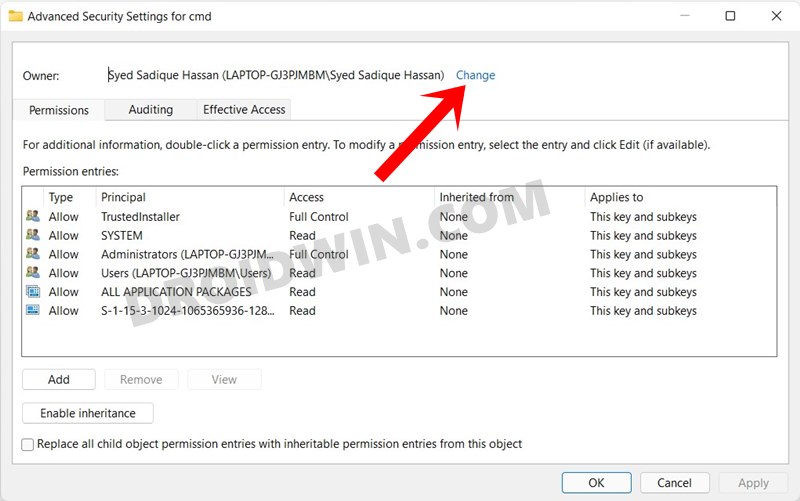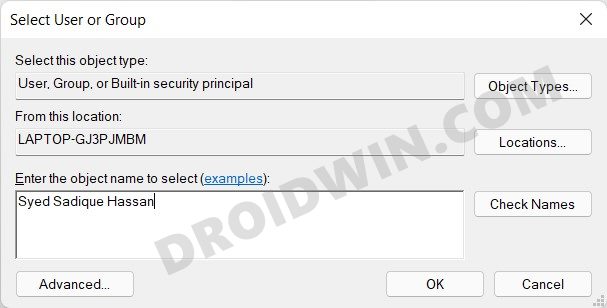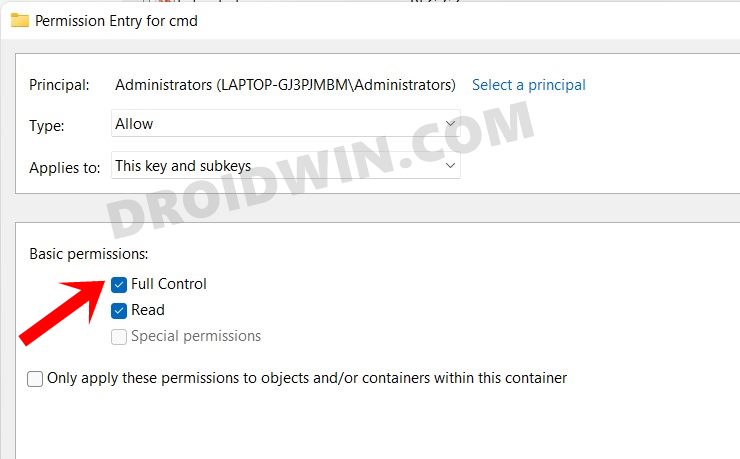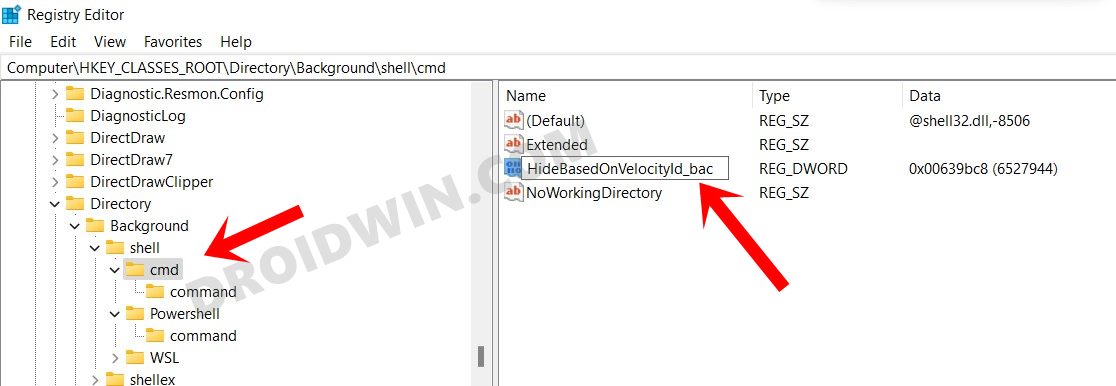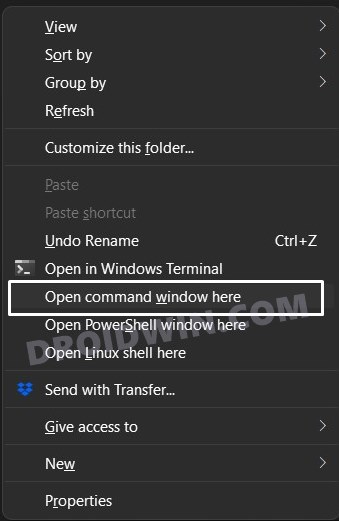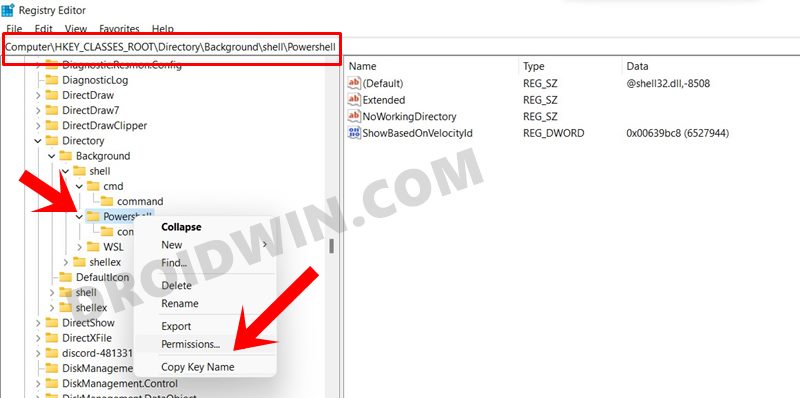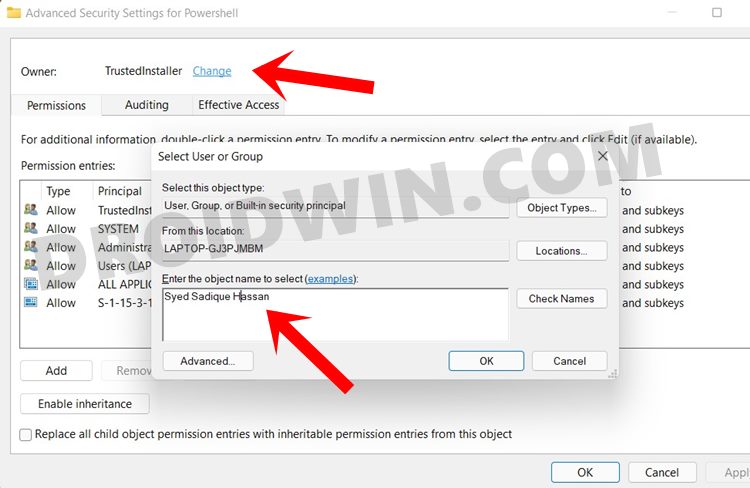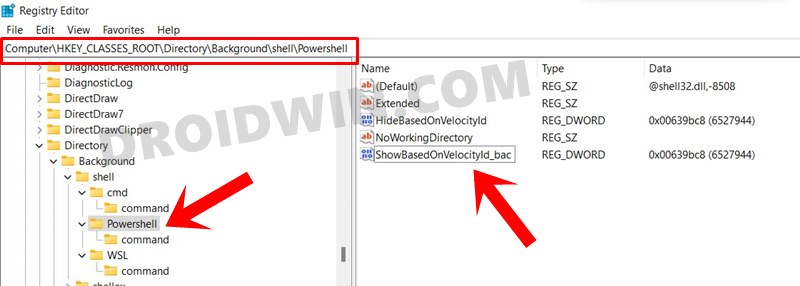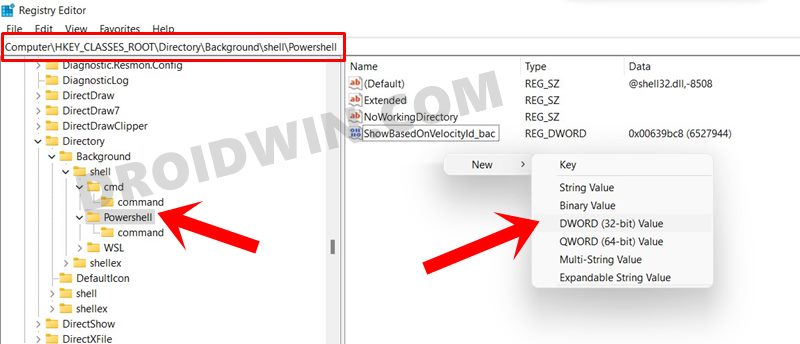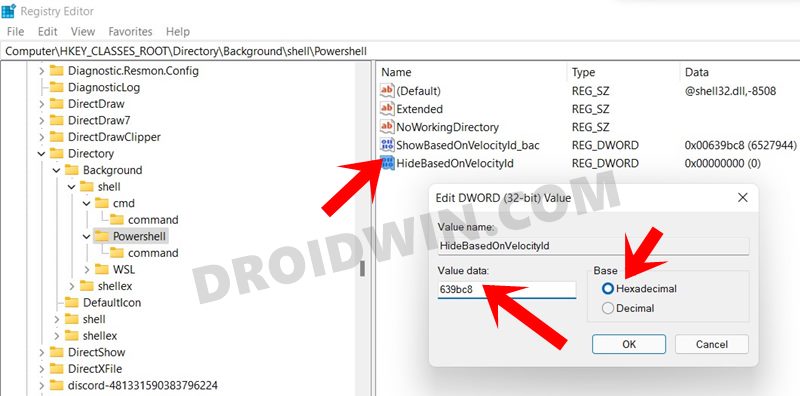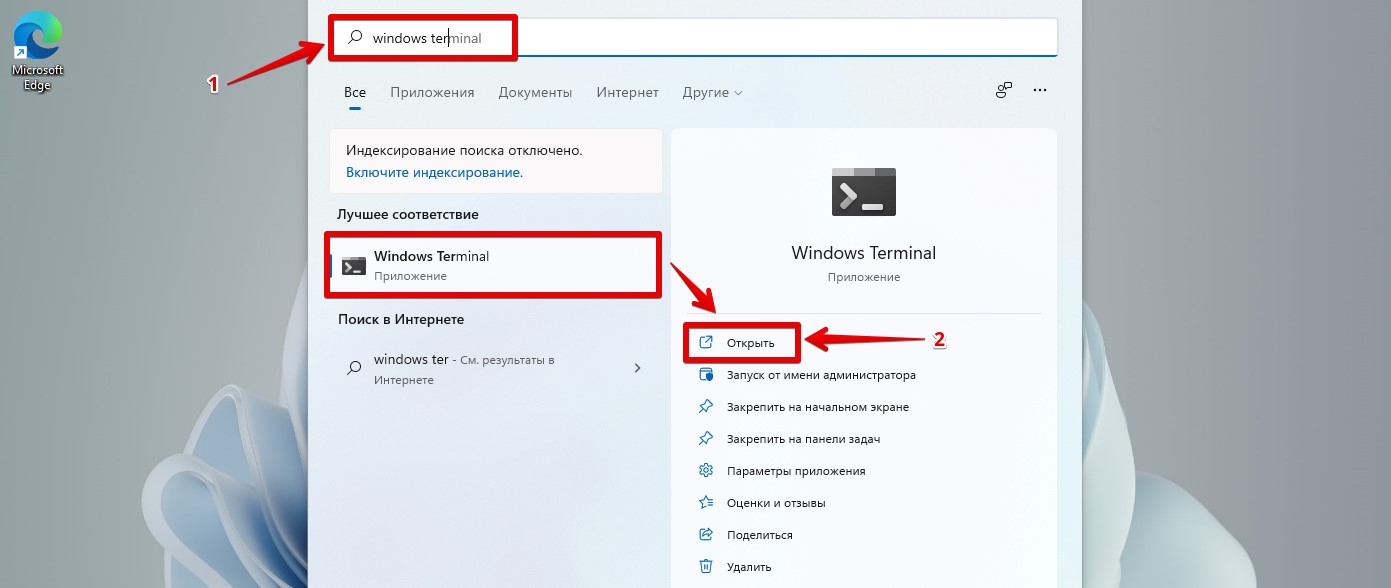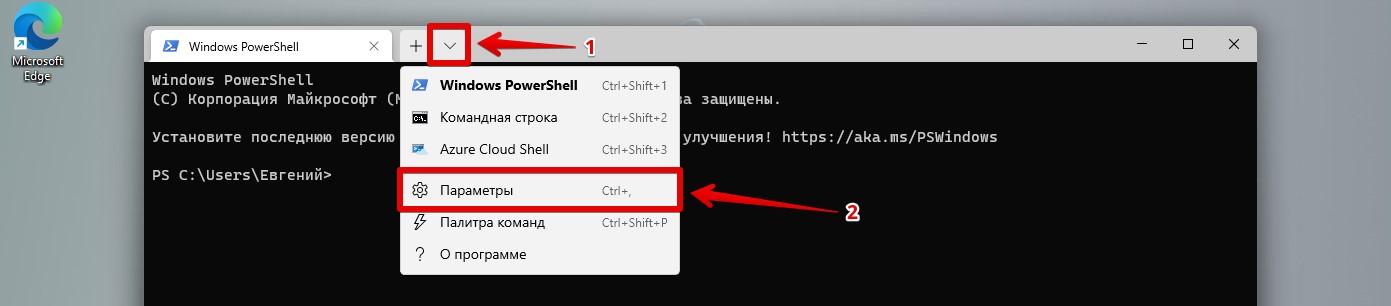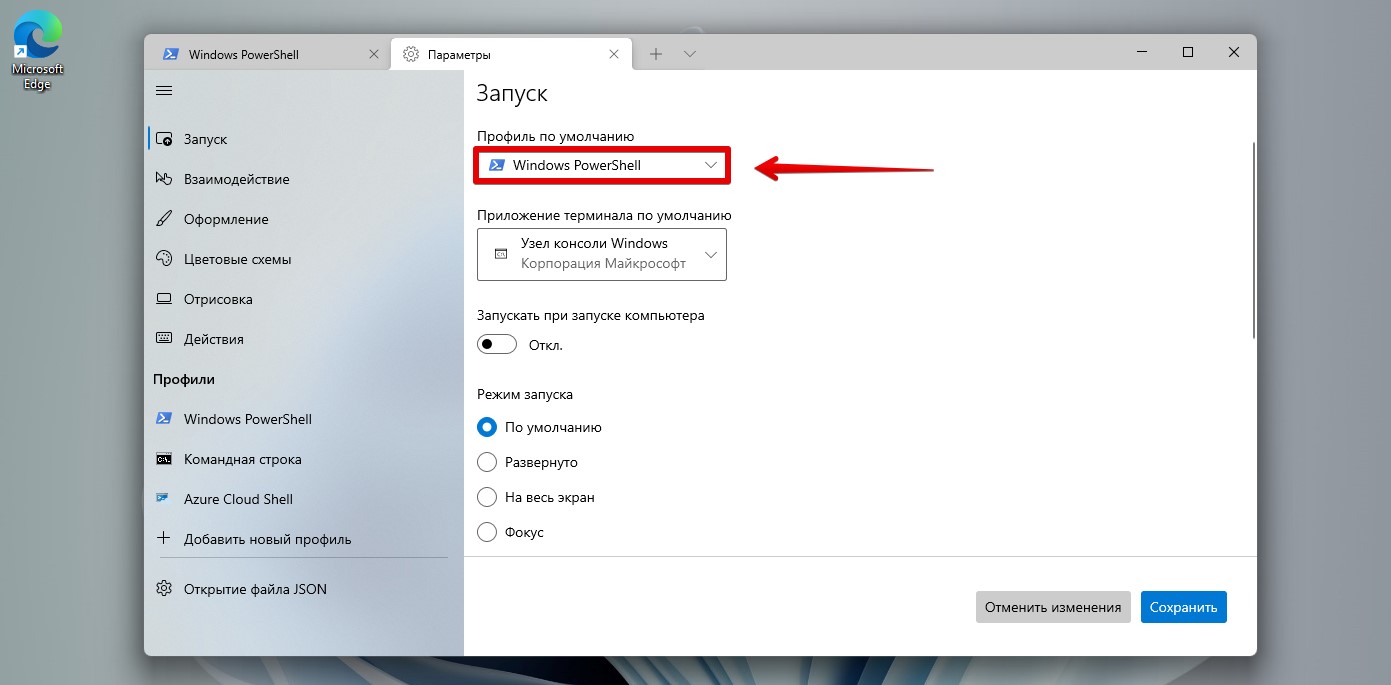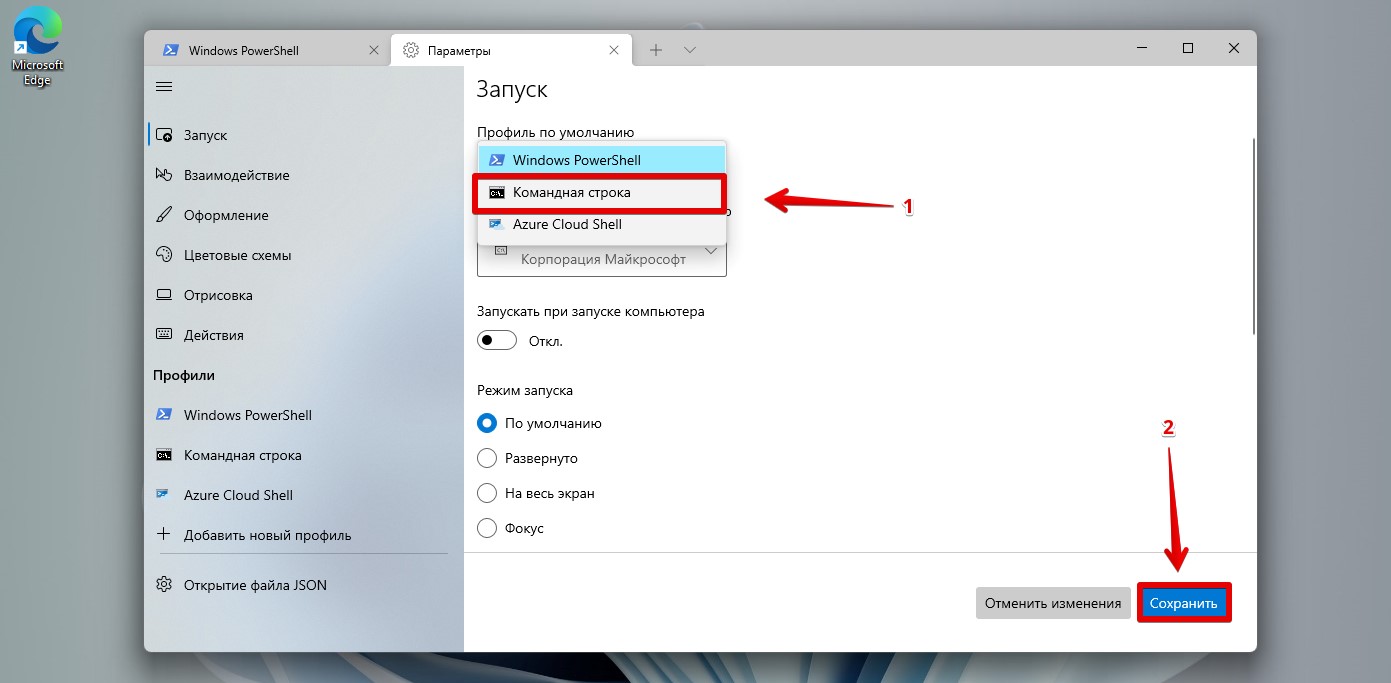In this guide, we will show you the steps to replace PowerShell with Command Prompt on your Windows 11 PC. No matter how hard Windows try to make PowerShell the go-to choice for the users, some tech enthusiasts (including myself) are always inclined toward CMD. However, that hasn’t stopped the Silicon Valley giants from giving more weightage to PowerShell.
When you bring up the context menu, either by right-clicking on the Windows icon or performing a right-click while holding the Shift key, the Command Prompt is nowhere to be found. Rather, it has now been replaced with PowerShell. Fortunately, there’s still a slight ‘window’ of opportunity left through which you could replace PowerShell with Command Prompt on your Windows 11 PC. And this guide shall make you aware of just that. So without further ado, let’s get started.
- 10 Methods to Open Command Prompt (CMD) in Windows 11
- How to Download and Install Windows 11 Insider Preview Build
- Fix: This PC can’t run Windows 11 | The PC must support TPM 2.0
- How to Install Windows 11 on any PC using Virtual Machine
In Windows 10, you could easily replace PowerShell with CMD in the Windows+X menu by going to Settings > Personalization > Taskbar. However, at the time of writing, this feature is yet to be added in Windows 11 Insider Preview. But there’s still a Registry Editor tweak through which this process could be carried out. Let’s check it out.
STEP 1: Add CMD to Windows 11 Context Menu
- To begin with, bring up the Run dialog box via Ctrl+R shortcut keys.
- Then type in regedit and hit Enter. This shall open the Registry Editor.
- Now head over to the below location (you may also copy-paste this location in the address bar):
Computer\HKEY_CLASSES_ROOT\Directory\Background\shell\cmd
- Now select the cmd folder from the left menu bar, right-click on it, and select Permissions.
- Then click on the Advanced button.
- After this, click on Change.
- Under the Enter the object name to change dialog box, type in your username and click OK. [To check your username in Windows 11, launch CMD, type in echo %username% and hit Enter].
- Then double click on Administrator, checkmark the Full Control dialog box, and click OK.
- Now go back to Registry Editor and select the cmd folder from the left menu bar.
- On the right side, select the HideBasedOnVelocityld file, right-click and select Rename. Add _bac at the end of the name and save it.
What we did just now: well, we needed to remove the HideBasedOnVelocityld file. However, deleting it is never a good option, hence we added _bac so that Windows wouldn’t be able to recognize the file but at the same time, we still have this file in our hands.
That’s it, the process stands complete. You may now head over to the folder of your choice, press and hold the Shift key and perform a right-click, the Command Prompt option will now be visible.
STEP 2: Remove PowerShell from Windows 11 Context Menu
This guide talks about the steps to replace PowerShell with Command Prompt on Windows 11, however, till now we have only added the CMD option. Let’s now check out the steps to remove the PowerShell from the context menu (this is optional and is only done to make the right-click menu clutter-free).
- Open Registry Editor and head over to the below location:
Computer\HKEY_CLASSES_ROOT\Directory\Background\shell\Powershell
- Select the PowerShell folder from the left menu bar, right-click on it, and select Permissions.
- We will be applying the same permissions as before. So click on the Advanced button.
- Then click on Change. Under the Enter the object name to change dialog box, type in your username and click OK.
- Then double click on Administrator, checkmark the Full Control dialog box, and click OK.
- Now go back to Registry Editor and select the PowerShell folder from the left menu bar.
- Select the ShowBasedOnVelocityId file, right-click on it and select Rename. Add _bac at the end.
- Now right-click in an empty location, select New > DWord (32-Bit) Value. Name this file as HideBasedOnVelocityId.
- Double click to open this file and type in 639bc8 under Value Data. Leave the Base as Hexadecimal and click OK.
- That’s it. Head over to the desired location, press and hold the Shift Key, and right-click in an empty location. The PowerShell option will no longer be there.
So these were the instructions to replace PowerShell with Command Prompt in Windows 11.
FAQs: How to Revert Everything to Default
if you wish to revert everything back to their default settings, i.e. bring back the PowerShell and remove the Command Prompt from Windows 11, then here’s what you need to do:
- First off, go to the below location:
Computer\HKEY_CLASSES_ROOT\Directory\Background\shell\cmd
- Rename the HideBasedOnVelocityld_bac file back to HideBasedOnVelocityld. This will remove the CMD option from the context menu.
- After that, go to the below location:
Computer\HKEY_CLASSES_ROOT\Directory\Background\shell\Powershell
- Rename the ShowBasedOnVelocityId_bac file back to ShowBasedOnVelocityId.
- Then delete the HideBasedOnVelocityId file and the PowerShell option will be back. That’s it.
With this, we round off this guide on how to replace PowerShell with Command Prompt on your Windows 11 PC. As of now, there doesn’t seem to be an option to add the CMD option in the Windows context menu (Windows+X menu). As and when I get hold of the same, will update the guide accordingly. With that said, if you have any queries, do let us know in the comments.
About Chief Editor
Sadique Hassan
administrator
A technical geek by birth, he always has a keen interest in the Android platform right since the birth of the HTC Dream. The open-source environment always seems to intrigue him with the plethora of options available at his fingertips. “MBA by profession, blogger by choice!”
It is worth noting that Windows 11 has already arrived on a lot of computers worldwide and we know that people are loving this latest update from Microsoft as well.
However, there is a problem with Windows 11 that a lot of Windows users are concerned about and it is the implementation of Powershell in place of Command Prompt.
The CMD, as a lot of people like to call it, has been replaced by Windows Powershell for a long time and Windows 11 makes it even more obvious.
It is obvious that Microsoft is trying to make Powershell the go-to choice for Windows users but early users of Windows can’t get over Command Prompt.
Luckily, we still have Windows 10 running on one of our PCs and when we right-click on the Start Menu, a context menu pops up and you see Command Prompt listed in the menu.
However, when you do the same on Windows 11 then you will see that Command Prompt is replaced by Powershell.
In this article, we will tell you how you can replace Powershell with Command Prompt in Windows 11 on your PC:
Also, Read:
- How to Fix Broken Registry Items in Windows 10?
- Download Latest Windows 11 ISO File (64-Bit)
- Top 5 CMD Tips and Tricks You Need to Know
It is quite easy to replace Powershell with Command Prompt in Windows 10 and you can do so by going to Settings > Personalization > Taskbar.
However, we are talking about Windows 11 and the problem is that there is no simple way to replace Powershell with Command Prompt even to this day.
We will have to rely on the Registry Editor tweaking method in order to change it. For that, you need to check the article:
- Press the Win + R shortcut key on your keyboard to bring up the Run dialog box.
- After that, type regedit and hit Enter to open the Registry Editor.

- Now, copy and paste the below address in your registry editor.
Computer\HKEY_CLASSES_ROOT\Directory\Background\shell\cmd
- Select the CMD folder from the left menu bar, right-click on it and go to Permissions.

- Click on the Advanced button and click on Change.

- Under the “Enter the object name to select” dialog box, type your username and click OK. Your username can be found by typing echo %username% and pressing Enter.
- Double click on Administrator and check mark the full control dialog box and click OK.
- Go back to the Registry Editor and select the CMD folder once again as we did earlier.

- See on the right side after clicking and you will see a file named HideBasedOnVelocityId. Right-click on it and select Rename and add _bac at the end of this file name.
- This will add the CMD to our context menu on Windows 11 and we have just edited the HideBasedOnVelocityId instead of deleting it because that would be too risky.
The first part of our process is now complete as we have just added Command Prompt to our Context Menu on Windows 11.
Now, we need to remove the Powershell option from our Windows 11 Context Menu but we must add that this is an optional step. If you are happy with just adding the Command Prompt to your Windows 11 Context Menu then your task is now complete.
In order to remove Powershell from your Windows 11 Context Menu, you will have to do the following:
- Open Registry Editor as we did in the above guide and go to this address:
Computer\HKEY_CLASSES_ROOT\Directory\Background\shell\Powershell

- On this location, you will see a folder named Powershell on the left-side pane. Right-click on it and select Permissions.
- Click on the Advanced button and click on Change. Under the “Enter the Object Name to Select” dialog box, enter your username.
- Double-click on Administrator and checkmark Full Control dialog box and press OK.
- Again, go back to the Registry Editor and Powershell folder as we did in Step 1 and see the right-side pane this time.
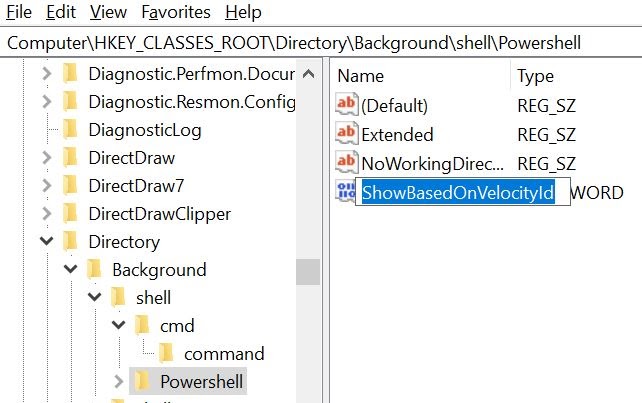
- You will see a ShowBasedOnVelocityId file, right-click on it and select Rename. Add _bac at the end.
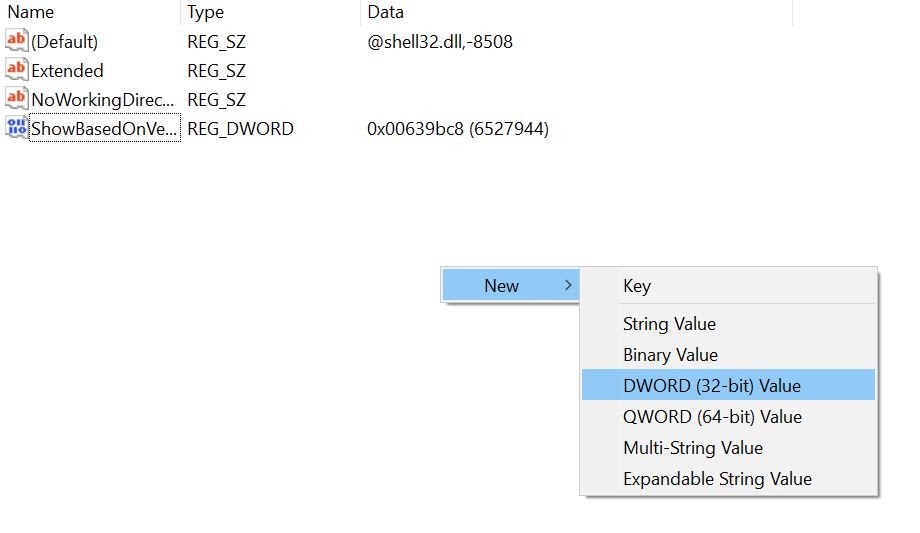
- Right-click on any empty location on the right-side and go to New > DWord (32-bit) Value and name this file as HideBasedOnVelocityId.
- Double click on this newly created file to open it and type 639bc8 under Value Data. Leave the base as Hexadecimal and click OK.
- That’s it. The Powershell will be removed from your Windows 11 Context Menu and you will only see Command Prompt in its place.
Step 3: How to revert everything back to default (if you want)
While we know that you don’t want to revert back to default after you have replaced Powershell with Command Prompt in Windows 11, it is still our duty to tell you how you can get back to the default state after you have done these changes.
Follow these steps to revert back to default if needed:
- Go to the location mentioned below in Registry Editor:
Computer\HKEY_CLASSES_ROOT\Directory\Background\shell\cmd
- Rename the HideBasedOnVelocityId_bac file back to HideBasedOnVelocityId and this will remove CMD from your Windows 11 Context Menu.
- Now, go to the following location in order to bring back Powershell to Context Menu:
Computer\HKEY_CLASSES_ROOT\Directory\Background\shell\Powershell
- Rename the ShowBasedOnVelocityId_bac file back to ShowBasedOnVelocityId and you will see the Powershell reappear in your Windows 11 Context Menu.
In this way, we can revert back to the default state if you encounter any problems after the changes or for whatsoever reason.
Conclusion – Replace PowerShell with Command Prompt in Windows 11
In this article, we have mentioned how you can replace Powershell with Command Prompt in your Windows 11 Context Menu.
We have also gone the extra mile to show you how to revert back to the original state if needed so that you can act as if nothing happened.
We do hope that you found this article useful and if you did, feel free to share it with your friends or someone who wants to do the same on their PC.
Терминал Windows — это терминальное приложение с несколькими вкладками для работы с командной строкой, PowerShell и тд. Терминал Windows обеспечивает доступность различных оболочек в одном окне — функция, которой раньше не было. Это мощный и эффективный инструмент, если вы не можете найти его на своем компьютере, просто загрузите его из Microsoft Store.
Вкладка PowerShell открывается по умолчанию при запуске терминала Windows.
Чтобы изменить профиль по умолчанию на Командную строку в Терминале Windows, нажимаем «Win+S» на клавиатуре, чтобы открыть меню «Поиск». Затем вводим поисковый запрос «Windows Terminal» и запускаем найденное приложение.
В терминале Windows щелкаем вкладку со стрелкой вниз и выбираем «Параметры» из меню. Либо нажимаем одновременно клавиши «Ctrl» и «+».
Находим раздел «Профиль по умолчанию» и щелкаем по раскрывающемуся списку.
Выбираем пункт «Командная строка» и нажимаем «Сохранить«.
Теперь наш компьютер с Windows 11 будет открывать командную строку вместо PowerShell при каждом запуске Windows Terminal. Это поможет сэкономить время при навигации и открытии командной строки в последующих запусках.
Windows PowerShell is the new avatar of the Command Prompt with lots of new features and capabilities. With the Windows 10 Creators Update, Microsoft replaced CMD with PowerShell. If you are unable to find the option to launch the Command Prompt from the Power User Menu and the Context menu, there are a couple of ways to make things right. In this tutorial, see how we can replace PowerShell with Command Prompt in Windows 10 and Windows 11.
There are more than 18 ways to open the Command Prompt in Windows 10. However, we’ll discuss only 2 of them here. We’ll check out the easy way to replace PowerShell with Command Prompt from Windows settings. In case you want to learn how to open the Command Prompt instead of PowerShell in a folder, you can make changes to the Registry Editor to replace PowerShell with CMD in the Windows context menu.
Don’t Miss: How to Check MD5 Checksum and SHA Hash of a File in Windows
This tip to replace PowerShell with the Command Prompt in the Power User Menu works only in Windows 10. You can follow the quick steps given below to bring back the Command Prompt in the Power User Menu on your Windows PC.
- Click Start (Windows logo icon in the bottom-left corner of the screen) and choose Settings.
- Next, click Personalization. You can directly access the personalization menu by doing a right-click on the desktop screen and selecting the Personalize option.
- Now click Taskbar on the left panel in the Settings window.
- After that, click the toggle button below ‘Replace Command Prompt with Windows PowerShell in the menu when I right-click the start button or press Windows Logo Key + X‘ on the right panel.
Once you have done that the 2 options to open Powershell in the Power User Menu will be replaced by Command Prompt and Command Prompt (Admin) respectively as shown below.
2. Replace PowerShell with CMD in File Explorer
If you want to open Command Prompt instead of PowerShell in a folder or File Explorer, you’ll need to replace PowerShell with CMD in the right-click Context Menu on your Windows 10 or 11 PC. We can do some tweaks to the Registry Editor to make this happen. Let’s begin.
- Press the Windows Logo key on your keyboard, look for the Notepad++ app in the Start menu and open it.
- Now, copy the following code and paste it into the empty Notepad file.
Windows Registry Editor Version 5.00 [HKEY_CLASSES_ROOT\Directory\shell\cmdprompt] @="@shell32.dll,-8506" "Extended"="" "NoWorkingDirectory"="" [HKEY_CLASSES_ROOT\Directory\shell\cmdprompt\command] @="cmd.exe /s /k pushd \"%V\"" [HKEY_CLASSES_ROOT\Directory\Background\shell\cmdprompt] @="@shell32.dll,-8506" "Extended"="" "NoWorkingDirectory"="" [HKEY_CLASSES_ROOT\Directory\Background\shell\cmdprompt\command] @="cmd.exe /s /k pushd \"%V\"" [HKEY_CLASSES_ROOT\Drive\shell\cmdprompt] @="@shell32.dll,-8506" "Extended"="" "NoWorkingDirectory"="" [HKEY_CLASSES_ROOT\Drive\shell\cmdprompt\command] @="cmd.exe /s /k pushd \"%V\""
- Click File and choose the Save As… option.
- When you click the Save As… option, you’ll be prompted to assign a file name and type. Click the File name section and type ‘cmdfix.reg‘ as the file name. Then click the drop-down icon in front of the Save as type box and select All Files. Finally, Save the file to your preferred location.
- Once you have saved the file, navigate to cmdfix.reg and double-click it. When prompted, choose Yes.
- Next, you’ll see a pop-up window asking if you want to add the new configuration to the registry. Choose Yes.
- The newly created cmdfix.reg will be added to the registry.
You have successfully replaced PowerShell with CMD in the Windows 10 or 11 right-click context menu. Do not forget to check out our detailed tutorial on customizing the Windows context menu. You should now be able to open the Command Prompt instead of PowerShell in a folder.
Anyway, if you want to undo the changes made by this registry editor tweak anytime later, just paste the following text into a new notepad file.
Windows Registry Editor Version 5.00 [-HKEY_CLASSES_ROOT\Directory\shell\cmd2] [-HKEY_CLASSES_ROOT\Directory\Background\shell\cmd2] [-HKEY_CLASSES_ROOT\Drive\shell\cmd2] [-HKEY_CLASSES_ROOT\LibraryFolder\Background\shell\cmd2]
Make sure you name this notepad file as ‘Defaultcmd.reg‘ and select ‘All Files‘ as the file type before saving it. Double-click the file, and select Yes. Don’t forget to restart your computer at this point.
Don’t Miss: 250+ Keyboard Shortcuts for Windows 10 and 11
3. Edit Registry Entries to Replace PowerShell with CMD
While the trick we mentioned above should work fine, there’s one more way you can use to replace PowerShell with Command Prompt in Windows 10 and 11. This method involves manually editing the registry entries.
- Click the Search icon and type “registry” in the text box and click Registry Editor.
- Alternatively, you can open the Run window by pressing Windows Logo Key + R, and type “regedit” to open Registry Editor.
- Now, navigate to HKEY_CLASSES_ROOT\Directory\shell\cmd.
- Right-click on the cmd folder and choose Permissions from the context menu.
- When a small window entitled Permissions for cmd pops up, click the Advanced button.
- The Advanced Security Settings window will appear. Click the Change option to change the permission settings for the Owner.
- In the Select User or Group window, click the Advanced button.
- In the window that pops up next, click the Find Now button. Then select your user group from the search results and click OK.
- When you return back to the Advanced Security Settings for cmd window, check the Replace owner on subcontainers and objects option. Then click Apply and OK respectively.
- Finally, you’ll return to the Permissions for cmd window from where you initially started. Now, select Administrators under Group or user names, and check the Allow box next to Full Control under Permissions for Administrators. Click the Apply button followed by OK.
- When you come back to HKEY_CLASSES_ROOT\Directory\shell\cmd path in the Registry Editor, right-click on the HideBasedOnVelocityId entry. Choose the Rename option.
- Rename the entry to ShowBasedOnVelocityId.
- As soon as the name of the DWORD entry is changed, PowerShell will be replaced by CMD in the right-click menu in Windows 10 or 11 but you will have to restart your PC first.
Done! Now, open a folder and press the Shift key + right-click. You should be able to open Command Prompt instead of PowerShell in a folder. Actually, you’ll have the option to open PowerShell and Command Prompt both in the context menu in the File Explorer.
In case you want to remove the Open PowerShell window here option from the File Explorer context menu do as directed below. The steps are almost the same as you went through a while ago to replace PowerShell with the Command Prompt in the right-click menu.
- Open Registry Editor and navigate to HKEY_CLASSES_ROOT\Directory\shell\PowerShell.
- Right-click on PowerShell and then select Permissions from the context menu.
- Now repeat Steps 5-10 from above.
- After that, right-click on ShowBasedOnVelocityId and rename it to HideBasedOnVelocityId.
- The Open Powershell window here option will be removed from the context menu.
- Reboot your Windows computer to make the changes you made take effect.
In case you want to replace the Command Prompt with PowerShell in the File Explorer right-click menu, follow the quick steps described below.
- Open the Registry Editor and navigate to HKEY_CLASSES_ROOT\Directory\shell\cmd.
- Right-click on ShowBasedOnVelocityld and rename it to HideBasedOnVelocityld.
- Now, navigate to HKEY_CLASSES_ROOT\Directory\shell\PowerShell, right-click on HideBasedOnVelocityld, and rename it to ShowBasedOnVelocityld.
- Finally, restart your PC.
I hope you were able to replace PowerShell with CMD in Windows 10 or 11 (or vice versa) using this tutorial. In case you get stuck at any step and need help or just have something to share about the topic, feel free to drop us a comment.
Also, if you own an old laptop or PC that doesn’t support the Windows 11 upgrade the official way, read our tutorial about installing Windows 11 on unsupported hardware (CPU or TPM).
Read Next: How to Enable God Mode on Windows 10 & 11
I cannot change the default Windows Terminal from Powershell to Command Prompt.
When click SETTINGS, it does not go to the option page to choose Command Prompt. Can anyone know how to resolve this?
Markus Meyer
1,4306 gold badges11 silver badges17 bronze badges
asked Jun 15 at 9:30
2
When you click Settings in the Windows Terminal it tries to open the .json configuration file in a text editor
Since the .json file type isn’t associated on your computer with any application, the «How do you want to open this file?» pop-up appears.
Click on More apps and select any text editor (Notepad should be good.)
Or rather update your Windows version as well as your Windows Terminal version (if it’s not automatically updated with Windows) since nowadays the settings page is already updated not to be simply text editing a .json file:
answered Jun 15 at 10:26
Yisroel TechYisroel Tech
9,8403 gold badges24 silver badges37 bronze badges
2
The normal method for changing the default profile in
Windows Terminal is:
- Open Windows Terminal
- Click the drop-down icon and select Settings
- In the Startup section, set «Default profile» to
«Command Prompt». - Click «Save» and restart Windows Terminal.
The fact that this method does not work is worrying and should
be treated. Some advice is given here.
General troubleshooting
- Run
chkdsk. If any errors are found, mind your backups and
then runchkdsk /f - Test Windows integrity by running the commands:
- Dism /Online /Cleanup-Image /RestoreHealth
- sfc /scannow
If errors are found when running DISM or SFC, return Windows to
a known state by doing
Repair Install Windows 11 with an In-place Upgrade
Reinstall Windows Terminal from github
Download the latest Windows Terminal from the
microsoft / terminal
project page.
Download the .msixbundle bundle, double-click it and then
click on the «Install» button in the wizard window.
If you encounter a problem with installing the bundle,
see the article
How to Install MSIXBundle on Windows 10/11
for alternate methods of installation.
answered Jun 15 at 11:34
harrymcharrymc
459k31 gold badges533 silver badges935 bronze badges
0
You must log in to answer this question.
Not the answer you’re looking for? Browse other questions tagged
.
Not the answer you’re looking for? Browse other questions tagged
.