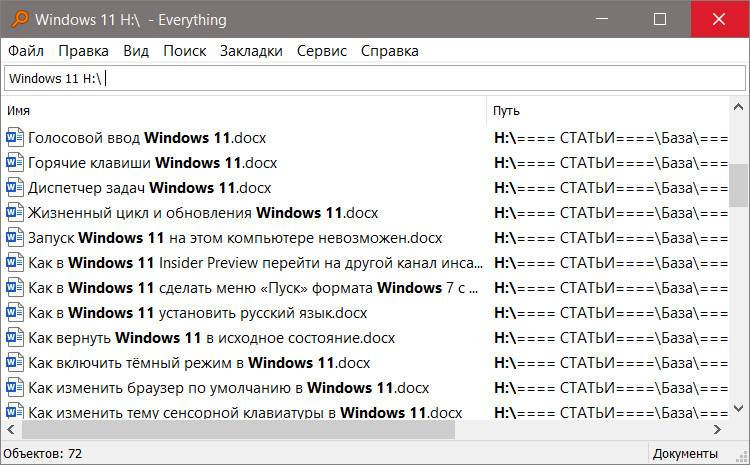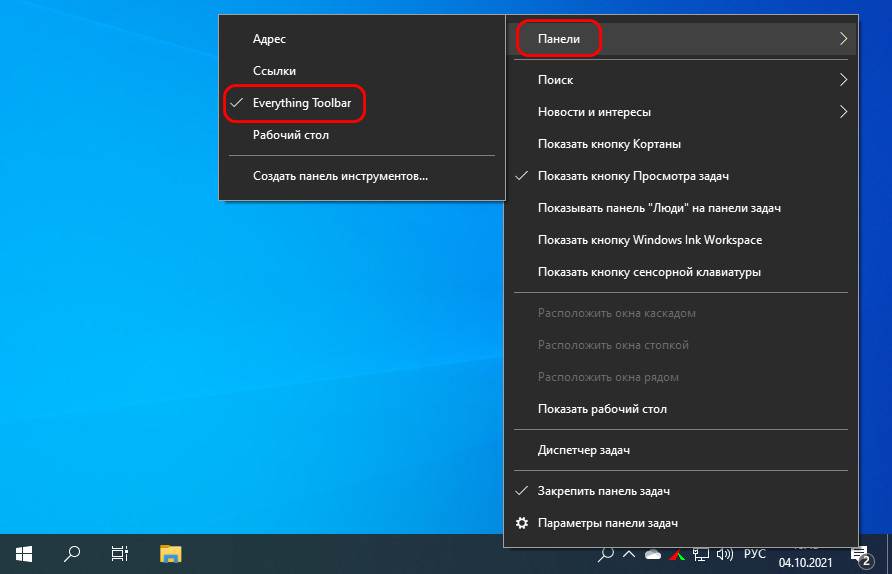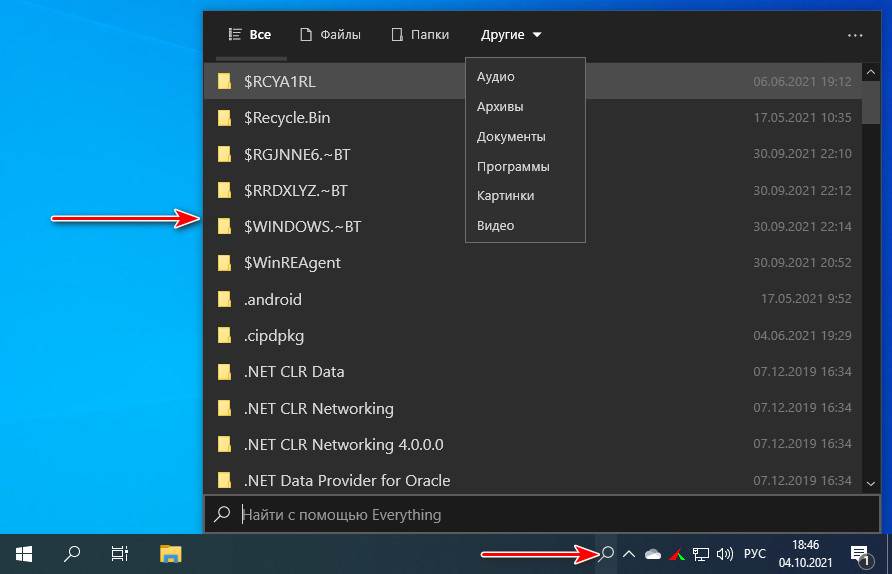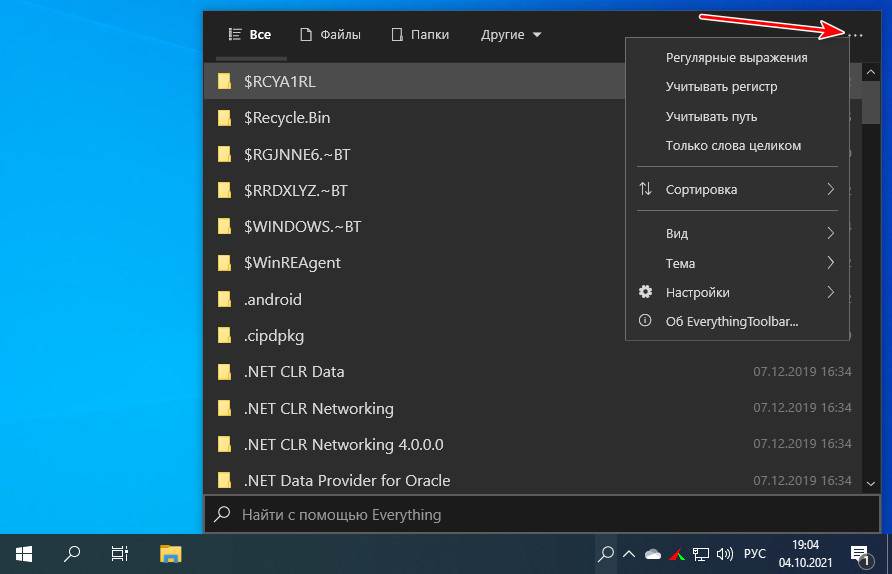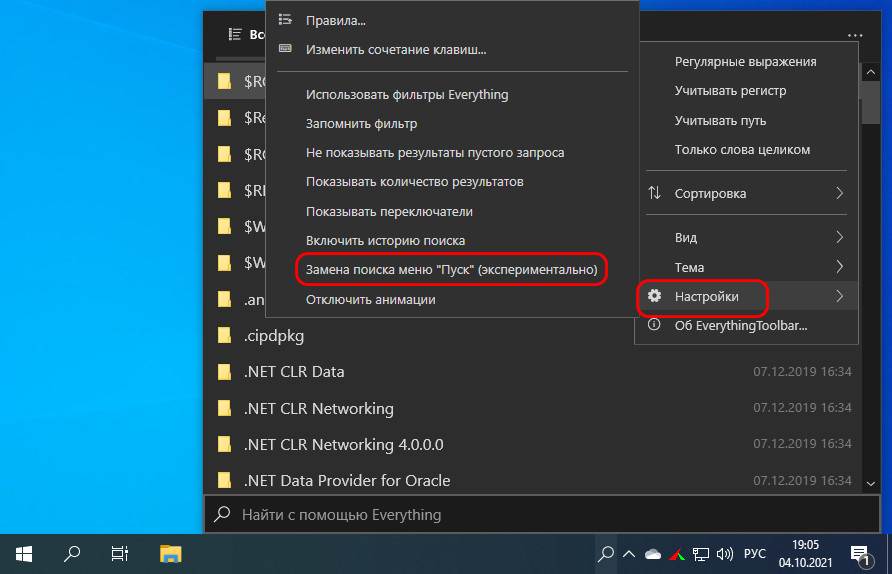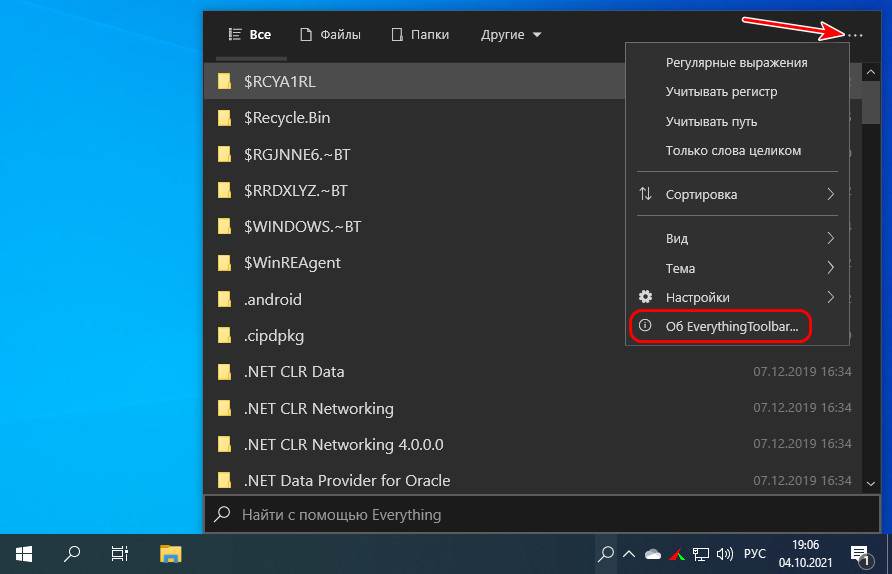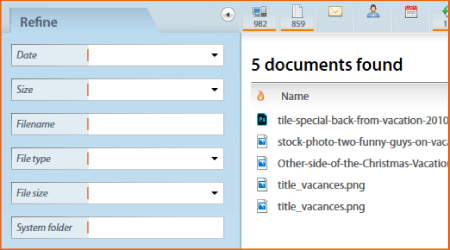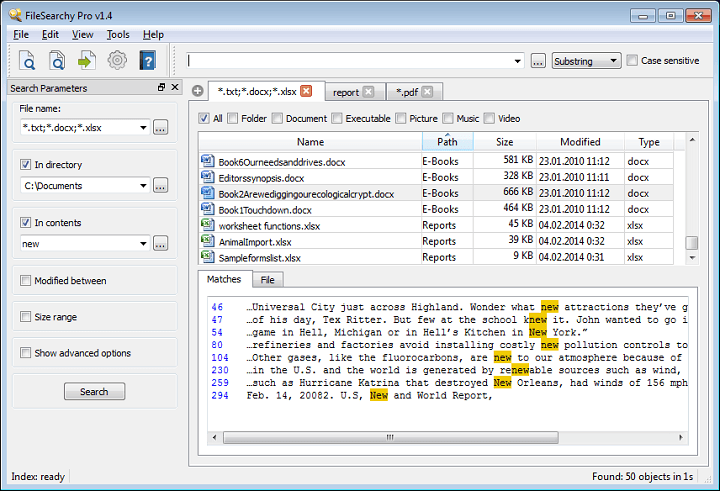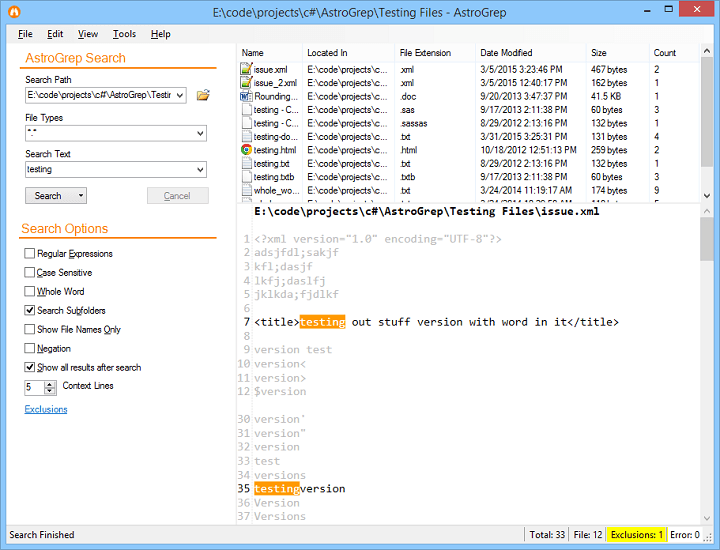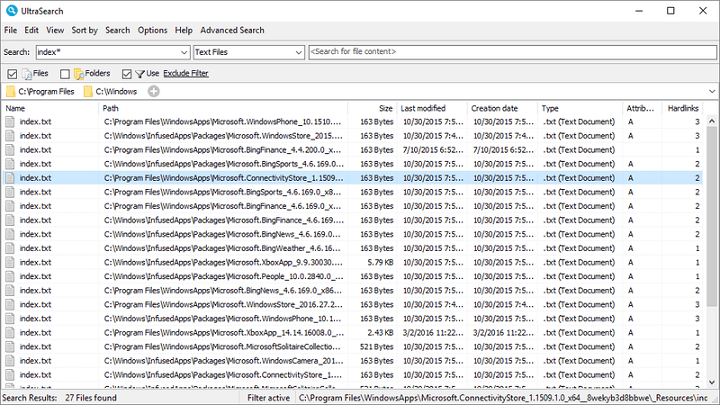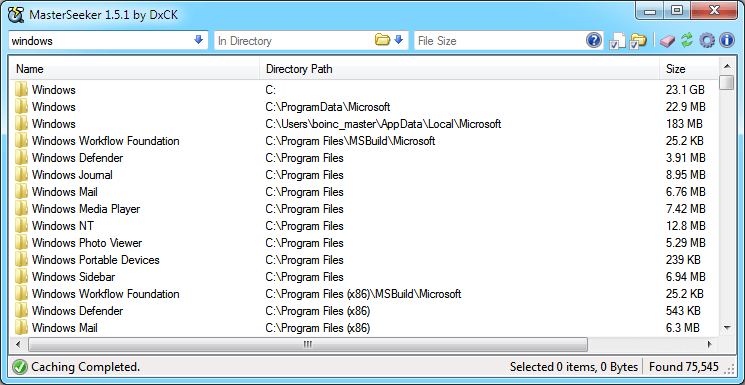В этой публикации, друзья, рассмотрим, как реализовать в Windows 10 (а также в Windows 8.1 или 7) другой внутренний системный поиск, являющий собой лучшую альтернативу родному внутреннему поиску. Альтернативу более быструю, более функциональную, более толковую в принципе. Такой поиск реализуется бесплатной программой для внутрисистемного поиска Everything с интеграцией её в системный трей с помощью надстройки EverythingToolbar. При необходимости в такой альтернативный поиск может переадресовываться ввод из родного системного поиска Windows 10. Интеграция стороннего поиска в системный трей реализуется функциональностью панелей на панели задач, потому в Windows 11 из-за отсутствия этой функциональности такая интеграция невозможна. Так что у остающихся на Windows 10 и не переходящих на Windows 11 есть свои поощрительные плюшки. Давайте посмотрим, что являет собой другой системный поиск Everything, и как его реализовать.
Другой системный поиск в трее Windows 10
Основа другого системного поиска в трее Windows 10 – бесплатная программа Everything. Это один из лучших внутрисистемных поисков Windows, обеспечиваемых сторонними средствами. Программа реализует простой и быстрый поиск, обеспечиваемый эффективной и не нагружающей системные ресурсы индексацией данных. Предусматривает расширенный поиск, сортировку, фильтрацию и сохранение в закладки результатов поиска. Может искать на FTP-серверах.
Первым делом необходимо скачать программу Everything на её сайте. Программа поставляется в инсталлируемой и портативной версии, для работы в комплексе с надстройкой и интеграции в трей Windows 10 нужна непременно инсталлируемая версия. Устанавливаем Everything. Далее отправляемся на GitHub за надстройкой EverythingToolbar. Качаем свежую версию и также устанавливаем. После этого жмём на панели задач контекстное меню и в разделе «Панели» ставим галочку «EverythingToolbar». Если панели не будет, вызовите повторно контекстное меню и зайдите в раздел «Панели».
Вот и всё – другой системный поиск Windows 10 реализован. Кликаем кнопку надстройки в трее и работаем с всплывающей панелью поиска Everything. Панель сделана в формате родного системного поиска, здесь есть возможность сузить область поиска, указав типы искомых данных.
Но при необходимости в меню панели можем обратиться к расширенным возможностям Everything и установить фильтры поиска или воспользоваться сортировкой результатов. Также в меню можем настроить предпочитаемый вид панели и тему оформления.
В настройках панели можем установить некоторые правила поиска, а также заменить этим поиском родной внутренний поиск Windows 10. И тогда все запросы из панели родного поиска будут мгновенно перенаправляться в панель поиска Everything.
Панель Everything предусматривает работу с горячими клавишами, по отсылке из окошка сведений о EverythingToolbar можете зайти на страничку надстройки на GitHub и посмотреть перечень возможностей с помощью горячих клавиш и, собственно, сами клавиши.
by Madalina Dinita
Madalina has been a Windows fan ever since she got her hands on her first Windows XP computer. She is interested in all things technology, especially emerging technologies… read more
Updated on
- If you want to search for a specific file and the native Windows 10 search box doesn’t help, then you need the best desktop search alternative.
- Copernic provides you with a software that allows you to centralize your document, file and email searches in a single interface.
- Another tool below will help you find long-lost files, apps and games in a matter of seconds.
- You’ll find here an open-source desktop search tool for Windows 10 that supports an impressive number of file formats.
If you tend to install many programs or create many files on your computer, finding a particular file can be a challenging task. If you don’t use dedicated folders for various file types, chances are you’ll never going to find the file you’re looking for.
When users are looking for a particular file, their first instinct is to use Windows’ search box. However, sometimes the native Windows 10 search box is not capable of delivering the best results.
In that case, you can also resort to a series of Windows 10 desktop search alternative tools that will do the detective work in your place and find the files you’re looking for.
Windows 10 desktop search alternatives
Editor’s choice: Copernic Desktop Search (recommended)
Copernic Desktop Search is a brilliant alternative to Windows Search. This software allows you to centralize your document, file & email searches in one unique interface.You can search any documents on your computer, external and network drives with the full version.
This search solution is available in two editions: Free and Full. The Free edition fits for standard Windows users.
The Full edition is suited for professionals inside businesses and their teams.
Here are some of Copernic’s strongest points :
- Faster searching speed for Microsoft Outlook
- Performance-oriented search experience: our solution has the lowest memory footprint and computer resource usage.
- Keep your information Private
- User-friendly search experience
- Once you have saved a file, let Copernic Desktop Search look for it on your PC
⇒ Get Copernic Desktop Search now
Listary
This search tool is very fast and it suitable for both regular and professional Windows users. For power users, Listary integrates tools such as Total Commander, Directory Opus, XYplorer, Xplorer2, WinRAR, FileZilla and more. This tool will help you to find the long lost files, apps and games in a split of a second.
Listary is regularly updated for a better user experience and the latest version of the tool brings enhanced support for Windows 10, as well as many bug fixes.
Other features include:
- Search the entire disk drive from any window or folder
- Copy or move files to any folder from any folder with easy context menu commands
- Open a file with a specific program from anywhere
- Instantly jump from file manager to a target folder with a simple key command
- Create a Favorites list of commonly used files and apps for fast access
- Quickly browse your recent app and file history to continue working where you left off.
You can download Listary from the tool’s official website for free. The professional version of the tool cost $19.95.
- RELATED: 7 best file and folder locker tools and software for Windows 10
Everything
Everything locates your files and folders by name instantly. Installing and using this tool is very simple: you download it, install it, launch it, and then wait for a couple of minutes for the tool to index your files and folders.
Once these stages are completed, you can simply type the name of the file you’re looking for and Everything will quickly show its location.
Everything doesn’t search file contents, it searhses only file and folder names, and monitors file system changes. For more information about this tool, you can check out the FAQ section of the tool’s official webpage.
Other features include:
- Small installation file
- Clean and simple user interface
- Quick file indexing
- Quick searching
- Quick startup
- Minimal resource usage
- Small database on disk
- Real-time updating.
You can download Everything for free from VoidTools.
How we test, review and rate?
We have worked for the past 6 months on building a new review system on how we produce content. Using it, we have subsequently redone most of our articles to provide actual hands-on expertise on the guides we made.
For more details you can read how we test, review, and rate at WindowsReport.
Lookeen
Lookeen is a reliable and accurate desktop search software for Windows 10 that will save you from clicking through individual folders. This tool was developed for search purposes only, and is one of the best Windows search alternatives.
Lookeen is available as a stand-alone Windows tool, capable of integrating itself seamlessly into Outlook. Using this tool is very intuitive as its interface is similar to the interface of Windows and Outlook.
Also, Lookeen uses a series of search filters that aren’t available in Windows search.
Other features include:
- Scans Microsoft Outlook and Exchange Server
- Desktop search in Windows and on the entire network
- Integrated directly into Outlook as a plugin
- Compatible with virtual desktop environments like VMware, Citrix and Terminal Server
- Supports all common file and graphic formats
- No index or data limit
- Clear presentation of search results
- Advanced search query and filter functions
- Editing text documents in preview mode
- All data is stored locally
- Lifetime single-user license
- Free support.
You can download Lookeen from the tool’s official webpage. Lookeen offers you a 14-day free trail period, and you can buy the tool for $50.22.
- RELATED: 12 of the best file rename software for Windows PCs
DocFetcher
DocFetcher is an open-source desktop search tool for Windows 10 that supports an impressive number of file formats. According to the tool’s developer, DocFetcher is the Google of your files.
All matches in the files are highlighted in yellow, and you can also filter the results by file size, file type and location.
Other features include:
- A portable version, which means that you can also use this DocFetcher on a USB drive
- Unicode support: Unicode support available for all major formats, such as Microsoft Office, OpenOffice.org, PDF, HTML, RTF and plain text files
- Archive support: zip, 7z, rar, and the whole tar.* family
- Search in source code files: you can use this tool to search in any kind of source code and other text-based file formats
- Outlook PST files: DocFetcher allows searching for Outlook emails
- Detection of HTML pairs: DocFetcher detects pairs of HTML files and treats the pair as a single document
- Regex-based exclusion of files from indexing: you can use regular expressions to exclude certain files from indexing (use the expression .*.xls to exclude Excel).
You can download DocFetcher for free from SourceForge.
- RELATED: 10 best file shrinking software for Windows 10 PC
FileSeek
FileSeek is a lightning fast, small and easy to use desktop search tool. For easy access, you can also integrate it into Windows Explorer’s right-click menu.
This tool doesn’t rely on background indexing, which means that your computer’s performance won’t be reduced when FileSeek is not running.
Other features include:
- Lightning fast searching: FileSeek uses multi threading technology to improve the search speed.
- Search profiles: you can save your search criteria as a search profile, and change these criteria anytime.
- Tabbed interface: thanks to this feature, you can start a new search before the current search is completed.
- Sync your settings: you can easily sync your search profiles between computers for easy access anywhere you are.
- Search result actions: you can copy, delete, and drag the search results into other applications. Personalize the tool by choosing what FileSeek should do when you double-click on a search result by selecting from a number of pre-defined options.
You can download the free version of File Seeker, and you can also buy one of the Pro versions available for a price tag ranging from $9 to $599.
FileSearchy
FileSearchy is a powerful and easy to use tool you can use to search files on your Windows 10 computer. This tool also supports instant file search, and searching by content string, date and size.
FileSearchy highlights the matching results in order for you to find information easier. If you need to make several searches and then compare the results, you can open several search tabs. File content search is supported as well with search through contents of plain text, office, PDF and more. For more accurate results, you can skip binary files such as programs, music, or videos.
Other features include:
- Search for multiple strings at one time
- Exclude strings that shouldn’t appear in results
- Invoke search using folder context menu in Explorer and other compatible applications
- History of searched strings
- Copy selected files to clipboard
- Case sensitive search
- Search contents of eBooks (EPUB, FB2, MOBI).
You can download FileSearchy for free from the tool’s webpage.
- RELATED: 10 best file sharing tools for Windows 10
Search My Files
Search My Files is another reliable alternative for Windows’ native desktop search module. This tool allows you to use a series of search filters to find the files you’re looking for as soon as possible. You can search by last modified, created, last accessed time, by file attributes, file content and file size.
To launch SearchMyFiles, you can simply run the executable file. Then the Search Options dialog-box will be displayed, where you can select the folders or drives that you want to search, as well as the search options. Click on the OK button to launch the search, or on Stop to stop it.
Other features include:
- 12 search options available
- Duplicate search mode: SearchMyFiles also allows you to search duplicate files on your system
- Summary mode: SearchMyFiles displays a general summary of all scanned folders, instead of file lists.
You can download Search My Files for free from NirSoft.
HDDB File Search
HDDB stands for Hard Disk Database and the first thing you’ll notice about this tool is its resemblance to Everything. Once you have installed the tool, it will notify you that your database is empty. HDDB doesn’t update its database automatically, which speeds up the loading process on start up.
When the database has been filled, you can launch the search. If you want HDDB to search the information in the entire database, don’t use any path information criteria.
Other features include:
- Command line support
- Windows Explorer context menu support
- HDDB relies on manual database updates.
You can download HDDB for free from SnapFiles.
- RELATED: 5 best software to view/read XML files [2018 List]
AstroGrep
AstroGrep is a powerful and compact desktop search tool for Windows 10. The tool is very easy to use as there’s no setup required and no indexing module, and the interface is very well designed.
AstroGrep is very small, about 800 KB and the search process takes quite some time because there is no indexing. Of course, you can help the tool to search faster by narrowing down the search path. Other than this, this tool offers a series of impressive features:
- It can search individual folders, particular folder trees or entire drives
- Recursive directory searching
- A context feature is available, selecting the lines above and below your search expression
- Versatile exporting and printing options
- Store most recently used file names, file types, and search expressions
- Match whole word only
- File encoding detection (ability to turn off and override for individual files).
You can download AstroGrep for free from SourceForge.
UltraSearch
UltraSearch is one of the fastest desktop search tools for Windows 10. It works directly on the Master File Table of the NTFS partitions which allows it to deliver the search results in a split of a second.
The first search results appear while you are still typing – yes, UltraSearch is that fast.
UltraSearch supports regular expressions and searches file content as well. Another advantage is the presence of the Explorer context menu inside the tool.
Other features include:
- You can exclude folders, files or file types from searches via an exclude filter.
- You can sort the search results, print or export them as text, RTF, HTML, CSV, and Excel files.
- UltraSearch can suggest patterns or autocomplete manually entered patterns automatically.
You can download UltraSearch for free from Jam Software.
- RELATED: Best apps to transfer Android/ iOS files to Windows 10, 8
Launchy
As its name suggests, Launchy can quickly find and open the files and folders what you need. This free tool can successfully replace quite a few Windows 10 features, including the Start Menu, your desktop icons and your File Manager.
But how does Launchy do that? Once you’ve downloaded and installed it on your computer, it immediately scans and indexes all your programs and documents.
You can then open your files, folders and bookmarks just by typing a few letters.
Download Launchy
- RELATED: How do I find the largest files on my PC in Windows 10?
MasterSeeker
MasterSeeker is one of the fastest file search engines for Windows 10. You can use it to search files, folders, documents and directories by file name or file size. You can then sort your files and directories if you need to filter information.
The tool supports NTFS, FAT, FAT32 and exFAT file systems and well as real-time NTFS drive updates. You can also use keyboard shortcuts and save or export the search results into a specific file.
Keep in mind that while MasterSeeker does not officially support Windows 10, but you can run it on your Win10 computer without any problems.
Download MasterSeeker
Have you already tried out some of these Windows 10 desktop search tools? Tell us more about your experience in the comment section below.
RELATED STORIES YOU NEED TO CHECK OUT:
- 5 best Windows 10 event log viewers
- 5 best Microsoft Office alternatives for Windows 10
- 8 best file compression tools for Windows 10
Для замены поиска Windows 10 можно использовать сторонний инструмент, например, программу «Everything». Подробные шаги:
1. Скачайте и установите программу «Everything» с официального сайта https://www. voidtools. com/downloads/
2. Откройте «Everything» и дождитесь, пока приложение проиндексирует все файлы на вашем компьютере.
3. Нажмите на кнопку «Options» (Настройки), затем выберите вкладку «UI» (Интерфейс пользователя).
4. В разделе «Keyboard» (Клавиатура) установите галочку напротив «Replace Windows Search» (Заменить поиск Windows).
5. Закройте настройки и закройте приложение «Everything».
6. Начните вводить поисковый запрос в поисковой строке (например, нажмите клавишу Windows и начните вводить слово).
7. «Everything» откроется и отобразит результаты поиска.
Обратите внимание, что использование стороннего поискового приложения может замедлить производительность компьютера. Если вы столкнулись с подобной проблемой, вы можете вернуть настройки поиска Windows 10 обратно, убрав галочку в пункте «Replace Windows Search» в настройках «Everything».
Работа с поиском Windows 10 может стать головной болью для многих пользователей. Некоторые жалуются на низкую скорость работы, другие не могут найти нужный файл или документ. Если вы столкнулись с подобными проблемами, то замена поиска Windows 10 может стать решением.
Приложение Everything является одним из наиболее популярных инструментов для замены поиска Windows 10. Оно позволяет быстро и эффективно найти нужный файл или документ. Кроме того, приложение Everything обладает удобным интерфейсом и легко настраивается под нужды пользователя.
Для замены поиска Windows 10 на приложение Everything необходимо выполнить некоторые простые шаги. В первую очередь, необходимо скачать и установить приложение Everything с официального сайта. После установки приложения необходимо проиндексировать все файлы на компьютере, чтобы приложение могло быстро находить нужные файлы и документы.
После этого необходимо настроить приложение Everything, выбрав пункт Replace Windows Search в настройках. После этого приложение Everything будет использоваться вместо поиска Windows 10 при поиске файлов и документов на компьютере.
Если вы столкнулись с низкой скоростью работы поиска Windows 10, то замена его на приложение Everything может значительно ускорить работу поиска файлов и документов на компьютере. Кроме того, приложение Everything обладает множеством функций и возможностей, которые помогут вам быстро и эффективно находить нужные файлы и документы.
Поиск Windows 10 — это, наверное, одно из крупнейших изменений в новой версии ОС, которое значительно улучшило функционал системы. Однако, судя по всему, при разработке Поиска, Microsoft не ориентировалась на пользователей с жёсткими дисками, и скорость работы поиска оставляет желать лучшего даже после многочисленных обновлений. На этот случай есть отличная утилита Everything, о которой я расскажу сегодня.
Что такое Everything
Everything — это приложение для поиска файлов, написанное независимым разработчиком. Его главной особенностью является молниеносная скорость даже на старых накопителях и поддержка всех версий Windows от XP. Утилита бесплатна, часто обновляется, а также очень легковесна — её смело можно добавлять в автозагрузку системы. Everything занимает 14 МБ ОЗУ если файлов на диске около 120 тысяч, если миллион — 75 МБ.
Чем Everything лучше поиска Windows
Как это обычно происходит с Microsoft, независимые разработчики зачастую превосходят творения высококлассных специалистов, создавая продукты для Windows лучше, чем сама компания. Everything не стала исключением и во многом превосходит встроенный поиск Windows 10. Более того, недавно утилита получила интеграцию с панелью задач, заменяя тем самым стандартное поле ввода для поисковых запросов.
Одним из преимуществ утилиты является просто космическая скорость индексации и нахождения файлов вместе с папками даже на HDD, чем продукт Microsoft похвастаться не может. Также, утилита позволяет предварительно просматривать результаты поиска, будь это текстовый файл или фото. Кроме этого, приложение имеет поддержку REGEX, а также позволяет создавать свои фильтры для поиска, которые значительно ускоряют работу.
Как встроить Everything в панель задач Windows
- Установить приложение с официального сайта.
- Загрузить и установить EverythingToolbar с GitHub.
- Нажать правой кнопкой мыши по панели задач и открыть пункт «Панели», а затем выбрать Everything.
- Убрать стандартный поиск, нажав на Поиск > Скрыто.
- Снять галочку с «Закрепить панель задач» и настроить расположение панели поиска.
- Теперь не боюсь за Windows: точки восстановления создаются каждый день. Вот как это настроить
- 7 функций, которые сделают Windows 12 лучшей системой. Если Microsoft пойдёт на это
- Эта бесплатная утилита от Microsoft в разы ускоряет работу. Она существует ещё с Windows 95
- Эта утилита показывает, где используется выбранный файл в Windows и что мешает удалить его
- Мод Windows 10 для игр: тестирую Atlas OS, из которого вырезали лишнее ради производительности

В этом кратком обзоре — о поиске Everything: загрузке и установке, использовании, возможностях, а также об установке панели EverythingToolbar для более удобного доступа к нему.
Поиск Everything
Скачать последнюю версию поиска Everything на русском языке можно с официального сайта https://www.voidtools.com/ru-ru/downloads/ — доступны как Portable версия, так и установщик для x86 (32-бит) и x64 систем в различных вариантах.
Сама установка каких-либо проблем вызвать не должна, но может вызвать вопросы, касающиеся того, какие пункты выбрать в диалоговом окне мастера установки. Если такие вопросы возникли, рекомендую оставить все значения по умолчанию, для большинства пользователей они будут оптимальными.
После установки по умолчанию значок для запуска Everything будет добавлен в область уведомлений (системный трей) Windows и на рабочий стол, откуда его и можно запускать.
Настройки Everything можно открыть в меню «Сервис» — «Настройки». Из интересных и полезных пунктов, на которые следует обратить внимание в первую очередь:
Очень подробная инструкция по использованию функций поиска Everything на русском языке доступна на официальном сайте: https://www.voidtools.com/ru-ru/support/everything/. Если русский язык не принципиален, может иметь смысл изучить оригинальную англоязычную инструкцию на том же сайте — она ещё более детальна и демонстрирует дополнительные варианты и примеры использования тех или иных возможностей программы.
EverythingToolbar — сторонний проект с открытым исходным кодом, добавляющий поиск Everything в панель задач Windows 11 или Windows 10. Установка состоит из следующих простых шагов:
- Поиск Everything должен быть заранее установлен для работы панели.
- Скачайте и установите последнюю версию EverythingToolbar с GitHub разработчика https://github.com/stnkl/EverythingToolbar/releases
- После установки и запуска откроется окно первоначальной настройки (на английском языке, но сама панель поиска имеет русский язык интерфейса), где вам предложено выполнить несколько действий. Прежде всего — закрепить значок EverythingToolbar на панели задач: достаточно нажать правой кнопкой мыши по значку и выбрать соответствующий пункт контекстного меню. Также панель поиска можно открывать сочетанием клавиш Win+Alt+S.
- При желании — скрыть стандартное поле или кнопку поиска Windows.
- Включить автозапуск Everything Toolbar.
- По завершении настройки вам будет предложено перезапустить проводник.
После того, как всё это сделано, в панели задач у вас будет присутствовать новая кнопка поиска, открывающая панель поиска Everything с тем же функционалом:
Также присутствуют возможности фильтрации результатов поиска, изменения параметров сортировки и дополнительные настройки.
Подводя итог, как сам по себе поиск Everything, так и два инструмента в совокупности — отличное решение для пользователя, который часто использует поиск нужных файлов на компьютере: скорость не сравнима с таковой для стандартного поиска Проводника, а переживать по поводу нагрузки на систему из-за работы индексации Windows не придется.