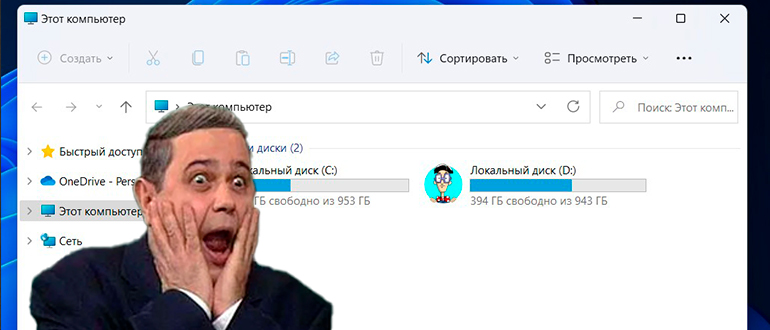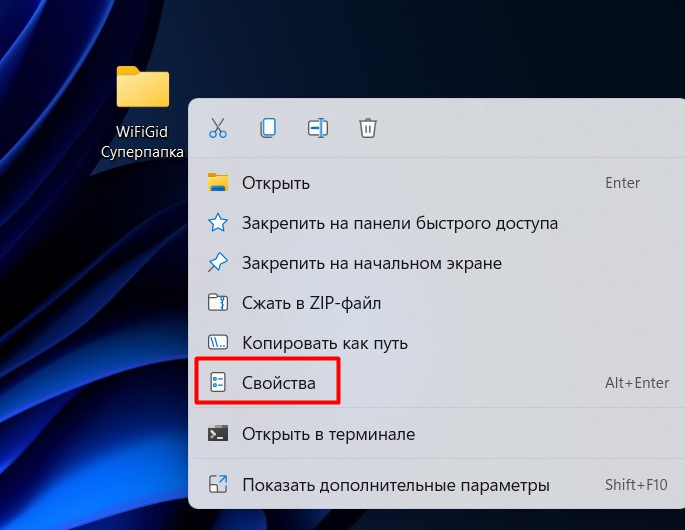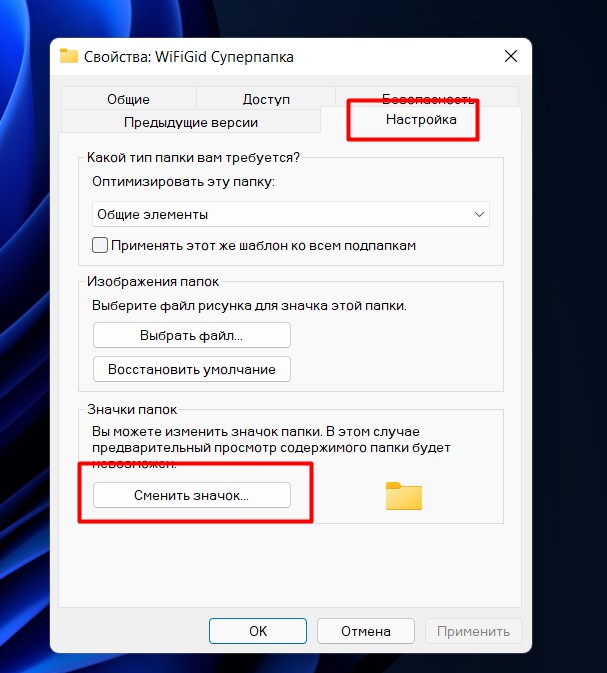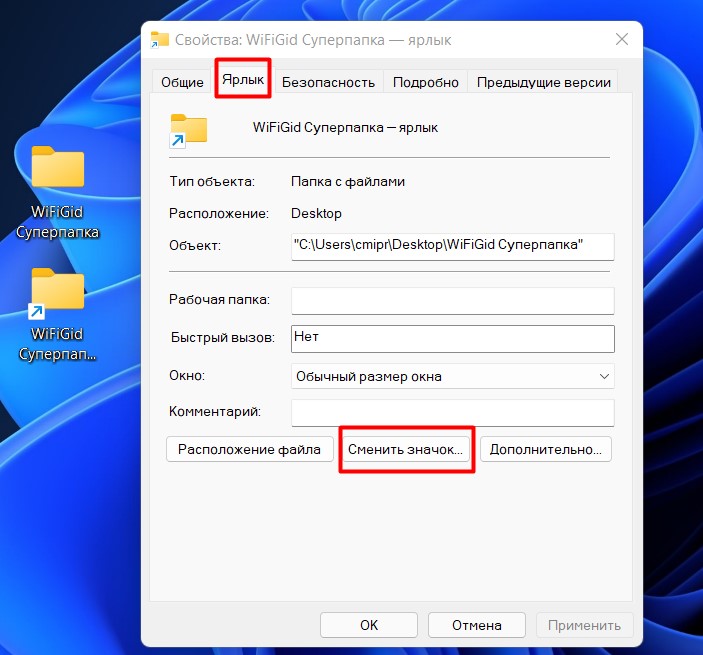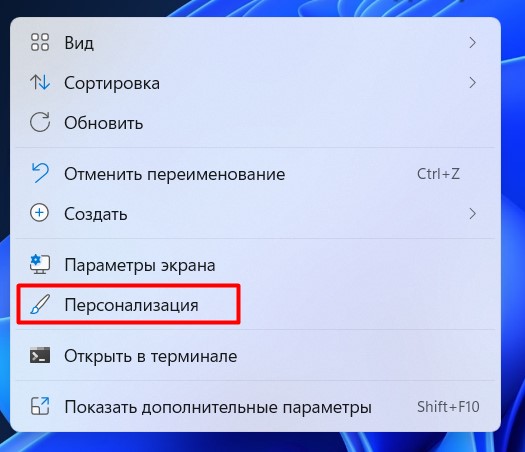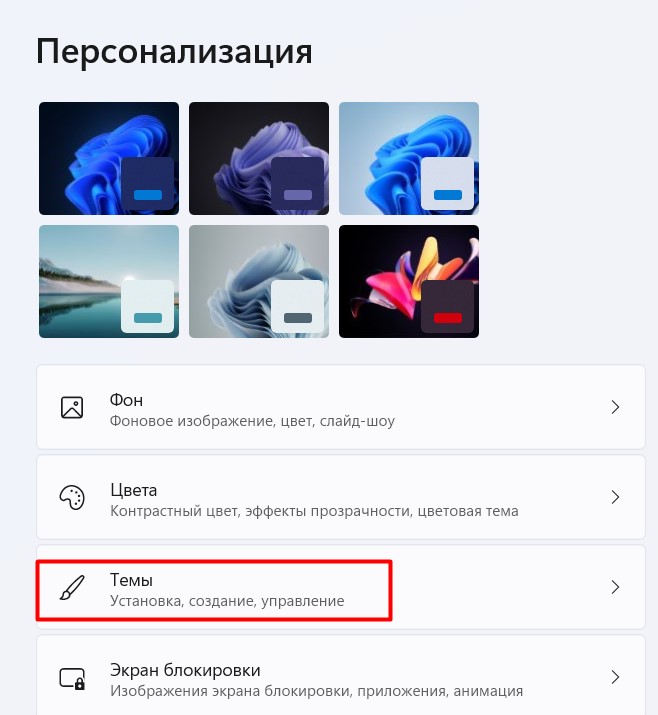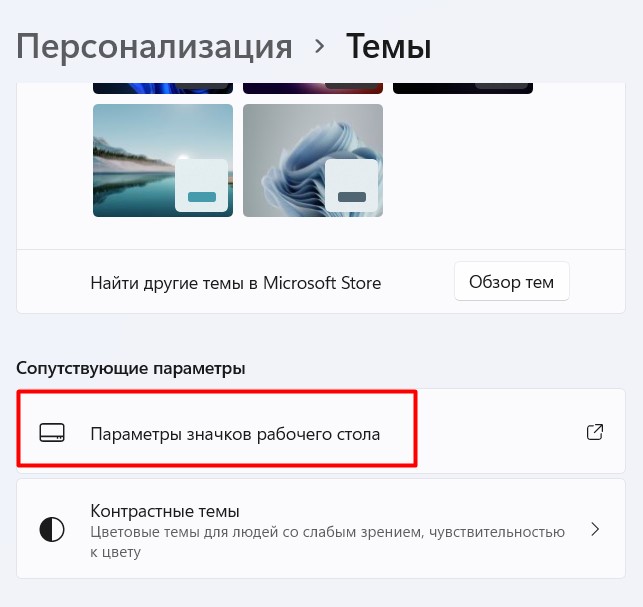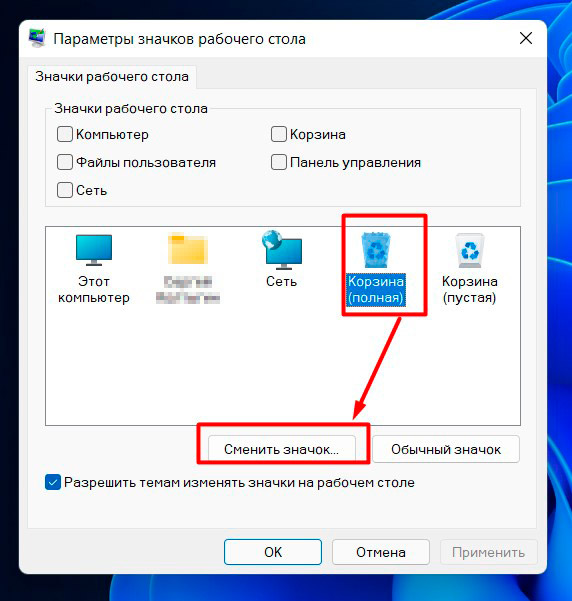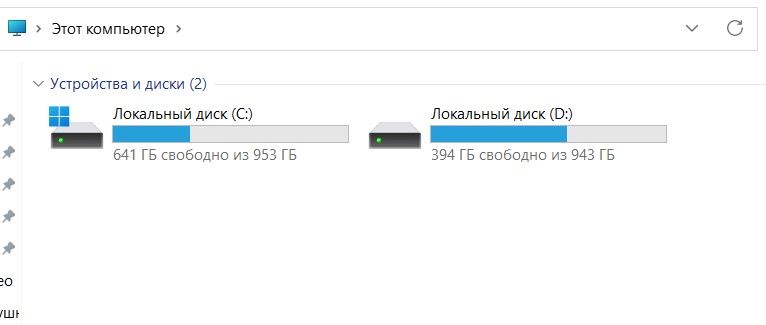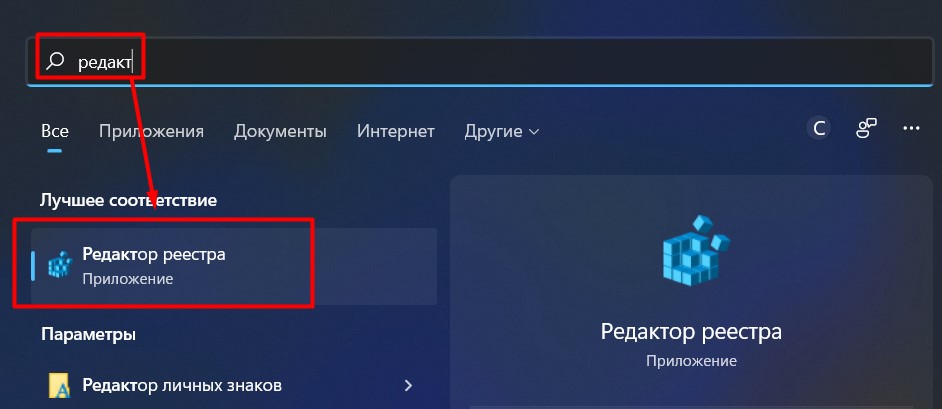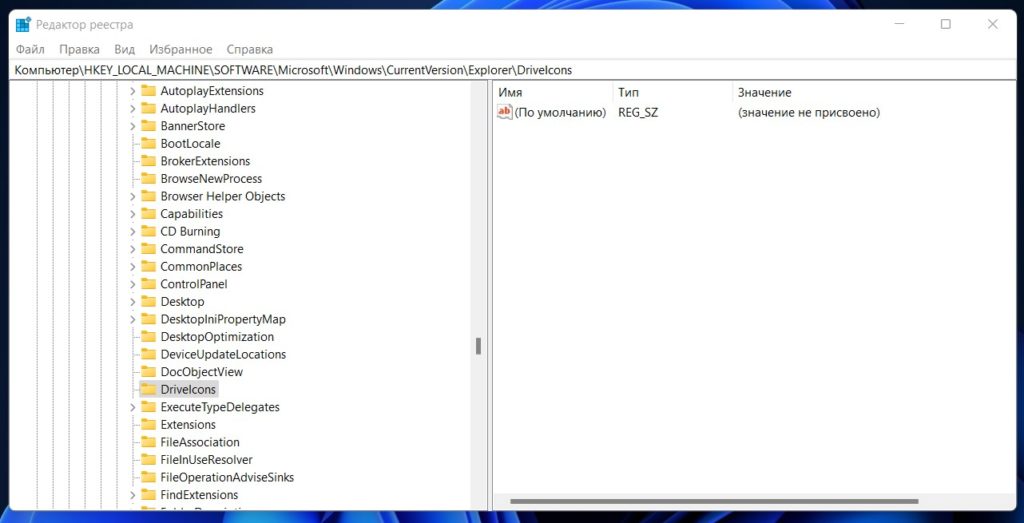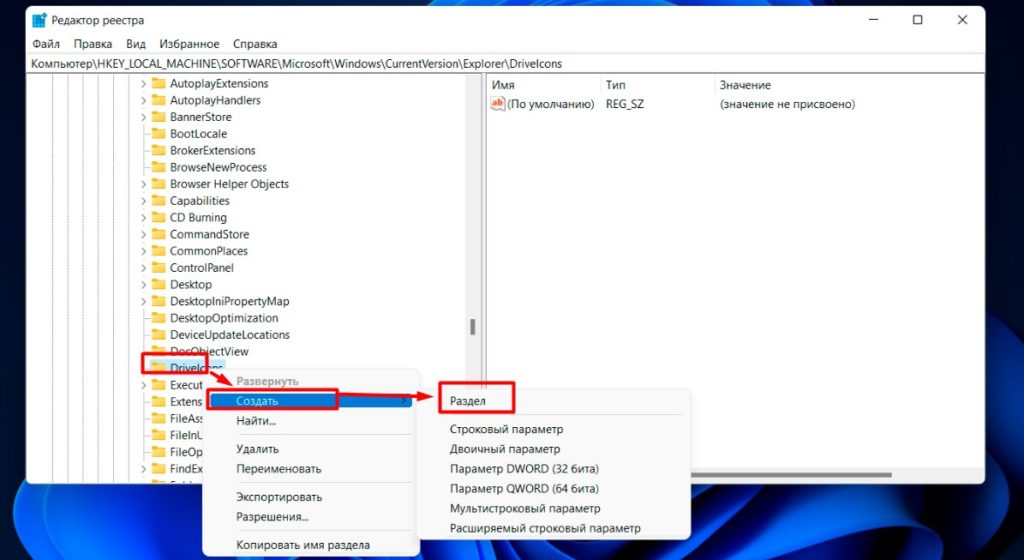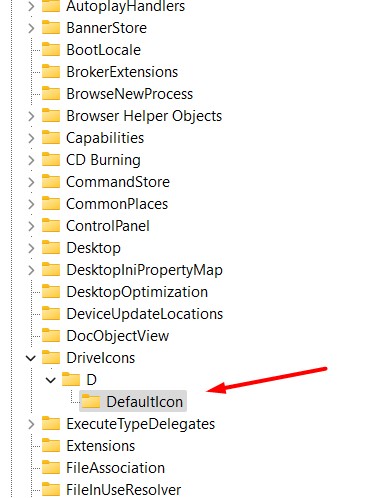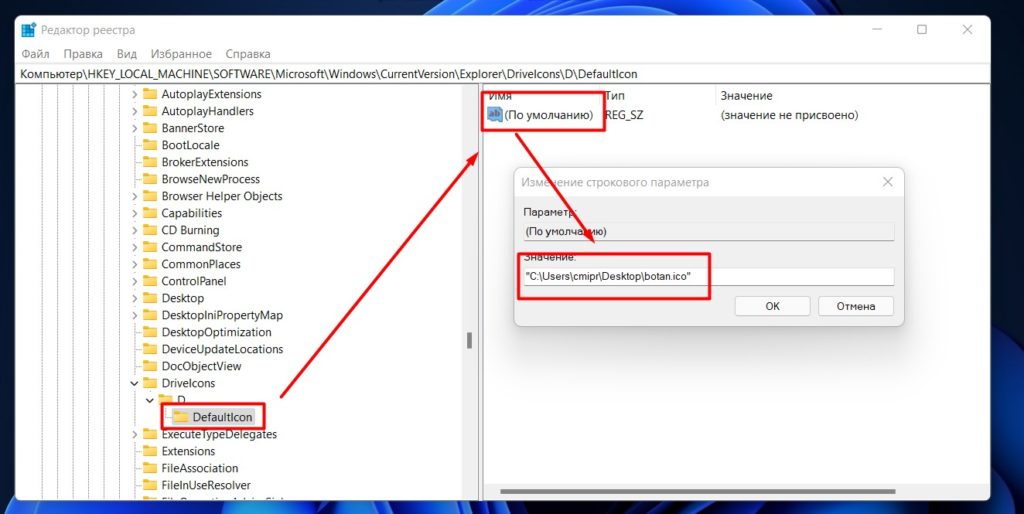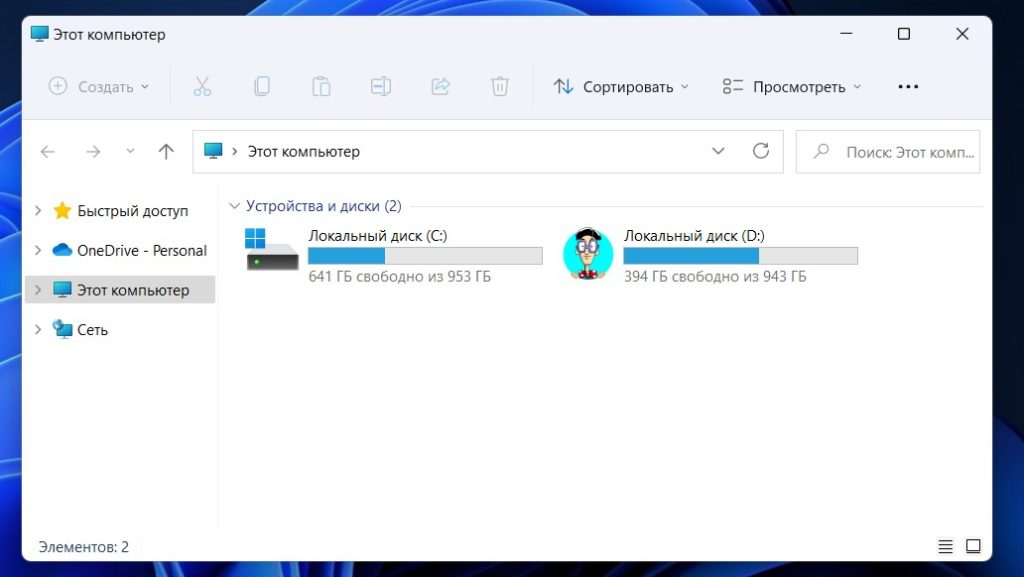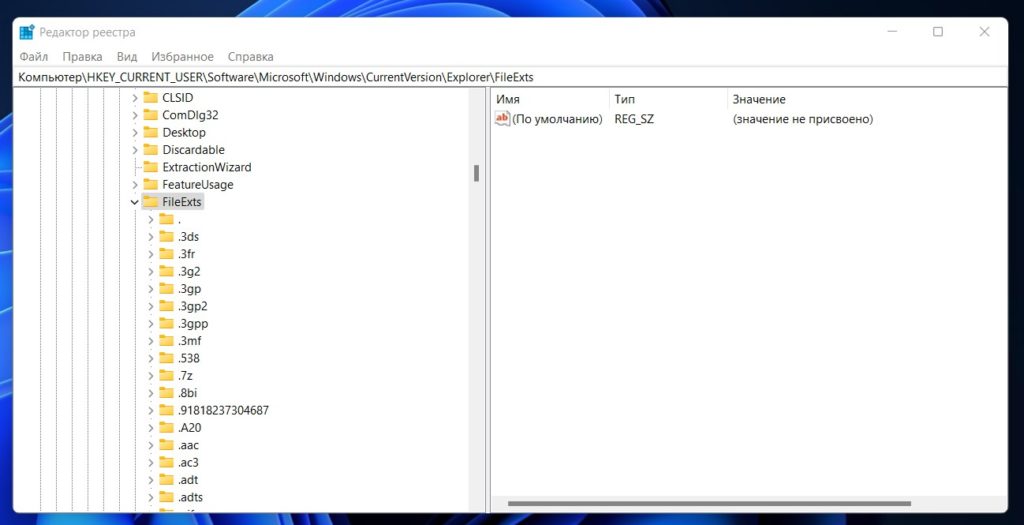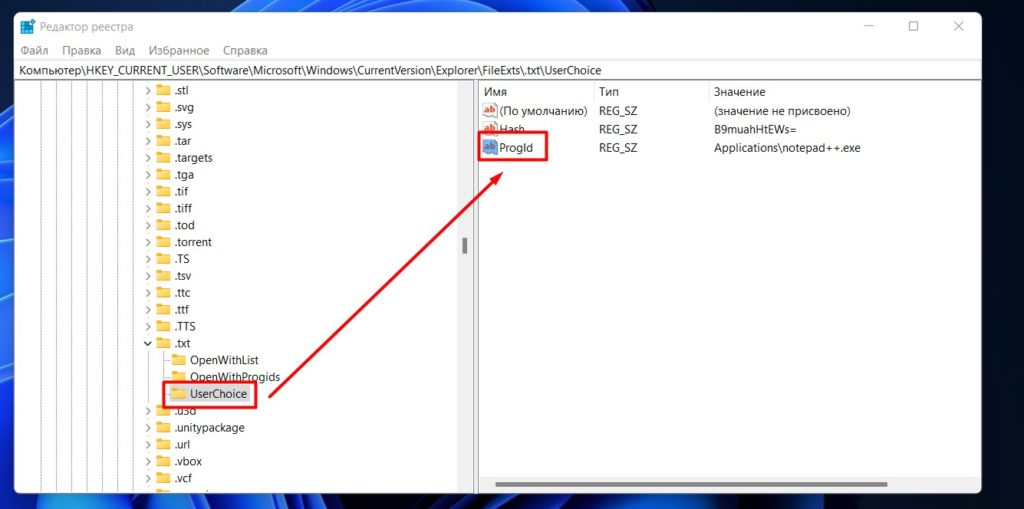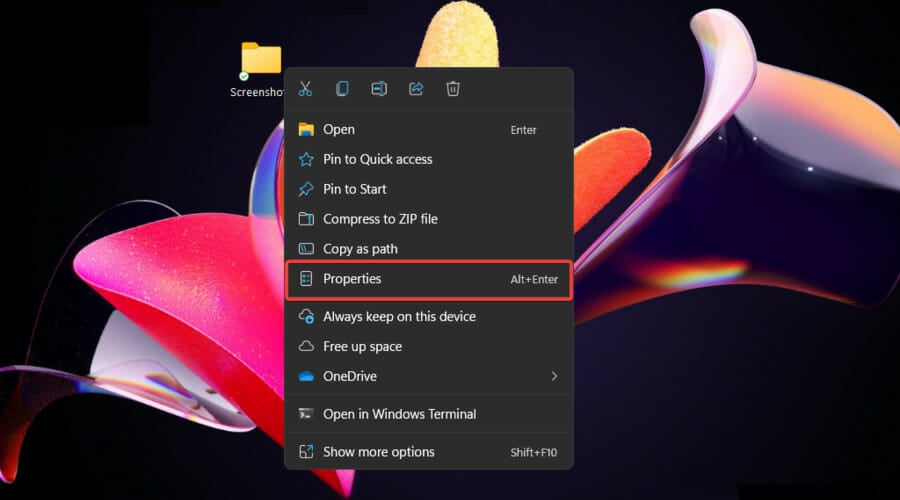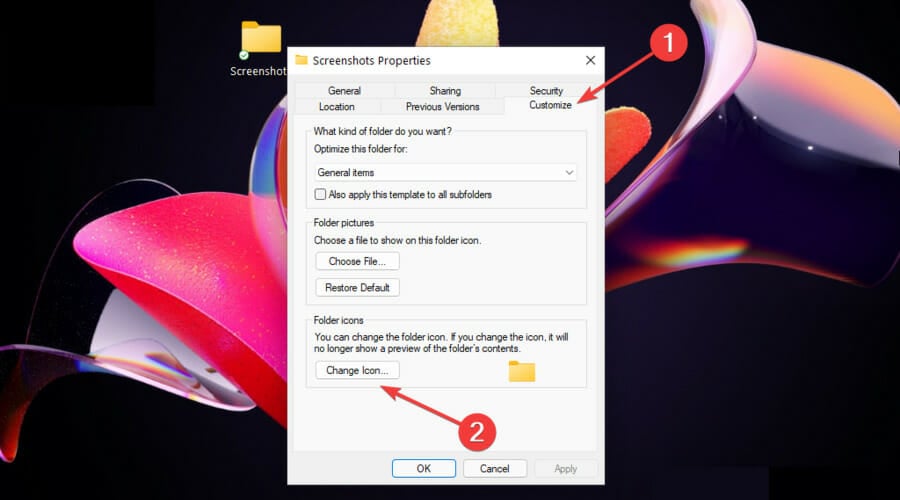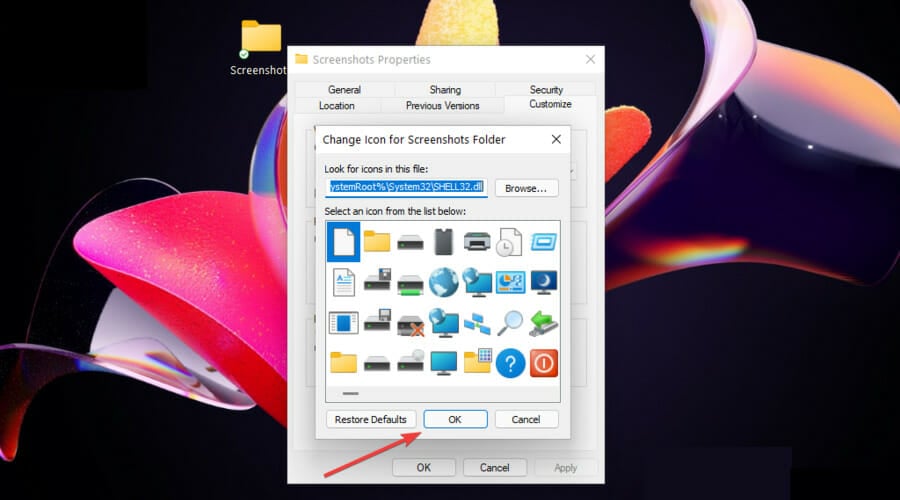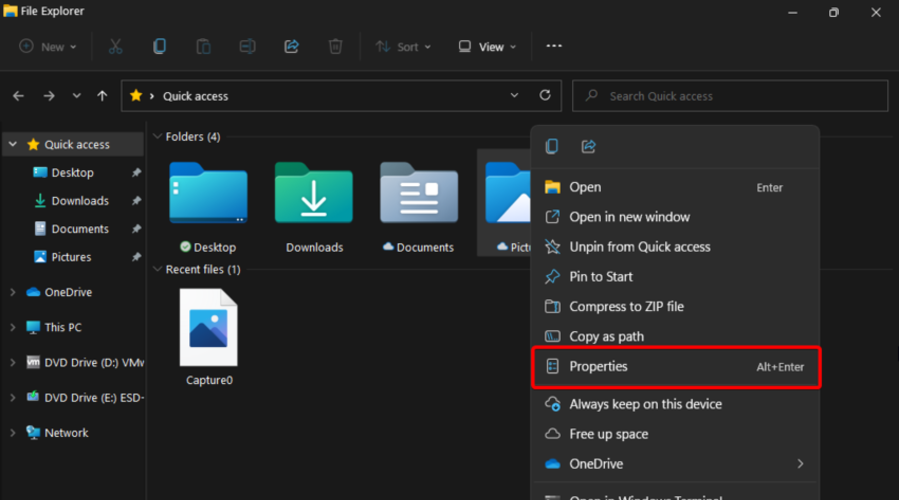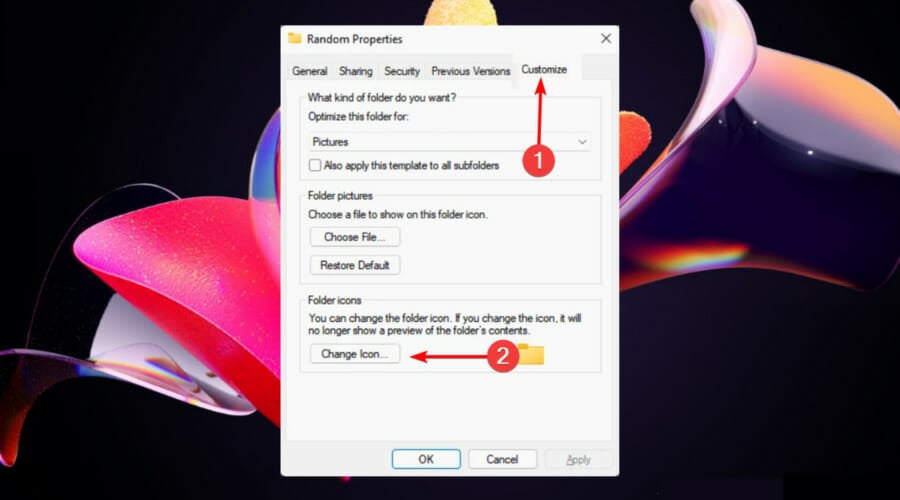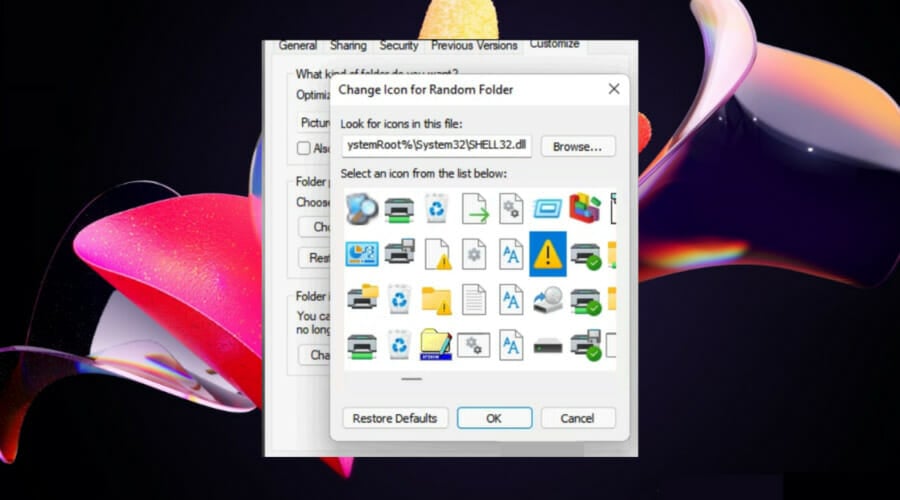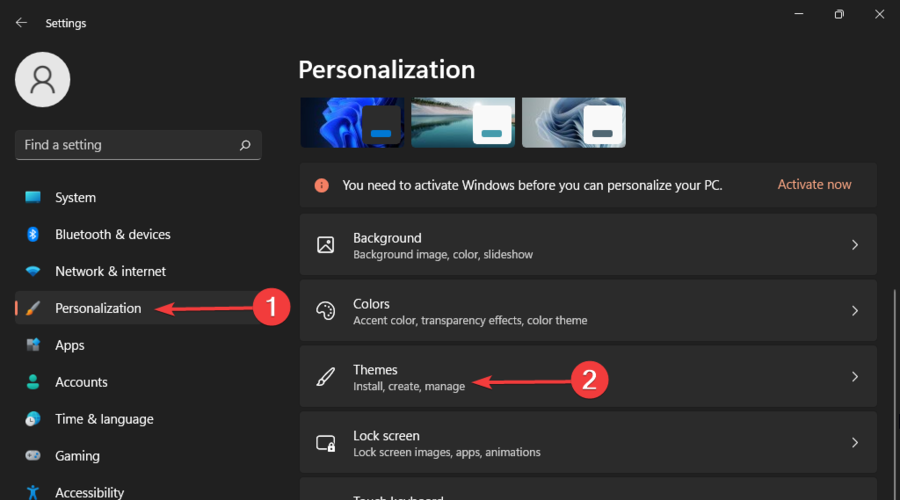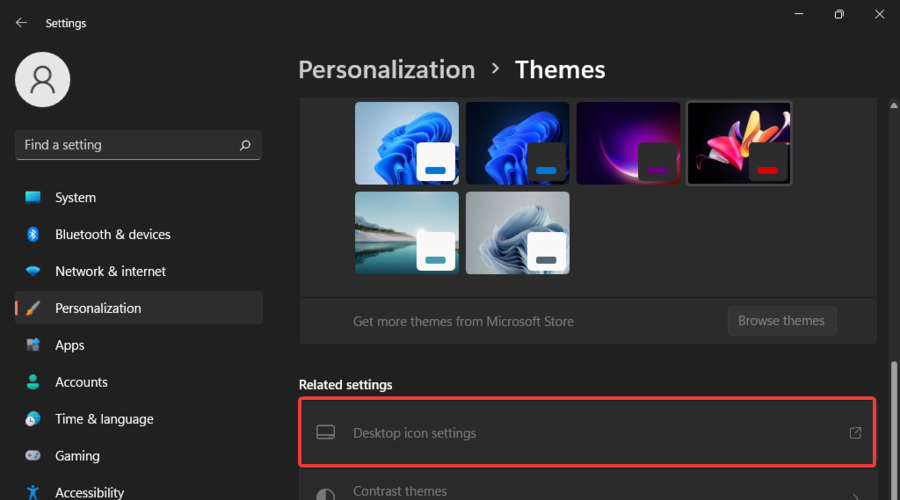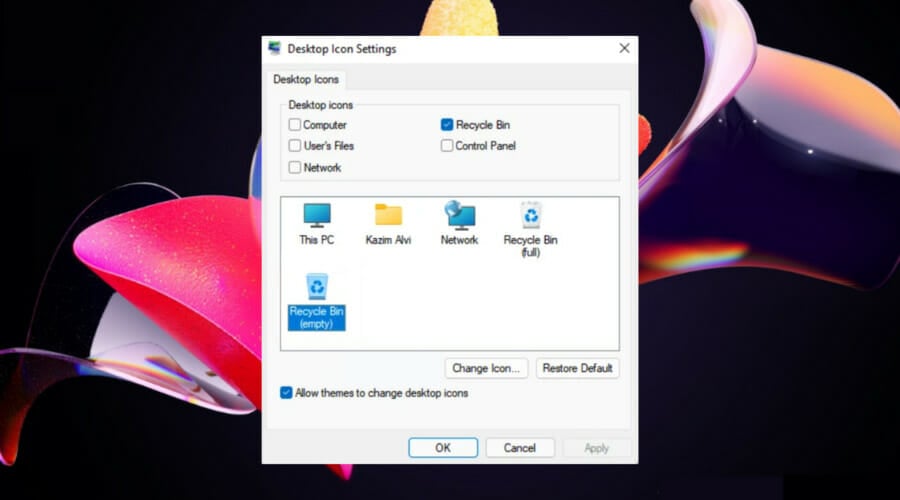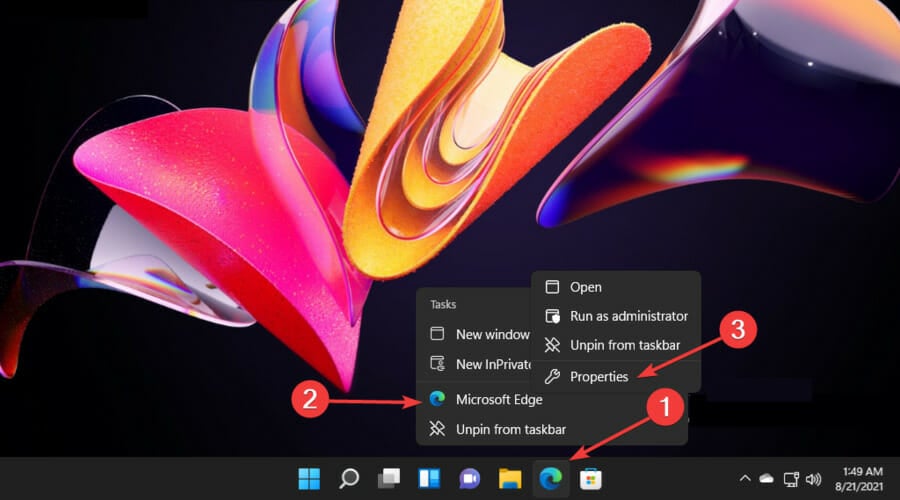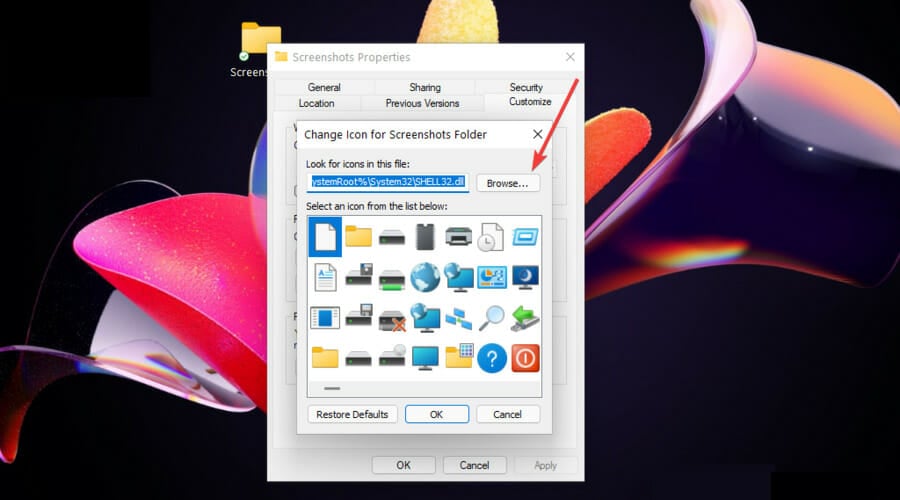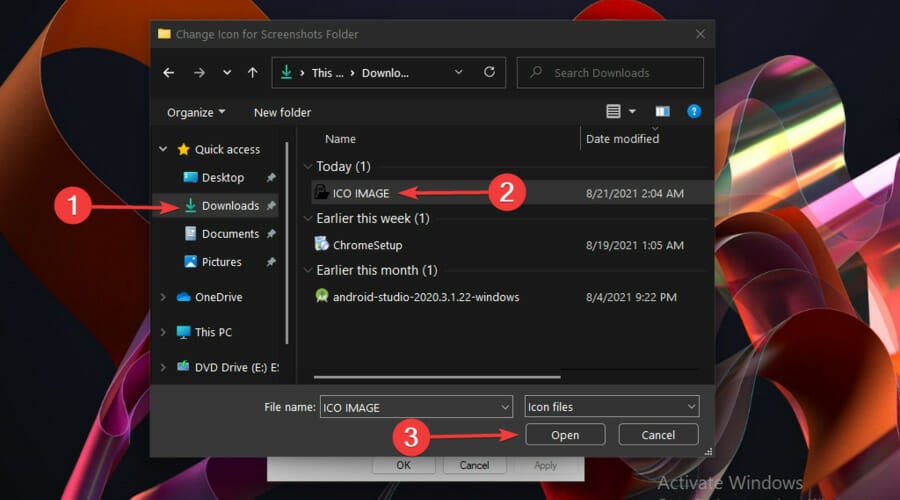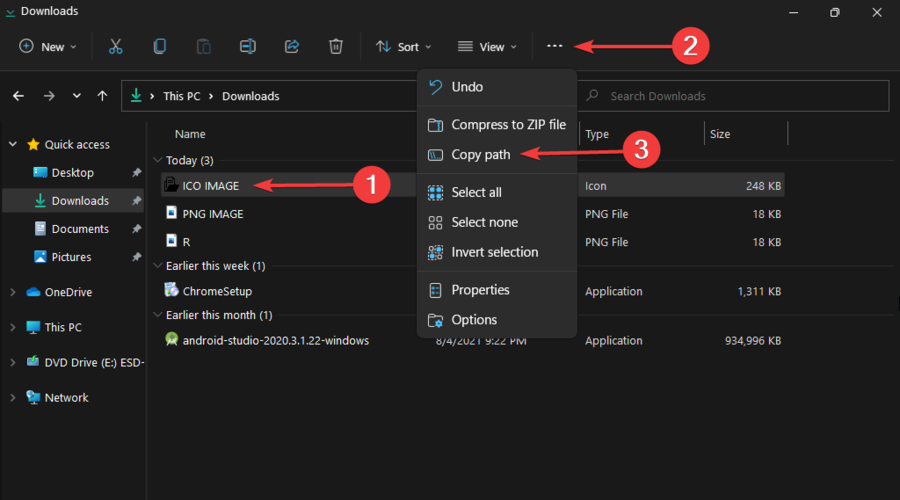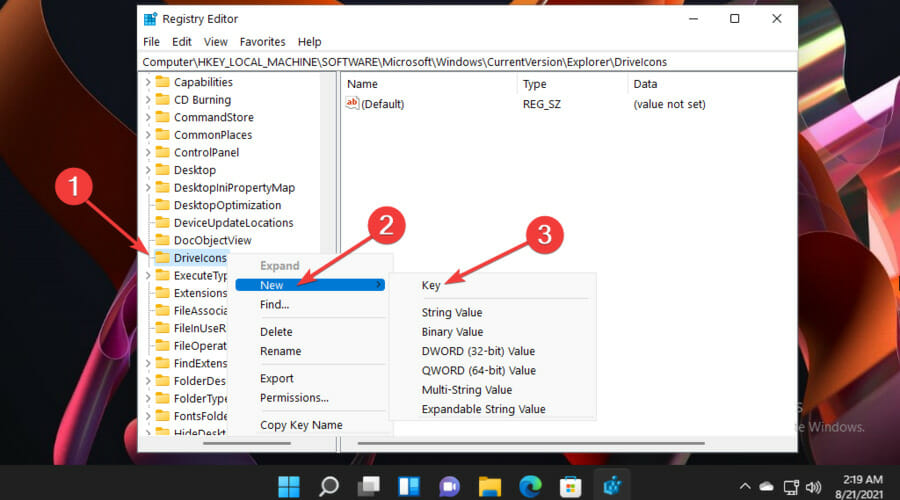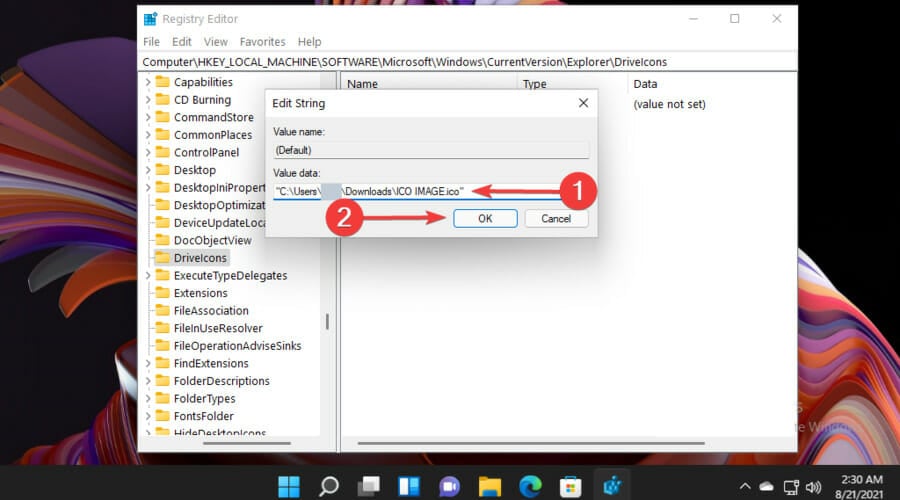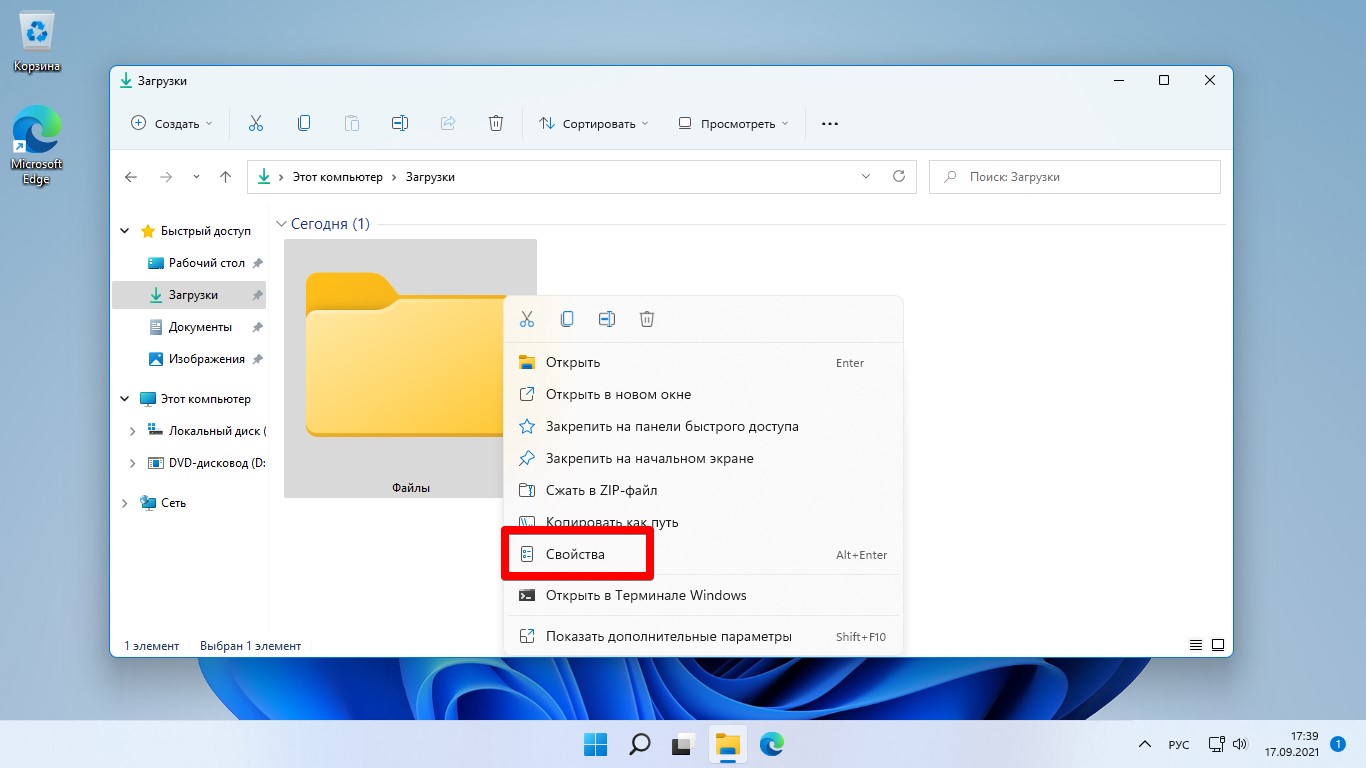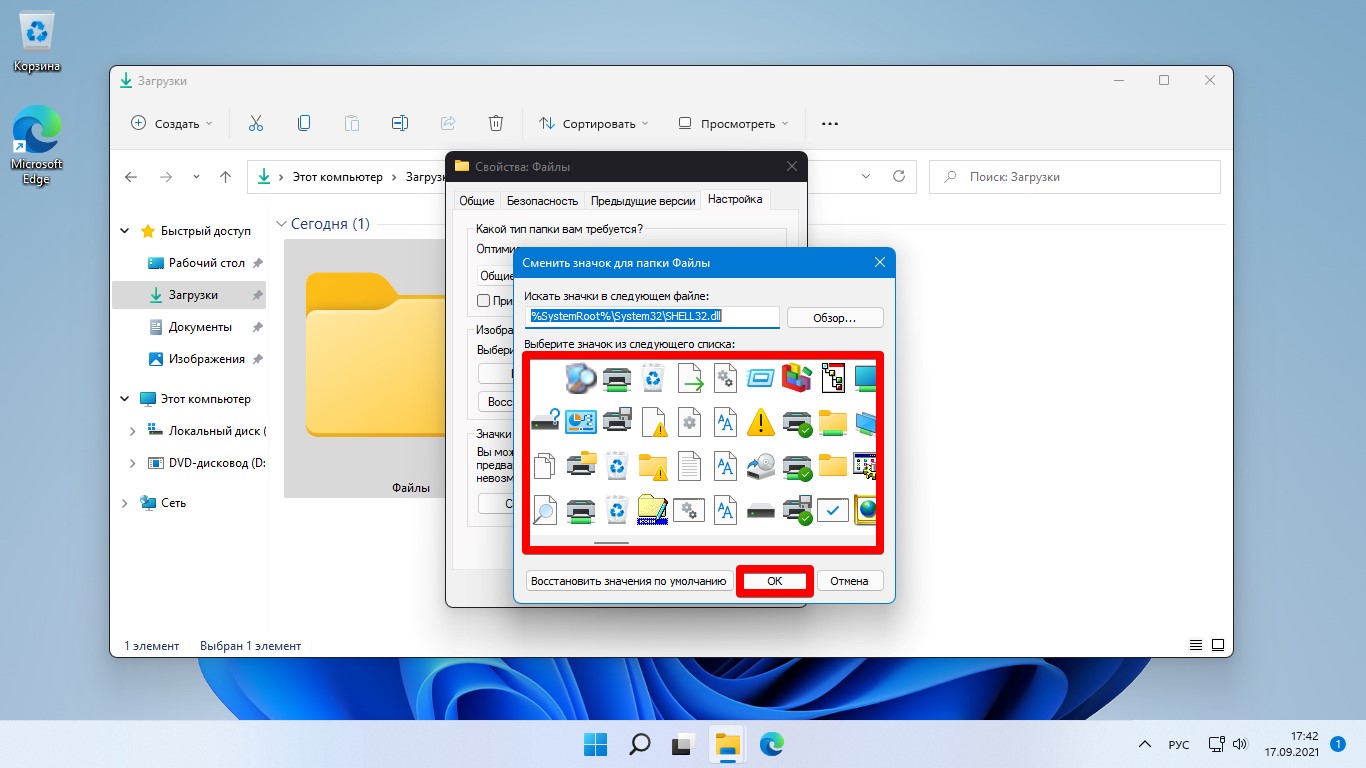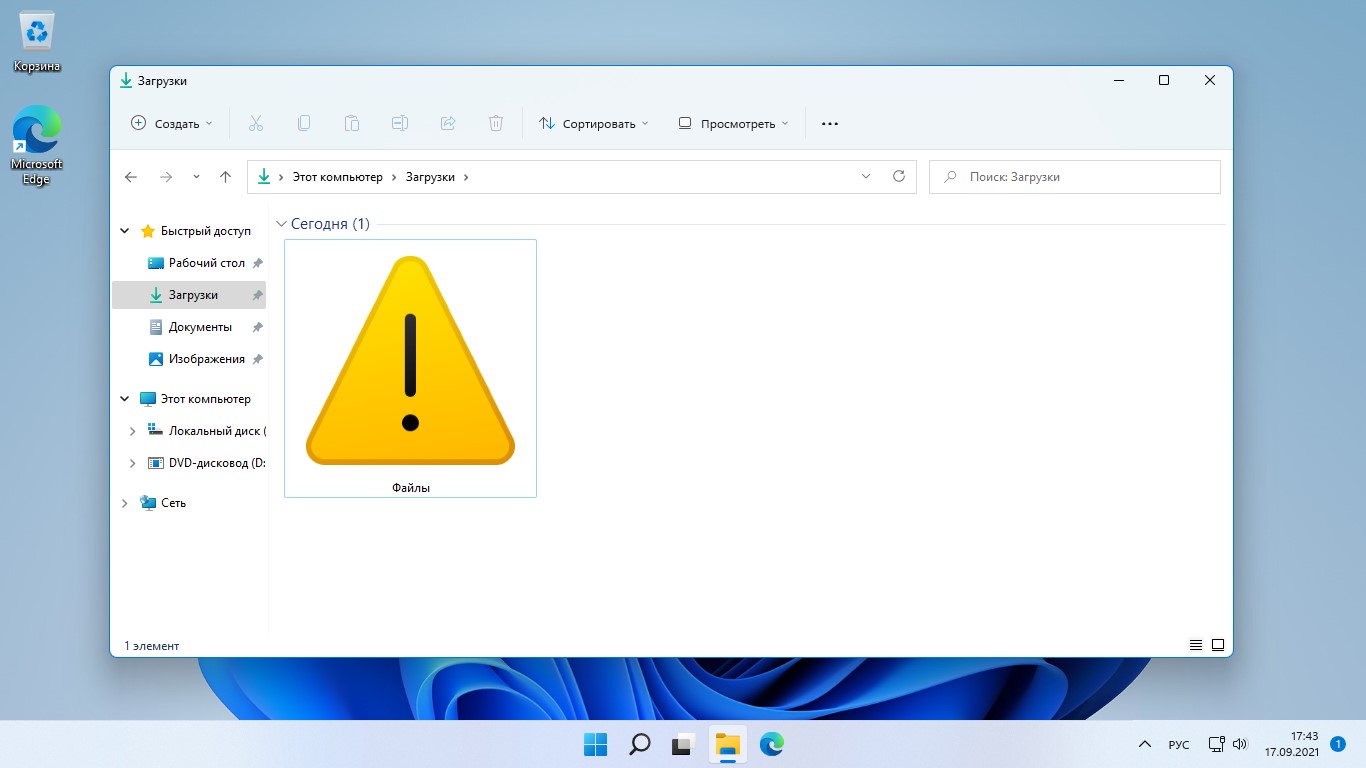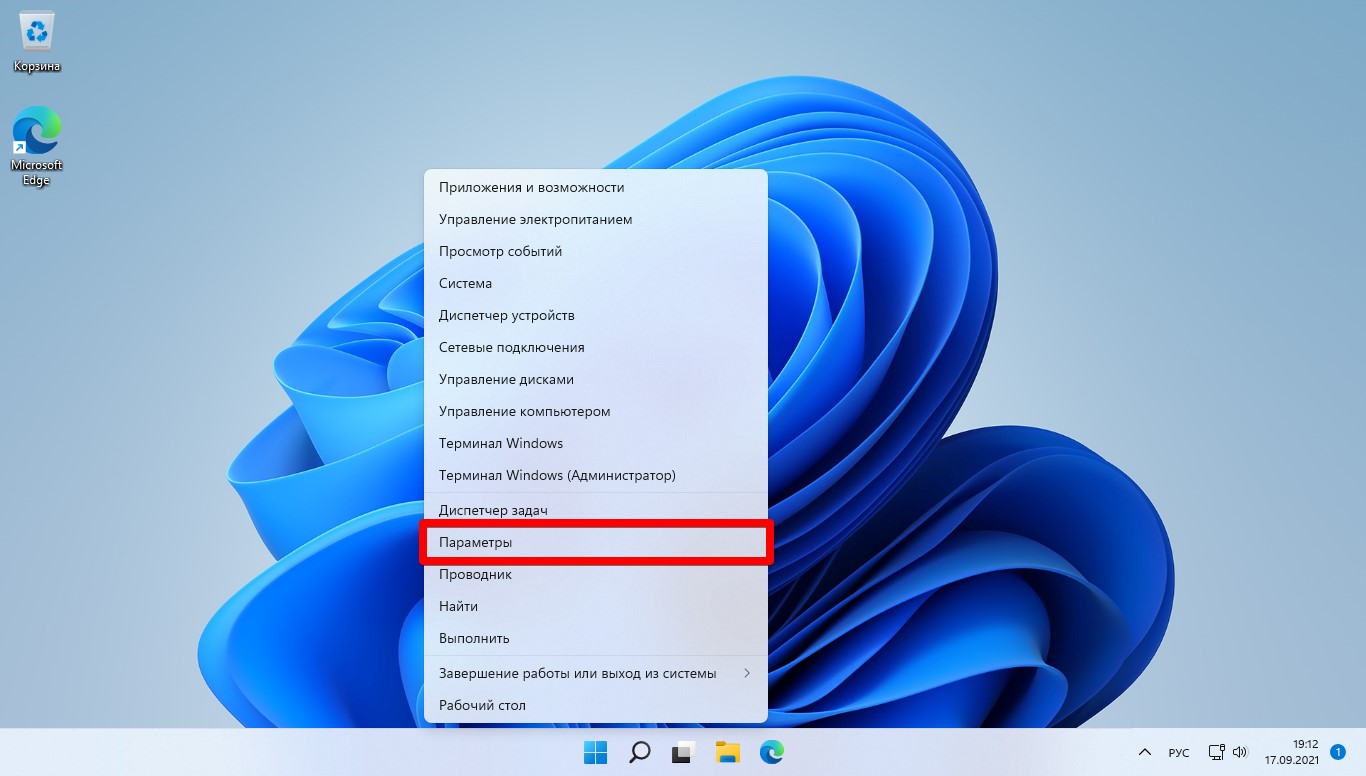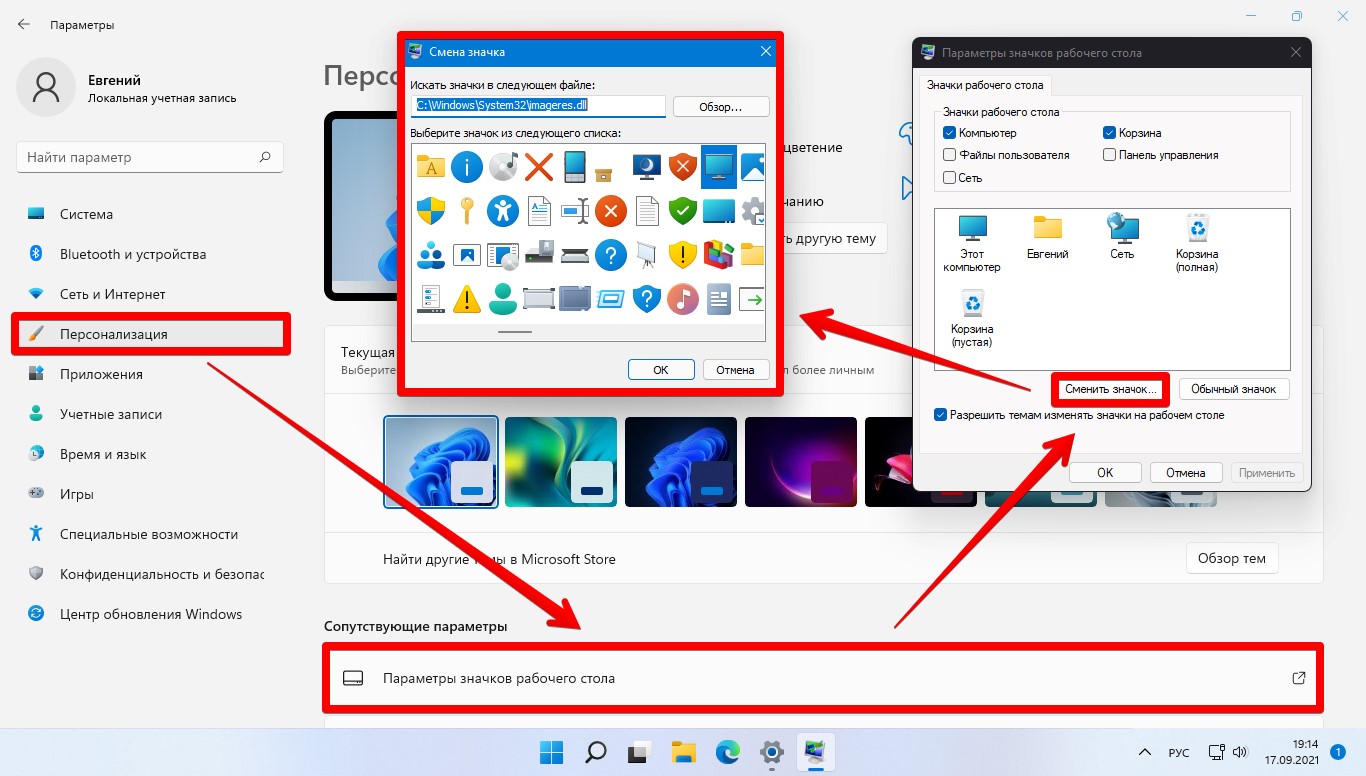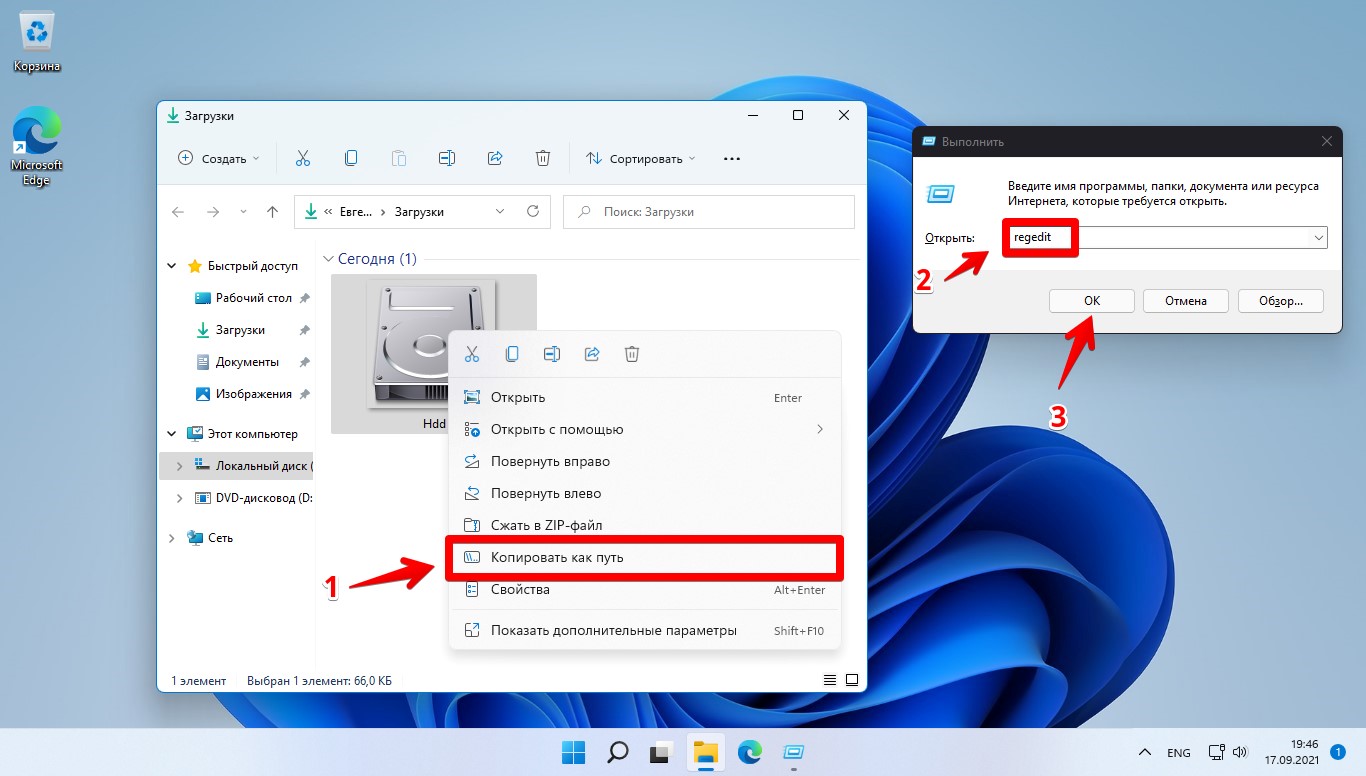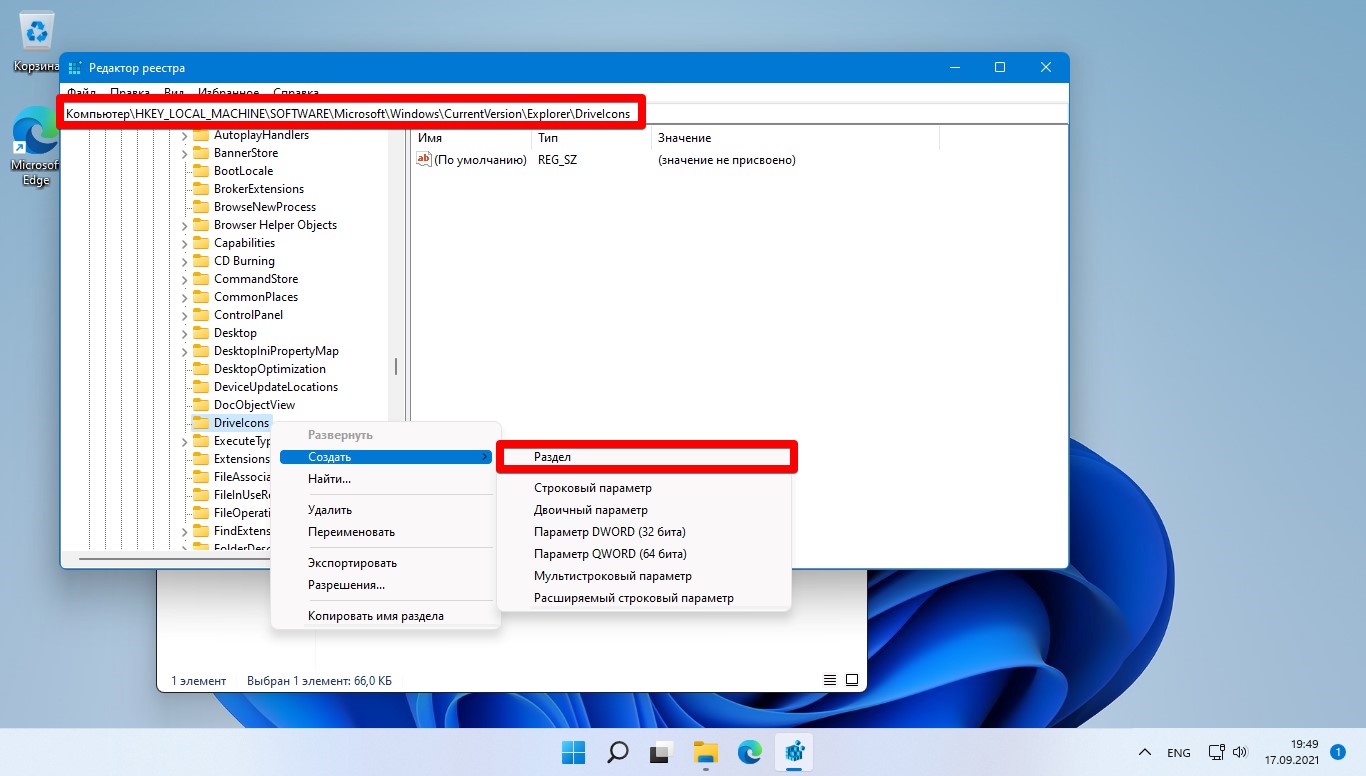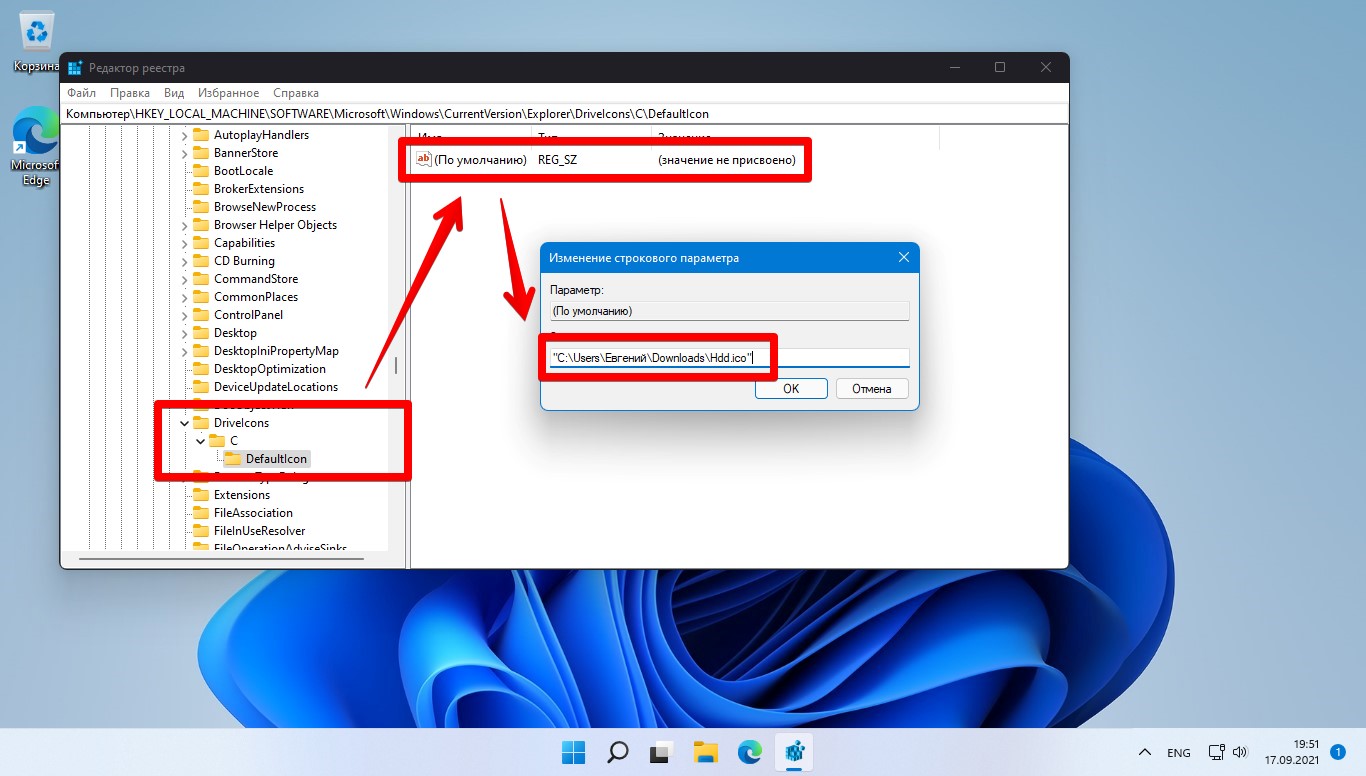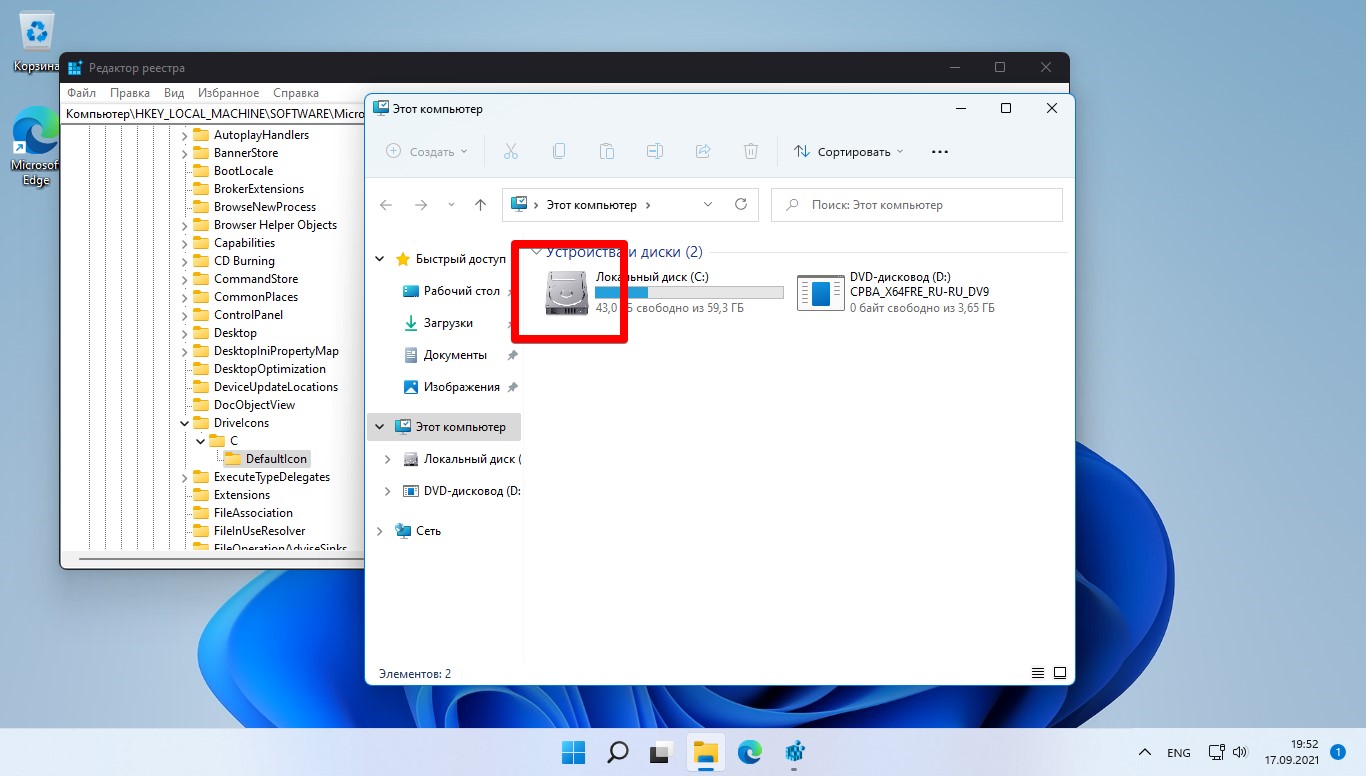В Windows 11 для различных элементов: значков «Этот компьютер» и «Корзина», папок, файлов, дисков и других элементов используются привычные и стандартные значки, слегка обновленные по сравнению с предыдущими версиями системы. При желании, эти значки (или иконки) можно поменять.
В этой пошаговой инструкции подробно о том, как изменить значки для различных элементов в Windows 11, а также кратко о том, где взять файлы для значков/иконок.
Изменение значков системных элементов рабочего стола: Этот компьютер, Корзина, Папка пользователя, Сеть
На рабочем столе Windows 11 могут размещаться системные значки, не являющиеся папками или ярлыками: самые часто используемые — Этот компьютер (Мой компьютер) и Корзина. Изменить иконки для них можно в параметрах значков рабочего стола.
Шаги будут следующими:
- Откройте параметры значков рабочего стола, для этого можно нажать правой кнопкой мыши по кнопке «Пуск», выбрать пункт «Выполнить» и ввести desk.cpl ,5 (пробел перед запятой обязателен) или перейти в Параметры — Персонализация — Темы — Параметры значков рабочего стола. Подробнее на тему: Как включить значок компьютера на рабочем столе Windows 11.
- Выберите нужный элемент, иконку которого вы хотите изменить и нажмите «Сменить значок».
- Выберите нужный значок из файлов ICO, библиотек DLL или файлов EXE. Подробнее о том, где раздобыть значки — в конце инструкции.
- Примените сделанные настройки.
Аналогичным образом вы можете поменять другие системные значки, например, установить свои иконки полной и пустой корзины.
Как изменить значки папки или ярлыка
Изменение значков папок и ярлыков Windows 11 выполняется почти одинаково, необходимые шаги:
- Нажмите правой кнопкой мыши по папке или ярлыку и выберите пункт «Свойства» в контекстном меню.
- Если это папка, то перейдите на вкладку «Настройка» и нажмите кнопку «Сменить значок». Если это ярлык, то перейдите на вкладку «Ярлык» и нажмите кнопку «Сменить значок».
- Выберите нужный значок из файлов иконок (ICO) или содержащих значки библиотек DLL и файлов EXE, примените настройки.
В результате значок выбранного элемента будет изменён. Если этого не произошло, нажмите клавишу F5 на рабочем столе (если значок располагается на нём) или в нужной папке, чтобы обновить отображаемые значки. В контексте темы может пригодиться: Как убрать стрелки с ярлыков Windows 11.
Изменение значков дисков Windows 11
В отличие от выше рассмотренных элементов, изменение значков дисков выполняется не столь очевидными методами. Для выполнения этой задачи придётся использовать редактор реестра:
- Нажмите правой кнопкой мыши по кнопке «Пуск» и выберите пункт «Выполнить», введите regedit и нажмите Enter для открытия редактора реестра.
- Перейдите к разделу реестра
HKEY_LOCAL_MACHINE\SOFTWARE\Microsoft\Windows\CurrentVersion\Explorer\DriveIcons
- Нажмите правой кнопкой мыши по разделу DriveIcons, выберите «Создать» — «Раздел» и создайте раздел с именем, соответствующим букве диска, например, C.
- Внутри созданного подраздела создайте ещё один с именем DefaultIcon.
- Выберите созданный подраздел и в правой панели редактора реестра дважды нажмите по значению «По умолчанию».
- В поле «Значение» укажите путь к файлу иконки (ICO) в кавычках, либо к индексу иконки в файле DLL без кавычек (пример: C:\Windows\system32\imageres.dll,-55).
- Примените сделанные настройки. Может потребоваться перезапуск проводника.
В результате, когда вы повторно откроете проводник, вы увидите изменённый значок диска. Есть и другие способы сделать это, более подробно в инструкции Как изменить значок (иконку) диска или флешки в Windows.
Изменение значков для типов файлов
При необходимости вы можете изменить значки для типов файлов. Ранее это была сравнительно простая задача, которая выполнялась почти так же, как смена значков для дисков в реестре: путем замены значения по умолчанию DefaultIcon для типа файла. Сегодня, когда для стандартных типов файлов многие иконки берутся из приложений Microsoft Store, выполнение задачи в реестре возможно, но трудоёмко.
Я рекомендую использовать бесплатную утилиту NirSoft FileTypesMan — в ней достаточно будет дважды нажать по нужному типу файла и задать нужный значок в пункте «Default Icon», как на изображении ниже.
Останется лишь применить настройки, чтобы значок всех файлов с указанным расширением изменился на выбранный.
Где взять значки для Windows
Значки для Windows 11 можно найти как в системе, так и скачать из Интернета или даже сделать самостоятельно.
- В папке C:\Windows\System32 есть несколько библиотек DLL с хорошими наборами системных значков: imageres.dll, shell32.dll, ddores.dll. Для определения индекса иконок в DLL можно использовать утилиту NirSoft IconsExtract.
- Файлы значков с расширением .ico можно найти в Интернете.
- Файлы PNG с прозрачным фоном можно найти в Интернете, а при необходимости — нарисовать самостоятельно, после чего использовать любой онлайн-конвертер PNG в ICO
- Есть программы для создания и редактирования иконок, причем в одном файле ICO могут быть значки с разными разрешениями. Можно обойтись и без программ, а с помощью онлайн-сервисов, например, xiconeditor.com
Если у вас остаются вопросы, касающиеся изменения значков различных элементов в Windows 11 — задавайте их в комментариях, не исключено, что решение найдётся.
После перехода на Windows 11 мои глаза возрадовались – новое оформление лично меня полностью устраивает, это действительно что-то новое за долгие годы сидения на «десятке». Но даже так все равно иногда просто НУЖНО где-то что-то поменять – или чтобы выделить, или просто когда надоело и хочется удивить себя новой красотой. Эта статья поможет вам поменять иконки в Windows 11 на всех уровнях – от папок и иконок до общих типов файлов. Кратко и по делу.
Содержание
- Способ 1 – Для простых папок
- Способ 2 – Для ярлыков
- Способ 3 – Значки рабочего стола
- Способ 4 – Изменение иконок диска
- Способ 5 – Изменение иконок файла
- Способ 6 – Для программ и приложений
- Способы 7 и 8 – Темы и программы
- Задать вопрос автору статьи
Способ 1 – Для простых папок
Здесь и далее: все описанное я буду проводить для простоты на рабочем столе. На самом деле все отлично работает и в любом другом месте на вашем жестком диске.
- Находим нужную папку, для которой мы хотим изменить значок. Щелкаем по ней правой кнопкой мыши и выбираем «Свойства» (горячие клавиши: на выделенной папке жмем Alt + Enter).
- Переходим на вкладку «Настройка» и жмем по кнопке «Сменить значок».
- Выбираем нужную иконку (или вообще заливаем свою с диска) и нажимаем «ОК».
Значок папки должен измениться. А еще мы недавно публиковали статью, где подменяли иконку, и делали папку вообще абсолютно невидимой – рекомендую посмотреть.
Примечание. Иконки можете найти в интернете. Пример запроса: «машинка ico». Лично мне больше нравится делать поиск через Google – там через фильтр можно сразу задать поиск только прозрачных иконок. А можно и использовать любой онлайн-конвертер картинок в ICO – рекомендую для конвертации использовать квадратные изображения с разрешением не менее 128×128 пикселей.
Аналогично меняются и иконки ярлыков.
Способ 2 – Для ярлыков
Способ сменить значок ярлыка очень похож на предыдущей, но по мне здесь все еще проще.
- Щелкаем правой кнопкой мыши по нужному ярлыку – «Свойства».
- В открывшемся окне сразу же на вкладке «Ярлык» нажимаем кнопку «Сменить значок».
- Меняем значок ярлыка на нужный – наслаждаемся.
Способ 3 – Значки рабочего стола
На рабочем столе частенько висят значки «Корзина», «Этот компьютер», «Сеть» и другие. Их иконки способом выше не поменяешь, поэтому действуем через черный вход.
- Щелкаем правой кнопкой мыши по любому пустому месту на рабочем столе и выбираем «Персонализация» (сюда же можно попасть через «Параметры – Персонализация»).
- Переходим в «Темы».
- Листаем чуть ниже – «Параметры значков рабочего стола».
- Появляется знакомое многим окно (именно здесь, если отметить галочки, оригинальные значки появляются или пропадают на рабочем столе без создания для них каких-то странных ярлыков). Выбираем нужный элемент и щелкаем на кнопку «Сменить значок».
Прошу обратить внимание на галочку «Разрешать темам изменять значки на рабочем столе» — это к способу массового изменения иконок установкой внешней темы, если вдруг изменения не будут применяться.
- Появится знакомое по разделу выше окно выбора иконок – выбираем или задаем нужную, радуемся.
Способ 4 – Изменение иконок диска
При заходе в «Мой компьютер» нас встречает череда дисков:
Эти иконки тоже можно менять, но придется уже достать бубен и разучить пару танцев – делать мы это будем через реестр Windows 11.
- Подготавливаем иконку в формате «.ICO». Я буду использовать фотку из ВКонтаке себя любимого, предварительно сконвертировав ее в нужный формат. Сохраняем эту иконку в какую-нибудь папку (желательно, не на рабочем столе, а поглубже – т.к. удалять ее будет нельзя). Щелкаем правой кнопкой мыши по ней и выбираем «Копировать как путь» (на самом деле можете скопировать его и позже, но я люблю делать это заранее).
- Переходим в редактор реестра. Проще всего воспользоваться поиском Windows 11 или же по старинке через «Выполнить» ( + R) и команду regedit.
- В редакторе реестра переходим по следующему пути (открываем папки или просто вставляем весь путь в строку):
Компьютер\HKEY_LOCAL_MACHINE\SOFTWARE\Microsoft\Windows\CurrentVersion\Explorer\DriveIcons
- Щелкаем правой кнопкой мыши по самой папке DriveIcons и выбираем «Создать – Раздел». Раздел называем так, как называется ваш диск – я назову его просто D.
- Теперь внутри этого раздела «D» (у вас своя буква) создаем еще один раздел «DefaultIcon».
- Переходим в этот раздел «DefaultIcon» и обращаем внимание справа на пустой параметр «По умолчанию». Щелкаем по нему правой кнопкой мыши, выбираем «Изменить» и задаем ранее скопированный путь нашей иконки.
- Идем снова в «Этот компьютер» и любуемся нашей иконкой жесткого диска.
Способ 5 – Изменение иконок файла
Наверняка вы обращали внимание, что некоторые типы файлов имеют свои отличительные иконки – например, текстовые файлы, видео, музыка, Word и т.д. Windows 11 позволяет задавать одну иконку сразу под весь тип файла. Попробуем?
Этот способ очень похож на предыдущий, поэтому если возникнут какие-то сложности – предлагаю просто еще раз ознакомиться с разделом выше.
- Готовим иконку, открываем редактор реестра и переходим по пути:
HKEY_CURRENT_USER\SOFTWARE\Microsoft\Windows\CurrentVersion\Explorer\FileExts
- Обратили внимание на обширный перечень расширений? На моем примере, выбираем формат «.txt» и переходим в папочку «UserChoice». Сразу же меняем, как мы это умеем, параметр «ProgId». У меня там установлено значение «Applications\notepad++.exe» (брать для текстовых файлов иконку программ NotePad++), а мы задаем свой идентификтор – «txtfile» (для других файлов, просто меняем название под расширение, например, jpgfile, avifile и т.д.).
- Теперь переходим в другую ветку реестра (обратите внимание на идентификатор txtfile – его меняем на свой). Если какого-то раздела по этому пути не хватает – создаем вручную.
HKEY_CLASSES_ROOT\txtfile\DefaultIcon
- Параметру «По умолчанию» задаем путь до нужной иконки. Все иконки должны поменяться.
Способ 6 – Для программ и приложений
Изменить иконку приложения гораздо проще на его ярлыке (смотрите способы выше). Если же вы собираетесь поменять именно значок .exe файла – набираемся терпения.
Штатные средства Windows 11 не позволяют менять сам значок приложения или программы, т.к. он зашит внутри этого исполняемого .exe файла в виде ресурса. Поэтому нужно использовать внешние программы (можно и любым HEX редактором, но это не так удобно, особенно для новичков).
По мне данный способ может перерасти в отдельную статью, поэтому здесь оставляю просто чужие видеоролики по теме – насмотреться и попробовать хватит с головой (будьте осторожные при использовании сторонних программ – возможно наличие заразы!!!).
Способы 7 и 8 – Темы и программы
В способе выше я уже оговорился, что некоторые темы позволяют установить иконки значков – поэтому качаем любую понравившуюся тему и полностью преображаем свой компьютер. Лично я такое не люблю делать – есть риск подхватить какую-то заразу. Но не сказать об этом способе просто нельзя.
Разумеется, есть и приложения для кастомизации Windows – но их я тоже не рекомендую использовать. Делают они ровным счетом то же самое, что и в способах выше, разве что в красивом интерфейсе, но какую они несут в себе нагрузку – одному разработчику известно.
На этом заканчиваю – если у вас есть свой интересный способ или чего-то здесь не нашли, прошу написать об этом в комментариях. Поможете кому-то еще, поможете нам, поможете себе. Мира и добра!
Personalize your PC with new app icons
by Vladimir Popescu
Being an artist his entire life while also playing handball at a professional level, Vladimir has also developed a passion for all things computer-related. With an innate fascination… read more
Updated on
- Changing icons in Windows 11 is extremely easy and can be done in multiple ways.
- You can quickly customize icons for folders and shortcuts.
- Pinned programs’ icons can also be adjusted according to your preferences.
- For a more personalized workplace, you can set customized icons in Windows 11.
It is no longer a secret that the latest Microsoft OS came up with some great features.
After conducting a series of research, we found out that some of you are extremely interested in how to change icons in Windows 11. And this guide will show you some easy options to do it.
Before anything else, keep in mind that you can perform this process for various pieces, such as folders, shortcuts, or pinned apps.
But first, let’s take a look at some notable advantages of customizing Windows 11 icons.
Why are icons important?
Icons are often used to explain certain features, as you can visually represent each of them. They help you to better understand each part of your OS and also facilitate the visual separation of the contained elements.
Windows 11 brings up icons set by default and they may sometimes be too generic or simply bland. When you change the icon of an app according to your own preferences might spice things up a bit, by creating a more personalized digital environment.
In these terms, icons help to optimize your navigation and also reduce considerably your work time.
How can I change an app’s icon in Windows 11?
1. Change Folders icons
1. Right-click on the folder you need, then select Properties.
How we test, review and rate?
We have worked for the past 6 months on building a new review system on how we produce content. Using it, we have subsequently redone most of our articles to provide actual hands-on expertise on the guides we made.
For more details you can read how we test, review, and rate at WindowsReport.
2. Click on the Customize tab, then choose to Change icon.
3. Now, you’ll see a list of icons that can be used for the folder. There are some basic ones that can be used, but you can also browse your PC for custom ones.
4. Choose an icon, then click on OK.
5. Press on the Apply and OK buttons in the Properties window to save the changes.
6. Refresh the folder’s location to apply the changes. The folder should now have the desired icon.
The most commonly changed icons are those that belong to folders. Changing a folder’s icon helps users personalize it and find it more easily on their PC when they look for it.
That being said, you can change the folders’ icons via the Properties window on Windows 11, by right-clicking on them. You can choose a new default icon or browse for a custom one.
However, keep in mind that your OS hides by default specific data. So, make sure you take a look at how to view Hidden Folders and Files in Windows 11.
2. Customize Shortcuts icons
- Right-click on the shortcut you need, then select Properties.
- Select the Shortcut tab, then choose to Change icon….
- Click on the prefered icon, then click on OK.
- In the Properties window, click again on OK.
3. Personalize Desktop icons
- Hit the Windows key, then navigate to the Settings menu.
- Click on Personalization, then on Themes.
- Under the Related settings section, click on Desktop icons settings.
- Select the needed Desktop icon, then choose to Change icon…
- Choose the model that you like the most, then click on OK.
Desktop icons are probably some of the most seen during daily work. To build a more personalized environment and to have an ideal first view, changing their icons is undoubtedly a great idea.
If the Desktop icon settings option isn’t available (as in the above example), make sure your Windows license is activated, then check for the operating system’s latest updates, and reboot your PC.
4. Change Pinned Taskbar Programs icons
- Look at your taskbar, right-click on the desired pinned program, then right-click again on its name, and choose Properties.
- Now the process will be pretty similar to what we presented on shortcuts case.
- So, click on the Shortcuts tab, then choose to Change icon….
- Select the most wanted one, then click on OK.
- Also, click on OK in the Properties window.
Pinned programs are usually the most used ones, which simplify your daily work. In these terms, instead of searching for them, you should change their icons to more recognizable items.
However, if you didn’t fix any program yet, do not hesitate to check how to pin apps in Windows 11.
Can I change Windows 11 icons with custom images?
Windows 11 allows you to use a limited number of icons. However, it seems like many of you may want to add custom icons. And don’t worry about that, the process is pretty simple.
You’ll need to download first the desired PNG icons from the web, then convert them to ICO format.
After getting the new ICO model, transfer the files to a separate folder. Make sure you don’t move them around since it can cause trouble locating them for Windows.
Once you have the required images in ICO format placed in a designated folder, you can start changing the icons.
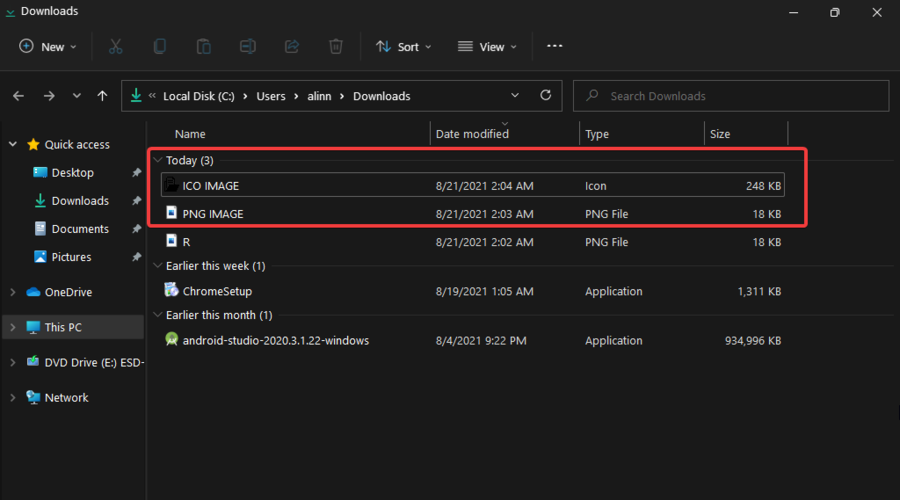
Note that the process is similar to the ones presented before. However, instead of choosing one from the list of options, you’ll have to browse and choose the ICO file.
How can I select custom icons?
But let’s take a closer look at the actual procedure:
- Right-click on the needed folder, then select Properties.
- Navigate to the Customize tab, then choose to Change Icon….
- Click on the Browse… button.
- Go to the folder where you stored the ICO files, then select the one you want to set, and click on Open.
- Click on OK.
- In the Properties window, click again on OK.
- Are Windows 11 Product Keys Backward Compatible?
- Microsoft might introduce AI-based light-controlling features to Windows
- Are Windows 11 ADMX Templates Backward Compatible?
How can I modify drives icons?
- For this one, you’ll first need an ICO file. Now move it to a designated folder and ensure that you don’t change the location of the folder or the file, since you would need the path for the ICO image file.
- Go to the file’s location, click on the file, then choose to See more (marked as three horizontal dots), and select the Copy path option.
- Use the following keyboard shortcut: Windows + R.
- Type regedit, then click on OK.
- Navigate to the following location: HKEY_LOCAL_MACHINE\SOFTWARE\Microsoft\Windows\CurrentVersion\Explorer\DriveIcons
- From the left window pane, search for DriverIcons, then right click on it, and select New and Key.
- Now right-click on the key you just created, hover the cursor over New and select again Key.
- Name this key as DefaultIcon.
- Open it, then double-click on Default.
- Paste the path of the ICO file you earlier copied in the text field under Value data, and click on OK. Make sure you add the path between double quotes (“).
As you can see, Microsoft producers did a great job related to workplace customization. However, to improve your personal design, we also recommend taking a look at how to change font size in Windows 11.
Today’s article listed only the easiest solutions to changes the icons of an app in Windows 11. So, make sure you’ll definitely get a more personalized digital environment by using them.
Because your opinion is important to us, do not hesitate to share it by leaving a comment in the section below.
В этой статье разберем, как изменить значки для любых папок в Windows 11. Мы рассмотрим способы изменения, как для обычных папок, так и для специальных ярлыков на рабочем столе (например, «Корзина» или «Этот компьютер»), а так же рассмотрим способ замены иконок ярлыков жестких дисков. В операционной системе Windows 11 есть собственный набор иконок, из которых вы можете выбирать, но вы также можете добавлять свои собственные иконки для папок.
Значок для обычных папок («желтая папка» на скриншоте ниже) можно изменить в окне свойств папки.
1. Для этого щелкаем правой кнопкой мыши по папке и выбираем пункт «Свойства», либо выделяем папку и нажимаем на клавиатуре «Alt+Enter».
2. Переходим во вкладку «Настройки» и в разделе «Значки папок» нажимаем на кнопку «Сменить значок…».
3. Откроется окно с коллекцией значков, которые по умолчанию установлены в ОС Windows 11. В этом же окне находится еще одна кнопка «Восстановить значения по умолчанию» — единственный простой способ, чтобы вернуть стандартную «жёлтую» иконку в исходное состояние.
4. Выбираем любой значок и нажимаем кнопку «ОК», чтобы применить настройку. Настройка применится немедленно.
Как сменить значки рабочего стола?
Чтобы изменить значки на рабочем столе для корзины и других специальных ярлыков и папок, необходимо перейти в специальный раздел в параметрах Windows 11.
1. Кликаем правой кнопкой мыши по меню «Пуск» и выбираем «Параметры», либо нажимаем «Win+I» на клавиатуре.
2. Переходим в окне параметров в «Персонализацию» — «Параметры значков рабочего стола» — в открывшемся окне выбираем один из элементов рабочего стола («Этот компьютер», «Сеть», «Корзина» и тд.) нажимаем кнопку «Сменить значок…» — выбираем значок и нажимаем кнопку «ОК».
3. Переходим на рабочий стол и наблюдаем результат.
Как изменить значок (иконку) у жестких дисков?
Еще один значок, который можно изменить в Windows 11 — значок, используемый для жестких дисков. Однако, параметров в Windows 11 для замены иконки для HDD нет, поэтому необходимо внести изменения в реестр Windows 11.
1. Скачиваем из Интернета иконку в формиате «.ICO».
2. Копируем путь к файлу «.ICO», который скачали ранее и собираемся использовать в качестве значка. Далее щелкаем по файлу правой кнопкой мыши и выбираем «Копировать как путь», чтобы сохранить путь в буфере обмена.
3. Нажимаем на клавиатуре клавиши «Win+R», чтобы вызвать окно «Выполнить». В открывшимся окне набираем команду «regedit» и нажимаем «ОК».
3. Откроется редактор реестра. Переходим в следующий раздел:
Компьютер\HKEY_LOCAL_MACHINE\SOFTWARE\Microsoft\Windows\CurrentVersion\Explorer\DriveIcons
4. Щелкаем правой кнопкой мыши по разделу «DriveIcons», выбираем «Создать», а затем выбираем «Раздел».
5. Если нужно поменять иконку для диска «С», то создаем раздел с именем «С». Затем повторяем действия и создаем подраздел с именем «DefaultIcon». Затем щелкаем по строковому параметру «(По умолчанию)» и выбираем «Изменить». Откроется окно изменения строкового параметра. В раздел «Значение» вставляем путь, скопированный в пункте «2» и нажимаем «ОК».
6. Переходим в окно «Этот компьютер» и наблюдаем изменение значка диска «С».
MACDATA » Windows 11 » Изменяем значки Windows 11: как поменять иконки на рабочем столе, дисках и ярлыках
Один из способов украсить рабочий стол или личную папку — это поменять значки на нужные иконки. Если вы только перешли на Windows 11, то, возможно, заметили, что в новой версии операционной системы немного изменились настройки иконок.
Но не беспокойтесь, изменить их все еще можно. В этой статье мы расскажем, как поменять значки на рабочем столе, дисках и ярлыках в Windows 11. Мы подготовили подробную инструкцию для начинающих, чтобы убедиться, что даже новички смогут изменить нужные иконки на своем компьютере.
В этой инструкции мы рассмотрим несколько способов замены иконок, включая стандартные средства настройки Windows 11 и использования специальных программ. Вы сможете выбрать подходящий для вас способ и стилизовать ваш компьютер на свой вкус.
Изменение значков Windows 11
Смена иконок на рабочем столе
Для изменения значков на рабочем столе, необходимо нажать правой кнопкой мыши на ярлык и выбрать пункт «Свойства». Далее выбрать вкладку «Ярлык» и нажать на кнопку «Изменить значок». В открывшемся окне можно выбрать новый значок из списка или нажать на кнопку «Обзор» для выбора своего изображения. После выбора нового значка нажать на кнопку «Применить» и «ОК».
Изменение иконок дисков и папок
Чтобы изменить иконку диска или папки, нужно нажать правой кнопкой мыши на объект и выбрать пункт «Свойства». Далее перейти на вкладку «Пользовательские значки» и нажать на кнопку «Изменить». Затем выбрать новую иконку и нажать «ОК». Если нужной иконки нет в списке, можно выбрать свое изображение, нажав на кнопку «Обзор».
Загрузка новых пакетов иконок
Если у вас нет подходящих иконок, можно загрузить новый пакет иконок из Интернета. Для этого нужно найти нужный пакет, скачать его и распаковать. Затем нажать правой кнопкой мыши на рабочий стол и выбрать пункт «Персонализация». Далее перейти на вкладку «Значки» и нажать на кнопку «Проводник». В окне «Параметры» выбрать вкладку «Расположение значков» и нажать на кнопку «Сменить значок». После этого выбрать пакет иконок и выбрать нужный.
Как менять значки Windows 11
Шаг 1: Выбор значка
Перед тем, как поменять значки, необходимо выбрать нужный набор иконок. Можно использовать уже готовые наборы, либо скачать новые в интернете.
- Готовые наборы иконок можно найти в настройках Windows 11 или на специализированных сайтах.
- Если нужного набора не нашлось, можно загрузить бесплатно новые иконки с сайтов, предлагающих коллекции значков.
Шаг 2: Замена значка
После выбора нужного набора иконок можно приступить к замене значков.
- Нажмите правой кнопкой мыши на ярлыке, для которого нужно заменить значок.
- Выберите «Свойства».
- Перейдите на вкладку «Ярлык».
- Нажмите на кнопку «Изменить иконку».
- Выберите нужный набор иконок.
- Выберите новый значок.
После выполнения этих действий новый значок будет отображаться на рабочем столе.
Изменение значков на рабочем столе
1. Открытие настроек
Для изменения значков на рабочем столе нужно открыть настройки Windows 11. Для этого можно нажать на пиктограмму «Пуск» в нижней левой части экрана и выбрать пункт «Настройки».
2. Выбор темы
После открытия настроек нужно выбрать пункт «Персонализация». Затем нужно выбрать тему, которую Вы хотите настроить. Важно помнить, что не все темы поддерживают изменение значков.
3. Изменение значков
Для изменения значков нужно выбрать пункт «Значки» и нажать на кнопку «Изменить значки». Теперь можно выбрать иконку, которую Вы хотите заменить, и затем нажать на кнопку «Изменить». Затем нужно выбрать новую иконку и сохранить изменения.
Помимо этого, можно использовать сторонние программы для изменения значков на рабочем столе. Они предоставляют более широкие возможности для настройки внешнего вида операционной системы.
Как изменить значки дисков в Windows 11
Шаг 1: Перейдите в «Настройки» и выберите «Персонализация»
Кликните на значок «Пуск» в левом нижнем углу рабочего стола, выберите пункт «Настройки» и затем «Персонализация».
Шаг 2: Выберите «Значки» и затем «Диски»
В меню «Персонализация» выберите вкладку «Значки». Затем выберите «Диски» в разделе «Выбрать, какими значками будут отображаться различные типы файлов».
Шаг 3: Выберите новую иконку для диска
Нажмите на картинку текущей иконки диска и выберите новую, кликнув на нее. Затем выберите «Применить», чтобы сохранить изменения.
Примечание: Если вы хотите использовать свою собственную иконку вместо предоставляемых в Windows 11, выберите «Обзор» и найдите свое изображение иконки на компьютере. Обязательно сохраните файл как .ico (формат иконки).
Изменение значков ярлыков
Подготовка значка для ярлыка
Для того чтобы изменить значок ярлыка, нужно подготовить изображение в формате .ico или .png размером 256×256 пикселей. Это позволит избежать нечеткости искажения изображения при уменьшении и увеличении ярлыка.
Если у вас нет соответствующего изображения, можно воспользоваться онлайн конвертерами, которые преобразуют изображения в нужный формат и размер.
Изменение значка ярлыка
Для того чтобы изменить значок ярлыка, нужно найти ярлык на рабочем столе или в меню Пуск. Нажмите иконку правой кнопкой мыши и выберите «Свойства».
В окне свойств ярлыка выберите вкладку «Ярлык» и нажмите на кнопку «Изменить значок». В открывшемся окне выберите путь к файлу с изображением и нажмите «ОК».
После этого значок ярлыка изменится на выбранный вами.
Изменение множества ярлыков одновременно
Если вы хотите изменить множество ярлыков одновременно, можно воспользоваться сторонними программами, например, «IconPackager». Эта программа позволяет выбрать готовый пакет значков или создать свой собственный и применить его к логотипам приложений и ярлыкам на рабочем столе.
Также возможен вариант изменения значков ярлыков через реестр Windows. Но для того чтобы использовать этот способ изменения значков, необходимо иметь соответствующие знания программирования и быть очень осторожным, чтобы не повредить систему.
Полезные советы по изменению значков в Windows 11
1. Использование онлайн-ресурсов для загрузки значков
Чтобы найти и загрузить необходимые значки, можно воспользоваться онлайн-ресурсами. На многих из них можно найти бесплатные коллекции значков или загрузить индивидуальный значок по своему выбору.
- IconArchive — один из самых больших архивов значков, которые можно использовать в Windows 11. Он предлагает различные темы значков и подробную информацию о каждом значке.
- Iconfinder — еще один популярный онлайн-ресурс для загрузки значков. Он имеет большую базу данных значков и предоставляет возможность поиска по ключевым словам.
2. Использование специализированных программ для изменения значков
Существует несколько программ, которые помогают изменять значки в Windows 11. Они позволяют работать не только с рабочим столом, но и с ярлыками, дисками и другими объектами.
- IconPackager — программа от компании Stardock, которая содержит более 10 тысяч значков для Windows 11. IconPackager позволяет изменять несколько значков одновременно и создавать пользовательские темы значков.
- FolderIco — простая в использовании программа для изменения значков папок. Она предлагает более 200 значков, которые можно применять к папкам и сохранять пользовательские значки.
3. Создание собственных значков
Если нельзя найти нужный значок, можно создать свой собственный значок в графическом редакторе. Затем он можно использовать для изменения значков в Windows 11.
При создании значка важно учитывать размер и форму. Обычно значки имеют размер 16×16, 32×32 или 48×48 пикселей. Их форма может быть круглой, квадратной или прямоугольной.
| Программа | Описание |
|---|---|
| Adobe Photoshop | Программа доступна только по подписке и предоставляет возможности для создания профессиональных значков. Она позволяет создать значок любой формы и размера, а также настроить его цветовую гамму и эффекты. |
| Paint.NET | Это бесплатная графическая программа с открытым исходным кодом. Она содержит множество инструментов для создания значков и обеспечивает простой и интуитивно понятный пользовательский интерфейс. |
Итоги
Можно легко настроить значки в Windows 11
Если вы заметили, что иконки на рабочем столе, в папках, ярлыках или на дисках не соответствуют вашим предпочтениям, можно их легко заменить. Несмотря на то, что Windows 11 предлагает совсем иные иконки, чем Windows 10, есть возможность самостоятельно изменить их на те, которые вам больше нравятся.
Не нужно устанавливать сторонние программы
Нет необходимости искать сторонние программы для изменения значков в Windows 11. Все инструменты для изменения значков уже есть в настройках операционной системы. Это делает процесс изменения значков быстрым и безопасным.
Как изменить значки в Windows 11 — совсем несложно
Чтобы изменить значки в Windows 11, не нужно быть экспертом в программировании или разработке. Также не нужно изучать сложные программы настройки системы. Достаточно знать, какие настройки использовать и какие иконки вам нужны. Это очень простой процесс и может быть выполнен за несколько минут.
- Откройте «Параметры».
- Выберите раздел «Персонализация».
- Выберите нужный элемент, для которого хотите изменить значки. Например, «Значки папок».
- Выберите новый значок из списка настроек. Можно также использовать значки из других файлов. Для этого нажмите на кнопку «Обзор».
- Сохраните изменения.
Этот процесс может быть выполнен несколькими простыми шагами и займет всего несколько минут.
Итоги
Изменение значков в Windows 11 — это быстрый и простой процесс, который может быть выполнен без использования сторонних программ. Все инструменты доступны в настройках операционной системы. У вас есть возможность настроить значки рабочего стола, иконки папок, ярлыки и диски, выбрав их из списка значков или загрузив свои иконки. Этот процесс немного отличается от Windows 10, но все же достаточно прост и быстр. С помощью этой функции Windows 11 можно настроить под ваш вкус и сделать удобной для вас.
Ответы на вопросы
Мешает ли изменение значков в Windows 11 производительности компьютера?
Нет, не мешает. Изменение значков не влияет на производительность компьютера.