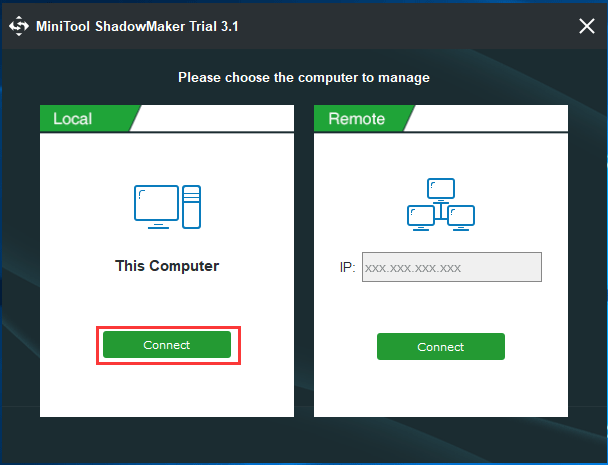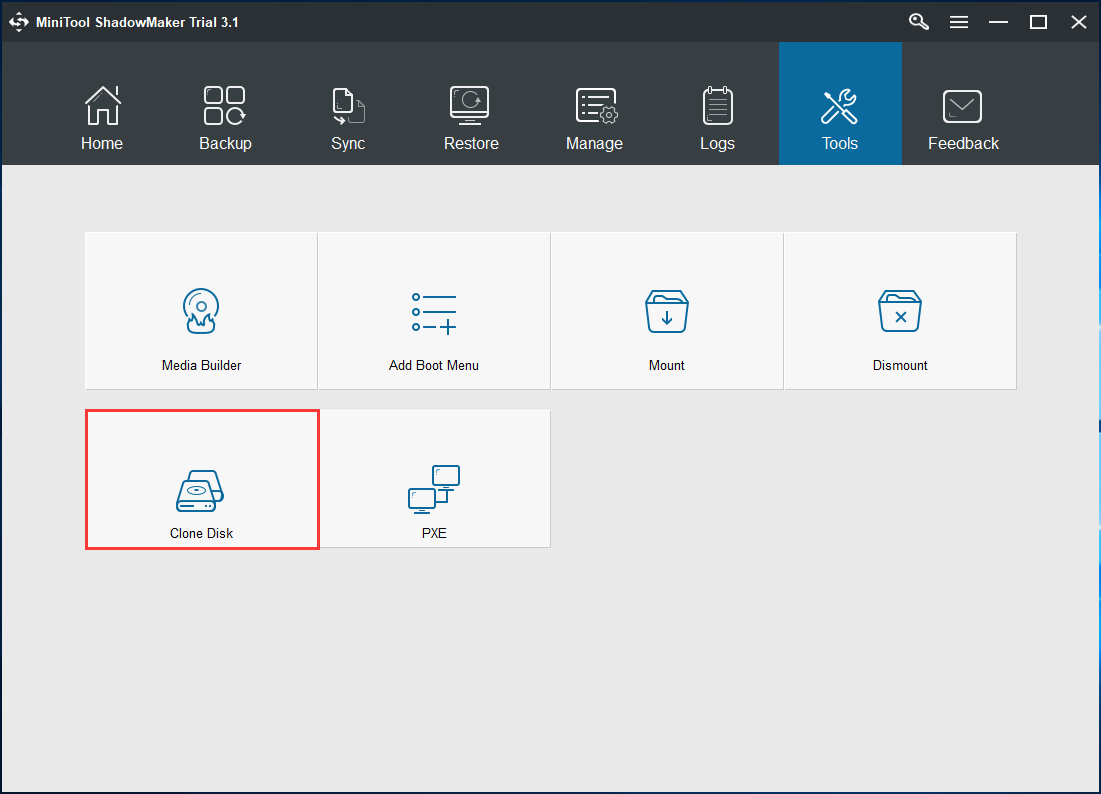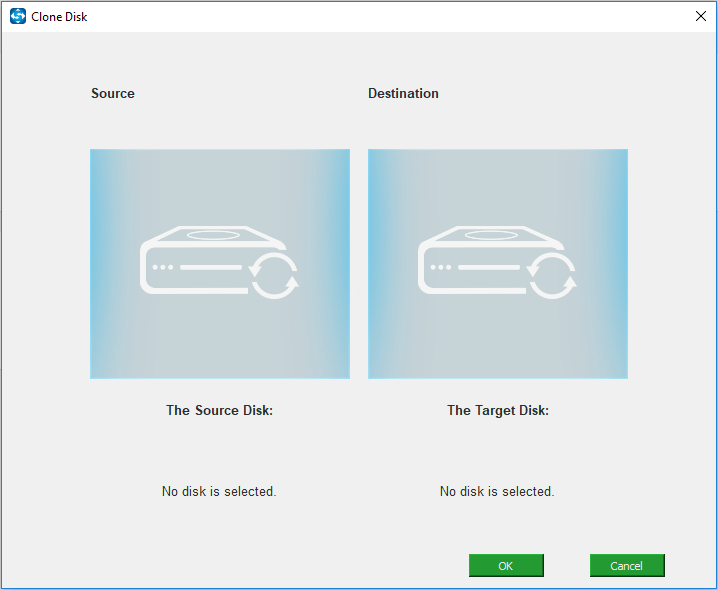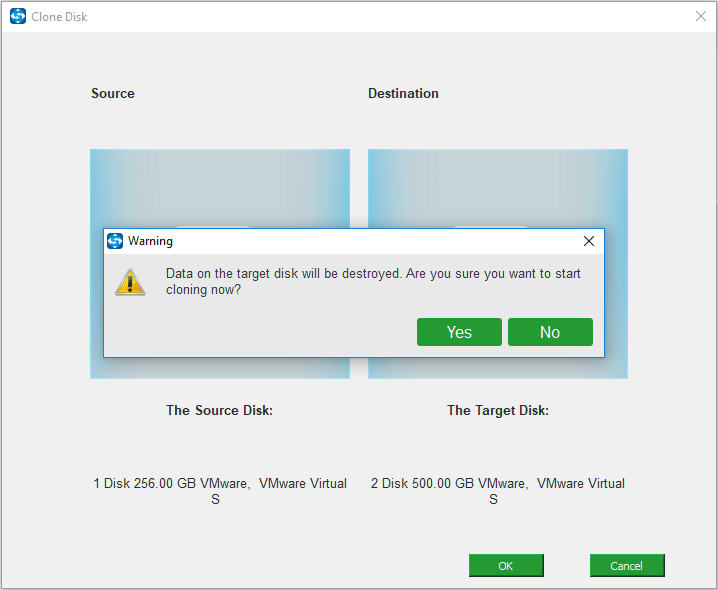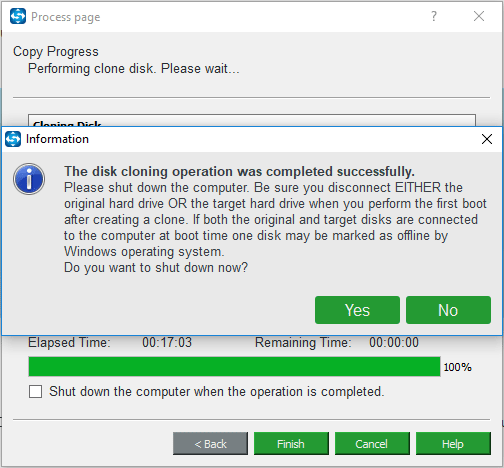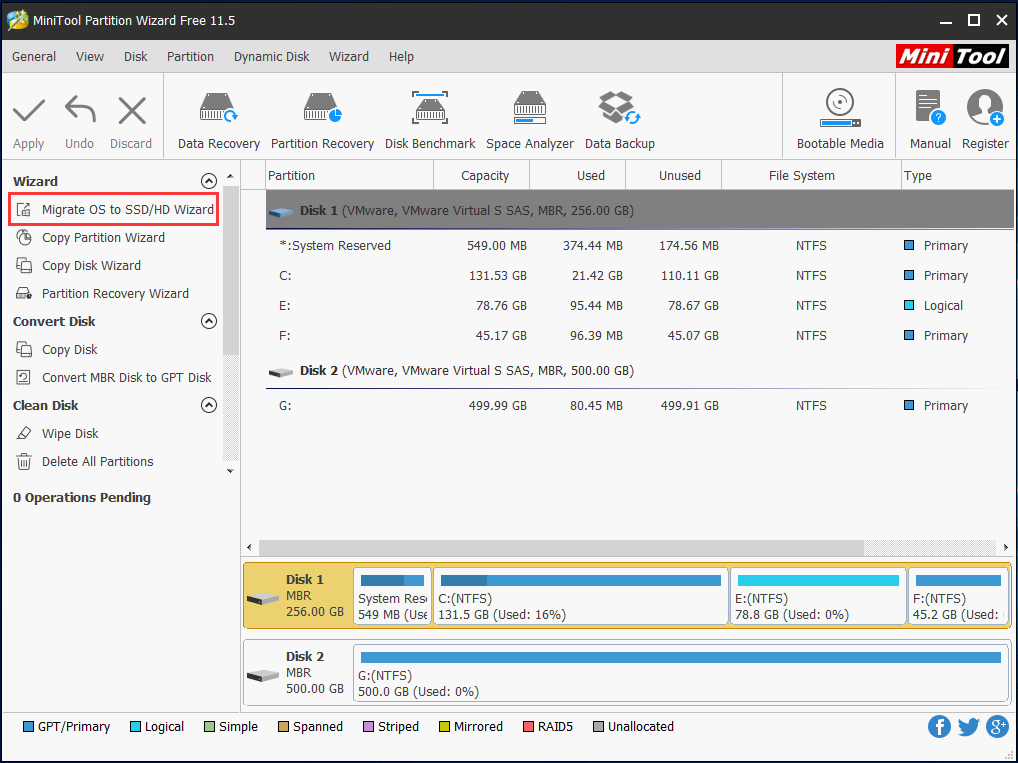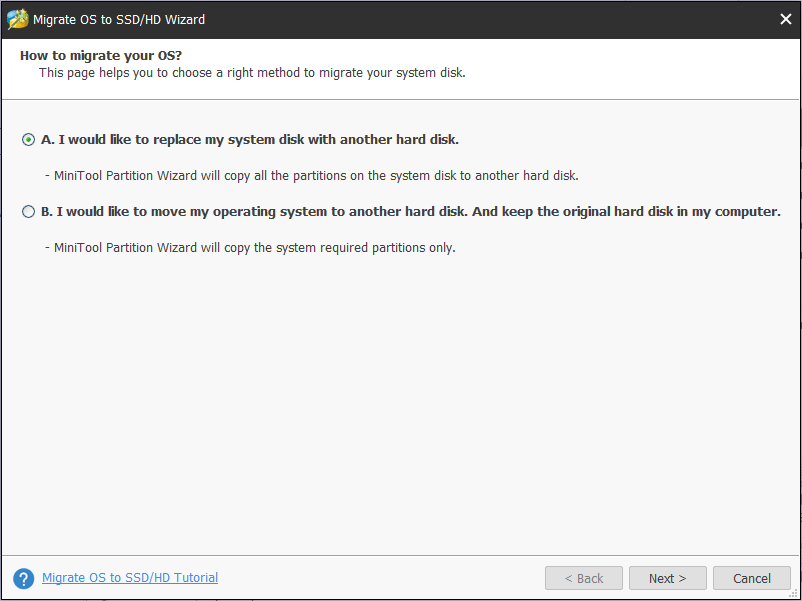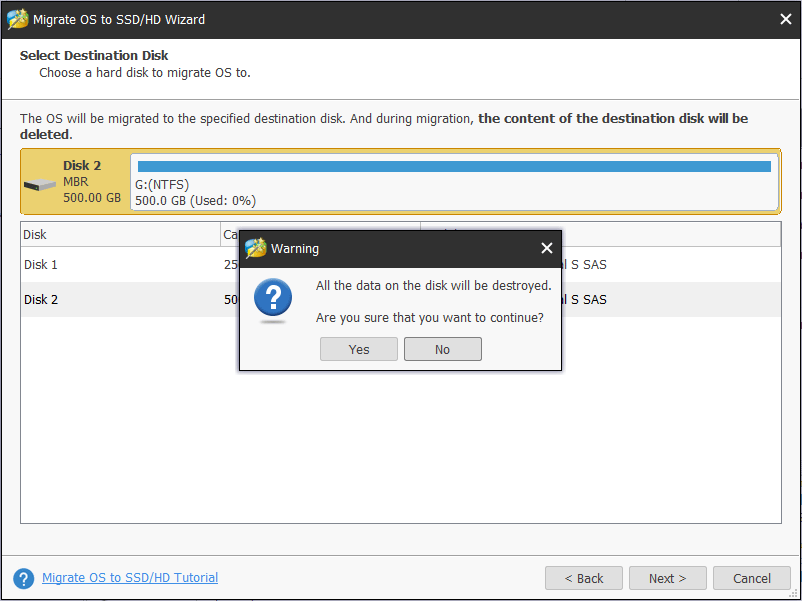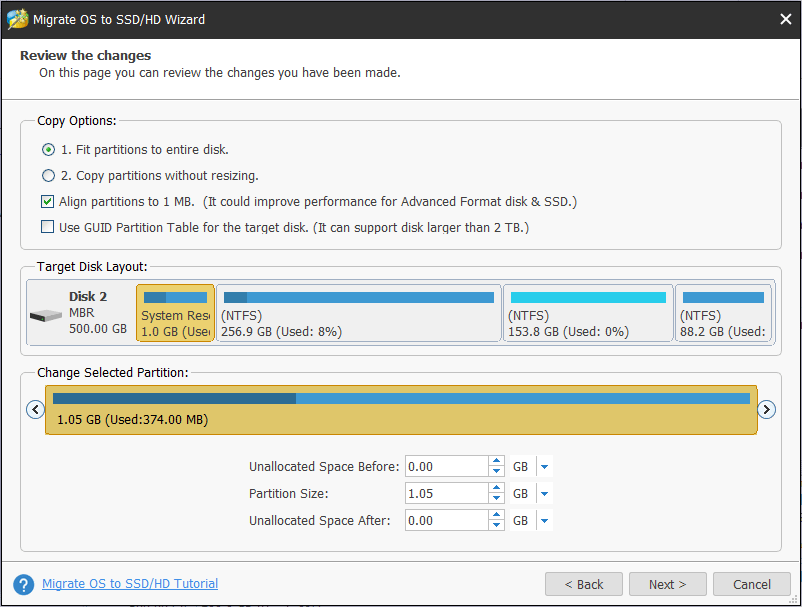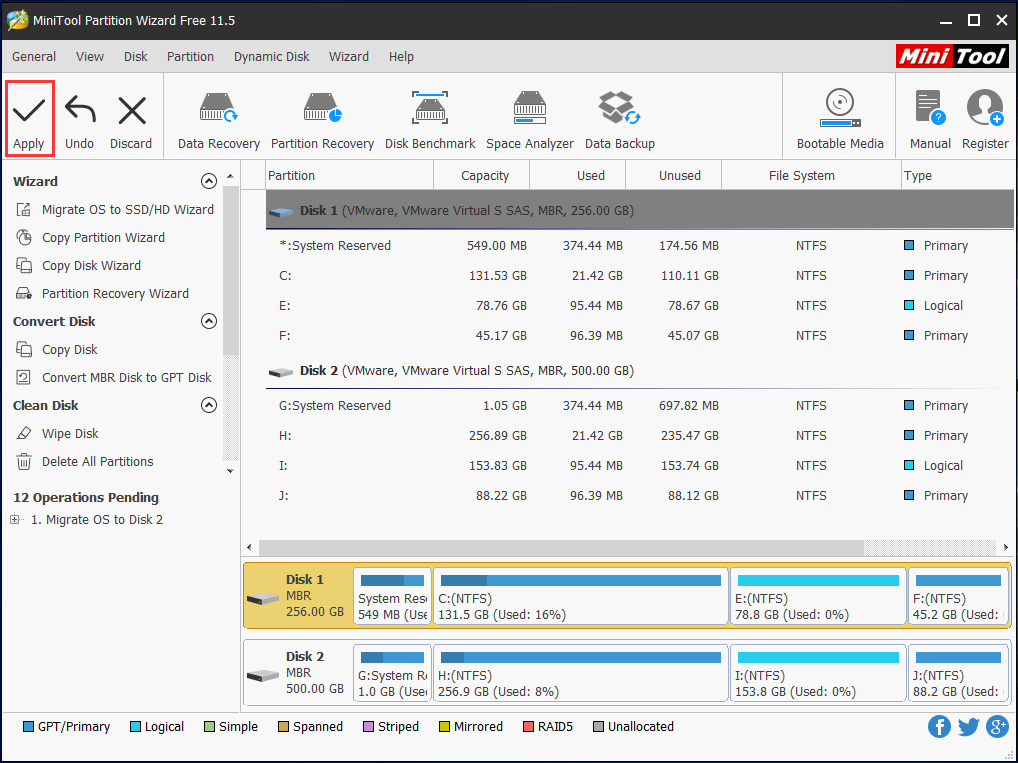Здравствуйте.
Что не говори, а SSD накопители все больше набирают популярность — ведь увеличение реальной скорости чтения/записи диска в несколько раз видно невооруженным глазом!
Разумеется, вместе с этим возникает довольно много вопросов: один из них — это перенос системного раздела диска с Windows со старого HDD на новый SSD накопитель. Причем, желательно всё нужно сделать без лишних трат на софт, т.е. бесплатно (а большинство софта для переноса и клонирования раздела диска стоит денег), без потери информации и переустановки системы.
Собственно, в этой статье и постараюсь описать, как это можно сделать (со всеми предыдущими пожеланиями).
Примечание: мы хотя и перенесем все данные без потери, но настоятельно все же рекомендую сделать бэкап важных документов (на всякий случай). Тем более, если вы подобную операцию выполняете впервые…
*
👉 Кстати!
Возможно вам пригодиться статья о том, как подключить к ноутбуку сразу два диска, например, HDD и SSD
*
Установка SSD в ноутбук. Перенос Windows с HDD на SSD
❶
Шаг 1: подготовка, что нам понадобиться
1) Непосредственно сам SSD накопитель.
Я в этой статье покажу установку SSD диска на 120GB от Transcend, упаковка диска представлена на фото ниже (не реклама).
👉 В помощь!
Важные моменты при выборе SSD/HDD дисков для ноутбука
Упаковка с SSD накопителем
*
2) Отвертка(и).
В зависимости от вашей конструкции ноутбука (в большинстве случаев хватит маленькой крестообразной отвертки). Необходима, чтобы снять защитную крышку ноутбука и установить SSD накопитель.
Отвертка крестовая
*
3) Специальный кабель (бокс/коробка) USB —> SATA (для подключения SSD диска к USB-порту компьютера). Очень рекомендую купить, найти можно в любом компьютерном магазине (стоит не дорого).
👉 Кстати!
Подобные кабели и переходники можно заказать на AliExpress по очень дешевым ценам (да еще и получить кешбек).
Можно обойтись и без него, но, если дело имеете с ноутбуком — будут некоторые сложности, и лучше их избежать (понадобиться, например, вместительная флешка или внешний жесткий диск, на которую сначала нужно будет «скинуть» бэкап (образ) системного диска, а потом уже с него, когда SSD накопитель будет установлен в ноутбук, развернуть этот образ на SSD. Этот вариант более замороченный и дольше по времени, поэтому я его в этой статье не рассматриваю).
Кабель-адаптер USB 2.0 на SATA
*
4) Специализированный софт.
Рекомендую MiniTool Partition Wizard (на самом деле волшебная программа, и бесплатная)!
1. MiniTool Partition Wizard
Важно: в новых версиях Partition Wizard нужная нам опция стала платной. Но в сети можно загрузить более старые версии, где она была бесплатной! Например, годятся версии до 11,5 включительно (я использовал 10,2)!
Сайт: https://www.partitionwizard.com/free-partition-manager.html
Простая и удобная программа для работы с различными типами накопителей: жесткие диски, флешки, твердотельные накопители и пр. Позволяет выполнять весь спектр самых необходимых операций: форматирование, разбивка, перенос разделов, изменение размера разделов и т.д. Как перенести Windows с HDD на SSD — покажу именно в ней!
2.Специализированный софт от производителя
SSD Scope (для тех, у кого диск от Transcend)
Сайт: https://ru.transcend-info.com/Support/Software-10/
У большинства производителей SSD дисков, кстати, есть свои специализированные утилиты, которые быстро и бесплатно помогут вам перенести Windows. Так, что не поленитесь зайти на сайт и скачать подобный софт (хотя я лично, предпочитаю использовать всегда сторонний софт, который уже проверен не единожды, поэтому, рекомендую, всё же, использовать первую предложенную мной программу).
3. Если платно…
Если согласны немного заплатить за софт, то здесь выбор программ просто велик: Acronis Disk Director, Migrate OS to SSD, AOMEI Partition Assistant и т.д. (лично я считаю, платный софт необходимо покупать, когда нет бесплатных аналогов…).
*
5) Свободное время (около часа), так, чтобы никто не дергал и не мешал (и не нажимал клавиши на ноутбуке 👌). Да и вообще, я сторонник проводить подобные процедуры, когда знаю, что мне не понадобиться срочно компьютер в ближайшие день-два (а то некоторые начинают перенос перед сдачей диплома).
❷
Шаг 2: копируем системный раздел жесткого диска на SSD накопитель
1) Подключение диска
Сначала необходимо подключить наш SSD накопитель к USB-порту (кстати, не пытайтесь посмотреть диск в проводнике — скорее всего вы его не увидите, т.к. он не отформатирован).
Кстати, если у вас есть светодиод на боксе (переходнике) — обратите внимание, горит ли он (в идеале должен светиться ☺).
SSD накопитель подключен к ноутбуку с помощью спец. кабеля
2) Начинаем миграцию ОС // виден ли диск
Запускаем программу MiniTool Partition Wizard и смотрим: виден ли наш диск (программа, обычно, видит все диски, подключенные к ноутбуку/ПК). На скриншоте ниже — подключенный SSD накопитель выделен желтым цветом (2).
Важно: перед процедурой закройте все прочие программы (торренты, редакторы, и пр.).
Если диск виден — нажимайте кнопку «Migrate OS to SSD» (см. стрелка 1 на скрине ниже).
Если диск не виден, ознакомьтесь вот с этой статьей: https://ocomp.info/pc-ne-vidit-vneshniy-hdd.html
Программа увидела SSD — начинаем миграцию MiniTool Partition Wizard
3) Настройка переноса // задаем параметры в MiniTool Partition Wizard
Первый вопрос, который задает программа: как переносить ОС Windows — только системный раздел с ОС, или все разделы, т.е. весь диск. Предполагаю, что SSD накопитель у вас меньше по объему, чем жесткий диск — поэтому разумно перенести сейчас только саму систему, а все остальные документы можете перенести после, вручную.
Рекомендую выбрать второй вариант (B) — т.е. перенос только одного раздела с системой Windows (если так — сделайте выбор как на скрине ниже).
Копируем только системный диск с Windows (а не весь целиком) // MiniTool Partition Wizard
На следующем шаге программа просит указать SSD накопитель, куда будете переносить систему. Здесь, в общем-то, без комментариев — просто выберите диск и нажмите Next (т.е. далее).
Выбираем диск, куда будет клонировать систему // MiniTool Partition Wizard
В следующем шаге выберите вариант «1. Fit partitions to entire disk» и нажмите далее (т.е. заполняем полностью диск одним разделом, на котором и будет наша Windows / Самый оптимальный вариант).
Заполняем весь SSD: делаем один раздел с нашей системой
Далее MiniTool Partition Wizard нас предупредит, что необходимо после будет поменять настройки BIOS — просто согласитесь (забегая вперед скажу, что в большинстве случаев, если вы отключите HDD и подключите SSD — настраивать что-то дополнительно в BIOS не нужно).
Последнее предупреждение — просто соглашаемся
4) Копирование (клонирование) системного раздела диска
После задания всех параметров, чтобы MiniTool Partition Wizard начала работать — осталось нажать кнопку «Apply» (принять к исполнению).
Нажимаем кнопку Apply (провести изменения)
Далее программа в последний раз порекомендует закрыть остальные программы во избежание лишних ошибок и конфликтов.
Начало работы
Всё! Процесс запущен.
Через некоторое время, MiniTool Partition Wizard попросит перезагрузить компьютер — выбираем вариант A — Restart Now (после перезагрузки ПК — загрузиться не ОС Windows, а MiniTool Partition Wizard и продолжит выполнение заданных операций).
Необходима перезагрузка компьютера
После перезагрузки — увидите «черное окно»: снизу окна будет показана статистика по копированию. На раздел диска, размером около 50 ГБ у меня ушло порядка 20 с небольшим минут. Когда данные будут скопированы, программа сама автоматически перезагрузит устройство.
Программа продолжила копировать файлы с HDD на SSD
❸
Шаг 3: установка SSD в ноутбук (ПК)
Теперь весь системный раздел жесткого диска уже на SSD накопителе и пора установить его в ноутбук… При этой операции, кстати, требуется аккуратность и спокойствие — если случайно что-то прольете, будете давить силой, заденете рукой, ноутбук может не включиться.
В большинстве случаев, сложного ничего нет и справится любой, кто держал в руках отвертку — рассмотрю все действия по порядку (с фото).
Пожалуй, исключением может быть тот случай — когда защитной крышки не окажется, и для доступа к внутренностям ноутбука потребуется разобрать весь корпус. В этом случае, прежде оцените свои силы…
1) Отключение ноутбука от питания, мышки, наушников и пр.
Первое, что необходимо сделать — это выключить ноутбук и отсоединить от него все кабели: мышка, питание, наушники и пр.
После перевернуть и отсоединить аккумулятор (обычно, он крепится двумя защелками, которые нужно просто сдвинуть. Фото типового ноутбука представлено ниже).
Защелки для того, чтобы снять аккумулятор
2) Снимаем защитную крышку
После того, как питание полностью отключено, переходим к защитной крышке. Вообще, конструкций ноутбуков — десятки, и какая у вас — предугадать сложно…
Чаще всего всегда имеется защитная крышка, под которой находится жесткий диск и оперативная память (для быстрого доступа к ним). В некоторых случаях, защитная крышка позволяет получить доступ также к кулеру и радиатору (как в моем примере ниже).
Обычно, такая крышка крепится несколькими винтами: в моем примере на фото ниже — их два. Откручиваем их и снимаем крышку.
Снимаем защитную крышку
3) Снимаем жесткий диск
Жесткий диск, обычно, крепится к салазкам, а те в свою очередь к корпусу устройства. Для начала необходимо открутить винтики, которые крепят салазки к корпусу — и вынуть диск из SATA порта (просто сдвиньте диск в сторону. На примере ниже — диск сдвигается влево).
Жесткий диск в ноутбуке, как его снять
Далее открутите винты, которые крепят диск к салазкам. Далее поставьте салазки к корпусу SSD накопителя и аналогично закрепите их винтами.
Снимаем салазки с HDD и ставим их на SSD
Затем установите диск в «карман», где он был ранее, и закрепите винтами. В принципе, на всё про всё — уйдет 5-10 минут (даже, если у вас нет особого опыта).
SSD установлен, ставим защитную крышку, аккумулятор и включаем ноутбук
4) Установка защитной крышки, аккумулятора
Далее вам останется поставить защитную крышку, аккумулятор, подключить питание и пр. — в общем все действия в обратном порядке, чтобы собрать устройство.
5) Включаем ноутбук
После включения устройства — первое, что вы отметите, это скорость загрузки ОС Windows. Если раньше у вас ноутбук включался за 1-2 минуты — станет за 15-20 сек. (цифры, конечно, примерные, но разница видна невооруженным глазом)!
Ниже на скриншоте привожу пример SSD накопителя с перенесенной на него ОС Windows 10. На всю операцию ушло около 35-40 минут (из них ~25 минут — на копирование 50 ГБ с HDD на SSD).
SSD установлен // Этот компьютер
Кстати, результаты тестирования скорости диска лишь подтверждают, что SSD накопитель, в среднем раз в 5 быстрее (увеличилась скорость записи и чтения данных с диска!).
👉 В помощь!
Инструкция по тестированию скорости работы диска.
БЫЛО (скрин ниже)
Результаты теста с HDD (который стоял до этого) // CrystalDiskMark
СТАЛО
Результаты теста SSD-диска // CrystalDiskMark
6) Перенос документов
Если вам нужны еще какие-то документы/файлы с прежнего жесткого диска (который мы вынули из ноутбука) — Вы просто подключите его также как SSD накопитель с помощью кабеля (бокса), который использовали в предыдущем шаге (именно поэтому, я рекомендовал купить такой кабель — благодаря нему вы сможете подключать к ноутбуку любые другие жесткие диски).
В общем-то, дальше уже обычная работа-рутина, с которой справитесь и без моих инструкций…
*
PS
По поводу оптимизации системы под SSD накопитель
Если у вас современная ОС Windows 8/10 — то ничего оптимизировать дополнительно (в принципе) не требуется. Если есть желание несколько ускорить систему — можно попробовать воспользоваться 👉 спец. утилитой для автоматической оптимизации.
*
На сим всё, удачного переноса!
👋
Первая публикация: 08.12.2017
Корректировка: 25.12.2022


Если ноутбук стал загружаться медленнее одним из самых результативных решений станет замена обычного жесткого диска на SSD-накопитель. Скорость работы компьютера увеличится, но как вместе с системой перенести и важные данные, оставшиеся на жестком диске? В этой статье я расскажу о программном и аппаратном способах клонирования накопителей и копирования данных.
SSD vs HDD
Для начала поговорим о чисто технических различиях и преимуществах твердотельных накопителей. Первое — это значительно более высокие показатели скоростей чтения/записи, которые в зависимости от типа SSD могут быть в 20 раз выше, чем у жестких дисков. Как следствие, очень быстрая загрузка операционной системы и мгновенное включение прикладного софта, уменьшение времени подгрузки между локациями даже самых требовательных игр и исчезновение «фризов», вызванных подкачкой текстур в оперативку или видеопамять с медленного накопителя старого типа.
Второй момент — SSD совершенно не шумит и меньше греется за счет отсутствия механических элементов и сниженного энергопотребления. А для ноутбука эти критерии особенно важны.
Третье преимущество SSD-накопителя выходит из второго — в нем нет механики, а значит он не боится вибраций и сам их не создает.
Как выбрать SSD?
При выборе твердотельного накопителя нужно учесть, будет в ноутбуке стоять только SSD или необходимо оставить жесткий диск под данные большого объема, и есть ли возможность установить оба накопителя. Самый распространенный вариант при наличии в ноутбуке DVD-привода, который, учитывая цифровые реалии, наверняка не используется, поставить на его место специальный переходник оптибэй — по форм-фактору и интерфейсу подключения он совпадает с приводом, но по сути является «салазками», позволяющими подключить жесткий диск.
Совместимость разъемов тоже нужно иметь в виду — последние лет десять во всех ноутбуках жесткие диски подключаются через интерфейс SATA второго и третьего поколения, а если ноут относительно свежий, то есть шанс на наличие свободного NVMe слота.

Вопрос объема SSD-накопителя — дело сугубо индивидуальное. Если вы примерно представляете размер ваших личных и рабочих данных, прибавляйте к нему емкость системного раздела, а это на сегодняшний день 40-50 Гб, плюс-минус 15 Гб на файл подкачки. В целом стоит рассматривать твердотельники от 250 Гб. Но памяти много не бывает — тут чем больше, тем лучше. Если же нужно хранить действительно большие объемы – вам подойдет вариант с применением оптибэй-переходника: вместо старого HDD ставим SSD, вместо привода — новый жесткий диск настолько большого объема, насколько это требуется. Да, желательно ставить именно новый жесткий диск — он и работать будет быстрее старого, и емкость вы сможете выбрать подходящую.
Есть модели ноутбуков, в которых DVD-привода не было изначально, а в некоторых даже нет под него интерфейсного разъема, то есть оптибэй вы установить не сможете. Тогда для переноса данных вам понадобится внешний USB-бокс под жесткий диск, либо системник, к которому можно подключить одновременно и HDD, и SSD.
Подготовка к переносу данных
Самую ценную информацию лучше скопировать на внешний жесткий диск или облачное хранилище — это и гарантия сохранности данных, и дополнительная резервная копия. Вторым этапом можно почистить кэш браузеров и удалить ненужные файлы — это уменьшит объем переносимых данных, а значит ускорит процесс клонирования системы.

Способов перехода с HDD на SSD, по сути, два. Первый — полная установка системы. Для этого нужно будет подготовить установочную флэшку, скачать с сайта производителя ноутбука все необходимые драйвера, установить операционную систему со всеми обновлениями и скопировать с облака или внешнего жесткого диска свои данные обратно на ноутбук.
Второй способ — прямое клонирование. Технически он немного проще, на нем и остановимся.
Клонирование диска
Чтобы сделать полный перенос данных с одного накопителя на другой, оба диска должны быть подключены к одному и тому же компьютеру — либо напрямую через SATA, либо через внешний бокс по USB. В случае с ноутбуком жесткий диск остается внутри, SSD — во внешнем боксе.

Существует довольно много программ, позволяющих создавать клоны либо дисков целиком, либо отдельных разделов. Они бывают платные, полностью бесплатные, или бесплатные с ограниченной функциональностью, но принцип действия у них один и тот же. Сначала указываем исходный диск, с которого нужно сделать копию, и целевой диск, на который нужно эту копию записать. Чаще всего по умолчанию программы предлагают сделать клонирование один-в-один, что в подавляющем большинстве случаев является правильным выбором. Длительность процесса клонирования зависит от скоростных показателей обоих накопителей и от объема копируемых данных.
Когда процесс клонирования завершится, нужно выключить ноутбук (не отправить в спящий режим или гибернацию, а именно выключить), отсоединить внешний USB-бокс, извлечь аккумулятор (если он съемный), вынуть из ноута жесткий диск, установить вместо него SSD, поставить аккумулятор на место и снова включить ноутбук. Если процесс клонирования прошел без ошибок, то операционная система загрузится корректно, и вы сразу ощутите все преимущества работы с SSD: более быстрая загрузка, мгновенная реакция аппарата на ваши действия и повышение производительности в целом. Даже браузер с большим количеством открытых вкладок будет работать быстрее.
Аппаратное клонирование
Существует способ клонировать накопители без подключения к компьютеру — некоторые док-станции позволяют это сделать. Док-станция — это по сути тот же внешний бокс для HDD, только с возможностью быстрой замены дисков и с более «умной» начинкой. В первый слот ставим исходный диск-источник, во второй — диск-приемник, в данном случае SSD. Остаётся только нажать кнопку клонирования и ждать. Данные будут копироваться в посекторном режиме, а об окончании процесса вас оповестит специальный индикатор. Готовьтесь, это займет больше времени, чем при использовании компьютера, зато процесс полностью автономен — док-станции для клонирования дисков не нужно подключаться к ПК.
Использование док-станции для клонирования дисков несомненно имеет свои преимущества, но и налагает определенные требования, впрочем, абсолютно логичные — объем принимающего накопителя должен быть не меньше объема источника. Посекторное копирование производится один-в-один, так что в случае, если принимающий накопитель больше источника, на диске после клонированных разделов останется нераспределенное пространство. Его придется размечать вручную — либо создавая еще один логический раздел, либо присоединяя к уже существующему.

Если хотите значительно ускорить работу ноутбука и не потерять при этом важные данные, программы и настройки — приобретайте SSD-накопитель и клонируйте на него привычную, адаптированную под ваши нужды рабочую среду. Полный перенос данных — процесс совсем не сложный, просто нужно соблюдать элементарную технику безопасности и сделать предварительное резервное копирование самой ценной информации.
Зависает ноутбук, пора заменить жесткий диск? А как обновить жесткий диск ноутбука до SSD без переустановки Windows? Читайте внимательно!
Не секрет, что твердотельный накопитель (SSD) это широко используемое решение для обновления ноутбука. Поскольку по сравнению с обычным механическим жестким диском (HDD) SSD имеет более высокую скорость чтения-записи. Установка SSD-накопителя на ваш ноутбук не потребует больших усилий. Но переустановка Windows и всех ваших программ на SSD будет обременительной. Итак, вопрос в том, есть ли способ обновить жесткий диск ноутбука до SSD без переустановки Windows. Ответ да!
Что может понадобится:
- SSD
- Адаптер USB-SATA
- Информация
Шаг 1. Подключите SSD-накопитель к ноутбуку
- Подключите твердотельный накопитель к адаптеру USB-SATA, затем подключите адаптер к портативному компьютеру с помощью кабеля USB. Ваш ноутбук определит ваш SSD-накопитель как внешний жесткий диск.
- Если вы впервые используете этот SSD-накопитель. Вам необходимо его инициализировать, прежде чем вы сможете использовать его на своем ноутбуке. Откройте «Управление дисками», и когда автоматически появится диалоговое окно «Инициализация диска», выберите SSD-диск. Затем выберите стиль раздела для диска и нажмите «ОК».
- Теперь вам нужно указать дисковое пространство и букву диска для SSD-накопителя. Щелкните правой кнопкой мыши на SSD-диске и выберите New Volume. Затем следуйте указаниям мастера создания простого тома, чтобы указать дисковое пространство и букву диска для SSD-диска. Кроме того, вы можете разделить SSD-диск на два или более разделов, в зависимости от ваших потребностей.
Шаг 2. Клонируйте Windows на SSD-диск
Чтобы вы могли обновить жесткий диск вашего ноутбука до SSD без переустановки Windows, вам в первую очередь необходимо выполнить клонирование Windows. Клонировать текущую установленную операционную систему Windows на SSD с жесткого диска. По сравнению с переустановкой Windows клонирование сэкономит вам много времени и проблем. Однако клонирование не так просто, как перетаскивание. Все, включая части диска, которые позволяют Windows использовать его в качестве загрузочного устройства, необходимо скопировать. Следовательно, вам понадобится помощь программного инструмента для клонирования Windows, такого как iSumsoft Cloner.
- Установите и запустите iSumsoft Cloner на вашем ноутбуке.
- Щелкните параметр » Копировать в левой части программы. Затем выберите системный диск Windows (обычно диск C в качестве исходного раздела и выберите один из разделов SSD-диска в качестве целевого раздела.
- Теперь нажмите кнопку «Пуск», чтобы начать клонирование. Когда появится диалоговое окно «Советы», просто нажмите «ОК», чтобы продолжить.
Когда появится сообщение «Миссия выполнена», вы закончите. Это означает, что установка Windows была идеально клонирована на SSD с жесткого диска ноутбука.
Шаг 3. Замените жесткий диск ноутбука на SSD-диск.
Теперь, когда SSD-диск содержит вашу операционную систему Windows, пришло время заменить жесткий диск вашего ноутбука на SSD-диск. Все, что вам нужно сделать, это снять механический жесткий диск с ноутбука и затем установить на него новый SSD.
- Выключите портативный компьютер, а затем отсоедините кабель питания и все другие подключенные кабели, включая SSD.
- Найдите крышку жесткого диска и снимите ее.
- Вытащите старый механический жесткий диск и установите на его место новый SSD.
- Закройте крышку жесткого диска.
Шаг 4. Загрузите ноутбук с SSD-накопителя.
После завершения обновления жесткого диска ноутбука до SSD включите его. Ваш ноутбук загрузится как обычно, и вы увидите, вашу Windows. Те самые настройки и программы работают на отлично, как и на старом жестком диске.
Это шаги по обновлению жесткого диска ноутбука до SSD без переустановки Windows. В целом это несложно, и вы можете сделать это самостоятельно, без необходимости обращаться за помощью к специалисту. Но, если необходима помощь, то — «Компью-помощь» придёт на помощь. В нужное место и в нужное время. Особенно тогда, когда нужна необходимая компьютерная помощь. Выезд специалиста бесплатно, услуги платно!
Is your laptop hard drive too small to store a large amount of data? Or is the hard disk too old so that Windows runs at a slow speed? The best way is to replace laptop hard drive. This post shows you how to upgrade laptop to SSD so that you can easily replace HDD with SSD for good performance.
Simple Disk Upgrade Makes Your PC Run Like New
Do you have a laptop with insufficient disk space? Or the computer can’t meet your requirement for PC performance? To put it simply, it is most likely that many kinds of files are saved on your hard drive, which can take up much disk space.
Moreover, if the hard drive has been used for many years, your laptop can run slowly. Under these circumstances, the best solution is to replace laptop hard drive.
Which hard drive do you want to use to replace the old or small disk? For a better computer performance, SSD should be the first option due to its outstanding merits, for example, SSD has faster read-write speed than classic hard disks.
If you take SSD as your system disk, booting into Windows will take you seconds. Besides, for programs, they will take no time to load. Moreover, laptop hard drive replacement cost is not too expensive.
When you find Windows doesn’t run as it is normal, if you don’t want to reinstall the operating system or pay for a brand-new laptop, it is well worth the investment.
How do you replace a hard drive with SSD in Windows 10/8/7? In this article, we will walk you through the details.
How to Replace Laptop Hard Drive with SSD via Disk Cloning
Actually, it is pretty simple to replace HDD with SSD, without reinstalling Windows. Basically, this replacement process refers to cloning the entire content on your existing laptop hard drive to an SSD, then taking out the original hard drive and putting the SSD in its place. Let’s see some details.
Getting Ready
1. Purchase an appropriate SSD
It should be compatible with your laptop since some old models may use a parallel ATA connector, not SATA. Besides, please keep in mind another important thing: confirm the actual size of the current hard disk and make sure the SSD you get has a higher capacity to hold all data.
2. Prepare cloning software
Many of them can work well. Here, MiniTool programs – MiniTool ShadowMaker and MiniTool Partition Wizard can bring you much convenience in the laptop hard drive replacement.
3. Need a USB-SATA adapter
How to connect SSD to laptop externally? Please connect your SSD via a USB-SATA adapter to your laptop for hard drive disk cloning. This can work better than connecting via USB cable.
4. Initialize SSD
If the SSD is brand-new, please initialize it to MBR or GPT in Windows Disk Management. Otherwise, it cannot be used.
Upgrade Laptop Hard Drive to SSD via MiniTool ShadowMaker
MiniTool ShadowMaker, a third-party backup tool, has won a great reputation from many computer users due to its powerful functions.
At first glance, you know it is a piece of professional free backup software for Windows 10/8/7, which allows you to back up your files, system, partition or disk.
Then, perhaps you will ask us: can this backup software make you do disk cloning? In fact, in addition to backup & restore functions, it also enables you to clone a disk for replacing hard drive in a laptop or desktop.
Now, get it by hitting the following download button to clone laptop HDD to SSD for better performance.
MiniTool ShadowMaker TrialClick to Download100%Clean & Safe
How to upgrade laptop to SSD without reinstalling Windows? Follow these steps below to start disk cloning.
Step 1: Decide a Mode
- Open this PC cloning software by double-clicking on it.
- Continue to use the trial edition.
- Choose a computer to continue by clicking the Connect button.
Tip: To replace the hard drive of the laptop you are running now, please choose the Local section to clone laptop hard drive. If you need to upgrade the hard disk on another laptop by remote control, choose the Remote section.
Step 2: Choose a Feature to Clone Laptop HDD to SSD
- Go to the Tools page.
- Click Clone Disk to continue. This feature is quite easy to finish disk cloning, including cloning the system disk and data disk.
Step 3: Choose Disks for Cloning in the Corresponding Section
- Go to Source to choose a source disk.
- Enter the Destination section to select a target disk.
Tip:
1. As to source disk, as far as we are concerned, system disk is selected commonly. By disk cloning, you can upgrade laptop hard drive without reinstalling Windows when Windows runs slowly.
2. For the target disk, if your SSD has been connected to your laptop and it is recognized by Windows, just choose it to start clone laptop HDD to SSD.
Note: When clicking OK after choosing disks, a warning will appear, informing you all data on the target disk will be destroyed.
• If you use a brand-new SSD as the destination disk, please click Yes to continue.
• If your SSD contains something important, you had better use MiniTool ShadowMaker to make a backup.
Step 4: Perform Disk Cloning Process
- From the figure below, you see some information about the laptop hard drive cloning: source disk, destination disk, elapsed time and remaining time. Be patient for this process, please.
- When the progress bar reaches 100%, you will get one message, reporting you that you should disconnect your original hard drive or the target hard drive; otherwise, one disk may be marked as offline by Windows operating system.
Note: As to replacing a hard drive in Windows 10/8/7, this piece of information should be taken seriously. In other words, if you need to replace laptop hard drive with SSD, it is necessary to shut down your laptop, remove the original hard drive and put the SSD into the original place.
Until now, so much information about how to upgrade laptop hard drive without reinstalling Windows has been told to you. The steps are very simple as long as you follow the above instructions. After completing the disk cloning, just replace laptop HDD with SSD. Then, restart your laptop, Windows will run very fast.
To sum up, MiniTool ShadowMaker is a good assistant to replace laptop hard drive with SSD without reinstalling operating system. Hope you can also own such a piece of hard drive cloning software in Windows 10/8/7. Get this tool right now or share it with your friends.
MiniTool ShadowMaker TrialClick to Download100%Clean & Safe
Click to Tweet
Clone Laptop Hard Drive with MiniTool Partition Wizard
MiniTool Partition Wizard, another piece of dedicated PC cloning software, is also released by MiniTool Solution Ltd. Due to its powerful features, it is gaining popularity and now over 41,000,000 users download this partition magic from CNET.
In order to complete disk cloning or OS migration to replace laptop hard drive, MiniTool Partition Wizard provides you with two features which are both useful for disk cloning:
Migrate OS to SSD/HD
This feature can only work on the system disk. By means of it, you can copy all partitions on the system disk to another disk or only clone the system required partitions.
Copy Disk
It enables you to clone all the content of the entire hard disk including system disk or data disk to another hard drive.
Want to use this hard drive cloning software to upgrade laptop hard drive without reinstalling Windows? Get MiniTool Partition Wizard Free Edition on your laptop with Windows 10, Windows 8 or Windows 7 in an instant.
MiniTool Partition Wizard FreeClick to Download100%Clean & Safe
How to clone laptop HDD to SSD for hard drive replacement? Take Migrate OS to SSD/HD as an example. The details are here.
Step 1: Choose a Feature to Upgrade Laptop to SSD
- Launch MiniTool Partition Wizard Free Edition in Windows 10/8/7.
- Click Migrate OS to SSD/HD Wizard from the Wizard menu.
Step 2: Choose a Cloning Option
- If you want to replace your system disk with another hard disk, A is available.
- If you want to only move the operating system to another disk, B is proper.
- Here, you intend to replace laptop hard drive with SSD, so here A is suitable.
Step 3: Choose a Target Disk
- Decide the destination disk you want to use to replace your system disk. Here please choose the SSD you have connected to your laptop.
- During migration, the content of the destination disk will be deleted. Thus, you had better prepare an empty SSD. But, if your SSD holds many important files, ensure they are backed up before.
Step 4: Check One Copy Option
- From the following figure, choose a copy option based on your needs.
- For an SSD or advanced format disk, please align all partitions to 1MB, which can improve the computer performance.
- If you want to clone OS disk with MBR to GPT disk, the Free Edition of MiniTool Partition Wizard is not supported. Get the Professional Edition or an advanced edition when there is a need.
Step 5: Then a window pops up to tell you what you need to do to ensure your laptop can be booted from this destination disk.
Step 6: Execute all the operations you have made by hitting the Apply button at last.
After finishing the disk cloning, you can replace laptop hard drive with SSD. By this way, your operating system can run from the SSD at a fast speed. Enjoy this change now.
Replace Your Current Disk with the SSD
How do you remove the hard drive from a laptop? How to replace a hard drive in a laptop with SSD? Let’s see the details.
- Turn off your laptop, disconnect both the power cable and any other connected cables, and remove the back panel of your laptop to get access to your hard drive.
- Look for the screws which are used to secure your hard drive to the laptop and then unscrew those screws. Note that the hard drive may be on the edge of the laptop or it is placed under the battery.
- Pull this hard disk out by lifting the old disk up about 45 or 30 degrees.
- Reverse the process about how you remove the HDD: put the SSD in the original place at an angle, ensure it is fully connected to the interface, secure it with screws and screw the back panel.
Be sure that all the screws are being used. In our experience, you have done something wrong if a screw or two left over.
Like that, all the things you need to do for laptop hard drive replacement are shown here. Just do as the above steps say to replace laptop HDD with SSD.
Bottom Line
This post shows you why replace laptop hard drive with SSD, how to clone a laptop hard drive for disk replacement and how to install SSD in a laptop without reinstalling Windows. With the help of MiniTool software, replacing a hard drive can be done well.
MiniTool ShadowMaker TrialClick to Download100%Clean & Safe
When using our programs, please tell us your questions if you have. Besides, as for the suggestions, please also share with us. You can leave a comment in the following area or send your opinions to [email protected]. Thanks.
Replacing a Hard Drive Without Reinstalling Windows FAQ
How do I move Windows 10 to a new hard drive?
- Run MiniTool Partition Wizard.
- Click Migrate OS to SSD/HD Wizard.
- Choose option B to only move Windows 10 to a new hard drive.
- Select a target disk.
- Choose a copy option.
- Read the note and click Apply at last.
Can I replace HDD with SSD?
One of the best things to improve the PC performance is replacing a hard drive with a new SSD since it can offer a faster boot speed than an HDD. So, just clone the HDD to SSD, connect the SSD to your PC and configure the PC to boot from the SSD.
How do I upgrade my hard drive?
- Purchase a new hard drive, for example, SSD.
- Connect it to your PC and run MiniTool ShadowMaker or MiniTool Partition Wizard to clone the old disk to the new disk.
- Remove the existing hard drive and put the new hard drive back to the original place.
- Boot the PC from the new hard drive.
- To get more details on the disk upgrade, refer to this post – How to Upgrade to Larger Hard Drive Without Data Loss.
Do SSDs fail?
Of course, any disk may fail and SSDs are not the exceptions. They tend to fail mostly due to age. But the good news is that SSDs are more reliable.
Что интересного в этой статье:
- Проверка ноутбука перед апгрейдом на SSD
- Что нам понадобится
- Подготавливаем свой HDD к клонированию
- Подключаем SSD
- Клонируем HDD — 3 способа
- Лучшие программы для клонирования жесткого диска. Подборка:
- 1 способ
- 2 способ
- 3 способ
- Замена HDD на SSD
- Проверка загрузки с SSD
Бутылочным горлышком в быстродействии ноутбука обычно является жёсткий диск формата 2.5 дюйма и скоростью 5600 об/мин. Поэтому нет лучшего апгрейда для ноутбука, чем замена его механического привода (HDD) на твёрдотельный накопитель (SSD). Задача не тривиальна, для обычного пользователя вызывает много вопросов. Если мысль о переустановке Windows и всех Ваших программ, а затем их тонкой настройки, приводит Вас в недоумение, не волнуйтесь. После ознакомления с этой статьёй, и через час работы по замене диска, Вы сможете наслаждаться положительными результатами апгрейда.
Проверка ноутбука перед апгрейдом на SSD
Процесс модернизации ноутбука с целью замены жёсткого диска на SSD довольно прост. Нужно всего лишь изъять из ноутбука установленный в него HDD и заменить его на SSD. Если Ваш ноутбук со съемной нижней панелью, то Вам повезло больше всех. Если у Вас Ultrabook или Ваш ноутбук не имеет съёмной нижней панели (например, она может быть запечатана), то процесс извлечения жёсткого диска несколько усложниться.
В сети чаще всего можно найти документацию на ваш ноутбук. И там — найти правильный способ замены жёсткого диска.
Иногда съём жесткого диска бывает очень сложен, но я уверен, что в таких ноутбуках уже установлен SSD диск. Ноутбуки, где нельзя просто снять заднею панель, вряд ли относятся к нижнему или среднему уровню ноутбуков. Скорее всего это премиальный уровень, который в большинстве случаев не нуждается в подобном апгрейде.
Для всех остальных случаев процесс снятия задней панели и извлечения из недр ноутбука жесткого диска не должен вызывать вопросов.
Давайте разбираться, что Вам может понадобиться для съема диска.
Что нам понадобится
SSD. Ну прежде всего нужен сам привод SSD с правильным форм-фактором под ваш ноутбук. SSD должен быть достаточного объема в случае, если Вы хотите клонировать Ваш текущий HDD. Советую выбирать диск ёмкостью от 250 Гбайт, а лучше 500 Гб, если ценник не пугает. Для большинства людей 250 Гбайт на ноутбуке должно хватать на все задачи. Не стоит полагать, что этого объёма Вам хватит на хранение личного видеоархива или коллекции музыки. Ноутбук не для этих целей.
Адаптер для подключения HDD/SSD к ноутбуку. Если Вы хотите клонировать Ваш жесткий диск, то без внешнего адаптера никак не обойтись. Для этого подойдёт:
- Адаптер для SSD/HDD 2.5″ в CD/DVD привод;
- Внешний адаптер переходник контроллер для подключения жёстких дисков HDD/SSD и оптических приводов CD/DVD. USB 2.0;
- Адаптер для подключения HDD/SSD SATA III к портам USB 3.1.
Такой адаптер будет полезным не только для подключения SSD и организации процесса клонирования, но и превратит Ваш текущий жёсткий диск во внешнее хранилище, например для сохранения личного видеоархива или для резервного копирования.
Проще говоря, позволит использовать его, как внешнюю флешку.
Малая крестообразная отвертка, чтобы снять заднею крышку ноутбука и освободить жёсткий диск, а затем закрепить SSD.
Отдельный внешний жесткий диск (опционально). Может понадобиться жёсткий диск того же объёма или большего для обеспечения хранения папок, которые не поместятся на SSD. Он также может хранить полную резервную копию системы на всякий случай, если что-то пойдёт не так.
Ещё статьи на эту тему: про Windows, быстродействие компьютера и SSD
👉 Надо ли оптимизировать SSD самостоятельно? Или Windows это сделает за вас?
👉 7 способов освободить место на жестком диске в Windows
👉 7 способов освободить место на жестком диске в Windows
Подготавливаем свой HDD к клонированию
Мы сделаем небольшую подготовительную работу на текущем диске, пока он еще не снят.
1. Сделайте полную резервную копию системы. Создание резервной копии образа системы в Windows 10 осуществляется следующим образом. В панели управления откройте раздел Система и безопасность, затем откройте раздел Резервной копирование и восстановление. Слева перейдите по ссылке Создание образа системы. Определитесь где будете хранить образ и пройдите все шаги мастера.
2. Перемещение больших папок. Скорее всего, Ваш жесткий диск больше по объёму, чем новенький SSD. Поэтому большие папки, которые содержат фотографии, видео, игры и личные документы, перемещаем на внешний накопитель или другое место, чтобы постараться оставить как можно больше места на диске для клонирования в SSD. Я обычно копирую на жёсткие диски компьютера, на котором объёмы жестких дисков гораздо больше, чем на ноутбуке. Если у Вас нет компьютера или адаптера с внешним диском, то советую произвести копирование на сетевые диски в Интернет, например в Google Диск или Яндекс Диск.
3. Удалите ненужные файлы. Лишнее место, которое будут занимать установленные программы, нам ни к чему. Если Вы легко сможете их переустановить на SSD в будущем, то смело удаляйте их с HDD. Большие файлы, которые Вам больше не нужны, а лежат они просто потому что на есть место, тоже лучше удалить. Операция по клонирования пройдёт занимательно быстрее. Дополнительно, рекомендую очистить систему от ненужного системного мусора и временных файлов бесплатной программой CCleaner.
Скачать бесплатно CCleaner (для очистки диска)
Подключаем SSD
Теперь мы готовы в первый раз подключить SSD к ноутбуку для проведения процесса клонирования.
1. Подключаем SSD к адаптеру. В зависимости от вида адаптера, установите SSD в корпус адаптера CD/DVD или подключите к адаптеру USB-SATA, а затем подключите к ноутбуку.
2. Инициализация SSD. Если Windows после установки драйвера не отображает букву нового диска в Проводнике, откройте Панель управления и запустите оснастку Управление дисками. В оснастке Управления дисками Вы должны увидеть SSD как новый диск под Вашим текущим диском. Если он не проинициализирован, щелкните правой кнопкой мыши на диске и выберите Инициализировать диск.
3. Изменение размера текущего раздела диска. Уменьшить размер текущего диска нам понадобиться в случае, если он больше SSD. Приведём его к равному или меньшему размеру. В оснастке Управление дисками проверьте первичный раздел вашего текущего диска (обычно это диск C:, или другой с установленной систему Windows), чтобы его размер был не больше, чем размер SSD. Если это не так, то Вам необходимо его сжать.
Перейдите в раздел «Этот компьютер» в Проводнике. Щелкните правой кнопкой мыши на разделе с операционной системой и выберите Свойства. Откроется окно со свойствами диска. Отмечаем пункт Сжать этот диск для экономии места.
Эта операция позволит изменить размер основного раздела так, чтобы оставить освобождаемую площадь на диске как нераспределённое пространство. Но волноваться за неиспользованную площадь не стоит, в процессе клонирования мы изменим размер раздела и включим это неразмеченное пространство в объём SSD.
После всех операций необходимо перезагрузить ноутбук.
Клонируем HDD — 3 способа
Наконец-то пришло время самой главной операции, ради которой мы уже столько прошли.
Лучшие программы для клонирования жесткого диска. Подборка:
Здесь у нас есть несколько способов.
1 способ
Для этого я использую утилиту EaseUS Todo Backup Free, которая является бесплатной для личного использования, имеет удобный интерфейс, а также оптимизирует миграцию на SSD. Скачиваем утилиту и запускаем.
Скачать EaseUS
- Запускаем программу.
- Выбираем кнопку Clone;
- Указываем источник и целевой диск, далее следуем указаниям мастера и получаем копию жесткого диска на SSD.
Обратите внимание, что Вы должны отметить опцию Optimize for SSD при выборе целевого диска. Это гарантирует, что секторы будут выровнены на Вашем SSD и повышает ваши шансы на загрузку с SSD после процесса клонирования.
На следующем окне, Вы сможете сравнить исходный диск с SSD. Как вы видите ниже, EaseUs автоматически настраивает для разных размеров дисков незанятое пространство на текущем диске.
Нажмите кнопку Proceed, а затем выключите ноутбук, когда операция будет завершена.
2 способ
Со времён выхода операционной системы Windows 7 появилось встроенная утилита, используя которую можно клонировать систему на новый диск. Образ системы мы уже сделали, в главе Подготавливаем свой HDD к клонированию я описал процесс создания образа системы. После необходимо выбрать ссылку Создать диск восстановления системы.

Этот диск нам нужен для загрузки мастера восстановления системы. После того как диск восстановления будет готов, мы меняем HDD на SSD (в следующем разделе рассмотрим этот процесс) и загружаемся с диска восстановления. Выбираем образ, который был создан ранее и указываем, что восстанавливам текущий диск. После этой операции у Вас будет скопированн диск HDD на ваш SSD.
3 способ
Хочу предложить утилиту, которая представляет из себя целый комбайн для операций по копирования дисков и разделов — Macrium Reflect. Возможностей бесплатной версии нам хватит за глаза, поэтому идем на официальный сайт и скачиваем утилиту.
Скачать Macrium Reflect
Если Вы хотите ознакомиться со всеми возможностями утилиты, то прямо на сайте есть сравнительная таблица версий и их возможностей.
Запускаем скаченный агент и запускам скачивание WinPE компоненты.
После установки запускам окно программы и выполняем создание образа системы или клонируем диск, в зависимости от того есть ли у Вас адаптер для подключения внешних жестких дисков и дополнительный жесткий диск нужно объёма, о которых велась речь ранее. Если есть, то клонируем текущий диск на новый SSD. Если нет, то создаём образ диска и восстанавливаем его на SSD.

Чтобы выполнить все эти операции нам понадобится создать диск восстановления в самом приложении Macrium Reflect. Сделать это очень просто. В меню приложения выбираем Other Task — Create Rescue Media. Откроетм мастер создания диска, в котором по шагам нужно выполнить все операции и создать диск с WinPE на борту. Этот диск позволит загрузиться и выполнить восстановление системы из образа.
Замена HDD на SSD
1. Выключите ноутбук и снимите заднюю панель.
- Выключите ваш ноутбук (именно выключите, а не отправьте в спящий режим).
- Затем отключите кабель питания и другие подключенные кабели, в том числе SSD.
- Если аккумулятор — съёмный, можно его также снять.
- Затем открутите заднюю панель ноутбука и снимите ее, чтобы получить доступ к жесткому диску.
Обычно жёсткий диск спрятан под отдельным лючком.Выкручиваем винты у лючка жёсткого диска
2. Выкручиваете винты, которые крепят диск. Вам нужно открутить 2 или 4 винта, прежде чем можно будет извлечь привод.
3. Поднимите жёсткий диск до 45 градусов и вытащить его на себя.
4. На его месте установите SSD и соберите ноутбук в обратно порядке.
Проверка загрузки с SSD
Момент истины: Включите Ваш ноутбук. Он должен загрузиться на порядок быстрее и при этом Вы увидите всё содержимое рабочего стола как и прежде было до апгрейда. Причём все тяжелые приложения так же должны теперь загружаться практически мгновенно.
Если Вы получили экран смерти или экран технического обслуживания, выбираем Диагностика – Дополнительные параметры – Параметры загрузки. Если и после этого система не грузиться, значит диск клонирован неудачно, попробуйте повторить все операции заново.
Теперь подключите Ваше хранилище с архивными папками, созданными на этапе подготовки hdd, и скопируйте всё обратно.
Обещаю, Вы будите приятно удивлены скоростью копирования.