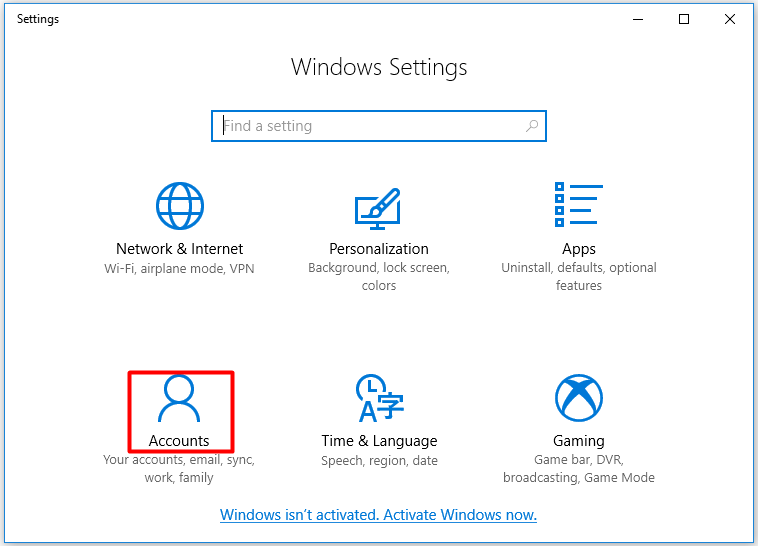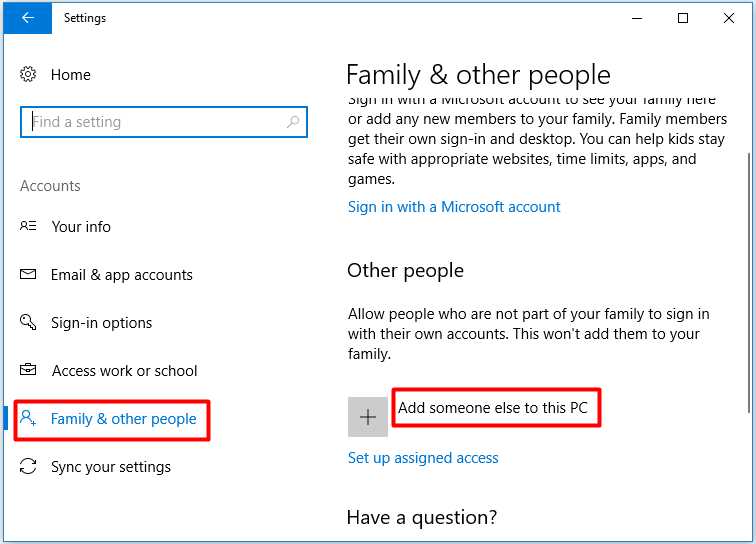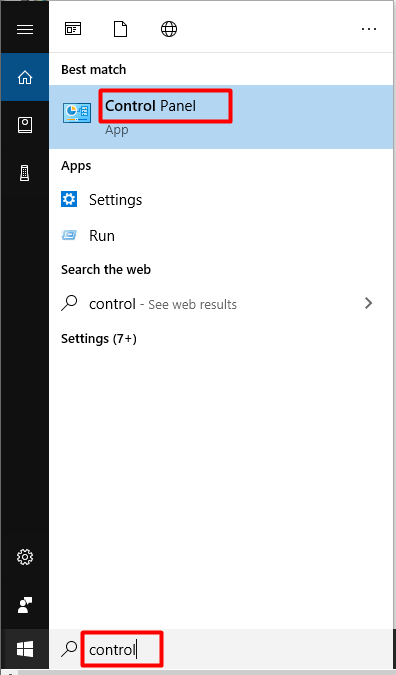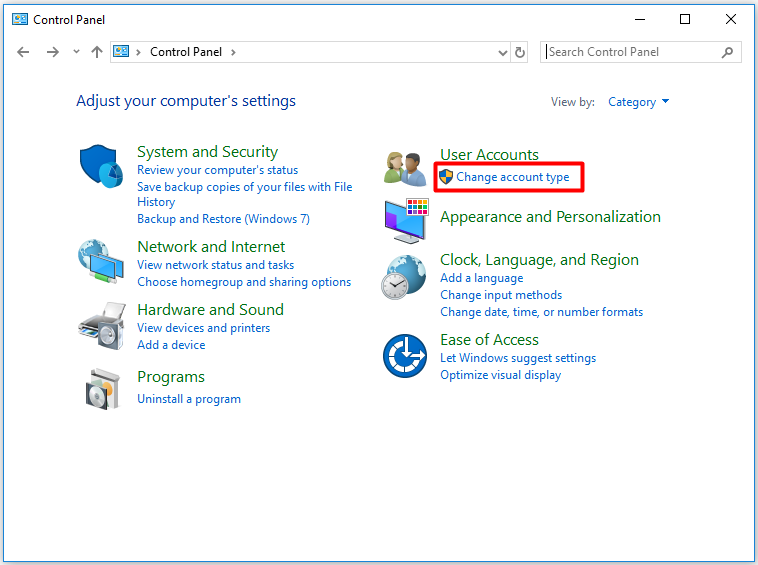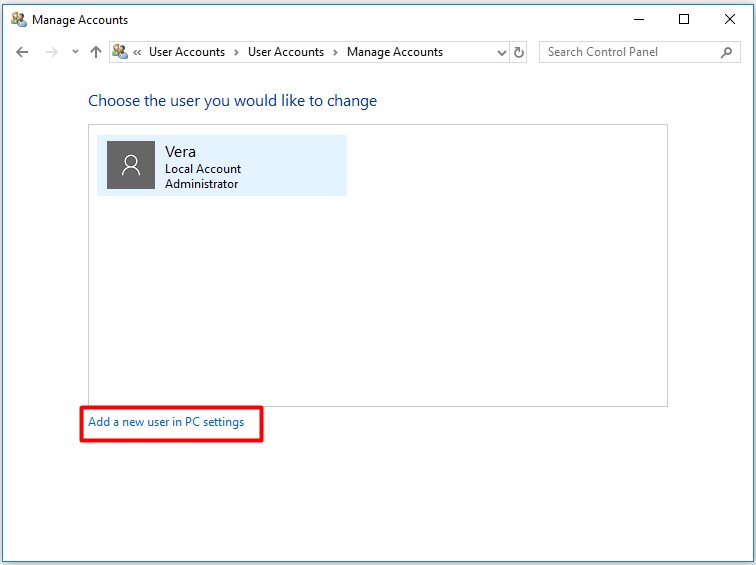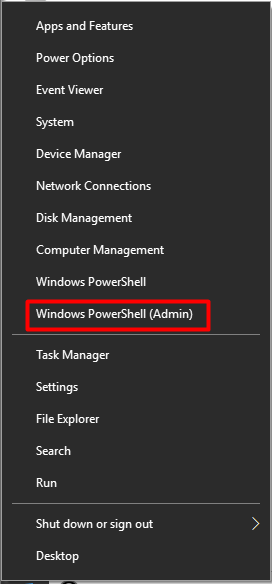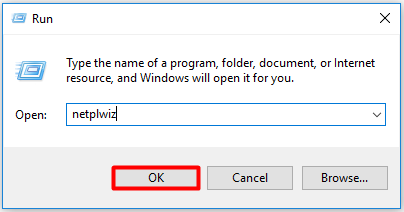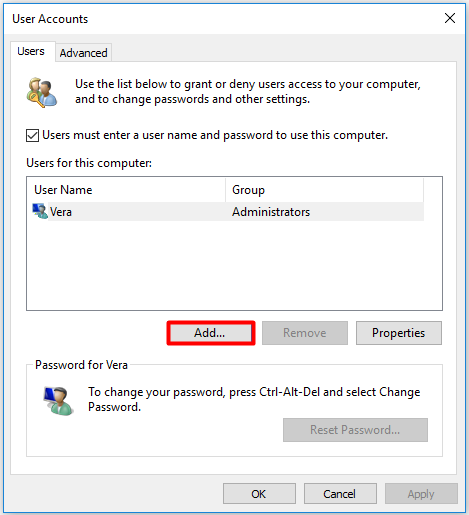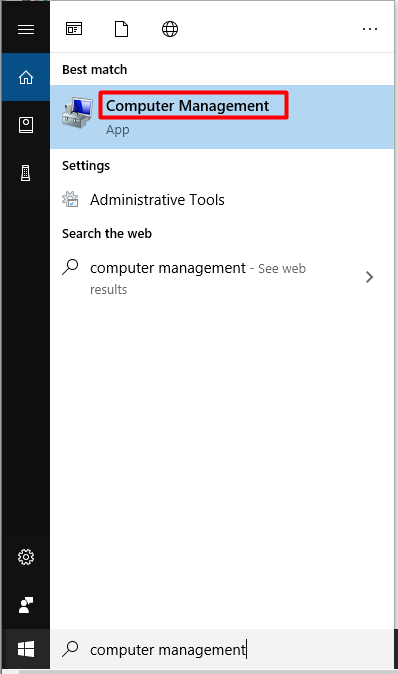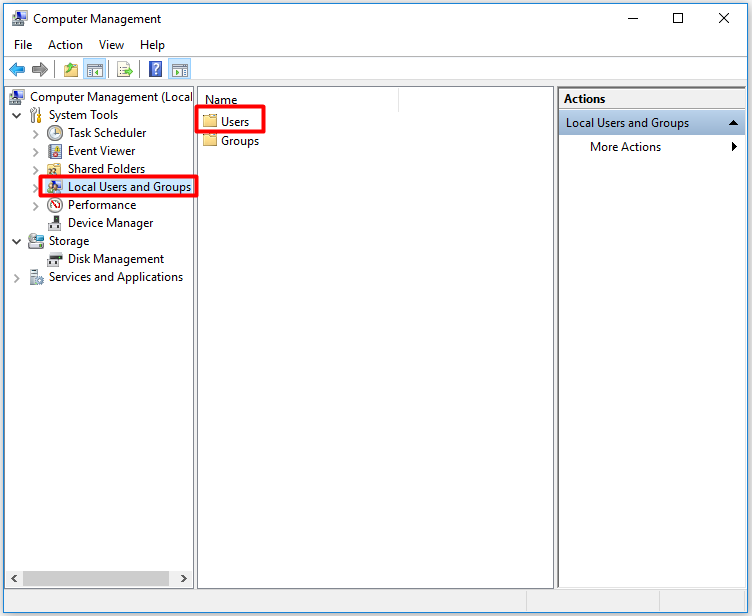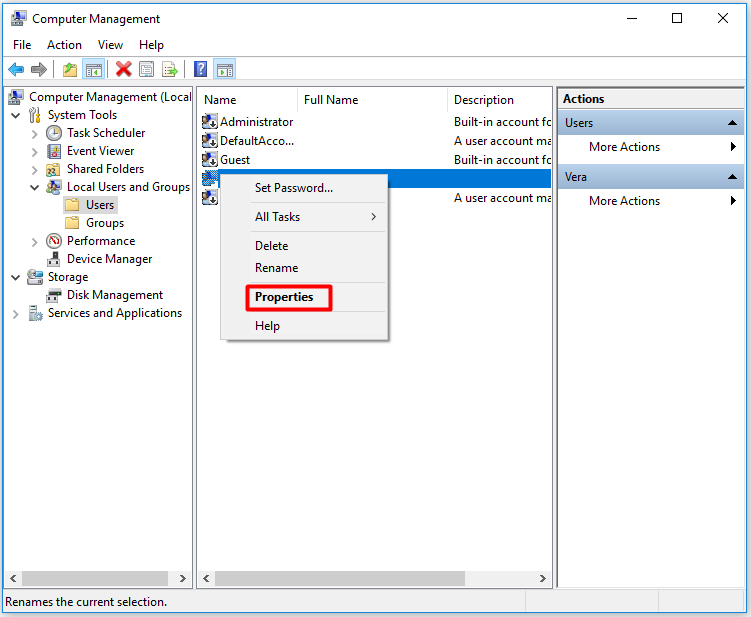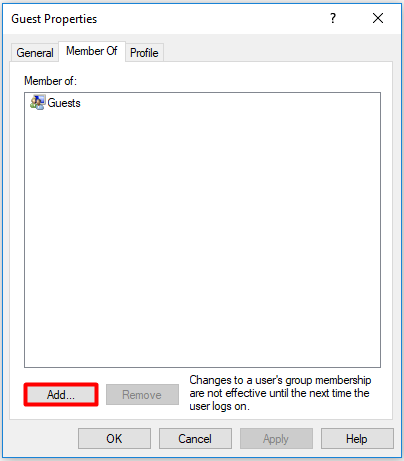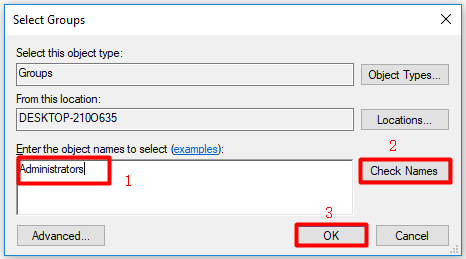Учетная запись администратора есть на каждом ПК для того, чтобы пользователь имел возможность управлять политикой безопасностью и осуществлять установку или удаление программ. Обычные учетные записи могут иметь ограничения или даже полный запрет на установку приложений и операции с системой. Мы расскажем, как изменить администратора на ОС Windows 10.
Смена администратора в Windows 10
- Кликните по кнопке меню «Пуск» в Windows 10, расположенной в левом нижнем углу и наберите на клавиатуре «Панель управления» без кавычек. Выберите в результатах поиска соответствующий инструмент.
- В открывшемся окне нажмите на категорию «Учетные записи пользователей», после чего перейдите в одноименное меню. Перед вами откроется обзор всех учетных записей пользователей. Выберите учетную запись, которую вы хотите поменять.
- Нажмите «Изменение типа учетной записи» и выберите «Администратор» вместо «Стандартный».
- Затем выбранный пользователь получает права администратора. Этот процесс возможен только из учетной записи администратора.
Аналогичные операции с учетными записями имеются и в родном интерфейсе Windows 10, но расположены они не так очевидно, как хотелось бы. Чтобы найти раздел по смене типа учетной записи в меню «Пуск» нужно нажать на кнопку с шестеренкой «Параметры», затем в открывшемся окне кликнуть на «Учетные записи» и в затем перейти в раздел «Семья и другие пользователи».
Далее вам придется проделать нудную процедуру добавления нового пользователя на ПК.
Как быстро запускать приложения от имени администратора
Некоторым приложениям требуются повышенные привилегии в Windows 10, и нет никаких сомнений в том, что большинство людей используют традиционный метод для запуска приложения с правами администратора, который включает щелчок правой кнопкой мыши на его значке и выбор из контекстного меню строки «Запуск от имени администратора».
Это, без сомнения, самый простой способ для большинства пользователей, и наши редакторы часто это используют в работе с программами. Но не многие знают, что запуск приложения с правами администратора также возможен с помощью сочетания клавиш.
Для этого вам нужно лишь при запуске программы нажать одновременно две клавиши CTRL + Shift. Это работает везде на вашем устройстве, в том числе в меню «Пуск». Обычно я использую эту горячую клавишу при запуске окна «Командной строки» с правами администратора. Для удобства значок этого инструмента можно прикрепить к Панели задач. Но тем, кто редко ее запускает достаточно набрать cmd.exe в меню «Пуск», а затем нажать клавиши CTRL + Shift + и щелкнуть по результату поиска, чтобы запустить командную строку с повышенными привилегиями.
Читайте также:
- Три невероятно полезных трюка в Windows 10, о которых вы даже не подозревали
-
Home
-
Partition Magic
- How to Change Administrator on Windows 10? (5 Methods)
By Amy | Follow |
Last Updated
This post shows you how to change administrator on Windows 10 via several different programs on the computer. Detailed steps and screenshots are provided for you. Now, read this post of MiniTool for details.
How to Change Administrator on Windows 10 via Settings
Step 1: Open Settings by pressing Windows and I keys and then click Accounts on the home menu of Settings.
Step 2: In the next window, click Family & other people in the left pane and then move to the right side of the window. Scroll down the content to locate to the Other people section. As there’s no other accounts, you need to add one. For that, click Add someone else to this PC and then follow the prompted instruction to finish the operation.
Step 3: Then click on the newly created account and click Change account type.
Step 4: In the Change account type window, you will see the name and type of the chosen user account. Open the drop-down menu by clicking the down arrow under Account type and choose Administrator. Then click OK to save the changes.
Tip: If you want to remove administrator privileges, choose the Standard User option instead. Likewise, click OK to save the changes.
Also read: How Windows 10 Change Account Picture? Here Are Detailed Steps
How to Change the Administrator on Windows 10 via Control Panel
Step 1: Type control in the search box and click on Control Panel under Best match.
Step 2: In the Control Panel window, change the View by to Category and then click Change account type link under User Accounts.
Step 3: In the Manage Accounts window, click Add a new user in PC settings to add an administrator.
Step 4: Follow the elevated instruction to complete the process.
Step 5: Click on the newly created user account to continue.
Step 6: Click on the Change the account type in the left pane.
Step 7: Choose Administrator and then click Change Account Type to save the changes.
How to Change Administrator on Windows 10 via PowerShell
Step 1: Right-click on the Windows icon on the desktop and then click Windows PowerShell (Admin) in the pop-up menu.
Step 2: In the elevated window, type the command below and hit Enter to change the account to administrator. After that, your Windows 10 administrator will be changed to the target user.
add-LocalGroupMember -Group “Administrators” -Member “ACCOUNT-NAME”
Tip: You should replace the “Account-Name” with the actual name of the account that you are going to change to administrator.
How to Change the Administrator on Windows 10 via Netplwiz
Step 1: Open the Run window by pressing Windows and R keys, and then type netplwiz and hit Enter.
Step 2: In the User Accounts window, click the Add button and then follow the on-screen instruction to add the new user.
Step 3: Then back to the User Accounts window and click on the newly added account. Click on Properties to continue.
Step 4: Navigate to the Group Membership tab and highlight the Administrator option. Finally, click OK and Apply to execute the operation. Now, your Windows 10 administrator is changed successfully.
How to Change Administrator Account on Windows 10 via Computer Management
Step 1: Type computer management and click on Computer Management under Best match.
Step 2: Click on Local Users and Groups and then click Users.
Step 3: Right-click on the user entry you would like to edit and click Properties. Alternatively, you can also double-click on the entry to open the properties.
Step 4: Navigate to the Member of tab in the Guest Properties window and click the Add button.
Step 5: In the pop-up window, type Administrators in the text field and click Check Names. At last, click OK to save the changes.
How to change administrator on Windows 10? If you are still seeking for answers, read this post now! Top 5 methods are discussed.
About The Author
Position: Columnist
Having writing articles about computer tech for a long time, I am rather experienced especially on the aspect of computer optimization, PC enhancement, as well as tech terms explanation. The habit of looking through tech forums makes me a great computer issues collector. And then, many articles related to these issues are released, which benefit plenty of users. Professional, effective, and innovative are always the pursuit of an editing worker.
В Windows 10 учетные записи делятся на три типа. У каждой из них существуют определенные возможности либо ограничения. Разберем каждый их них:
- Администратор – пользователь с самым расширенным функционалом. Зайдя в систему под ней, можно читать и менять все файлы на жестком диске, устанавливать и удалять любые программы, добавлять и удалять новые аккаунты и менять настройки системы;
- Стандартная– можно менять свой рабочий стол, вносить изменения в свои файлы и устанавливать некоторые, но не все программы;
- Гость – самый урезанный функционал. Нельзя изменять файлы других аккаунтов, менять какие-либо настройки компьютера, под таким аккаунтом можно выполнять только очень ограниченный краг задач.
Если вам не хватает функционала, который предоставил вам админ компьютера и вам нужно поменять ее функционал или изменить админа, вам нужно знать, что можно изменить тип только у стандартной, с гостем так не получится.
О том, как можно сменить админа, поговорим в этой статье. Перед тем, как менять главного пользователя компьютера, нужно знать о том, что для смены стандартного логина нужно будет выполнить вход в систему под логином с правами на внесение изменений в системный раздел. Если вы не знаете пароль от нее и имеете доступ только к аккаунтам с стандартными правами либо правами гостя, обратитесь к человеку, который создавал аккаунт админа и попросите его выполнить вход в систему под его паролем.
Для смены админа в системе Windows 10 можно воспользоваться двумя способами. Каждый из них достаточно прост и по полученному результату они ничем не отличаются. Выбирайте тот, который вам больше по душе.
Смена админа через параметры в Windows 10
В данной версии появилось новое меню с параметрами, которое копирует возможности и настройки, которые в предыдущих версиях Windows можно было осуществлять через панель управления.
Как сменить логин пользователя через нее мы поговорим позже, а пока разберемся с «Параметрами»:
- Нажмите на меню «Пуск»;
- Включите «Параметры»;
- Кликните по пункту «Учетные записи»;
- Выберите в левом меню «Семья и другие люди»;
- Найдите пользователя, которому нужно придать функционал админа вместо текущего, нажмите на нее и кликните по пункту «Изменить тип учетной записи»;
- В выпадающем меню пункт «Администратор»;
- Кликните «ОК»;
- Если целью было только изменить права логина, на этом действия завершены. Если вы хотите оставить только одного администратора на компьютере, следуйте дальше по инструкции;
- Выйдите из текущего логина и произведите вход под логином, которому вы только что дали права админа;
- Произведите действия 1-7, но в пункте 6 выберите не «Администратор», а «Стандартный пользователь».
Способ 2. Через «Панель управления»
Все действия, выполняемые при помощи панели управления, возможно произвести в меню «Параметры», но многие люди привыкли к панели управления и не собираются разбираться с новыми функциями.
Как произвести смену админа через «Панель управления»:
- Нажмите кнопку «Поиск» на панели задач;
- Введите в строчке поиска «Панель управления»;
- Кликните по найденному классическому приложению;
- Кликните по «Изменение типа учетной записи»;
- Выберите требуемую учетную запись;
- Кликните по «Изменение типа учетной записи» в открывшемся окне;
- Щелкните «Администратор» и щелкните на «Изменение типа учетной записи»;
- Если нужно изменить тип текущего логина на стандартный, произведите следующие действия;
- Выйдите из текущего аккаунта и войдите под пользователем, права которого вы изменили до этого;
- Произведите действия в пунктах 1-7, но в пункте 7 вместо «Администратор» выберите «Стандартная».
Менять варианты пользования компьютером легко и с этим может справиться любой начинающий пользователь ПК. Мы уверены, что с этим у вас не возникнет никаких проблем.
Содержание
- 1 Меняем локальную учетную запись администратора
- 2 Меняем он-лайновую учетную запись администратора
- 3 Создаем локального пользователя в Windows 10 с помощью консоли
- 4 Подводим итог
- 5 Видео — как удалить учетную запись администратора в Windows 10
С выходом новой операционки Windows 10, разработчики добавили новые функции управления учетными записями и разделили их на два типа. Первый тип учетных записей — он-лайновый, то есть для входа в систему используются аккаунты Outlook. Второй тип учетных записей — локальный. Этот тип учеток хорошо знаком всем со времен Windows XP. Именно такая неразбериха с типом учетных записей вызвала у многих проблемы при смене администратора. В этом материале мы подробно опишем процесс смены администратора, как для он-лайновых учетных записей, так и для локальных.
Меняем локальную учетную запись администратора
Чтобы сменить локального администратора в Windows 10, сначала нужно создать нового, чтобы потом удалить старого. Поэтому перейдем в Панель управления. Найти ее в десятке можно, кликнув на иконке меню «Пуск» и выбрать в появившемся контекстном меню нужный нам пункт.
В запущенной Панели перейдем к разделу учетных записей и выберем там ссылку «Изменение типа учетной записи».
В появившемся окне вы увидите старую учетную запись администратора, в нашем случае это имя «User». В нижней части этого окна есть кнопка добавления нового пользователя, кликнув по которой мы перейдем в раздел параметров ОС.
В этом разделе можно добавить нового админа и убрать старого. Для его добавления нажмите кнопку «Добавить пользователя для этого компьютера». Это действие перебросит нас в мастер создания нового пользователя.
Поскольку мы создаем локального админа, поэтому пропустим пункт ввода электронной почты, нажав на ссылку «У меня нет данных для входа этого человека». Это действие перебросит нас в окно создания он-лайнового аккаунта для Microsoft.
Чтобы опустить процесс создания аккаунта, нажимаем на самую нижнюю ссылку в окне мастера, что перебросит нас в окно создания локального пользователя.
В качестве примера запишем имя «New Admin» и продолжим работу мастера. После этих действий новая локальная учетка будет создана.
Теперь перейдем к нашим пользователям и выберем имя «New Admin».
В следующем окне нам необходимо выбрать пункт «Изменение типа учетной записи». Это нужно для того, чтобы изменить тип нашей учетки с обычной на администратора.

Сделав нашего пользователя админом, теперь можно приступать к непосредственному удалению старого пользователя. Теперь необходимо поменять пользователей. Поэтому зайдем под админом, имя которого «New Admin» в систему и перейдем к списку наших админов, выбирая «User». Теперь чтобы убрать старого пользователя, выбираем пункт «Удаление учетной записи».
После выбора этого пункта система нам предложит удалить все данные пользователя или сохранить их. Поэтому будьте внимательны, если там есть важная информация, то сохраните ее.
Выбираем одну из опций, в которой мы можем удалить или сохранить файлы. После подтверждения старый админ будет окончательно стёрт из системы.
Из примера видно, что создать нового и удалить старого админа совсем нетрудно, хотя немножко придется повозиться.
Меняем он-лайновую учетную запись администратора
Чтобы сменить аккаунт Microsoft, который выступает в нашем случае в роли администратора, перейдем в тот же мастер, рассмотренный в предыдущем примере.
В мастере введите почту своего аккаунта Outlook и нажмите кнопку Далее. На этих действиях работа мастера завершится, и онлайн аккаунт будет добавлен в качестве новой учетки. Теперь перейдем к нашей он-лайновой учетной записи и сменим ее тип, как в предыдущем примере на администратора.
После изменения типа учетки нам нужно поменять пользователя в системе. Это нужно для того, чтобы убрать старую учетку. Дальнейший порядок действий такой же, как в предыдущем примере. Поэтому смело переходите в Панель управления и отключайте старую учетку.
Из примера видно, что сменить он-лайнового пользователя можно еще быстрее, чем локального.
Также хочется отметить на заметку нашим читателям, если вы будете использовать он-лайновый аккаунт Microsoft в Windows 10, то вы значительно расширите возможности этой операционной системы.
Создаем локального пользователя в Windows 10 с помощью консоли
Первым делом запустим консоль от имени администратора. Это можно сделать, введя в поиске Windows 10 введя фразу «CMD». Теперь кликнем правой кнопкой мыши на найденный результат и выберем в списке пункт «Запустить от имени администратора».
Теперь выполните команду для создания нового пользователя, у которого имя «New_Admin_2», показанную на изображении ниже.
Чтобы изменить обычного пользователя на админа для вновь созданной учетки «New_Admin_2», выполните эту команду.
Осталось последнее действие — удаление старого админа. В нашем случае имя этого админа «Old_Admin». Для этого зайдем под «New_Admin_2» в систему и откроем консоль от имени админа. В консоли выполним команду, показанную на изображении ниже.
После этого учетка будет отключена.
Из примера видно, что в Windows 10, используя командную строку, можно довольно быстро как создать, так и удалить локального админа.
Подводим итог
В большинстве случаев смена пользователя требуется для правильного функционирования некоторых программ. Например, нужно выполнить программу, у которой есть привязка к определенному пользователю и при выполнении этой программы под другим именем возникает ошибка.
Эта ошибка возникает из-за того, что программа пытается получить доступ к файлам пользователя из его папки, но путь к директории не совпадает с заложенным в утилиту, так как имя другое. Это один из множества случаев, когда нужно сменить админа.
В нашем материале мы рассмотрели все способы смены администратора в Windows 10. Поэтому надеемся, наша статья поможет нашим читателям выполнить эту задачу.
Видео — как удалить учетную запись администратора в Windows 10
Как и в компании, ваш компьютер также имеет иерархию пользователей, где в зависимости от вашей роли есть определенные функции, которые могут быть или не быть для вас запрещенными. В Microsoft Windows наивысшая возможная роль – это администратор. Это в основном дает вам доступ ко всем функциям Windows, где вы можете вносить изменения, влияющие на работу операционной системы.
Это важно, потому что это также может помочь предотвратить внесение обычным пользователем изменений, которые могут отрицательно повлиять на производительность, а также на безопасность, поэтому, очевидно, выбор администратора имеет решающее значение, и вот как вы можете назначить эту роль себе или кому-то.
Способ 1
- Щелкните меню “Пуск” и выберите “Параметры”.
- Выберите учетные записи
- Выберите Семья и другие пользователи
- Щелкните имя человека и выберите Изменить тип учетной записи.
- В раскрывающемся меню выберите Администратор.
- Нажмите ОК.
Способ 2
- Щелкните меню “Пуск”, введите “Панель управления” и запустите ее.
- В разделе “Учетные записи пользователей” нажмите “Изменить тип учетной записи”.
- Щелкните учетную запись пользователя, которую хотите изменить
- Нажмите Изменить тип учетной записи.
- Выберите администратора
- Нажмите “Изменить тип учетной записи”, и все готово.
Обратите внимание, что когда вы даете кому-то роль администратора, он может вносить изменения, которые могут иметь негативные последствия. Как предупреждает Microsoft на их странице поддержки:
«Пользователь с учетной записью администратора может получить доступ ко всему в системе, и любое вредоносное ПО, с которым он столкнется, может использовать права администратора, чтобы потенциально заразить или повредить любые файлы в системе. Предоставляйте такой уровень доступа только в случае крайней необходимости и тем людям, которым вы доверяете ».
+
В чем разница между стандартной учетной записью и учетной записью администратора?
Учетные записи администраторов имеют полный доступ к Windows и ее настройкам, тогда как стандартные учетные записи пользователей ограничены. Если вы используете компьютер дома, в школе или в офисе, создание стандартных учетных записей – хороший способ убедиться, что на компьютер не слишком влияют изменения, вносимые в него пользователями.
Например, если школа предоставила всем учащимся учетные записи администратора, они могли вносить изменения в безопасность компьютера, удалять системные файлы, запускать программы, которые не были утверждены, и многое другое.
Если вы просто используете компьютер дома, вероятно, стоит сделать себя администратором, чтобы вы могли быстро и легко вносить изменения.