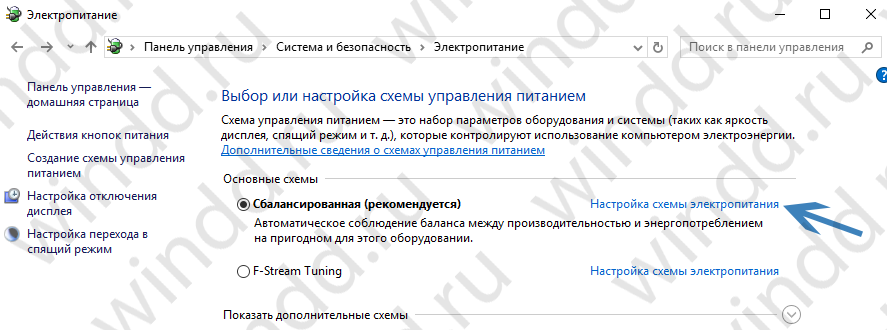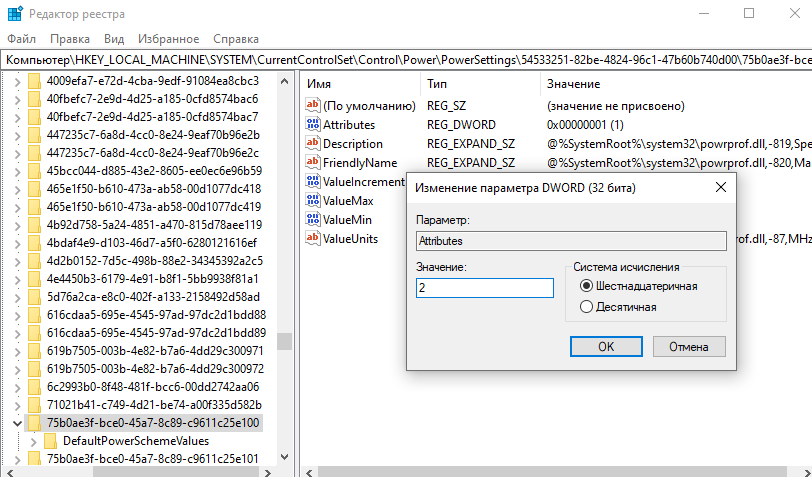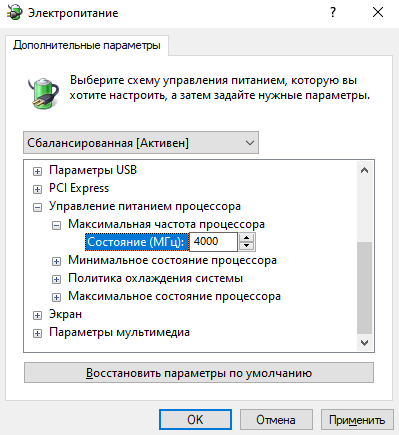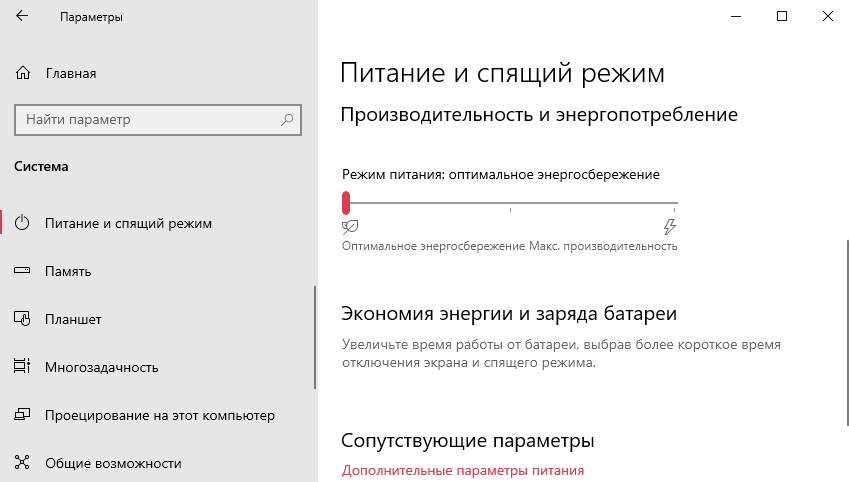Большинство современных процессоров используют различные технологии энергосбережения, такие как Intel SpeedStep или AMD Cool’n’Quiet. Эти технологии основаны на динамическом изменении частоты работы процессора в зависимости от нагрузки с целью снижения энергопотребление и тепловыделения.
Для понимания рассмотрим общие принципы работы данных технологий.
У процессора есть состояния производительности (P-States), которые представляют из себя комбинацию множителя частоты (Frequency ID, FID) и напряжения питания (Voltage ID, VID). Тактовая частота работы процессора получается путем умножения частоты системной шины (FSB) на FID, соответственно чем больше множитель, тем выше частота, и наоборот. Количество поддерживаемых состояний зависит от характеристик процессора (макс. частота, множитель и т.п.).
В ходе первоначальной загрузки в BIOS создается описание возможных состояний производительности. Это описание в соответствии с интерфейсом ACPI считывается операционной системой при запуске. В процессе работы операционная система отслеживает загрузку процессора, при снижении нагрузки обращается к драйверу процессора и переводит процессор в пониженное состояние. Снизив частоту и напряжение, процессор будет потреблять меньше энергии и, соответственно, меньше нагреваться. Ну а при увеличении нагрузки операционная система опять запросит изменение состояния процессора, но уже в большую сторону.
Когда и в какое из состояний переводить процессор, операционная система решает автоматически, в соответствии с текущей политикой энергосбережения. Но, кроме этого, в Windows есть возможность вручную задать диапазон регулировки, ограничив минимальное и максимальное состояние.
В моем компьютере стоит Intel Core I7 4790К. Согласно спецификации, он имеет базовую частоту 4ГГц, а с использованием технологии Turbo Boost может разгоняться до максимальных 4.4ГГц. Для того, чтобы посмотреть текущую скорость работы процессора, запустим «Диспетчер задач» (Ctrl+Shift+Esc) и перейдем на вкладку «Производительность». Как видите, на данный момент нагрузка невелика и процессор работает вполсилы, частота его работы составляет 1.84ГГц.
Попробуем немного покрутить настройки частоты процессора и посмотрим, что из этого получится. Для запуска оснастки управления электропитанием жмем клавиши Win+R и выполняем команду powercfg.cpl.
В открывшемся окне выбираем текущую схему электропитания, переходим по ссылке «Настройка схемы электропитания»
и жмем на ссылку «Изменить дополнительные параметры питания».
За частоту работы процессора отвечают параметры «Минимальное состояние процессора» и «Максимальное состояние процессора», находящиеся в разделе «Управление питанием процессора».
Обратите внимание, что у ноутбуков для каждого параметр доступны два варианта настроек. Первый отвечает за частоту процессора при автономной работе (от батареи), второй — при работе от сети.
Проверим, как влияет изменение настроек на частоту работы процессора. Для начала уменьшим максимальное состояние до 20% и проверим результат. Как видите, частота работы снизилась до примерно 0.78ГГц, что как раз составляет примерно 20% от базовой частоты.
Что интересно, снизить частоту ниже 20% мне это не удалось. При выставлении значения ниже 20% частота продолжает оставаться на том же уровне, т.е. для моего процессора 800МГц является минимальной поддерживаемой частотой.
Чтобы разобраться, почему так, запустим диагностическую утилиту CPU-Z. Как видите, в нашем случае частота шины составляет 100МГц, а множитель изменяется в диапазоне от 8 до 44. Отсюда и получаем возможность изменения частоты от минимальных 800МГц до максимума 4.4ГГц с шагом в 100МГц.
Но переключение осуществляется не по каждому множителю, а более дискретно. Другими словами, количество состояний производительности не соответствует количеству значений множителя. Посмотреть все доступные состояния можно утилитой RightMark Power Management. Например для испытуемого процессора доступно всего 15 состояний, а переключения между ними происходят с переменным шагом 200-300МГц.
Ну а на что влияет минимальная частота процессора? Для проверки установим значение минимальной частоты в 100% и убедимся, что скорость работы процессора сразу поднялась почти до максимуму и достигла 4.3ГГц. И это при том, что загрузка процессора составила всего 14%.
Есть еще одна настройка, отвечающая за частоту работы процессора. По умолчанию она скрыта и для того, чтобы увидеть ее, необходимо произвести некоторые манипуляции в реестре. Поэтому открываем редактор реестра (Win+R ->regedit), переходим в раздел HKEY_LOCAL_MACHINE\SYSTEM\CurrentControlSet\Control\Power\PowerSettings\54533251-82be-4824-96c1-47b60b740d00\75b0ae3f-bce0-45a7-8c89-c9611c25e100, находим параметр Attributes и изменяем его значение на 2.
После этого в окне настроек появится параметр «Максимальная частота процессора». Как следует из названия, этот параметр отвечает за ограничение максимальной частоты работы процессора, его значение задается в мегагерцах. По умолчанию значение параметра равно 0, что означает отсутствие ограничений.
Установим ограничение в 1500МГц и проверим результат. И действительно, ограничение работает и частота не поднимается выше указанного значения.
Надо понимать, что регулировка частоты работает так-же дискретно, как и в случае с состояниями. Например при выставлении максимальной частоты 1200МГц реальное ограничение будет в районе 1000МГц. Это неудивительно, ведь переключения все равно производятся между P-состояниями, причем выбирается ближайшее минимальное значение.
Изменять дополнительные параметры питания процессора можно и из командной консоли, с помощью утилиты powercfg. Для начала выведем все имеющиеся настройки питания командой:
powercfg /query
В полученных результатах надо найти требуемые параметры. Каждый раздел и параметр можно идентифицировать по идентификатору GUID или по псевдониму (алиасу). Например у группы настроек «Управление питанием процессора» GUID 54533251-82be-4824-96c1-47b60b740d00, а псевдоним SUB_PROCESSOR, у параметра «Максимальное состояние процессора» GUID 75b0ae3f-bce0-45a7-8c89-c9611c25e100 и псевдоним PROCTHROTTLEMAX.
Зная нужные алиасы или GUID-ы можно оперировать настройками. Так посмотреть значение параметра «Максимальное состояние процессора» можно такой командой (SCHEME_CURRENT означает текущую схему электропитания):
powercfg /query SCHEME_CURRENT SUB_PROCESSOR PROCTHROTTLEMAX
В командной значения параметра показаны в шестнадцатеричном виде, т.е. значение 0x00000064 означает 100%.
Обратите внимание, что в командной строке доступны настройки как для питания от сети, так и от батареи. В зависимости от требуемого варианта команда будет отличаться. Так за настройку питания от сети отвечает ключ /SETACVALUEINDEX, а для питания от батареи используется ключ /SETDCVALUEINDEX. Различие всего в одной букве, поэтому нужно быть внимательным и постараться их не перепутать. Для примера снизим максимальное состояние процессора для питания от сети до 50%:
powercfg /setacvalueindex CHEME_CURRENT SUB_PROCESSOR PROCTHROTTLEMAX 50
Проверим результат. Как видите, текущее значение составляет 0x00000032 (50%).
Итак, мы убедились в том, что регулировки частоты работы процессора в Windows 10 есть и даже работают. Но для того, чтобы получить от них положительный эффект, необходим грамотный подход. Первым делом необходимо определиться с тем, что вы хотите получить в результате — поднять производительность, увеличить время автономной работы, снизить температуру или что-то еще. Затем надо выяснить основные параметры своего процессора, такие как частота шины, множитель, максимальная частота работы. И уже исходя из этого, опытным путем подобрать оптимальные для себя значения.
Вот как то так 🙂

В этой инструкции подробно о способах ограничить максимальную частоту процессора в Windows 11 и Windows 10, используя встроенные средства управления схемами электропитания, не прибегая к сторонним утилитам.
Установка опции «Максимальное состояние процессора» в дополнительных параметрах схемы электропитания
Первый способ — настроить схему электропитания, используемую при работе от батареи, задав максимальное состояние процессора ниже 100% — это отключит ускорение Turbo Boost (когда частота может повышаться выше номинальной частоты процессора) и, даже если мы выставим 99% в значительной мере повлияет на расход заряда и нагрев. Шаги будут следующими:
- Откройте Панель управления, для этого в Windows 11/10 можно использовать поиск в панели задач. В поле «Просмотр» установите «Значки» и откройте пункт «Электропитание».
- Нажмите по пункту «Настройка схемы электропитания» у той схемы, которую вы используете при работе от батареи (при условии, что это ноутбук и вы переключаете схемы питания).
- В следующем окне нажмите «Изменить дополнительные параметры питания».
- В дополнительных параметрах раскройте раздел «Управление питанием процессора», а затем задайте собственное значение в пункте «Максимальной состояние процессора». Его можно задать отдельно для питания от батареи и электросети.
- Примените сделанные настройки.
На этом процесс будет завершен — изменения должны начать действовать сразу.
Полезным будет настроить две или более схем электропитания: одну экономичную с ограничением частоты, другую — для случаев, когда нужна высокая производительность. Также вы можете ускорить переключение между имеющимися схемами электропитания: Программы для удобно переключения схем электропитания на ноутбуке или ПК.
К примеру, я на своем основном ноутбуке с горячим Core i7-10870H пишу статьи в бесшумном режиме с ограниченной частотой, и температура процессора держится в пределах 35-40 градусов, при этом каких-либо неудобств нет. А когда необходимо монтировать видео — включаю схему электропитания с высокой производительностью.
Добавление опции «Максимальная частота процессора» в дополнительные параметры электропитания
Возможен вариант, когда ограничение «Максимального состояния процессора» не срабатывает. В этом случае можно установить максимальную частоту процессора. По умолчанию эта опция в дополнительных параметрах электропитания отсутствует.
Чтобы добавить возможность настройки максимальной частоты процессора, используйте один из следующих способов:
В Терминале Windows или PowerShell
- Запустите Windows PowerShell или Терминал Windows от имени администратора, нажав правой кнопкой мыши по кнопке «Пуск» и выбрав соответствующий пункт меню.
- Введите команду
powercfg -attributes SUB_PROCESSOR 75b0ae3f-bce0-45a7-8c89-c9611c25e100 -ATTRIB_HIDE
и нажмите Enter.
В редакторе реестра
- Нажмите клавиши Win+R на клавиатуре, введите regedit и нажмите Enter.
- Перейдите к разделу реестра
HKEY_LOCAL_MACHINE\SYSTEM\CurrentControlSet\Control\Power\PowerSettings\54533251-82be-4824-96c1-47b60b740d00\75b0ae3f-bce0-45a7-8c89-c9611c25e100
- Дважды нажмите по параметру с именем Attributes в правой панели и установите значение 2 для него. Примените сделанные настройки.
В результате, в дополнительных параметрах схемы электропитания в разделе «Управление питанием процессора» появится новый пункт «Максимальная частота процессора».
По умолчанию указано значение «0 МГц», при таком выборе частота не ограничивается. Вручную можно указать любую частоту в пределах номинальной частоты вашего процессора.
Надеюсь, для кого-то из читателей представленная информация окажется полезной. Если остаются вопросы — задавайте их в комментариях, я постараюсь ответить.
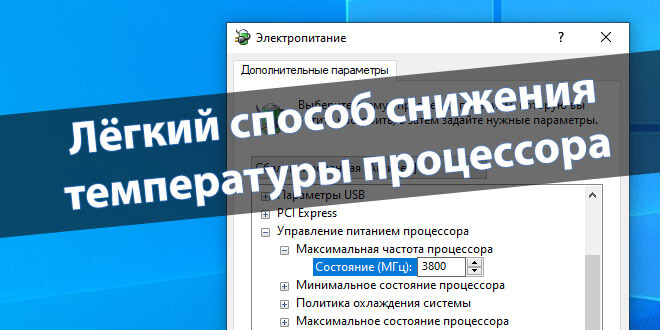
После приобретения процессора AMD FX-9370, я задумался о понижении его рабочей частоты. Профессиональные оверклокеры часто практикуют андервольтинг (снижение напряжения на ЦП для уменьшения его тепловыделения). А показатель TDP в нём на уровне 220 Вт без использования технологии Turbo Core.
Эта статья расскажет, как понизить частоту процессора и что делать, если он перегревается. Рабочая частота моего процессора 4.4 ГГц, а в Turbo до 4.7. Можно с лёгкостью её понизить для уменьшения температуры. В неоптимизированных играх с видеокартой RX580 нет разницы в FPS как на частоте 3.8 ГГц, так и на 4.4 ГГц.
Зачем пользователю уменьшать частоту ЦП?
В любом случае не помешает разобраться в теме понижения частоты. Для игр обычно нет разницы, какая частота процессора 3.8 или 4.4 ГГц (это касается только моего ЦП). Микроархитектура Bulldozer имеет много ограничений.
- В ноутбуках для увеличения работы времени от аккумулятора автоматически включается режим экономии энергии. Как он работает? Да всё просто. Непосредственно путём понижения рабочих частот. Можно принудительно включить максимальную производительность.
- Снижение максимальной частоты приводит к уменьшению тепловыделения как процессором, так и материнской платой. Это значит, что более дешёвый кулер сможет охладить AMD FX. В ноутбуках можно также уменьшить частоту, чтобы избавиться от перегрева и троттлинга.
- Непосредственно снижение частоты процессора (особенно такого горячего) приводит к уменьшению шума. Это касается только режима максимальной нагрузки. Например, в GTA 5 процессор FX-9370 раскрывает потенциал даже с видеокартой GTX 1080 (но кулер шумит).
Почему процессор работает на пониженной частоте? Такое встречается очень часто в ноутбуках. Используется технология автоматического понижения частоты для уменьшения энергопотребления и увеличения работы устройства от батареи. Без подключения зарядного устройства активируется режим экономии энергии.
Даже современные процессоры в режиме простоя понижают рабочие частоты. Всё то же самое. Нормальное энергопотребление процессоров прежде всего. Сложно утверждать, но процессор Intel Core i9 10900K это фиаско. Тестирования показывают нереальные показатели энергопотребления и тепловыделения.
Как понизить частоту и снизить температуру процессора
Рабочая частота моего процессора 4.4 ГГц, а в Turbo 4.7 ГГц. Это в своё время был топовый камень. Конечно же, учитывая совсем небольшую цену. Вам приходилось подбирать качественную материнскую плату. Это всё равно было дешевле, чем в конкурента (в лице Intel Core i7-4790K). Даже сейчас его продают в два раза дороже.
Схемы управления питанием
- Переходим в раздел классической панели управления Система и безопасность > Электропитание и нажимаем Настройка схемы электропитания (ещё нужно убедится, что Вы выбрали настройки активной схемы, у меня стоит Сбалансированная).
- В открывшихся настройках выбираем Изменить дополнительные параметры питания и в окне находим пункт Управление питанием процессора.
- В процентном соотношении указываем значение частоты Максимальное состояние процессора. Убедитесь, чтобы значение Минимальное состояние процессора не стояло больше нами установленного.
Указываю значение 80% и рабочая частота процессора изменилась с 4.40 ГГц на 3.80 ГГц. Мгновенно снизилась температура более чем на 15 °C. Это приличный результат без потери производительности. Чем меньше значение Вы установите, тем больше снизится температура.
Важно! Можно выполнить более тонкую настройку. Давайте включим возможность фиксации конкретной частоты процессора вместо процентов. Добавить значение можно, изменив один параметр в реестре. Всё же лучше быстро создать резервную копию реестра Windows 10.
- Откройте редактор реестра выполнив простую команду regedit в окне Win+R.
- Перейдите в расположение: HKEY_LOCAL_MACHINE\ SYSTEM\ CurrentControlSet\ Control\ Power\ PowerSettings\ 54533251-82be-4824-96c1-47b60b740d00\ 75b0ae3f-bce0-45a7-8c89-c9611c25e100.
- Значение параметра Attributes измените с 1 (установлено по умолчанию) на 2.
Теперь в схемах можно указать значение Максимальная частота процессора обязательно в МГц. Например, у Вас процессор с частотой 4.4 ГГц (это 4400 МГц), а Вам нужно ограничить до 4.0 ГГц (значит, вводите 4000). Зачем эту возможность скрывать известно только разработчикам.
Режим питания процессора
Можно перейти в расположение Параметры > Система > Питание и спящий режим. Если же выбрать Дополнительные параметры питания, тогда Вы попадаете в настройки электропитания.
Найдите ползунок Режим питания и сместите его на Оптимальное энергосбережение. В ноутбуках можно переключить режим нажав на иконку батареи в трее панели задач.
Что делать, если перегревается и выключается ноутбук? В большинстве случае пользователи ищут, как понизить частоту именно из-за перегрева. На первое можете время уменьшить рабочую частоту процессора. Но всё же рекомендуем провести диагностику и чистку. На компьютере можно обновить систему охлаждения.
Заключение
Собственно в схемах электропитания можно: указать максимальную частоту, на которой будет работать процессор в нагрузке (в МГц), наименьшую/наибольшую производительность процессора (в процентах) и выбрать режим охлаждения системы.
Например, без использования специальных программ, таких как AMD Overdrive или Ryzen Master и BIOS можно снизить производительность ЦП. Непосредственно снижением множителя процессора в ОС Windows 10. Мне удалось уменьшить потребляемую мощность FX-9370 (220 Вт) до уровня FX-8350.
(9 оценок, среднее: 5,00 из 5)
Администратор и основатель проекта Windd.pro. Интересуюсь всеми новыми технологиями. Знаю толк в правильной сборке ПК. Участник программы предварительной оценки Windows Insider Preview. Могу с лёгкостью подобрать комплектующие с учётом соотношения цены — качества. Мой Компьютер: AMD Ryzen 5 3600 | MSI B450 Gaming Plus MAX | ASUS STRIX RX580 8GB GAMING | V-COLOR 16GB Skywalker PRISM RGB (2х8GB).
Большинство современных процессоров используют различные технологии энергосбережения, такие как Intel SpeedStep или AMD Cool’n’Quiet. Эти технологии основаны на динамическом изменении частоты работы процессора в зависимости от нагрузки с целью снижения энергопотребление и тепловыделения.
Для понимания рассмотрим общие принципы работы данных технологий.
У процессора есть состояния производительности (P-States), которые представляют из себя комбинацию множителя частоты (Frequency ID, FID) и напряжения питания (Voltage ID, VID). Тактовая частота работы процессора получается путем умножения частоты системной шины (FSB) на FID, соответственно чем больше множитель, тем выше частота, и наоборот. Количество поддерживаемых состояний зависит от характеристик процессора (макс. частота, множитель и т.п.).
В ходе первоначальной загрузки в BIOS создается описание возможных состояний производительности. Это описание в соответствии с интерфейсом ACPI считывается операционной системой при запуске. В процессе работы операционная система отслеживает загрузку процессора, при снижении нагрузки обращается к драйверу процессора и переводит процессор в пониженное состояние. Снизив частоту и напряжение, процессор будет потреблять меньше энергии и, соответственно, меньше нагреваться. Ну а при увеличении нагрузки операционная система опять запросит изменение состояния процессора, но уже в большую сторону.
Когда и в какое из состояний переводить процессор, операционная система решает автоматически, в соответствии с текущей политикой энергосбережения. Но, кроме этого, в Windows есть возможность вручную задать диапазон регулировки, ограничив минимальное и максимальное состояние.
В моем компьютере стоит Intel Core I7 4790К. Согласно спецификации, он имеет базовую частоту 4ГГц, а с использованием технологии Turbo Boost может разгоняться до максимальных 4.4ГГц. Для того, чтобы посмотреть текущую скорость работы процессора, запустим «Диспетчер задач» (Ctrl+Shift+Esc) и перейдем на вкладку «Производительность». Как видите, на данный момент нагрузка невелика и процессор работает вполсилы, частота его работы составляет 1.84ГГц.
Попробуем немного покрутить настройки частоты процессора и посмотрим, что из этого получится. Для запуска оснастки управления электропитанием жмем клавиши Win+R и выполняем команду powercfg.cpl.
В открывшемся окне выбираем текущую схему электропитания, переходим по ссылке «Настройка схемы электропитания»
и жмем на ссылку «Изменить дополнительные параметры питания».
За частоту работы процессора отвечают параметры «Минимальное состояние процессора» и «Максимальное состояние процессора», находящиеся в разделе «Управление питанием процессора».
Обратите внимание, что у ноутбуков для каждого параметр доступны два варианта настроек. Первый отвечает за частоту процессора при автономной работе (от батареи), второй — при работе от сети.
Проверим, как влияет изменение настроек на частоту работы процессора. Для начала уменьшим максимальное состояние до 20% и проверим результат. Как видите, частота работы снизилась до примерно 0.78ГГц, что как раз составляет примерно 20% от базовой частоты.
Что интересно, снизить частоту ниже 20% мне это не удалось. При выставлении значения ниже 20% частота продолжает оставаться на том же уровне, т.е. для моего процессора 800МГц является минимальной поддерживаемой частотой.
Чтобы разобраться, почему так, запустим диагностическую утилиту CPU-Z. Как видите, в нашем случае частота шины составляет 100МГц, а множитель изменяется в диапазоне от 8 до 44. Отсюда и получаем возможность изменения частоты от минимальных 800МГц до максимума 4.4ГГц с шагом в 100МГц.
Но переключение осуществляется не по каждому множителю, а более дискретно. Другими словами, количество состояний производительности не соответствует количеству значений множителя. Посмотреть все доступные состояния можно утилитой RightMark Power Management. Например для испытуемого процессора доступно всего 15 состояний, а переключения между ними происходят с переменным шагом 200-300МГц.
Ну а на что влияет минимальная частота процессора? Для проверки установим значение минимальной частоты в 100% и убедимся, что скорость работы процессора сразу поднялась почти до максимуму и достигла 4.3ГГц. И это при том, что загрузка процессора составила всего 14%.
Есть еще одна настройка, отвечающая за частоту работы процессора. По умолчанию она скрыта и для того, чтобы увидеть ее, необходимо произвести некоторые манипуляции в реестре. Поэтому открываем редактор реестра (Win+R ->regedit), переходим в раздел HKEY_LOCAL_MACHINESYSTEMCurrentControlSetControlPowerPowerSettings54533251-82be-4824-96c1-47b60b740d0075b0ae3f-bce0-45a7-8c89-c9611c25e100, находим параметр Attributes и изменяем его значение на 2.
После этого в окне настроек появится параметр «Максимальная частота процессора». Как следует из названия, этот параметр отвечает за ограничение максимальной частоты работы процессора, его значение задается в мегагерцах. По умолчанию значение параметра равно 0, что означает отсутствие ограничений.
Установим ограничение в 1500МГц и проверим результат. И действительно, ограничение работает и частота не поднимается выше указанного значения.
Надо понимать, что регулировка частоты работает так-же дискретно, как и в случае с состояниями. Например при выставлении максимальной частоты 1200МГц реальное ограничение будет в районе 1000МГц. Это неудивительно, ведь переключения все равно производятся между P-состояниями, причем выбирается ближайшее минимальное значение.
Изменять дополнительные параметры питания процессора можно и из командной консоли, с помощью утилиты powercfg. Для начала выведем все имеющиеся настройки питания командой:
powercfg /query
В полученных результатах надо найти требуемые параметры. Каждый раздел и параметр можно идентифицировать по идентификатору GUID или по псевдониму (алиасу). Например у группы настроек «Управление питанием процессора» GUID 54533251-82be-4824-96c1-47b60b740d00, а псевдоним SUB_PROCESSOR, у параметра «Максимальное состояние процессора» GUID 75b0ae3f-bce0-45a7-8c89-c9611c25e100 и псевдоним PROCTHROTTLEMAX.
Зная нужные алиасы или GUID-ы можно оперировать настройками. Так посмотреть значение параметра «Максимальное состояние процессора» можно такой командой (SCHEME_CURRENT означает текущую схему электропитания):
powercfg /query SCHEME_CURRENT SUB_PROCESSOR PROCTHROTTLEMAX
В командной значения параметра показаны в шестнадцатеричном виде, т.е. значение 0x00000064 означает 100%.
Обратите внимание, что в командной строке доступны настройки как для питания от сети, так и от батареи. В зависимости от требуемого варианта команда будет отличаться. Так за настройку питания от сети отвечает ключ /SETACVALUEINDEX, а для питания от батареи используется ключ /SETDCVALUEINDEX. Различие всего в одной букве, поэтому нужно быть внимательным и постараться их не перепутать. Для примера снизим максимальное состояние процессора для питания от сети до 50%:
powercfg /setacvalueindex CHEME_CURRENT SUB_PROCESSOR PROCTHROTTLEMAX 50
Проверим результат. Как видите, текущее значение составляет 0x00000032 (50%).
Итак, мы убедились в том, что регулировки частоты работы процессора в Windows 10 есть и даже работают. Но для того, чтобы получить от них положительный эффект, необходим грамотный подход. Первым делом необходимо определиться с тем, что вы хотите получить в результате — поднять производительность, увеличить время автономной работы, снизить температуру или что-то еще. Затем надо выяснить основные параметры своего процессора, такие как частота шины, множитель, максимальная частота работы. И уже исходя из этого, опытным путем подобрать оптимальные для себя значения.
Вот как то так 🙂
Содержание
- Способ 1: Обновление драйверов комплектующих
- Способ 2: Установка системных обновлений
- Способ 3: Проверка ОС на наличие вирусов
- Способ 4: Очистка системы от ненужных файлов
- Способ 5: Отключение автозагрузки ненужных программ
- Способ 6: Включение очистки файла подкачки
- Способ 7: Отключение визуальных эффектов
- Способ 8: Дефрагментация жесткого диска
- Способ 9: Отключение системных уведомлений
- Способ 10: Сброс параметров плана электропитания
- Способ 11: Завершение ненужных задач
- Вопросы и ответы
Процессор — одно из комплектующих компьютера, которое подвергается постоянной нагрузке во время работы операционной системы. Уровень загруженности ЦП напрямую зависит от количества выполняемых программ и корректности функционирования системных компонентов. Существует ряд рекомендаций, которые помогают разгрузить процессор в Windows 10, если это необходимо. Именно о них и пойдет речь в нашем сегодняшнем материале.
Способ 1: Обновление драйверов комплектующих
Для начала мы хотим пройтись по общим советам, помогающим держать ОС не только в актуальном состоянии, но и позволяют избегать появления различных конфликтов, которые могут негативно сказываться на загруженности центрального процессора. Первая такая рекомендация заключается в проверке обновлений для всех драйверов. Важно всегда иметь последние версии такого программного обеспечения, чтобы оно не конфликтовало с системными службами и другими компонентами. Узнать все об обновлении драйверов в Виндовс 10 можно в отдельном руководстве на нашем сайте далее.
Подробнее: Обновляем драйверы на Windows 10
Способ 2: Установка системных обновлений
Да, сама служба Центра обновлений Windows может нагружать CPU, однако происходит это только в период активности. Например, сейчас идет загрузка последних обновлений или уведомления о надобности их инсталляции находятся в активном режиме, а также запущена задача, которая перезагрузит компьютер в определенное время. Вы можете самостоятельно оперативно проверять наличие апдейтов и по мере их появления производить быструю инсталляцию, чтобы поддерживать свое устройство в нормальном состоянии и избегать конфликтов с драйверами и другими компонентами.
- Для этого откройте «Пуск» и перейдите в меню «Параметры».
- Среди всех плиток вас интересует последняя, которая имеет название «Обновление и безопасность».
- Запустите поиск апдейтов и дождитесь окончания этой процедуры. Если обновления будут найдены, инсталлируйте их и перезагрузите компьютер, чтобы все изменения вступили в силу.

К сожалению, взаимодействие с Центром обновления Windows не всегда заканчивается успешно и во время установки или поиска апдейтов появляются какие-либо ошибки. В таких ситуациях пользователю предстоит решить их все самостоятельно. Разобраться в этом помогут специальные статьи на нашем сайте, ссылки на которые вы найдете ниже.
Подробнее:
Установка обновлений Windows 10
Устанавливаем обновления для Windows 10 вручную
Устранение проблем с установкой обновлений в Windows 10
Способ 3: Проверка ОС на наличие вирусов
Предпоследний способ, связанный с общими рекомендациями, подразумевает проверку операционной системы на наличие вирусов. Дело в том, что большинство угроз запускаются в виде отдельных процессов и могут нагружать Виндовс. Сейчас очень популярны фоновые майнеры, которые за счет мощностей зараженного компьютера добывают для злоумышленников криптовалюты. Такие виды угроз больше всего оказывают негативное влияние на процессор, поэтому их важно вовремя обнаружить и удалить.
Подробнее: Борьба с компьютерными вирусами
Способ 4: Очистка системы от ненужных файлов
В завершение рассмотрения популярных методов поддержания системы в нормальном рабочем состоянии хотим отметить специальные сторонние и стандартные средства, позволяющие очистить Виндовс 10 от мусора. Произведение подобных действий позволяет избавиться от ненужных файлов, повысить быстродействие и немного снизить нагрузку на жесткий диск, оперативную память и процессор. Юзер сам вправе выбрать, задействовать ему стороннее средство или использовать встроенную в ОС функциональность для очистки мусора.
Подробнее: Освобождаем жесткий диск в Windows 10
Способ 5: Отключение автозагрузки ненужных программ
Некоторое программное обеспечение после установки на ПК автоматически добавляется в автозагрузку и функционирует в фоновом режиме при каждом запуске ОС. Иногда пользователи даже не знают об этом и не подозревают, что такие приложения нагружают комплектующие, находясь в активном состоянии, что относится и к процессору. Проверить это и отключить лишний софт можно буквально в несколько кликов.
- Щелкните правой кнопкой мыши по пустому месту на панели задач и в контекстном меню выберите пункт «Диспетчер задач».
- Переместитесь на вкладку «Автозагрузка».
- Здесь посмотрите на состояние имеющихся процессов. Если что-то лишнее имеет значение «Включено», потребуется изменить настройку.
- Для этого нажмите по строке ПКМ и в контекстном меню выберите пункт «Отключить».

Произведите те же самые действия и с другими ненужными приложениями, а затем перезагрузите компьютер или просто завершите процессы программ, чтобы прекратить их функционирование и проверить, как это скажется на нагрузке CPU.
Способ 6: Включение очистки файла подкачки
Многие пользователи активируют на своем ПК файл подкачки, что добавляет Windows виртуальной памяти и позволяет ей быстрее работать. Однако в некоторых случаях этот файл наоборот оказывает негативное влияние на быстродействие, что особенно заметно на слабых сборках. Исправляется эта ситуация путем включения опции создания нового файла при каждом выключении ПК. Не будем вдаваться в подробности специфики этого решения, а сразу продемонстрируем соответствующую инструкцию.
- Откройте утилиту «Выполнить», зажав комбинацию клавиш Win + R. В появившемся поле введите
regeditи нажмите на Enter для активации команды. - Перейдите по пути
HKEY_LOCAL_MACHINESYSTEMCurrentControlSetControlSession ManagerMemory Management, чтобы попасть к необходимому ключу реестра. - Отыщите там параметр с именем «ClearPageFileAtShutDown» и дважды кликните по нему ЛКМ, чтобы открыть окно свойств.
- Поменяйте значение на «1» и подтвердите изменение.

Все настройки, производимые в редакторе реестра, вступят в силу только после перезагрузки компьютера, поэтому сделайте это и проверяйте результаты. Что касается самого файла подкачки и действий, связанных с ним, то всю необходимую информацию вы найдете в отдельных материалах на нашем сайте далее.
Подробнее:
Включение файла подкачки на компьютере с Windows 10
Увеличение файла подкачки в Windows 10
Способы отключения файла подкачки в Windows 10
Определение оптимального размера файла подкачки в Windows
Способ 7: Отключение визуальных эффектов
Внешний вид Windows 10, несомненно, является преимуществом операционной системы и делает ее красивой. Однако обладателям слабых компьютеров такое количество анимаций и различной графики не принесет ничего хорошего, поскольку все эти эффекты нагружают комплектующие, включая процессор. Отключение всех или некоторых настроек позволит немного разгрузить CPU, поэтому вам следует выполнить такие действия:
- Откройте «Пуск» и перейдите в «Параметры».
- Переместитесь к первому же разделу под названием «Система».
- Опуститесь вниз по списку левого меню и выберите «О системе».
- Внизу окна отыщите строку «Сведения о системе» и кликните по ней.
- Отобразится отдельное окно Панели управления, где вас интересует кликабельная надпись «Дополнительные параметры системы».
- После отображения свойств в категории «Быстродействие» нажмите на «Параметры».
- Отметьте маркером пункт «Обеспечить наилучшее быстродействие», чтобы система автоматически отключила ненужные визуальные эффекты.
- Дополнительно вы можете самостоятельно решить, какие параметры отключать, снимая галочки с соответствующих пунктов. По завершении конфигурирования не забудьте применить изменения.

Способ 8: Дефрагментация жесткого диска
Со временем жесткий диск фрагментируется, что значительно замедляет общую скорость работы операционной системы. Однако сказывается такая проблема не только на самом носителе информации, но и на других комплектующих, поскольку данные не успевают обрабатываться с должной скоростью. Такая проблема решается путем дефрагментации носителя при помощи встроенных или сторонних инструментов. Развернуто об этом процессе и правильности его реализации читайте в материале далее.
Подробнее: Все, что нужно знать о дефрагментации жесткого диска
Способ 9: Отключение системных уведомлений
Уведомления в Windows 10 могут приходить как от самой ОС, так и от сторонних приложений. Иногда их поступает огромное количество, и все это время служба, отвечающая за их отображение, функционирует в активном режиме. В большинстве случаев пользователь даже не заинтересован в данных сообщениях и никогда не читает их. Если вы относитесь к таким юзерам, мы советуем отключить уведомления, чтобы разгрузить ЦП.
- Откройте «Пуск» и переместитесь в меню «Параметры».
- Здесь выберите первый раздел «Система».
- Через левую панель перейдите в «Уведомления и действия».
- Переместите ползунок «Получать уведомления от приложений и других отправителей», чтобы отключить эту опцию.

Иногда юзер самостоятельно изменяет параметры используемого плана электропитания или это происходит автоматически какими-то приложениями, что в последствии только отрицательно сказывается на быстродействии системы и повышает нагрузку на процессор. Вручную перебирать каждое значение — не лучшая затея, поэтому мы рекомендуем просто сбросить все до состояния по умолчанию, что происходит так:
- Снова перейдите в «Система» через «Параметры».
- На этот раз здесь выберите категорию «Питание и спящий режим».
- Отыщите надпись «Дополнительные параметры питания» и кликните по ней.
- Перейдите к настройке используемой схемы.
- Щелкните по кликабельной надписи «Восстановить для схемы параметры по умолчанию».
- Подтвердите выполнение данного действия.

В будущем вы можете самостоятельно выставить те параметры электропитания, которые устанавливали сами, если они не оказывали негативного влияния на функционирование CPU.
Способ 11: Завершение ненужных задач
К ненужным задачам мы относим программы и различные утилиты, которые были вручную запущены пользователем, но по каким-то причинам сейчас не задействованы. Даже если такое ПО находится в свернутом состоянии, оно все равно нагружает систему и приводит к замедлению ее отклика. Вам следует самостоятельно отключить неиспользуемые процессы, и проще всего это сделать через окно Диспетчера задач.
- Щелкните ПКМ по пустому месту на панели задач и выберите пункт «Диспетчер задач».
- В первой же вкладке «Процессы» установите сортировку по нагрузке на процессор, чтобы посмотреть, какие из приложений нагружают его больше всего.
- Отыщите в списке лишний софт и кликните по строчке ПКМ.
- В появившемся контекстном меню выберите пункт «Снять задачу».

Произведите то же самое со всеми остальными лишними программами, а затем проверьте, насколько уменьшилась нагрузка на CPU после завершения их задач. Если это помогло, на будущее просто выключайте не используемые приложения, а не оставляйте их в свернутом состоянии.
В завершение сегодняшнего материала хотим отметить, что иногда юзеры сталкиваются с тем, что лишь один какой-то процесс сильно нагружает ЦП. Часто это является нормальным положением вещей, например, служба обновлений в этот момент загружает файлы или производится проверка системы встроенным Защитником. Однако иногда нагрузку оказывают совсем непонятные процессы. Если вы столкнулись с такой проблемой, попытайтесь отыскать ее решение в отдельной категории статей про процессор на нашем сайте, где имеется множество инструкций по данной теме.
Все описанные выше рекомендации можно применять как единично, проверяя действенность каждого метода, так и использовать их комплексно, чтобы максимально понизить нагрузку на рассматриваемое комплектующее.

В этой инструкции подробно о способах ограничить максимальную частоту процессора в Windows 11 и Windows 10, используя встроенные средства управления схемами электропитания, не прибегая к сторонним утилитам.
Установка опции «Максимальное состояние процессора» в дополнительных параметрах схемы электропитания
Первый способ — настроить схему электропитания, используемую при работе от батареи, задав максимальное состояние процессора ниже 100% — это отключит ускорение Turbo Boost (когда частота может повышаться выше номинальной частоты процессора) и, даже если мы выставим 99% в значительной мере повлияет на расход заряда и нагрев. Шаги будут следующими:
- Откройте Панель управления, для этого в Windows 11/10 можно использовать поиск в панели задач. В поле «Просмотр» установите «Значки» и откройте пункт «Электропитание».
- Нажмите по пункту «Настройка схемы электропитания» у той схемы, которую вы используете при работе от батареи (при условии, что это ноутбук и вы переключаете схемы питания).
- В следующем окне нажмите «Изменить дополнительные параметры питания».
- В дополнительных параметрах раскройте раздел «Управление питанием процессора», а затем задайте собственное значение в пункте «Максимальной состояние процессора». Его можно задать отдельно для питания от батареи и электросети.
- Примените сделанные настройки.
На этом процесс будет завершен — изменения должны начать действовать сразу.
Полезным будет настроить две или более схем электропитания: одну экономичную с ограничением частоты, другую — для случаев, когда нужна высокая производительность. Также вы можете ускорить переключение между имеющимися схемами электропитания: Программы для удобно переключения схем электропитания на ноутбуке или ПК.
К примеру, я на своем основном ноутбуке с горячим Core i7-10870H пишу статьи в бесшумном режиме с ограниченной частотой, и температура процессора держится в пределах 35-40 градусов, при этом каких-либо неудобств нет. А когда необходимо монтировать видео — включаю схему электропитания с высокой производительностью.
Добавление опции «Максимальная частота процессора» в дополнительные параметры электропитания
Возможен вариант, когда ограничение «Максимального состояния процессора» не срабатывает. В этом случае можно установить максимальную частоту процессора. По умолчанию эта опция в дополнительных параметрах электропитания отсутствует.
Чтобы добавить возможность настройки максимальной частоты процессора, используйте один из следующих способов:
В Терминале Windows или PowerShell
- Запустите Windows PowerShell или Терминал Windows от имени администратора, нажав правой кнопкой мыши по кнопке «Пуск» и выбрав соответствующий пункт меню.
- Введите команду
powercfg -attributes SUB_PROCESSOR 75b0ae3f-bce0-45a7-8c89-c9611c25e100 -ATTRIB_HIDE
и нажмите Enter.
В редакторе реестра
- Нажмите клавиши Win+R на клавиатуре, введите regedit и нажмите Enter.
- Перейдите к разделу реестра
HKEY_LOCAL_MACHINESYSTEMCurrentControlSetControlPowerPowerSettings54533251-82be-4824-96c1-47b60b740d0075b0ae3f-bce0-45a7-8c89-c9611c25e100
- Дважды нажмите по параметру с именем Attributes в правой панели и установите значение 2 для него. Примените сделанные настройки.
В результате, в дополнительных параметрах схемы электропитания в разделе «Управление питанием процессора» появится новый пункт «Максимальная частота процессора».
По умолчанию указано значение «0 МГц», при таком выборе частота не ограничивается. Вручную можно указать любую частоту в пределах номинальной частоты вашего процессора.
Надеюсь, для кого-то из читателей представленная информация окажется полезной. Если остаются вопросы — задавайте их в комментариях, я постараюсь ответить.
Центральный процессор или ЦП — это основной компонент компьютерной системы. Он действует как мозг любого компьютера, поскольку отвечает за работу установленной на нем операционной системы. Он принимает ввод от пользователя и ОС, обрабатывает его, а затем осуществляет вывод, который отображается на мониторе/экране. Многие современные компьютеры сегодня являются многопроцессорными или имеют многоядерные процессоры, установленные в ЦП. Несмотря на то, что ЦП является наиболее мощным компонентом ПК и может одновременно обрабатывать несколько задач, компьютер может иногда испытывать высокую или близкую к 100% загрузку ЦП. Когда это произойдет, система замедлится, программы и функции будут зависать, а приложения перестанут отвечать. Продолжайте читать, чтобы узнать, как проверить использование ЦП в Windows 10 и как решить проблему с высокой загрузкой ЦП.
Содержание
- Как снизить высокую загрузку процессора в Windows 10
- Как проверить использование ЦП в Windows 10
- Почему загрузка ЦП высокая или 100%?
- Метод 1: Перезапустите службу управления приложениями
- Метод 2: Выявление проблем с помощью средства просмотра событий
- Способ 3: Обновите Windows
- Метод 4: Отключите уведомления Windows
- Метод 5: Отключите P2P-общий доступ
- Метод 6: Остановите процессы высокой загрузки ЦП
- Метод 7: Отключите или удалите сторонние программы
- Вариант 1. Отключите стороннюю антивирусную программу
- Вариант 2: Удалите стороннюю антивирусную программу
- Метод 8: Запустите сканирование Защитником Windows
- Метод 9: Измените настройки схемы электропитания на значения по умолчанию
- Метод 10: Восстановление Windows
Как проверить использование ЦП в Windows 10
Чтобы проверить высокую или близкую к 100% загрузку ЦП в системе Windows 10, просто выполните следующие действия:
1. Введите Диспетчер задач в поле поиска Windows и запустите его из результатов поиска.
2. Нажмите Подробнее в нижней части экрана, если вы видите пустой экран.
3. Перейдите на вкладку Производительность в окне диспетчера задач.
4. Проверьте процентное значение, указанное в разделе ЦП или Использование.
Если процессор загружен слишком высоко или приближается к 100%, продолжайте читать!
Почему загрузка ЦП высокая или 100%?
- Запуск фоновых процессов: компьютерам с Windows требуются фоновые процессы, которые дополняют и поддерживают работу основных процессов. Следовательно, чем больше программного обеспечения установлено на компьютере, тем больше требуется фоновых процессов для их запуска. Это может привести к 100% загрузке ЦП.
- Процесс Netsvcs: процесс Netsvcs, также называемый Svchost.exe, является критическим процессом Windows, вызывающим высокую загрузку ЦП. Этот процесс в сочетании с другими процессами может вызвать высокую загрузку ЦП.
- Управление приложениями: этот процесс запускается в Windows для устранения проблем с компьютерными системами в определенной сети. WMI Provider Host, или Wmi.PrvSE.exe, является критическим процессом, который может перегрузить ЦП.
- Сторонняя антивирусная программа или вирус: сторонняя антивирусная программа может вызвать высокую загрузку ЦП. С другой стороны, если в системе есть вирус, это может привести к загрузке ЦП и замедлению работы компьютера.
Ниже перечислены различные решения, позволяющие снизить загрузку ЦП в Windows 10.
Метод 1: Перезапустите службу управления приложениями
Как объяснялось ранее, WMI Provider Host может вызывать 100% загрузку ЦП. Чтобы исправить это, вам необходимо перезапустить службу с помощью приложения Службы следующим образом:
1. Введите Службы в строке поиска Windows и запустите их из результатов поиска.
2. Щелкните правой кнопкой мыши Инструментарий управления Windows в окне Службы и выберите Перезапустить или Обновить.
3. Повторите тот же процесс для Службы управления Windows.
Метод 2: Выявление проблем с помощью средства просмотра событий
Если использование ЦП, вызванное WMI Provider Host, не может быть уменьшено, вам необходимо определить проблему с помощью средства просмотра событий, как описано ниже:
1. Введите Просмотр событий в строке поиска Windows. Запустите его, нажав Открыть.
2. Щелкайте стрелку вниз рядом с каждым файлом, переходя по следующему пути к файлу:
Журналы приложений и служб > Microsoft > Windows > WMI-Activity > Operational
3. На средней панели средства просмотра событий поищите ошибки, если таковые имеются.
4. Для каждой ошибки запишите ClientProcessId, как показано выделенным.
5. Теперь запустите диспетчер задач, как описано в Методе 1, Шаг 1.
6. Затем перейдите на вкладку Подробности и щелкните ИД процесса, чтобы упорядочить данные процессы в порядке возрастания.
7. Используйте ClientProcessId, указанный в шаге 4, и определите связанный с ним процесс.
8. Щелкните правой кнопкой мыши Идентифицированный процесс и выберите Завершить задачу.
Примечание. Ниже показан пример на Google Chrome.
Если вы не обновляете операционную систему Windows регулярно, устаревшие драйверы могут привести к высокой загрузке ЦП на ПК. Вот как уменьшить высокую загрузку ЦП, обновив Windows до последней версии:
1. Введите Обновления в поле поиска Windows. Откройте Параметры Центра обновления Windows.
2. Нажмите кнопку Проверить наличие обновлений на правой панели.
3. Windows выполнит поиск и установит доступные обновления, если таковые имеются.
4. Перезагрузите компьютер и проверьте, решена ли проблема. Если нет, попробуйте следующее решение.
Метод 4: Отключите уведомления Windows
Когда уведомления Windows включены, это может привести к значительной загрузке ЦП. Это означает, что их выключение может помочь снять некоторую нагрузку. Вот как уменьшить высокую загрузку ЦП:
1. Введите Уведомления в поле поиска Windows. Нажмите Параметры уведомлений и действий в результатах поиска.

Проверьте, снизилась ли загрузка ЦП, выполнив действия, описанные в разделе Как проверить использование ЦП в Windows 10.
Метод 5: Отключите P2P-общий доступ
Функция Peer-to-Peer или P2P Sharing помогает отправлять и получать файлы через Интернет. Если она включена, это может увеличить нагрузку ЦП. Вот как снизить нагрузку на ЦП на ноутбуке/настольном компьютере с Windows 10, отключив эту функцию:
1. Введите Параметры Центра обновления Windows в поле поиска Windows и щелкните на результат.
2. Нажмите Оптимизация доставки, доступная в левом меню.
3. Выключите переключатель для параметра Разрешить загрузки с других компьютеров, чтобы отключить совместное использование P2P.
Метод 6: Остановите процессы высокой загрузки ЦП
Вы можете использовать диспетчер задач для выявления и завершения процессов, которые используют слишком много ресурсов ЦП. Многие производители ноутбуков, такие как Intel, размещают специальные страницы с этой целью. Ниже приведены шаги для этого.
1. Запустите Диспетчер задач, как описано в Методе 1, Шаг 1.
2. На вкладке Процессы щелкните ЦП, как выделено ниже. Это отсортирует все запущенные процессы в порядке использования ЦП.
3. Определите процесс, у которого высокая загрузка ЦП. Щелкните его правой кнопкой мыши и выберите Завершить задачу.
Вот как можно снизить высокую загрузку ЦП, освободив его ресурсы. Если вы хотите еще больше снизить нагрузку на ЦП, воспользуйтесь методами, описанными ниже.
Метод 7: Отключите или удалите сторонние программы
Windows поставляется со встроенной защитой от вирусов и угроз, которая называется брандмауэром Защитника Windows. Он способен защитить компьютер от злобных атак вирусов и вредоносных программ. Если на компьютере установлен сторонний антивирус для дополнительной безопасности, вы можете отключить его. Такие программы могут вызывать почти 100% загрузку ЦП и замедлять работу ПК. Мы подробно обсудим шаги по отключению и удалению сторонних антивирусных программ.
Вариант 1. Отключите стороннюю антивирусную программу
1. Запустите стороннюю антивирусную программу, которую вы используете на своем ПК.
Примечание. В иллюстративных целях мы использовали антивирус Avast.
2. Перейдите в раздел Настройки защиты на левой панели. Отключите брандмауэр переключателем.
Вариант 2: Удалите стороннюю антивирусную программу
1. Запустите Панель управления из поиска Windows.
2. Щелкните Просмотр > Крупные значки, а затем выберите Программы и компоненты.
3. Щелкните Avast, а затем выберите Удалить.
Если описанный выше метод не помог, возможно, в вашей системе есть вредоносное ПО. Очевидно, теперь вам нужно будет запустить сканирование и устранить угрозы с помощью Защитника Windows, чтобы снизить высокую загрузку ЦП.
Метод 8: Запустите сканирование Защитником Windows
Защитник Windows просканирует все файлы в системе и проверит наличие вредоносных программ. Если угрозы обнаружены, вы можете удалить их с компьютера. Вот шаги для сканирования ПК:
1. Введите Защита от вирусов и угроз в поиске Windows. Запустите его.
2. Щелкните Параметры сканирования.
3. Выберите Полная проверка и нажмите Сканировать.
Примечание. Убедитесь, что ноутбук заряжен и ничто не мешает процессу сканирования.
Полная проверка проверяет все файлы и запущенные программы на жестком диске. Это сканирование может занять больше часа.
Метод 9: Измените настройки схемы электропитания на значения по умолчанию
Если для схемы электропитания ПК установлен режим энергосбережения, то компьютер будет сильно загружать процессор. Как снизить высокую загрузку ЦП, вернув настройки к значениям по умолчанию, описано ниже:
1. Введите Панель управления и запустите ее из параметра поиска Windows.
2. Щелкните Просмотр > Мелкие значки. Затем перейдите к Электропитание.
3. Выберите Сбалансированная, если компьютер находится в режиме энергосбережения.
4. Теперь нажмите Настройка схемы электропитания.
5. Здесь нажмите Восстановить для схемы параметры по умолчанию.
6. Наконец, нажмите Да, чтобы подтвердить и применить эти изменения.
Метод 10: Восстановление Windows
Если все вышеперечисленные решения не сработали, последнее решение — сбросить систему Windows.
Примечание: сделайте резервную копию всех важных файлов в системе, прежде чем вы начнете восстановление компьютера к значениям по умолчанию.
1. Введите Вернуть компьютер в исходное состояние в поле поиска Windows и нажмите Восстановление слева.

3. Затем нажмите на следующем экране опцию Сохранить мои файлы.
Следуйте инструкциям на экране и дождитесь завершения процесса. ОС Windows будет сброшена, и все возможные проблемы будут устранены.
Компьютер – сложно устроенный аппарат, который является полезным инструментом для работы. Однако функционирование ПК может протекать не так гладко из-за того, что процессор работает буквально на износ, задействуя максимальные ресурсы. В подобной ситуации пользователю нужно разобраться, как уменьшить нагрузку на ЦП компьютера с Windows 10. А для этого понадобится определить, из-за чего процессор сильно нагружается.
На что влияет загруженный процессор
Если вы считаете, что высокая нагрузка на ЦП – стандартное явление, которое не доставляет никаких неудобств, то вы заблуждаетесь. Перегруженный процессор становится причиной лагов в играх, тормозов при просмотре онлайн-видео и веб-серфинге, а также низкой скорости загрузки файлов.
Проблему излишней нагрузки обязательно нужно решать, но сначала следует рассмотреть факторы, влияющие на неадекватные показатели ЦП:
- устаревшее ПО или оборудование;
- вредоносные программы и файлы;
- захламленность системного хранилища;
- большое количество приложений в фоне;
- неправильно подобранные настройки электропитания.
Таким образом, единственной причиной, которая не позволяет исправить ошибку, является устаревшее оборудование (процессор). Слабый ЦП попросту не обрабатывает стандартные операции на базе Windows, а потому в данной ситуации можно порекомендовать купить новый компьютер. В остальных случаях проблема решается встроенными средствами ОС.
Как уменьшить нагрузку на ЦП
Несмотря на то, что проблема не является критической, снижение нагрузки на процессор отнимает немало времени. Пользователю придется выполнить ряд действий по оптимизации «железа», осуществляя как простые, так и сложные операции. Разумеется, начать следует с самых доступных вариантов, которые не вызовут затруднений даже у новичка.
Обновление драйверов комплектующих
Процессор компьютера – это не просто железка, осуществляющая обработку операций. Это сложный элемент, для стабильного функционирования которого требуется программное обеспечение. Устаревшие драйверы становятся следствием целого ряда проблем, включая завышенные показатели нагрузки при выполнении базовых задач.
На заметку. Загруженность ЦП возникает не только из-за устаревшего ПО самого процессора, но и вследствие отказа от установки обновлений для других видов оборудования.
Проблема решается следующим образом:
- Кликните ПКМ по иконке «Пуск».
- Выберите «Диспетчер устройств» (также можно воспользоваться поиском).
- Кликните ПКМ по названию оборудования, которое требует установки апдейта (обычно помечается желтой иконкой с восклицательным знаком).
- Нажмите кнопку «Обновить драйвер».
Загрузка и установка обновлений происходят в автоматическом режиме. Но так происходит не всегда. Иногда Windows 10 не видит апдейты, из-за чего обнову приходится самостоятельно скачивать через официальный сайт разработчика.
Кроме того, проблема показывает себя не только из-за отсутствия обновлений, но и по причине их неправильной установки. В таком случае следует удалить драйверы, выбрав соответствующий пункт меню, а затем установить их заново.
Установка системных обновлений
Понизить загрузку процессора также помогает установка обновлений системы. Разработчики Windows 10 регулярно выпускают апдейты, в каждом из которых проделывается работа над ошибками, предполагающая оптимизацию ресурсов.
Для обновления ОС требуется:
- Используя меню «Пуск», запустить «Параметры».
- Перейти в раздел «Обновление и безопасность».
- Нажать кнопку «Установить обновления».
Важно. Иногда требуется удалить остаточные файлы апдейтов через журнал обновлений аналогичного раздела меню «Параметры».
Как и в случае с драйверами оборудования, поиск и установка обновлений Виндовс осуществляется автоматически. На выполнение операции уходит 10-15 минут, в зависимости от размера апдейта и характеристик компьютера.
Проверка ОС на наличие вирусов
Разгрузить процессор помогает проверка на вирусы. Вредоносное ПО расходует огромное количество ресурсов ПК, замедляя его работу. А для избавления от «вредителей» следует воспользоваться одним из следующих антивирусов:
- Kaspersky;
- Avast;
- Web.
Поскольку антивирусные программы работают по принципу предоставления платной подписки, подобный вариант проверки компьютера подходит далеко не всем. В качестве альтернативного варианта предлагается обратиться к помощи встроенного защитника Windows. Его можно найти при помощи поисковой строки системной панели.
Очистка системы от ненужных файлов
Снизить нагрузку еще на несколько пунктов помогает очистка от мусора. Легче всего выполнить операцию встроенными средствами. Для этого нужно:
- Открыть «Компьютер».
- Кликнуть ПКМ по названию диска.
- Выбрать «Свойства».
- Нажать кнопку «Очистка диска».
- Дождаться окончания сканирования.
- Кликнуть «Очистить системные файлы».
Альтернативный способ очистки мусора – использование стороннего ПО. Лучшим вариантом представляется утилита CCleaner. Она совершенно бесплатная и предлагает пользователю массу вариантов по оптимизации хранилища, а также снижения нагрузки ЦП.
Отключение автозагрузки ненужных программ
Windows 10 располагает функцией автозапуска программ. Она, как следует из названия, автоматически запускает приложения при включении компьютера. Так, пользователю не приходится тратить время на поиск ярлыка программы. Но есть в опции и сильный недостаток – повышенная нагрузка на процессор. Снизить этот показатель может только полный отказ от автозагрузки:
- Запустите «Диспетчер задач» («Ctrl + Shift + Esc»).
- Откройте вкладку «Автозагрузка».
- Выделите интересующий процесс и кликните ПКМ.
- Нажмите кнопку «Отключить».
Рекомендуется повторить операцию с каждым процессом, который отображается во вкладке «Автозагрузка». Только так вы сможете снизить нагрузку на ЦП и минимизировать количество лагов.
Включение очистки файла подкачки
Файл подкачки предназначен для улучшения быстродействия Windows 10. Но, к сожалению, функция далеко не всегда идет в «плюс» компьютеру. Зачастую устройство начинает работать медленнее, из-за чего от использования опции приходится отказаться:
- Нажмите «Win + R», чтобы запустить окно «Выполнить».
- Введите запрос «regedit».
- Найдите папку «Memory Management» в Редакторе реестра.
- Откройте параметр «ClearPageFileAtShutDown».
- Установите значение «1» и сохраните настройки.
Чтобы изменения вступили в силу, потребуется перезагрузить компьютер. После этого процессор не будет использовать большое количество ресурсов для обработки стандартных операций.
Отключение визуальных эффектов
Windows 10 – это не только функциональная, но и красивая операционная система. Ее «красота» обусловлена наличием визуальных эффектов, отображение которых требует немалых ресурсов ПК. Отключите анимации, если хотите повысить производительность:
- Откройте «Параметры».
- Перейдите в раздел «Система».
- В подпункте «О системе» откройте сведения.
- Запустите дополнительные параметры.
- В открывшемся окне нажмите кнопку «Параметры».
- Отметьте пункт «Обеспечить наилучшее быстродействие.
- Сохраните настройки.
Совет. Для обеспечения еще более внушительного прироста производительности отключите эффекты вручную, убрав галочки. Система сама подберет оптимальные настройки для компьютера, после чего загрузка ЦП перестанет быть существенной.
Дефрагментация жесткого диска
Еще замедляет работу компьютера фрагментация жесткого диска. Избавиться от подобного явления можно следующим образом:
- Откройте «Компьютер».
- Перейдите в свойства жесткого диска.
- Во вкладке «Сервис» нажмите кнопку «Оптимизировать».
- Дождитесь окончания выполнения операции.
После завершения оптимизации рекомендуется перезагрузить компьютер. Если это не поможет снизить нагрузку – переходите к следующему этапу.
Отключение системных уведомлений
Виндовс регулярно присылает оповещения, из-за которых многим программам приходится работать в фоне, нагружая тем самым «железо». Оптимизация выполняется путем отключения уведомлений:
- Запустите «Параметры».
- Перейдите в раздел «Система».
- Выберите подпункт «Уведомления и действия».
- Отключите оповещения при помощи переключателя.
Вряд ли отказ от использования опции сильно скажется на производительности, но прирост в 2-3 % гарантирован, что подтверждается показателями в Диспетчере задач.
Сброс параметров плана электропитания
Настройки ноутбуков на Windows 10 позволяют изменить параметры питания, что обязательно нужно сделать для повышения производительности:
- Кликните ПКМ по значку аккумулятора в системной панели.
- Перейдите в раздел «Электропитание».
- Выберите режим «Производительность».
- Сохраните настройки.
Повышение производительности при выборе соответствующего режима чередуется с ухудшением автономности. Учитывайте этот фактор при изменении настроек.
Завершение ненужных задач
Поскольку нагрузка процессора напрямую связана с мощностью «железа», нужно объективно оценивать возможности ПК. Поэтому пользователю следует посмотреть запущенные процессы, а затем закрыть лишние. Операция выполняется в Диспетчере задач. Владельцу компьютера нужно лишь кликнуть ПКМ по одному из процессов, после чего нажать кнопку «Снять задачу».
3. Настройте Windows 10 на максимальную производительность.
- Щелкните правой кнопкой мыши значок «Компьютер» и выберите «Свойства».
- Выберите «Расширенные настройки системы».
- Перейдите в «Свойства системы».
- Выберите «Настройки»
- Выберите «Настроить для наилучшей производительности» и «Применить».
- Нажмите «ОК» и перезагрузите компьютер.
Как снизить загрузку процессора?
Нажмите Ctrl + Shift + Esc, чтобы запустить Диспетчер задач, затем щелкните вкладку «Процессы» и выберите «Показать процессы от всех пользователей». Теперь вы должны увидеть все, что работает на вашем компьютере в данный момент. Затем щелкните заголовок столбца ЦП, чтобы отсортировать по загрузке ЦП, и найдите процесс, который наиболее требователен.
Почему мой ЦП загружен на 100%?
Когда вы заметите, что ваш компьютер становится медленнее, чем обычно, а загрузка ЦП составляет 100%, попробуйте открыть диспетчер задач, чтобы проверить, какие процессы слишком сильно загружают ЦП. Вот как это сделать: 1) На клавиатуре нажмите Ctrl, Shift и Esc, чтобы открыть диспетчер задач. Нажмите Да, чтобы запустить диспетчер задач.
Почему у моего процессора такая высокая производительность?
Использование, связанное с процессором, указывает на то, какая часть «мозга» вашего компьютера используется. Когда загрузка ЦП слишком высока, компьютер может перегреться, потому что он просто слишком много работает. Высокая загрузка ЦП также указывает на то, что вы исчерпываете объем памяти, что приводит к замедлению работы ПК и частому зависанию.
Уменьшает ли больший объем оперативной памяти использование ЦП?
Это освободит процент CPU, который использовал процесс. Если вы обнаружите, что ваш процессор перегружен обычными программами, вам может просто понадобиться более быстрый компьютер. Однако вы также можете снизить нагрузку на ЦП, добавив больше ОЗУ, что позволит вашему компьютеру хранить в памяти больше данных приложений.
Плохо ли используется 100 CPU?
Если загрузка ЦП составляет около 100%, это означает, что ваш компьютер пытается выполнить больше работы, чем он способен. Обычно это нормально, но это означает, что программы могут немного подтормаживать. Если процессор долгое время работает на 100%, это может сильно замедлить работу вашего компьютера.
Как установить максимальное использование ЦП?
Как использовать максимальную мощность процессора в Windows 10
- Щелкните правой кнопкой мыши меню «Пуск» и выберите «Панель управления».
- Нажмите «Оборудование и звук».
- Выберите «Электропитание».
- Найдите Управление питанием процессора и откройте меню Минимальное состояние процессора.
- Измените настройку для батареи на 100%.
- Измените настройку для подключения к сети на 100%.
Какой процент использования ЦП в норме?
Для типичных простаивающих ПК с Windows 0% ~ 10% является «нормальным», в зависимости от фоновых процессов и мощности процессора. Все, что постоянно превышает 10%, вы можете проверить в диспетчере задач.
Какая загрузка процессора является нормальной для игр?
Если вы играете, вы можете быть где-то между 20 и 80% в зависимости от игры, даже всплеск почти до 100% временами считается нормальным. Теперь вы не должны стоять на стагнации при + 95% в течение длительного времени, если только не по какой-то особой причине.
Как уменьшить загрузку процессора?
Как уменьшить загрузку ЦП WordPress
- Избегайте замысловатых дизайнов и ненужных технических уловок.
- Внимательно просмотрите список плагинов вашего веб-сайта.
- Оптимизируйте свои изображения.
- Получите CDN.
- Регулярно очищайте свои базы данных.
- Используйте плагин кеширования.
- Убедитесь, что ваш хостинг оптимизирован правильно.
- Используйте качественные темы — и получите их только от разработчика!
Этот ntoskrnl.exe Windows 10 не предоставляет никаких функций как таковых, поэтому вы можете отключить его, чтобы решить проблему с высокой утечкой памяти в Windows 10. Чтобы отключить Runtime Broker, откройте приложение «Настройки» и перейдите в раздел «Система». Теперь перезагрузите компьютер, чтобы вернуть его в нормальное состояние и исправить высокую загрузку ОЗУ и ЦП.
Почему загрузка моего процессора резко возрастает?
Хотя периодические замедления производительности вашего ПК являются нормальным явлением, продолжительные проблемы со скоростью указывают на скачок производительности ЦП — один процесс зависает, потребляя лишний ЦП и не позволяя другим программам работать должным образом. Диспетчер задач Windows отображает задачи, запущенные на вашем компьютере, и позволяет останавливать неконтролируемые программы.
Почему мой процессор так сильно нагревается?
Проверьте фильтры над вентиляторами и убедитесь, что они чистые. Затем проверьте вентилятор блока питания, чтобы убедиться, что он работает правильно. Также проверьте температуру воздуха, втягиваемого в компьютер. Иногда находящееся поблизости оборудование, такое как лазерные принтеры, нагнетает горячий воздух в воздухозаборники компьютера.
Использование ЦП зависит от того, сколько обработки или работы должно быть выполнено приложением. ОЗУ — это сколько места / памяти необходимо для хранения приложения во время его работы. Они не связаны. Что касается того, как одно влияет на другое, давайте предположим, что у вас медленный процессор, но много оперативной памяти.
Увеличивает ли оперативная память скорость процессора?
Как правило, чем быстрее ОЗУ, тем выше скорость обработки. С более быстрой RAM вы увеличиваете скорость, с которой память передает информацию другим компонентам. Скорость вашего процессора и скорость шины системной материнской платы являются ограничивающими факторами скорости оперативной памяти, установленной в вашей системе.
Увеличивает ли оперативная память процессор?
ОЗУ не только позволяет вашему процессору быстрее получать доступ к файлам, но также помогает вашему процессору запускать больше процессов одновременно. Чем больше у вас ОЗУ и чем быстрее циклы ОЗУ в МГц, тем больше процессов может выполнять ваш ЦП.
Вредит ли высокая загрузка ЦП компьютеру?
Когда вы работаете со 100% загрузкой ЦП, ваш процессор очень быстро нагревается, если по какой-то причине вентилятор вашего ЦП поврежден или недостаточен для охлаждения процессора, то ЦП может перегреться, что приведет к повреждению ЦП.
100% загрузка процессора в играх — это плохо?
100% использование ЦП не причинит вреда вашему компьютеру, если его максимальная температура ниже рекомендованной. А вот ОТВЕТИТЬ на ваш вопрос — ДА. 100% процессор вреден во время игры. Да, это повредит ваш компьютер и, скорее всего, приведет к сбою и полному отказу графического процессора.
Как ограничить использование ЦП?
В диспетчере задач на вкладке «Подробности» вы можете изменить назначенные программы процессора. Вам нужно будет делать это каждый раз, когда вы входите в Windows 10, что может доставлять неудобства, но это может быть способом ограничить определенные процессы и сократить их использование ЦП. Откройте «Диспетчер задач», затем перейдите в «Подробности».
Как выделить программе больше ЦП?
Установка приоритета ЦП. Одновременно нажмите клавиши «Ctrl», «Shift» и «Esc» на клавиатуре, чтобы открыть диспетчер задач. Щелкните вкладку «Процессы», щелкните правой кнопкой мыши программу, для которой нужно изменить приоритет ЦП.
Как проверить скорость процессора после разгона?
Как проверить, разогнан ли ваш компьютер
- Включите компьютер и продолжайте нажимать клавишу «Удалить» на клавиатуре. Это перенесет вас в биос.
- После входа в BIOS перейдите к частоте вашего процессора.
- Если частота ЦП отличается от турбо скорости вашего ЦП, значит ЦП был разогнан.
Как сделать так, чтобы мой процессор работал быстрее?
Вот несколько советов, которые помогут вам оптимизировать Windows 7 для повышения производительности.
- Попробуйте средство устранения неполадок производительности.
- Удалите программы, которые вы никогда не используете.
- Ограничьте количество программ, запускаемых при запуске.
- Очистите свой жесткий диск.
- Запускайте меньше программ одновременно.
- Отключить визуальные эффекты.
- Перезагрузка регулярно.
- Измените размер виртуальной памяти.
Как снизить загрузку процессора в WordPress?
Как уменьшить загрузку процессора в WordPress
- Проверьте использование ЦП в AWStats.
- Проверьте время отклика вашего сервера.
- Настройте WP Disable.
- Блокируйте плохих ботов с помощью Wordfence.
- Ограничьте скорость сканирования Google + Bing.
- Очистите вашу базу данных.
- Удалите неиспользуемые плагины / темы.
- Отключите неиспользуемые настройки плагина.
Что такое хостинг с использованием ЦП?
Когда дело доходит до виртуального хостинга, высокая загрузка ЦП — очень распространенная проблема. На общем сервере размещаются от сотен до тысяч веб-сайтов, и на многих из них выполняются процессы PHP и запросы MySql. Есть много плагинов WordPress, которым для работы требуется больше ОЗУ и вычислительной мощности.
Что такое секунды процессора?
«Секунда ЦП» — это количество циклов ЦП, выполняемых процессом или потоком, в секундах. Вы можете преобразовать его в настенное время, разделив его на использование ЦП: 15 секунд ЦП / 50% использования ЦП = 30 секунд стены. Отрицательное время ЦП — это сбой в процессе измерения, возможно, переполнение.
Что происходит, когда процессор становится слишком горячим?
Перегрев ЦП со временем может повредить материнскую плату и / или близлежащие компоненты. Чрезмерный нагрев очень вреден для компьютеров. ЦП не отказал, если вы можете войти в программу настройки BIOS. Если бы ЦП вышел из строя, вы бы ничего не увидели на экране и не смогли бы что-либо сделать.
Что делать, если процессор перегревается?
Несколько простых исправлений оборудования могут вылечить перегрев.
- Исправить внутреннее охлаждение. Первое и самое важное, что вам нужно сделать при перегреве ноутбука, — это очистить вентилятор (ы), которые обеспечивают охлаждение ЦП и видеокарты.
- Держите ноутбук на твердой и плоской поверхности.
- Купите кулер для ноутбука или охлаждающую подставку.
Что вызывает перегрев процессора?
Таким образом, перегрев вызван либо более высоким, чем обычно, напряжением в процессоре (из-за неисправной цепи или разгона), либо неисправностью вентилятора и радиатора процессора. Кроме того, способность вентилятора охлаждать процессор зависит от температуры окружающей среды. Таким образом, высокая температура окружающей среды может снизить способность процессора охлаждаться.
Фото в статье «Wikimedia Commons» https://commons.wikimedia.org/wiki/File:Nokia_E55_01.jpg
Некоторые программы для Windows 11 и 10 требовательны к центральному процессору, что может вызывать нагрузку до 100%. Нагрузку на ЦП могут создавать запущенные в данный момент программы или те программы, которые работают в фоновом режиме.
Если вы увидели в диспетчере задач Windows 11/10, что какая-либо программа создает нагрузку на процессор, то разберем способы, как снизить нагрузку на процессор компьютера или ноутбука.
Изменить приоритет задачи
Выставив с высоко или среднего приоритета процесса от программы, которая потребляет много ресурсов ЦП, то данная программа будет в конце списка для обработки процессором, что уменьшит нагрузку.
- Нажмите Ctrl+Shift+Esc, чтобы открыть диспетчер задач
- Перейдите во вкладку Подробности
- Выявите программу, которая создает нагрузку на ЦП
- Нажмите по ней правой кнопкой мыши
- Задайте приоритетна на один пункт ниже, чем было
- Если не помогло, то задайте самый низкий приоритет
Ограничение ядер ЦП для программы
Ограничив количество ядер для использования программой, повысит производительность ЦП иснизит на него нагрузку.
- Нажмите Ctrl+Shift+Esc и перейдите во вкладку Подробности
- Нажмите правой кнопкой мыши по процессу, который создает нагрузку
- Выберите в меню Задать сходство
- Снимите галочки с некоторых ЦП
Выставить максимальную работу ЦП до 80%
Можно ограничить общую работу процессора для всех запущенных служб и задач, задав его максимальную рабочую нагрузку до 85%.
- Нажмите Win+R и введите control.exe powercfg.cpl,,3
- Разверните графу Управление состоянием процессора
- Далее задайте 80% в графе Максимальное состояние процессора
- Если ноутбук, то 80 процентов от Сети и от Батареи
Смотрите еще:
- Запретить запуск приложений в фоновом режиме
- Как ускорить работу компьютера с Windows 11/10
- ЦП загружен на 100% в Windows 11/10 — Что делать?
- Software Reporter Tool — Что это и как исправить нагрузку на ЦП
- Shell Infrastructure Host: Что это и почему грузит процессор
[ Telegram | Поддержать ]
Компьютер – это сложный аппарат, который является полезным инструментом в работе. Однако работа ПК может протекать не так гладко из-за того, что процессор буквально работает на износ, используя максимум ресурсов. В такой ситуации пользователь должен понимать, как снизить нагрузку на ЦП компьютера под управлением Windows 10. Для этого необходимо определить, что вызывает перегрузку процессора.
На что влияет загруженный процессор
Если вы чувствуете, что высокая загрузка ЦП – обычное явление, не доставляющее неудобств, вы ошибаетесь. Перегруженный процессор вызывает задержки в играх, замедление при просмотре онлайн-видео и просмотр веб-страниц, а также медленную скорость загрузки файлов.
Накладные расходы необходимы, но сначала вы должны рассмотреть факторы, способствующие неадекватной производительности процессора:
- устаревшее программное или аппаратное обеспечение;
- вредоносные программы и файлы;
- беспорядок в системе хранения;
- большое количество фоновых приложений;
- параметры мощности выбраны неправильно.
Поэтому единственная причина, не позволяющая исправить ошибку – устаревшее оборудование (процессор). Слабый процессор просто не справляется со стандартными операциями на базе Windows, и поэтому в этой ситуации вы можете порекомендовать купить новый компьютер. В остальных случаях проблема решается встроенными средствами операционной системы.
Как уменьшить нагрузку на ЦП
Хотя проблема не критична, но снижение нагрузки на процессор занимает много времени. Пользователь должен будет пройти ряд шагов по оптимизации оборудования, выполняя как простые, так и сложные операции. Разумеется, начинать следует с самых доступных вариантов, которые не вызовут затруднений даже у новичка.
Обновление драйверов комплектующих
Компьютерный процессор – это не просто аппаратное обеспечение, которое обрабатывает операции. Это сложный элемент, для правильной работы которого требуется программное обеспечение. Устаревшие драйверы являются результатом ряда проблем, в том числе завышенных значений нагрузки при выполнении базовых задач.
В примечании. Загрузка ЦП происходит не только из-за устаревшего программного обеспечения процессора, но и из-за отказа устанавливать обновления для других типов оборудования.
Проблема решается следующим образом:
- Щелкните правой кнопкой мыши значок «Пуск».
- Выберите «Диспетчер устройств» (также можно воспользоваться поиском).
- Щелкните правой кнопкой мыши имя оборудования, для которого требуется установить обновление (обычно оно отмечено желтым значком с восклицательным знаком).
- Нажмите кнопку «Обновить драйвер».
Обновления загружаются и устанавливаются автоматически. Но так бывает не всегда. Иногда Windows 10 не видит обновлений, поэтому вам придется загрузить обновление самостоятельно через официальный сайт разработчика.
Причем проблема проявляется не только в отсутствии обновлений, но и в их неправильной установке. В этом случае вам необходимо удалить драйверы, выбрав соответствующий пункт меню, а затем переустановить их.
Установка системных обновлений
Установка обновлений системы также может помочь снизить загрузку ЦП. Разработчики Windows 10 регулярно выпускают обновления, в каждом из которых работают над ошибками, предлагая оптимизацию ресурсов.
Для обновления операционной системы вам необходимо:
- С помощью меню «Пуск» запустите «Параметры».
- Перейдите в раздел «Обновление и безопасность».
- Нажмите кнопку «Установить обновления».
Важный. Иногда возникает необходимость удалить файлы остаточных обновлений через журнал обновлений в аналогичном разделе меню «Параметры».
Как и в случае с драйверами оборудования, обновления Windows ищутся и устанавливаются автоматически. Это займет 10-15 минут, в зависимости от размера обновления и характеристик вашего компьютера.
Проверка ОС на наличие вирусов
Проверка на вирусы помогает загрузить процессор. Вредоносное ПО потребляет огромное количество ресурсов ПК, замедляя его работу. А чтобы избавиться от «паразитов», следует использовать один из следующих антивирусов:
- Касперский;
- Avast;
- Паутина.
Поскольку антивирусные программы работают по принципу предоставления платной подписки, такой вид сканирования компьютера подходит далеко не всем. Как вариант, предлагается обратиться во встроенную справку Защитника Windows. Его можно найти с помощью строки поиска на панели задач.
Очистка системы от ненужных файлов
Удаление мусора помогает снизить нагрузку еще на несколько пунктов. Самый простой способ сделать это – встроить. Для этого вам понадобятся:
- Откройте «Компьютер».
- Щелкните правой кнопкой мыши имя диска.
- Выберите «Свойства».
- Нажмите кнопку «Очистка диска».
- Дождитесь завершения сканирования.
- Щелкните «Очистить системные файлы».
Альтернативный способ очистить корзину – использовать стороннее программное обеспечение. Утилита CCleaner кажется лучшим вариантом. Это совершенно бесплатно и дает пользователю множество возможностей для оптимизации дискового пространства и уменьшения загрузки ЦП.
Отключение автозагрузки ненужных программ
В Windows 10 есть функция автозапуска программ. Как следует из названия, он автоматически запускает приложения при включении компьютера. Таким образом, пользователю не нужно тратить время на поиски ссылки на программу. Но у варианта есть и сильный недостаток – увеличение нагрузки на процессор. Только полный отказ от автозагрузки может снизить этот показатель:
- Запустите «Диспетчер задач» («Ctrl + Shift + Esc»).
- Откройте вкладку Автозагрузка».
- Выделите интересующий процесс и щелкните правой кнопкой мыши.
- Нажмите кнопку «Отключить».
Рекомендуется повторять операцию с каждым процессом, отображаемым на вкладке «Запуск». Это единственный способ снизить нагрузку на ЦП и минимизировать количество лагов.
Включение очистки файла подкачки
Файл подкачки предназначен для повышения производительности Windows 10. Но, к сожалению, эта функция не всегда идет на «плюс» компьютера. Часто устройство начинает работать медленнее, поэтому от использования опции приходится отказаться:
- Нажмите Win + R, чтобы открыть окно «Выполнить».
- Введите запрос «regedit».
- Найдите папку «Управление памятью» в редакторе реестра.
- Откройте параметр ClearPageFileAtShutDown».
- Установите значение «1» и сохраните настройки.
Вам нужно будет перезагрузить компьютер, чтобы изменения вступили в силу. После этого процессор не будет использовать много ресурсов для обработки стандартных операций.
Отключение визуальных эффектов
Windows 10 – это не только функциональная, но и красивая операционная система. Его «красота» обусловлена наличием визуальных эффектов, визуализация которых требует значительных ресурсов ПК. Отключите анимацию, если хотите повысить производительность:
- Открыть варианты».
- Зайдите в раздел «Система».
- В подпункте «Системная информация» откройте информацию.
- Запустите расширенные параметры.
- В открывшемся окне нажмите кнопку «Параметры».
- Установите флажок «Предлагать лучшую производительность.
- Сохраните ваши настройки.
Совет. Для еще более впечатляющей производительности отключите эффекты вручную, сняв флажки. Система сама подберет оптимальные настройки для компьютера, после чего загрузка процессора перестанет быть значительной.
Дефрагментация жесткого диска
Фрагментация жесткого диска также замедляет работу вашего компьютера. Избавиться от этого явления можно следующим образом:
- Откройте «Компьютер».
- Зайдите в свойства вашего жесткого диска.
- На вкладке «Сервис» нажмите кнопку «Оптимизировать».
- Дождитесь завершения операции.
После завершения оптимизации рекомендуется перезагрузить компьютер. Если это не помогает снизить нагрузку, переходите к следующему шагу.
Отключение системных уведомлений
Windows регулярно отправляет уведомления, из-за чего многие программы должны работать в фоновом режиме, загружая «железо». Оптимизация производится отключением уведомлений:
- Запускаем «Параметры».
- Зайдите в раздел «Система».
- Выберите подпункт «Уведомления и действия».
- Отключите оповещения с помощью тумблера.
отказ от опции вряд ли сильно повлияет на производительность, но прирост на 2-3% гарантирован, что подтверждают показатели в Диспетчере задач.
Сброс параметров плана электропитания
Настройки ноутбука в Windows 10 позволяют изменять настройки питания, что необходимо сделать для повышения производительности:
- Щелкните правой кнопкой мыши значок батареи на панели задач.
- Зайдите в раздел «Питание».
- Выберите режим «Performance».
- Сохраните ваши настройки.
Повышение производительности при выборе соответствующего режима чередуется с ухудшением автономности. Учитывайте этот фактор при изменении настроек.
Завершение ненужных задач
Поскольку загрузка процессора напрямую связана с мощностью «железа», необходимо объективно оценивать возможности ПК. Поэтому пользователь должен проверить запущенные процессы, а затем закрыть ненужные. Это делается в диспетчере задач. Владелец компьютера просто должен щелкнуть правой кнопкой мыши один из процессов, а затем нажать кнопку «Завершить задачу».
Источник изображения: it-tehnik.ru
В операционной системе Windows 10 предусмотрен раздел, отвечающий за управление питанием процессора. Пользователям ноутбуков будет полезно изучить данные характеристики заблаговременно, чтобы сэкономить заряд батареи и оптимизировать работу энергетических элементов. При настройке необходимо учитывать определенные рекомендации и технические требования ПК.
Изменить максимальную частоту процессора в управлении электропитанием
Вначале требуется проверить стандартные показатели электропитания. Десятая версия операционной системы позволяет изменить характеристики нескольких профилей для быстрого переключения между объектами (что особенно полезно для игр и выполнения некоторых проектов).
Этапы действий пользователя:
- кликнуть по кнопке «Пуск» на мониторе рабочего стола персонального компьютера, перейти к разделу «Параметры» (нажать значок шестеренки);
- выбрать блок «Система»;
- откроется дополнительное рабочее окно, в левой части которого нужно нажать строку «Питание и спящий режим»;
- в правой части раскроется перечень характеристик, доступных к редактированию по данному параметру;
- кликнуть по строке «Дополнительные параметры питания» левой клавишей мыши для раскрытия контекстного меню элемента;
- нажать на пункт «Настройки схемы электропитания», затем «Изменить дополнительные параметры питания»;
- развернуть функционал блока «Управление питанием процессора», нажав на символ плюса;
- в данном разделе представлены три настраиваемые характеристики – минимальное и максимальное состояние процессора, политика охлаждения системы.
Пользователь может изменить настройки в зависимости от текущей необходимости. Например, пункт «Политика охлаждения» настраивает скорость работы вентиляторов.
Внимание! Изменять обновленные показатели можно несколько раз, до тех пор, пока отображаемые характеристики не начнут отвечать потребностям пользователя и используемым программам.
Включение дополнительных параметров
Разработчиком установлен режим, при котором один из показателей не отображается в предыдущем разделе настроек – ограничитель частотных данных процессора. Чтобы найти и настроить этот раздел, необходимо выполнить следующие шаги:
- запустить инструмент «Выполнить», нажав одновременно сочетание горячих клавиш «Win» и «R», в пустое поле ввести команду «regedit», подтвердить запрос;
- откроется дополнительное рабочее окно, в правой части которого нужно пройти по разделам: «Hkey_LocalMachine /System /CurrentControlSet /Control / Power / PowerSettings /54533251-82be-4824-96c1-47b60b740d00 /75b0ae3f-bce0-45a7-8c89-c9611c25e100».
Внимание! Чтобы упростить процедуру, можно скопировать указанный путь и вставить в адресную строку открытого рабочего окна. После ввода строки нажать «Enter», на мониторе откроется нужный подраздел;
- два раза нажать на пункт «Attributes» правой клавишей мышки;
- установить значение «2».
Последний этап – закрыть окно настроек, перезапустить компьютер в принудительном порядке.
Через Командную строку
Изменить показатели электропитания и ограничить мощность процессора можно через Command Line. Инструкция для пользователей:
- запустить инструмент через раздел «Пуск» или поисковую строку (важно – от имени и с правами Администратора);
- в рабочем окне ввести запрос «powercfg /query», подтвердить клавишей «Enter»;
- впечатать команду «powercfg /query SCHEME_CURRENT SUB_PROCESSOR PROCTHROTTLEMAX 100».
В последнем пункте требуется ввести корректные значения. Если какие-то данные впечатаны неправильно, в окне появится соответствующее уведомление и рекомендации по устранению неисправности.
Управление питанием – процедура, которая позволит установить режим энергосбережения и упростить характеристики процессора. Представленные инструкции несложные, подойдут начинающим пользователям.
Вам помогло? Поделитесь с друзьями — помогите и нам!