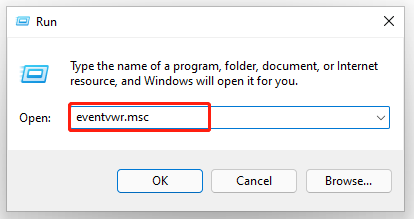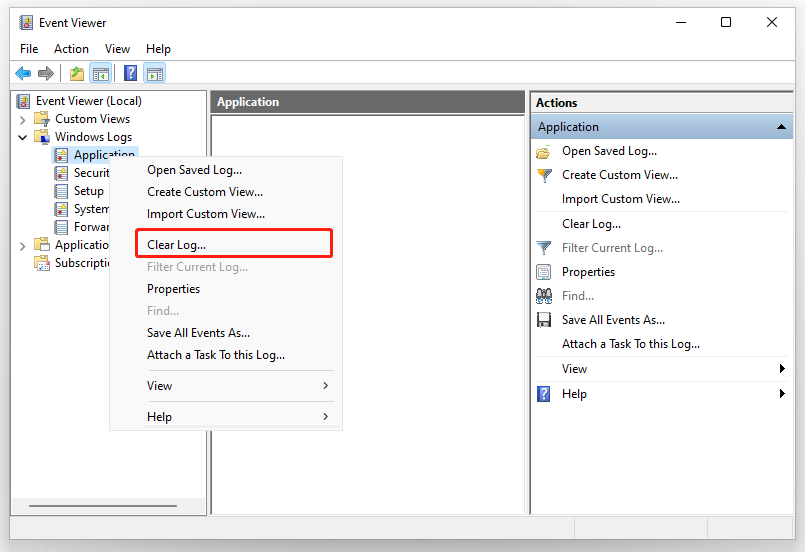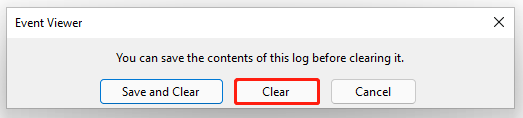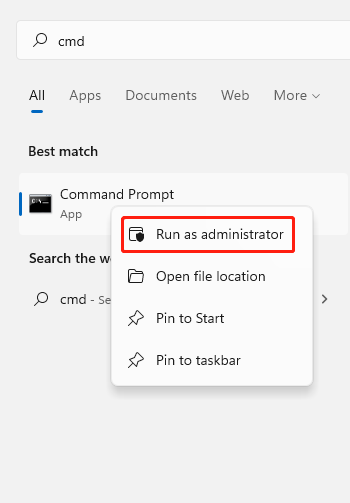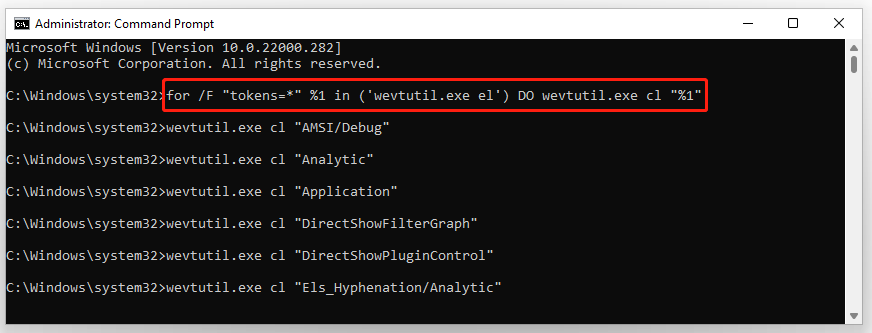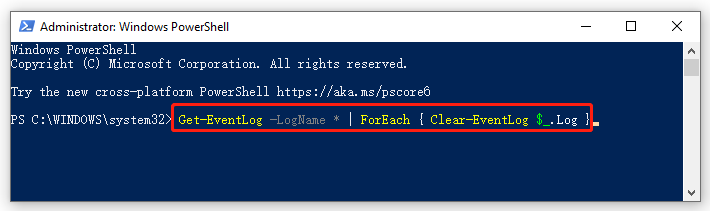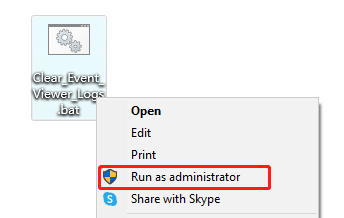При анализе неполадок в работе Windows администраторами нередко используются сведения из системного журнала, в который автоматически записываются все более или менее важные события. Журнал Windows хранит много полезных сведений, тем не менее, у вас может возникнуть необходимость его очистить. Сделать это можно несколькими способами. Удаление записей журнала вручную используется чаще всего, так как позволяет очищать конкретные разделы.
Ручная очистка
Здесь всё предельно просто. Откройте через меню Пуск оснастку событий, разверните журнал и, кликнув правой кнопкой на нужный раздел, выберите в меню опцию «Очистить журнал…».
Данные будут удалены.
С помощью командной строки
Для быстрой очистки всех разделов сразу можно использовать командную строку. Запустите консоль от имени администратора и выполните в ней такую команду:
for /F "tokens=*" %1 in ('wevtutil.exe el') DO wevtutil.exe cl "%1"
После нажатия Enter вы увидите, как удаляются записи.
Эта команда очищает журнал полностью, впрочем, с помощью командной строки можно также можно очистить конкретный журнал.
Сначала командой wevtutil el|more выведите список доступных журналов.
Выберите нужный и очистите его, выполнив команду следующего вида:
wevtutil.exe cl NameLog
NameLog в данном случае — имя очищаемого журнала.
Его нужно будет заменить реальным именем, взятым из полученного ранее списка.
С помощью PowerShell
Для полной очистки журнала событий Windows 10 также можно использовать PowerShell. Запустите консоль от имени администратора и выполните в ней связку двух командлетов:
wevtutil el | Foreach-Object {wevtutil cl "$_"}
За исключением пары-тройки записей, к которым вы не имеете прямого доступа, всё содержимое журнала Windows будет полностью удалено.
Загрузка…
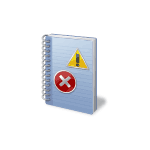
В этой инструкции подробно о способах отключить журнал событий полностью или частично для отдельных событий, очистить его и дополнительная информация, которая может быть полезной.
Отключение службы «Журнал событий Windows»
Самый очевидный и простой способ отключить журнал событий — отключение соответствующей службы, однако у этого способа есть минусы:
- От указанной службы зависят и другие службы, в частности могут возникнуть проблемы с работой планировщика заданий, службами сведений о подключенных сетях, списка сетей и автоматической настройки сетевых устройств.
- Полное отключение журнала событий может быть не лучшим вариантом: собираемые в журналах сведения о сбоях могут быть полезными для диагностики проблем с работой системы.
Список зависимостей службы отличается в разных версиях Windows: в Windows 11 проблем после отключения службы «Журнал событий» вы вероятнее всего не заметите, а в Windows 10 они могут быть.
Для того, чтобы отключить службу «Журнал событий Windows» (чего я не рекомендую) вы можете использовать оснастку «Службы»:
- Нажмите клавиши Win+R на клавиатуре, введите services.msc и нажмите Enter.
- В списке служб найдите «Журнал событий Windows» и дважды нажмите по этой службе.
- Нажмите кнопку «Остановить», измените тип запуска на «Отключена» и нажмите «Ок».
Ещё один способ — запустить командную строку от имени администратора и по порядку использовать следующие команды:
net stop eventlog sc config eventlog start= disabled
Это полностью отключит ведение журнала событий, но, при возникновении проблем с работой других системных служб не забудьте, что, возможно, они были вызваны описанными действиями.
Отключение записи отдельных событий или выбранных журналов
Вместо отключения журнала событий полностью, вы можете отключить запись лишь отдельных событий — тех, которые записываются чаще всего, при этом не несут полезной информации для большинства пользователей.
Прежде всего — это события «Аудит успеха» в журнале «Безопасность». Для отключения записи этих событий в командной строке от имени администратора используйте одну из следующих команд (первая — для русскоязычной версии Windows, вторая — для англоязычной или переведенной на русский язык путем установки языкового пакета):
auditpol /set /subcategory:"Подключение платформы фильтрации" /success:disable /failure:enable auditpol /set /subcategory:"Filtering Platform Connection" /success:disable /failure:enable
Указанные команды отключат запись событий типа «Успех», но оставят запись событий «Отказ». Аналогичным образом возможно отключение событий других подкатегорий, полный список подкатегорий можно получить с помощью команды auditpol /list /subcategory:*
Следующая возможность — отключение записи определенных событий по их GUID, шаги будут следующими (пример для журнала «Система»):
- В просмотре событий (Win+R — eventvwr.msc) найдите событие, запись которых нужно отключить, на вкладке «Подробности» включите режим XML, здесь нам потребуется значение параметра GUID.
- В редакторе реестра (Win+R — regedit) перейдите к разделу
HKEY_LOCAL_MACHINE\SYSTEM\CurrentControlSet\Control\WMI\Autologger\EventLog-System
- В этом разделе выберите подраздел с именем, совпадающим с GUID из первого шага, дважды нажмите по параметру с именем Enabled и установите значение 0 для него, повторите то же самое для параметра EnableProperty
- Закройте редактор реестра и перезагрузите компьютер.
И ещё один метод для журналов приложений, на примере журнала WFP (который у многих пользователей постоянно пишется с большой интенсивностью):
- В Просмотре событий откройте «Журналы приложений» и перейдите к нужному журналу, например: Microsoft — Windows — WFP — Operational
- Нажмите правой кнопкой мыши по журналу и выберите пункт «Отключить журнал».
Отдельно по журналу wfpdiag.etl: ещё одна возможность отключения — команда
netsh wfp set options netevents = off
Очистка журнала событий
Файлы журналов событий располагаются в папках
C:\Windows\System32\winevt\Logs C:\Windows\System32\LogFiles
И некоторых других расположениях, например — C:\ProgramData\Microsoft\Windows\wfp\
Очистка вручную путем удаления файлов нежелательна и не всегда удобна. Вы можете:
- Использовать опцию «Очистить журнал» для соответствующего журнала в «Просмотре событий» в контекстном меню журнала или его свойствах.
- Использовать одну из команд (первая — для командной строки, вторая — для PowerShell, в обоих случаях требуется запуск от имени администратора):
for /F "tokens=*" %1 in ('wevtutil.exe el') DO wevtutil.exe cl "%1" Get-EventLog -LogName * | ForEach { Clear-EventLog $_.Log }
Если остаются вопросы по журналам событий в Windows, задавайте их в комментариях — не исключено что я или кто-то из читателей сможет подсказать.
Многие пользователи ПК даже не догадываются о наличии на их устройстве очень полезного дополнения. Оно фиксирует все события, происходящие в ОС. А ведь считывание и запись данных происходит даже в период отсутствия активности со стороны человека. Журнал событий в Windows 10 предоставляет пользователю возможность ознакомиться с ошибками, предупреждениями и прочей немаловажной информацией.
В некоторых случаях анализ этих данных может значительно облегчить поиск причин возникновения неисправностей. А это важный шаг на пути к их устранению и даже предупреждению. Конечно, к подобным манипуляциям чаще прибегают владельцы серверов. Однако рядовому пользователю изучение истории также может быть полезным.
Общие сведения про журнал событий
Чисто физически журнал является набором файлов с расширением .evtx. Они содержат текстовые данные и хранятся в системной папке:
%SystemRoot%/System32/Winevt/Logs
Но открыть их одним из текстовых редакторов не представляется возможным. Для изучения их содержимого в ОС системе предусмотрена специальная утилита «eventvwr».
Как зайти в журнал событий в Windows 10
Запуск утилиты осуществляется несколькими способами. Первый подразумевает использование окна «Выполнить». Для этого необходимо:
- Зажатием клавиш «Win» + «R» вызвать окно.
- Прописать команду «eventvwr».
- Нажать «OK».
А второй требует использования панели управления, где требуется:
- Выбрать раздел «Система и безопасность».
- Проследовать в подраздел «Администрирование».
- Выбрать «Просмотр событий».
Попав в журнал событий в Windows 10, можно приступить к разбору его интерфейса.
В левой колонке расположены журналы событий. Они уже отсортированы по разделам. Что облегчает работу пользователя. Наибольший интерес представляет раздел «Журналы Windows», состоящий из категорий:
- Приложение (основная) — записи, созданные программами.
- Безопасность (основная) — сведения о безопасности системы.
- Установка (дополнительная).
- Система (основная) — сведения о работе системных компонентов.
- Перенаправленные события (дополнительная).
По центру утилиты расположено два окна. Первое отображает произошедшие события. А второе подробную информацию о каждом из них. Правая же колонка содержит рабочие инструменты журнала.
Нюансы работы в журнале событий
Число обозреваемых событий может исчисляться тысячами и даже десятками тысяч. Для создания комфортных условий работы журнал событий в Windows 10 оснащен встроенным фильтром. Он позволяет отсортировать имеющуюся информацию по:
- важности;
- времени;
- источнику;
- имени компьютера и пользователя;
- коду и прочим параметрам.
Но найти в журнале необходимую ошибку это полбеды. Специфичность содержащихся сведений не каждому позволит сходу понять в чём проблема. Например, пользователь может увидеть нечто вроде:
Регистрация сервера {BF6C1E47-86EC-4194-9CE5-13C15DCB2001} DCOM не выполнена за отведенное время ожидания
Поиск описания потребует выхода в интернет и посещения сайта Microsoft. Или иных ресурсов, предоставляющих подобную информацию.
Стоит упомянуть, что наличие ошибок – нормальное явление ОС. Любые, даже самые незначительные сбои вносятся в реестр. Так что не стоит переживать, обнаружив их в журнале.
Как очистить журнал событий в Windows 10
Среди способов, как почистить журнал событий в Windows 10, можно выделить 5 основных.
Ручная очистка журнала
Этот способ весьма прост. Он не требует специальных навыков или дополнительного софта. Все что необходимо, это:
- Открыть журнал событий.
- Нажать правой кнопкой мыши на необходимый раздел.
- Выбрать команду «Очистить журнал…».
Как вы, наверное, заметили, это самый простой способ. Однако некоторые ситуации требуют прибегнуть к иным методам.
Создание файла .bat
Этот способ также позволяет быстро провести очистку. Для его реализации вам потребуется код:
@echo off
FOR /F "tokens=1,2*" %%V IN ('bcdedit') DO SET adminTest=%%V
IF (%adminTest%)==(Access) goto theEnd
for /F "tokens=*" %%G in ('wevtutil.exe el') DO (call :do_clear "%%G")
goto theEnd
:do_clear
echo clearing %1
wevtutil.exe cl %1
goto :eof
:theEnd
Его необходимо использовать в следующем алгоритме:
- Создайте текстовый документ.
- Скопируйте в него код, указанный выше.
- Сохраните документ с расширением .bat (подробнее о расширениях можно прочесть в статье «Расширения файлов Windows. Как открыть и изменить расширения файлов»)
- Запустите полученный файл от имени администратора.
После этого все отчеты будут удалены.
Очистка через командную консоль
Очистить журнал событий в Windows 10 можно и при помощи данного инструмента. Для этого потребуется:
- Нажать клавишу «Win».
- Вести «Командная строка».
- Запустить утилиту от имени администратора.
- Ввести указанную ниже команду и нажать «Enter».
for /F “tokens=*” %1 in (‘wevtutil.exe el’) DO wevtutil.exe cl “%1″
Чистка журнала событий через PowerShell
PowerShell – более продвинутая версия командной строки. Очистка журнала событий с его помощью проводится аналогичным образом. За исключением вводимой команды. В данном случае она имеет следующий вид:
wevtutil el | Foreach-Object {wevtutil cl “$_”}
При помощи программы CCleaner
Эта прекрасная программа занимается очисткой системы Windows. В том числе и записей в журнале событий. А значит вы можете не только избавится от данных, но и ускорить работу системы. Для этого:
- Скачайте и установите программу CCleaner.
- Перейдите в раздел «Очистка».
- На вкладке «Windows» установите галочку напротив необходимого пункта.
- Запустите процесс.
По завершению процедуры журнал событий будет очищен, а работа ОС оптимизирована.
Друзья, если вы заметили на сайте какой-нибудь баг, то напишите об этом в комментариях или отправьте сообщение на почту через
контакты, и мы его исправим.
А также мы будем рады услышать ваши пожелания, если вам по какой-то причине неудобно пользоваться сайтом.
Не будьте равнодушными к проекту. Спасибо! 
Понравилась статья?
Нам очень приятно! Не могли бы вы поделиться этой статьей с друзьями? А также мы будем рады, если вы оставите комментарий.
Обещаем исправиться! Если вам есть, чем дополнить статью, напишите об этом в комментариях. А также будем благодарны за конструктивную критику. Спасибо!
Журнал событий Windows 10 — один из самых полезных инструментов для диагностики проблем и отладки операционной системы. Он записывает информацию о произошедших событиях, ошибках и предупреждениях, которые могут помочь пользователям и специалистам разобраться в причинах возникновения проблем. Управление журналом событий в Windows 10 может быть сложной задачей, поэтому мы подготовили пошаговую инструкцию по правильному закрытию журнала событий.
Шаг 1: В первую очередь, откройте меню «Пуск» и введите в поисковую строку «Журнал событий». Далее выберите «Журнал событий» из списка результатов поиска.
Шаг 2: После открытия журнала событий, в левом столбце выберите нужный вам тип журнала событий. В Windows 10 доступны различные типы журналов, включая «Приложение», «Система», «Безопасность» и др.
Шаг 3: После выбора нужного типа журнала событий, вы увидите список событий, отображенных в центральной части окна. Для закрытия журнала событий просто закройте окно, в котором он открыт. При следующем открытии журнала событий, вы сможете продолжить работу с ним с момента закрытия.
Теперь вы знаете, как правильно закрыть журнал событий Windows 10. Пользуйтесь этой инструкцией, чтобы упростить управление журналом событий и быстрее находить решения для возникших проблем.
Журнал событий Windows 10 позволяет отслеживать и анализировать различные события и ошибки, происходящие на вашем компьютере. Однако иногда после завершения анализа журнала событий его необходимо закрыть. В этой статье мы расскажем вам, как правильно закрыть журнал событий Windows 10.
- Откройте журнал событий. Для этого нажмите на кнопку «Пуск» в левом нижнем углу экрана и введите «Журнал событий». Затем выберите соответствующий результат поиска.
- В окне «Журнал событий» вы увидите список различных журналов, отображенных в левой части окна. Щелкните правой кнопкой мыши на журнале событий, который вы хотите закрыть.
- В контекстном меню выберите пункт «Закрыть». Журнал событий будет закрыт.
Теперь вы знаете, как закрыть журнал событий Windows 10. Пользуйтесь этой информацией, когда вам необходимо завершить работу с журналом событий. Удачи в использовании операционной системы Windows 10!
Пошаговая инструкция для справки [мануал pc-help]
Для правильного закрытия журнала событий в операционной системе Windows 10 следуйте данной пошаговой инструкции:
- Нажмите на кнопку «Пуск» в левом нижнем углу экрана или нажмите клавишу Windows на клавиатуре.
- Введите в поисковую строку «Журнал событий» и выберите приложение «Журнал событий» из списка результатов.
- Откроется окно со списком различных журналов событий. Выберите журнал, который вы хотите закрыть.
- Щелкните правой кнопкой мыши на выбранном журнале и выберите опцию «Остановить журнал событий».
- После этого журнал событий будет закрыт, и больше не будет записывать новые события.
Теперь вы знаете, как правильно закрыть журнал событий в операционной системе Windows 10. Если у вас возникли какие-либо дополнительные вопросы или проблемы, не стесняйтесь обратиться за помощью в службу технической поддержки PC-Help.
Почему вам может понадобиться закрыть журнал событий Windows 10
Журнал событий Windows 10 является инструментом, предоставляемым операционной системой, для записи различных событий, происходящих на компьютере. Это включает в себя ошибки системы, предупреждения, информационные сообщения и другую важную информацию. В некоторых случаях может возникнуть необходимость закрыть журнал событий Windows 10 из-за следующих причин:
- Очистка и ускорение системы: Полный журнал событий может занимать большое количество места на жестком диске компьютера, особенно если он записывает множество событий. Закрытие журнала событий поможет освободить пространство на диске и ускорить работу системы.
- Конфиденциальность и безопасность: Журнал событий может содержать чувствительную конфиденциальную информацию, такую как данные пользователя или системные настройки. Закрытие журнала событий поможет предотвратить несанкционированный доступ к этим данным и обеспечить безопасность системы.
- Устранение ошибок: Если компьютер испытывает проблемы или выдает ошибки, то закрытие журнала событий может помочь при их диагностике и устранении. Это связано с тем, что при запуске нового журнала событий система будет создавать новые записи, освобождая пространство от предыдущих записей.
Знание того, как закрыть журнал событий Windows 10, может быть полезным для поддержания чистоты системы, обеспечения конфиденциальности и безопасности данных, а также для решения проблем и ускорения работы компьютера.
Как закрыть журнал событий Windows 10 безопасно и эффективно
Журнал событий Windows 10 является важным инструментом для отслеживания и регистрации различных событий, происходящих на вашем компьютере. Однако, после выполнения нужных задач и анализа информации в журнале, возникает необходимость в закрытии журнала.
Вот несколько эффективных и безопасных способов закрыть журнал событий Windows 10:
-
Использование командной строки:
1. Откройте командную строку, нажав сочетание клавиш Win + X и выбрав «Командная строка (администратор)».
2. В командной строке введите команду
wevtutil elи нажмите клавишу Enter. Это покажет список всех доступных журналов событий.3. Выберите журнал, который вы хотите закрыть.
4. Введите команду
wevtutil cl "имя_журнала", где «имя_журнала» — это название выбранного журнала, и нажмите клавишу Enter. Это закроет журнал событий. -
Использование Панели управления:
1. Нажмите сочетание клавиш Win + X и выберите «Панель управления».
2. В поисковой строке верхнего правого угла окна Панели управления введите «журнал событий» и нажмите Enter.
3. В открывшемся окне выберите журнал, который вы хотите закрыть.
4. В меню сверху выберите «Действие» и затем «Остановить сбор журнала событий».
5. Подтвердите свое действие, закрыв журнал событий.
-
Использование Групповой политики:
1. Нажмите сочетание клавиш Win + R, чтобы открыть окно «Выполнить».
2. Введите команду
gpedit.mscи нажмите Enter. Это откроет окно Групповой политики.3. В окне Групповой политики перейдите к «Компьютерная конфигурация» -> «Административные шаблоны» -> «Службы ведения журнала» -> «Windows».
4. Найдите и откройте настройку «Отключить ведение журнала событий Windows» и выберите «Включено».
5. Нажмите «Применить» и «ОК», чтобы применить изменения.
Следуя этим инструкциям, вы безопасно и эффективно закроете журнал событий Windows 10 и сможете продолжать использовать ваш компьютер без непрерывного ведения журнала.
Шаги по закрытию журнала событий Windows 10
Журнал событий Windows 10 представляет собой инструмент, который записывает информацию о произошедших событиях и ошибках в системе. Закрытие журнала событий может быть полезным в случаях, когда нужно очистить пространство на диске или при диагностике определенных проблем. В данной статье будет описано несколько простых шагов по закрытию журнала событий на компьютере с Windows 10.
- Нажмите клавишу Windows на клавиатуре и введите в поисковой строке «Журнал событий». Нажмите на иконку «Журнал событий» в результатах поиска.
- Откроется окно «Журнал событий». В нем будут отображены различные категории журналов, такие как «Приложения и службы», «Система», «Безопасность» и другие.
- Раскройте нужную категорию, чтобы просмотреть список журналов событий внутри нее.
- Выберите журнал событий, который вы хотите закрыть.
- Правой кнопкой мыши щелкните выбранный журнал событий и выберите пункт меню «Остановить».
- Подтвердите свои действия, нажав на кнопку «Остановить».
После выполнения этих шагов выбранный журнал событий будет закрыт, и он больше не будет записывать новые события. Вы можете повторить эти шаги для закрытия других журналов событий, если это необходимо.
Все о мобильных телефонах, смартфонах, компьютерах и операторах сотовой связи
Как закрыть журнал событий Windows 10?
Чтобы закрыть журнал событий Windows 10, нужно выполнить несколько простых шагов. Сначала откройте Пуск и введите «Журнал событий» в поисковую строку. После этого выберите «Просмотр журналов событий» из результатов поиска. Затем найдите журнал событий, который вы хотите закрыть, и нажмите правой кнопкой мыши на нем. В контекстном меню выберите «Закрыть журнал». Теперь журнал событий будет закрыт.
Какая польза от закрытия журнала событий Windows 10?
Закрытие журнала событий Windows 10 позволяет освободить ресурсы системы, так как журнал событий может занимать значительное количество памяти и процессорного времени. Кроме того, закрытие журнала событий может помочь повысить безопасность системы, так как это предотвратит несанкционированный доступ к журналу и его содержимому. Также, закрытие журнала событий позволяет улучшить производительность системы, так как она может использовать высококачественные ресурсы для выполнения других задач.
Можно ли закрыть только один журнал событий Windows 10?
Да, в Windows 10 можно закрыть только один журнал событий, без закрытия других журналов. Для этого нужно открыть «Просмотр журналов событий», найти журнал, который вы хотите закрыть, и нажать правой кнопкой мыши на нем. В контекстном меню выберите «Закрыть журнал». Таким образом, только выбранный журнал будет закрыт, а остальные останутся открытыми.
Что произойдет после закрытия журнала событий Windows 10?
После закрытия журнала событий Windows 10 он перестанет записывать события и хранить информацию о прошлых событиях в этом журнале. Закрытие журнала событий также поможет освободить ресурсы системы, так как его закрытие прекратит процессы, связанные с записью и хранением событий. Однако, другие журналы событий Windows 10 останутся открытыми и будут продолжать работу в обычном режиме.
Как отключить системный журнал Windows 10
Хотя журналы необходимы для диагностики, их лучше включать только тогда, когда проблема уже возникла.
Можно ли отключить как можно больше системных журналов, чтобы уменьшить количество мусора, записываемого на SSD?
По умолчанию Windows имеет огромное количество файлов журнала, которые постоянно записывают данные.
Прекратить регистрацию «Успешный аудит» в платформе фильтрации Windows (WFP) , записывать только “Ошибка аудита”
- Откройте командную строку CMD как администратор: нажмите Windows , введите cmd , нажмите Ctrl + Shift + Enter и подтвердите.
- Введите (или скопируйте/вставьте) следующее и нажмите Enter : auditpol/set/subcategory: «Filtering Platform Connection»/success: disable/failure: enable
Если это удастся, ожидайте, что будет регистрироваться меньше событий.
Отключить отдельные журналы
Полезным инструментом для поиска в журналах событий по имени является просмотр полного журнала событий Nirsoft.
Если вы хотите отключить ведение журнала определенных событий, перейдите в Просмотр событий и вправо -щелкните журнал событий, от которого хотите избавиться. Щелкните Свойства события .
Должно открыться новое окно – щелкните XML-представление , где вы сможете увидеть GUID события. Попробуем найти в реестре сервис регистрации событий на основе этого GUID. Не все события имеют этот GUID, и мы не сможем найти все GUID в реестре.
Если мы его найдем, то сможем перейти к изменению ключей Enabled и EnabledProperty:
Если вы хотите отключить определенное событие ведение журнала, перейдите в средство просмотра событий и щелкните правой кнопкой мыши журнал событий, от которого нужно избавиться. Щелкните Свойства события .
Должно открыться новое окно – щелкните XML-представление , где вы сможете увидеть GUID события. Попробуем найти в реестре сервис регистрации событий на основе этого GUID. Не все события имеют этот GUID, и мы не сможем найти все GUID в реестре.
Если мы его найдем, мы можем перейти к изменению ключей Enabled и EnabledProperty:
Аналогичным образом можно перенаправить (или остановить) несколько других файлов журнала.
Аналогичным образом можно перенаправить (или остановить) несколько других файлов журнала.
Как Закрыть Журнал Событий Windows 10
Если мы его найдем, то сможем перейти к изменению ключей Enabled и EnabledProperty:
С помощью списка приложений в меню Пуск
- Нажмите на кнопку Пуск с логотипом Windows.
- В списке всех приложений найдите папку «Средства администрирования Windows».
- Нажмите на папку, чтобы раскрыть список стандартных утилит Windows.
- Найдите в списке приложение «Просмотр событий» и нажмите на него.
Еще один вариант открытия утилиты «Просмотр событий» из любой папки.
Так выглядит проводник Explorer. Запустить утилиту для просмотра журнала событий можно из любой папки.
Большинство улиц в Японии названий не имеют: система адресации (как, впрочем, и почти всё остальное) отличается от европейской не только отсутствием названий. Так что, оказавшись в Японии впервые, одному далеко от места проживания лучше не уходить.
Где находится Журнал событий
В Windows 11 и Windows 10 есть несколько способов открытия Журнала событий. Самый простой вариант – это воспользоваться контекстным меню кнопки « Пуск ».
Чтобы открыть данное меню нужно кликнуть правой кнопкой мышки по кнопке « Пуск » либо нажать комбинацию клавиш Win-X . После открытия меню нужно выбрать пункт « Просмотр событий », который находится ближе к верхней части списка.
Также вы можете воспользоваться поиском в меню « Пуск ». Введите поисковый запрос « Просмотр событий » и вы найдете нужную программу.
Кроме этого, в Windows 11 и Windows 10 Журнал событий можно открыть с помощью выполнения команды.
Для этого нужно нажать комбинацию клавиш Win-R и открывшемся меню выполнить команду « eventvwr » или « eventvwr.msc ».
Создатель сайта comp-security.net, автор более 2000 статей о ремонте компьютеров, работе с программами, настройке операционных систем.
Задайте вопрос в комментариях под статьей или на странице «Задать вопрос» и вы обязательно получите ответ.
Как Закрыть Журнал Событий Windows 10
Представлены все ошибки по дате и времени их возникновения / Кликабельно
Для просмотра журналов событий используется стандартная программа « Просмотр событий », которая является оснасткой консоли управления Microsoft (MMC).
Ищем нужные события: процессы и логи результатов
Так как одна из этих утилит запускается системой только перед загрузкой (для тома, который эту систему содержит), есть смысл поискать результаты по флагу Wininit (от Windows Initialisation).
Впрочем, можно не гадать. Microsoft имеет официальную страницу поддержки по сообщениям системы. Если вас интересует конкретное событие, вы можете посетить страницу в сети. Однако, по моему мнению, очень хорошим сервисом, который поможет читать журнал событий Windows , является сервис
В России ему аналогов нет, однако для владеющих английским и просто любопытствующих я покажу как им пользоваться. Так, для взятого выше примера, на странице сервиса введите в поля код ошибки и службу, которая её вызвала:
Как всегда, просмотр журнала событий – это не панацея. Однако от бессмысленных гаданий пользователя может спасти, сэкономив на поиске проблемы кучу времени.
По умолчанию Windows имеет огромное количество файлов журнала, которые постоянно записывают данные.
Как отключить журнал действий в Windows 10
W indows 10 собирает историю выполненных Вами действий, включая файлы, которые Вы открывали, и веб-страницы, которые Вы просматривали в Edge. Вы можете отключить функцию журнала действий и удалить действия.
Журнал действий был добавлен в обновлении Windows 10 за апрель 2018 г. Он может синхронизировать Ваши действия между Вашими компьютерами, но Вы должны включить функцию синхронизации. По умолчанию Windows хранит историю Ваших действий на Вашем компьютере.
Эта опция находится в приложении «Параметры». Нажмите кнопку «Пуск», а затем щелкните значок «Параметры» (или нажмите Windows + I на клавиатуре), чтобы открыть их.
Выберите параметр «Журнал действий» в разделе разрешений Windows на боковой панели, а затем снимите флажок «Сохранить мой журнал активности на этом устройстве». Windows больше не будет собирать новые действия для журнала.
Даже после того, как Вы отключите сбор действий, Windows по-прежнему показывает действия, которые она ранее собирала в журнале действий.
Чтобы предотвратить синхронизацию действий с Вашим компьютером, переключите учетную запись Microsoft, которая отображается в разделе «Показывать действия с этих учетных записей» в положение «Откл.».
Чтобы удалить все существующие действия из журнала действий, нажмите кнопку «Очистить» в разделе «Очистка журнала действий».
Журнал действий исчезнет из интерфейса представления задач после выполнения вышеуказанных шагов.
Журнал событий в Windows 11 и Windows 10: что это такое и как его открыть
После обновления операционной системы до Windows 10 или Windows 11 многие пользователи испытывают проблемы с доступом к стандартным компонентам операционной системы. Например, возникают проблемы с открытием Журнала событий. В данной инструкции мы расскажем, что такое Журнал событий и как его открыть в Windows 11 и Windows 10.
За запись происходящих событий отвечает системная служба под названием « Журнал событий ». Если эта служба запущена, то Windows будет записывать все важные данные в журналы.
Для просмотра журналов событий используется стандартная программа « Просмотр событий », которая является оснасткой консоли управления Microsoft (MMC).
С помощью программы « Просмотр событий » можно выполнять следующие действия:
- Просматривать журналы и записанные в них события;
- Использовать фильтры событий и сохранять их для последующего использования;
- Создавать и управлять подписками на новые события;
- Настраивать выполнение определенных действий при появлении указанного события;
- Приложение — раздел с событиями, которые связаны с конкретными программами, которые входят в состав Windows.
- Безопасность — раздел с событиями, которые связаны с безопаностью. Например, записи о входе и выходе из системы, изменении учетных записей или разрешений на доступ к папкам.
- Установка — раздел с событиями, которые связаны с установкой операционной системы и ее обновлений.
- Система — раздел с событиями самой операционной системы и ее компонентов. Например, ошибки при инициализации драйверов и запуска служб.
И так, сначала необходимо выбрать нужный журнал (например «Система») , далее кликнуть в правой колонке по инструменту «Фильтр текущего журнала» .
Журнал событий Windows — как очистить?
Итак, с проблемами справились, система стабильна. Тогда давайте избавимся от ненужных в Журнале записей: если вы Журнал посещали, некую захламлённость по числу записей в нём наблюдать могли.
Способов очистки существует несколько. Можно это сделать через PowerShell Windows:
Я же предложу вам небольшой скрипт, который вы можете поместить в текстовый документ, сохранить с расширением .bat. Я свой так и назвал Очистка логов (итоговый файл запускайте с правами админа):
Дождитесь окончания работы скрипта, окно консоли само захлопнется:
-
Home
-
Partition Manager
- How to Clear All Event Logs in Event Viewer Windows 11/10
By Ariel | Follow |
Last Updated
A great many people want to clear all event logs in Event Viewer. How to clear all event logs in Event Viewer Windows 11/10? In this post, MiniTool summarizes 4 simple ways to clear event logs quickly.
Event Viewer is a component of Microsoft’s Windows NT operating system (OS) that enables administrators and advanced users to view the event logs on a local or remote computer. The event logs can record significant events on your system, such as when your program encounters an error that you can find helpful information in the event log to fix the error.
Sometimes, however, you may want to clear all event logs in Event Viewer Windows 11/10 once there is nothing wrong. Here are 4 ways:
Note: To clear all event logs in Event Viewer Windows 11/10, you must be signed in as an administrator and make sure the Windows Event Log service is enabled and running.
Way 1. Clear All Event Logs in Event Viewer
Step 1. Press Win + R keys to open the Run dialog box, and then type eventvwr.msc in it and hit Enter.
Step 2. Expand the Windows Logs category from the left sidebar, and then right-click a log (ex: Application) and select Clear Log.
Step 3. Click on Clear in the pop-up confirmation window.
Here’s how to clear all event logs Windows 11. Also, you can try the following 4 methods.
Way 2. Clear Event Logs Using Command Prompt
Step 1. Type cmd in the search box, and then right-click the Command Prompt from the top result and select Run as administrator. Then click on Yes in the UAC window to confirm it.
Step 2. In the elevated Command Prompt, type the following command and hit Enter.
for /F “tokens=*” %1 in (‘wevtutil.exe el’) DO wevtutil.exe cl “%1”
Once you clear all event logs Windows 11, you can close the Command Prompt window.
Way 3. Clear Event Logs Using Windows PowerShell
In addition to using Command Prompt, Windows PowerShell can help you clear event logs in Windows 11/10. Here’s how:
Step 1. Type powershell in the search box, and then right-click Windows PowerShell from the top result and select Run as administrator. Then click on Yes in the UAC window.
Step 2. In the elevated PowerShell window, type the following command and hit Enter to clear all event logs. Once done, close Windows PowerShell.
Get-EventLog -LogName * | ForEach { Clear-EventLog $_.Log }
Way 4. Clear Event Logs Using a BAT File
You also can clear event logs in Windows 11/10 directly using a BAT file. For that:
Step 1. Clear here to download the Clear_Event_Viewer_Logs.bat file and save it to your desktop.
Step 2. Double click the bat file and click on Run in the pop-up window to unblock the file.
Step 3. Right-click the .bat file and select Run as administrator. Click on Yes if you are prompted by UAC. After that, an elevated Command Prompt will start clearing the event logs. Once finished, the Command Prompt window will automatically close.
How to clear all event logs Windows 11/10? The top 4 methods have been illustrated. Now, it’s your turn to have a try.
About The Author
Position: Columnist
Ariel has been working as a highly professional computer-relevant technology editor at MiniTool for many years. She has a strong passion for researching all knowledge related to the computer’s disk, partition, and Windows OS. Up till now, she has finished thousands of articles covering a broad range of topics and helped lots of users fix various problems. She focuses on the fields of disk management, OS backup, and PDF editing and provides her readers with insightful and informative content.