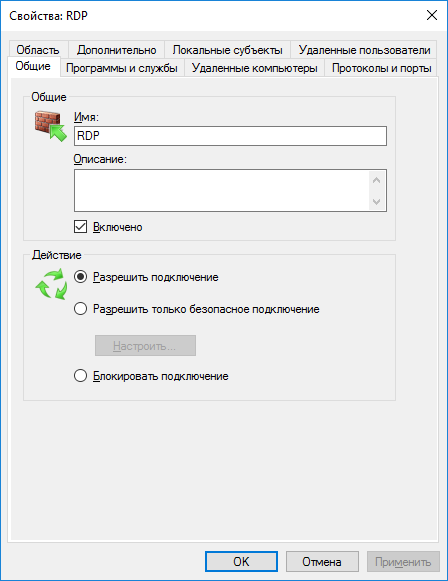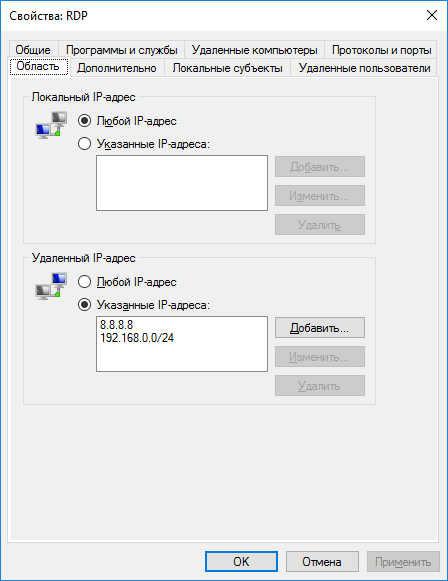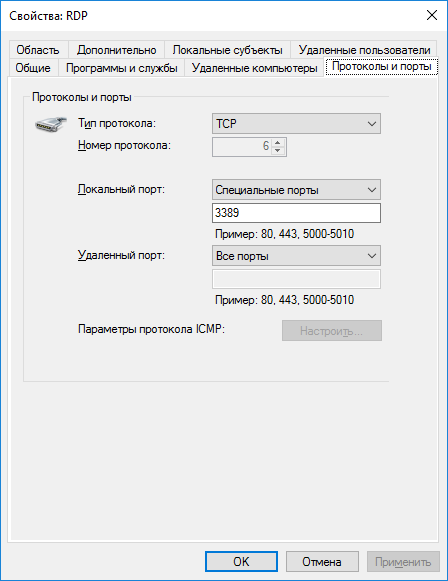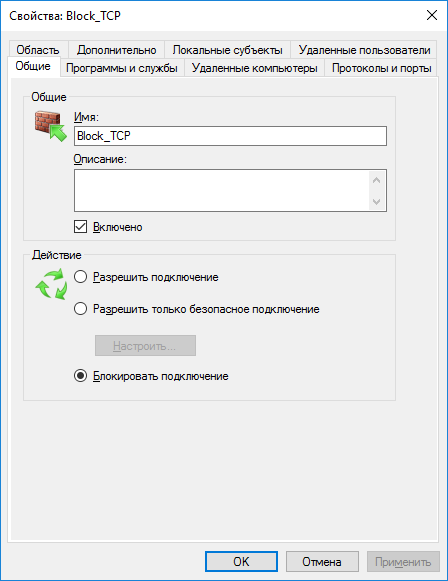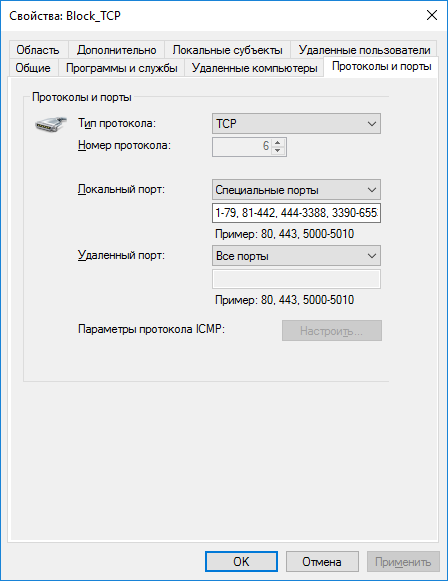В мире чуть ли не каждый день десятки компьютеров заражаются опасными вирусами, и всё больше пользователей начинают искать способы повышения безопасности своего персонального компьютера.
Наиболее часто заражаются ПК под управлением операционной системы Windows. Связано это с тем, что большинство вирусов проникают в ОС через определенные входящие подключения, так называемые «порты», которые, к сожалению, являются включёнными по умолчанию.
Несколько упрощая, понятие «порт» можно определить как номер входящего подключения внешних программ (в том числе и вирусов) к вашему компьютеру через IP-сеть. Каждому порту присваивается уникальный номер для определения единственно возможного получателя данных в операционной системе.
Проникнув в компьютер, вирусы начинают заражать данные пользователя и открывают все ранее закрытые порты Виндовс для более быстрого распространения по системе. Чтобы этого не произошло, необходимо блокировать самые уязвимые порты, тем самым предотвратив возможность заражения и подняв безопасность Windows на уровень выше.
Самые уязвимые порты Windows 7 – 10
Исследование самых крупных вирусных взломов показывает, что 80% паразитного трафика проходит через 4 порта, используемые для обмена данными между разными версиями ОС Виндовс. Наиболее уязвимыми открытыми портами Windows считаются:
TCP порт 445 (он используется для обмена файлами)
TCP порт 139 (предназначен для удаленного подключения к компьютеру)
UDP порт 137 (служит для поиска информации на других компьютерах)
TCP порт 135 (через него выполняются задания команд)
Как проверить, какие порты открыты
Чтобы узнать, есть ли на вашем устройстве отрытые уязвимые порты, воспользуйтесь сканером портов от Whoer.net. Определив ваш IP-адрес и используя nmap, сервис проверки открытых портов покажет, какие порты открыты на вашем устройстве и какие программы их используют. Вы получите взгляд извне, чтобы ясно представлять, насколько ваше устройство уязвимо и открыто опасностям большого Интернета.
Как закрыть порты с 135 по 139 и 445 в Windows?
Есть множество вариантов закрытия портов Виндовс, но в статье мы рассмотрим самые простые способы это сделать.
Способ 1 – использование командной строки
Командная строка Windows используется для задания значений тем настройкам системы, у которых нет графического интерфейса. К таковым функциям и относятся рассматриваемые открытые порты подключений.
Командная строка запускается в несколько этапов:
Нажмите сочетание клавиш Win+R
В появившемся окне выполнения команд наберите CMD
Нажмите «ОК»
Перед вами появится окно с черным фоном. По очереди скопируйте в него представленные ниже строчки и нажмите клавишу ввода:
netsh advfirewall firewall add rule dir=in action=block protocol=tcp localport=135 name=“Block1_TCP-135”
netsh advfirewall firewall add rule dir=in action=block protocol=tcp localport=137 name=“Block1_TCP-137”
netsh advfirewall firewall add rule dir=in action=block protocol=tcp localport=138 name=“Block1_TCP-138”
netsh advfirewall firewall add rule dir=in action=block protocol=tcp localport=139 name=“Block_TCP-139” (команда помогает закрыть порт 139)
netsh advfirewall firewall add rule dir=in action=block protocol=tcp localport=445 name=“Block_TCP-445” (команда помогает закрыть порт 445)
netsh advfirewall firewall add rule dir=in action=block protocol=tcp localport=5000 name=“Block_TCP-5000”
Эти шесть команд закрывают 4 перечисленных выше самых опасных открытых порта Windows, а также порт 5000, отвечающий за обнаружение открытых сервисов, и UDP порт 138 разрешения имен NetBIOS.
Способ 2 – использование сторонних программ
Чтобы не использовать ручную работу с командной строкой, можно использовать стороннее программное обеспечение. Суть его работы сводится к такой же правке реестра, как в способе выше, только в визуальном отображении.
Рекомендуем к использованию Windows Doors Cleaner, которая легко может закрыть порты на компьютере (в Windows 10 – 7: старые версии ОС данная программа не поддерживает).
Инструкция по работе с программой, закрывающей порты
- Скачайте и установите программу
- Установленную программу необходимо запустить с правами администратора
- В появившемся окне при нажатии кнопок «Сlose» или «Disable» отключаются и закрываются все уязвимые порты Windows
- После внесения необходимых изменений, перезагрузите Windows
Важно отметить, что с помощью этой программы можно не только закрыть, но и открыть порты.
Заключение
Помимо закрытия самых опасных сетевых портов компьютера необходимо не забывать, что этими действиями не достигается максимальная безопасность для операционной системы.
На вашей Windows необходимо устанавливать присылаемые Microsoft критические пакеты обновлений, антивирусные программы, безопасные браузеры и другое ПО, повышающее безопасность и анонимность.
Предлагаем обсудить в комментариях тему защиты сетевых портов и делиться полезными методами повышения конфиденциальности. Не забудьте отправить ссылку на эту статью вашим друзьям, чтобы они тоже знали, как закрыть открытые порты Windows.
Посмотрите также наше видео, где мы более подробно рассказываем о том, как закрыть уязвимые порты:
Автор поста: VPNHOOK
Каждый день владельцы ПК сталкиваются с огромным количеством опасных программ и вирусов, которые так или иначе попадают на жесткий диск и становятся причиной утечки важных данных, поломки компьютера, кражи важной информации и других неприятных ситуаций.
Чаще всего заражаются компьютеры, работающие на ОС Windows любых версий, будь то 7, 8, 10 или любая другая. Главная причина такой статистики – входящие подключения к ПК или «порты», которые являются слабым местом любой системы из-за своей доступности по умолчанию.
Слово «порт» – это термин, подразумевающий порядковый номер входящих подключений, которые направляются на ваш ПК от внешнего программного обеспечения. Часто бывает так, что эти порты используют вирусы, запросто проникающие на ваш компьютер при помощи IP-сети.
Вирусное программное обеспечение, попав в компьютер через такие входящие подключения, быстро заражает все важные файлы, причём не только пользовательские, но и системные. Чтобы этого избежать, мы рекомендуем закрыть все стандартные порты, которые могут стать вашим уязвимым местом при атаке хакеров.
Какие порты у Windows 7-10 самые уязвимые?
Многочисленные исследования и опросы специалистов показывают, что до 80% вредоносных атак и взломов происходили при помощи четырех основных портов, использующихся для быстрого обмена файлами между разными версиями Windows:
- TCP порт 139, необходимый для удаленного подключения и управления ПК;
- TCP порт 135, предназначенный для выполнения команд;
- TCP порт 445, позволяющий быстро передавать файлы;
- UDP порт 137, с помощью которого проводится быстрый поиск на ПК.
Закрываем порты 135-139 и 445 в Виндовс
Мы предлагаем вам ознакомиться с самыми простыми способами закрытия портов Виндовс, которые не требуют дополнительных знаний и профессиональных навыков.
Используем командную строку
Командная строка Windows – это программная оболочка, которая используется для задания определенных функций и параметров софту, не имеющему собственной графической оболочки.
Для того чтобы запустить командную строку, необходимо:
- Одновременно нажать сочетание клавиш Win+R
- В появившейся командной строке ввести CMD
- Нажать на кнопку «ОК»
Появится рабочее окно с чёрным фоном, в котором необходимо поочередно вводить нижеприведенные команды. После каждой введенной строчки нажимайте клавишу Enter для подтверждения действия.
netsh advfirewall firewall add rule dir=in action=block protocol=tcp localport=135 name=»Block1_TCP-135″ (команда для закрытия порта 135)
netsh advfirewall firewall add rule dir=in action=block protocol=tcp localport=137 name=»Block1_TCP-137″ (команда для закрытия порта 137)
netsh advfirewall firewall add rule dir=in action=block protocol=tcp localport=138 name=»Block1_TCP-138″ (команда для закрытия порта 138)
netsh advfirewall firewall add rule dir=in action=block protocol=tcp localport=139 name=»Block_TCP-139″ (команда для закрытия порта 139)
netsh advfirewall firewall add rule dir=in action=block protocol=tcp localport=445 name=»Block_TCP-445″ (команда для закрытия порта 445)
netsh advfirewall firewall add rule dir=in action=block protocol=tcp localport=5000 name=»Block_TCP-5000″
Шесть приведенных нами команд необходимы для: закрытия 4х уязвимых TCP-портов Windows (открытых по умолчанию), закрытия UDP-порта 138, а также закрытия порта 5000, который отвечает за выведение списка доступных сервисов.
Закрываем порты сторонними программами
Если вы не хотите тратить время на работу с командной строкой, мы предлагаем вам ознакомиться со сторонними приложениями. Суть такого софта заключается в правке реестра в автоматическом режиме с графическим интерфейсом, без необходимости в ручном введении команд.
По мнению наших пользователей, самой популярной программой для этих целей является Windows Doors Cleaner. Она поможет с лёгкостью закрыть порты на компьютере с ОС Windows 7/8/8.1/10. Более старые версии операционных систем, к сожалению, не поддерживаются.
Как работать с программой, закрывающей порты
Для того чтобы воспользоваться Windows Doors Cleaner, необходимо:
1. Скачать софт и установить его
2. Запустить программу, нажав на ярлык правой кнопкой мыши и выбрав «запустить от имени администратора»
3. В появившемся рабочем окне будет список портов и кнопки «Сlose» или «Disable», которые закрывают уязвимые порты Windows, а также любые другие по желанию
4. После того, как необходимые изменения были внесены, необходимо перезагрузить систему
Ещё одним преимуществом программы является тот факт, что порты с её помощью можно не только закрывать, но и открывать.
Делаем выводы
Закрытие уязвимых сетевых портов в Виндовс – это не панацея от всех бед. Важно помнить, что сетевая безопасность может быть достигнута только комплексными действиями, нацеленными на закрытие всех уязвимостей вашего ПК.
Для безопасности Windows пользователь в обязательном порядке должен устанавливать критические обновления от Microsoft, иметь лицензированных антивирусный софт и включенный файервол, использовать исключительно безопасное программное обеспечение и регулярно читать наши статьи, в которых рассказываем обо всех существующих способах достижения анонимности и безопасности ваших данных.
Вы знаете более удобные способы закрыть сетевые порты? Поделитесь своими знаниями в комментариях и не забывайте репостить статью к себе на страничку. Делитесь полезной информацией со своими друзьями и не дайте хакерам шанса навредить вашим близким!
Читайте, как открыть или закрыть порты на компьютере или ноутбуке с Windows 10, 8 или 7. Как проверить открыт ли нужный порт, как посмотреть состояние всех портов, и как узнать какой порт использует конкретная программа.

Содержание
- Введение
- Как открыть порт в «Windows 10»?
- Заключение
- Вопросы и ответы
- Комментарии
Введение
Операционная система Windows 10, управляющая компьютерными устройствами и следящая за корректным исполнением всех запушенных процессов, обладает мощной встроенной службой комплексной защиты «Защитник Windows». Одним из элементов предустановленной службы, оберегающем пользователей от множественных разнообразных сетевых угроз в «Интернете» (как от входящего потока данных, так и от разнообразных локальных приложений, пытающихся получить несанкционированный доступ), является «Брандмауэр Windows». Защитный инструмент ограничивает доступ для всех объектов, кроме разрешенных. И если пользователю необходимо разрешить сетевую передачу данных без ограничения брандмауэром, то потребуется соответствующим образом открыть в настройках порт.
Перейти к просмотру
Как настроить или отключить брандмауэр Windows 10 ⚙️🛡️💻
Это одно их важных условий создания устойчивого соединения, ведь когда устройство подключается к другому устройству в сети (включая сеть «Интернет»), оно указывает номер порта, что позволяет принимающему устройству корректно обрабатывать передачу данных. Если «IP-адрес» выступает сетевым идентификатором устройства и показывает конкретное местоположение устройства, то номер порта позволяет принимающему устройству определить, какая программа настроена на получение входящего информационного потока.
По умолчанию, большая часть входящих нежелательных сетевых пакетов данных из Интернета блокируется «Брандмауэром Windows». Но если пользователи увлекаются играми и планируют создать собственный игровой сервер или регулярно и на постоянной основе пользуются файлообменниками (например, торрентами), то для успешного исполнения намеченных действий необходимо открыть порт, чтобы пропустить требуемую информационную пакетную передачу данных без блокировки брандмауэром.
Примечание. В данной статье показано, как открыть порт в брандмауэре конкретного компьютера, чтобы разрешить сетевую передачу. Если доступ в «Интернет» происходит через маршрутизатор (один из самых распространенных способов), также будет необходимо разрешить пропуск данных и в маршрутизаторе путем установления соответствующей переадресации.
Как открыть порт в «Windows 10»?
Перейти к просмотру
Windows Firewall: как заблокировать приложению доступ в интернет (исходящий и входящий трафик) 🌐⛔💻
Выполнить непосредственную процедуру по открытию порта в операционной системе «Windows 10» можно в соответствующем мониторе брандмауэра с привилегированным режимом повышенной безопасности. Открыть необходимый раздел приложения можно разными способами. Но в нашей статье мы остановимся лишь на двух возможных вариантах.
Способ 1. Нажмите на «Панели задач» в нижнем левом углу рабочего стола на кнопку «Пуск» и откройте главное пользовательское меню «Windows». В основном перечне установленных приложений и системных служб, используя колесо управления манипулятора (компьютерной мыши) или задействуя бегунок полосы прокрутки, перемещайтесь по списку, отыщите и откройте раздел «Служебные-Windows». Во вложенной всплывающей вкладке выберите, из доступных вариантов, раздел «Панель управления», которая содержит все основные служебные инструменты управления настройками операционной системой.

Затем, в открывшемся окне элементов управления, выберите из списка предложенных инструментов раздел «Брандмауэр Защитника Windows».

Или введите в строку поискового запроса, расположенную на «Панели задач» в нижнем левом углу экрана рядом с кнопкой «Пуск», фразу «Брандмауэр Защитника Windows». В поисковой панели в разделе «Лучшее соответствие» будет представлен искомый инструмент. Щелкните его левой кнопкой мыши или в правом боковом меню управления нажмите на кнопку «Открыть», и искомое приложение будет запущено.

В новом окне панели управления системой, ответственном за надлежащую организацию защиты компьютера от злоумышленников и вредоносных программ в «Интернете» или локальной сети, нажмите на текстовую ссылку «Дополнительные параметры», расположенную в левом боковом меню.

Способ 2. На «Панели задач» в правом нижнем углу рабочего стола нажмите на кнопку представления всплывающей панели «Отображать скрытые значки», и щелкните левой кнопкой мыши значок «Безопасность Windows», выполненный в виде щита.

В открывшемся окне сведений системы о состоянии безопасности и работоспособности устройства выберите раздел «Брандмауэр и безопасность сети».

Затем в новом окне нажмите на текстовую ссылку «Дополнительные параметры», расположенную в нижней части окна, для непосредственного перехода в требуемый раздел.

Воспользовавшись любым из описанных способов, пользователи смогут открыть окно «Монитор брандмауэра Защитника Windows в режиме повышенной безопасности», регулирующий политики режимов защиты компьютерных устройств, функционирующих под управлением операционной системы «Windows 10».
Выберите в левой боковой панели окна раздел «Правила для входящих подключений», полный список которых будет мгновенно отображен в центральной панели окна. А затем нажмите в правой боковой панели раздел «Создать правило».

Если возникла необходимость создать правило для исходящего потока информационных данных, то в левой боковой панели вместо раздела «Правила для входящих подключений» выберите вариант «Правила для исходящего подключения». Большинство приложений довольно хорошо умеют создавать свои собственные исходящие правила при первоначальной установке, но иногда пользователи могут столкнуться с ситуацией, когда необходимо выполнить открытие порта для исходящего потока самостоятельно вручную.

В новом окне «Мастер создания правила для нового входящего подключения» на странице «Тип правила» выберите раздел «Для порта», установив в соответствующей ячейке индикатор выбора (точку), и нажмите на кнопку «Далее».

На следующей странице пользователям необходимо выбрать, будет ли открываемый порт использовать протокол управления передачей TCP (основной распространенный протокол управления потоковой передачей данных) или протокол пользовательских датаграмм UDP (значимый элемент набора сетевых протоколов, использующий датаграммный, в виде отдельных сообщений, интерфейс обмена данными). К сожалению, точно указать, какой конкретно протокол использовать мы не можем, потому что различные приложения используют разные протоколы, индивидуальные для каждой программы. Номера портов могут варьироваться от «0» до «65535», причем порты до «1023» зарезервированы для привилегированных услуг. Пользователи могут найти неофициальный список большинства, доступных для использования, портов формата «TCP» и «UDP» на соответствующей странице «Википедии» с указанием возможного зарезервированного приложения. Если не удалось определить конкретный протокол, который будет использоваться для приложения, можно создать два новых правила для входящих подключений – одно для протокола «TCP» и второе, соответственно, для «UDP».
Выберите параметр «Определенные локальные порты», установив в связанной ячейке индикатор выбора (точку), а затем введите номер порта в соответствующее поле. Если планируется открыть более одного порта, можно разделить их запятыми, а для диапазона портов необходимо использовать дефис («-»). Потом нажмите на кнопку «Далее» для продолжения.

На следующей странице установите индикатор выбора (точку) в ячейке раздела «Разрешить подключение», а затем нажмите кнопку «Далее».

Примечание. В данном руководстве мы будем использовать параметр «Разрешить подключение», поскольку доверяем соединению, для которого создаем правило. Если присутствуют определенные опасения, то можно выбрать вариант правила «Разрешить безопасное подключение», которое осуществляет проверку подлинности и использует параметры безопасности «IPSec» для аутентификации соединения. Однако данный параметр многие приложения могут не поддерживать. Поэтому, если при выборе более безопасного варианта приложение не сможет осуществлять подключение, всегда можно вернуться и перейти на менее защищенный вариант.
На следующей странице укажите профили, к которым будет применено выбранное правило, установив рядом с каждым подходящим вариантом индикатор выбора («галочку») в соответствующей ячейке, и нажмите на кнопку «Далее» в подтверждение своего решения. На выбор пользователям представлено три возможных профиля, и можно отметить как один, так и все из следующих видов:
- Доменный: когда персональный компьютер подключен к контроллеру домена, операционная система «Windows» может аутентифицировать доступ к домену.
- Частный: персональный компьютер подключен к частной сети, например, к «Домашней сети» или сети, которой вы доверяете.
- Публичный: применяется в случае, когда персональный компьютер подключен к открытой общественной сети, например, в кафе, аэропорту или библиотеке, где любой может присоединиться, и безопасность вам неизвестна.

В заключительном окне присвойте новому правилу имя и дополнительно укажите, при желании, более подробное описание. Затем по окончанию, нажмите на кнопку «Готово», и правило с заданными параметрами будет создано.

В случае необходимости, пользователи могут отключить созданное или любое из доступных правил в любой момент. Отыщите требуемое правило в центральной панели главного окна, предварительно отметив раздел «Правила для входящих подключений» или «Правила для исходящего подключения» в левой боковой панели, щелкните его название правой кнопкой мыши и, во всплывающем контекстном меню, выберите из вариантов доступных действий раздел «Отключить правило», и команда будет исполнена незамедлительно.

На этом процедура по открытию порта в операционной системе «Windows 10» окончена.
Более подробно ознакомиться с возможными способами открытия или закрытия портов на персональном настольном компьютере или ноутбуке под управлением операционной системы «Windows 10» (и более ранних версий исполнения), методами проверки состояния всех доступных портов и порядком получения сведений об использовании портов каждой конкретной программой можно на нашем видеоканале в руководстве: «Как открыть, закрыть порты, узнать какие порты открыты на ПК с Windows 10, 8, 7 или роутере в 2019».
Перейти к просмотру
Как открыть, закрыть порты, узнать какие порты открыты на Пк с Windows 10, 8, 7 или роутере в 2019🌐
Заключение
Стремительное развитие компьютерных устройств, широкое распространение и общедоступность международной сети «Интернет», практически полный перевод информационных материалов в цифровой формат и огромное предложение разнообразного программного обеспечения способствовало значительному росту повседневного применения компьютеров во многих областях деятельности пользователей.
Такая популярность вынуждает пользователей, для обеспечения надлежащего уровня безопасности используемых данных, применять современное программное обеспечение, оснащенное встроенными инструментами защиты, одним из которых (самым распространенным) является операционная система «Windows 10» с предустановленным защитным решением «Защитник Windows».
Отдельный инструмент защитника (брандмауэр) следит за безопасностью данных и сетей и открывает доступ только привилегированным разрешенным приложениям и процессам.
Используя представленный алгоритм действий, пользователи смогут открыть требуемый порт и обеспечить доступ выбранному приложению в сеть, в случае, если такое разрешение не было получено автоматически, установив соответствующее правило безопасности. Или закрыть порт простым способом при возникшей необходимости.
Безопасность компьютерных систем становится все более актуальной проблемой в современном мире. Каждый день миллионы человек используют интернет, и соответственно, растет риск быть подвергнутым внешним атакам и угрозам безопасности. Одним из важных аспектов обеспечения безопасности является закрытие портов в операционной системе Windows 10.
Порты в Windows 10 являются входными точками для сетевых соединений. Они могут использоваться как для передачи данных через сеть, так и для взлома операционной системы. Открытые порты могут стать уязвимостью, через которую злоумышленники могут получить доступ к вашей системе и украсть ваши личные данные или повредить компьютер.
Однако, закрытие портов необходимо выполнять с осторожностью, поскольку неверные настройки могут привести к некорректной работе определенных программ или сервисов, которые требуют открытых портов для своей работы. Поэтому перед закрытием портов в Windows 10 рекомендуется ознакомиться с потенциальными последствиями и проконсультироваться с экспертом.
Использование командной строки для закрытия портов в Windows 10
Windows 10 предоставляет возможность использовать командную строку для закрытия портов и защиты системы от внешних атак. Это особенно важно в случае, когда вы хотите предотвратить несанкционированный доступ к вашей системе или защитить ее от вредоносных программ.
Для начала необходимо открыть командную строку с правами администратора. Для этого щелкните правой кнопкой мыши по значку «Пуск» и выберите «Командная строка (администратор)».
Затем можно использовать команду «netstat» для просмотра списка открытых портов на вашей системе. Эта команда позволяет отобразить активные соединения и открытые порты, а также их статус.
Чтобы закрыть порт, необходимо использовать команду «netsh advfirewall firewall add rule». Эта команда позволяет добавить правило в брандмауэр Windows, блокирующее доступ к определенному порту.
Например, для закрытия порта 8080 можно использовать следующую команду: «netsh advfirewall firewall add rule name=»Закрыть порт 8080″ dir=in action=block protocol=TCP localport=8080». После выполнения этой команды, доступ к порту 8080 будет заблокирован.
Также можно использовать команду «netsh advfirewall firewall delete rule» для удаления правила из брандмауэра Windows и открытия доступа к порту.
Важно помнить, что при использовании командной строки для закрытия портов, следует быть внимательным и осторожным, чтобы не блокировать необходимые порты или вызвать непредвиденные проблемы с работой системы.
Определение открытых портов на вашем компьютере
Открытые порты на вашем компьютере представляют собой важный аспект безопасности, который можно контролировать и настраивать. Порт – это виртуальный канал в компьютерной сети, через который информация передается от одного устройства к другому. Открытые порты позволяют обмениваться данными с другими устройствами, но также могут стать точкой входа для злоумышленников.
Определить открытые порты на вашем компьютере можно с помощью различных инструментов. Один из самых простых способов – использование команды «netstat» в командной строке операционной системы Windows. Эта команда позволяет просмотреть активные сетевые соединения и открытые порты на вашем компьютере.
Для использования команды «netstat» откройте командную строку, введите «netstat -a» и нажмите клавишу Enter. В результате вы увидите список всех открытых портов на вашем компьютере. Обратите внимание на столбец «Состояние». Если порт отображается в состоянии «LISTENING», это означает, что порт открыт и готов принимать входящие соединения.
Кроме команды «netstat», существуют и другие инструменты, которые помогут вам определить открытые порты на вашем компьютере. Например, вы можете воспользоваться специальными программами, предназначенными для сканирования портов, такими как Nmap или Advanced Port Scanner. Эти программы могут предоставить более подробную информацию о каждом открытом порте и помочь вам принять дополнительные меры по защите вашей системы.
Закрытие портов с помощью встроенного файрвола Windows
Встроенный файрвол Windows предоставляет средства для контроля и закрытия открытых портов на вашей системе. Это помогает защитить ваш компьютер от внешних атак и несанкционированного доступа к вашей сети.
Чтобы закрыть порты с помощью встроенного файрвола Windows, вам потребуется выполнить несколько простых шагов:
- Откройте «Панель управления» и найдите раздел «Система и безопасность».
- В разделе «Система и безопасность» выберите «Центр управления Windows Firewall».
- В левой части окна найдите ссылку «Разрешение приложений через брандмауэр Windows» и нажмите на нее.
- Нажмите на кнопку «Изменение настроек» и выберите «Заблокировать все соединения» для общественных сетей и «Заблокировать все соединения, кроме разрешенных» для частных сетей.
- Нажмите «OK» для сохранения изменений.
Теперь встроенный файрвол Windows будет блокировать все входящие и исходящие соединения через закрытые порты, что повысит безопасность вашей системы.
Однако важно помнить, что закрытие портов может повлиять на работу некоторых приложений, которые требуют открытых портов для связи с другими устройствами или сетями. Поэтому перед закрытием портов рекомендуется ознакомиться с потенциальными последствиями и убедиться, что важные приложения смогут работать без проблем.
Использование специальных программ для закрытия портов
Для защиты системы от внешних атак и закрытия ненужных портов в Windows 10 можно использовать специальные программы. Эти программы позволяют контролировать доступ к портам и блокировать нежелательные соединения.
Firewall – одна из самых популярных программ для закрытия портов. В Windows 10 уже встроен встроенный брандмауэр, который можно настроить для блокировки подключений к определенным портам. Однако, такие программы, как ZoneAlarm или Comodo Firewall, предоставляют более широкие возможности по настройке и контролю доступа.
Port Blocker – это программа, предназначенная специально для закрытия портов в Windows 10. С ее помощью можно легко блокировать доступ к определенным портам или группам портов. Port Blocker также позволяет создавать расписания для блокировки портов в определенное время.
Antivirus – многие антивирусные программы, такие как Avast, Kaspersky или Norton, имеют функцию блокировки портов. Эти программы могут автоматически обнаруживать и блокировать подозрительные подключения к портам, что повышает безопасность системы.
Важно отметить, что при использовании специальных программ для закрытия портов необходимо быть внимательным и следить за настройками, чтобы не заблокировать доступ к нужным портам или сервисам. Рекомендуется ознакомиться с документацией программы или обратиться за помощью к специалисту, чтобы избежать непредвиденных проблем.
Описание типичных уязвимостей открытых портов
Открытые порты на компьютере могут представлять серьезную угрозу для безопасности системы. Каждый открытый порт может быть использован злоумышленниками для проведения атак и получения несанкционированного доступа к компьютеру.
Одной из основных уязвимостей открытых портов является возможность проведения атак типа «переполнение буфера». Злоумышленники могут отправить специально сформированные пакеты данных, которые приведут к переполнению буфера, что позволит им выполнить произвольный код на компьютере и получить контроль над системой.
Другая распространенная уязвимость открытых портов — это возможность проведения атаки типа «отказ в обслуживании». Злоумышленники могут отправлять большое количество запросов на открытый порт, что приведет к перегрузке ресурсов и отказу в обслуживании легитимным пользователям.
Также, открытые порты могут предоставлять злоумышленникам информацию о конкретной системе, ее слабых местах и версиях используемых программ. Это позволяет проводить целенаправленные атаки на уязвимости, которые известны для определенных версий программного обеспечения.
Для защиты системы от уязвимостей открытых портов следует регулярно сканировать порты на наличие открытых служб, закрывать неиспользуемые порты, устанавливать файрволлы и использовать современные средства защиты, такие как интранет и эксплойт фильтры.
Установка пароля для доступа к портам
Установка пароля для доступа к портам является дополнительной мерой безопасности, которая позволяет защитить систему от несанкционированного доступа. Парольные механизмы позволяют контролировать, кто имеет право подключаться к портам и выполнять операции с ними.
Для установки пароля на определенный порт в Windows 10 необходимо воспользоваться командной строкой. Сначала необходимо открыть командную строку с правами администратора. Для этого можно нажать правой кнопкой мыши на значок «Пуск» и выбрать «Командная строка (администратор)».
После открытия командной строки необходимо ввести команду «netsh» и нажать клавишу «Enter». Затем нужно ввести команду «interface portproxy add v4tov4 listenaddress=локальный_адрес listenport=номер_порта connectaddress=удаленный_адрес connectport=номер_порта» и нажать клавишу «Enter».
После выполнения команды система запросит ввод пароля. Пароль должен быть достаточно сложным и надежным для обеспечения высокого уровня защиты. Рекомендуется использовать комбинацию из больших и маленьких букв, цифр и специальных символов.
После ввода пароля и его подтверждения установка пароля для доступа к портам будет завершена. Теперь при попытке подключения к порту будет запрошен ввод пароля, что позволит предотвратить несанкционированный доступ.
Проверка закрытости портов с помощью онлайн-сервисов
В современном интернете безопасность играет важнейшую роль. Одним из важных аспектов защиты компьютера является проверка закрытости портов. Это позволяет убедиться, что никакие внешние атаки не могут проникнуть в систему через открытые порты.
Для проведения проверки существуют различные онлайн-сервисы, которые позволяют быстро и удобно узнать, какие порты на компьютере открыты и могут быть уязвимыми для потенциальных атак.
Один из таких сервисов – ShieldsUP!, разработанный компанией Gibson Research Corporation. Он позволяет проверить все порты компьютера и выявить их статус: открытые, закрытые или невидимые. Результаты проверки представляются в удобном графическом виде.
Еще одним популярным сервисом является Nmap Online. Он предоставляет возможность сканирования отдельных портов или диапазона портов на выбранном IP-адресе. Результат сканирования отображается в виде списка открытых и закрытых портов.
Проведение регулярной проверки закрытости портов с помощью онлайн-сервисов является важным этапом поддержания безопасности компьютерной системы. Это помогает убедиться в отсутствии уязвимостей и принять необходимые меры для защиты от внешних атак.
Важность регулярного обновления операционной системы
Регулярное обновление операционной системы является важной составляющей обеспечения безопасности компьютера. Поскольку каждое обновление содержит исправления уязвимостей и ошибок, оно способствует повышению защиты системы от внешних атак.
Операционные системы, включая Windows 10, постоянно подвергаются анализу специалистами по безопасности, которые выявляют новые уязвимости. Компания Microsoft, разработчик Windows, выпускает регулярные обновления, чтобы исправить эти уязвимости и обеспечить безопасность пользователей.
Обновление операционной системы также позволяет получать новые функции и улучшения, которые повышают производительность и удобство использования. Вместе с исправлениями ошибок, обновления включают в себя новые возможности и инструменты, которые помогают пользователям работать более эффективно.
Кроме того, регулярное обновление операционной системы помогает снизить риск заражения вредоносными программами. Многие вирусы и вредоносные программы используют уязвимости в операционной системе для доступа к компьютеру. После обновления эти уязвимости закрываются, что делает компьютер менее уязвимым к атакам.
Чтобы обеспечить безопасность и стабильность работы компьютера, рекомендуется включить автоматическое обновление операционной системы. Это позволит получать все новые патчи и исправления без необходимости вручную устанавливать их. Кроме того, следует также регулярно проверять доступность новых обновлений и устанавливать их как можно скорее.
 Простой способ закрыть все порты в Windows при помощи Брандмауэра Windows (Windows Firewall) и оставить только нужные
Простой способ закрыть все порты в Windows при помощи Брандмауэра Windows (Windows Firewall) и оставить только нужные
Проблема
Проблема Брандмауэра Windows (Windows Firewall) заключается не в том как закрыть все порты, а в том, как открыть только необходимые. И главное, что сходу хрен поймешь, каким образом ограничить подключение к некоторым портам по IP адресам клиентов. По отдельности решить эти задачи не сложно, но чтобы было вместе — не встретил ни одного толкового руководства, поэтому и написана данная заметка. Так же, найденное решение не предполагает установки стороннего фаервола.
Недостатки Брандмауэра Windows:
— Если создать запрещающее правило для всех портов, а потом разрешающие для необходимых, то они не попадают в белый список, т.к. запрещающие правила приоритетнее разрешающих. Т.е. если запрет на подключение по порту существует, то разрешение на этот порт работать уже не будет.
— Нет приоритетов правил, как в нормальных фаерволах, чтобы сначала указать открытые порты, а последним задать запрещающее правило для всех остальных.
Допустим, есть VPS на винде, но у хостера нет внешнего фаервола, которым можно прикрыться. Свежеустановленная винда торчит наружу как минимум 135/tcp, 445/tcp, 49154/tcp и 3389/tcp (если включен RDP) портами даже в публичной сети (Public network), что требует исправления.
Алгоритм
Есть три типа портов, это:
— Общедоступные порты, которые должны быть открыты для всего интернета. Пусть будут 80 и 443 (http и https)
— Фильтруемые порты, доступные только с определенных IP адресов. Возьмем 3389 (RDP)
— Все остальные, должны быть закрыты
Требуется:
1. Создать правило, запрещающее всё, кроме трех вышеобозначенных портов.
2. Для общедоступных больше делать ни чего не требуется.
3. Для фильтруемого создать разрешающее правило, указав белые адреса.
Секрет в том, что при запрещении всех портов надо явно указать разрешенные. Иначе, как было сказано выше, не получится открыть нужные.
Пример
Задача 1: оставить открытыми для всего интернета 80, 443 и 3389 порты. Все остальные закрыть.
1. Создать новое правило для входящих подключений
2. Тип правила (Rule Type). Настраиваемые (Custom)
3. Программа (Program). Все программы (All programs)
4. Протокол и порты (Protocol and Ports). Тип протокола (Protocol type) — TCP. Локальный порт (Local port) — Специальные порты (Specific Ports). В поле вписать диапазон портов, за исключением 80, 443 и 3389. Должно выглядеть так — 1-79, 81-442, 444-3388, 3390-65535
5. Область (Scope). Локальный (local) — Любой IP-адрес (Any IP address). Удаленный (remote) — Любой IP-адрес (Any IP address).
6. Действие (Action). Блокировать подключение (Block the connection).
7. Профиль (Profile). Выбрать на свое усмотрение. Если не уверен, то выбрать все.
8. Имя (Name). Назвать его, например, Block_TCP.
Теперь указанные порты открыты для всего интернета, но, как минимум, не безопасно открывать всем порт RDP и желательно ограничить подключение только со своих IP адресов.
Задача 2: оставить открытыми для всего интернета 80 и 443 порты. Ограничить подключение на порт 3389 только с разрешенных IP адресов. Все остальные закрыть.
Шаги 1-8 аналогичны предыдущей задаче, т.е. создается правило, разрешающее коннект по трем указанным портам.
Для фильтрации по IP надо создать второе правило:
9. Создать новое правило для входящих подключений
10. Тип правила. Настраиваемые
11. Программа. Все программы
12. Протокол и порты. Тип протокола — TCP. Локальный порт — специальные порты. Вписать порт 3389
13. Область. Локальный — Любой IP-адрес. Удаленный — Указанные IP-адреса. Сюда вписать белый список IPшников или подсетей, которым разрешен коннект по данному порту
14. Действие. Разрешить подключение.
15. Профиль. Выбрать на свое усмотрение. Если не уверен, то выбрать все.
16. Имя. Назвать его, например, RDP.
Если фильтруемых портов несколько, то создается по одному правилу на каждый порт.
Ну и чтобы стать совсем защищенным — создать правило, блокирующее все UDP соединения.
Задача 2 из консоли
Для хардcoreщиков приведу вторую задачу в виде консольных команд:
netsh advfirewall firewall add rule dir=in action=block protocol=TCP localport=1-79,81-442,444-3388,3390-65535 name="Block_TCP" netsh advfirewall firewall add rule dir=in action=allow protocol=TCP localport=3389 remoteip=192.168.0.0/24,x.x.x.x name="RDP" netsh advfirewall firewall add rule dir=in action=block protocol= UDP name="Block_All_UDP"
В конечном итоге, в гуёвине должно выглядеть так:
Для правила RDP:
Для правила Block_TCP:
UPDATE
Выяснилось, что приведенный выше синтаксис командной строки не работает на WS2008R2, а конкретно — перечисления в любом параметре, поэтому пришлось разбивать два правила на восемь:
netsh advfirewall firewall add rule dir=in action=block protocol=TCP localport=1-79 name="Block_TCP-1" netsh advfirewall firewall add rule dir=in action=block protocol=TCP localport=81-442 name="Block_TCP-2" netsh advfirewall firewall add rule dir=in action=block protocol=TCP localport=444-3388 name="Block_TCP-3" netsh advfirewall firewall add rule dir=in action=block protocol=TCP localport=3390-65535 name="Block_TCP-4" netsh advfirewall firewall add rule dir=in action=allow protocol=TCP localport=80 name="HTTP" netsh advfirewall firewall add rule dir=in action=allow protocol=TCP localport=443 name="HTTPS" netsh advfirewall firewall add rule dir=in action=allow protocol=TCP localport=3389 remoteip=192.168.0.0/24 name="RDP-1" netsh advfirewall firewall add rule dir=in action=allow protocol=TCP localport=3389 remoteip=x.x.x.x name="RDP-2"