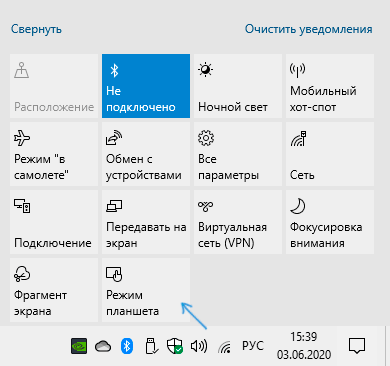Иногда после обновления операционной системы пользователи отмечают появление непредвиденных ошибок. Например, после очередного апгрейда появились сообщения о том, что некоторые компоненты стали работать некорректно. Если начальная кнопка запуска программ работает неправильно, необходимо ознакомиться с инструкцией, как убрать Пуск с Рабочего стола операционки Windows 10.
Почему включается полноэкранный режим?
Функция полноэкранного отображения раздела считается отличительной внешней чертой десятой Винды.
Особенности:
- настраиваемый интерфейс (возможность группировать папки, размещать в нужной последовательности);
- отображение блоков в режиме полного заполнения пространства Рабочего стола;
- недоступно в предыдущих вариациях операционной платформы Windows.
Указанный способ расположения папок, документов и разделов пользователь может включать и отключать самостоятельно. Больше подходит юзерам, работающим с сенсорными мониторами и портативными ноутбуками.
Внимание! Главной причиной несанкционированного сброса настроек считается установка текущих обновлений операционки Виндовс. Проблема решается выполнением отдельной инструкции, дополнительной помощи мастера не потребуется.
Как отключить меню Пуск на весь экран на Windows 10
Существует два варианта изменить текущую ситуацию на компьютере – пользователь может выбрать подходящий после изучения представленной информации. Первый способ:
- перейти в блок «Параметры» (одновременно нажать комбинацию горячих клавиш «Win» и «I» либо кликнуть по значку шестеренки);
- выбрать пункт «Персонализация» в отобразившемся окне;
- если напротив строки «Открывать меню в режиме полного экрана» отметка находится в положении «Вкл.», требуется передвинуть знак в противоположную сторону, затем «Применить» и выйти.
Другой момент – работа в формате планшета. Также необходимо передвинуть ползунок. Иногда требуется зайти в меню дополнительных корректировок и изменить настройки.
Внимание! Перед тем, как изменять сохраненные сведения операционной платформы, требуется создание точки восстановления. Если возникнут непредвиденные неполадки, можно вернуть ОС к предыдущей работоспособной вариации.
Если пользователь сталкивается с неисправностями в работе отдельных разделов или кнопок ОС после внесения текущих корректировок, необходимо вовремя установить причину ошибки. Некоторые неполадки могут вызвать дополнительные сбои. Чтобы изменить работу запуска списка установленных программ, используют папку «Параметры».
Вам помогло? Поделитесь с друзьями — помогите и нам!
Кнопка «Пуск» является одним из наиболее узнаваемых элементов операционной системы Windows. Она предоставляет доступ к различным функциям и приложениям, позволяя быстро и удобно управлять компьютером. Однако, в некоторых случаях, пользователи могут захотеть скрыть или отключить эту кнопку, чтобы создать более упорядоченный и персонализированный интерфейс.
Способов скрыть кнопку «Пуск» в Windows 10 существует несколько. Один из простых способов — использование специальных программ, разработанных для настройки интерфейса операционной системы. Такие программы позволяют скрыть или изменить отображение различных элементов, в том числе и кнопки «Пуск». Однако, использование таких программ может потребовать определенных навыков и знаний.
Для тех, кто не хочет использовать специальные программы, существует и другой способ скрыть кнопку «Пуск» в Windows 10. Он заключается в редактировании системной реестра. Пользователи могут изменить значения определенных ключей в реестре, чтобы скрыть или отключить кнопку «Пуск». Однако, редактирование реестра может быть опасным и иметь непредсказуемые последствия, поэтому перед этим следует создать резервные копии данных и отключить системные функции.
В целом, скрытие кнопки «Пуск» в Windows 10 — это несложная задача, но требует осторожности и ответственного подхода. Будьте внимательны и ознакомьтесь со всеми возможными последствиями перед тем, как вносить изменения в операционную систему.
Содержание
- Способ 1: Изменение реестра
- Способ 2: Использование групповых политик
- Способ 3: Персонализация панели задач
- Способ 4: Использование сторонних программ
Способ 1: Изменение реестра
Если вы хотите скрыть кнопку «Пуск» в Windows 10, вы можете воспользоваться методом изменения реестра. Внимание: перед внесением любых изменений в реестр компьютера, рекомендуется создать резервную копию и быть осторожными!
- Нажмите сочетание клавиш
Win + R, чтобы открыть окно «Выполнить». Введите командуregeditи нажмите «ОК», чтобы открыть редактор реестра. - В редакторе реестра перейдите к следующему пути:
HKEY_CURRENT_USER\Software\Microsoft\Windows\CurrentVersion\Policies\Explorer. Если нужных ключей нет, создайте их. - Создайте новый параметр типа «DWORD» и назовите его
NoTrayItemsDisplay. - Дважды кликните на параметр
NoTrayItemsDisplayи установите значение равным1. - Перезагрузите компьютер, чтобы изменения вступили в силу. Теперь кнопка «Пуск» должна быть скрыта.
Примечание: Если вы захотите вернуть кнопку «Пуск», просто удалите параметр NoTrayItemsDisplay или поменяйте его значение на 0.
Способ 2: Использование групповых политик
Второй способ скрыть кнопку «Пуск» в Windows 10 состоит в использовании групповых политик. Этот метод требует некоторых навыков в работе с системными настройками.
- Нажмите клавишу «Win + R», чтобы открыть «Выполнить».
- Введите «gpedit.msc» и нажмите клавишу «Enter», чтобы открыть «Локальные групповые политики».
- Перейдите по следующему пути: «Конфигурация компьютера» -> «Административные шаблоны» -> «Система» -> «Меню «Пуск» и панель задач».
- Дважды щелкните на опции «Убрать кнопку «Пуск» из интерфейса» из правой панели.
- Выберите «Включено» и нажмите «ОК».
После выполнения указанных шагов кнопка «Пуск» будет скрыта на панели задач. Помните, что этот способ требует установки версии Windows 10 Pro или выше, так как групповые политики недоступны в версии Windows 10 Home.
Способ 3: Персонализация панели задач
Если вы хотите скрыть кнопку «Пуск» на панели задач в Windows 10, вы можете воспользоваться возможностями персонализации операционной системы. Вот, что нужно сделать:
- Щелкните правой кнопкой мыши на пустом месте на панели задач.
- Выберите пункт «Настройки панели задач».
- В разделе «Поведение» снимите флажок напротив опции «Показывать кнопку «Пуск»».
После выполнения этих шагов кнопка «Пуск» исчезнет с панели задач, и вы больше не сможете запускать меню «Пуск» с помощью мыши. Однако, вы все еще сможете использовать клавишу Windows на клавиатуре, чтобы открыть меню «Пуск».
| Примечание: |
|---|
| Если вы захотите вернуть кнопку «Пуск» на панель задач, просто повторите описанные выше шаги и поставьте флажок напротив опции «Показывать кнопку «Пуск»». |
Способ 4: Использование сторонних программ
Если вы не хотите заниматься изменением реестра или использованием командной строки, вы можете воспользоваться также сторонними программами для скрытия кнопки «Пуск» в Windows 10.
Существует несколько программ, которые предлагают эту функцию, например, Classic Shell и StartIsGone. Эти программы позволяют настроить вид панели задач и скрыть кнопку «Пуск».
Однако, перед установкой любой сторонней программы, убедитесь, что она совместима с вашей версией операционной системы и что она безопасна для использования. Лучше выбирать проверенные и надежные программы.
Windows 11/10 Start Menu lets you access all your apps, Windows settings, and files. You can launch the Start Menu by clicking on the Windows icon on the Taskbar. Clicking on the icon again or clicking in the empty space closes the Start menu. Some users are complaining that the Start Menu does not close by itself when they click on its icon or in the empty space in Windows 11 or Windows 10. This article lists some troubleshooting suggestions that you can follow to fix this issue.
If the Start Menu is not closing & remains frozen in Windows 11/10, then we have mentioned some troubleshooting methods that you can try to fix this problem. But before you begin we suggest you restart your device and see if it helps. If restarting the computer does not fix the issue, move ahead towards the following fixes.
- Check for Windows Updates
- Restart Start Menu process
- Run SFC scan
- Reset/Restore Start Menu layout to default
- Turn off Tablet Mode
- Disable the Use Start Full Screen mode
- Uninstall the recently installed apps or software
- Re-register the Start Menu
Let’s see all these solutions in detail.
1] Check for Windows update
You might be experiencing this issue due to a minor bug. Therefore, check if an update is available for your Windows device. If yes, install the latest updates and then see if this fixes the problem. To check updates, open the Windows update page in Windows 11/10 settings.
2] Restart Start Menu process
First, restart Start Menu process and see if that helps:
- Open Task Manager.
- Sort the processes by name, and scroll to find a program with name START.
- Right-click on this Start process, and select End task.
- The start menu process will shut down and restart after a second or two.
If this does not help then restarting the Windows Explorer process can sometimes fix it.
Launch the Taskbar and locate Windows Explorer. Once you find it, right-click on it and select Restart.
3] Run SFC scan
One possible cause of the issue is the corrupted system image files. The System File Checker (SFC) is an automated tool from Microsoft that scans a computer for Windows image files corruption and repairs the corrupted files (if possible).
You can run the SFC scan by executing the following command in an elevated Command Prompt.
sfc /scannow
4] Reset/Restore Start Menu layout to default
Now, if ever you need to restore your Start Menu layout, enable the built-in Administrator account, make File Explorer show hidden files and folders. and then delete the following folder:
C:\Users\<username>\AppData\Local\TileDataLayer\Database
Now copy paste the folder that you had earlier, in this TileDataLayout folder location, and restart your computer.
If you wish to reset Start Menu settings to default, simply rename the Database folder to say – Database-Bak.
On restart you will see the default Start Menu layout.
5] Turn off the Tablet Mode
In Windows 11, Microsoft has deprecated the Tablet Mode for Windows 11 devices and made it available only for the 2-in-1 devices that you can use without a keyboard and the touch-screen devices. Hence, this solution is for users who have touchscreen or 2-in-1 devices.
In Windows 10, you can easily disable the Tablet Mode by clicking on the Notifications icon on the right side of the Taskbar (refer to the above screenshot).
In Windows 11, there is no dedicated method to enable or disable the Tablet Mode. But, by detaching your keyboard, you can toggle between the Tablet Mode on and off.
Related: Start Menu does not open in Windows 11/10.
6] Disable the Use Start Full Screen mode (applies to Windows 10)
This solution is for Windows 10 users. Open Windows 10 Settings and check whether the Use Start Full Screen mode is enabled or not. If you find it enabled, consider disabling it.
The steps for the same are written below:
- Press Win + I to open Windows 10 Settings.
- Click Personalization.
- Select Start from the left pane.
- If the Use Start Full Screen button is turned on, turn it off.
7] Uninstall the recently installed apps or software
Some users have confirmed that some apps or software were conflicting with the Start Menu. This might be the case with you. To check this, uninstall some of the recently installed programs and see if this fixes the problem. Troubleshooting in Clean Boot can help identify such apps.
8] Re-register the Start menu
Re-registering the Start Menu can fix the problems associated with it. You can try this and see if it fixes the problem. To do this, launch Windows PowerShell as an administrator. After that, copy the following command, paste it into the PowerShell, and hit Enter.
Get-appxpackage -all *shellexperience* -packagetype bundle |% {add-appxpackage -register -disabledevelopmentmode ($_.installlocation + “\appxmetadata\appxbundlemanifest.xml”)}
After the command is executed successfully, close Windows PowerShell and restart your computer. After reboot, the issue should get fixed.
How do I close Windows Start Menu?
Closing the Start Menu is as simple as launching it. When you click on the Windows icon on the Taskbar, it launches the Start Menu. When you click on the same icon the second time, it closes the Start Menu. Apart from that, if you click in the empty space on your desktop, it will also close the Start Menu.
Read: Fix Windows Apps greyed out in Start Menu
Why is the Start Menu always open?
There are many reasons why the Start Menu always remains open on your system. There might be problematic software interfering with the Start menu. Some users have reported that the Windows Terminal was causing this problem. Apart from that, the issue might be occurring due to the corrupted system image files. In such a case, running an SFC scan may help.
Other causes include some of the Windows features, like the Tablet mode and the Use Start Full Screen mode. According to the affected users, turning off these two modes fixed the issue for them.
We hope our post helped you fix the problem.
Read next: Start Menu keeps popping up or opens randomly in Windows 11/10.
- Из-за чего иногда включается режим полного экрана?
- Как уменьшить «Пуск», когда он сильно увеличен в размерах?
- Вторая причина – запущен режим планшета
Добрый день, друзья. Как убрать меню пуск с рабочего стола Windows 10, если оно расположилось на весь экран? Довольно часто, как только вы обновили ОС, у вас на рабочем столе могут возникнуть непредвиденные ошибки. К примеру, после обновления может возникнуть оповещение о том, что часть элементов Windows 10 теперь функционируют со сбоями. Такое может случиться и с кнопкой «Пуск», от которой зависят многие опции компьютера. К примеру, она может сильно увеличиться в размерах.
Из-за чего иногда включается режим полного экрана?
Данная опция является характерной чертов Windows 10:
- Она имеет гибкий дизайн (можно проводить группировку папок, помещать их в необходимой вам последовательности);
- Размещение плиток в режиме полного экрана;
- Данная опция недоступна в других версиях ОС Виндовс.
Этот полноэкранный режим последовательности элементов (папки, документы, разделы человек имеет возможность включить и отключить самостоятельно). Полноэкранный режим в основном применяется на планшетах и небольших ноутбуках.
Запомните: в основном заводские настройки Windows 10 сбрасываются при проведении обновления вашей OS. Данный сбой легко можно убрать самостоятельно, не привлекая специалиста.
Как уменьшить «Пуск», когда он сильно увеличен в размерах?
Есть 2 метода, дающие возможность поменять возникшую обстановку на ПК – другими словами, вы можете подобрать для себя подходящий метод. Метод первый:
- Входим в раздел «Параметры» (нажав горячие клавиши Win+R, если «Пуск» функционирует, нажимает на него и выбираем «Параметры»);
- В «Параметрах» выбираем вкладку «Персонализация»;
- В левой колонке переходим во вкладку «Пуск». Справа ищем команду «Открывать меню Пуск в полноэкранном режиме». Если команда включена, отключаем её, передвинув ползунок влево.
Вторая причина – запущен режим планшета
Нужно зайти в панель уведомлений, которая находится справа в углу и посмотреть, не включена ли у нас плитка «режим планшета». Если включена, то её необходимо отключить.
Когда у вас на компьютере случаются непредвиденные сбои в функционировании различных опций или кнопочек операционной системы после различных системный изменений, то в этом случае первым делом нужно узнать, из-за чего произошла ошибка. Часть сбоев ведут за собой другие сбои. Для изменения этой ситуации и предназначена утилита «Параметры», которая помогает настраивать и изменять различные параметры компьютера.
Вывод: как убрать меню пуск с рабочего стола Windows 10, если оно растянулось на весь экран, нам теперь понятно. Это делается буквально в несколько кликов. Следите за своим компьютером и старайтесь не допустить подобные сбои. Успехов!
С уважением Андрей Зимин 18.03.2021
Понравилась статья? Поделитесь с друзьями!
Комментировать
0
1 207 просмотров
похожие записи из этого раздела

В этой простой инструкции о том, что делать, если окно поиска и Пуск Windows 10 раскрывается на весь экран и как отключить эту функцию.
- Как отключить пуск и поиск на весь экран
- Видео инструкция
Как отключить Пуск и поиск на всю высоту экрана Windows 10
В Windows 10 последней версии присутствуют целых две опции, которые могут вызвать раскрытие меню «Пуск» и окна поиска на весь экран. Соответственно, чтобы вернуть нормальный вид рабочего стола, меню Пуск и поиска, нам следует проверить обе этих опции:
- Зайдите в Параметры Windows 10, для этого можно нажать клавиши Win+I или по значку шестеренки в меню Пуск.
- Перейдите в раздел Персонализация — Пуск. Если в этом разделе включен пункт «Открывать меню Пуск в полноэкранном режиме», отключите его.
- Второй пункт — это режим планшета. Его проще всего переключить нажав по значку уведомлений в правом нижнем углу, а затем — по кнопке «Режим планшета». Если она выделена цветом, то режим планшета включен. Иначе — выключен. Если такого пункта нет, перейдите в Система — Планшет — Изменить дополнительные параметры планшета и выключите режим планшета там. Подробнее: Как отключить режим планшета Windows 10 навсегда.
- Если вы не наблюдаете кнопку включения и отключения режима планшета, а проблема сохраняется, подробная инструкция по его отключению: Что делать, если на рабочем столе плитки вместо ярлыков в Windows 10.
Обратите внимание, что на некоторых компьютерах и ноутбуках режим планшета может включаться автоматически при входе в систему. Чтобы этого не происходило, зайдите в Параметры — Система — Режим планшета и установите «Использовать режим рабочего стола» вверху, а ниже — оставьте «Запрашивать», либо установите «Не запрашивать и не переключать режим».
Видео инструкция
Надеюсь, материал оказался полезен и помог разобраться с этой простой проблемой в Windows 10.