
В этой инструкции подробно о способах принудительного закрытия программ в Windows 11 или Windows 10. Большинство из них подойдёт и для предыдущих версий системы.
Диспетчер задач
Один из самых часто используемых способов для принудительного закрытия программ Windows — диспетчер задач. Шаги будут следующими:
- Откройте диспетчер задач, сделать это можно с путем нажатия клавиш Ctrl+Shift+Esc или через меню, открываемое сочетанием клавиш Ctrl+Alt+Delete.
- В списке запущенных программ или на вкладке «Сведения» (в Windows 11) или «Подробности» (в Windows 10) выберите нужную программу или соответствующий ей процесс.
- Нажмите по кнопке «Завершить задачу» (в Windows 11, может быть скрыта за кнопкой с тремя точками в верхней панели) или «Снять задачу» (в Windows 10).
- Подтвердите принудительное завершение выбранного процесса.
Принудительно завершая работу программы следует учитывать несколько нюансов:
- Если в программе велась работа, изменения в файле, над которым вы работали, вероятнее всего будут потеряны.
- Завершение важных системных процессов Windows может приводить к сбоям.
- Некоторые завершаемые процессы могут перезапуститься автоматически: это относится к важным системным процессам, а иногда и к вредоносным программам.
Если ваша задача — проверка работы системы без сторонних сервисов и процессов, вы можете использовать режим чистой загрузки Windows вместо ручного закрытия таких процессов.
Командная строка
Следующий способ — принудительное закрытие программы в командной строке, для этого:
- Запустите командную строку, лучше — от имени администратора (как это сделать).
- Введите команду
taskkill /im имя_файла_программы.exe /f /t
и нажмите Enter.
- Указанный процесс и его дочерние процессы будут закрыты.
Учитывайте: если запущено несколько экземпляров программы с заданным в команде именем, все они будут закрыты.
Если вам требуется закрыть лишь один из экземпляров, используйте следующий вариант команды, заменив ИД_ПРОЦЕССА на соответствующий идентификатор (как узнать ИД процесса или PID):
taskkill /pid ИД_ПРОЦЕССА /f /t
Windows PowerShell или Терминал Windows
Вместо классической командной строки можно использовать Терминал Windows или Windows PowerShell для прекращения работы процесса:
- Запустите Терминал Windows или PowerShell (в Windows 11 и Windows 10 для этого можно использовать контекстное меню по правому клику на кнопке «Пуск»).
- Используйте команду
Stop-Process -Name "имя_программы" -Force
для принудительного закрытия выбранной программы по её имени (а точнее — всех экземпляров этой программы, запущенных на компьютере).
- Используйте команду
Stop-Process -id ИД_ПРОЦЕССА -Force
для завершения процесса с указанным идентификатором.
Дополнительные сведения, которые могут пригодиться при принудительном закрытии программы:
- Для некоторых, не зависших программ, может сработать простое нажатие клавиш Alt+F4 для закрытия (Alt+Fn+F4 на некоторых ноутбуках).
- Если речь идет о полноэкранной программе, и вы не можете попасть в Windows, попробуйте использовать сочетание клавиш Win+D (свернуть все окна) или Alt+Enter (переход из полноэкранного в оконный режим, работает не во всех программах).
В контексте зависших и не отвечающих программ на сайте есть отдельная инструкция: Как завершить зависшую программу в Windows 11 или Windows 10.
Загрузить PDF
Загрузить PDF
Из данной статьи вы узнаете, как принудительно закрыть программу, которая перестала отвечать. Для этого мы воспользуемся Диспетчером задач.
-
1
Откройте Диспетчер задач. Нажмите правой кнопкой мыши на пустое место на панели задач и выберите из появившегося меню опцию Диспетчер задач.
- Или одновременно нажмите клавиши Control+⇧ Shift+Esc.
-
2
Нажмите на вкладку Процессы в левом верхнем углу окна Диспетчера задач.
-
3
Выберите из списка программу, которая перестала отвечать. Нажмите на название проблемной программы. В Windows 10 и 8 эта программа будет находиться под заголовком «Приложения».
-
4
Нажмите на Снять задачу в правом нижнем углу окна диспетчера задач. Через пару секунд программа должна закрыться.
- Если программа не закроется, нажмите на ее название правой кнопкой мыши. Выберите опцию Подробно (или Перейти к процессу в более старых версиях Windows) и завершите процесс этой программы.
Реклама
Об этой статье
Эту страницу просматривали 151 707 раз.
Была ли эта статья полезной?

В ряде случаев даже самые «стабильные» и надежные программы могут перестать отзываться на какие-либо нажатия мышки/клавиатуры (т.е. попросту зависнуть).
Для решения вопроса, можно, конечно, перезагрузить ПК/ноутбук — но далеко не всегда это удобно (часть данных в др. ПО будет сброшена и не сохранится…).
Логично, что лучше всего закрыть только эту конкретно-зависшую программу. Всем известное сочетание ALT+F4 — далеко не всегда решает проблему, и, собственно, поэтому набросал небольшую заметку с несколькими способами принудительной ликвидации процесса.
Итак…
📌 Кстати!
Если ПК/ноутбук вообще не реагирует ни на одну из кнопок клавиатуры — то скорее всего зависла не только отдельно-взятая программа, но и в целом система.
Если так, то для перезагрузки/выключения устройства — зажмите кнопку питания (Power) на 4-5 сек. (разумеется, все несохраненные данные будут утеряны).
*
Способы закрыть не отвечающую программу
👉 Первый
Итак, самый очевидный и простой вариант — просто кликнуть правой кнопкой мышки по значку зависшей программы на панели задач Windows. После, во всплывшем окне достаточно будет выбрать вариант «закрыть окно».
Закрыть окно
*
👉 Второй
Если зависло полно-экранное приложение и до панели задач вы просто не можете добраться, попробуйте сочетания:
- WIN, или WIN+TAB, или ALT+TAB, или ALT+Enter — чтобы свернуть окно;
- ALT+F4, или ESC, или ALT+Q — для закрытия (выхода) из программы.
ALT+Q / клавиатура
Перечисленные «горячие» сочетания клавиш работают с подавляющем большинством ПО для Windows.
*
👉 Третий
Нажмите сочетание клавиш Ctrl+Shift+Esc (или Ctrl+Alt+Del) для вызова диспетчер задач. Далее во вкладке процессы найдите зависшую программу (процесс), кликните по ней правой кнопкой мыши и в появившемся выберите «Снять задачу». Через 3-5 сек. программа должна быть закрыта.
Ctrl+Shift+Esc или Ctrl+Alt+Del — открыть диспетчер задач
Кстати, если рабочий стол после этого стал отображаться «как-то не так» (или вообще не видно) — перезапустите процесс «Проводник» (или «Explorer» на англ.).
Примечание: также проводник можно перезапустить из командной строки, введя taskkill /F /IM explorer.exe & start explorer и нажав Enter.
Проводник — перезапустить
*
👉 Четвертый
Командная строка — универсальная штука, которая может помочь и с закрытием (ликвидацией) зависших процессов (программ). Кстати, если вы наловчитесь с ее использованием — закрывать зависшие полно-экранные приложения можно будет даже в «слепую» (когда на экране ничего не отображается).
Как это делается:
- сначала нужно открыть 👉 командную строку;
- после ввести tasklist и нажать Enter;
- на экране появится список всех процессов (следует уточнить имя процесса/программы, которую нужно закрыть);
- после ввести taskkill /IM chrome.exe /f и нажать Enter (вместо «chrome.exe» — указывается имя нужного процесса).
Убиваем процесс через командную строку
*
👉 Пятый
Если вышеприведенные варианты не увенчались успехом, можно прибегнуть к утилите Process Hacker (ссылка на SourceForge). Это бесплатное ПО, которое покажет вам все запущенные процессы, их приоритеты, занимаемую память, нагрузку и пр.
Чтобы ликвидировать (закрыть) в нем любую из запущенных программ — нужно просто ее выбрать в списке, затем нажать ПКМ по ее имени и в появившемся окне выбрать «Terminate tree» (см. пример ниже 👇).
Process Hacker 2 — закрыть дерево процессов
Стоит отметить, что Process Hacker закроет сразу всё дерево процессов, связанных с этой программой (чего не делают многие др. программы…).
*
PS
Если у вас часто начала зависать какая-либо программа (еще хуже программы) — обратите внимание на:
- версию ПО (нежелательно использовать различные бета-версии). Проверьте, совместима ли версия ПО с вашей ОС (в помощь: какая версия Windows установлена на моем компьютере);
- обновите драйвера (желательно с офиц. сайта);
- проверьте жесткий диск (если он начал «сыпаться» — подвисания будут идти постоянно);
- прогоните систему с помощью спец. «одноразовых» антивирусных продуктов;
- возможно, вашему приложению не хватает ОЗУ (посмотрите при работе ПО — сколько памяти занято в диспетчере задач).
Кроме этого, рекомендую ознакомиться с тематическими инструкциями (ссылки ниже).
👉 В помощь!
1) Вылетает или зависает игра… Что делать?
2) Зависает ноутбук: что делать? Диагностика и устранение причин зависания
3) Ошибка: Kernel-Power код 41, категория 63. Компьютер перезагружается или зависает
*
На этом пока всё…
Дополнения — всегда приветствуются!
Хорошего дня!
👋
Первая публикация: 24.04.2020
Корректировка: 28.10.2021


Мы сталкиваемся с проблемами зависания экрана или программы по крайней мере один раз при использовании ПК или ноутбука в случайный день. Система также ограничивает любые дальнейшие действия с нашей стороны, задерживая каждую из наших задач на долгое время. Это когда вы пытаетесь принудительно закрыть программу в Windows 11, сначала с помощью мыши или сенсорной панели, а затем с помощью известных вам сочетаний клавиш или просто случайно нажимая клавиши клавиатуры. Это действительно разочаровывает в рабочее время или когда вы расслабляетесь, наблюдая за забавным фильмом на Netflix. Поэтому, чтобы как можно скорее избавиться от этой проблемы, мы собрали несколько методов, которые дадут вам достаточно идей о том, как принудительно закрыть программу на ПК с Windows 11. Читайте дальше, чтобы всесторонне понять каждый метод.
Прежде чем приступить к методам, мы должны узнать некоторые причины, по которым мы принудительно закрываем программу в Windows 11:
- Программа может работать неправильно и зависнуть, если ей не хватает памяти для правильной работы.
- Это также происходит при несогласованном поведении системных программ и оборудования, что приводит к проблемам с конфигурацией.
- Windows также преднамеренно замораживает определенную программу, если она нарушает безопасность или создает чрезмерную нагрузку на другие важные процессы Windows.
- Поврежденные системные файлы и устаревшие драйверы также приводят к проблеме с зависанием программы в Windows.
Итак, теперь давайте перейдем к тому моменту, когда вы увидите, как принудительно закрыть программу на Окна 11 компьютеров/ноутбуков.
Способ 1: через представление задач
Представление задач Windows 11 также можно легко использовать для уничтожения зависших приложений. Для этого выполните следующие действия:
1. Нажмите комбинацию клавиш Alt + Tab на клавиатуре, чтобы открыть представление задач с текущими запущенными приложениями.
2. Найдите приложение, которое не отвечает, и наведите указатель мыши на его правый верхний угол, чтобы найти значок красного креста, и щелкните его, чтобы удалить приложение.
3. С этого момента приложение перестанет работать. Запустите его снова, чтобы продолжить использовать его заново.
Способ 2: через диспетчер задач
Еще один способ закрыть зависшую программу — через диспетчер задач. Диспетчер задач позволяет вам выбрать программу, которую вы хотите немедленно закрыть. Выполните следующие действия, чтобы узнать больше об этом методе:
1. На зависшем экране программы нажмите комбинацию клавиш Ctrl + Shift + Esc, чтобы открыть Диспетчер задач.
2. Выберите зависшее приложение или задачу на вкладке «Процессы».
3. Теперь нажмите «Завершить задачу» в правом нижнем углу, чтобы выйти из проблемного приложения.
Способ 3: через диалоговое окно «Выполнить»
Вы также можете выйти из зависшего приложения с помощью командного окна «Выполнить». Благодаря этому вы узнаете, как принудительно закрыть программу в Windows 11. Для этого выполните следующие действия:
1. На зависшем экране нажмите комбинацию клавиш Windows + R, чтобы открыть окно команды «Выполнить».
2. Введите taskkill /im program.exe /t и нажмите клавишу Enter на клавиатуре, чтобы выполнить команду.
Примечание. Вы должны заменить program.exe на имя программы, которую вы хотите принудительно закрыть. Мы использовали приложение Word для иллюстрации. Следовательно, команда taskkill /im word.exe /t показана ниже.
3. После выполнения команды замороженная программа закроется. Вот как мгновенно принудительно закрыть программу в Windows 11.
Способ 4: через командную строку
Командная строка использует комплексный подход для принудительного закрытия программы в Windows 11. Это быстрое и простое решение для мониторинга запущенных задач и предотвращения использования ими меньшего объема оперативной памяти, если это в первую очередь вызвало зависание.
1. Найдите и откройте окно командной строки через панель поиска, как показано ниже.
2. Введите список задач в окне командной строки и нажмите клавишу Enter на клавиатуре, чтобы выполнить его.
3. Появится список задач, запущенных на ПК. Прокрутите и найдите не отвечающую задачу приложения и скопируйте имя.
Примечание. Мы рассмотрели задачу WINWORD.exe для иллюстрации, как показано ниже. Найдите и выберите имя замороженной задачи в вашей системе.
4. Внизу этого списка введите taskkill/im winword.exe и нажмите клавишу Enter, чтобы выполнить команду.
Способ 5: перезагрузить ПК с Windows 11
Если ничего из вышеперечисленного не работает и вы не отвечаете на вопрос, как принудительно закрыть программу в Windows 11, вам, наконец, следует выполнить перезагрузку.
Примечание. Обратите внимание, что, перезагрузив компьютер, вы также можете закрыть другие важные программы, работающие в это время в вашей системе.
1. Нажмите клавиши Alt + F4 на клавиатуре, чтобы вывести всплывающее окно «Завершение работы Windows».
2. Выберите параметр «Перезагрузить».
3. Нажмите кнопку «ОК», и ваша система снова перезагрузится через несколько секунд.
Совет для профессионалов: как создать индивидуальный ярлык
Вы можете создать ярлык на рабочем столе, который может быть убийцей задач, и использовать его для решения проблемы принудительного выхода из программы в Windows 11. Для этого выполните следующие действия:
1. Щелкните правой кнопкой мыши в любом месте на рабочем столе. Нажмите «Создать» > «Ярлык», как показано на рисунке.
2. В окне «Создать ярлык» введите taskkill /f /fi «status eq не отвечает» в поле «Укажите местоположение элемента» и нажмите «Далее», как показано ниже.
3. Затем дайте этому ярлыку имя по вашему выбору (например, taskkill) и нажмите «Готово», чтобы создать ярлык на рабочем столе.
4. Ярлык будет создан на рабочем столе. Теперь щелкните его правой кнопкой мыши и выберите параметр «Свойства».
5. Введите Ctrl + Alt + T в поле «Сочетание клавиш», как показано ниже.
Примечание 1. Обязательно введите сочетание клавиш, еще не назначенное вашей системе для какой-либо другой функции.
Примечание 2. Мы использовали клавишу T для ярлыка Taskkill. Вы можете использовать любую клавишу по вашему выбору вместо T. Например, если вы хотите использовать клавишу Q, введите Ctrl + Alt + Q в поле сочетания клавиш.
6. После того, как вы закончите с этим, нажмите «Применить», а затем «ОК», чтобы установить ярлык.
***
В этой статье мы попытались ответить на ваши сомнения по поводу того, как принудительно выйти или принудительно закрыть программу в Windows 11, и надеемся, что она вам чем-то помогла. Запишите, какие методы были новыми для вас, которые устранили проблему. Если у вас есть какие-либо предложения для нас, свяжитесь с нами в разделе комментариев ниже.
Содержание
- Принудительное закрытие программ через «Диспетчер задач»
- Решение возможных проблем
- Как закрыть программу, если она зависла и не закрывается
- Как закрыть программу, если она зависла и никак не хочет закрываться
- закрываем зависшую программу при помощи комбинаций клавиш
- закрываем зависшую программу при помощи Панели задач
- Закрываем зависшую программу при помощи Диспетчера задач
- Закрытие зависшей программы при помощи Process Explorer
- Вырубаем компьютер
- Как закрыть программу принудительно, если она зависла и не реагирует на нажатия.
- Способы закрыть не отвечающую программу
- Как закрыть программу, если она не закрывается? Особенности, способы и рекомендации
- Как определить, что программа зависла
- Ожидание
- Способ 1: горячие клавиши
- Способ 2: через меню
- Способ 3: диспетчер задач
- Способ 4: дополнительные программы
- Способ 5: радикальный подход
- Способ 6: для ноутбуков
- Рекомендации пользователей
- Как снять задачу на компьютере
- Понятие о процессе. Просто – о важном
- Самый простой способ закрыть программу
- Вызов «Диспетчера задач» в Windows 7, 10, Linux, Mac OS
- Windows
- Linux
- Mac OS
- Работа с задачами и процессами
- Windows
- Как завершить процесс
- Taskkill
- SuperF4
- Видео — Как пользоваться программой SuperF4
- Закрытие процессов в Linux и Mac OS
- Видео — Как закрыть зависшую программу на компьютере
Принудительное закрытие программ через «Диспетчер задач»
В абсолютном большинстве случаев закрыть программу через «Диспетчер задач» требуется тогда, когда она перестала отвечать и, попросту говоря, зависла. Сделать это можно буквально в несколько кликов.
Читайте также: Как открыть «Диспетчер задач» в Windows 7 / Windows 8 / Windows 10
Важно! С одной программой может быть связано сразу несколько процессов (например, отдельные вкладки в браузере), в таком случае выделять нужно ту из них, перед наименованием которой есть небольшой указывающий вправо треугольник, а за ним – взятое в скобки число.
или выберите одноименный пункт контекстного меню, вызываемого кликом правой кнопкой мышки (ПКМ) на элементе.
Таким образом программа будет закрыта в принудительном порядке.
Решение возможных проблем
По тем или иным причинам «Диспетчер задач» может не запускаться, и в таком случае для закрытия программы следует воспользоваться комбинацией клавиш «ALT+F4», нажимать которую нужно в ее окне. Для того чтобы устранить проблемы в работе «ДЗ», ознакомьтесь с одной из следующих инструкций на нашем сайте, в зависимости от установленной на компьютере версии операционной системы, и по порядку выполните все предложенные в ней рекомендации.
Подробнее: Что делать, если не открывается «Диспетчер задач» в Windows 7 / в Windows 10
Помимо этой статьи, на сайте еще 12309 инструкций.
Добавьте сайт Lumpics.ru в закладки (CTRL+D) и мы точно еще пригодимся вам.
Отблагодарите автора, поделитесь статьей в социальных сетях.
Источник
Как закрыть программу, если она зависла и не закрывается
Как закрыть зависшую программу? Наверняка вы уже не раз сталкивались с такой проблемой. Многие начинают хаотично щелкать мышкой куда попало, или нажимать на клавиатуре все клавиши подряд. А в конечном итоге просто выдергивают шнур из розетки или выключают блок питания, если у него есть кнопка выключения. Ни один из этих вариантов ни к чему хорошему не приведет, а последний может даже вывести компьютер из строя навсегда.
Для того, чтобы закрыть зависшую программу, есть гораздо более действенные и безопасные способы. Вот некоторые из них…
Как закрыть программу, если она зависла и никак не хочет закрываться
закрываем зависшую программу при помощи комбинаций клавиш
Попробуйте нажать на клавиатуре одновременно следующие комбинации клавиш:
ALT + F4
CTRL + W
или ESC
Не спешите нажимать все комбинации сразу. Нажмите одну из комбинаций и немного подождите. Обычно такой трюк закрывает большинство зависших окон программ.
закрываем зависшую программу при помощи Панели задач
Найдите на панели задач значок зависшей программы и кликните по нему правой кнопкой мыши. Появится контекстное меню, в котором необходимо выбрать пункт «Закрыть окно». И через 5-10 секунд программа закроется.
Закрываем зависшую программу при помощи Диспетчера задач
Если после предыдущих манипуляций окно программы не закрылось, и она упорно продолжает работать, то можно попробовать закрыть её при помощи диспетчера задач. Для этого жмем на клавиатуре одновременно три заветные клавиши CTRL + SHIFT + ESC.
Переходим на вкладку «Процессы», находим зависший процесс (напротив зависшей программы обычно пишется «Не отвечает…»), кликаем по нему правой кнопкой мыши и во всплывающем контекстном меню выбираем пункт «Снять задачу».
В 99 % случаев зависших программ этот вариант срабатывает.
Закрытие зависшей программы при помощи Process Explorer
Если же в диспетчере задач не отображается зависший процесс (он просто может не совпадать по названию с зависшей программой), или даже диспетчер не может остановить процесс зависания, то тогда можно запустить небольшую программку под названием Process Explorer. Лучше это сделать заранее, а не тогда, когда у вас что-то зависнет.
Скачать программу с официального сайта.
Программа не требует установки. Вы просто можете запустить её даже не распаковывая архива.
В отличие от диспетчера задач, в ней отображаются все процессы, которые запущены на вашем компьютере.
Вырубаем компьютер
Если ничего из вышеперечисленного не помогло, то остается только перезагрузить или выключить компьютер при помощи кнопки RESET (которой на новых компьютерах уже нет), или нажать на кнопку включения компьютера и подержать её несколько секунд, пока компьютер не выключиться.
Это можно делать только в крайних случаях, иначе вы можете потерять не только не сохраненные данные, но нарушите загрузочную область операционной системы. И тогда ваш компьютер больше не загрузится без помощи знающего человека.
Если у вас зависает не какая-то определенная программа, а весь компьютер целиком, то тут нужны другие меры. Читайте об этом в статье «Компьютер постоянно зависает. Причины зависания компьютера».
На этом пока все. Пишите, спрашивайте, если что не понятно. Удачи вам!
Источник
Как закрыть программу принудительно, если она зависла и не реагирует на нажатия.

В ряде случаев даже самые «стабильные» и надежные программы могут перестать отзываться на какие-либо нажатия мышки/клавиатуры (т.е. попросту зависнуть).
👉 Кстати!
Если ПК/ноутбук вообще не реагирует ни на одну из кнопок клавиатуры — то скорее всего зависла не только отдельно-взятая программа, но и в целом система.
Способы закрыть не отвечающую программу
👉 Первый
👉 Второй
Если зависло полно-экранное приложение и до панели задач вы просто не можете добраться, попробуйте сочетания:
Перечисленные «горячие» сочетания клавиш работают с подавляющем большинством ПО для Windows.
👉 Третий
Ctrl+Shift+Esc или Ctrl+Alt+Del — открыть диспетчер задач
Кстати, если рабочий стол после этого стал отображаться «как-то не так» (или вообще не видно) — перезапустите процесс «Проводник» (или «Explorer» на англ.).
👉 Четвертый
Командная строка — универсальная штука, которая может помочь и с закрытием (ликвидацией) зависших процессов (программ). Кстати, если вы наловчитесь с ее использованием — закрывать зависшие полно-экранные приложения можно будет даже в «слепую» (когда на экране ничего не отображается).
Убиваем процесс через командную строку
👉 Пятый
Если вышеприведенные варианты не увенчались успехом, можно прибегнуть к утилите Process Hacker (ссылка на SourceForge). Это бесплатное ПО, которое покажет вам все запущенные процессы, их приоритеты, занимаемую память, нагрузку и пр.
Чтобы ликвидировать (закрыть) в нем любую из запущенных программ — нужно просто ее выбрать в списке, затем нажать ПКМ по ее имени и в появившемся окне выбрать «Terminate tree» (см. пример ниже 👇).
Process Hacker 2 — закрыть дерево процессов
Стоит отметить, что Process Hacker закроет сразу всё дерево процессов, связанных с этой программой (чего не делают многие др. программы. ).
Кроме этого, рекомендую ознакомиться с тематическими инструкциями (ссылки ниже).
1) Вылетает или зависает игра. Что делать?
2) Зависает ноутбук: что делать? Диагностика и устранение причин зависания
Источник
Как закрыть программу, если она не закрывается? Особенности, способы и рекомендации
Рано или поздно у многих пользователей возникает вопрос о том, как закрыть программу, если она не закрывается. На самом деле тема не такая уж простая. Ведь зависшие приложения являются огромной проблемой для пользователей. Они не только грузят операционную систему и процессор, но и мешают нормальной работе с компьютером. Далее будут представлены лучшие советы и рекомендации относительно действий при невозможности закрытия того или иного приложения.
Как определить, что программа зависла
Прежде чем ломать голову в поисках ответа на вопрос о том, как закрыть программу, если она не закрывается, пользователь должен понять, действительно ли приложение зависло. Вполне вероятно, что работа компьютера оставляет желать лучшего, и команда «закрыть» просто долго обрабатывается.
Как правило, если приложение зависло, оно перестает отвечать на действия пользователя, курсор превращается или в песочные часы, или в небольшой круг (в зависимости от операционной системы), а в заголовке приложения будет надпись «Не отвечает». При этом все попытки завершения работы с программой обычным путем (нажатием на крестик в правом верхнем углу экрана) не дают результатов. Также при нажатии на рабочую область программы экран «покрывается туманом». Все это и есть признаки зависания. Как закрыть программу, если она не закрывается? Лучшие советы и рекомендации будут представлены далее.
Ожидание
Соответственно, придется немного подождать. При долгом ответе компьютера на действия, выполняемые в программе, наблюдаются все признаки ее зависания. Срок ожидания не должен превышать 5-10 минут. Если по истечении этого времени никаких ответов на действия пользователя нет, можно приступать к иным способам выключения.
Способ 1: горячие клавиши
Итак, выяснилось, что программа не отвечает. Как закрыть зависшую программу? Если ожидание не дает результатов, пользователь должен выбрать тот или иной план действий. Можно понажимать на некоторые клавиши на клавиатуре, а также на их сочетание.
При зависании программы предлагается нажать на:
Данные комбинации способствуют экстренному закрытию многих зависших программ. Не самый действенный, зато имеющий место способ. Но это только начало. Существует еще несколько вариантов.
Способ 2: через меню
Как закрыть программу, если она не закрывается? Следующий прием работает чаще, чем сочетание клавиш. Пользователи используют его на практике с заметным успехом. Чтобы закрыть зависшее приложение, можно вызвать меню действий с программой, а затем выбрать там соответствующую функцию.
Как правило, после проделанных действий программа закрывается самостоятельно через 10-15 секунд. Если данный способ не помог, не нужно паниковать. Можно попробовать воспользоваться иными методами. К счастью, в Windows предусмотрено довольно много способов закрытия приложений.
Способ 3: диспетчер задач
Какие именно? Как можно закрыть программу, если она зависла? Когда перечисленные методы не дают результатов, пользователю предлагается действовать несколько иначе. Например, вызвать диспетчер задач, а затем завершить процесс, запущенный той или иной программой.
Данный метод является наиболее эффективным. Он позволяет экстренно закрыть практически любую программу. Не работает лишь в некоторых случаях. Поэтому пользователи зачастую отдают предпочтение именно ему.
Как закрыть программу, которая зависла или не отвечает? Для этого требуется:
Как правило, через 5-15 секунд программа будет экстренно закрыта. В некоторых случаях предлагается отправить сообщение об ошибке работы соответствующего приложения. Данный метод можно немного усовершенствовать. Для этого требуется перейти в «Диспетчере задач» во вкладку «Процессы», затем выделить название процесса, который выполняется зависшей программой, и нажать на «Завершить». Так приложение закроется приблизительно в 99 % случаев.
Способ 4: дополнительные программы
В некоторых ситуациях помогает дополнительный софт. Часть процессов завершается принудительно только с их помощью. Не самый распространенный, зато действенный вариант решения проблемы. Как закрыть программу, которая зависла? Пользователь должен скачать и установить себе специальное дополнительное приложение для поиска процессов, выполняемых на компьютере, а затем повторить те же самые действия, что и в «Диспетчере задач». Прекрасно подходит для данной затеи Process Explorer.
Как закрыть программу, если она не закрывается? Пользователю придется:
После этого приложение будет закрыто в экстренном порядке. Преимуществом использования программы является то, что она отображает процессы и программы, скрытые от стандартного «Диспетчера задач».
Способ 5: радикальный подход
Как можно закрыть программу, если она зависла? Следующий метод является радикальным. Торопиться с ним не нужно, хоть он и считается самым простым. Дело все в том, что для успешного завершения программ, требуется. перезагрузка операционной системы.
Не закрывается программа «Скайп»? Как закрыть ее? Точно так же, как и все иные приложения. Для начала испробовать все перечисленные ранее методы. Если они не помогли, то пользователю не остается ничего, кроме как осуществить перезагрузку компьютера.
Пользоваться «Пуском» не рекомендуется. Ведь зависшие программы иногда мешают осуществлению соответствующей операции. Вместо этого требуется отыскать на компьютере кнопку Reset и нажать на нее. Это экстренная перезагрузка. Данный вариант действует на стационарных компьютерах. Перед тем как пользоваться им, рекомендуется сохранить все данные в других приложениях. Кроме того, стоит учитывать, что постоянная перезагрузка компьютера не лучшим образом сказывается на работоспособности устройства.
Способ 6: для ноутбуков
Теперь понятно, как закрыть программу, которая зависла. С примерами действий в том или ином случае пользователь мог легко ознакомиться. Подробные инструкции помогут решить поставленную задачу.
Что делать, если все ранее перечисленные способы не помогают, а человек при этом работает не за стационарным компьютером, а за ноутбуком? Или если по ряду причин операционная система отказывается перезагружаться даже после нажатия на Reset?
В таком случае нужно экстренно выключить операционную систему. Но перед этим сохранить все данные на компьютере. Далее нажать на кнопку включение ноутбука (или компьютера) и подержать ее около 5-10 секунд. Операционная система выключится. Далее можно включать компьютер и работать с ним далее.
Недостатком такого метода действий является его опасность для устройства. Частое экстренное выключение ведет к сбоям операционной системы и неисправности «железа». Проблему с зависанием программ такой шаг не решит. Поэтому можно воспользоваться им только в крайнем случае.
Рекомендации пользователей
Читателю уже, должно быть, понятно, как принудительно закрыть программу на Windows. Все перечисленные способы помогают без особого труда воплотить задумку в жизнь. Какие советы помогут избежать зависания приложения в следующий раз?
Среди них чаще всего встречаются следующие рекомендации:
Вот и все. На самом деле нет ничего сложного в завершении зависшей программы. Все перечисленные методы успешно используются пользователями ПК в той или иной степени.
Источник
Как снять задачу на компьютере
Управление задачами, которые были запущены в операционной системе (ОС), является рутинной процедурой. Например, закрытие зависшего приложения не должно вызывать у пользователя никаких трудностей. Важно понимать, что такое задача и то, как функционируют различные ОС.
Понятие о процессе. Просто – о важном
Когда пользователь запускает какую-либо программу, то фактически он активирует один (чаще всего) или несколько взаимосвязанных процессов.
Процесс – комплекс, который не является монолитной структурой, он состоит из:
Контекст выполнения еще называют «состоянием процесса», этот элемент содержит информацию, которая требуется ЦП для обработки процесса, а ОС – для контроля над ним.
Важно! Все эти данные постоянно обновляются и координируются, если бы этого не было, система постоянно «путалась» во множестве запущенных программ и давала частые сбои.
Иногда проблемы все-таки возникают, в результате можно наблюдать разные явления:
Более современные ОС меньше подвержены этому. Данные и программный код – это то, что относится непосредственно к задаче (процессу).
Самый простой способ закрыть программу
Если приложение активно, следует нажать комбинацию «Alt+F4», приложение или закроется, или появится запрос о том, нужно ли сохранить данные программы (касается текстовых редакторов, — «Блокнота», «Word»).
Иногда это не помогает. Тогда придется прибегнуть к специальным утилитам.
Вызов «Диспетчера задач» в Windows 7, 10, Linux, Mac OS
Разные ОС предлагают разные штатные средства. «Диспетчер задач» — это системная программа, показывающая список задач, запущенных на данный момент. Вызывается на разных системах по-разному.
Windows
Начиная с Windows NT, программисты Майкрософт ввели штатный полноценный диспетчер, позволяющий отслеживать работу приложений и вручную управлять некоторыми процессами.
Это – «Диспетчер задач». Вызвать его можно:
Совет! Можно создать ярлык для программы «taskmgr.exe» прямо на рабочем столе, тогда вызвать ее можно будет простым двойным кликом.
Linux
Существует множество разных ОС семейства Линукс, но так как чаще всего в мире устанавливают Ubuntu, то проще рассмотреть процедуру вызова именно на ее примере. В других разновидностях Linux процесс выглядит аналогично.
Здесь диспетчер носит имя «Системный монитор», а еще есть дополнительная консольная программа «htop», она устанавливается за несколько секунд и дает более полную информацию о работающих процессах, да и возможностей у нее больше.
«Системный монитор» запускается стандартно:
Важно! Если интернет-соединение работает, программа будет автоматически найдена и установлена. Запуск производится вручную набором команды «htop».
Mac OS
На заметку! В последней версии ОС «Диспетчер задач» носит название «Activity Monitor», а в более ранних — «Process Viewer».
Для вызова утилиты следует нажать «Ctrl+Пробел», в поле ввести: «Activity», запустить программу при помощи клавиши «Enter».
Работа с задачами и процессами
Необходимость вмешаться в автоматическую работу ОС может быть связана с зависшим приложением или медленно работающим компьютером. Зависшее приложение нужно просто закрыть, а если система «тормозит», следует выяснить, какой софт является причиной этому.
Также полезно изучить, какие программы потребляют слишком много ресурсов системы, некоторые можно безболезненно удалить или запретить автоматическую загрузку.
Windows
В открытом окне программы видно несколько вкладок. В основной – список работающих приложений. Если ОС теряет возможность управления какой-либо программой, то в поле «Состояние» будет отметка: «Приложение не отвечает». Есть два способа закрыть его.
Как завершить процесс
Часто софт «упорствует» и не желает быстро закрываться. Тогда можно сделать так:
На заметку! Сделать то же самое можно выделив нужную строчку процесса и щелкнуть по кнопке внизу окна (справа) – «Завершить процесс».
В операционной системе Виндовс 10 придется выполнить такие же действия.
Важно! При выборе пункта «Завершить дерево процесса» закроются и все другие процессы, зависимые от основного. Поэтому прибегать к этому следует с осторожностью.
Если нет уверенности, что процесс действительно относится к зависшей программе, можно легко узнать, из какой папки он был запущен.
Будет показана реальная папка, где находится приложение.
Справка! Некоторые критически важные процессы ОС не позволит закрыть ни в коем случае.
Taskkill
Есть возможность снятия задачи через «Командную строку». Для ее вызова следует:
И таким образом закроем «Блокнот».
Способ может оказаться полезным, если нет возможности воспользоваться диспетчером, например, при удаленном подключении к ОС.
SuperF4
Это стороння утилита, «убийца» процессов.
Видео — Как пользоваться программой SuperF4
Закрытие процессов в Linux и Mac OS
В Ubuntu (после открытия системного монитора) все действия аналогичны тем, которые использует пользователь Windows, да и окно программы внешне похоже.
В терминале, запущенная программа «htop», выведет список всех процессов.
Для закрытия задачи нужно:
В системе Mac OS X программа «Activity Monitor» работает аналогично: после выбора нужной задачи (процесса), следует нажать кнопку в верхнем левом углу «Quit process».
Среди множества способов закрытия зависших или не очень нужных программ можно выбрать ту, которая лучше подходит в конкретной ситуации.
Видео — Как закрыть зависшую программу на компьютере
Понравилась статья?
Сохраните, чтобы не потерять!
Источник
- ПРИНУДИТЕЛЬНОЕ ЗАКРЫТИЕ ПРОГРАММЫ ЧЕРЕЗ ДИСПЕТЧЕР ЗАДАЧ
- ЗАКРЫТЬ ПРОЦЕСС ЧЕРЕЗ КОМАНДНУЮ СТРОКУ WINDOWS
- ИСПОЛЬЗОВАНИЕ СТОРОННИХ ПРИЛОЖЕНИЙ
При работе с компьютером в любой момент может возникнуть необходимость снятия задачи — завершения работы запущенного процесса. Обычно это требуется при зависании программы и/или невозможности ее закрытия стандартным способом (нажатие на крестик в правом верхнем углу, использование функции «Выход» в самой программе и т.д.). Если эти стандартные способы не помогают, снять задачу всегда можно принудительно.
ПРИНУДИТЕЛЬНОЕ ЗАКРЫТИЕ ПРОГРАММЫ ЧЕРЕЗ ДИСПЕТЧЕР ЗАДАЧ
Системное Windows-приложение «Диспетчер задач» отвечает за отображения списка запущенных процессов и различной информации о них. Помимо прочего, данное приложение способно принудительно завершать работу практически любой программы. Сделать это очень просто, но сначала нужно запустить сам «Диспетчер задач»:
- Вариант 1: нажмите на клавиатуре комбинацию клавиш Ctrl + Alt + Delete. В зависимости от версии и системных настроек Windows «Диспетчер задач» запуститься сразу же либо на экране отобразится небольшой список на синем фоне. Одним из пунктов этого списка будет «Диспетчер задач».
- Вариант 2: нажмите на клавиатуре комбинацию клавиш Ctrl + Shift + Esc. Обычно это сразу (по крайней мере, в Windows 7/8/10) приводит к запуску «Диспетчера задач».
- Вариант 3: нажмите на клавиатуре Win + R и впишите в отобразившееся окошко команду taskmgr.
- Вариант 4: кликните правой кнопкой мыши по пустой области «Панели задач» (панель в нижней части экрана, где отображаются названия открытых окон программ), выберите из отобразившегося контекстного меню пункт «Диспетчер задач».
После того, как «Диспетчер задач» будет запущен, останется выполнить следующее:
- Если в вашем случае окно «Диспетчера задач» выглядит так же, как на изображении ниже, выберите из представленного списка нужную программу, затем кликните «Снять задачу».
- Если в представленном списке нет нужной программы, нажмите элемент «Подробнее». Тогда «Диспетчер задач» примет следующий вид:
- Дальше все — то же самое: выберите название процесса и кликните по кнопке «Снять задачу». Вместо кнопки также можно нажать на клавиатуре клавишу «Delete».
- Выбранный процесс будет завершен.
В некоторых случаях «Диспетчер задач» при попытке принудительного завершения работы процесса может выдавать ошибку, связанную с отсутствием доступа. Если завершаемый процесс является системным, то подобная ошибка — нормальное явление. В остальных же случаях принудительно закрыть программу можно попробовать (способ не является действенным на 100%) при помощи командной строки Windows.
Первое, что нужно сделать — запустить командную строку от имени администратора. В случае с ОС Windows 10 здесь все просто:
- Кликните правой кнопкой мыши по значку «Пуск» либо нажмите на клавиатуре комбинацию клавиш «Win + X».
- В левом нижнем углу экрана отобразится меню, выберите в нем пункт «Командная строка (администратор)».
Другой способ запуска командной строки от имени администратора (сработает в любых версиях ОС Windows, начина с Vista):
- Запустите «Проводник», затем откройте системный диск, в корне которого расположена папка «Windows» (обычно — «Локальный диск С:»).
- Перейдите в папку «Windows», а оттуда — в папку «System32».
- Найдите файл «cmd.exe» (может просто называться «cmd»).
- Кликните по файлу правой кнопкой мыши, выберите из выпадающего контекстного меню пункт «Запуск от имени администратора».
Далее в окно командной строки впишите команду tasklist. Она выведет на экран список всех запущенных процессов:
Для принудительного завершения работы программы используется другая команда — taskkill. Для ее выполнения требуется знать имя файла или идентификационный номер процесса (PID), который можно получить из списка выше. Для примера применим команду taskkill к процессу «notepad.exe» по его идентификационному номеру (в нашем случае PID — 2280). Для этого в командную строку следует вписать команду: taskkill /pid 2280.
Об успешности завершения процесса будет свидетельствовать сообщение об успехе:
11
ИСПОЛЬЗОВАНИЕ СТОРОННИХ ПРИЛОЖЕНИЙ
Существует множество приложений, аналогичных «Диспетчеру задач». Именуются они менеджерами задач (процессов). Один из наиболее известных менеджеров — Process Explorer:
- Скачать последнюю версию Process Explorer можно с нашего сайта по этой ссылке.
- Программа не требует установки — просто распакуйте скачанный архив.
- Если у вас 64-разрядная система, запустите файл «exe«, если 32-разрядная — «procexp.exe«. Программу желательно запускать от имени администратора.
- Дальнейшие действия ничем не отличаются от действий со стандартным менеджером процессов «Диспетчером задач»: выделите нужный процесс и нажмите клавишу «Delete».
У утилиты Process Explorer имеется одна очень удобная функция, позволяющая находить процесс по открытому окну. Она поможет в случае, когда не удается определить название программы из длинного списка всех запущенных процессов:
- В верхней части программы нажмите на кнопку с изображением прицела (не отпускайте левую кнопку мыши):
- Наведите курсор на любое открытое окно, затем отожмите левую кнопку мыши.
- Теперь в окне Process Explorer будет выделен процесс, чье окно было выделено курсором.
- Останется завершить его работу (если необходимо).
Функция поиска процесса по открытому окну может помочь в борьбе с разнообразными нежелательными программами, которые невозможно закрыть стандартными способами, и трудно сделать это посредством «Диспетчера задач», т.к. они изменяют название своего процесса или даже «прикидываются» системными.
Диспетчер задач — это приложение, которое следит за вашей системой и поддерживает работу других программ в хорошо организованном списке. Использование его в Windows 11 не так уж отличается от того, что вы знаете из предыдущей ОС.
Это очень удобно и позволяет вам просматривать, включать или отключать любые процессы, запущенные на вашем компьютере и в операционной системе.
Более того, он отображает работающие службы, а также те, которые были остановлены, поэтому он предлагает комплексную перспективу, связанную с вашей цифровой деятельностью.
Могут быть случаи, когда вам нужно будет закрыть определенные процессы диспетчера задач, чтобы повысить производительность вашего ПК. К сожалению, могут появляться случайные ошибки, из-за которых вы не сможете их правильно закрыть.
Если вы столкнулись с этой проблемой, есть несколько доступных вариантов, которые наверняка помогут, как вы можете увидеть в этом руководстве о том, как остановить все процессы в вашей ОС, и как подробно описано в наших нижеприведенных советах.
Почему мое приложение не закрывается из диспетчера задач?
Некоторые пользователи уже утверждали, что некоторые процессы не закрываются в диспетчере задач Windows 11. Наши читатели спрашивали нас, почему такие программы, как Steam и Firefox, не закрываются полностью, а процесс просто сидит в диспетчере задач и ничего не делает.
Наиболее распространенные проявления: сбой, зависание или зависание ваших программ, и, без сомнения, каждое из них довольно раздражает.
Обратите внимание, что некоторые процессы не могут быть закрыты в диспетчере задач Windows 11, поскольку они исходят от вредоносного приложения, например шпионского или рекламного ПО.
Учтите, что трояны, вредоносные программы и черви могут нанести вред вашим процессам, а затем поставить под угрозу безопасность и производительность вашего ПК, поэтому вам следует использовать лучшее антивирусное программное обеспечение для Windows 11.
Теперь, когда вы немного познакомились с этой темой, более подробно изучите некоторые подробные процедуры, которые помогут вам эффективно устранить эту проблему.
Что делать, если диспетчер задач не закрывает программу?
1. Используйте Alt + F4 команду
- Нажмите Windows клавишу, затем введите «Диспетчер задач» и откройте его.
- В диспетчере задач нажмите на приложение, которое хотите закрыть.
- Нажмите Alt + F4 одновременно.
- Отпустите обе клавиши одновременно.
Этот вариант является самым простым для принудительного закрытия определенных процессов в диспетчере задач, и он такой же, как и в предыдущей ОС. Однако, если это не сработает, обязательно продолжайте читать.
- Откройте «Настройки» с помощью меню «Пуск».
- Перейдите в «Приложения» и выберите «Приложения и функции».
- Найдите приложение, которое нужно закрыть, щелкните значок «Дополнительно» (обозначен тремя вертикальными точками) и выберите «Дополнительные параметры».
- Прокрутите вниз, затем нажмите кнопку «Завершить».
Если сочетание клавиш не работает для вас, меню «Настройки» может иметь значение. Кроме того, учтите, что это просто и занимает всего несколько секунд.
3. Используйте командную строку
- Нажмите кнопку «Пуск». введите cmd, щелкните его правой кнопкой мыши и выберите «Запуск от имени администратора».
- Введите следующую команду, чтобы увидеть все запущенные процессы, затем нажмите Enter:
tasklist - После того, как список отобразится полностью, введите следующую команду (notepad.exe — это ваш тип файла, рассмотрите это как общий пример, вы должны указать точную модель).
taskkill /notepad.exe/taskname/F - Введите следующую команду: (также рассмотрите notepad.exe в качестве общего примера, вы должны ввести свой конкретный пример).
taskkill / IMnotepad.exe
Если вы не знаете свой тип файла (необходимый выше), просто выполните следующую команду:
TAWeKILL /?
Если вы пробовали предыдущие варианты и ваши процессы по-прежнему не закрываются в диспетчере задач Windows 11, этот метод наверняка сработает.
В этих условиях Windows автоматически завершит приложение и связанные с ним процессы, которые также выполняются в диспетчере задач. Следовательно, проблема с тем, что диспетчер задач не закрывает программу, должна исчезнуть.
Какие процессы я должен завершить в диспетчере задач?
Если вы не уверены, какие процессы безопасно закрывать в диспетчере задач, напомним вам с самого начала, что эта утилита позволяет проверять все запущенные приложения и процессы на вашем ПК.
Да, именно здесь вы можете легко найти и убить процессы, которые каким-либо образом ведут себя неправильно. Тем не менее, End Process не следует принимать во внимание, если вы не уверены, что не применяете его для одного из этих критических компьютерных процессов.
В связи с этим вы должны быть осторожны при завершении входа в систему Windows, проводника Windows, приложений запуска Windows и процессов входа в систему в диспетчере задач.
Наоборот, вы можете убить процессы от производителей оборудования, наряду с обычными программными процессами, а также известные неиспользуемые программные процессы.
Влияет ли диспетчер задач на производительность?
Существует множество действий, которые вы можете выполнить в диспетчере задач, чтобы повысить производительность вашего ПК. В разделе ниже вы найдете пять самых популярных, поэтому обязательно внимательно изучите каждый из них:
- Просмотрите свои процессы. По умолчанию при открытии диспетчера задач первое, что вы увидите, — это раздел «Приложения», но не стесняйтесь проверить все фоновые процессы.
- Устранение неполадок при запуске. Если определенные процессы диспетчера задач ведут себя неправильно, всегда рекомендуется искать предыдущие экземпляры программы.
- Просмотрите использование памяти вашими процессами диспетчера задач. Всегда полезно проверить вкладку «Производительность диспетчера задач».
- Остановите неуправляемые процессы. Некоторые процессы диспетчера задач могут потреблять процессорное время, поэтому поиск таких процессов может иметь значение. Чтобы улучшить возможности вашей ОС, вы должны полностью их убить.
- Выявление служб, занимающихся перегрузкой ОЗУ. Кроме того, проверка того, какие программы используют всю вашу память, является отличной идеей, потому что они обычно могут вызывать низкую производительность ПК.
Некоторые из них бесплатны, поэтому вам решать, может ли какой-либо из них заменить диспетчер задач по умолчанию. Сообщите нам о своем выборе решения проблемы, связанной с тем, что диспетчер задач не закрывает программу, в разделе комментариев ниже.
Когда та или иная компьютерная программа перестает реагировать на действия пользователя, в том числе на попытку закрытия стандартным путем, говорят, что она зависла. В таких случаях вверху окна можно увидеть — «Не отвечает». Хаотичное нажатие клавиш, выдергивание шнура из розетки или выключение через кнопку питания — не самые правильные решения в такой ситуации.

С помощью панели задач
Самый популярный метод закрытия зависшей программы — посредством панели задач. Поскольку этот способ не требует запоминания комбинаций клавиш или специальных знаний о работе компьютера, он подойдет даже начинающим пользователям.
Для того, чтоб закрыть программу, которая вдруг перестала отвечать в Windows 8 или Windows 10, придется выполнить такие действия:
- Навести курсор мыши на «Панель задач» (строка внизу монитора).
- Найти на панели значок программы, которая перестала отвечать, и кликнуть по нему, используя правую кнопку мышки. После этого на экране всплывет окно контекстного меню.
- Выбрать «Закрыть окно».
- Немного подождать, после чего зависшее приложение автоматически закроется.
Комбинацией клавиш
Один из самых простых способов закрытия зависшей игры или приложения на Windows — используя специальные комбинации клавиш. Как правило, такой трюк срабатывает с большинством программ, которые зависли.
Клавиши, которые закрывают зависшие приложения:
- Ctrl+W;
- Alt+F4;
- Alt+Q;
- Esc.
Также с помощью клавиш можно свернуть окно зависшей программы:
- Alt+Enter;
- Alt+Tab;
- Win+Tab;
- Win.
Через диспетчер задач
В случае, когда закрыть приложение не получилось ни через панель задач, ни клавишами, можно попытаться решить проблему посредством диспетчера задач. Это особый инструмент ПК, который показывает, какие процессы в настоящий момент запущены, а также позволяет управлять ими. Чтоб закрыть переставшую отвечать программу в Windows 8 или 10 посредством диспетчера задач, необходимо выполнить такие действия:
- Нажать и одновременно удерживать клавиши Ctrl, Alt и Del.
- В открывшемся окне выбрать «Запустить диспетчер задач».
- Открыть вкладку «Приложения», может называться «Процессы», и выбрать в списке зависшую программу.
- Нажать «Снять задачу»
.
- После может отобразиться диалоговое окно с предложением нажать «Завершить сейчас».
Если после нажатия Ctrl+Alt+Del меню диспетчера не появилось, это свидетельствует о серьезном сбое в компьютере. В таком случае решить проблему можно путем принудительного отключения ПК (через кнопку питания). После следующего включения устройства зависшую программу следует переустановить.
Используем командную строку
С помощью этого метода можно закрывать любые зависшие программы даже вслепую — когда на экране вообще ничего не отображается.
Пошаговое руководство закрытия приложения через командную строку:
- Открыть командную строку. Пользователям Windows 8, 10 для этого необходимо нажать клавиши Windows и R, после чего в появившейся строке ввести «cmd.exe» и нажать «Ок». Второй способ открытия — в строке поиска Windows (нижний левый угол монитора) написать «cmd» и в появившемся окне кликнуть на «Командная строка».
- Ввести «tasklist», а затем — Enter, после чего на экране всплывет список всех запущенных процессов.
- Ввести «taskkill /IM ***.exe /f», где вместо *** необходимо указать имя процесса, требующего завершения, например chrome.exe.
Зависание программ в Windows может происходить по разным причинам:
Системная ошибка в приложении
Если при разработке приложения программист допустил ошибку, программа может зависать. Но ответственные разработчики обычно быстро исправляют недочеты и выпускают обновления для программ. Если причина зависания — в программной ошибке, решить проблему можно обычным обновлением приложения.
Несовместимость программы и версии Windows
Все приложения пишутся под определенные версии ОС. Если в характеристиках программы указано, что она несовместима, например, с Windows 8, но пользователь проигнорировал это условие, не исключены зависания и прочие сбои в работе. Проверить совместимость приложения с ОС можно по такой схеме: нажать правой кнопкой мыши на ярлык программы — Свойства — Совместимость. После чего среди предложенных вариантов выбрать подходящую систему.
Устаревший компьютер
Программа может зависать, если для ее адекватной работы не хватает ресурсов ПК, например, оперативной памяти. Проблема решается путем увеличения ресурсоемкости компьютера.
Наличие вирусов
Некоторые вирусы вызывают сбои в работе ПК. Предотвратить зависание приложений из-за вирусов поможет наличие качественной антивирусной защиты.
Если так случилось, что во время работы зависло какое-либо приложение, не стоит паниковать, пытаться запустить программу повторно или сразу перегружать компьютер. В 9 из 10 случаев решить проблему помогают описанные выше способы. Но после восстановления работоспособности компьютера, стоит проверить, что именно привело к сбою и по возможности попытаться устранить причину для предотвращения повторения ситуации.















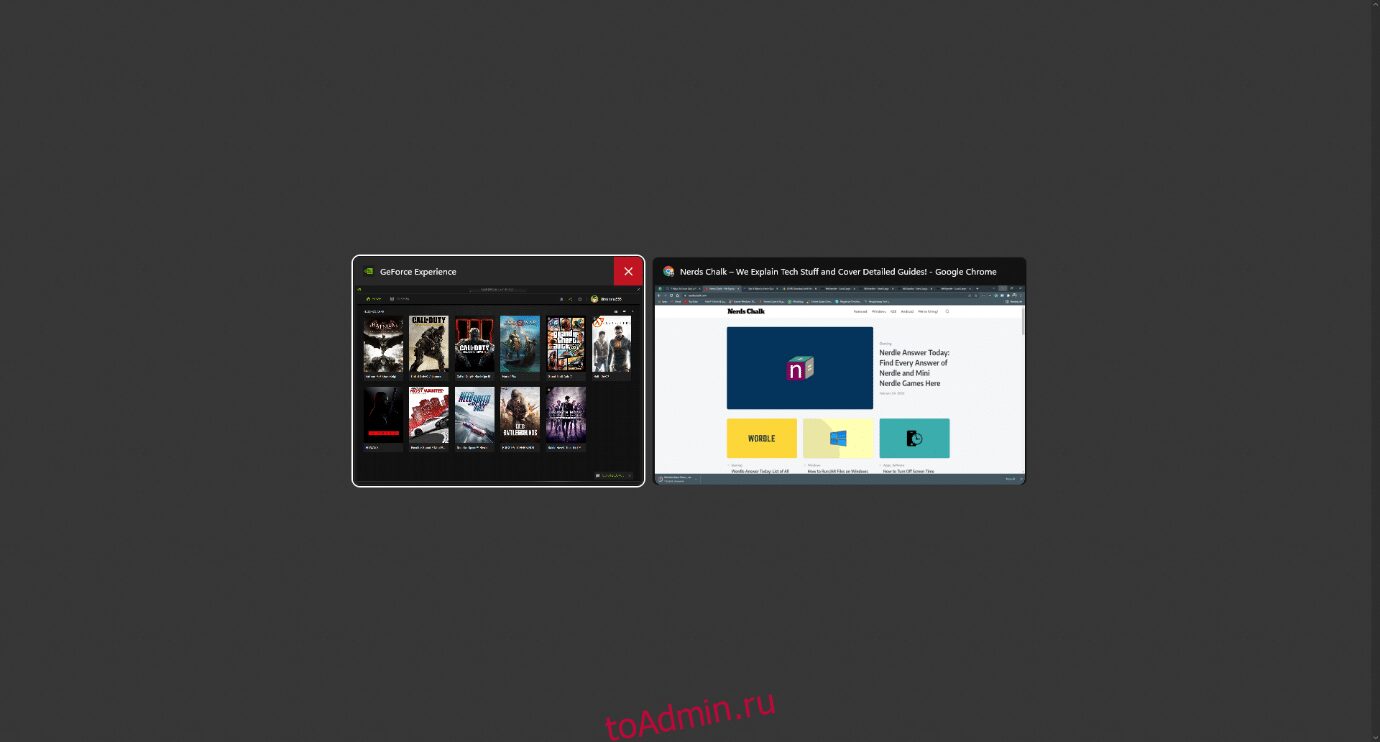
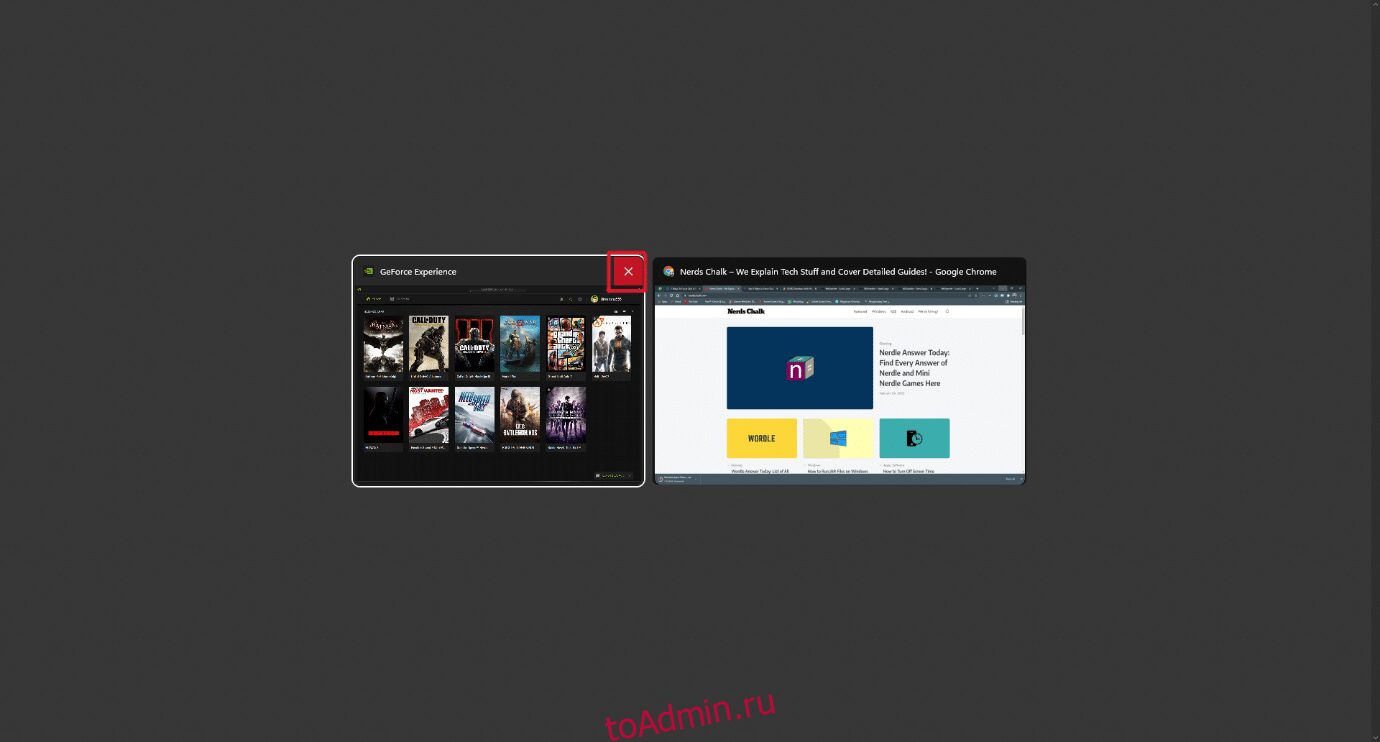
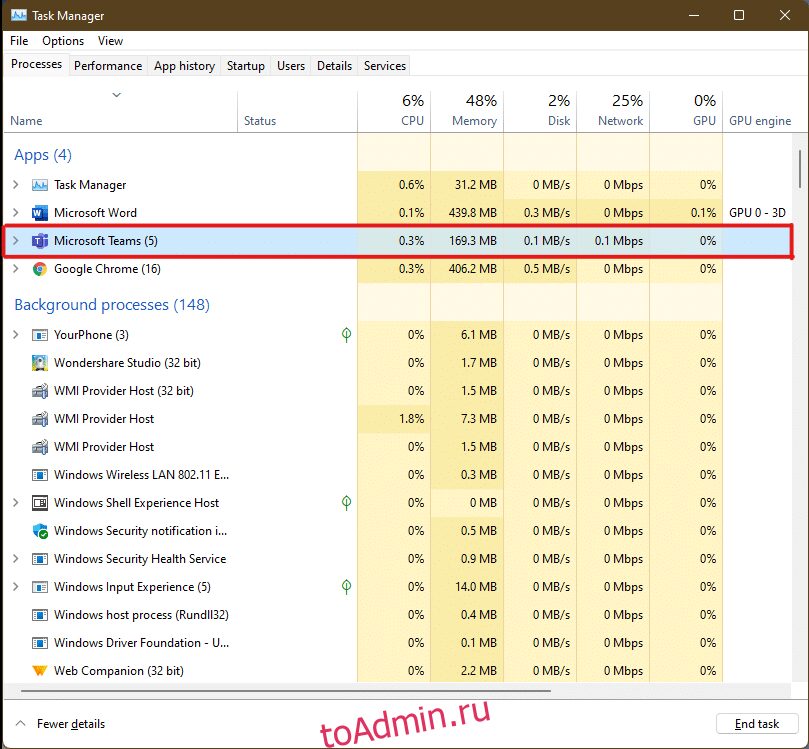
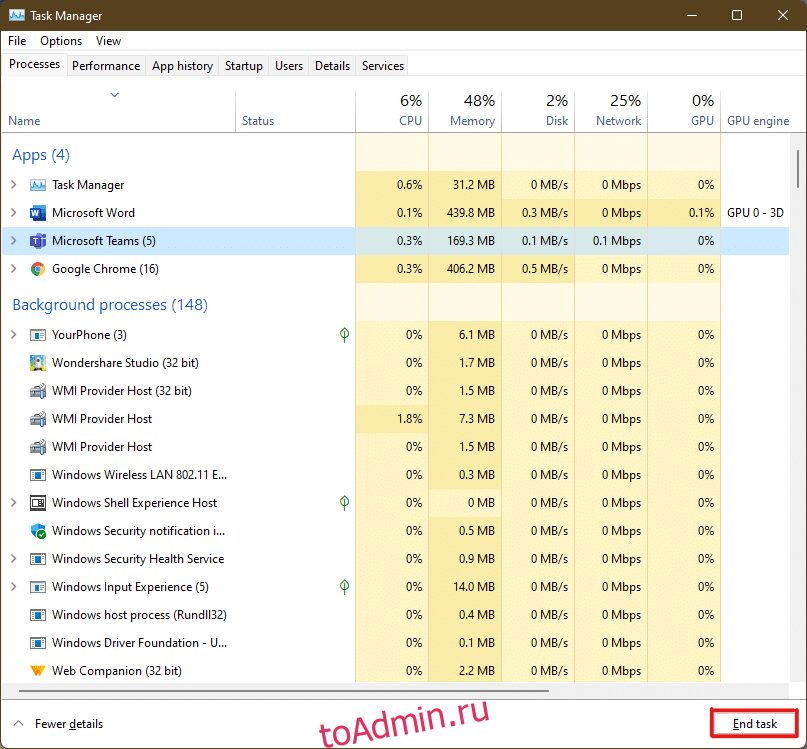
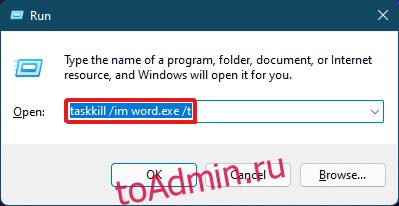
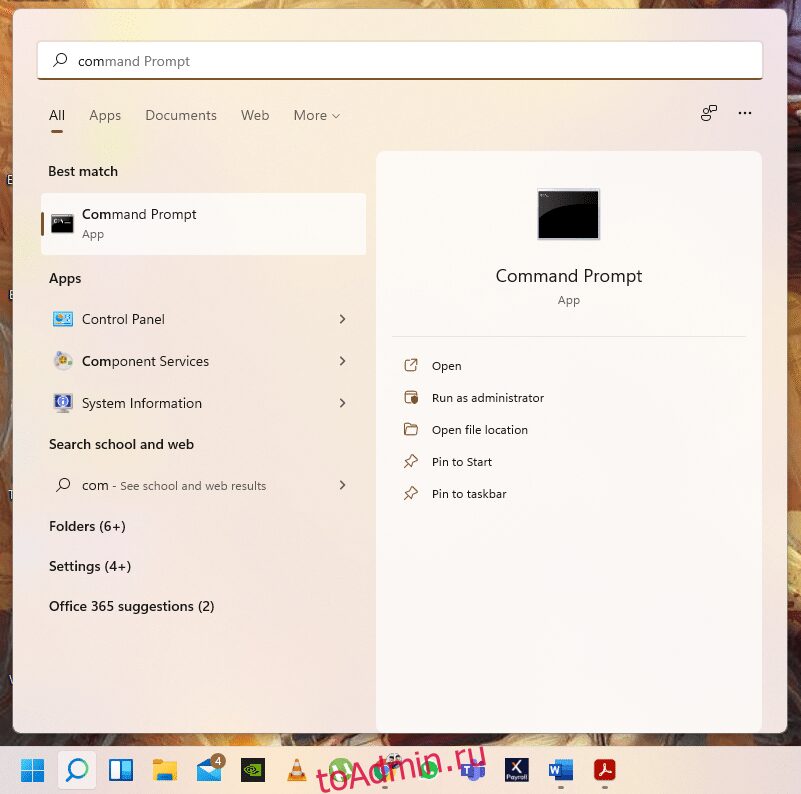
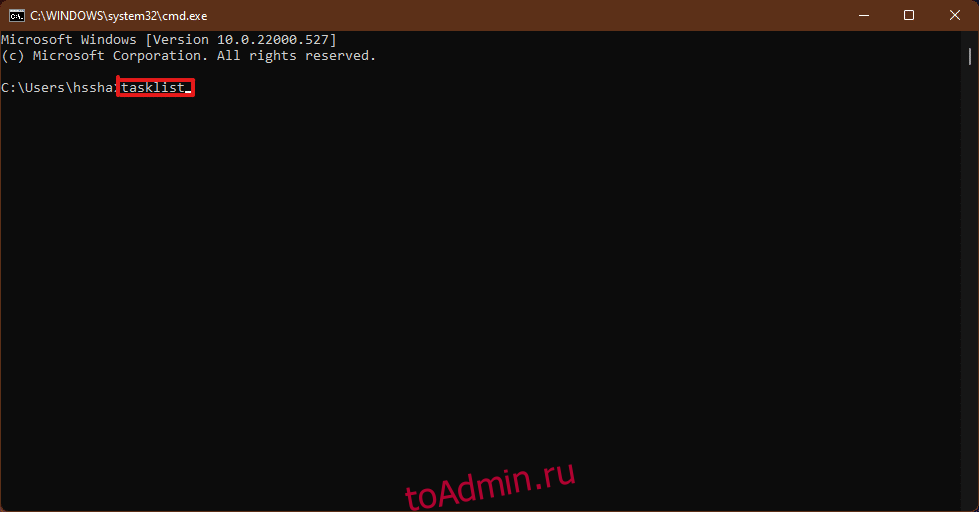
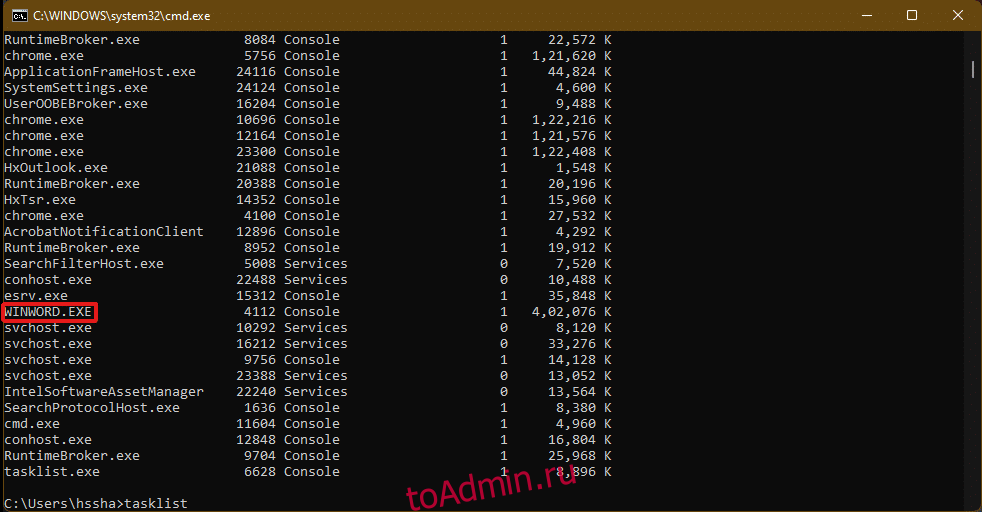
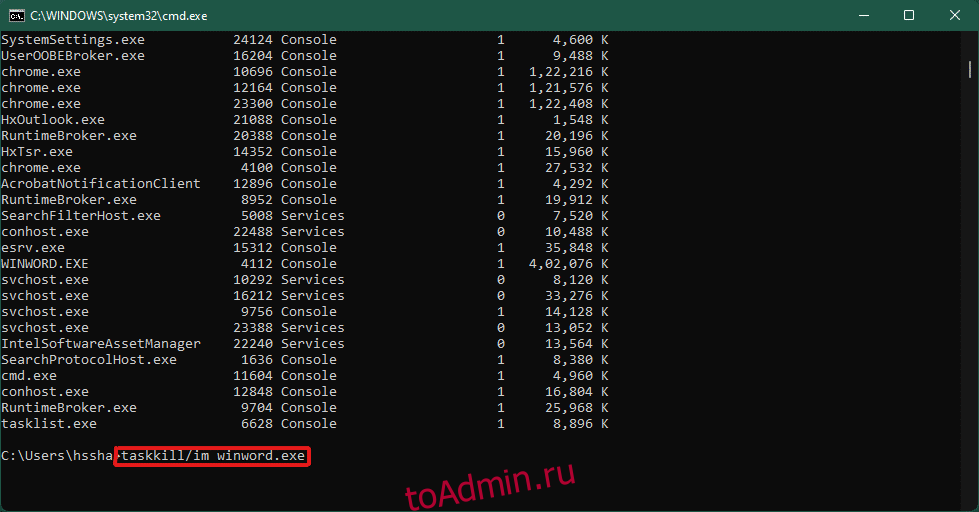
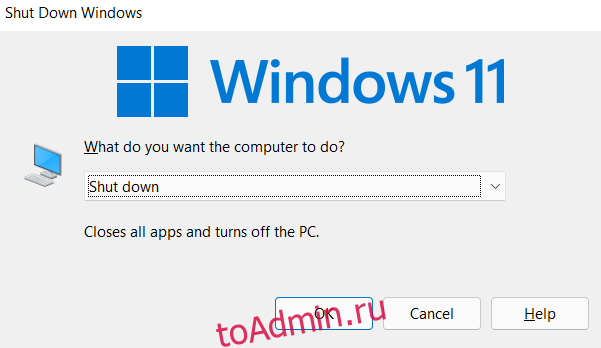
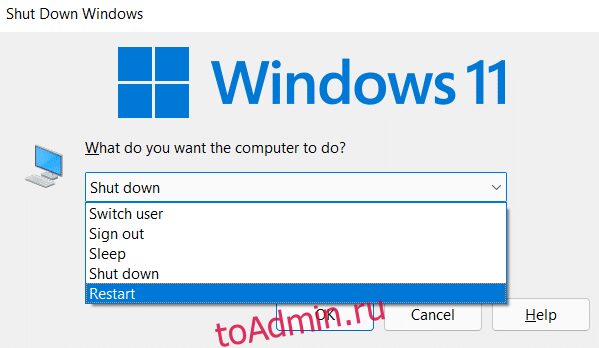
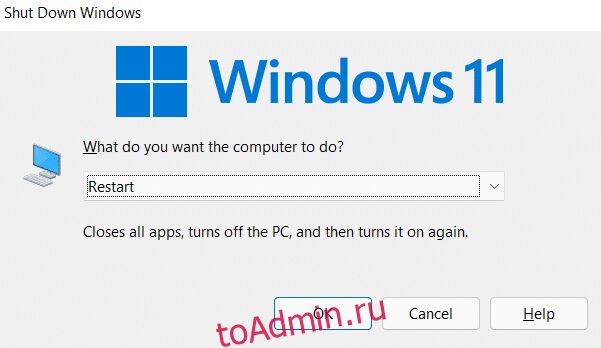
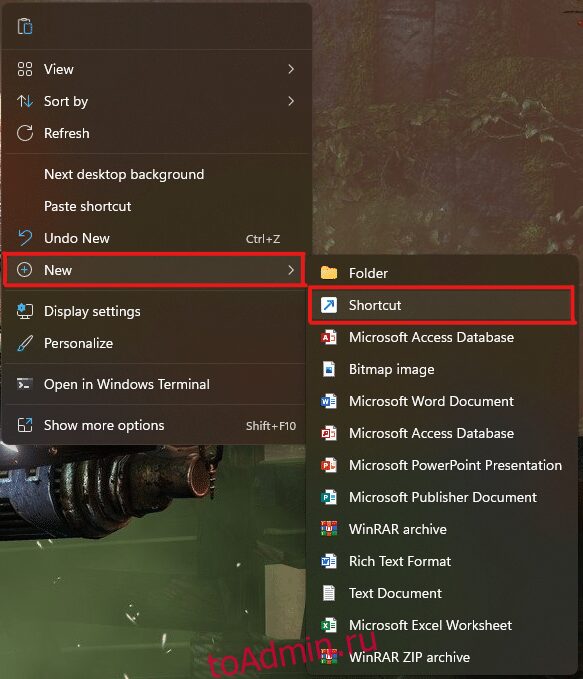

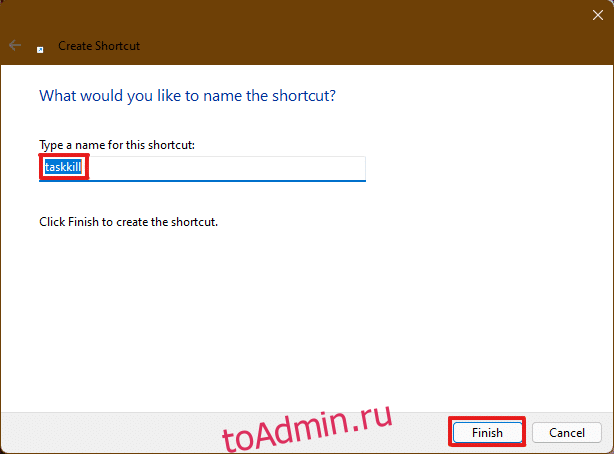

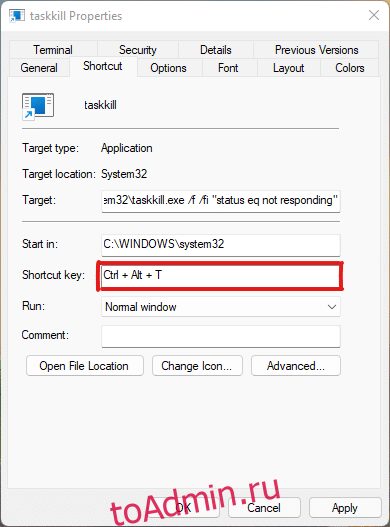






























































 .
.
