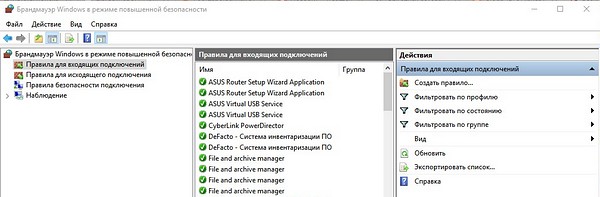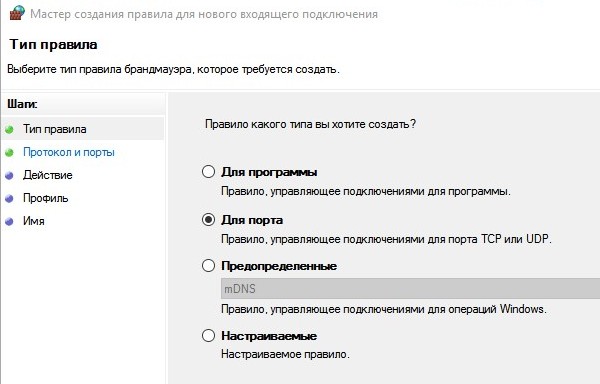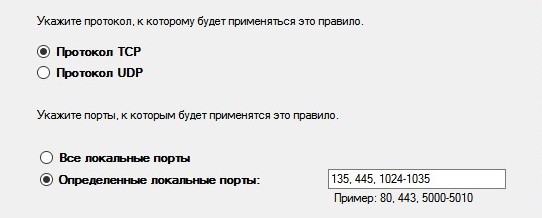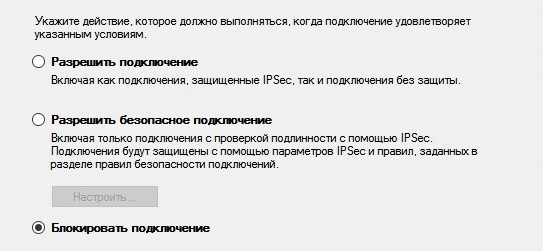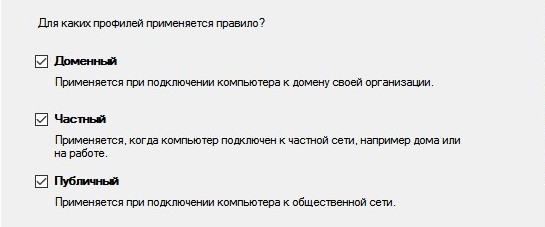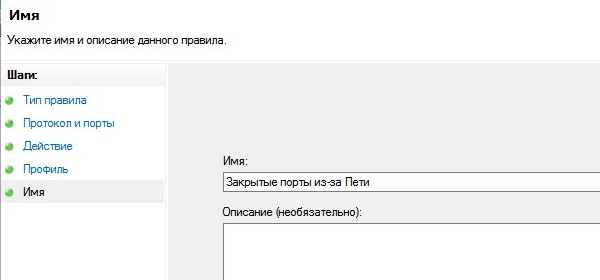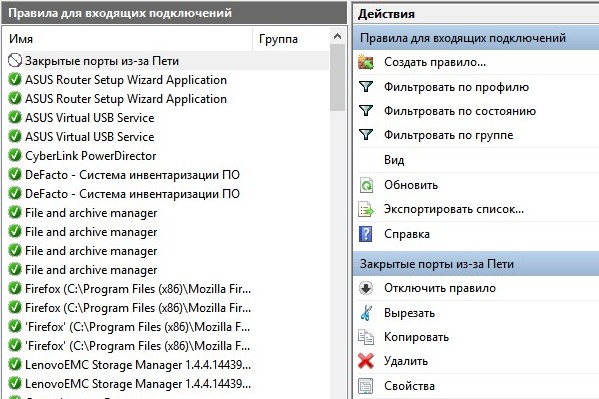Читайте, как открыть или закрыть порты на компьютере или ноутбуке с Windows 10, 8 или 7. Как проверить открыт ли нужный порт, как посмотреть состояние всех портов, и как узнать какой порт использует конкретная программа.

Содержание
- Введение
- Как открыть порт в «Windows 10»?
- Заключение
- Вопросы и ответы
- Комментарии
Введение
Операционная система Windows 10, управляющая компьютерными устройствами и следящая за корректным исполнением всех запушенных процессов, обладает мощной встроенной службой комплексной защиты «Защитник Windows». Одним из элементов предустановленной службы, оберегающем пользователей от множественных разнообразных сетевых угроз в «Интернете» (как от входящего потока данных, так и от разнообразных локальных приложений, пытающихся получить несанкционированный доступ), является «Брандмауэр Windows». Защитный инструмент ограничивает доступ для всех объектов, кроме разрешенных. И если пользователю необходимо разрешить сетевую передачу данных без ограничения брандмауэром, то потребуется соответствующим образом открыть в настройках порт.
Перейти к просмотру
Как настроить или отключить брандмауэр Windows 10 ⚙️🛡️💻
Это одно их важных условий создания устойчивого соединения, ведь когда устройство подключается к другому устройству в сети (включая сеть «Интернет»), оно указывает номер порта, что позволяет принимающему устройству корректно обрабатывать передачу данных. Если «IP-адрес» выступает сетевым идентификатором устройства и показывает конкретное местоположение устройства, то номер порта позволяет принимающему устройству определить, какая программа настроена на получение входящего информационного потока.
По умолчанию, большая часть входящих нежелательных сетевых пакетов данных из Интернета блокируется «Брандмауэром Windows». Но если пользователи увлекаются играми и планируют создать собственный игровой сервер или регулярно и на постоянной основе пользуются файлообменниками (например, торрентами), то для успешного исполнения намеченных действий необходимо открыть порт, чтобы пропустить требуемую информационную пакетную передачу данных без блокировки брандмауэром.
Примечание. В данной статье показано, как открыть порт в брандмауэре конкретного компьютера, чтобы разрешить сетевую передачу. Если доступ в «Интернет» происходит через маршрутизатор (один из самых распространенных способов), также будет необходимо разрешить пропуск данных и в маршрутизаторе путем установления соответствующей переадресации.
Как открыть порт в «Windows 10»?
Перейти к просмотру
Windows Firewall: как заблокировать приложению доступ в интернет (исходящий и входящий трафик) 🌐⛔💻
Выполнить непосредственную процедуру по открытию порта в операционной системе «Windows 10» можно в соответствующем мониторе брандмауэра с привилегированным режимом повышенной безопасности. Открыть необходимый раздел приложения можно разными способами. Но в нашей статье мы остановимся лишь на двух возможных вариантах.
Способ 1. Нажмите на «Панели задач» в нижнем левом углу рабочего стола на кнопку «Пуск» и откройте главное пользовательское меню «Windows». В основном перечне установленных приложений и системных служб, используя колесо управления манипулятора (компьютерной мыши) или задействуя бегунок полосы прокрутки, перемещайтесь по списку, отыщите и откройте раздел «Служебные-Windows». Во вложенной всплывающей вкладке выберите, из доступных вариантов, раздел «Панель управления», которая содержит все основные служебные инструменты управления настройками операционной системой.

Затем, в открывшемся окне элементов управления, выберите из списка предложенных инструментов раздел «Брандмауэр Защитника Windows».

Или введите в строку поискового запроса, расположенную на «Панели задач» в нижнем левом углу экрана рядом с кнопкой «Пуск», фразу «Брандмауэр Защитника Windows». В поисковой панели в разделе «Лучшее соответствие» будет представлен искомый инструмент. Щелкните его левой кнопкой мыши или в правом боковом меню управления нажмите на кнопку «Открыть», и искомое приложение будет запущено.

В новом окне панели управления системой, ответственном за надлежащую организацию защиты компьютера от злоумышленников и вредоносных программ в «Интернете» или локальной сети, нажмите на текстовую ссылку «Дополнительные параметры», расположенную в левом боковом меню.

Способ 2. На «Панели задач» в правом нижнем углу рабочего стола нажмите на кнопку представления всплывающей панели «Отображать скрытые значки», и щелкните левой кнопкой мыши значок «Безопасность Windows», выполненный в виде щита.

В открывшемся окне сведений системы о состоянии безопасности и работоспособности устройства выберите раздел «Брандмауэр и безопасность сети».

Затем в новом окне нажмите на текстовую ссылку «Дополнительные параметры», расположенную в нижней части окна, для непосредственного перехода в требуемый раздел.

Воспользовавшись любым из описанных способов, пользователи смогут открыть окно «Монитор брандмауэра Защитника Windows в режиме повышенной безопасности», регулирующий политики режимов защиты компьютерных устройств, функционирующих под управлением операционной системы «Windows 10».
Выберите в левой боковой панели окна раздел «Правила для входящих подключений», полный список которых будет мгновенно отображен в центральной панели окна. А затем нажмите в правой боковой панели раздел «Создать правило».

Если возникла необходимость создать правило для исходящего потока информационных данных, то в левой боковой панели вместо раздела «Правила для входящих подключений» выберите вариант «Правила для исходящего подключения». Большинство приложений довольно хорошо умеют создавать свои собственные исходящие правила при первоначальной установке, но иногда пользователи могут столкнуться с ситуацией, когда необходимо выполнить открытие порта для исходящего потока самостоятельно вручную.

В новом окне «Мастер создания правила для нового входящего подключения» на странице «Тип правила» выберите раздел «Для порта», установив в соответствующей ячейке индикатор выбора (точку), и нажмите на кнопку «Далее».

На следующей странице пользователям необходимо выбрать, будет ли открываемый порт использовать протокол управления передачей TCP (основной распространенный протокол управления потоковой передачей данных) или протокол пользовательских датаграмм UDP (значимый элемент набора сетевых протоколов, использующий датаграммный, в виде отдельных сообщений, интерфейс обмена данными). К сожалению, точно указать, какой конкретно протокол использовать мы не можем, потому что различные приложения используют разные протоколы, индивидуальные для каждой программы. Номера портов могут варьироваться от «0» до «65535», причем порты до «1023» зарезервированы для привилегированных услуг. Пользователи могут найти неофициальный список большинства, доступных для использования, портов формата «TCP» и «UDP» на соответствующей странице «Википедии» с указанием возможного зарезервированного приложения. Если не удалось определить конкретный протокол, который будет использоваться для приложения, можно создать два новых правила для входящих подключений – одно для протокола «TCP» и второе, соответственно, для «UDP».
Выберите параметр «Определенные локальные порты», установив в связанной ячейке индикатор выбора (точку), а затем введите номер порта в соответствующее поле. Если планируется открыть более одного порта, можно разделить их запятыми, а для диапазона портов необходимо использовать дефис («-»). Потом нажмите на кнопку «Далее» для продолжения.

На следующей странице установите индикатор выбора (точку) в ячейке раздела «Разрешить подключение», а затем нажмите кнопку «Далее».

Примечание. В данном руководстве мы будем использовать параметр «Разрешить подключение», поскольку доверяем соединению, для которого создаем правило. Если присутствуют определенные опасения, то можно выбрать вариант правила «Разрешить безопасное подключение», которое осуществляет проверку подлинности и использует параметры безопасности «IPSec» для аутентификации соединения. Однако данный параметр многие приложения могут не поддерживать. Поэтому, если при выборе более безопасного варианта приложение не сможет осуществлять подключение, всегда можно вернуться и перейти на менее защищенный вариант.
На следующей странице укажите профили, к которым будет применено выбранное правило, установив рядом с каждым подходящим вариантом индикатор выбора («галочку») в соответствующей ячейке, и нажмите на кнопку «Далее» в подтверждение своего решения. На выбор пользователям представлено три возможных профиля, и можно отметить как один, так и все из следующих видов:
- Доменный: когда персональный компьютер подключен к контроллеру домена, операционная система «Windows» может аутентифицировать доступ к домену.
- Частный: персональный компьютер подключен к частной сети, например, к «Домашней сети» или сети, которой вы доверяете.
- Публичный: применяется в случае, когда персональный компьютер подключен к открытой общественной сети, например, в кафе, аэропорту или библиотеке, где любой может присоединиться, и безопасность вам неизвестна.

В заключительном окне присвойте новому правилу имя и дополнительно укажите, при желании, более подробное описание. Затем по окончанию, нажмите на кнопку «Готово», и правило с заданными параметрами будет создано.

В случае необходимости, пользователи могут отключить созданное или любое из доступных правил в любой момент. Отыщите требуемое правило в центральной панели главного окна, предварительно отметив раздел «Правила для входящих подключений» или «Правила для исходящего подключения» в левой боковой панели, щелкните его название правой кнопкой мыши и, во всплывающем контекстном меню, выберите из вариантов доступных действий раздел «Отключить правило», и команда будет исполнена незамедлительно.

На этом процедура по открытию порта в операционной системе «Windows 10» окончена.
Более подробно ознакомиться с возможными способами открытия или закрытия портов на персональном настольном компьютере или ноутбуке под управлением операционной системы «Windows 10» (и более ранних версий исполнения), методами проверки состояния всех доступных портов и порядком получения сведений об использовании портов каждой конкретной программой можно на нашем видеоканале в руководстве: «Как открыть, закрыть порты, узнать какие порты открыты на ПК с Windows 10, 8, 7 или роутере в 2019».
Перейти к просмотру
Как открыть, закрыть порты, узнать какие порты открыты на Пк с Windows 10, 8, 7 или роутере в 2019🌐
Заключение
Стремительное развитие компьютерных устройств, широкое распространение и общедоступность международной сети «Интернет», практически полный перевод информационных материалов в цифровой формат и огромное предложение разнообразного программного обеспечения способствовало значительному росту повседневного применения компьютеров во многих областях деятельности пользователей.
Такая популярность вынуждает пользователей, для обеспечения надлежащего уровня безопасности используемых данных, применять современное программное обеспечение, оснащенное встроенными инструментами защиты, одним из которых (самым распространенным) является операционная система «Windows 10» с предустановленным защитным решением «Защитник Windows».
Отдельный инструмент защитника (брандмауэр) следит за безопасностью данных и сетей и открывает доступ только привилегированным разрешенным приложениям и процессам.
Используя представленный алгоритм действий, пользователи смогут открыть требуемый порт и обеспечить доступ выбранному приложению в сеть, в случае, если такое разрешение не было получено автоматически, установив соответствующее правило безопасности. Или закрыть порт простым способом при возникшей необходимости.
Заблокировать порты в операционной системе Windows 10 может быть необходимо для обеспечения безопасности вашего компьютера или сети. Блокировка портов позволяет предотвратить несанкционированный доступ к определенным службам или приложениям, что может помочь защитить вашу информацию и предотвратить атаки со стороны злоумышленников.
Windows 10 предоставляет инструменты для управления портами и настройки правил безопасности. Один из таких инструментов — брандмауэр Windows, который позволяет блокировать входящие и исходящие соединения на определенные порты. Вы можете использовать этот инструмент, чтобы настроить политики безопасности и ограничить доступ к определенным портам.
Для блокировки портов в Windows 10 вам потребуется открыть настройки брандмауэра Windows и создать новое правило. Выберите тип правила (входящее или исходящее), укажите порт, который вы хотите заблокировать, и задайте дополнительные параметры, какие виды соединений должны быть разрешены или запрещены.
Как отключить или закрыть порты в Windows 10
Отключение или закрытие портов в операционной системе Windows 10 может быть полезным для улучшения безопасности вашего компьютера или сети. Порты — это виртуальные точки входа и выхода, через которые происходит обмен данными между устройствами в сети.
Для отключения или закрытия портов в Windows 10 можно использовать встроенные инструменты операционной системы. Один из способов — использовать системный брандмауэр. Он позволяет контролировать трафик, проходящий через порты, и блокировать нежелательное подключение к вашему компьютеру.
Чтобы открыть настройки брандмауэра, щелкните правой кнопкой мыши на кнопке «Пуск» в левом нижнем углу экрана и выберите «Настройки». В открывшемся меню выберите «Сеть и интернет», затем «Брандмауэр Windows».
В окне «Брандмауэр Windows» вы можете выбрать «Разрешить приложения или функции через брандмауэр». Здесь вы можете просмотреть список разрешенных приложений и функций, а также добавить новые или удалить существующие. Просто найдите нужное приложение или функцию, щелкните на ней правой кнопкой мыши и выберите «Удалить» или «Заблокировать».
Если вы хотите закрыть или отключить все порты, вы можете выбрать «Настройки брандмауэра для включенной частной сети» и установить параметр «Блокировать все подключения, входящие и исходящие». Это позволит предотвратить любое соединение с вашим компьютером через порты.
Важно помнить, что отключение или закрытие портов может повлиять на работу некоторых приложений или сервисов, которые требуют открытого порта для своей работы. Поэтому перед блокировкой портов рекомендуется тщательно оценить потенциальные последствия и обеспечить резервные варианты для необходимых функций.
Что такое порты и зачем они нужны
Порты – это виртуальные точки входа и выхода, которые позволяют компьютерам и другим устройствам обмениваться информацией в сети.
Каждый порт имеет уникальный номер, называемый номером порта, который идентифицирует конкретное приложение или службу, с которыми он связан.
Порты необходимы для обеспечения коммуникации между клиентскими и серверными приложениями. Когда клиентское приложение отправляет запрос на сервер, оно указывает номер порта, который сервер должен использовать для отправки ответа обратно на клиентскую машину.
Порты также играют важную роль в безопасности сети. Они могут быть открытыми или закрытыми, в зависимости от настроек безопасности. Закрытые порты предотвращают несанкционированный доступ к системе и защищают от внешних атак.
Обычно порты разделяются на две категории: TCP (Transmission Control Protocol) и UDP (User Datagram Protocol). TCP предоставляет надежное установление соединения и гарантирует доставку пакетов в правильном порядке, в то время как UDP обеспечивает более быструю, но ненадежную передачу данных.
Для более глубокого понимания работы портов можно использовать команды командной строки, такие как «netstat», чтобы просмотреть открытые порты на компьютере и узнать, какие программы и службы используют определенные порты.
Почему может быть необходимо закрыть порты в Windows 10
Закрытие портов в операционной системе Windows 10 является важной мерой безопасности, которая помогает обезопасить компьютер от возможных угроз и несанкционированного доступа к системе. Порты — это виртуальные точки входа в компьютер, через которые осуществляется обмен данными между устройствами в сети.
Одной из причин закрытия портов может быть необходимость защиты от вредоносных программ, таких как вирусы, трояны и шпионское ПО. Открытые порты могут стать уязвимым местом, через которое злоумышленники получат доступ к вашей системе и украдут или повредят ваши данные.
Еще одной причиной закрытия портов может быть необходимость ограничить доступ к определенным приложениям или службам, которые могут представлять потенциальную угрозу безопасности или снижать производительность системы. Например, некоторые программы могут использовать открытые порты для передачи данных без вашего ведома, что может привести к утечке информации или увеличению нагрузки на систему.
Закрытие портов также может быть полезным для защиты конфиденциальной информации и предотвращения несанкционированного доступа к важным данным. Например, если вы работаете с банковскими или коммерческими данными, вы можете закрыть порты, чтобы предотвратить возможность внешнего доступа к этим данным и защитить их от утечки или изменения.
Важно отметить, что закрытие портов может оказать негативное влияние на работу некоторых приложений или служб, поэтому перед блокировкой портов необходимо тщательно оценить все возможные последствия и убедиться, что это не приведет к проблемам с функциональностью системы.
Как проверить открытые порты в Windows 10
Открытые порты в Windows 10 можно проверить с помощью встроенной утилиты «netstat». Эта утилита позволяет отслеживать активные сетевые подключения и открытые порты на вашем компьютере.
Чтобы использовать «netstat», откройте командную строку, нажав сочетание клавиш Win + R и введя «cmd». Затем введите команду «netstat -a» и нажмите Enter.
В результате вы увидите список всех открытых портов на вашем компьютере, а также IP-адреса и состояние подключений. Открытые порты можно определить по значению в столбце «Local Address», которое представляет собой IP-адрес компьютера, за которым следует двоеточие и номер порта.
Определение открытых портов может быть полезно для обнаружения потенциальных уязвимостей в системе, а также для настройки брандмауэра и других сетевых настроек.
Если вы хотите увидеть только определенные типы подключений или порты, вы можете использовать дополнительные параметры команды «netstat». Например, команда «netstat -an» покажет только активные TCP-подключения, а команда «netstat -p UDP» покажет только открытые UDP-порты.
Также существуют сторонние программы, которые предоставляют более детальную информацию об открытых портах, например, программы для сканирования портов. Однако будьте осторожны при использовании таких программ, так как они могут нарушать безопасность вашей системы.
Как закрыть порты в Windows 10 через настройки брандмауэра
В Windows 10 есть встроенный инструмент для управления брандмауэром, который позволяет закрывать порты на вашем компьютере. Это может быть полезно для повышения безопасности системы или для предотвращения доступа к определенным приложениям или службам.
Чтобы закрыть порты, вам нужно открыть настройки брандмауэра. Для этого нажмите правой кнопкой мыши на значок «Пуск» в левом нижнем углу экрана и выберите «Настройки». Затем выберите «Обновление и безопасность» и перейдите в раздел «Безопасность Windows».
В разделе «Безопасность Windows» выберите «Брандмауэр и защита от вторжений». Затем нажмите на ссылку «Настроить брандмауэр» и откроется новое окно с настройками брандмауэра.
Для закрытия портов выберите вкладку «Разрешение приложений и функций» и нажмите на кнопку «Изменить настройки». В открывшемся окне вы увидите список приложений и служб, которым разрешен доступ к сети.
Чтобы закрыть порт для определенного приложения или службы, найдите его в списке и снимите флажок «Частная сеть» и/или «Публичная сеть». Это запретит соединение с этим приложением или службой через указанный порт.
Если вы хотите закрыть порт для всех приложений и служб, выделите пункты «Частная сеть» и «Публичная сеть» вверху списка и снимите флажки со всех приложений и служб.
После внесения изменений нажмите кнопку «ОК» и закройте окно настроек брандмауэра. Теперь выбранные порты будут закрыты, и соединение с ними будет запрещено.
Что делать, если закрытие портов в Windows 10 не помогает
Если закрытие портов в Windows 10 не приводит к нужным результатам, возможно стоит принять ряд дополнительных мер для защиты вашей системы. Вот несколько действий, которые можно предпринять:
- Используйте брендмауэр стороннего производителя: Встроенный брендмауэр Windows может иметь свои ограничения, поэтому стоит рассмотреть возможность установки и использования брендмауэра стороннего производителя. Это может предоставить более гибкий и эффективный контроль над портами.
- Обновите операционную систему: Необходимо регулярно обновлять Windows 10, чтобы устранить возможные уязвимости и исправить проблемы с безопасностью. Частые обновления могут также включать исправления, связанные с блокировкой портов.
- Проверьте наличие вредоносного ПО: Вредоносное программное обеспечение может обойти закрытие портов и продолжить свою деятельность. Используйте антивирусное программное обеспечение для регулярной проверки системы и удаления вредоносных программ.
- Измените порты для служб: Если закрытие портов не помогает, попробуйте изменить порты, которые используются для определенных служб или приложений. Это может помочь избежать конфликтов и обеспечить более надежную защиту.
- Обратитесь за помощью к специалистам: Если все вышеперечисленные действия не приводят к желаемому результату, рекомендуется обратиться за помощью к специалистам в области компьютерной безопасности. Они смогут провести более глубокий анализ вашей системы и предложить индивидуальное решение для блокировки портов в Windows 10.
Необходимо помнить, что блокировка портов является одним из многих методов обеспечения безопасности вашей системы. Важно принимать комплексные меры и регулярно обновлять свои знания о современных методах защиты, чтобы обезопасить свою систему от возможных угроз.
Вчера неизвестные устроили очередную массовую атаку с помощью вируса-шифровальщика. Эксперты заявили, что пострадали десятки крупных компаний на Украине и в России. Вирус-шифровальщик носит название Petya.A (вероятно, вирус назван в честь Петра Порошенко). Пишут, что если создать файл perfc (без расширения) и разместить его по адресу C:\Windows\, вирус обойдет вас стороной. Если ваш компьютер ушел в перезагрузку и начал «проверку диска», нужно его немедленно выключить. Загрузка с с LiveCD или USB-диска даст доступ к файлам. Еще один способ защиты: закрыть порты 1024–1035, 135 и 445. Как это сделать мы сейчас разберемся на примере Windows 10.
Шаг 1
Переходим в Брандмауэр Windows (лучше выбрать режим повышенной безопасности), выбираем вкладку «Дополнительные параметры».
Выбираем вкладку «Правила для входящих подключений», потом действие «Создать правило» (в правой колонке).
Шаг 2
Выбираем тип правила — «для Порта». В следующем окне выбираем пункт «Протокол TCP», указываем порты, которые хотите закрыть. В нашем случае это «135, 445, 1024-1035» (без кавычек).
Шаг 3
Выбираем пункт «Блокировать подключение», в следующем окне отмечаем все профили: Доменный, Частный, Публичный.
Шаг 4
Осталось придумать название для правила (чтобы в будущем его было легко найти). Можно указать описание правила.
Если какие-то программы перестанут работать или станут работать неправильно, возможно, вы перекрыли порт, которые они используют. Нужно будет добавить для них исключение в брандмауэре.
135 TCP-порт используется службами удалённого обслуживания (DHCP, DNS, WINS и т.д.) и в приложениях «клиент—сервер» Microsoft (например, Exchange).
445 TCP-порт используется в Microsoft Windows 2000 и поздних версий для прямого TCP/IP-доступа без использования NetBIOS (например, в Active Directory).
Публикация по теме: Как не стать жертвой вируса-шифрователя-вымогателя

Способ 1: Штатный брандмауэр
Как правило, чаще всего для закрытия или открытия портов в Windows 10 используют встроенный в систему брандмауэр.
- Откройте штатный брандмауэр в режиме повышенной безопасности, для чего выполните команду wf.msc в диалоговом окошке, вызываемом клавишами Win + R.
- Если порт закрывается только для входящего трафика, в левой колонке файрвола необходимо выбрать «Правила для входящих подключений», а если только для исходящих — «Правила для исходящих подключений».
- В правой колонке нажмите «Создать правило».
- В открывшемся окошке мастера создания правила выберите пункт «Для порта» и нажмите «Далее».
- В следующем окне выберите тип протокола «Протокол TCP», включите радиокнопку «Определенные локальные порты» и укажите номер открываемого порта, например 445. Если портов несколько, укажите их через запятую. Нажмите «Далее».
- Выберите режим блокировки и нажмите «Далее».
- В следующем окне ничего менять не нужно, по умолчанию блокируются порты всех трех профилей: доменного, частного и публичного.
- Наконец, дайте новому правилу подходящее для данного случая имя. Описание давать не обязательно. Нажмите кнопку «Готово».
Аналогичным способом можно создать правило закрытия порта для исходящих подключений.
Способ 2: Консоль «PowerShell»
Закрыть порт можно также средствами консольной утилиты «netsh», работающей из интерфейса «PowerShell» или классической «Командной строки».
- Запустите «PowerShell» от имени администратора из контекстного меню кнопки «Пуск».
- Сформируйте и выполните команду следующего вида: netsh advfirewall firewall add rule dir=in action=block protocol=TCP localport=445 name=»Блокировка порта 445″.
В качестве значения параметра «localport» указывается номер блокируемого порта, значение «in» для параметра dir указывает на то, что правило создается для входящих подключений.
Закрыть порт в Windows 10 можно средствами любого стороннего файрвола, если таковой установлен. Что же касается узкоспециализированных утилит, от их использования желательно воздержаться, так как большинство из них устарело и работает некорректно в новых Windows.
Содержание
- Как закрыть порт?
- Как закрыть порт на моем компьютере?
- Как проверить, заблокирован ли порт брандмауэром в Windows?
- Как заблокировать порты в брандмауэре Windows?
Вариант 1. Проверка брандмауэра Windows на наличие заблокированных портов через журналы брандмауэра Windows
- Пуск & gt; & gt; Панель управления & gt; & gt; Инструменты администрирования & gt; & gt; Брандмауэр Windows с расширенными настройками.
- На панели «Действия» (правая панель) щелкните «Свойства».
- Выберите соответствующий профиль брандмауэра (домен, частный или общедоступный).
Как закрыть порт?
Закрытие открытого порта
- Откройте брандмауэр Windows, выбрав «Пуск».
- Слева щелкните ссылку «Дополнительные настройки».
- Слева щелкните ссылку «Правила для входящих подключений».
- Щелкните правой кнопкой мыши ссылку «Правила для входящих подключений» и в появившемся контекстном меню выберите «Новое правило».
- Так как вы хотите закрыть определенный порт, щелкните переключатель «Порт» и нажмите «Далее».
Как закрыть порт на моем компьютере?
Метод 2 Закрытие портов через брандмауэр Windows
- Откройте брандмауэр Windows. Нажмите кнопку «Пуск», затем откройте панель управления. Найдите раздел «Безопасность».
- Откройте дополнительные настройки. Слева от экрана должно быть меню, нажмите на кнопку дополнительных настроек. В разделе «исключения» найдите порт 21.
Вариант 1. Проверка брандмауэра Windows на наличие заблокированных портов с помощью журналов брандмауэра Windows
- Пуск & gt; & gt; Панель управления & gt; & gt; Инструменты администрирования & gt; & gt; Брандмауэр Windows с расширенными настройками.
- На панели «Действия» (правая панель) щелкните «Свойства».
- Выберите соответствующий профиль брандмауэра (домен, частный или общедоступный).
Как заблокировать порты в брандмауэре Windows?
Блокировка портов с помощью брандмауэра Windows
- Нажмите кнопку Windows, введите Брандмауэр Windows и выберите из результатов Брандмауэр Windows с повышенной безопасностью.
- Щелкните Правила для входящих подключений, когда откроется окно брандмауэра.
- Выберите «Новое правило» на панели «Действия».
- Выберите порт из списка типа правила.
Фото в статье «Flickr»https://www.flickr.com/photos/26344495@N05/29704450687
По теме сообщений:
- Быстрый ответ: Как открыть порты в Linux?
- Вопрос: как открыть порты Linux?
- Вопрос: как узнать, какие порты открыты для Linux?
- Как разрешить порты через брандмауэр Windows 10?
- Вопрос: как перенаправить порты Windows 10?
- Вопрос: как установить Windows 7 только с портами USB 3.0?
.