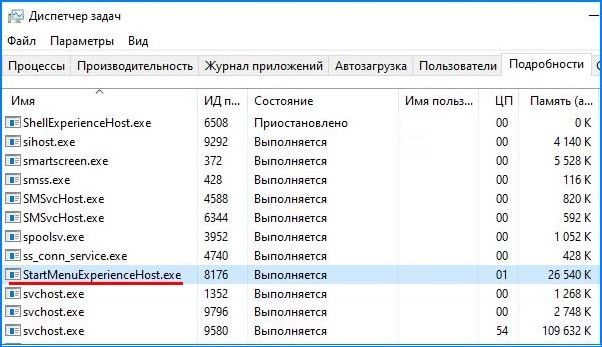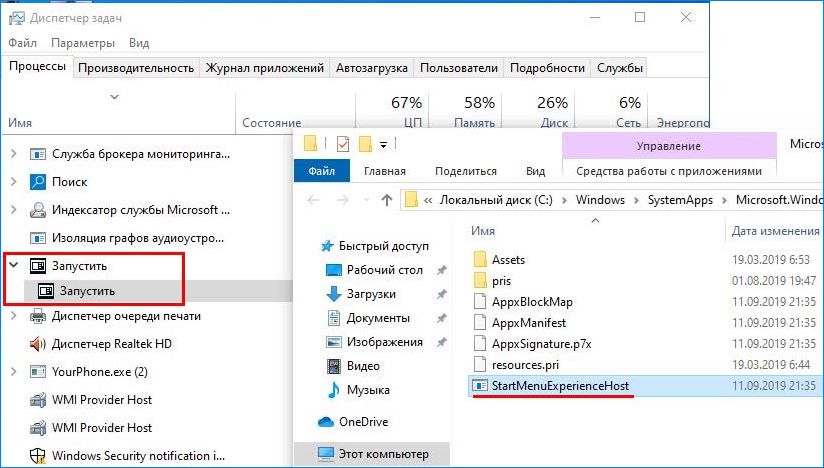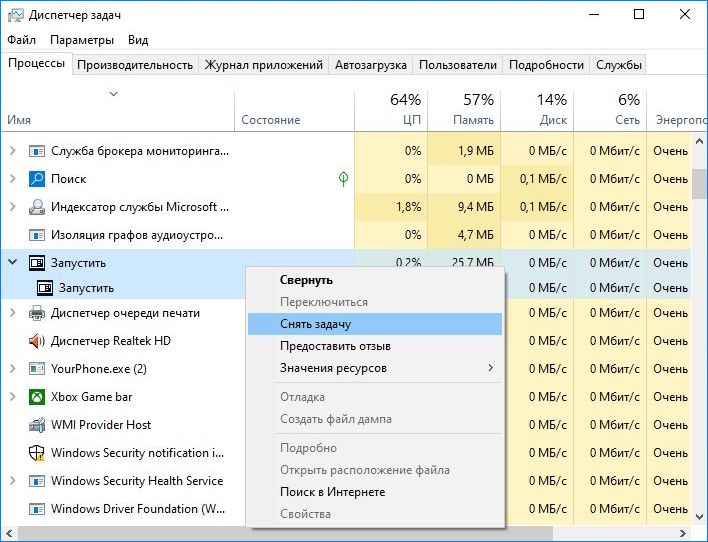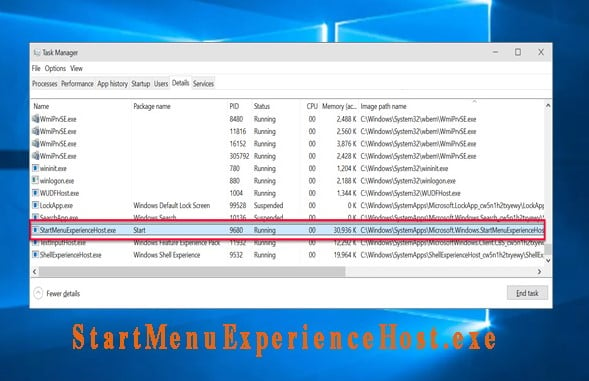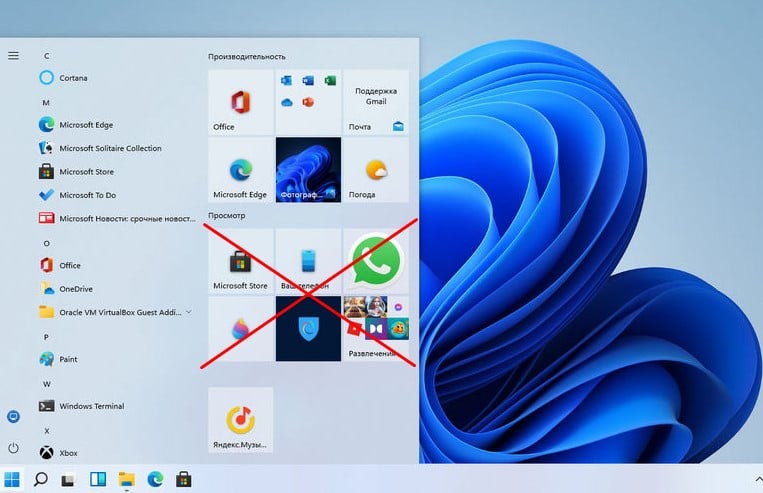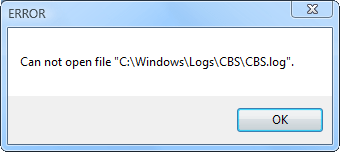C windows systemapps microsoft windows cortana cw5n1h2txyewy

Спакуха, я тут вам покажу просто изумительно вкусненький рецептик по отключению процесса SearchUI.exe!
Обновленная информация. Ребята — почитайте комментарии внизу. Кажется я тут написал нерабочую ерундовину! Если кому-то нужен способ или решение этой проблемы — пишите в комментах, когда будет пару штук нуждающихся — беру дело на расследование
Но зачем этот процесс вообще нужен? SearchUI.exe непонятно зачем нужен, ну то есть что он точно делает я сказать не могу. Однако, знаю что он связан с работой голосовой помощницы Кортана (дичь еще та) и также это вроде как графическая оболочка поиска. Еще этот процесс спокойно лезет в интернет, потому что поиск в Windows 10 (ну тот что на панели задач) то он выполняется не только на компьютере но и в интернете. И а для этого разумеется что нужен интернет, вот такие пироги..
Отключить SearchUI.exe можно, я это делал и потом никакие глюки у меня не происходили, никаких косяков, все было нормальненько. Поэтому вы также можете попробовать его вырубить, особенно учитывая, что тот способ который я предлагаю, он полностью безопасный и крутой
Кстати, вот только что узнал, в общем после отключения процесса SearchUI.exe у вас не будет работать поиск на панели задач, учтите это! Обычный поиск работать будет, я проверял!
На заметку вам, процесс SearchUI.exe запускается вот из этой папки:
Но у вас может быть и другая папка, ибо видите, там в конце есть непонятное что-то, может это как-то связано с версией какой-то..
Итак смотрите, сперва вам нужно установить в Windows 10 утилиту Unlocker, скажу сразу, что утилита простая и не глючная, систему не грузит и вообще безобидная! Утилита умеет удалять все то, что удаляться ну никак не хочет. Но помимо этого она также умеет и переименовывать! Вот нам и нужно будет переименовать файл SearchUI.exe так, чтобы сохранить оригинальное имя. Как это все сделать я сейчас и буду показывать
Устанавливаете сперва утилиту Unlocker, с этим проблем не будет думаю. Потом по возможности, я даже скажу что я советую, сделайте контрольную точку восстановления. Я показывал как ее сделать на примере удаления MSXML 4.0 SP3 Parser, я там все подробно написал, ну для чего это делать и какой от этого плюс!
Ребята, я вам еще раз напомню, что вот этот поиск работать у вас НЕ буде после отключения SearchUI.exe (но с другой стороны вы всегда сможете его быстро включить обратно):
Поэтому сперва отключаем вообще этот поиск, ну чтобы он не маячил нам. Для этого нажимаем правой кнопкой по панели задач и там выбираем в меню Поиск > Скрыто:
Ну а теперь уже сам рецептик избавления от процесса SearchUI.exe. Открываем диспетчер задач (правой кнопкой по панели задач):
Переходим в диспетчере на вкладку Подробности и там ищем процесс SearchUI.exe, как нашли, то нажимаем по нему правой кнопкой и выбираем Открыть расположение файла:
Откроется папка с выделенным файлом SearchUI.exe, нажимаем по нему правой кнопкой и выбираем пункт Unlocker:
Теперь вам нужно выбрать там где написано Нет действия, ну вот там в том меню выбрать Переименовать:
После этого появится маленькое окошечко, где нужно будет ввести новое имя процесса, я советую ввести такое:
Таким образом мы и оригинальное имя сохраним и изменим его одновременно, ну надеюсь что вы поняли
В общем нажали ОК, и потом снова нажимаете ОК:
И потом будет такое сообщение:
А это значит что все прошло гладенько и все нормальненько переименовалось, с чем я вас и поздравляю! В итоге у вас файл будет изменит свое имя на такое:
Теперь, так бы сказать для закрепления эффекта и чтобы проверить, что все отключилось нормально, то я советую вам сделать перезагрузку. Я вот ее сейчас тоже сделаю… В общем сделал перезагрузку и все четко, снова открыл ту папку, где у меня должен быть переименованный SearchUI.exe_, посмотрел и он на месте, оригинального нет, так что файл не восстанавливается!
Однако есть такая штука, что когда вы переименовываете файл, то потом копируется откуда-то новый файл с оригинальным именем. У меня такое было, но это было давно и я уже даже не помню на какой винде было. Но было стопудово. Так вот, тут вроде таких приколов нет, мы файл SearchUI.exe переименовали и все, нового файла я уже не заметил. Но может быть это временно.. Буду надеяться что нет.. Ну вот я проверил, отсортировал в папке файлы по имени, оригинального файла SearchUI.exe я там не нашел, так что все гуд!
То есть рецепт по отключению SearchUI.exe работает на отлично
Но если что, вы сможете рецепт повторить, как видите, то это ведь совсем не сложно!
Но есть и немного другой способ, чуть по сложнее и я даже не знаю прокатит ли он тут. В общем это замутить с правами. Я не буду тут писать как это сделать, потому что я уже это показывал на примере отключения utorrentie.exe, так что если интересно, можете глянуть
Ну все ребята, на этом уже все, надеюсь что данная инфа была вам полезной. Удачи вам в жизни и хорошего настроения всегда!
Comments
> У меня такое было, но это было давно и я уже даже не помню на какой винде было
Это было на Windows XP с включенной защитой от изменений систенмых файлов. Лечиться изменением чего-то в реестре
После проделанного накрылся пуск. открываешь, а он затемненный и не активный
Не советую так делать — перестанет работать меню «Пуск».
Поскольку цифровой помощник Кортана некорректно работает на территории России, это затрудняет работу операционки.
Поэтому сегодня поговорим о том, как отключить Кортану в Windows 10 навсегда.
Microsoft Cortana – что это
Виртуальную помощницу Cortana компания Microsoft презентовала в 2014 году. Тогда она “жила” в фирменных смартфонах Windows Phone 8.1.
Спустя некоторое время помощника интегрировали в операционную систему Windows 10. Скачать Кортану можно здесь.
Microsoft Cortana помогает пользователю управлять компьютером, находить и открывать файлы, настраивать программы. По просьбе владельца бот сообщит последние новости и прогноз погоды, включит музыку и просто поболтает на разные темы.
Получив доступ через вашу учетную запись к личной информации, Кортана откроет и прочтет письмо из электронки и отправит ответ, напомнит о предстоящем событии. Постепенно накапливая информацию, ассистент предугадывает ваши запросы и быстрее дает подсказки.
Cortana на русском языке
Ассистент не адаптирован для работы на территории нашей страны. Официального ответа компании относительно выхода Кортана на русском Windows 10 нет до сих пор.
Пока что единственный выход из ситуации – скачать и установить дополнительный языковой пакет перед тем, как включить Кортану. Однако это не значит, что Кортана “заговорит” на русском языке. Она будет только понимать запросы, но ответ вы все равно получите на английском языке.
Как отключить Cortana в Windows 10
Виртуальный помощник устанавливается автоматически при загрузке Винды. Чтобы не перегружать систему программой, которая даже в деактивированном состоянии забирает часть оперативной памяти, поисковую службу можно отключить и удалить из оболочки Windows.
Дальше расскажем, как удалить Кортану в Windows 10. Отдельно разберем процесс отключения для ревизий Home, Pro и Enterprise.
Отключаем Cortana в Windows 10 Home
Начнем с того, как отключить Cortana в Windows 10 домашней сборки.
Самый простой способ выключить голосовые подсказки – изменить параметры программы:
- Нажмите эмблему ассистента на Панели задач.
- Переходите в пункт “Settings”.
- Откройте главу “Privacy”.
- В разделе “Speech, inking and typing” поставьте отметку «Stop getting to now me».
После этого речевое управление отключится.
Как отключить Cortana в Windows 10 Pro и Enterprise
Переходим к следующему разделу: Cortana как отключить полностью в профессиональной и корпоративной версиях операционки:
- Вызовите Диспетчер задач комбинацией клавиш “Win+R”.
- В окне пропишите команду “regedit”.
- Появится окно “Редактор реестра”.
- Откройте первую папку “HKEY_LOCAL_MACHINE”, затем переходите в “SOFTWARE”, дальше – “Policies”, откройте последнюю “Microsoft”.
- Найдите папку “Windows Search”. Вызовите контекстное меню и выберите команду “Создать” и “Параметр DWORD (32-bit)”.
- Созданный файл назовите “Allow Cortana” или воспользуйтесь готовым решением Disable Cortana Windows 10.
- Кликните пкм и в строке “Значение” поставьте 0. Таким образом, вы переведете программу в режим “to disable”.
Перезагрузите ПК – и строка поиска пропадет из строки быстрого запуска.
Windows 10: Как полностью отключить Cortana
Чтобы окончательно “снести” бота, нужно удалить его рабочий файл “SearchUI.exe” – Search and Cortana application.
Для начала нужно понять: Search and Cortana application что это Windows 10. Это системный исполняемый файл, который отвечает за работу помощника.
Разбираемся, Search and Cortana Application как отключить:
- Откройте “Диспетчер задач” и зайдите в раздел “Подробности”.
- Найдите файл “SearchUI.exe” и правой кнопкой выберите “Открыть расположение файла”.
- Переходите в папку “System Apps” и найдите “Microsoft.Windows.Cortana_cw5n1h2txyewy”.
- Переименуйте эту папку, используя рандомные цифры.
- Затем на файле SearchUI выбираем команду “Завершить дерево процессов”.
- Перезапустите компьютер.
Значок поиска останется на панели задач, но не будет реагировать на клики мышкой.
Имею большой опыт в настройке и подключении систем контроля доступа (СКУД) и систем учета рабочего времени. А также занимаюсь настройкой серверов, компьютеров, рабочих мест.
Работаю в инженером в компании «Технооткрытие».
После установки обновления Windows 10 1903 в Диспетчере задач можно увидеть новый процесс StartMenuExperienceHost.exe. Узнаем подробнее, что это за приложение и можно ли отключить.
Что это за процесс?
Вместе с новыми функциями и улучшениями майское обновление Windows 10 1903 вносит изменения в меню Пуск, что делает его использование более удобным. Среди изменений, включена поддержка светлой темы и добавлено несколько визуальных настроек. Но самое важное в том, что теперь меню Пуск запускается отдельным процессом StartMenuExperienceHost.exe.
В предыдущих версиях меню Пуск было частью оболочки Shell (ShellExperienceHost.exe), которая также обрабатывает графические элементы и несколько других компонентов. Использование нового подхода приносит некоторые преимущества. Например, ранее при замедлении процесса Explorer (Проводника), замедлялась работа и меню Пуск. Теперь можно перезапустить без перезагрузки оболочки проводника и приложений.
В связи с тем, что меню становится отдельным приложением, его работа станет более стабильной, уменьшится время отклика, а также это упростит отладку для разработчиков. Обновленная версия по умолчанию также предлагается с упрощенной компоновкой плитки, которая уменьшает количество столбцов с двух до одного.
В Диспетчере задач можно увидеть, что процесс запускается непосредственно при обращении к меню Пуск. Если щелкнуть правой кнопкой мыши на «Запустить» и перейти к расположению, то обнаружите исполняемый файл StartMenuExperienceHost.exe. Если отключить этот процесс, то это может повлиять на работу меню, поэтому делать этого не рекомендуется.
Обратите внимание, что если устанавливаете обновление на текущую версию Windows 10, то не увидите изменений интерфейса. Воспользоваться новой функцией можно после выполнения чистой установки ОС или создания новой учетной записи пользователя.
Как перезапустить?
Создание отдельного процесса предоставляет больше контроля над этой функцией. Теперь есть возможность перезапустить или завершить работу функции в любое время.
Перезапуск в Диспетчере задач
Откройте Диспетчер задач командой taskmgr , запущенной из окна «Выполнить» (Win + R), или комбинацией клавиш Ctrl+Shift+Esc.
Перейдите на вкладку Подробности и найдите StartMenuExperienceHost.exe. Щелкните правой кнопкой мыши на нем и выберите пункт «Снять задачу».
Как только будет завершен, он снова запустится сам по себе.
С использованием командной строки
Откройте панель системного поиска (Win + S) и наберите «командная строка», под найденным результатом щелкните на «Запуск от имени администратора».
При отображении запроса контроля учетных записей кликните на кнопку «Да».
В консоли наберите команду:
taskkill /im StartMenuExperienceHost.exe /f
После остановки он сразу будет запущен. Если не запускается, то нужно это сделать вручную.
Откройте окно «Выполнить» совместным нажатием на Win + R и введите:
how do i permanently disable TextInputHost.exe?
how do i permanently disable TextInputHost.exe?
im on windows 20h2.
This little turd of a process was activating my laptop’s RTX GPU and draining battery (Zephyrus G14). figured it out a couple hours ago.
WARNING: this MAY DESTROY YOUR PC, IDK. Mine’s running fine. If you have a touchscreen it WILL DISABLE THAT FUNCTIONALITY and also will probably mess up the on-screen keyboard, stylus/pen usage, and other features.
ANYWAYS it’s start > services (app) > scroll down to find «Touch Keyboard and Handwriting Panel Services» > right click, properties > general tab, change «Startup type:» to «Disabled» > reboot system. No doubt this has to be performed on an account with admin privileges, I forget whether I specifically ran as administrator, but I don’t know if you need to.
Again this MAY MESS UP YOUR PC plz don’t be mad if it does. But it saved mine from the surprise, totally-unprompted power draws from GPU being activated while on battery.
and using on screen kb rn, still works w mouse/touchpad !
oh PS I already disabled/uninstalled cortana using a powershell command I found w/ google, and said «i don’t have an internet connection» at setup to avoid linking an MS account.
yaaay windows ten?
Touch Keyboard and Handwriting Panel Services
my Touch Keyboard and Handwriting Panel Services is already disabled bro.
damn thanks dude!
Thank you for posting in r/Windows10. You have selected the Help post flair, which is to request assistance with the Windows 10 OS and its related systems. This is not a generic tech support subreddit, so your post may be removed if your issue is not related to Windows, even if your computer has Windows installed. You may want to also post this on r/TechSupport for more exposure.
If you have not already, be sure to include as much information about your issue that you can, including any error messages, error codes, what steps it takes to create the issue, and what you have done to troubleshoot. Also, include as much information about your computer as possible, including the specs of your hardware, and/or the full make and model of your computer. It is also important to know what your full Windows version is, you can view that by going to the Settings app -> System -> About, and then it will be listed as the OS Build, for example 19042.421
I am a bot, and this action was performed automatically. Please contact the moderators of this subreddit if you have any questions or concerns.
StartMenuExperienceHost.exe – что это, как отключить, как исправить ошибки
При разных обстоятельствах многие из нас могут заметить в своей системе процесс StartMenuExperienceHost. Обычно он фигурирует в «Диспетчере задач», но также можно встретить и в кодах ошибок, когда процесс не запускается или стартует со сбоями. Бывают и случаи повышенной нагрузки на видеокарту со стороны него. Пришло время разобраться с этим файлом и определить его сущность, пользу или вред, а также изучить потенциальные проблемы.
StartMenuExperienceHost.exe – что это за процесс?
Вы должны знать, что StartMenuExperienceHost.exe – это процесс операционной системы Windows 10, который появился в версии 1903 (майское обновление от 2019 года). По сути раньше он тоже был, но входил в состав ShellExperienceHost.exe. Теперь его выделили в отдельный, независимый процесс, с которым можно проще взаимодействовать. Обычно он запускается при различных изменениях меню Пуск, за который файл и отвечает.
Что делает данный процесс?
Роль StartMenuExperienceHost.exe заключается в создании более удобных условий для управления Пуском. Подобный подход принес немало преимуществ в сравнении со старым процессом ShellExperienceHost:
- позволяет реализовать ночной режим;
- поддерживает больше визуальных настроек;
- можно перезапустить процесс без перезагрузки всего рабочего стола и проводника;
- большая стабильность работы и выше производительность;
- упрощенное оформление меню.
Если вкратце, то нужно сделать вывод, что StartMenuExperienceHost – это процесс, который отвечает за меню Пуск.
Безопасный процесс или нет?
В большинстве случаев процесс вызван официальным программным обеспечением Windows 10. Однако зная о частых попытках подделки оригинальных процессов разработчиками вирусов, это нужно дополнительно проверить. Для этого переходим в «Диспетчер задач», жмем правой кнопкой мыши по процессу и выбираем «Открыть расположение файла». Оригинальный файл находится по пути C:\Windows\SystemApps\Microsoft.Windows.StartMenuExperienceHost_cw5n1h2txyewy. Если ваш файл StartMenuExperienceHost.exe находится здесь, переживать не стоит, процесс оригинальный и не несет угрозу для вашей системы.
Как отключить StartMenuExperienceHost?
Многие пользователи желают отключить StartMenuExperienceHost, чтобы очистить систему от лишних процессов. Однако этот процесс не является лишним. Он необходим для нормальной работы Пуска, а им пользуются 99,9% всех пользователей. По этой причине полностью выключать его не стоит. Если причина в том, что нужно перезапустить процесс, то это действительно имеет место быть, ведь после перезапуска он может работать более стабильно.
Как отключить (перезапустить) StartMenuExperienceHost:
- В «Диспетчере задач» жмем ПКМ по процессу и выбираем опцию «Завершить задачу».
- Вводим в командную строку команду taskkill /im StartMenuExperienceHost.exe /f.
После указанных процедур процесс запустится снова сразу или через небольшое время и это нормально.
Проблемы с файлом
К сожалению, с данным файлом бывают проблемы, хотя и не так часто. Мы знаем, как минимум о 3 неприятных ситуациях, в которых замешан файл StartMenuExperienceHost.exe.
Пробуждает компьютер
Из-за какой-то внутренней проблемы файл StartMenuExperienceHost может пробуждать компьютер сразу или через определенное время. Узнать, что именно он устанавливает таймер на пробуждение, можно при помощи команды powercfg -lastwake. Здесь будет указана программа, которая вывела компьютер из режима сна. Также с помощью следующей команды можно узнать все приложения, способные пробуждать компьютер – powercfg -waketimers.
- Запрещаем пробуждение. Открываем вкладку «Электропитание» в «Панели управления», жмем на «Настройки перехода в спящий режим» и кликаем по «Изменить дополнительные параметры питания». Далее разворачиваем вкладку «Сон», выбираем «Разрешить таймеры пробуждения» и устанавливаем значение «Отключено».
- Исправляем только проблему с файлом. На форуме Microsoft многие пользователи сообщили, что проблема в автоматически сгенерированных значках в Пуске. Это погода, миниатюры фотографий, программы и прочее. ИХ нужно всего лишь удалить, и проблема должна быть исправлена.
Не запускается
Если высвечивается сообщение «Имя сбойного приложения StartMenuExperienceHost.exe» и не запускается Пуск, должна помочь его ручной запуск. Следует перейти к оригинальному файлу по пути C:\Windows\SystemApps\Microsoft.Windows.StartMenuExperienceHost_cw5n1h2txyewy и попытаться его запустить вручную. Еще можно попробовать перезапустить процесс «Запустить» (его следует снять, он запустится снова автоматически). Если его нет и файл тоже не запускается, придется сканировать систему с помощью sfc /scannow.
Использует видеокарту
Если процесс StartMenuExperienceHost использует видеокарту, варианта 2: он залагал или речь идет о вирусе. Процедура перезапуска описана выше, собственно, как и инструкция по дифференцированию вируса и настоящего файла.
При закрытии учетной записи Майкрософт по какой-либо причине корпорация Майкрософт хочет убедиться в двух вещах:
-
Что это действительно вы, а не кто-то другой пытается закрыть вашу учетную запись.
-
Что вы не оставляете ничего важного позади, что вам понадобится позже.
Примечание: Если вы забыли сведения об учетной записи и пришлось сбросить данные безопасности, необходимо подождать 60 дней, прежде чем закрыть учетную запись.
Если вы действительно хотите закрыть учетную запись Майкрософт, выполните следующие действия.
-
Узнайте больше о том, что следует проверка в первую очередь.
-
Ознакомьтесь с инструкциями по закрытию учетной записи.
-
Узнайте, что происходит после закрытия учетной записи.
Продолжить
Совет: Если вы владелец малого бизнеса и хотите получить дополнительные сведения о настройке Microsoft 365, посетите раздел Справка и обучение для малого бизнеса.
Нужна дополнительная помощь?
Нужны дополнительные параметры?
Изучите преимущества подписки, просмотрите учебные курсы, узнайте, как защитить свое устройство и т. д.
В сообществах можно задавать вопросы и отвечать на них, отправлять отзывы и консультироваться с экспертами разных профилей.
Содержание
- Файл CBS.log содержит записи, которые некоторые файлы не восстанавливаются даже после успешного запуска утилиты SFC на компьютере Windows Server
- Симптомы
- Причина
- Дополнительная информация
- Microsoft windows client cbs требуется закрыть
- Microsoft windows client cbs требуется закрыть
- Asked by:
- Question
- Прочее Как правильно анализировать cbs.log и результаты проверки sfc /scannow
- Кирилл
- Восстановление компонента прямой заменой файлов
- Определение виновника проблемы
- Ошибки в лог-файлах
Файл CBS.log содержит записи, которые некоторые файлы не восстанавливаются даже после успешного запуска утилиты SFC на компьютере Windows Server
В этой статье описывается проблема, из-за которой файл CBS.log записи записей при статических изменениях файла. Так как статичный файл не защищен функцией защиты Windows ресурсов, функция сообщает об изменении файла CBS.log.
Применяется к: Windows Server 2012 R2
Исходный номер КБ: 954402
Симптомы
Для проверки изменений Windows системных файлов на компьютере на Windows Server 2008 вы запустите утилиту System File Checker (SFC) (Sfc.exe). При запуске утилиты SFC вы можете получить следующее сообщение:
Все файлы и ключи реестра, перечисленные в этой транзакции, успешно восстановлены.
Однако при просмотре файла %windir%LogsCBSCBS.log, который создает программа Sfc.exe, можно увидеть следующие записи:
, Информация CSI 00000142 [SR] Ремонт 1 компонентов
, Информация CSI 00000143 [SR] Начало проверки и ремонта транзакции
, Информация CSI 00000145 [SR] Не может восстановить файл члена [l:18 <9>]»img11.jpg» Microsoft-Windows-Shell-Wallpaper-Common, Версия = 6.0.5720.0, pA = PROCESSOR_ARCHITECTURE_INTEL (0), Culture neutral, VersionScope = 1 nonSxS, PublicKeyToken = , Type neutral, TypeName neutral, PublicKey neutral in the store, hash mismatch
, Информация CSI 00000147 [SR] Не может восстановить файл члена [l:18 <9>]img11.jpg» Microsoft-Windows-Shell-Wallpaper-Common, Версия = 6.0.5720.0, pA = PROCESSOR_ARCHITECTURE_INTEL (0), Culture neutral, VersionScope = 1 nonSxS, PublicKeyToken = , Type neutral, TypeName neutral, PublicKey neutral in the store, hash mismatchch
, Информация CSI 00000149 [SR] Ремонт завершен
, Info CSI 0000014a [SR] Совершение транзакции
, Info CSI 0000014e [SR] Проверка и ремонт транзакции завершена. Все файлы и ключи реестра, перечисленные в этой транзакции, успешно восстановлены
Причина
Статические и мутируемые файлы — это два типа файлов, определенных в системе. Статические файлы не могут быть изменены. Мутируемые файлы можно изменить. Файлы реестра и файлы журналов являются примерами мутируемых файлов. Функция Windows ресурсов (WRP) не сканирует мутируемые файлы. Функция WRP сканирует статические файлы при сканировании компьютера утилитой SFC. Функция WRP помогает защитить большинство статических файлов. Однако в этом случае функция WRP не защищает Img11.jpg статического файла. Если статичный файл изменяется, когда функция WRP сканирует файл, это изменение регистрируется в файле CBS.log. Так как функция WRP не защищает статичный файл Img11.jpg, у функции WRP нет другого выбора, кроме как сообщить об изменении в файле CBS.log.
Дополнительная информация
Программа Sfc.exe записывает сведения о каждой операции проверки и каждой операции восстановления в файл CBS.log. Каждая SFC.exe в файле CBS.log имеет тег [SR].
Служба Windows модулей также пишет в файл CBS.log. Служба Windows модулей устанавливает необязательные функции, обновления и пакеты служб.
Вы можете искать теги [SR], чтобы помочь найти SFC.exe записей программы. Чтобы найти теги [SR] и перенаправить результаты поиска в текстовый файл, выполните следующие действия:
Нажмите кнопку Начните, введите cmd в поле Начните поиск, щелкните правой кнопкой мыши cmd в списке Программ, а затем нажмите кнопку Выполнить в качестве администратора.
Если вам предложен пароль администратора или подтверждение, введите пароль или нажмите кнопку Продолжить.
В командной строке введите следующую команду, а затем нажмите клавишу ВВОД:
Файл Sfcdetails.txt включает записи, которые регистрируются каждый раз, SFC.exe программа выполняется на компьютере.
Введите выход и нажмите кнопку ENTER, чтобы закрыть окно Командная подсказка.
Источник
Сообщения: 180
Благодарности: 17
Но Магазин Windows продолжает закрываться через несколько секунд после запуска.
В Просмотре событий теперь регестрируются следующие события
——-
Я смерти не боюсь, но и не тороплю её.
Сообщения: 36072
Благодарности: 6526
Сообщения: 2053
Благодарности: 478
Может там рядом с кодом 10010 ещё какие идут?
Сообщения: 2053
Благодарности: 478
» width=»100%» style=»BORDER-RIGHT: #719bd9 1px solid; BORDER-LEFT: #719bd9 1px solid; BORDER-BOTTOM: #719bd9 1px solid» cellpadding=»6″ cellspacing=»0″ border=»0″>
Click the COM Security tab, and confirm that the Access Permissions and Launch and Activition Permissions properties are set properly.
——-
Я смерти не боюсь, но и не тороплю её.
Источник
Microsoft windows client cbs требуется закрыть
This forum has migrated to Microsoft Q&A. Visit Microsoft Q&A to post new questions.
Asked by:
Question
Using: Microsoft MDT version 8456, with KB 4564442 applied following install of Windows 10 2004 ADK
I have been using a reliable Build and Capture task sequence for some time, and all versions of Windows 10 up to 1909 have been built and captured successfully, without errors, with the task sequence. This includes a 1909 build and capture after updating the ADK and then KB4564442 applied with deployment share updates and new ISO generated for booting.
However, whenever I am attempting a build and capture with Windows 10 2004, the task sequence gets to execute sysprep, and this fails.
C:windowssystem32syspreppanthersetupact.log points towards MicrosoftWindows.Client.CBS as being the culprit, extract from the log file is below:
Performing a check on getting the information for the Windows Package shows that it is installed, but pending removal, but also that it’a a system level application.
Clearly that’s something newly added in 2004, as checking for this in Windows 10 1909 shows nothing, and no errors during sysprep.
Can anyone please suggest how this can be resolved?
Источник
Прочее Как правильно анализировать cbs.log и результаты проверки sfc /scannow
Кирилл
Начну с небольшого определения:
Что такое cbs.log?
Файл-лог журнала обслуживания windows, который содержит подробные сведения об ошибках автономного обслуживания, подробные сведения об ошибках интерактивного обслуживания, а так же как вспомогательный элемент для dism.exe
Не вдаваясь в тонкости осмысливания написанного ( определение взято отсюда ) сообщу следующее:
Многим из нас знакома программа sfc.exe, с помощь которой можно проверить состояние целостности защищенных системных файлов.
(Обсуждение в этой теме: Обзор утилиты sfc.exe )
Результат ее работы будет отражен как раз так же в этом логе.
Но, для большинства пользователей, анализ результата проверки остается трудновыполнимой задачей.
Хорошо, если система рапортует о том, что защита ресурсов wiindows не обнаружила поврежденных файлов или что все поврежденные файлы восстановлены.
А что делать, если мы видим что то вроде такого сообщения?
Но, как показала практика, этот метод подходит лишь для того, что бы понять были повреждены защищенные системные файлы или нет.
Как оказалось, иногда, в случае выявления проблем или когда необходимо увидеть какие операции производились, то полученной таким методом информации оказывается недостаточно для того, отразить полноценную куартину.
Как быть?
Для более комфортного первоначального анализа мы с коллегами создали такой скрипт:
Проверка целостности системных файлов утилитой sfc
Запустив скрипт вы сможете произвести проверку целостности системных файлов, произвести очистку и восстановление хранилища данных windows, в котором хранятся резервные копии защищенных системных файлов windows.
Из этих копий и производится восстановление поврежденных файлов.
Скрипт выводит аналогичный, но чуть более информативный лог + копирует в каталог запуска скрипта сам файл cbs.log.
А так же очищает старые записи, что немного экономит место на диске и спасает от зависаний компьютера ( при определенных условиях) при попытке открыть cbs.log. Да и читать будет удобнее и меньше.
Это связано с тем, что порой размер файла cbs.log может раздуваться и я видел монстров по 40 с лишним мегабайт. в общем, скрипт его «облегчает» до оптимального объема.
Идем дальше.
Пробуем читать cbs.log.
При обнаружении поврежденных защищенных системных файлов SR пытается их восстановить из хранилища данных.
Само хранилище данных находится по адресу:
Напомню, что лог cbs.log находится по такому пути:
Делается это просто: открываем поиск (кнопка в виде бинокля), вводим в строку поиска [SR], далее нажимаем кнопку «Найти все в текущем документе» и получаем в нижней области программы все строки найденные по нужному фильтру, а в вверхней области основной текст файла cbs.log, как видно на скриншоте:
Это позволит вам видеть проблемные места (нижняя область) и одновременно смотреть сопутсвующую информацию по ним в основном логе (верхняя область).
Ну как, все получилось?
Далее в нижней области, где отфильтрованы строки с тегом [SR] пропускаем все что выглядит примерно так:
Все, сейчас мы нашли то, что надо.
Если вбить в переводчик то, что написано раздельным текстом, то можно вполне понять что не так.
На примере данной строки давайте и разберемся.
Это был пример на живом логе реальной системы.
Так же файл, считающийся системой защиты поврежденным может не запуститься или работать некорректно.
Он может некорректно взаимодействовать и с другими компонентами операционной системы или прочим программным обеспечением.
Как еще можно восстановить поврежденные файлы?
Для Windows 7 команда будет выглядеть немного иначе, а так же потребуется наличие установленного Download Обновление для Windows 7 (KB2966583) from Official Microsoft Download Center
DISM /Online /Cleanup-Image /ScanHealth
В обоих случаях интернет должен быть подключен.
После того, как хранилище компонентов будет восстановлено, попробуйте снова выполнить проверку sfc /scannow
Как правило этой операции бывает достаточно.
Итак, теперь общее понимание у нас имеется, далее просто будем собирать типовые примеры записей лога cbs.log и методы исправления проблем.
Там мы увидим информацию о версии системы, разрядности, установленных патчах и другие вещи.
Нас в логе интересует блок
Источник
Восстановление компонента прямой заменой файлов
В данной статье описан метод ручного восстановления хранилища компонентов Windows. Подобные описанному в данном посте методу восстановления работоспособности компонентной модели рождаются вовсе не от хорошей жизни, появляются они под воздействием многочисленных проблем с компонентной моделью операционной системы. Во многих случаях официальные подходы к восстановлению хранилища компонентов не помогают, помимо этого отсутствует какая бы то ни было внятная официальная документация, из чего складывается недопонимание структуры и принципов работы компонентной модели. При подобном отношении со стороны разработчиков абсолютно любые средства вернуть компонентную модель в работоспособное состояние приемлемы!! Как показывает практика, при всех стараниях разработчиков из Microsoft предоставить возможность конечному пользователю системы устранять возникающие проблемы в автоматическом режиме (при помощи специальных утилит), никогда полностью не будут исключены ситуации, в которых эти самые автоматизированные средства будут давать сбои. Причина тут кроется в симбиозе старых механизмов операционной системы и необходимостью постоянного внедрения новых (не оттестированных) технологий, должным образом не заботясь о приведении в надлежащее состояние всех связанных (участвующих) компонентов, что, в свою очередь, порождает огромное количество проблем.
В данной публикации речь пойдет о восстановлении компонента прямой заменой файлов. Фактически методом предусматривается прямая ручная замена поврежденных [кривых, неправильно функционирующих] файлов, являющихся причиной возникновения ошибок, а так же частей реестра. По этой методике, исправные файлы и соответствующие ключи реестра копируются с работоспособной станции-донора. Слабое место метода в том, что для реализации требуется наличие находящейся на том же уровне обновлений нормально функционирующей операционной системы той же версии/ревизии.
В процессе повествования постараемся описать общую методику, тем не менее, в статье будут присутствовать частные случаи из практики.
Определение виновника проблемы
В этом разделе мы опишем принцип поиска битых файлов в составе иерархии каталогов компонентной модели, являющихся причиной возникновения сбоев. Так же попытаемся классифицировать все возможные источники информации о сбойных модулях.
Ошибки в лог-файлах
Источник
Adblock
detector
Содержание
- TextInputHost.exe — что это за процесс? (Windows 10, Text Input Host)
- TextInputHost.exe — что это за процесс? (Text Input Host)
- TextInputHost.exe — как отключить?
- Файл CBS.log содержит записи о том, что некоторые файлы не восстанавливаются даже после успешного запуска с помощью SFC на компьютере с Windows Server
- Симптомы
- Причина
- Дополнительные сведения
- Как исправить windirLogsCBSCBS.log повреждён
- Что такое CBS.log?
- Как исправить ошибку WindirLogsCBSCBS.log
- Альтернативные решения при повреждении CBS.log
- Что такое CBS.log Windows 10 и как исправить проблему с повреждением CBS.log
- Аманда Гао
- 27 февраля 2020 г. · чтение 8 минут
TextInputHost.exe — что это за процесс? (Windows 10, Text Input Host)
- Описание
- Выключение
- Вывод
Приветствую. Данная заметка опишет предназначение компонента textinputhost.exe, который может содержать операционная система OS Windows 10.
TextInputHost.exe — что это за процесс? (Text Input Host)
Коротко ответ: обеспечивает ввод с виртуальной сенсорной тач-клавиатуры (при использовании обычной клавиатуры — можно отключить).
Название процесса в версиях Виндовс начиная с билда 2004 — InputApp. Компонент может нагружать графический адаптер (GPU).
Папка запуска процесса:
Директорию запуска можно проверить вручную: откройте диспетчер задач (Win + R > taskmgr), найдите процесс, кликните правой кнопкой > выберите пункт Открыть расположение. Далее откроется папка, будет выделенный файл TextInputHost.exe. Вверху проверьте путь каталога. Если отсутствует название директории SystemApps — стоит просканировать компьютер на наличие угроз лучшими утилитами (Dr.Web CureIt!, AdwCleane, HitmanPro), возможно TextInputHost.exe — вирус.
TextInputHost.exe — как отключить?
- Зажмите кнопки Win + R, вставьте команду services.msc, нажмите ОК.
- Находим Служба сенсорной клавиатуры и панели рукописного ввода.
- Кликаем два раза по названию.
- Выставляем пункт Отключена в меню Тип запуска, после — нажимаем кнопку Остановить.
Второй способ — откройте окно Конфигурация системы (Win + R > команда msconfig), активируйте вкладку Службы > снимите галочку:
Сохраните изменения кнопкой ОК, выполните перезагрузку операционки.
Перед вмешательством в операционную систему Windows 10 — желательно сперва создать точку восстановления.
Файл CBS.log содержит записи о том, что некоторые файлы не восстанавливаются даже после успешного запуска с помощью SFC на компьютере с Windows Server
В этой статье описывается проблема, из-за которой файл CBS.log записи при статических изменениях файла. Поскольку статический файл не защищен функцией Windows Resource Protection, функция сообщает об изменениях в файле CBS.log.
Исходная версия продукта: Windows Server 2012 R2
Исходный номер КБ: 954402
Симптомы
Программа проверки файлов системы (SFC) (Sfc.exe) служит для проверки изменений системных файлов Windows на компьютере с Windows Server 2008. При запуске совмещение SFC может появиться следующее сообщение:
Все файлы и ключи реестра, перечисленные в этой транзакции, успешно восстановлены.
Однако при просмотре файла %windir%LogsCBSCBS.log, который создает программа Sfc.exe, могут появиться следующие записи:
, Сведения CSI 00000142 [SR] Восстановление 1 компонента
, Сведения CSI 00000143 [SR] Начало проверки и восстановления транзакции
, Info CSI 00000145 [SR] Cannot repair member file [l:18 <9>]»img11.jpg» of Microsoft-Windows-Shell-Wallpaper-Common, Версия = 6.0.5720.0, pA = PROCESSOR_ARCHITECTURE_INTEL (0), Culture neutral, VersionScope = 1 nonSxS, PublicKeyToken = , Type neutral, TypeName neutral, PublicKey neutral in the store, hash mismatchch
, Сведения CSI 00000147 [SR] Не удается восстановить файл члена [l:18 <9>]»img11.jpg» Microsoft-Windows-Shell-Wallpaper-Common, Версия = 6.0.5720.0, pA = PROCESSOR_ARCHITECTURE_INTEL (0), Culture neutral, VersionScope = 1 nonSxS, PublicKeyToken = , Type neutral, TypeName neutral, PublicKey neutral in the store, hash mismatchch
, Сведения CSI 00000149 [SR] Восстановление завершено
, Сведения CSI 0000014a [SR] Транзакция
, Сведения CSI 0000014e [SR] Проверка и восстановление транзакции завершены. Все файлы и ключи реестра, указанные в этой транзакции, успешно восстановлены
Причина
Статические и мутируемые файлы — это два типа файлов, определенных в системе. Статические файлы нельзя изменить. Изменяемые файлы можно изменить. Файлы реестра и файлы журналов являются примерами изменяемых файлов. Функция Windows Resource Protection (WRP) не сканирует мутируемые файлы. Функция WRP сканирует статические файлы, когда программа SFC сканирует компьютер. Функция WRP помогает защитить большинство статических файлов. Однако в этом случае функция WRP не защищает Img11.jpg статического файла. Если статический файл изменяется при сканировании файла функцией WRP, это изменение записи в файл CBS.log. Так как функция WRP не защищает статический Img11.jpg, то у функции WRP нет другого варианта, кроме как сообщить об изменении в файле CBS.log.
Дополнительные сведения
Программа Sfc.exe записывает сведения о каждой операции проверки и каждой операции восстановления в файл CBS.log. Каждая SFC.exe программы в файле CBS.log имеет тег [SR].
Служба установщика модулей Windows также записывает данные в файл CBS.log. Служба установщика модулей Windows устанавливает дополнительные функции, обновления и пакеты обновления.
Вы можете искать теги [SR], чтобы найти SFC.exe записей программы. Чтобы найти теги [SR] и перенаправить результаты поиска в текстовый файл, выполните следующие действия:
Нажмите кнопку «Начните», введите cmd в поле «Начните поиск», щелкните правой кнопкой мыши в списке «Программы» и выберите «Запуск от прав администратора».
Если вам будет предложено ввести пароль администратора или подтвердить его, введите пароль или нажмите кнопку «Продолжить».
В командной строке введите следующую команду, а затем нажмите клавишу ВВОД:
Этот Sfcdetails.txt содержит записи, которые регистрируются при каждом запуске программы SFC.exe на компьютере.
Введите выход и нажмите ввод, чтобы закрыть окно командной подсказки.
Как исправить windirLogsCBSCBS.log повреждён
При проверке целостности системных файлов с помощью утилиты SFC пользователь может получить сообщение об обнаружении ряда повреждённых файлов, восстановить которые не удалось. Данные о таких файлах система записывает в файл CBS.log, открыть который также не удаётся по различным причинам (в частности из-за повреждения данного файла). В данном материале я разберу, что предпринять в такой ситуации, и каким образом исправить дисфункцию windirLogsCBSCBS.log повреждён на вашем ПК
Что такое CBS.log?
Системная утилита SFC, предназначенная для проверки целостности системных файлов ОС Виндовс, записывает данные по проверке и восстановлению файлов в файл CBS.log. Последний расположен по адресу %windir%LogsCBS, и может быть недоступным при попытке просмотреть его содержимое стандартным способом (через «Блокнот», файловый менеджер и др.).
Это может быть связано с закрытием доступа к данному файлу со стороны Виндовс, а также с повреждением данного файла по различным причинам (вирусы, осыпание диска, другие релевантные причины).
Для решения возникшей проблемы с повреждением windirLogsCBSCBS.log необходимо воспользоваться алгоритмом, который я приведу ниже.
Как исправить ошибку WindirLogsCBSCBS.log
В случае, если доступ к файлу закрыт на уровне системных настроек Виндовс, рекомендуется, запустит командную строку с правами администратора, в ней набрать:
после чего нажать на ввод. Файл данного лога будет сохранён на рабочем столе вашего PC, и вы сможете его просмотреть через самый обычный «Блокнот». Во время данного просмотра, в частности, вы можете увидеть, какие именно файлы утилита SFC посчитала повреждёнными, и скопировать их из стабильной системы.
Если же после запуска и работы утилиты SFC система выдала текст о невозможности восстановления ряда файлов, и записи информации об них в файле CBS, тогда выполните следующее:
Запустите командную строку от имени админа, и в ней последовательно наберите (обратите внимание на пробелы, они должны быть так, как приведено мной ниже:
Дождитесь полного окончания данных процедур (могут занять полчаса-час), а затем перезагрузите ваш PC. После этого всё должно стабильно работать.
Альтернативные решения при повреждении CBS.log
В ряде случаев причиной возникновения проблемы является действие вирусных программ и осыпание диска. В первом случае рекомендуется проверить ваш PC с помощью соответствующего антивирусного инструментария (например, Доктор Веб Кюрейт, AdwCleaner и других аналогов). Затем перезагрузить ПК, и постараться вновь получить доступ к данному лог-файлу.
В случае осыпания диска, рекомендую воспользоваться такими утилитами как «Victoria HDD», «HDD Regenerator» и других, которые проверят ваш диск на наличие битых секторов, и при возможности восстановят его.

Что такое CBS.log Windows 10 и как исправить проблему с повреждением CBS.log
Аманда Гао
27 февраля 2020 г. · чтение 8 минут
Возможно, вы не знакомы с файлом CBS.log, но у вас могут возникнуть определенные проблемы, связанные с ним. В следующем содержании я предоставлю вам подробную информацию о файле CBS.log и предложу некоторые эффективные решения проблемы повреждения CBS.log.
Без лишних слов, давайте внимательно посмотрим на CBS.log сначала.
CBS относится к компонентному обслуживанию . Некоторые компоненты могут быть установлены или удалены во время обновления Windows, а файл CBS.log содержит журналы об этих задействованных компонентах. В этом файле регистрируется подробная информация о последних установленных обновлениях Windows , поэтому его можно использовать для устранения неполадок, связанных с вашими обновлениями.
Более того, встроенный -in инструмент Проверка системных файлов также записывает в этот файл журнала . Другими словами, когда вы используете SFC.exe, подробности задействованной операции проверки и восстановления будут записаны в файл CBS.log.
Где на вашем устройстве хранится файл CBS.log ?
На самом деле, вы можете найти его по пути % windir% Logs CBS CBS.log . % windir% означает каталог, в котором установлена ваша Windows, обычно C: Windows . Итак, обычное расположение файла CBS.log — это C: Windows Logs CBS CBS.log .
SFC.exe — отличная утилита для решения различные проблемы, вызванные повреждением или отсутствием системных файлов. Однако иногда проблемные системные файлы невозможно исправить с помощью сканирования SFC. По завершении процесса сканирования вы можете получить следующее сообщение: Служба защиты ресурсов Windows обнаружила поврежденные файлы, но не смогла исправить некоторые из них. Подробности включены в CBS.Log windir Logs CBS CBS.log .
Это сообщение отсылает пользователей к файлу CBS.log, но не дает доступа для его просмотра, что расстраивает пользователей. Как читать CBS. журнал? Обычно мы можем перейти в каталог, в котором хранится файл CBS.log, и дважды щелкнуть его, чтобы открыть. Однако все может быть немного сложнее, если вы хотите читать только журналы SFC.
Не беспокойтесь. Чтобы проанализировать файл журнала, созданный программой SFC.exe, вы можете выполнить следующие шаги.
Шаг 2 : введите cmd и нажмите Ctrl + Shift + Enter , чтобы запустить командную строку от имени администратора. .
Откройте этот файл с помощью Блокнота , и вы сможете просмотреть и проанализировать детали отсканированных системных файлов и информацию о файлах, которые не удалось восстановить во время Сканирование SFC.
Оставлять файл CBS.log на вашем диске безвредно, и вы можете оставить его в покое. Но иногда вы можете обнаружить, что ваш диск сильно фрагментирован после обновления Windows, а журнал CBS.log занимает ваше дисковое пространство. В этой ситуации вам может потребоваться удалить файл CBS.log.
Вы можете удалить его, поскольку эта операция не причинит вреда вашему компьютеру.
Когда вы пытаетесь удалить файл CBS.log, вы можете получить сообщение об ошибке о том, что этот файл уже используется. Служба Центр обновления Windows может нести ответственность за эту проблему, потому что она всегда готова записать информацию об обновлении в файл CBS.log. Итак, вы должны отключить его перед удалением файла.
Вот руководство о том, как отключить службу, а затем удалить файл CBS.log.
Шаг 1 . После открытия диалогового окна Выполнить введите services.msc и нажмите Enter , чтобы откройте приложение Services .
Шаг 3 . Откройте Проводник и перейдите в системный диск. Затем перейдите в папку Windows > Logs > CBS . Возможно, вам потребуется установить флажок Скрытые элементы на вкладке Просмотр на панели инструментов, чтобы отобразить папку журналов.
Шаг 4 : откройте папку CBS и удалите файл CBS.log или все файлы в нем.
После этого файл будет воссоздан со всем необходимым, но не будет в значительной степени занимают ваше дисковое пространство.
Если Windows Resource Protection обнаружила поврежденные файлы, но не смогла исправить после запуска сканирования SFC, возможно, на вашем компьютере возникла проблема с повреждением CBS.log.
Если возможно, вы можете проигнорировать эту ошибку и вместо этого исправить найденные поврежденные системные файлы вручную. Просто откройте CBS. log и найдите поврежденные файлы, которые SFC не может исправить, выполнив поиск по слову коррумпировано . А затем введите запрос в браузере, чтобы найти решения.
Но это может быть слишком сложно для большинства пользователей. Кроме того, вам следует как можно скорее исправить эту проблему. Здесь я собрал 4 решения этой проблемы, и вы можете пробовать их одно за другим, пока не решите проблему. Давайте посмотрим на подробности.
- Проверить компьютер на наличие вредоносных программ
- Запустить команду DISM
- Восстановить заводские настройки компьютера настройки
- Проверить наличие проблем с жестким диском
Если вы получаете сообщение об ошибке, весьма вероятно, что ваш компьютер был заражен вредоносным ПО. В этом случае вам необходимо тщательно просканировать свой компьютер на наличие вредоносных программ. Вы можете использовать предпочтительный сторонний антивирус или встроенную утилиту Windows Защитник Windows.
Вы можете выполнить следующие шаги, чтобы выполнить глубокое автономное сканирование с помощью Защитника Windows для вашего компьютера.
Шаг 2 : перейдите в Обновление и безопасность > Безопасность Windows , а затем на правой панели выберите Защита от вирусов и угроз .
Шаг 3 : во всплывающем окне в окне нажмите Параметры сканирования .
Шаг 5 . Когда вы получите окно подтверждения, убедитесь, что вы все сохранили, а затем нажмите кнопку OK , чтобы продолжить.
Эта операция займет около 15 минут, и, пожалуйста, терпеливо дождитесь завершения процесса. Когда это будет сделано, откройте командную строку от имени администратора и попробуйте запустить сканирование SFC, чтобы проверить, устранена ли ошибка. Если он все еще закрывается, просто перейдите к следующему решению.
Если вы уверены, что на вашем компьютере нет вредоносных программ, но вы все еще зависаете с той же ошибкой, вы можете попробовать запустить команду DISM. Вы можете восстановить свой образ Windows 10 с помощью инструмента DISM (Deployment Image Servicing and Management) и легко исправить повреждение системы.
Эту команду можно выполнить вместе со сканированием SFC.
После завершения сканирования SFC в командной строке введите следующие командные строки и нажмите Enter после каждой:
- DISM/Online/cleanup-image/checkhealth
- DISM/Online/cleanup-image/restorehealth
После завершения процесса сканирования перезагрузите компьютер и проверьте, исчезла ли проблема.
Другой способ исправить проблему с повреждением CBS.log в Windows 10 — сбросить настройки компьютера до заводских. Эта операция переустановит вашу Windows, но вы можете выбрать, удалять ли ваши личные файлы или нет. Итак, вы можете попробовать этот метод..
Шаг 2 : перейдите на вкладку Восстановление и нажмите Начать под Сбросить этот компьютер раздел.
New issue
Have a question about this project? Sign up for a free GitHub account to open an issue and contact its maintainers and the community.
By clicking “Sign up for GitHub”, you agree to our terms of service and
privacy statement. We’ll occasionally send you account related emails.
Already on GitHub?
Sign in
to your account
Closed
ghost opened this issue
Oct 11, 2021
· 12 comments
Comments
How do you get rid of it?
take a look here
maybe it isnt still installed
I tried that, it’s still there.
does it work with this powershell code?
Get-AppxPackage *getstarted* | Remove-AppxPackage
No it doesn’t, it’s still there.
So I found that get started is MicrosoftWindows.Client.CBS and I can’t get rid of it because it’s part of the system or something. How to get rid of it, I hate this get started shit clogging up my start menu.
ghost
changed the title
Get Started remains in start menu after removal
Get Started ‘MicrosoftWindows.Client.CBS_cw5n1h2txyewy’ cannot be removed/disabled
Oct 13, 2021
ghost
changed the title
Get Started ‘MicrosoftWindows.Client.CBS_cw5n1h2txyewy’ cannot be removed/disabled
Get Started »MicrosoftWindows.Client.CBS_cw5n1h2txyewy» cannot be removed/disabled
Oct 13, 2021
ghost
changed the title
Get Started »MicrosoftWindows.Client.CBS_cw5n1h2txyewy» cannot be removed/disabled
Get Started [MicrosoftWindows.Client.CBS_cw5n1h2txyewy] cannot be removed/disabled
Oct 13, 2021
just remove it with powershell, it’s bloatware anyway or goto TIW11 apps module > check «show system apps» and uninstall it
Mate, I’m telling you I can’t, it doesn’t let me.
It doesn’t matter if it’s through tiw11 or with powershell it doesn’t let me remove it.
I’m not trying to be annoying, it really doesn’t let me remove it. I don’t know if you are able to remove it but it doesn’t work for me.
That’s weird. I’m able to remove all the other bloat but not this for some reason.
this «get started» app and client.CBS comes with windows feature experience pack which can be removed with dism or dism++ tool. after restart it will get removed. however start menu and taskbar features are a part of it. so keep in mind to install a third party start menu like startallback before removing windows feature experience pack.
Maybe not the best solution. But I booted a live Linux distro from USB and mounted the local drive. Then I deleted ‘MicrosoftWindows.Client.CBS_cw5n1h2txyewy’ from \Windows\SystemApps. May not be a permanent solution but seems to work so far.
Just end Textinputhost.exe in TaskManager,
Than go to the File Location in C:\Windows\SystemApps ,
and Take Ownership of «MicrosoftWindows.Client.CBS_cw5n1h2txyewy» (Textinputhost.exe)
Than you can Remove it,That Worked for me
Как удалить учетную запись Майкрософт для Windows 8, 10 и 11
На чтение 6 мин Просмотров 379 Опубликовано
При первом запуске нового компьютера или ноутбука под управлением Windows 8, 10 и 11 пользователю предложат войти в учетную запись Microsoft или зарегистрировать ее. Аналогичная ситуация и с переустановкой операционной системой. Данный шаг является необязательным, но не для всех это очевидно. В данной статье мы расскажем, как удалить учетную запись Майкрософт или просто отвязать ее.
Содержание
- Подробное руководство
- Отвязка аккаунта от компьютера или ноутбука
- Инструкция для Windows 8, 8.1
- Инструкция для Windows 10
- Инструкция для Windows 11
- Универсальная инструкция
- Полное удаление учетной записи Microsoft
Подробное руководство
В большинстве случаев людей интересует не полное удаление «учетки», а именно ее отвязка от системы. В таком случае перестанет работать облачная синхронизация, резервное копирование, сервис OneDrive и ряд других функций. Мы предложим две отдельные инструкции:
- Отвязка «учетки» Микрософт от ПК или ноутбука и переход на локальную учетную запись
- Полное удаление вашего аккаунта
Разберемся с каждой из процедур по отдельности.
Отвязка аккаунта от компьютера или ноутбука
В зависимости от версии вашей операционной системы, конкретный порядок действий будет различаться. Сначала мы предложим инструкции отдельно для Windows 8, 10 и 11. А после этого будет описан универсальный вариант, которым можно воспользоваться, если основная инструкция по каким-либо причинам не сработает.
Инструкция для Windows 8, 8.1
В Windows 8 интеграция ПК и «учетки» Microsoft не очень тесная. По этой причине отвязать ее от системы предельно просто:
- Сначала сохраните данные во всех программах, которые сейчас работают. Ведь в конце процедуры они закроются.
- Нажмите комбинацию клавиш клавиатуры Win + i. Это вызовет боковое меню «Параметры».
- В появившемся меню кликните по пункту «Изменение параметров компьютера».
- В новом окне посетите вкладку «Учетные записи».
- В разделе «Ваша учетная запись» нажмите на кнопку «Отключить».
- Для продолжения введите пароль от аккаунта Microsoft.
- Нажмите на кнопку «Далее».
- Система вам предложит переключиться на локальную «учетку». Вы можете поменять имя пользователя или не трогать его, задать или отключить пароль. Чтобы никакого пароля не было, оставьте соответствующие поля пустыми.
- Снова нажмите «Далее».
- А в конце – на кнопку «Выйти из системы и закончить работу».
- При необходимости подтвердите процедуру.
- Кликните по миниатюре своего профиля для повторного входа.
Теперь вы можете переходить непосредственно к полному удалению аккаунта Майкрософт, если вы все еще хотите этим заняться. Соответствующая инструкция ближе к концу статьи, после аналогичного действия для других версий операционной системы Windows.
Инструкция для Windows 10
Теперь давайте разбираться, как удалить учетную запись Майкрософт в случае с Windows 10. В «Десятке» эта процедура выглядит так:
- Нажмите комбинацию Win + i на клавиатуре. В результате появится новое меню «Параметры».
- Отыщите элемент «Учетные записи» в общем списке и кликните по нему.
- Теперь активируйте опцию «Войти вместо этого…». Она находится под информацией о текущем пользователе.
- Кликните по кнопке «Далее», чтобы запустить нужную процедуру.
- Введите пароль, который используется для входа в «учетку» Микрософт, и нажмите «ОК».
- Теперь вам предложат указать данные для новой локальной учетной записи, которая будет использоваться вместо текущей. Вы можете поменять имя пользователя или не трогать его, а также установить пароль. Ну а если пароль вам не нужен, то оставьте соответствующие графы пустыми.
- Нажмите «Далее» для подтверждения, а затем кнопку «Выйти из системы и…».
- Войдите под новым локальным профилем.
Инструкция для Windows 11
Порядок действий, чтобы отключить «учетку» Майкрософт в Windows 11 выглядит несколько иначе из-за обновленного интерфейса системы:
- С помощью комбинации клавиш Win + i раскройте окно «Параметры».
- В левом меню кликните по вкладке «Учетные записи», чтобы перейти в нее.
- А теперь нажмите на пункт «Ваши данные».
- Далее, активируйте отмеченный пункт.
- Нажмите на кнопку «Далее» в новом окошке.
- Введите пароль от учетной записи Микрософт, который используется для входа.
- Нажмите «ОК» для продолжения.
- Затем вам предложат создать новый локальный профиль взамен существующего. Вы можете оставить данные без изменений или ввести из по своему усмотрению. А затем нажмите «Далее».
- Подтвердите выход из системы с помощью соответствующей кнопки.
Универсальная инструкция
По разным причинам ранее предложенный метод может не сработать, например, появится какая-либо ошибка. В таком случае предлагаем альтернативный подход – создать нового пользователя в системе, перенести все важные данные и настройки, а старого удалить.
Пошаговая инструкция:
- Нажмите комбинацию клавиш Win + R.
- Введите команду «netplwiz» и нажмите кнопку «ОК».
Она может не сработать, например, появится ошибка или ничего не произойдет. Тогда попробуйте запустить команду «control userpasswords2».
- Нажмите «Добавить…» под списком пользователей.
- Выберите «Вход без…» снизу появившейся формы.
- Теперь выберите «Локальная учетная запись».
- Укажите имя пользователя и по желанию введите пароль. Но поля с паролем можно оставить пустыми.
- Нажмите «Далее», а потом «Готово».
Следующий шаг – сохранить все данные текущего пользователя и настройки программ. Ведь после удаления они будут утеряны. Чтобы сменить пользователя на нового, достаточно перезагрузить компьютер или воспользоваться пунктом «Выйти» в меню выключения.
Остается только удалить старую «учетку»:
- Зайдите под новым пользователем и опять выполните команду «netplwiz» или «control userpasswords2».
- Выделите имя старого профиля в появившемся окошке.
- Нажмите на кнопку «Удалить».
- Подтвердите эту процедуру.
Полное удаление учетной записи Microsoft
Если вы все же хотите полностью удалить свою учетную запись, то сделать это можно и на компьютере, и в телефоне. Для этого сначала нужно отвязать ее от системы, отменить все платные подписки, если они у вас есть, и потратить все деньги на счетах, опять же, если они есть.
Предлагаем пошаговую инструкцию:
- В браузере на компьютере или телефоне перейдите по этой ссылке.
- Если вы еще не вошли в аккаунт Microsoft в текущем браузере, то самое время это сделать.
- Для подтверждения входа вас могут попросить ввести сначала email-адрес, а потом код из письма.
- На вопрос «Не выходить из системы?» ответьте любым из вариантов – это не играет роли.
- На предложение «Освободитесь от паролей» ответьте «Нет, спасибо».
- Пролистайте открывшуюся страницу в самый низ. В последнем абзаце будет цифра «60» – это количество дней, в течение которого «учетку» можно будет восстановить. Ну а после установленного срока она будет безвозвратно удалена. Этот срок можно изменить с «60» на «30», чтобы меньше ждать.
- Нажмите кнопку «Далее».
- Проставьте галочки для всех пунктов.
- В списке причин выберите «Мне больше не нужна…».
- Воспользуйтесь кнопкой «Пометить для закрытия».
На новой странице будет информация, когда «учетка» будет полностью стерта. А до этого срока ее можно будет восстановить, повторно войдя на сайте.
Работаю системным администратором 10 лет. Программирую на PHP и Python. Способен объяснить технические моменты понятным языком.