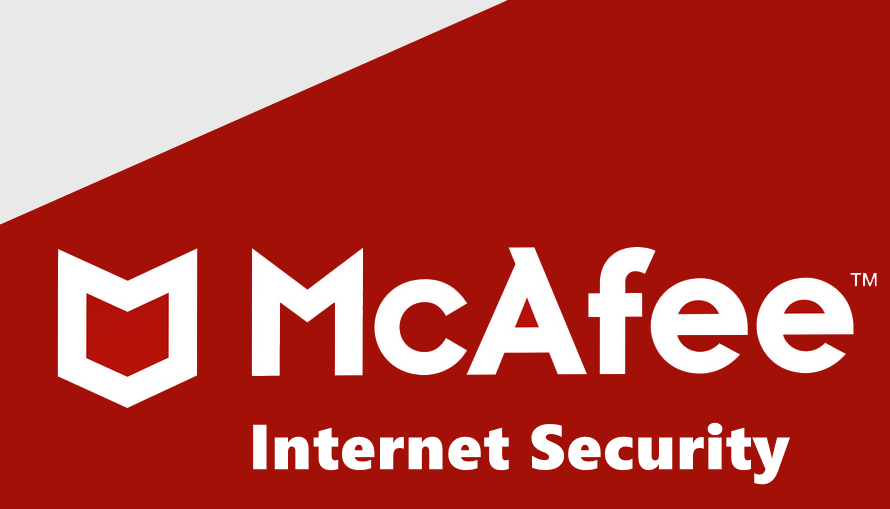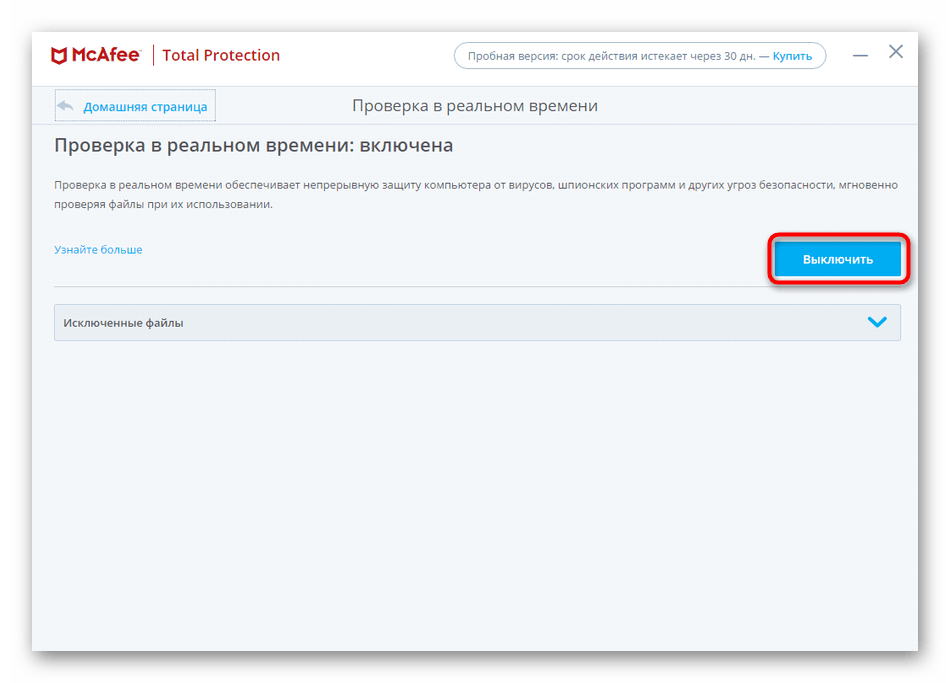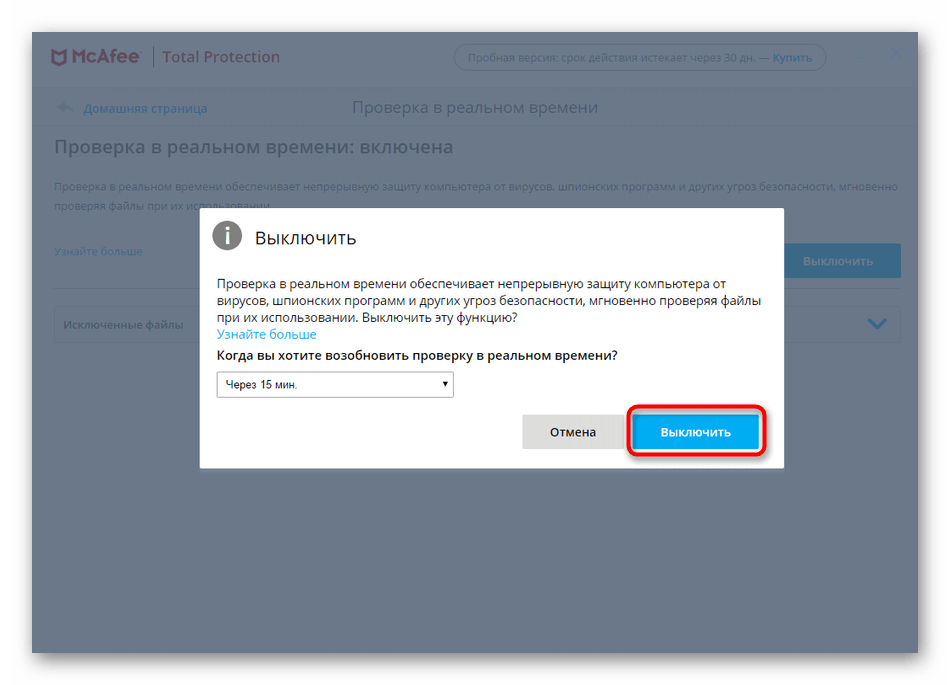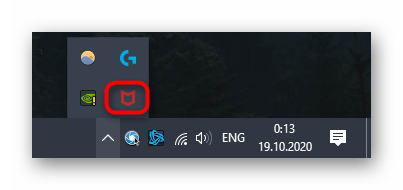McAfee (Макафи) – популярный антивирусный комплекс, надежно уберегающий компьютеры от заражения вредоносными программами. Но иногда возникает потребность отключить McAfee. В попытке сделать свой продукт максимально эффективным, разработчики перестраховываются и закладывают чрезмерно «бдительные» алгоритмы. Ложные срабатывания для McAfee – не редкость.
Содержание
- 1 Антивирус не дает запустить программу: что делать?
- 1.1 Когда не рекомендуется снимать защиту
- 1.2 Когда может потребоваться отключение Макафи
- 2 Как отключить McAfee на Windows
Антивирус не дает запустить программу: что делать?
Необходимо воспользоваться приложением, которое было заблокировано антивирусом Макафи? Как поступить?
Ресь идет о McAfee Security Scan Plus, а также о McAfee Internet Security. Удаление компонентов программы не является оптимальным решением. Деинсталляция будет означать полное отключение функций экранирования от вирусов. Данное действие рекомендовано только в случае смены антивирусного ПО.
Когда пользователь полностью уверен, что исполняемый файл безопасен, целесообразнее временно отключить защиту McAfee.
Когда не рекомендуется снимать защиту
- для запуска утилит, загруженных из ненадежных Интернет-источников;
- для просмотра заблокированных сайтов;
- по просьбе сделать это в появившемся сообщении при установке приложения: так действуют мошенники, распространяющие вирусы.
Когда может потребоваться отключение Макафи
При установке программного обеспечения, ошибочно распознанного антивирусом McAfee как вредоносное. Это могут быть комплексы родительского контроля за детьми, патчи к играм, любительские дополнения к софту. Можно, конечно, полностью удалить McAfee. Но это не всегда целесообразно.
Рассмотрим, как произвести отключение McAfee в Windows. Описанный алгоритм актуален для операционной системы 7, 8 и 10 версий.
Как отключить McAfee на Windows
Процедура отключения защиты Макафи на windows (в том числе на windows 8 и 10) проводится в несколько этапов.
-
- Запустите McAfee. Если ярлыка на рабочем столе или в меню «Пуск» нет, ищите иконку в трее (возле системных часов в панели задач).
- Перейдите на вкладку «Защита от вирусов и шпионских программ», выберите раздел «Проверка в реальном времени».
- Отключите функцию. В дополнительном окне следует выбрать время, через которое защита восстановится автоматически: через 15, 20, 60 минут или же после перезагрузки операционной системы.
- Запустите McAfee. Если ярлыка на рабочем столе или в меню «Пуск» нет, ищите иконку в трее (возле системных часов в панели задач).
Внимание! Выбор пункта «Никогда» означает, что запуск проверок в реальном времени нужно будет включать вручную. Не забывайте активировать антивирус! Не рекомендуется оставлять свой компьютер уязвимым надолго.
- Кликнете кнопку «Готово». Фон окна программы McAfee сменится на красный, появится восклицательный знак, предупреждающий о произведенном отключении.
- Вернитесь на главный экран McAfee. Перейдите на вкладку «Веб-защита и защита электронной почты». Здесь требуется выключить функции «Брандмауэр» и «Anti-Spam».
Следует понимать, что работа на компьютере с window с отключенным антивирусом Макафи должна быть кратковременной. Желательно отключить доступ к сети, чтобы снизить шанс заражения. После выполнения всех требуемых манипуляций обязательно убедитесь, что работа McAfee полностью восстановлена.
Если необходимо предоставить длительный доступ заблокированной программы, лучше добавить ее в список исключений McAfee.
Оценка статьи:
Загрузка…
McAfee — это дочерняя компания Intel Security. Основная направленность работы заключается в обеспечении кибернетической безопасности корпоративных и домашних ПК от различных угроз. Бо́льшая часть продуктов компании распространяется бесплатно, в дополнении к другим программам. Зачастую это Adobe Flash Player, но есть и другие приложения. Однако лишний антивирус или сканер будет только нагружать ПК, потому порой продукты McAfee лучше удалить.
Отключение антивируса через «Диспетчер задач»
Windows устроена таким образом, что невозможно удалить работающую программу. Принцип «нельзя срубить сук, на котором сидишь» возведён разработчиками «Окон» в абсолют. Именно по этой причине, прежде чем удалять антивирус, его нужно отключить от работы. Причём простая остановка действий внутри интерфейса защитника не даст результат — программа по-прежнему будет выполняться, пусть и без основных задач. Для закрытия всех процессов антивируса лучше всего использовать системную утилиту «Диспетчер задач».
- На клавиатуре нажимаем Win+X, а в выпавшем меню щёлкаем мышкой по пункту «Диспетчер задач».
На клавиатуре нажимаем Win+X, а в выпавшем меню щёлкаем по пункту «Диспетчер задач» - В утилите открываем вкладку «Подробности». Далее поочерёдно закрываем все процессы, которые имеют значок антивируса: щёлкаем на строчку, затем на кнопку «Снять задачу».
Поочередно снимаем все задачи McAfee в диспетчере
После того как все процессы будут завершены, можно приступать к деинсталляции самой программы.
Удаление через «Панель управления»
Деинсталлировать McAfee можно несколькими основными способами, а первый из них — специальная среда удаления программ внутри «Панели управления».
- Нажимаем Win+R на клавиатуре, в открывшейся утилите прописываем слово control и нажимаем OK или Enter.
В исполняющей утилите прописываем слово control и нажимаем OK - Далее переходим по ссылке «Удаление программы».
Открываем ссылку «Удаление программы» - В списке программ выбираем продукт с названием McAfee и щёлкаем кнопку «Удалить» над списком программ.
Выделяем программы McAfee из списка и нажимаем «Удалить» - Пользуясь подсказками программы деинсталлятора, удаляем программу с ПК.
Пользуясь подсказками программы деинсталлятора, удаляем программу с ПК - Повторяем процедуру для всех программ McAfee в списке.
Кроме стандартных способов удаления, существуют другие: специальные и просто дополнительные утилиты для очистки ПК. McAfee Consumer Products Removal — специальная программа для удаления всех продуктов McAfee с компьютера. С её помощью можно быстро и без усилий избавиться от антивируса и всех его компонентов, что были инсталлированы в систему.
- Скачиваем утилиту с одного из источников в интернете.
- Запускаем файл MCPR.exe (инсталляция в систему не нужна, утилита работает с простым запуском), нажимаем кнопку Next.
Программа McAfee Removal Tool позволяет удалить продукты McAfee - Соглашаемся с условиями пользования: ставим тумблер у пункта Agree и снова нажимаем Next.
Ставим тумблер у пункта Agree и нажимаем Next - В специальное поле вводим символы с картинки, для того чтобы подтвердить что вы сознательный человек, а не вредоносное ПО.
Для подтверждения действия вводим символы с картинки - Ожидаем, пока программа завершит поиск и удаление всех компонентов антивируса, затем соглашаемся с предложенной перезагрузкой (нажимаем кнопку restart, потом Yes).
После удаления всех программ перезагружаем ПК
Удаление антивируса при помощи специальных программ
Специальные программы для очистки ПК и удаления лишних программ — это насыщенный рынок для разработчиков. «Уборка» системы будет востребована всегда, потому приложения этого кластера постоянно развиваются. Можно выделить несколько лидеров, которые успешно продвигают свой качественный продукт:
- Soft Organizer;
- Revo Uninstaller;
- Uninstaller Tool;
- Ccleaner и многие другие.
Интерфейс вышеназванных программ практически идентичен: понятные и большие кнопки для команд, их простой запуск и задачи разделены по категориям, а это куда удобнее, чем стандартные инструменты Windows. Удалить McAfee можно любой из вышеперечисленных утилит, к примеру, через Ccleaner.
- Скачиваем, устанавливаем и запускаем программу.
- Переходим в среду «Сервис», затем во вкладку «Удаление программ».
Переходим в среду «Сервис», затем во вкладку «Удаление программ» - Находим и выбираем в списке программ продукты McAfee, после чего кликаем «Деинсталляция».
Выбираем программу из списка и нажимаем «Деинсталляция» - Пользуясь подсказками деинсталлирующей программы, удаляем антивирус из системы, затем перезагружаем ПК.
Очистка компьютера от оставшихся файлов
К сожалению, удаление программы не гарантирует полную «свободу» от файлов, которые образовались во время работы приложения. Некоторые данные создаются таким образом, что деинсталлеры просто не могут их удалить, так как они не прописаны в коде. Именно по этой причине такие файлы и записи реестра необходимо удалять вручную.
- В поиске Windows пишем строку %appdata% и открываем найденный результат.
В поиске Windows пишем строку %appdata% и открываем найденный результат - Если среди директорий находится папка с названием McAfee, выделяем её кликом мыши и удаляем комбинацией клавиш Shift+Delete.
Удаляем директорию с названием McAfee
Как очистить реестр Windows от записей программных продуктов McAfee
Реестр Windows — это построенная в иерархическом порядке база параметров и настроек, которые отвечают за работу операционной системы и всех его компонентов. Очень важно, чтобы реестр не содержал в себе лишних и некорректных записей, особенно в плане сферы безопасности и угроз со стороны вредоносного ПО. То есть, если после удаления антивирусной программы в реестре остаются о ней записи, то система может считать, что приложение по-прежнему борется с вирусами и подключать другую утилиту к этому процессу нет необходимости. По этой причине, все записи об удалённых программах необходимо убирать из базы.
- Открываем меню «Пуск», в списке программ находим «Средства администрирования» и в ней выбираем «Редактор реестра».
Открываем меню «Пуск» — «Средства администрирования» — «Редактор реестра» - В активном окне базы параметров нажимаем комбинацию клавиш Ctrl+F, в поле поиска вводим ключевое слово McAfee и нажимаем «Найти далее».
Нажимаем комбинацию клавиш Ctrl+F, в поле поиска вводим McAfee и нажимаем «Найти далее» - Щёлкаем правой кнопкой по директории, в которой был найден результат и выбираем «Удалить».
Удаляем директорию с результатом поиска - Повторяем процедуру несколько раз, пока поиск не перестанет давать результаты. После перезагружаем компьютер.
Удалить антивирус McAfee и всё его компоненты очень просто. Нужно лишь закрыть рабочую утилиту, затем деинсталлировать приложение и все остатки в реестре.
- Распечатать
Здравствуйте! Меня зовут Алексей. Мне 27 лет. По образованию — менеджер и филолог.
Оцените статью:
- 5
- 4
- 3
- 2
- 1
(17 голосов, среднее: 4.3 из 5)
Поделитесь с друзьями!
На чтение 3 мин Опубликовано Обновлено
McAfee — один из самых популярных антивирусных программных продуктов, который обеспечивает защиту компьютера от различных угроз. Но иногда возникает необходимость временно отключить McAfee на Windows 10, например, при установке определенного программного обеспечения или проведении тестирования системы.
Отключение антивируса может быть сложной задачей для пользователей, но с нашей подробной инструкцией вы сможете выполнить это действие без проблем. Учтите, что временное отключение антивируса оставит ваш компьютер незащищенным от вирусов и других угроз, поэтому рекомендуется выполнять данную процедуру только в случае необходимости и на короткий период времени.
Вот подробная инструкция по временному отключению McAfee на Windows 10:
- Щелкните правой кнопкой мыши на иконке McAfee в системном трее (справа внизу экрана).
- В открывшемся контекстном меню выберите пункт «Открыть McAfee Total Protection».
- В открывшемся окне McAfee Total Protection нажмите на вкладку «Защита в реальном времени».
- На вкладке «Защита в реальном времени» вы найдете переключатель «Включено» напротив каждой функции антивирусной программы McAfee. Щелкните по переключателю рядом с той функцией, которую вы хотите отключить.
- После щелчка по переключателю он сменит свое состояние на «Выключено», что означает временное отключение выбранной функции.
Теперь вы знаете, как временно отключить McAfee на Windows 10. Помните, что после завершения необходимой процедуры рекомендуется включить антивирусную защиту, чтобы обеспечить безопасность вашего компьютера и данных.
Обратите внимание, что отключение антивируса на длительный срок может привести к серьезным последствиям для безопасности вашей системы и данных. Поэтому перед отключением антивируса внимательно взвесьте все выгоды и риски данного действия, и используйте данную функцию с осторожностью.
Содержание
- Шаг 1: Откройте McAfee на вашем компьютере
- Шаг 2: Выберите опцию «Настройки»
- Шаг 3: Выключите защиту временно
Шаг 1: Откройте McAfee на вашем компьютере
Для начала процесса отключения McAfee на Windows 10 временно, вам необходимо открыть программу на вашем компьютере. Следуйте следующим шагам:
- Найдите ярлык McAfee на рабочем столе или в меню «Пуск».
- Щелкните по ярлыку для запуска программы.
После запуска McAfee на вашем компьютере вы будете готовы приступить к отключению антивирусной программы. Продолжайте чтение для ознакомления с дальнейшими шагами.
Шаг 2: Выберите опцию «Настройки»
После того, как вы открыли программу McAfee на вашем компьютере, в верхней части окна будет расположена строка меню. Щелкните на ней, чтобы открыть выпадающее меню.
В выпадающем меню найдите и выберите опцию «Настройки». Она может быть обозначена значком шестеренки или надписью «Settings». Щелкните на эту опцию, чтобы открыть окно настроек программы McAfee.
Шаг 3: Выключите защиту временно
1. Щелкните правой кнопкой мыши по значку McAfee, расположенному в системном трее в правом нижнем углу экрана.
2. В открывшемся контекстном меню выберите пункт «Временно выключить защиту».
3. Появится окно с предупреждением о временном отключении защиты. Убедитесь, что включен флажок «Отключить защиту временно» и нажмите кнопку «Готово».
4. Появится всплывающее уведомление о временном отключении защиты. Нажмите кнопку «Готово», чтобы подтвердить ваш выбор.
5. Теперь McAfee будет выключен временно, и вы сможете продолжить работу без его вмешательства.
Обратите внимание, что временное отключение защиты McAfee может оставить ваш компьютер уязвимым перед вирусами и другими угрозами. Поэтому рекомендуется включить защиту сразу после завершения задачи, для которой вам потребовалось временно выключить антивирусное ПО.
Большинство владельцев компьютерной техники заботятся о своей безопасности, а потому устанавливают на ПК антивирусы вроде McAfee. В повседневной деятельности подобные программы не доставляют никакого вреда. Напротив, они защищают компьютер. Но иногда защитное ПО вступает в конфликт с другими программами, из-за чего приходится разбираться, как отключить антивирус McAfee на операционной системе Виндовс 10.
Как отключить антивирус McAfee на Windows 10
Разработчики программного обеспечения предусмотрели несколько вариантов деактивации собственного антивируса. Вы можете рассмотреть все способы, а затем выбрать наиболее подходящий для постоянного использования.
Главное меню программы
Временно отключить McAfee можно сразу после запуска программы. Для этого нужно воспользоваться следующей инструкцией:
- Откройте приложение.
- Перейдите в раздел «Защита ПК».
- В блоке «Защита вашего ПК от хакеров и угроз» выберите пункт «Проверка в реальном времени».
- Нажмите на кнопку «Выключить».
- Укажите срок, на который будет прерван анализ системы.
Аналогичную операцию следует повторить с другими подпунктами программы вроде «Конфиденциальность». Так вы сможете пошагово отключить все бесполезные функции, снизив нагрузку на «железо» компьютера, а также сведя к минимуму вероятность ошибочной блокировки приложений.
Параметры McAfee
Если предыдущий вариант, заставляющий перемещаться по разным разделам программы, покажется вам не самым удобным, то вы сможете выключить или закрыть программу защитника другим способом. Например, через настройки приложения:
- Откройте McAfee.
- Щелкните ЛКМ по иконке в виде шестеренки (располагается в правом верхнем углу).
- В блоке «Защита ПК» отключите все лишние компоненты вроде брандмауэра, проверки в реальном времени и сканера уязвимости.
Как бы то ни было, этот вариант имеет те же неудобства, что и предыдущий. В частности, пользователь не может сразу отключить всю защиту, и ему приходится искать отдельные компоненты приложения.
Значок антивируса на Панели задач
Альтернативный вариант, позволяющий не запускать антивирус для его выключения. На Панели задач Windows 10 вы можете заметить красную иконку McAfee. В некоторых случаях она не отображается, тогда нужно действовать следующим образом:
- Щелкните ЛКМ по иконке со стрелкой вверх, которая располагается в Панели задач.
- Найдите в списке значок McAfee и кликните по нему ПКМ.
- Наведите курсор мыши на пункт «Изменить параметры» и выберите интересующую опцию (брандмауэр, проверка в реальном времени и так далее).
- Вас перебросит в меню приложения, где нажатием на кнопку «Выключить» вы деактивируете работу антивируса.
Важно. Полное отключение McAfee возможно только путем удаления антивируса через раздел «Приложения» в «Параметрах» Windows 10.
Не забудьте снова активировать программу, когда вновь появится потребность в защите. В противном случае компьютер будет подвержен угрозам.
Когда не рекомендуется отключать защиту
Несмотря на очевидные недостатки антивирусов вроде McAfee, в некоторых ситуациях все-таки не стоит отказываться от дополнительной защиты:
- если вы запускаете ПО, загруженное из ненадежного источника;
- если отключить защиту требует инструкция приложения;
- когда вы посещаете заблокированные или подозрительные сайты.
Не факт, что в обозначенных сценариях ваш компьютер будет подвержен опасности. Но работа антивируса – это залог стабильной защиты устройства, вне зависимости от того, с какими файлами и ресурсами вы взаимодействуете.
Содержание
- Способ 1: Главное меню программы
- Способ 2: Параметры McAfee
- Способ 3: Значок антивируса на панели задач
- Вопросы и ответы
Способ 1: Главное меню программы
Чаще всего управление антивирусом McAfee производится через главное меню, где и расположено несколько переключателей, позволяющих повлиять на активность программы. Разберемся с тем, какие функции можно отключить через основное окно.
- Запустите антивирус и откройте вкладку «Защита ПК». Слева вы увидите блок «Защита вашего ПК от хакеров и угроз», а ниже находится перечень активных компонентов. Нажмите по необходимому пункту, чтобы перейти к управлению.
- Мы выбрали инструмент «Проверка в реальном времени», сделав клик по его названию в предыдущем разделе. Открылось новое окно, где понадобится нажать «Выключить».
- Разверните выпадающее меню и выберите, через какой промежуток времени хотите возобновить проверку. Это может быть как 15 минут, так и отсутствие таймера, но тогда инструмент придется включать самостоятельно через это же меню.
- Подтвердите выключение щелчком по соответствующей кнопке.
- В окне взаимодействия с компонентом вы увидите уведомление о его отключении и в любой момент сможете нажать «Включить», чтобы снова активировать рабочий режим.
- Дополнительно отметим вкладку «Конфиденциальность», где есть компонент под названием «Защита от нежелательной почты». Его отключение происходит точно так же, как это было показано выше.

В рассматриваемой версии McAfee это были все компоненты, отключение которых выполняется через их вкладки. Если в следующих версиях появятся дополнительные инструменты, ищите их и деактивируйте так же, как это было продемонстрировано в предыдущей инструкции.
В McAfee есть отдельное меню под названием «Параметры», в котором собраны разные настройки программного обеспечения. С его помощью тоже можно управлять защитными элементами, отключая их и активируя. В нем они показываются все без исключения, поэтому с поиском необходимой функции проблем возникнуть не должно.
- Справа в главном окне нажмите по значку в виде шестеренки, чтобы открыть интересующее окно.
- Посмотрите на блок «Защита ПК», где и расположены все необходимые компоненты безопасности. Здесь сразу же видно, в каком состоянии они находятся, а клик по одной из строк перемещает в окно управления.
- Там остается только отключить требуемый элемент через кнопку «Выключить».

Способ 3: Значок антивируса на панели задач
Обладателям других антивирусов от сторонних разработчиков знакома ситуация, когда отключить защиту можно через значок в трее. Для этого вызывается контекстное меню и выбирается время, на которое и происходит деактивация инструментов безопасности. В McAfee это работает немного иначе.
- Разверните панель со всеми значками на панели задач и нажмите по иконке с McAfee правой кнопкой мыши.
- В появившемся окне наведите курсор «Изменить параметры» и выберите компонент, редактирование активности которого хотите произвести.
- Отроется меню управления им, где и нужно использовать «Выключить» для отключения защиты.

Если вдруг в будущем вы решите, что использовать рассматриваемый антивирус больше не хотите и держать его в отключенном состоянии тоже не вариант, обратите внимание на другое руководство на нашем сайте, где детально расписано несколько доступных методов деинсталляции ПО.
Подробнее: Полностью удаляем антивирусную защиту McAfee
Еще статьи по данной теме: