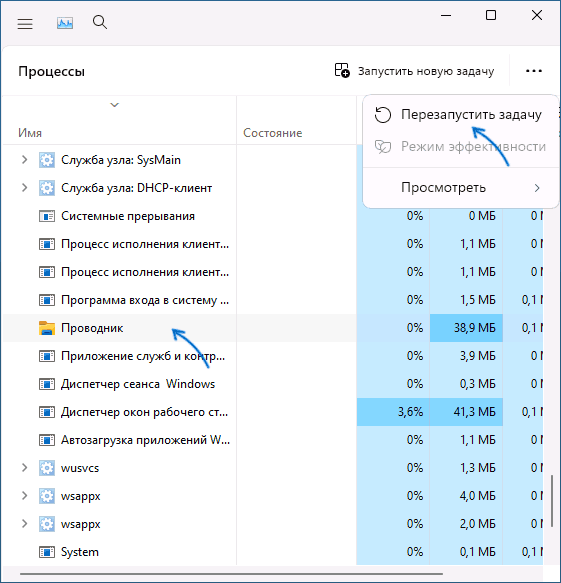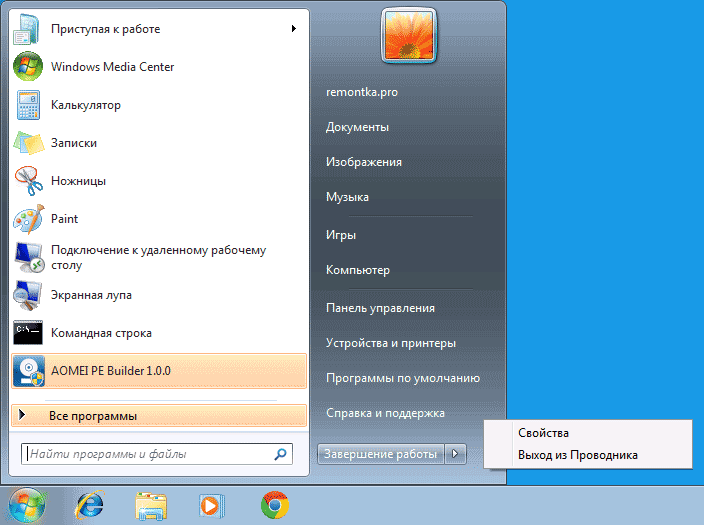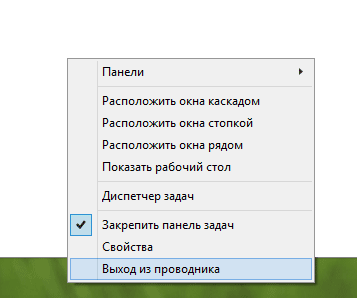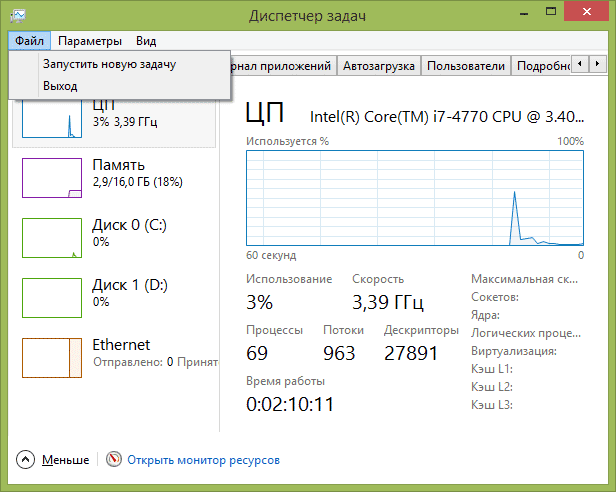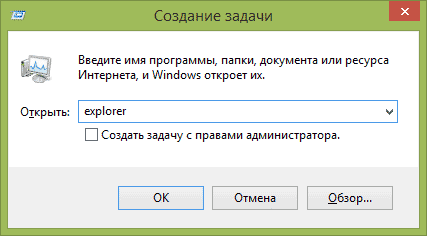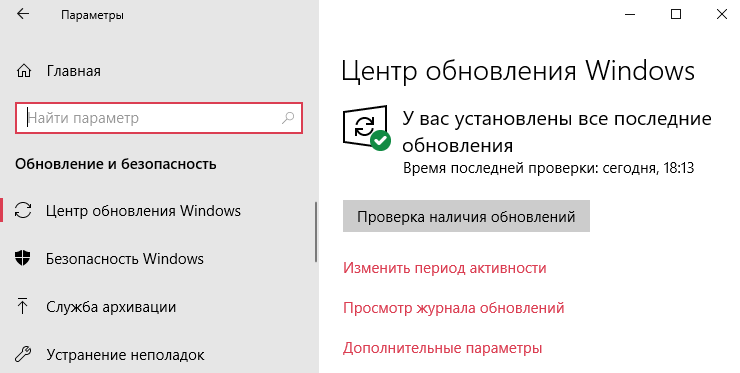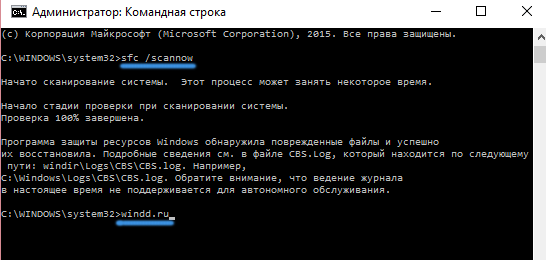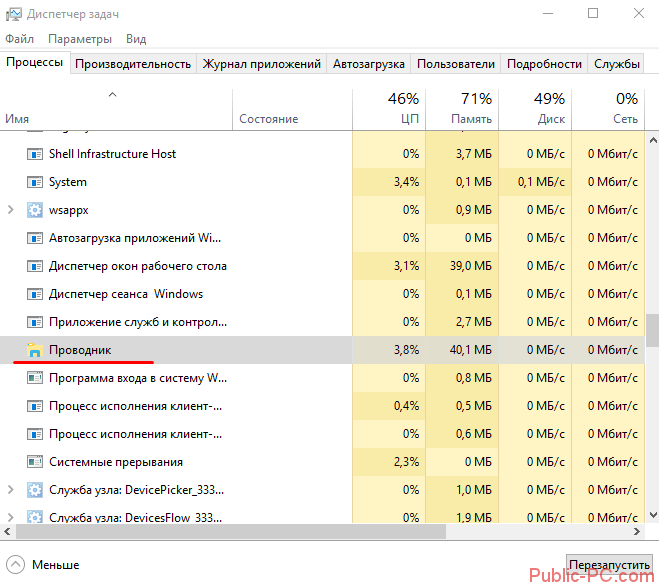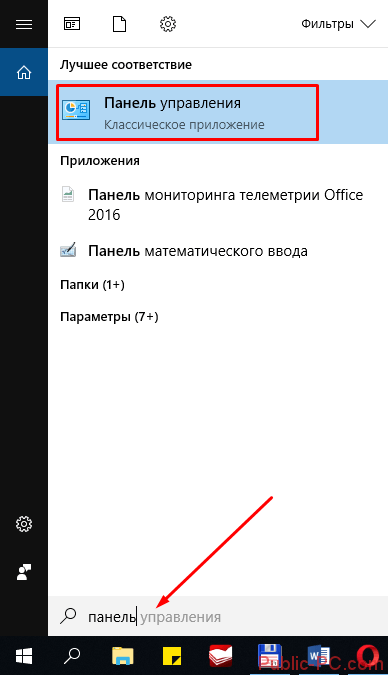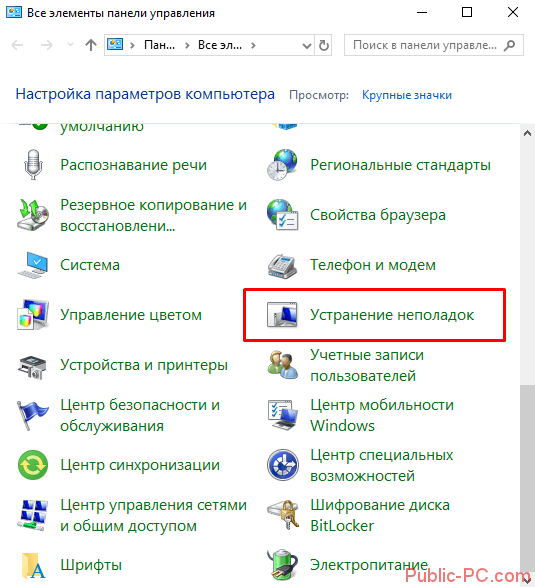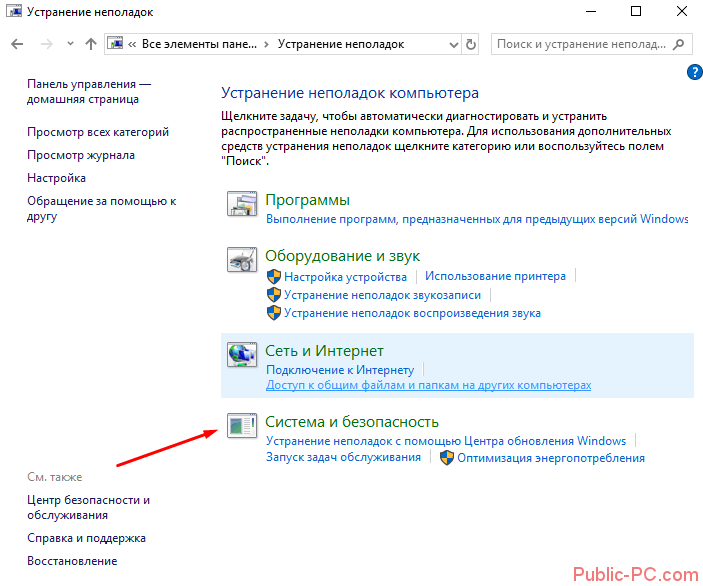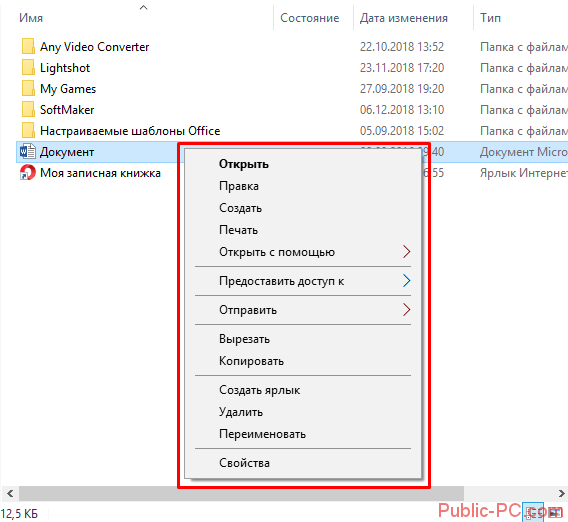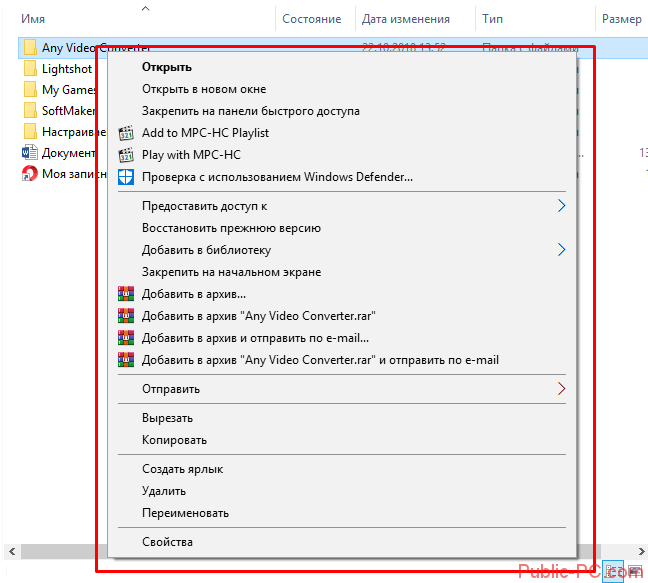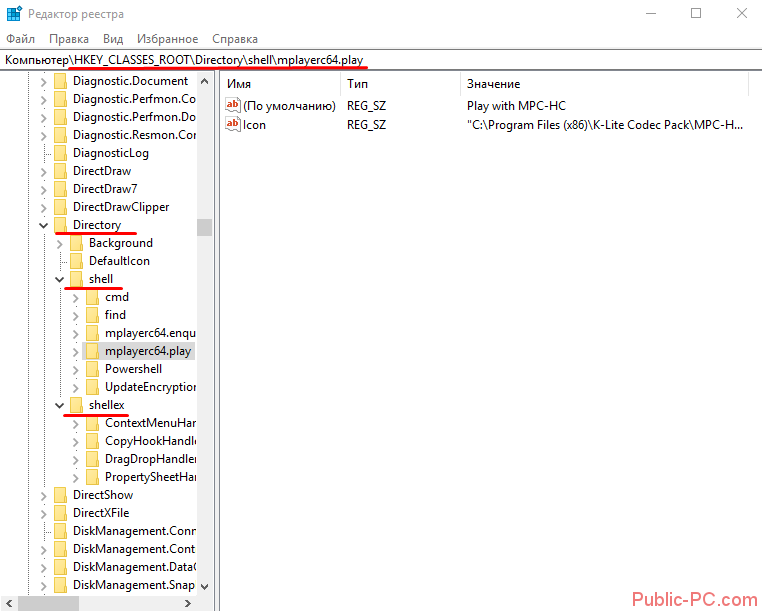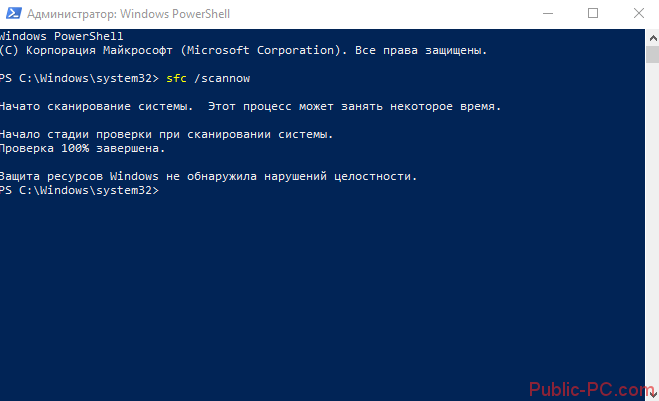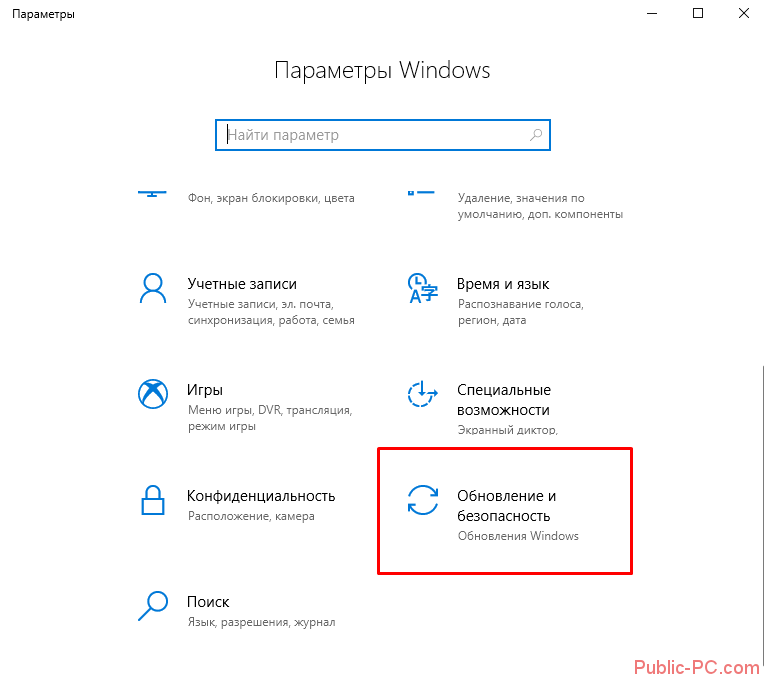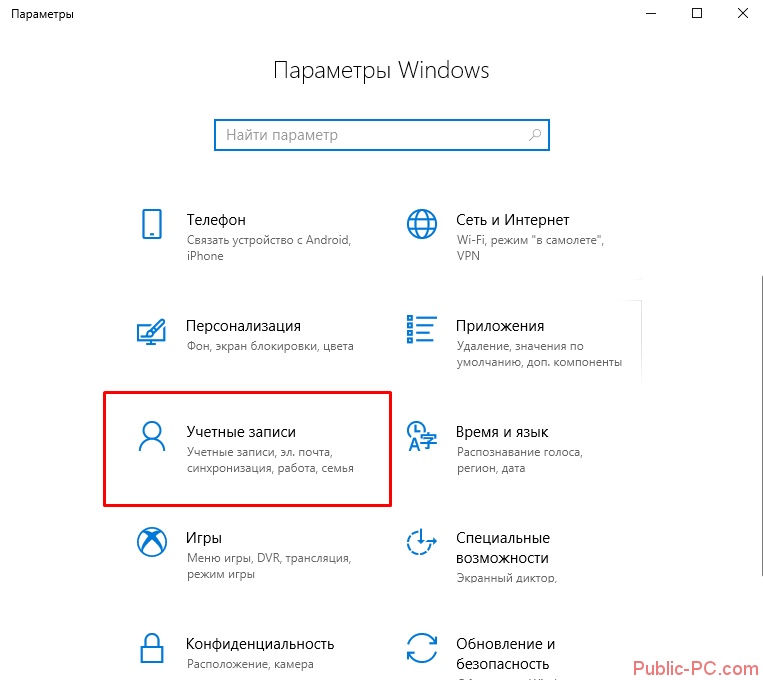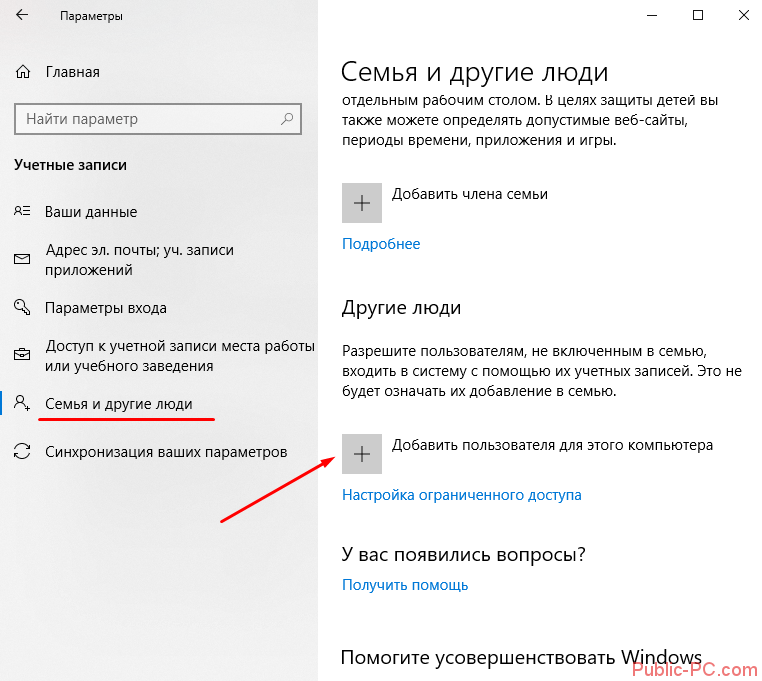В этой инструкции — быстрые способы перезапустить проводник Windows 11, Windows 10, 8.1 и Windows 7, если это потребовалось.
Перезапуск проводника Windows 11 и Windows 10
В Windows 11 и Windows 10 самый быстрый вариант перезапуска проводника — использование диспетчера задач:
- Нажмите правой кнопкой мыши по кнопке Пуск и выберите пункт «Диспетчер задач».
- В диспетчере задач найдите Проводник в списке «Процессы Windows».
- В Windows 11 нажмите «Перезапустить задачу» в панели вверху. Если пункт не отображается, нажмите по трем точкам в правой её части.
- В Windows 10 нажмите кнопку «Перезапустить» внизу списка процессов.
В результате проводник будет закрыт и запущен заново автоматически.
При желании, вы можете перезапустить проводник в командной строке (способ сработает для всех версий Windows), для этого:
- Запустите командную строку от имени Администратора.
- По порядку выполните следующие две команды
taskkill /f /im explorer.exe start explorer.exe
Быстрый способ закрыть explorer.exe с последующим его перезапуском в Windows 8.1 и Windows 7
Начнем с Windows 7: если вы нажмете клавиши Ctrl + Shift на клавиатуре и кликните правой кнопкой мыши в свободном месте меню «Пуск», то вы увидите пункт контекстного меню «Выход из Проводника», который, собственно, и закрывает explorer.exe.
В Windows 8.1 и 8 (работает и в Windows 10) для этой же цели удерживайте клавиши Ctrl и Shift, а затем кликните правой кнопкой мыши в пустом месте панели задач, вы увидите аналогичный пункт меню «Выход из проводника».
Для того, чтобы снова запустить explorer.exe (кстати, он может перезапуститься автоматически), нажмите клавиши Ctrl + Shift + Esc, должен будет открыться диспетчер задач.
В главном меню диспетчера задач выберите «Файл» — «Новая задача» (Или «Запустить новую задачу» в последних версиях Windows) и введите explorer.exe, после чего нажмите «Ок». Рабочий стол Windows, проводник и все его элементы снова загрузятся.
Также в Windows 8.1 и Windows 7 все действия по перезапуску проводника можно выполнить и в диспетчере задач: найти процесс Проводник (explorer.exe), снять задачу, а затем через меню «Файл» — «Запустить новую задачу» запустить explorer.exe снова.
Закрытие процесса explorer.exe в операционной системе Windows 10 может быть необходимым в ряде ситуаций, когда возникают проблемы с работой данного процесса или необходимо освободить системные ресурсы. Explorer.exe отвечает за графический интерфейс и управление файлами и папками в Windows, поэтому закрытие этого процесса может привести к временному исчезновению рабочего стола и панели задач.
Однако, перед закрытием процесса explorer.exe необходимо убедиться, что все важные данные сохранены и закрыты, так как они могут быть потеряны в результате завершения процесса. Кроме того, закрытие explorer.exe не является рекомендованным действием при решении проблем с работой операционной системы, поэтому стоит подумать о других способах решения проблемы.
Для закрытия процесса explorer.exe можно воспользоваться диспетчером задач, запустив его с помощью комбинации клавиш «Ctrl+Shift+Esc» или через контекстное меню панели задач. В окне диспетчера задач необходимо найти вкладку «Процессы» и найти процесс explorer.exe в списке. После выбора процесса можно закрыть его с помощью кнопки «Завершить задачу». Однако, после закрытия explorer.exe рабочий стол и панель задач будут временно недоступны. Чтобы их восстановить, можно воспользоваться командной строкой и ввести команду «explorer.exe».
Важно помнить, что закрытие процесса explorer.exe может повлиять на стабильность работы операционной системы, поэтому перед тем как закрывать его, стоит сохранить все важные данные и попробовать найти более безопасный способ решения проблемы.
Содержание
- Почему могут возникнуть проблемы с процессом explorer.exe?
- Какие проблемы могут быть связаны с процессом explorer.exe?
- Какие инструменты могут помочь в закрытии процесса explorer.exe?
Почему могут возникнуть проблемы с процессом explorer.exe?
1. Неправильное завершение процесса: Если процесс explorer.exe был неправильно завершен или закрыт, это может привести к различным проблемам, таким как зависание или сбои операционной системы.
2. Вредоносное программное обеспечение: Вредоносные программы могут повредить файл explorer.exe или использовать его для своих целей, что может вызвать неполадки в работе системы.
3. Поврежденные или устаревшие драйверы: Установка неподходящих или устаревших драйверов может вызвать конфликты с процессом explorer.exe и привести к его сбоям.
4. Файловые коррупции: Повреждение или коррупция файлов, связанных с процессом explorer.exe, может вызвать его некорректную работу или полное отсутствие отклика.
5. Проблемы с периферийным оборудованием: Некоторые проблемы с периферийным оборудованием, такими как USB-устройства или видеокарты, могут привести к сбоям или зависаниям процесса explorer.exe.
6. Неподдерживаемые расширения или дополнения: Установка неподдерживаемых расширений или дополнений для проводника Windows (Explorer) может вызвать проблемы с процессом explorer.exe.
Какие проблемы могут быть связаны с процессом explorer.exe?
1. Зависание интерфейса: Если процесс explorer.exe зависает или перестает отвечать, то пользователь может столкнуться с неработающим рабочим столом и панелью задач. В таком случае, может потребоваться перезапуск процесса или системы в целом.
2. Ошибка запуска: Иногда может возникнуть ситуация, когда процесс explorer.exe не запускается при старте системы или после его завершения. Это может привести к тому, что пользователь не сможет получить доступ к своим файлам и папкам. Для решения этой проблемы необходимо перезапустить процесс explorer.exe.
3. Возникновение ошибок при выполнении команд: Иногда пользователь может столкнуться с ситуацией, когда процесс explorer.exe вызывает ошибки при выполнении определенных команд, например, при открытии папки или запуске приложения. Это может быть связано с повреждением файлов или конфликтом с другими программами. В таком случае, может потребоваться решение проблемы или переустановка операционной системы.
4. Высокое использование системных ресурсов: Поиск файлов и папок может быть ресурсоемкой операцией, особенно если на компьютере находится большое количество данных. В результате процесс explorer.exe может занимать большое количество ресурсов ЦП и оперативной памяти, что может привести к замедлению работы системы. В таком случае, можно попробовать оптимизировать работу системы или применить специальные инструменты для очистки и оптимизации компьютера.
В случае возникновения проблем, связанных с процессом explorer.exe, рекомендуется осуществлять диагностику и устранение ошибок с помощью специальных инструментов, обновления операционной системы и драйверов, а также следить за целостностью файлов системы, чтобы обеспечить стабильную и безопасную работу компьютера.
Какие инструменты могут помочь в закрытии процесса explorer.exe?
Существует несколько инструментов, которые могут помочь в закрытии процесса explorer.exe в операционной системе Windows 10:
- Диспетчер задач: это встроенный инструмент операционной системы, который позволяет просматривать активные процессы и закрывать их. Для доступа к Диспетчеру задач можно использовать комбинацию клавиш Ctrl + Shift + Esc или нажать правой кнопкой мыши на панели задач и выбрать «Диспетчер задач». В Диспетчере задач можно найти процесс explorer.exe в разделе «Процессы» и закрыть его, нажав кнопку «Завершить задачу».
- Командная строка: это инструмент, который позволяет выполнять различные операции с помощью команд. Для закрытия процесса explorer.exe с помощью командной строки, необходимо открыть командную строку, набрав «cmd» в меню «Пуск» или в строке поиска, а затем выполнить команду «taskkill /f /im explorer.exe». Ключ «/f» указывает на принудительное закрытие процесса, а «/im» указывает на имя процесса.
- Сторонние утилиты: помимо встроенных инструментов, существуют также сторонние программы, которые предоставляют расширенные возможности для управления процессами в операционной системе Windows. Некоторые из таких утилит позволяют закрыть процесс explorer.exe и выполнить другие действия с процессами. Примерами таких программ являются «Process Explorer» от компании Microsoft и «Task Manager DeLuxe».
Важно помнить, что закрытие процесса explorer.exe может привести к прекращению работы рабочего стола и других элементов пользовательского интерфейса Windows. Поэтому перед закрытием процесса следует сохранить все открытые файлы и приложения, чтобы не потерять несохраненную информацию.
Download Windows Speedup Tool to fix errors and make PC run faster
There may be times when you may want to kill explorer.exe in Windows, maybe because your Windows explorer freezes frequently. The usual way of terminating the explorer process in Windows 11/10/8/7/Vista is through the Task Manager.
Windows 11, Windows 10 and Windows 8.1
You right-click the Taskbar, open Task Manager, select Process Tab, right-click explorer.exe and select End task.
Windows 10/8 offers the context menu option to Kill explorer (End Task) as well as Restart Explorer in its Task Manager.
You can even exit explorer using the Taskbar context menu. You will see the option to Exit explorer.
TIP: Right-Click Restart Explorer adds Restart Explorer option to Context Menu.
Windows 7 and Windows Vista
Windows Vista & Windows 7 actually offers you a faster way to do it … in 3 clicks!
Click Start button > Hold down Ctrl+Shift & Right Click on an empty area in the Start Menu > Click “Exit Explorer”.
To re-start it, you will have to do so as usual through the Task Manager. Click Ctrl+Alt+Delete and select Start Task Manager or press Ctrl+Shift+Esc. Then launch explorer.exe manually.
Read next: Explorer.exe High Memory & CPU usage in Windows 11/10.
Anand Khanse is the Admin of TheWindowsClub.com, a 10-year Microsoft MVP (2006-16) & a Windows Insider MVP (2016-2022). Please read the entire post & the comments first, create a System Restore Point before making any changes to your system & be careful about any 3rd-party offers while installing freeware.
При изменении настроек оформления Windows 11, Windows 10 и предыдущих версий системы с помощью реестра или твикеров, а также при возникновении проблем с работой компонентов системы, реализуемых Проводником (например, рабочего стола), зависаниях проводника, после установки программ, интегрирующихся в explorer.exe и в других ситуациях может потребоваться перезапустить Проводник.
В этой инструкции — быстрые способы перезапустить проводник Windows 11, Windows 10, 8.1 и Windows 7, если это потребовалось.
Перезапуск проводника Windows 11 и Windows 10
В Windows 11 и Windows 10 самый быстрый вариант перезапуска проводника — использование диспетчера задач:
- Нажмите правой кнопкой мыши по кнопке Пуск и выберите пункт «Диспетчер задач».
- В диспетчере задач найдите Проводник в списке «Процессы Windows».
- В Windows 11 нажмите «Перезапустить задачу» в панели вверху. Если пункт не отображается, нажмите по трем точкам в правой её части.
- В Windows 10 нажмите кнопку «Перезапустить» внизу списка процессов.
В результате проводник будет закрыт и запущен заново автоматически.
При желании, вы можете перезапустить проводник в командной строке (способ сработает для всех версий Windows), для этого:
-
.
- По порядку выполните следующие две команды
Быстрый способ закрыть explorer.exe с последующим его перезапуском в Windows 8.1 и Windows 7
Начнем с Windows 7: если вы нажмете клавиши Ctrl + Shift на клавиатуре и кликните правой кнопкой мыши в свободном месте меню «Пуск», то вы увидите пункт контекстного меню «Выход из Проводника», который, собственно, и закрывает explorer.exe.
В Windows 8.1 и 8 (работает и в Windows 10) для этой же цели удерживайте клавиши Ctrl и Shift, а затем кликните правой кнопкой мыши в пустом месте панели задач, вы увидите аналогичный пункт меню «Выход из проводника».
How To Terminate Or Kill Explorer Exe In Windows 11 10
You right-click the Taskbar, open Task Manager, select Process Tab, right-click explorer.exe and select End task. Windows 10/8 offers the context menu option to Kill explorer (End Task) as well as Restart Explorer in its Task Manager.
You can even exit explorer using the Taskbar context menu. You will see the option to Exit explorer. TIP: Right-Click Restart Explorer adds Restart Explorer option to Context Menu.
Windows 7 and Windows Vista#
Windows Vista & Windows 7 actually offers you a faster way to do it … in 3 clicks!
Как перезапустить Проводник explorer.exe в два клика
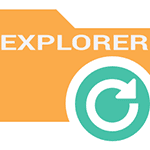
На всякий случай о том, зачем может потребоваться перезапуск Проводника Windows: например, это может пригодиться, если вы установили какую-либо программу, которая должна интегрироваться в проводник или по какой-то неясной причине процесс explorer.exe начал виснуть, а рабочий стол и окна вести себя странно (а данный процесс, по сути, отвечает за все то, что вы видите на рабочем столе: панель задач, меню пуск, иконки).
Простой способ закрыть explorer.exe и последующий его перезапуск
Начнем с Windows 7: если вы нажмете клавиши Ctrl + Shift на клавиатуре и кликните правой кнопкой мыши в свободном месте меню «Пуск», то вы увидите пункт контекстного меню «Выход из Проводника», который, собственно, и закрывает explorer.exe.
В Windows 8 и Windows 10 для этой же цели удерживайте клавиши Ctrl и Shift, а затем кликните правой кнопкой мыши в пустом месте панели задач, вы увидите аналогичный пункт меню «Выход из проводника».
Для того, чтобы снова запустить explorer.exe (кстати, он может перезапуститься автоматически), нажмите клавиши Ctrl + Shift + Esc, должен будет открыться диспетчер задач.
В главном меню диспетчера задач выберите «Файл» — «Новая задача» (Или «Запустить новую задачу» в последних версиях Windows) и введите explorer.exe, после чего нажмите «Ок». Рабочий стол Windows, проводник и все его элементы снова загрузятся.
Пользователи все ещё встречаются с проблемами в работе проводника Windows 10. На первый взгляд может показаться что в некорректной работе проводника не может быть виноват пользователь. В большинстве случаев это мнение является ошибочным, так как после чистой установки операционной системы все прекрасно работает.
Данная статья расскажет как исправить ошибку проводник не отвечает в Windows 10. Если не работает проводник, бывает достаточно выполнить перезапуск его процесса, или же запустить средство восстановления целостности системных файлов. Можно предположить почему не отвечает проводник, часто ошибки появляются после установки несовместимых приложений или вовсе драйверов.
Не работает проводник Windows 10
Перезапустить процесс проводника
Если же не корректно работает или вовсе не отвечает проводник, можно попробовать его перезапустить. Действительно неопытному пользователю будет легче выполнить полные перезапуск компьютера. В процессе загрузки системы также включается процесс проводника, и в отличие от других служб или программ в автозагрузке его отключить не получится.
- Откройте интерфейс диспетчера задач нажав сочетание клавиш Ctrl+Shift+Esc.
- Для запуска процесса проводника нажмите меню Файл > Запустить новую задачу.
Крупные обновления зачастую не загружаются в автоматическом режиме. Нужно самостоятельно заходить и проверять наличие обновлений. Смотрите также другие способы как до последней версии можно обновить Windows 10.
Восстановить целостность файлов
Постоянные установки приложений с недостоверных источников, а также неправильные выключения компьютера могут навредить операционной системе в целом. Для таких случаев в систему были добавлены средства позволяющие выполнить проверку и восстановление целостности системных файлов. Процесс проверки занимает продолжительное время, в зависимости от места расположения системы.
Первым делом откройте командную строку от имени администратора в Windows 10. В интерфейсе командной строки достаточно выполнить команду: sfc /scannow.
После завершения сканирования системы программа защиты ресурсов при обнаружении поврежденных файлов выполнит их восстановление. Подробные сведения сохраняются в логах на системном диске. Зачастую данных выведенных в командной строке достаточно для пользователя, чтобы понять были файлы повреждены или нет.
Способов проверки целостности файлов штатными средствами есть несколько. Другие возможные решения проблемы смотрите в инструкции: Как проверить целостность системных файлов Windows 10. Лучше всего выполнить проверку и восстановление целостности несколькими средствами. Если же первое не даст результатов, это не может гарантировать, что другие средства не найдут проблем.
Не стоит паниковать, не понимая что делать, когда процесс проводника не отвечает в Windows 10. В большинстве случаев получается устранить проблему средствами самой системы без необходимости её полной переустановки. Дополнительно рекомендуется выполнить проверку системы на наличие вредоносных приложений и удаление несовместимых программ с компьютера.
Проводник Windows 10 – файловый менеджер, который нередко дает сбои. Он зависает, не отвечает, появляется черный экран, перезапускается несколько раз. Можно исправить ситуацию, исходя из причины возникшей проблемы.
Аппаратные причины
- Недостаток ОЗУ.
Современные программы требуют много ресурсов, в том числе оперативной памяти. Если на старом компьютере с 2Гб оперативки установлено и используется десяток многоресурсных программ, у Проводника остается мало возможностей для работы.
Выхода два. Первый – стараться использовать программы по минимуму. Не нужно открывать одновременно текстовые редакторы, браузеры, фотошоп, несколько мессенджеров. Второй – расширить виртуальную память. На ноутбуке это сделать проблематично, придется покупать новый. На стационарных ПК легче. Увеличение оперативки даже на 2Гб заметно улучшит работу компьютера и Проводника.
- Видеокарта.
Проводник – графический интерфейс. Его работа тоже зависит от состояния видеокарты. Важно установить на нее актуальные драйверы. Сделать это можно с помощью программы Driver Pack.
Перезагрузка Проводника
Случается, что менеджер вылетает сразу же после запуска. Попробуем его перезапустить. Заходим в Диспетчер задач (клавиши Ctrl+Alt+Del) и находим в процессах Windows «Проводник» (в нижней части списка).
Кликаем правой кнопкой мыши и нажимаем «Перезапустить». Процесс обновится, а сам менеджер должен перестать отключаться.
Диагностика
В устранение проблем с Проводником часто помогает самодиагностика Windows. Ищем в поиске Панель управления.
Переходим в раздел «Устранение неполадок».
Выбираем устранение неисправностей «Системы и безопасности». Также можно проверить «Программы», «Оборудование и звук».
Контекстное меню
Часто Проводник зависает, когда мы вызываем контекстное меню правой кнопкой мышки – удаляем, копируем файл и т.д.
Для папок это меню еще больше.
Большой список команд может подтормаживать работу файлового менеджера. Установленные Unlocker’ы, проигрыватели, архиваторы – все отображается в контекстном меню. Некоторые команды можно удалить с помощью реестра.
Открываем Редактор реестра с помощью Win+R и прописываем regedit. На интересует первая папка HKEY_CLASSES_ROOT, а в ней раздел Directory и подразделы shell и shellex. Две эти папки содержат в себе команды контекстного меню.
Например, если мы удалим папку mplayerc64.play, из меню исчезнет команда проигрывания файла или папки с помощью MPC-HS плеера.
Работайте с реестром внимательно. Если не уверены в том, за что отвечает та или иная запись в реестре, не удаляйте. Предварительно лучше сделать резервную копию. Правой кнопкой мышки на папку или реестровый файл, затем Экспортировать, а далее впишите любое имя и сохраните.
Системные файлы
Сбои в работе Проводника возможны из-за повреждения системных файлов. Происходит это из-за вмешательства вирусов, неправильных действий пользователя и т.д. Проверить их целостность легко.
Заходим в командную строку Power Shell (Win+X, запускаем от имени администратора) и набираем команду sfc /scannow. Проверятся все системные файлы. В случае обнаружения ошибок программа попытается их исправить.
У нас система не нашла никаких сбоев, о чем и сообщила. Проверка достаточно долгая, может занять около часа.
Проверка на вирусы
Нормальный запуск Проводника, возможно, был испорчен вирусом. Просканируйте систему любой антивирусной программой (о них мы писали здесь) или стандартным Защитником Виндовс 10.
Кстати, вернемся к нехватке ресурсов. Антивирус тоже расходует много оперативной памяти, прилично нагружает процессор. Если у вас слабый компьютер, рекомендуем отказаться от сторонней программы. Защитник «десятки» вполне справляется с защитной функцией. При этом не возникает конфликтов между двумя антивирусами.
Обновления Windows 10
До этого мы говорили об универсальных способах вернуть Проводнику его работоспособность. Конкретно в «десятке» файловый менеджер может не работать из-за отсутствия обновлений. Рекомендуем обновить ОС до последней версии.
Заходим в параметры Windows (клавиши Win+I), заходим в меню «Обновления и безопасность».
В Центре обновлений кликаем на «Проверку…». После окончания поиска, чтобы установить обновления, нужно перезагрузить компьютер.
Создание нового пользователя
Иногда справиться с неисправностью Проводника помогает создание нового пользователя. Заходим в параметры (Win+I) и переходим в раздел «Учетные записи».
Во вкладке «Семья и другие люди» кликаем «Добавить пользователя…».
Для создания юзера потребуется новая учетная запись Microsoft.
Итоги
Мы выяснили причины, почему Проводник не отвечает, вылетает, перезагружается:
- аппаратные (нехватка ОЗУ, драйвера видеокарты);
- много команд контекстного меню;
- поврежденные системные файлы;
- вирусы;
- обновления «десятки».
В некоторых случаях помогает перезапуск Проводника в Диспетчере задач, диагностика системы или создание нового юзера.
Еще немного интересного:
Как запустить командную строку в Windows 10.
Как открыть Панель управления в Windows.
Как открыть редактор реестра в Windows.
Как отменить автоматическое обновление в Windows 10.
Как завершить explorer exe в win 10
Как перезапустить Проводник explorer.exe в три клика
При изменении настроек оформления Windows 11, Windows 10 и предыдущих версий системы с помощью реестра или твикеров, а также при возникновении проблем с работой компонентов системы, реализуемых Проводником (например, рабочего стола), зависаниях проводника, после установки программ, интегрирующихся в explorer.exe и в других ситуациях может потребоваться перезапустить Проводник.
В этой инструкции — быстрые способы перезапустить проводник Windows 11, Windows 10, 8.1 и Windows 7, если это потребовалось.
Перезапуск проводника Windows 11 и Windows 10
В Windows 11 и Windows 10 самый быстрый вариант перезапуска проводника — использование диспетчера задач:
- Нажмите правой кнопкой мыши по кнопке Пуск и выберите пункт «Диспетчер задач».
- В диспетчере задач найдите Проводник в списке «Процессы Windows».
- В Windows 11 нажмите «Перезапустить задачу» в панели вверху. Если пункт не отображается, нажмите по трем точкам в правой её части.
- В Windows 10 нажмите кнопку «Перезапустить» внизу списка процессов.
В результате проводник будет закрыт и запущен заново автоматически.
При желании, вы можете перезапустить проводник в командной строке (способ сработает для всех версий Windows), для этого:
-
.
- По порядку выполните следующие две команды
Быстрый способ закрыть explorer.exe с последующим его перезапуском в Windows 8.1 и Windows 7
Начнем с Windows 7: если вы нажмете клавиши Ctrl + Shift на клавиатуре и кликните правой кнопкой мыши в свободном месте меню «Пуск», то вы увидите пункт контекстного меню «Выход из Проводника», который, собственно, и закрывает explorer.exe.
В Windows 8.1 и 8 (работает и в Windows 10) для этой же цели удерживайте клавиши Ctrl и Shift, а затем кликните правой кнопкой мыши в пустом месте панели задач, вы увидите аналогичный пункт меню «Выход из проводника».
Перезапуск системного «Проводника» в Windows 10
«Проводник» — стандартный файловый менеджер, без которого невозможно нормально взаимодействовать с операционной системой, а потому если он работает с ошибками, зависает, вылетает или же вовсе не открывается, это становится проблемой. Оптимальным решением в данном случае будет его перезапуск, и сегодня мы расскажем, как это сделать на компьютерах с Windows 10.
Перезапуск «Проводника» в Виндовс 10
Перезапустить «Проводник» может потребоваться не только в тех случаях, когда в его работе возникают проблемы, но и после установки некоторого программного обеспечения (например, добавляющего новые элементы в интерфейс файлового менеджера). Говоря о последнем варианте, зачастую достаточно просто закрыть его и затем открыть любым из доступных в Windows 10 способов, о которых мы писали ранее в отдельной статье. Далее речь пойдет именно о перезапуске.
Способ 1: «Диспетчер задач»
Использование данной оснастки будет особенно актуально, когда выполнить перезапуск «Проводника» требуется для восстановления его работоспособности, например, в случае зависания или отключения (зачастую вместе с ним «исчезает» и рабочий стол).
- Нажмите клавиши «CTRL+SHIFT+ESC» или выполните клик правой кнопкой мышки (ПКМ) по панели задач и выберите в контекстном меню соответствующий пункт для запуска «Диспетчера задач».
- Ознакомьтесь со списком активных процессов в одноименной вкладке и, если найдите в нем «Проводник», выделите его нажатием левой кнопки мышки (ЛКМ), после чего воспользуйтесь ставшей активной кнопкой «Снять задачу».
Отметим, что последняя будет доступна только в том случае, если файловый менеджер действительно завис и не отвечает. В обычном же состоянии вместо нее будет кнопка «Перезапустить», нажатие которой и решает нашу сегодняшнюю задачу, то есть выполнение следующего шага не потребуется.
В появившееся окно введите указанную ниже команду и нажмите кнопку «ОК» или «ENTER». Дополнительно имеется возможность запуска новой задачи с правами администратора — для этого нужно просто установить галочку возле подчеркнутого на изображении ниже пункта.
Способ 2: «Командная строка»
Еще один вариант перезапуска встроенного в операционную систему файлового менеджера заключается в использовании консоли, в которую потребуется ввести всего две команды.
- Воспользуйтесь поиском по системе (кнопка на панели задач или клавиши «WIN+S» для вызова) и начните вводить в нее название искомого элемента – «Командная строка».
- Как только вы увидите в результатах выдачи необходимое приложение, нажмите по нему правой кнопкой мышки и выберите пункт «Запуск от имени администратора» или воспользуйтесь расположенной праве одноименной ссылкой.
- В открывшееся окно консоли введите указанную ниже команду и нажмите «ENTER» для ее выполнения. Это действие остановит рабочий процесс «Проводника», параллельно деактивировав отображение всех элементов на панели задач — она станет пустой и черной.
Способ 3: PowerShell
Данная оболочка является усовершенствованным аналогом рассмотренной выше консоли и не менее эффективно справляется с решением нашей сегодняшней задачи.
- Выполните действия из шагов №1-2 предыдущего способа, только в этот раз в поисковую строку вводите запрос PowerShell. Не забудьте запустить ее от имени администратора, выбрав соответствующий пункт справа.
- Остановите работу «Проводника» путем ввода обозначенной ниже команды и нажатия «ENTER».
Способ 4: BAT-файл
Если с проблемами в работе файлового менеджера Windows 10 вам приходится сталкиваться хотя бы время от времени, то есть такое его поведение не является единичным случаем, разумным решением будет автоматизировать процесс перезапуска. Для этого нужно создать специальный пакетный файл.
-
Откройте «Блокнот» (можно воспользоваться поиском, создать пустой текстовый файл на рабочем столе или ввести команду notepad в окно «Выполнить», вызываемое клавишами «WIN+R»).
Рекомендуем обеспечить возможность удобного и быстрого доступа к созданному пакетному файлу, по крайней мере, если вы планируете часто к нему обращаться.
Правильное закрытие «Проводника»
Наверняка все привыкли закрывать файловый менеджер так же, как и любую другую программу в Windows — путем нажатия «крестика», а если он зависает, обращаться к «Диспетчеру задач» для принудительной остановки процесса. При этом далеко не все знают, что из «Проводника» можно именно выйти. Для этого достаточно зажать клавиши «CTRL+SHIFT», кликнуть ПКМ на панели задач и выбрать последний пункт контекстного меню, который ранее там отсутствовал – «Выйти из проводника».
Исправление ошибки «Проводник не отвечает»
В некоторых случаях пользователи Windows 10 сталкиваются с ошибкой «Проводник не отвечает», которая может возникать произвольно или только при попытке обращения к файловому менеджеру. Обычного перезапуска, возможные варианты которого нами были рассмотрены выше, для устранения этой проблемы в большинстве случаев недостаточно. Но решение есть, и оно ранее было нами рассмотрено в отдельной статье.
Заключение
Как можно заметить после ознакомления с этой статьей, перезапустить «Проводник» в Windows 10 несложно, и неважно, требуется это делать потому, что он завис, или по каким-либо иным причинам.
Как перезапустить проводник в Windows 10
Проводник предоставляет быстрый доступ к любому файлу на жестком диске компьютера и не только. В многих ситуациях и инструкциях появляется необходимость перезагрузки для применения изменений. Вместо перезагрузки операционной системы в пользователя есть возможность самостоятельно перезапустить Проводник в Windows 10.
Данная статья расскажет как перезапустить Проводник в Windows 10. Представленные нами способы работаю и на предыдущих версиях операционной системы. Пользователю достаточно воспользоваться диспетчером задач или командной строкой для перезапуска Проводника в Windows 10.
Как в диспетчере задач перезапустить Проводник
Первым самым актуальным способом перезапуска Проводника есть использование Диспетчера задач. Для того чтобы перезапустить Проводник Вам нужно остановить, и снова запустить процесс explorer.exe. Для перезагрузки проводника пользователю нужно перезапустить explorer.exe в Windows 10.
- Запускаем диспетчер задач нажав на сочетание клавиш Ctrl+Shift+Esc.
- Переходим в раздел Подробности и после выделения процесса explorer.exe нажмите Снять задачу.
- В открывшимся окне предупреждения нажмите кнопку Завершить процесс.
- Следующим шагом будет запуск проводника Windows, для этого в Диспетчере задач раздел Файл и Запустить новую задачу.
- И в окне создания задачи вводим название приложения Explorer или Explorer.exe и для запуска нажимаем кнопку ОК.
Таким способом мы завершаем работу процесса Explorer.exe проводника и запускаем заново. А также у Вас есть возможность завершить процесс проводника удерживая клавиши Ctrl+Shift нажмите правой кнопкой мыши по панели задач и выберите самый нижний пункт контекстного меню Выйти из проводника. Но запускать процесс проводника придется способом представленным выше.
Обратите внимание на возможность перезапуска Проводника в Windows 10 с использованием диспетчера задач путем нажатия буквально одной кнопки. Если пользователь найдет Проводник прямо в Процессах диспетчера задач, то после его выделения, вместо привычной кнопки Снять задачу появится Перезапустить. Такой способ является самым быстром, но не совсем удобным, так как не всегда быстро получается выделить процесс проводника.
Как запустить Проводник через командную строку
Способ с использованием командной строки более простой, поскольку с помощью нескольких команд Вы можете и остановить процесс проводника и запустить его. Но всё же подходит только для опытных пользователей, так как далеко не все предпочитают использовать окно команд вместо обычно интерфейса. Смотрите также: Как открыть командную строку от имени администратора в Windows 10.
- Запускаем командную строку выбрав пункт контекстного меню кнопки пуск Командная строка (администратор).
- Для завершения процесса проводника выполняем команду в открывшемся окне: taskkill /F /IM explorer.exe
- А дальше запускаем проводник через командную строку выполнив: start explorer.exe
А также можно создать файл с расширением .bat, при запуске которого будет закрыт процесс проводника и запущен заново. Пользователю достаточно в новом текстовом файле ввести команды использованные выше, и сменить расширение файла. Для этого Вам понадобится изучить статью как включить отображение расширения файлов.
- Создаем новый текстовый файл в который вставляем следующий код:
- Дальше сохраняем файл с расширением .bat или же просто после сохранения изменяем расширение.
После запуска файла в командной строке будет выполнены две предыдущие команды. Эти команды последовательно выполняют завершение процесса проводника и повторный запуск. А также этот же файл Вы можете оставить себе на рабочем столе и при необходимости просто его открывать. Этот способ будет полезен всем, так как перезапустить проводник намного быстрее, чем выполнить перезагрузку операционной системы.
В последних версиях операционной системы Windows 10 перезапустить Проводник можно в диспетчере задач или через командную строку. Второй способ действительно хоть и позволяет сэкономить время, но подойдет далеко не всем пользователям. В целом использование командной строки подходит более опытным пользователям.
Как перезапустить Проводник Windows — 9 способов
Многие пользователи будет полезна информация о том, как перезапустить Проводник в операционной системе Windows. Перезапуск Проводника может быстро решить появившиеся проблемы в работе системы, устранить зависания и т. п.
Во время работы на компьютере пользователь замечает, что появляются зависания в работе программ, запущенные приложения долго не открываются, система «думает» продолжительное время прежде, чем выполнить какое-либо действие. Часто это происходит из-за того, что по разным причинам процесс Проводника «explorer.exe» нагружает систему, и она не реагирует, или реагирует с замедлением на команды пользователя.
Поэтому нужно перезапустить Проводник Windows для освобождения процесса в операционной системе. После этого, в большинстве случаев, все начнет работать в обычном режиме.
Проводник Windows — файловый менеджер, «оболочка» операционной системы для работы на компьютере. Проводник отвечает за Рабочий стол, меню «Пуск», другие системные элементы, в нем выполняются необходимые действия с файлами и папками.
Как перезапустить процесс Проводника? Для перезапуска файлового менеджера есть два варианта:
- перезагрузка компьютера;
- перезапуск Проводника из работающей операционной системы.
В первом случае, все процессы в системе будут завершены, а после выполнения перезагрузки, Windows снова запустится на компьютере, не нагруженная процессами, вызвавшими зависание.
Второй вариант предполагает завершение процесса «explorer.exe» для перезапуска Проводника, без перезагрузки компьютера. Об использовании этих способов рассказано в инструкциях из данной статьи.
Перезапуск Проводника средствами Windows
В случае зависания Проводника, открывает окно с информацией о том, что программа не отвечает и предлагает несколько вариантов действий:
- Перезапустить программу.
- Закрыть программу.
- Ожидание отклика программы.
Нажмите на пункт «Перезапустить программу» для запуска Проводника средством операционной системы Windows.
Как перезапустить Проводник в Windows 10 — 1 способ
Рассмотрим процесс перезапуска Проводника в операционной системе Windows 10 с помощью Диспетчера задач.
Необходимо выполнить следующие шаги:
- Кликните правой кнопкой мыши по Панели управления, в контекстном меню нажмите на «Диспетчер задач».
- В окне «Диспетчер задач», во вкладке «Процессы» найдите процесс «Проводник».
- Кликните по процессу правой кнопкой мыши, в контекстном меню выберите пункт «Перезапустить».
Windows перезапустит системный файловый менеджер.
Перезапуск Проводника в Windows 10 — 2 способ
Еще один довольно простой вариант для перезапуска Проводника в операционной системе Windows 10.
- Нажмите на клавиши клавиатуры «Ctrl» + «Shift», а затем щелкните по свободному месту на Панели задач.
- Откроется контекстное меню, в котором нужно нажать на «Выйти из проводника».
Для запуска Проводника выполните следующее:
- Нажмите на клавиши «Ctrl» + «Shift» + «Esc» запуска Диспетчера задач.
- После открытия окна «Диспетчер задач», нажмите на сочетание клавиш «Ctrl» + «Shift» + «F10».
- В Диспетчере задач сделается активным меню «Файл», нажмите на клавишу «Enter».
- В контекстном меню нажмите на пункт «Запустить новую задачу».
- В окне «Создание задачи» введите «explorer» (без кавычек), а потом нажмите «ОК».
Проводник снова запустится.
Как перезапустить Проводник в Windows 8 (Windows 8.1)
В операционных системах Windows 8 или Windows 8.1 для перезапуска Проводника можно использовать, наряду с другими, этот способ:
- Нажмите на клавиши «Ctrl» + «Shift».
- Щелкните по пустому месту на Панели задач.
- В контекстном меню выберите «Выход из проводника».
- Нажмите на клавиши «Ctrl» + «Shift» + «Esc».
- В Диспетчере задач войдите в меню «Файл», выберите «Запустить новую задачу».
- В окне «Создание задачи» введите «explorer.exe» (без кавычек).
Как перезапустить Проводник в Windows 7
В операционной системе Windows 7 выполните следующие действия:
- Войдите в меню «Пуск».
- Нажмите на клавиши «Ctrl» + «Shift», а затем щелкните правой кнопкой мыши по свободному месту в меню «Пуск», например, около кнопки «Завершения работы».
- В контекстном меню выберите пункт «Выход из Проводника».
Процесс проводника «explorer.exe» отключится, на экране будет только отображение обоев. В некоторых случаях, Проводник самостоятельно перезапустится.
Нам необходимо снова включить Проводник для продолжения работы на ПК:
- Нажмите на клавиши «Ctrl» + «Shift» + «Esc» для запуска Диспетчера задач.
- В окне «Диспетчер задач» нажмите на меню «Файл».
- В открывшемся контекстном меню выберите «Новая задача (Выполнить…)».
- В окне «Создать новую задачу» введите «explorer» или «explorer.exe» (без кавычек), нажмите на кнопку «ОК».
После этого, Проводник перезапустится и начнет работать на компьютере.
Как перезапустить Проводник Виндовс с помощью клавиатуры
В некоторых ситуациях, на компьютере может не работать мышь, которая не откликается на нажатие кнопок манипулятора. Операционная система зависает, для исправления ситуации нам необходимо перезапустить процесс Проводник в Диспетчере задач Windows.
Выполните следующие действия первого этапа:
- Нажмите одновременно на сочетание клавиш клавиатуры «Ctrl» + «Shift» + «Esc».
- Откроется окно Диспетчера задач во вкладке «Процессы».
- Нажимая на клавишу «↓» (стрелка вниз) дойдите до процесса «explorer.exe» (в Windows 7) или «Проводник» (в Windows 10, Windows 8.1, Windows 8).
- Нажмите на клавишу «Delete» («Del»).
Если открылось предупреждающее окно Диспетчера задач с сообщением о принудительном завершении системного процесса, нажмите на клавишу «Enter».
Проводник отключен, на экране отображается окно Диспетчера задач. Пора переходить ко второму этапу: запуску Проводника.
- Нажмите на сочетание клавиш клавиатуры «Ctrl» + «Shift» + «F10».
- В окне «Диспетчер задач Windows» выделится меню «Файл».
- Нажмите на клавишу «Enter».
- В меню «Файл» откроется контекстное меню, снова нажмите на клавишу «Enter».
- В окне «Создать новую задачу», в поле «Открыть» введите «explorer» (без кавычек).
- Нажмите на клавишу «Enter».
Произойдет перезапуск Проводника.
Как перезапустить Проводник из командной строки
Сейчас мы попробуем перезапустить Проводник через командную строку Windows.
- Запустите командную строку от имени администратора.
- В окнк интерпретатора командной строки выполните последовательно две команды. После ввода каждой команды, нажмите на «Enter».
Перезапуск Проводника в Windows PowerShell
Следующим способом можно перезапустить Проводник через Windows PowerShell.
- Запустите Windows PowerShell от имени администратора.
- В окне «Windows PowerShell» выполните две команды: одна команда завершает процесс проводника, другая команда запускает Проводник на компьютере.
Перезапуск Проводника с помощью пакетного bat файла
Пользователь может самостоятельно создать специальный файл с расширением «.bat» для перезапуска Проводника. В нужный момент времени, пользователь запустит файл, который выполнит отключение и новый запуск приложения.
- Откройте Блокнот, введите команды (можно скопировать отсюда):
- Войдите в меню «Файл», выберите «Сохранить как…».
- В поле «Тип файла» выберите «Все файлы».
- Присвойте файлу любое имя, например, «Проводник.bat». К имени файла обязательно добавьте расширение «.bat».
- Сохраните файл на компьютере.
Когда понадобится перезапустить Проводник, запустите этот файл.
Выводы статьи
Если, во время работы на компьютере возникает необходимость для презапуска Проводника Windows, пользователь может выполнить эту операцию раными способами: в Диспетчере задач, при помощи клавиш клавиатуры, выполнением команд в командной строке, в Windows PowerShell, в специально созданном «.bat» файле.
Если вы являетесь пользователем операционной системы Windows 10, то вы наверняка столкнулись с ошибками в работе файлового менеджера «Проводник». Различного рода ошибки могут привести к тому, что процесс explorer.exe начнет «зависать» или перестанет отвечать на команды операционной системы. Одним из возможных способов решения этой проблемы является закрытие процесса explorer.exe с последующим его перезапуском.
Чтобы закрыть процесс explorer.exe на вашем ПК, вам нужно пользоваться диспетчером задач. Он представляет собой всплывающее окно со списком всех работающих процессов в системе. Отключение процесса explorer.exe может быть необходимо, если вы столкнулись с ошибками в работе файловой системы, или если программа не отвечает на ваши команды. Чтобы закрыть процесс, вы должны выполнить всего несколько простых шагов, которые описаны ниже.
В этой статье мы рассмотрим подробную инструкцию о том, как закрыть процесс explorer.exe в Windows 10. Используя наши рекомендации, вы сможете быстро и легко решить проблемы с работой операционной системы и вернуть работоспособность своему компьютеру.
Содержание
- Определение процесса explorer.exe
- Причины закрытия процесса explorer.exe
- Необходимость закрытия процесса для решения проблем
- Необходимость закрытия процесса для экономии ресурсов
- Неумышленное закрытие процесса
- Как закрыть процесс explorer.exe в диспетчере задач
- Как закрыть процесс explorer.exe через командную строку
- Последствия закрытия процесса explorer.exe и как их избежать
- Вопрос-ответ
- Что произойдет, если закрыть процесс explorer.exe в Windows 10?
- Как закрыть процесс explorer.exe в Windows 10?
- Можно ли временно закрыть процесс explorer.exe в Windows 10 без его полного завершения?
- Почему иногда при закрытии процесса explorer.exe в Windows 10 панель задач не исчезает?
- Как можно перезапустить процесс explorer.exe в Windows 10?
Определение процесса explorer.exe
Explorer.exe — это процесс, который отвечает за работу рабочего стола и панели задач операционной системы Windows. Этот процесс является одним из основных для корректной работы операционной системы.
Explorer.exe представляет собой программу, которая загружается при старте Windows и получает доступ к файловой системе. Задача этой программы — создать рабочий стол и панель задач, управлять оконными элементами и запускать другие приложения.
Если процесс explorer.exe был аварийно завершен или на него повлияли другие причины, пользователь может столкнуться с проблемами в работе компьютера. В таком случае может понадобиться перезапустить процесс explorer.exe или восстановить его работу.
Причины закрытия процесса explorer.exe
Необходимость закрытия процесса для решения проблем
В некоторых случаях закрытие процесса explorer.exe может помочь решить различные проблемы, связанные с открытием папок, выполнением команд и другими аспектами работы операционной системы. Например, если файлы не могут быть удалены или перемещены, закрытие explorer.exe может помочь решить эту проблему.
Необходимость закрытия процесса для экономии ресурсов
В некоторых случаях закрытие процесса explorer.exe может помочь экономить ресурсы системы. Например, если вы используете свой компьютер для выполнения тяжелых задач, таких как игры или рендеринг видео, закрытие explorer.exe может помочь освободить дополнительные системные ресурсы для улучшения производительности.
Неумышленное закрытие процесса
Некоторые пользователи могут закрыть процесс explorer.exe неумышленно, например, когда пытаются закрыть другое окно или приложение. В таком случае, можно попытаться перезапустить explorer.exe, чтобы вернуть нормальную работу системы.
Как закрыть процесс explorer.exe в диспетчере задач
Когда на компьютере Windows 10 начинают возникать проблемы или некорректно работает оболочка операционной системы, приходится обращаться к диспетчеру задач для закрытия процесса explorer.exe. Эта операция может помочь устранить неполадки и повысить быстродействие компьютера.
Чтобы закрыть процесс explorer.exe, необходимо в первую очередь вызвать диспетчер задач. Для этого можно воспользоваться комбинацией клавиш Ctrl + Shift + Esc. Также можно вызвать диспетчер задач при помощи комбинации клавиш Ctrl + Alt + Del, выбрав в появившемся меню пункт «Диспетчер задач».
После того как вы открыли окно диспетчера задач, найдите процесс explorer.exe в списке запущенных процессов. Процесс можно найти в разделе «Приложения» или «Процессы». Выделите процесс и нажмите кнопку «Завершить задачу». Если процесс explorer.exe не отвечает, можно принудительно завершить его, выбрав пункт «Завершить процесс».
Закрытие процесса explorer.exe приведет к тому, что временно исчезнут все значки на рабочем столе, окна и панели задачи. Однако, процесс может автоматически перезапуститься через несколько секунд, если все работает корректно. Если же процесс не запускается, то можно попробовать восстановление системы или перезагрузить компьютер.
Как закрыть процесс explorer.exe через командную строку
Если у вас возникла необходимость закрыть процесс explorer.exe в Windows 10, вы можете воспользоваться командной строкой. Это может понадобиться в случае, когда файловый менеджер не отвечает или не работает корректно.
Для того чтобы закрыть процесс через командную строку, необходимо выполнить несколько простых шагов. На рабочем столе вы можете нажать сочетание клавиш Win + X, после чего в открывшемся меню выбрать пункт «Командная строка (администратор)».
После этого в командной строке необходимо ввести команду «taskkill /f /im explorer.exe» и нажать клавишу Enter. Команда /f позволяет принудительно завершить процесс, /im указывает на имя процесса, который нужно завершить.
После выполнения данной команды ваш файловый менеджер будет закрыт, и вы можете заново его запустить.
Последствия закрытия процесса explorer.exe и как их избежать
Закрытие процесса explorer.exe может привести к различным неприятностям на компьютере. Во-первых, это может вызвать сбой системы, который может привести к потере частично обработанных данных и повреждению файлов. Во-вторых, закрытие процесса может вызвать проблемы с графическим интерфейсом пользователя, такие как отсутствие значков на рабочем столе и неправильное отображение окон приложений.
Чтобы избежать этих проблем, рекомендуется следовать нескольким простым правилам. Во-первых, не закрывайте процесс explorer.exe, если вы не уверены в том, что делаете. Во-вторых, если вы хотите изменить настройки системы или произвести другие действия, которые могут повлиять на работу процесса, то сначала сохраните все документы и закройте все приложения, чтобы избежать потери данных.
Кроме того, вы можете использовать альтернативные решения для управления своим компьютером, такие как панель управления или командную строку. Эти инструменты позволяют вам управлять различными параметрами системы, не закрывая процесс explorer.exe.
Вопрос-ответ
Что произойдет, если закрыть процесс explorer.exe в Windows 10?
Если вы закроете процесс explorer.exe в Windows 10, то рабочий стол и панель задач исчезнут, а все открытые окна приложений будут закрыты. Также будет невозможно запускать новые приложения.
Как закрыть процесс explorer.exe в Windows 10?
Есть несколько способов закрыть процесс explorer.exe в Windows 10. Один из них — это открыть диспетчер задач (нажать Ctrl + Shift + Esc), выбрать процесс explorer.exe в списке процессов, нажать на кнопку «Завершить задачу». После этого рабочий стол и панель задач исчезнут, но вы можете запустить процесс explorer.exe заново, выбрав «Файл» -> «Запустить новую задачу» и введя «explorer.exe» в строке «Открыть».
Можно ли временно закрыть процесс explorer.exe в Windows 10 без его полного завершения?
Да, можно временно скрыть процесс explorer.exe в Windows 10 без его полного завершения. Для этого откройте диспетчер задач (нажав Ctrl + Shift + Esc), выберите процесс explorer.exe в списке процессов, нажмите на кнопку «Свернуть» или «Минимизировать все окна» (кнопка с символом пиктограммы окна) внизу.
Почему иногда при закрытии процесса explorer.exe в Windows 10 панель задач не исчезает?
Иногда при закрытии процесса explorer.exe в Windows 10 панель задач не исчезает, потому что операционная система автоматически перезапускает процесс explorer.exe. Это происходит, чтобы пользователь мог продолжить работу с компьютером даже при неожиданном завершении процесса.
Как можно перезапустить процесс explorer.exe в Windows 10?
Чтобы перезапустить процесс explorer.exe в Windows 10, можно воспользоваться диспетчером задач. Откройте его (нажав Ctrl + Shift + Esc), выберите «Файл» -> «Запустить новую задачу», введите «explorer.exe» в строку «Открыть» и нажмите «ОК».