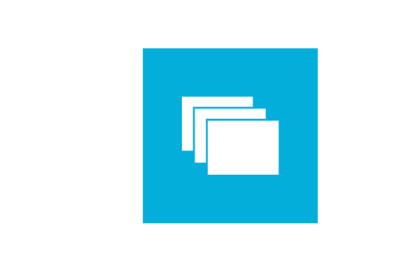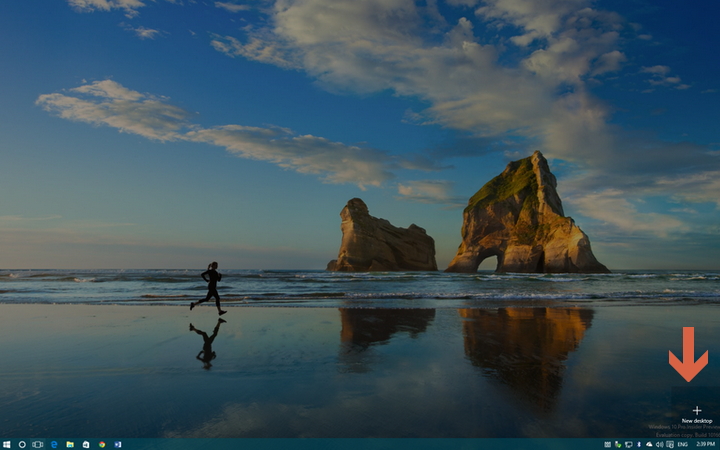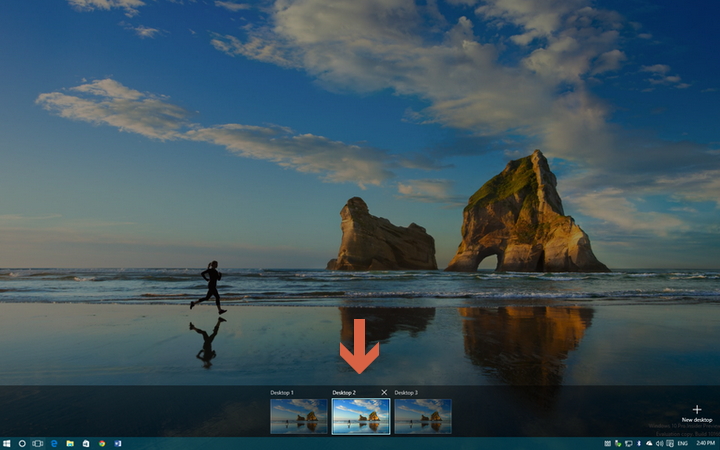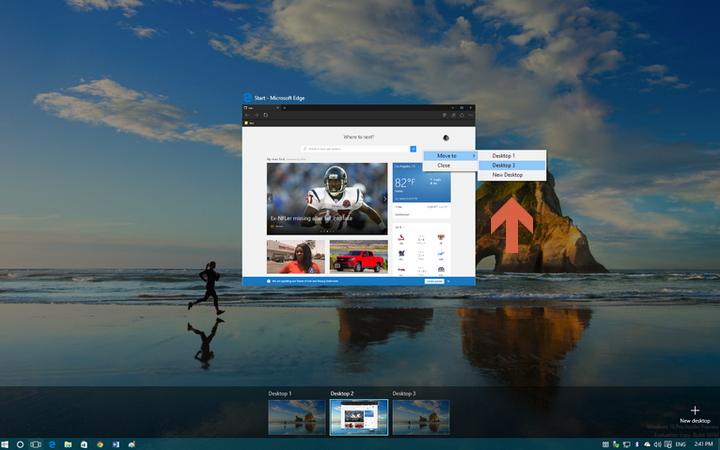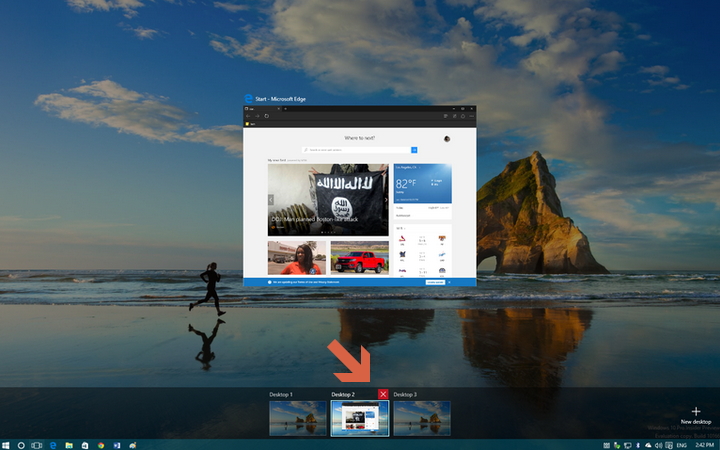Виртуальные рабочие столы в некоторой степени позволяют организовать работу на компьютере, однако необходимость в том или ином виртуальном рабочем столе может отпасть, и появится закономерная необходимость его закрытия.
И в этой статье мы разберём, как это можно сделать.
Прежде чем начнём описание закрытия более не требующегося в работе виртуального рабочего стола, следует сказать об одном немаловажном моменте. Если в момент закрытия виртуального рабочего стола в нём имеются открытые окна программ, то оные будут перенесены (в соседнее окно или основной рабочий стол, если более виртуальных нет).
С этим мы разобрались, теперь перейдём непосредственно к процедуре закрытия того или иного рабочего стола.
А способов этих существует несколько.
- Первый способ, который мы рассмотрим, основан на нажатии определённого сочетания клавиш на клавиатуре.
Речь идёт о комбинации из трёх клавиш, а именно Ctrl + Win + F4. Где эти клавиши находятся, можно визуально посмотреть на прилагающимся ниже изображении.
Эту комбинацию клавиш необходимо нажимать, будучи при этом в том виртуальном рабочем столе, которое необходимо закрыть. Оный закроется, а вы переключитесь либо на соседний рабочий стол, а если такового нет, то на основной.
Согласитесь, что это довольно простое решение. Однако есть и другое, о котором будет написано далее.
- Этот способ руководствуется несколько иным подходом. Необходимо открыть список виртуальных рабочих столов. Это можно сделать, если нажать по кнопке «Представление задач», что расположена в панели задач. Или можно воспользоваться комбинацией клавиш, а именно Win + Tab. Выяснить, где находятся эти клавиши можно с лёгкостью, просто посмотрев на изображение ниже.
На экране будет отображено необходимое. В верхней части оного будет список из открытых виртуальных рабочих окон. Если навести на тот или иной рабочий стол курсор мышки, то будет отображён крестик, который и отвечает за закрытие.
Воспользуйтесь этой возможностью, дабы закрыть переставшие быть нужными те или иные рабочие столы, что были вами открыты ранее.
Видеоинструкция
Вот такими способами можно быстро выполнить задуманное, а именно управлять закрытием рабочих столов, что были созданы в виртуальной среде Windows 10.
Пожертвование сайту IT-Actual.ru (cбор пожертвований осуществляется через сервис «ЮMoney»)
На что пойдут пожертвования \ реквизиты других платёжных систем
Привет.
Не секрет, что в экономике ныне дела обстоят не лучшим образом, цены растут, а доходы падают. И данный сайт также переживает нелёгкие времена 
Если у тебя есть возможность и желание помочь развитию ресурса, то ты можешь перевести любую сумму (даже самую минимальную) через форму пожертвований, или на следующие реквизиты:
Номер банковской карты: 5331 5721 0220 5546
Кошелёк ЮMoney: 410015361853797
Кошелёк WebMoney: Z812646225287
PayPal: paypal@it-actual.ru
BitCoin: 1DZUZnSdcN6F4YKhf4BcArfQK8vQaRiA93
Оказавшие помощь:
Сергей И. — 500руб
<аноним> — 468руб
<аноним> — 294руб
Мария М. — 300руб
Валерий С. — 420руб
<аноним> — 600руб
Полина В. — 240руб
Деньги пойдут на оплату хостинга, продление домена, администрирование и развитие ресурса. Спасибо.
С уважением, создатель сайта IT-Actual.ru

В некоторых случаях виртуальные рабочие столы могут сделать работу за компьютером действительно удобнее. В этой инструкции — подробно о том, как пользоваться виртуальными рабочими столами Windows 10 для более удобной организации рабочего процесса.
Что такое виртуальные рабочие столы
Виртуальные рабочие столы позволяют вам распределить открытые программы и окна по отдельным «областям» и удобно между ними переключаться.
Например, на одном из виртуальных рабочих столов могут быть открыты привычным образом организованные рабочие программы, а на другом — приложения личного и развлекательного характера, при этом переключиться между этими рабочими столами можно будет простым сочетанием клавиш или парой кликов мышки.
Создание виртуального рабочего стола Windows 10
Для того, чтобы создать новый виртуальный рабочий стол выполните следующие простые действия:
- Нажмите по кнопке «Представление задач» на панели задач или нажмите клавиши Win+Tab (где Win — клавиша с эмблемой Windows) на клавиатуре.
- В правом нижнем углу нажмите по пункту «Создать рабочий стол».
- В Windows 10 1803 кнопка создания нового виртуального рабочего стола переместилась на верх экрана и внешне изменилась кнопка «Представление задач», но суть та же самая.
Готово, новый рабочий стол создан. Чтобы создать его полностью с клавиатуры, даже не заходя в «Представление задач», нажмите клавиши Ctrl+Win+D.
Не знаю, ограничено ли количество виртуальных рабочих столов Windows 10, но даже если и ограничено, почти уверен, вы не столкнетесь с ним (пока пытался уточнить информацию об ограничении нашел сообщение о том, что у одного из пользователей «Представление задач» зависло на 712-м виртуальном рабочем столе).
Использование виртуальных рабочих столов
После создания виртуального рабочего стола (или нескольких) вы можете переключаться между ними, размещать приложения на любом из них (т.е. окно программы будет присутствовать только на одном рабочем столе) и удалять ненужные рабочие столы.
Переключение
Для переключения между виртуальными рабочими столами вы можете нажать мышью по кнопке «Представление задач», а затем — по нужному рабочему столу.
Второй вариант переключения — с помощью горячих клавиш Ctrl+Win+Стрелка_Влево или Ctrl+Win+Стрелка_Вправо.
Если вы работаете на ноутбуке и он поддерживает жесты несколькими пальцами, дополнительные опции переключения можно выполнять жестами, например, проведите тремя пальцами вверх, чтобы увидеть представление задач, со всеми жестами можно познакомиться в Параметры — Устройства — Сенсорная панель.
Размещение приложений на виртуальных рабочих столах Windows 10
Когда вы запускаете программу, она автоматически размещается на том виртуальном рабочем столе, который активен в настоящий момент времени. Уже запущенные программы вы можете перенести на другой рабочий стол, для этого вы можете использовать один из двух способов:
- В режиме «Представление задач» нажать правой кнопкой мыши по окну программы и выбрать пункт контекстного меню «Переместить в» — «Рабочий стол» (также в этом меню можно создать новый рабочий стол для этой программы).
- Просто перетащить окно приложения на нужный рабочий стол (также в «Представление задач»).
Обратите внимание, что в контекстном меню есть еще два интересных и иногда полезных пункта:
- Показать это окно на всех рабочих столах (думаю, в пояснениях не нуждается, если отметить пункт, вы будете видеть это окно на всех виртуальных рабочих столах).
- Показать окна этого приложения на всех рабочих столах — здесь имеется в виду, что если программа может иметь несколько окон (например, Word или Google Chrome), то все окна этой программы будут отображаться на всех рабочих столах.
Некоторые программы (те, которые позволяют запуск нескольких экземпляров) могут быть открыты сразу на нескольких рабочих столах: например, если вы запустили браузер сначала на одном рабочем столе, а затем на другом — это будут два разных окна браузера.
Программы, которые могут быть запущены только в одном экземпляре ведут себя иначе: например, если вы запустили такую программу на первом виртуальном рабочем столе, а потом попробуете запустить на втором, вас автоматически «перенесет» к окну этой программы на первом рабочем столе.
Удаление виртуального рабочего стола
Для того, чтобы удалить виртуальный рабочий стол, вы можете перейти в «Представление задач» и нажать «Крестик» в углу изображения рабочего стола. При этом, открытые на нем программы не закроются, а переместятся на рабочий стол, находящийся слева от закрываемого.
Второй способ, без использования мыши — использовать горячие клавиши Ctrl+Win+F4 для закрытия текущего виртуального рабочего стола.
Дополнительная информация
Созданные виртуальные рабочие столы Windows 10 сохраняются при перезагрузке компьютера. Однако, даже если у вас есть программы в автозапуске, после перезагрузки все они откроются на первом виртуальном рабочем столе.
Однако, есть способ «победить» это с помощью сторонней утилиты командной строки VDesk (доступна на github.com/eksime/VDesk) — она позволяет, помимо прочих функций управления виртуальными рабочими столами, запускать программы на выбранном рабочем столе примерно следующим образом: vdesk.exe on:2 run:notepad.exe (будет запущен блокнот на втором виртуальном рабочем столе).
Если вы являетесь пользователем с одним монитором, — несколько виртуальных рабочих столов на экране могут стать для вас очень удобным решением. Хотя разработки Microsoft и поддерживали эту функцию ранее, для операционной системы Windows 10 мы рассматриваем несколько рабочих столов уже в качестве основной функции.
В Windows 10 Pro Insider Preview вы можете быстро и легко добавлять, казалось бы, неограниченное количество виртуальных рабочих столов, благодаря новой панели задач. К сожалению, многопользовательские функции Windows 10 по-прежнему очень ограничены — вы не можете перетаскивать программы между различными экранами, вы не имеете возможности менять обои для отдельных рабочих столов и вам не доступен быстрый переход на конкретный экран.
Добавление рабочего стола
Чтобы добавить виртуальный рабочий стол в windows 10, откройте новую панель задач, нажав кнопку «Просмотр задачи» (два перекрывающихся прямоугольника) на панели задач или нажав клавишу Windows + Tab. На панели «Просмотр задачи» нажмите «Новый рабочий стол», чтобы добавить виртуальный рабочий стол. Если у вас есть два или более рабочих столов, которые уже открыты, кнопка «Добавить рабочий стол» появится в виде серой плитки с символом плюса.
Вы также можете быстро добавить рабочий стол без входа в панель задач с помощью сочетания клавиш Windows Key + Ctrl + D.
Переключение между рабочими столами
Чтобы переключаться между виртуальными рабочими столами, откройте панель задач и щелкните на рабочем столе, на котором вы хотите переключиться. Вы также можете быстро переключать рабочие столы, не входя в панель задач, используя быстрые клавиши Windows Key + Ctrl + Стрелка влево и Windows Key + Ctrl + Стрелка вправо.
На данный момент вы можете добавить неограниченное количество виртуальных рабочих столов — я остановился на 368, но, похоже, не существует способа быстро переключиться на определенный рабочий стол, не задействуя всех их с помощью сочетаний клавиш. На панели «Просмотр задачи» отображается только девять рабочих столов за раз и отсутствует функция прокрутки, что, скорее всего, является ошибкой, которая будет исправлена в окончательной версии Windows 10.
Перемещение окон между рабочими столами в windows 10
Чтобы переместить окно с одного рабочего стола на другой, сначала нужно открыть панель задач и навести курсор на рабочий стол, содержащий окно, которое вы хотите переместить. Появятся окна на этом рабочем столе. Найдите нужное окно, щелкните его правой кнопкой мыши и выберите «Переместить в» и выберите рабочий стол, на который вы хотите переместить окно.
В сборке 10166 Microsoft добавила возможность перетаскивания окон — вы можете захватить окно, которое хотите переместить, и перетащить его на нужный рабочий стол.
Закройте рабочий стол
Чтобы закрыть виртуальный рабочий стол в windows 10, откройте панель задач и наведите курсор на рабочий стол, который вы хотите закрыть. В правом верхнем углу появится маленькая иконка X. Нажмите X, чтобы закрыть рабочий стол.
Вы также можете закрыть рабочие столы, не входя в панель задач, с помощью сочетания клавиш Windows Key + Ctrl + F4 (это приведет к закрытию рабочего стола, на котором вы сейчас находитесь).
Примечание редактора: данная инструкция опубликована для того, чтобы отразить новую информацию о Windows 10 Pro Insider Preview Build 10166, предлагаем посетить наш путеводитель по windows 10.
Windows 10 предлагает удобную функцию использования нескольких рабочих столов, которая позволяет организовывать и управлять открытыми приложениями и окнами. Однако, иногда возникает необходимость закрыть второй рабочий стол и вернуться к единому рабочему пространству.
Закрытие второго рабочего стола в Windows 10 достаточно просто, если знать несколько простых шагов. Следуя инструкции, вы сможете окончательно закрыть второй рабочий стол и сосредоточиться на основной рабочей области.
Сначала необходимо перейти к второму рабочему столу. Для этого введите сочетание клавиш Win + Tab и выберите нужный рабочий стол с помощью мыши или клавиатуры.
Затем, когда вы находитесь на втором рабочем столе, нажмите сочетание клавиш Win + Ctrl + F4. Это действие закроет второй рабочий стол и вернет вас к основному рабочему пространству.
Помните, что закрытие второго рабочего стола приведет к потере всех открытых на нем окон и приложений. Убедитесь, что вы сохранили все необходимые данные перед выполнением этих действий.
Теперь, зная эту простую инструкцию, вы можете закрыть второй рабочий стол в Windows 10 в любое удобное для вас время. Это может быть полезным, когда вам требуется возвратиться к единому рабочему пространству или освободить память компьютера, необходимую для работы на других задачах.
Содержание
- Проблема с вторым рабочим столом
- Что такое второй рабочий стол в Windows 10?
- Почему пользователи хотят закрыть второй рабочий стол?
- Как закрыть второй рабочий стол в Windows 10 без программ?
- Как закрыть второй рабочий стол с помощью системных настроек?
- Как закрыть второй рабочий стол с помощью клавиатуры?
- Как закрыть второй рабочий стол с помощью стороннего ПО?
- Каковы преимущества закрытия второго рабочего стола?
Проблема с вторым рабочим столом
Второй рабочий стол в операционной системе Windows 10 может быть полезным инструментом для организации задач и улучшения производительности. Однако иногда возникают ситуации, когда пользователь хочет закрыть второй рабочий стол.
Одна из основных проблем с вторым рабочим столом заключается в том, что пользователь может случайно переключиться на него и забыть о его существовании. Это может вызвать путаницу и снизить производительность, особенно если второй рабочий стол активно используется для запущенных приложений и окон.
Второй рабочий стол также может вызвать проблемы, если он заполнен ненужными или неиспользуемыми приложениями. Это может замедлить работу компьютера и затруднить поиск нужных программ и окон.
Некоторые пользователи могут также испытывать проблемы с быстрым переключением между рабочими столами, особенно если второй рабочий стол загружен большим количеством приложений или окон. Это может вызвать задержки и замедлить работу системы в целом.
Решением этих проблем может быть закрытие второго рабочего стола. Это можно сделать с помощью специального сочетания клавиш или через настройки операционной системы. Важно знать, что закрытие второго рабочего стола не приведет к потере данных или приложений, запущенных на нем. Они просто переместятся на первый рабочий стол.
Как закрыть второй рабочий стол в Windows 10, вы можете узнать в нашей подробной инструкции.
Что такое второй рабочий стол в Windows 10?
Использование второго рабочего стола может быть полезно, если вы хотите логически разделить свою работу или организовать рабочее пространство. Например, вы можете использовать один рабочий стол для работы с текстами и другой – для просмотра веб-страниц или слежения за новостями. Это позволяет упростить рабочий процесс и повысить продуктивность, так как не приходится постоянно переключаться между окнами и приложениями.
Почему пользователи хотят закрыть второй рабочий стол?
- Избежать путаницы: Для некоторых пользователей использование нескольких рабочих столов может быть непривычным и вызывать путаницу. Закрытие второго рабочего стола может помочь им упростить и упорядочить рабочее пространство.
- Экономия ресурсов компьютера: Использование нескольких рабочих столов может потреблять дополнительные ресурсы компьютера, такие как память и процессорное время. Некоторым пользователям может потребоваться освободить эти ресурсы для других задач.
- Приватность и безопасность: На втором рабочем столе могут быть открыты конфиденциальные или личные данные, которые пользователь не хочет оставлять без присмотра. Закрытие второго рабочего стола может помочь сохранить приватность и безопасность информации.
Независимо от причин, закрытие второго рабочего стола в Windows 10 осуществляется с помощью нескольких простых шагов. В этой статье будут представлены инструкции, позволяющие пользователям закрыть второй рабочий стол и вернуться к использованию только одного рабочего стола.
Как закрыть второй рабочий стол в Windows 10 без программ?
В Windows 10 у вас есть возможность использовать несколько рабочих столов, чтобы упорядочить и организовать вашу работу. Чтобы закрыть второй рабочий стол без использования дополнительных программ, выполните следующие шаги:
- Откройте «Параметры» через меню «Пуск» или нажмите комбинацию клавиш Win + I
- В «Параметрах» выберите «Система»
- На вкладке «Многозадачность» найдите раздел «Виртуальные рабочие столы»
- Наведите курсор на второй рабочий стол и нажмите крестик, чтобы закрыть его
После выполнения этих шагов второй рабочий стол будет закрыт, а вы вернетесь к основному рабочему столу.
Примечание: Обратите внимание, что все открытые на втором рабочем столе приложения или окна будут закрыты без возможности восстановления. Убедитесь, что сохранили все необходимые данные перед тем, как закрыть второй рабочий стол.
Как закрыть второй рабочий стол с помощью системных настроек?
Закрытие второго рабочего стола в Windows 10 можно осуществить с помощью системных настроек операционной системы. Для этого необходимо выполнить следующие шаги:
- Нажмите правой кнопкой мыши на панель задач и выберите пункт «Задачи».
- В открывшемся меню выберите «Показать окна с другого рабочего стола».
- На экране появятся миниатюры всех открытых окон на втором рабочем столе.
- Нажмите правой кнопкой мыши на миниатуре второго рабочего стола, который вы хотите закрыть.
- В контекстном меню выберите пункт «Закрыть этот рабочий стол».
После выполнения этих шагов второй рабочий стол будет закрыт, и все окна и программы, открытые на нем, будут перенесены на первый рабочий стол. Теперь вы можете продолжить работать только на одном рабочем столе.
Как закрыть второй рабочий стол с помощью клавиатуры?
Закрыть второй рабочий стол на компьютере с Windows 10 можно с помощью комбинации клавиш. Если вы предпочитаете использовать клавиатуру, следуйте этим шагам:
| Шаг | Описание |
|---|---|
| 1. | Нажмите клавишу «Windows» на клавиатуре, чтобы открыть меню «Пуск». |
| 2. | Нажмите клавишу «Tab» на клавиатуре несколько раз, чтобы выделить плитку с номером второго рабочего стола внизу экрана. Убедитесь, что второй рабочий стол активен. |
| 3. | Нажмите клавишу «Alt» и «F4» на клавиатуре одновременно. Это вызовет команду закрытия активного окна. |
| 4. | Подтвердите закрытие второго рабочего стола, нажав клавишу «Enter» на клавиатуре. |
Теперь второй рабочий стол должен быть закрыт, и вы вернетесь к первому рабочему столу.
Как закрыть второй рабочий стол с помощью стороннего ПО?
В Windows 10 можно использовать стороннее ПО для закрытия второго рабочего стола. Несмотря на то, что операционная система не предоставляет встроенного способа закрыть дополнительные рабочие столы, некоторые программы могут помочь в этом вопросе.
Одним из популярных ПО, позволяющих закрыть второй рабочий стол, является «Dexpot». Это бесплатная программа, которая позволяет создавать и управлять несколькими рабочими столами.
- Сначала необходимо скачать и установить программу «Dexpot» с официального сайта.
- После установки запустите программу и откройте главное окно.
- В главном окне «Dexpot» найдите вкладку «Виртуальные рабочие столы» и выберите ее.
- В открывшемся окне выберите рабочий стол, который вы хотите закрыть.
- Нажмите правой кнопкой мыши на выбранный рабочий стол и выберите «Закрыть этот рабочий стол».
После выполнения этих шагов выбранный рабочий стол будет закрыт, и вы сможете продолжать работу только на оставшихся рабочих столах.
Не забудьте сохранить все необходимые данные и закрыть все запущенные программы на закрываемом рабочем столе, так как они автоматически закроются при его закрытии.
Важно отметить, что использование стороннего ПО может потребовать определенного времени и ресурсов компьютера. Перед установкой любого ПО рекомендуется прочитать отзывы и ознакомиться с требованиями системы.
Каковы преимущества закрытия второго рабочего стола?
Второй рабочий стол в операционной системе Windows 10 предлагает пользователям возможность организовать свою работу более эффективно и удобно.
Закрытие второго рабочего стола имеет следующие преимущества:
1. Оптимизация ресурсов компьютера: Когда второй рабочий стол не используется, операционная система может более эффективно распределить ресурсы компьютера между активными процессами. Это может привести к улучшению производительности и повышению отзывчивости системы.
2. Сокращение потребления памяти: Закрытие второго рабочего стола освобождает память, которая была занята его процессами и приложениями. Это особенно полезно в случаях, когда на компьютере ограничен объем оперативной памяти.
3. Повышение концентрации: Использование второго рабочего стола может помочь организовать рабочее пространство, уменьшить отвлекающие факторы и повысить концентрацию на основной задаче. Закрыв второй рабочий стол, вы имеете возможность избежать соблазна переключаться между окнами и программами на другом рабочем столе.
4. Большая защита данных: Когда второй рабочий стол неактивен, риск случайного удаления или потери данных, хранящихся на нем, снижается. Закрыв второй рабочий стол, вы можете быть уверены в безопасности своих данных.
Закрытие второго рабочего стола может быть полезным в различных ситуациях, особенно в случаях, когда требуется оптимизировать работу компьютера, повысить производительность и сосредоточиться на основной задаче.
В Windows 10 существует возможность создать несколько рабочих столов и переключаться между ними. Это удобно, если на одном рабочем столе со временем появляется много запущенных приложений и окон. Также использование нескольких рабочих столов может быть полезным для людей, предпочитающих разделять рабочие пространства для отдыха, работы и учебы.
Как открыть второй новый рабочий стол?
С помощью кнопки «Представление задач»
- Нажмите на кнопку «Представление задач». Она находится на панели задач в Windows 10.

- После нажатия на кнопку откроется представление рабочего стола с отображением всех запущенных приложений и открытых окон.
- Нажмите на кнопку «Создать рабочий стол».

- Появится новый и чистый рабочий стол с номером 2. Щелкните мышкой по нему, чтобы перейти ко второму виртуальному рабочему столу.

С помощью горячих клавиш
Нажмите кнопку с логотипом Windows + Ctrl + D, чтобы создать новый рабочий стол, не запуская «Представление задач». Самый быстрый способ.
Нажмите кнопку с логотипом Windows + Tab, чтобы открыть «Представление задач», не нажимая кнопкой мыши на соответствующую кнопку на панели задач. Нажмите кнопку «Создать рабочий стол».
Все горячие клавиши по управлению вторым рабочим столом
Если вы хотите научиться управлять рабочими столами без использования мышки, попробуйте использовать горячие клавиши. Их немного и запомнить не так сложно.
- Кнопка с логотипом Windows + Ctrl + D — открыть новый виртуальный рабочий стол (второй, третий, четвертый и т.д.).
- Кнопка с логотипом Windows + Ctrl + F4 -закрыть текущий виртуальный рабочий стол. Все открытые приложения этого рабочего стола будут перенесены в другой доступный рабочий стол.
- Кнопка с логотипом Windows + Ctrl + ⬅ или ➡ (стрелки влево и вправо на клавиатуре) — переключение между виртуальными рабочими столами. Эти горячие клавиши не будут работать, если активен только один рабочий стол.