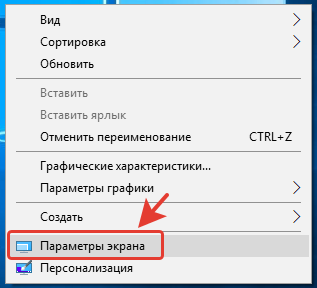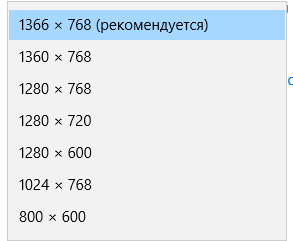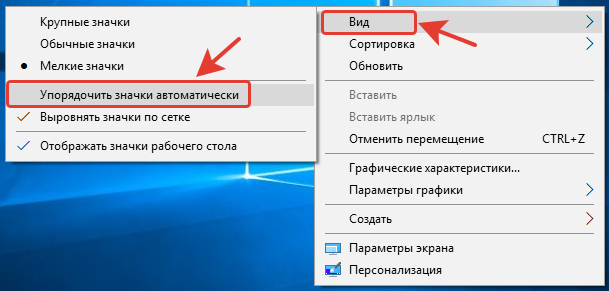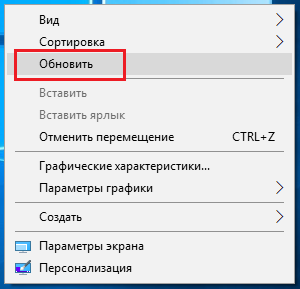Download Windows Speedup Tool to fix errors and make PC run faster
Several Windows users at some point or the other have experienced the problem of their Desktop icons rearranging or moving after reboot. If your Desktop icons keep jumping, bouncing, moving or rearranging after rebooting on Windows 11/10 PC, here are a few things you can try to fix the problem where your desktop icon positions are not being saved.
Desktop icons keep rearranging or moving
Please go through the list and decide the order you may want to try these suggestions.
1] Make sure Auto arrange icons is unchecked
Right-click on the desktop, select View. Make sure Auto arrange icons is unchecked. Also, uncheck Align icons to grid.
In Windows 11 you need to right-click > Show more options > View.
2] Delete Icon cache
Open File Explorer and navigate to the following folder. Remember to replace ACK with your username.
C:\Users\ACK\AppData\Local
Copy-paste the address in the address bar and hit Enter. In the Local folder, you will see a “Hidden” IconCache.db file. Delete it. This applies to Windows8/7 users.
Now arrange your icons on your desktop and restart your computer and see if it has helped.
The procedure is different in Windows 11/10 – but you can use our freeware Icon Cache Rebuilder to do it easily.
3] Ensure that the Graphics driver is updated
Make sure that you have updated your video or graphics drivers to the latest available version from the manufacturer’s website.
4] Change Screen Resolution
Change your Screen Resolution and see if it helps. Right-click on the desktop and select Display resolution. The System Settings window will pop up.
Here check if you have set the Resolution to the Recommended figure.
Also check if Change the size of text, app, and other items to set to the Recommended figure. If it shows 125%, set it to 100% and see if that helps.
Fix: White Blank Icons on Windows Desktop.
5] Check Desktop Icon Settings settings
Prevent themes from changing icons. To do this, from the Control Panel, open Desktop Icon Settings box. Uncheck Allow themes to change desktop icons, click Apply and exit.
Does this help?
6] Change Icon Spacing
Change Windows Metrics – Icon Spacing and see. You will have to edit the Registry for this.
7] Troubleshoot in Clean Boot State
If nothing helps, check if it happens in Clean Boot State and troubleshoot the issue by trial and error method.
8] Use DesktopOK
You have one other option. Use freeware to lock your icon positions. DesktopOK lets you save, restore, lock desktop icons position, and layout. It can record icon positions and some other desktop arrangements. D-Color is another tool you can use to save the current icon layout, restore earlier icon layout, and more.
9] Use Icon Shepherd
Here’s how you can Restore the desktop icon layout to the original position using Icon Shepherd.
Let us know what, if anything here, helped you – or if something else you did worked for you.
Related read: Desktop Icons not working in Windows 11/10.
TIP: There are several interesting things you can do with your desktop icons. You can resize icons on desktop, display the desktop icons text on the side and quickly hide or unhide them.
Anand Khanse is the Admin of TheWindowsClub.com, a 10-year Microsoft MVP (2006-16) & a Windows Insider MVP (2016-2022). Please read the entire post & the comments first, create a System Restore Point before making any changes to your system & be careful about any 3rd-party offers while installing freeware.
0
0
голоса
Рейтинг статьи

Причиной изменения расположения ярлыков на рабочем столе может быть смена разрешения экрана, установка новых программ или наша невнимательность. Сначала посмотрим, какое у нас установлено разрешение экрана. Буду показывать на примере своего компьютера ОС Windows 10, как закрепить ярлыки на рабочем столе. В семействе Windows различия будут незначительные, а принцип работы одинаковый.
Щелкаю правой кнопкой мыши по чистому полю рабочего стола, выбираю «Параметры экрана» (у вас может быть написано «Разрешение экрана») и вижу, что из нескольких предлагаемых вариантов разрешения экрана у меня установлено рекомендуемое разрешение 1366 х 768.
На вашем компьютере оно может быть другим, например: 1920 х 1080 или 1360 х 768, или какое-то еще. Чтобы закрепить ярлыки на рабочем столе важно установить рекомендуемое стандартное разрешение для вашего компьютера. После того, как вы выберете рекомендуемое разрешение, не забудьте подтвердить свои действия и нажмите на кнопку «Применить».
Теперь посмотрим еще один параметр. Опять щелкаем по чистому полю рабочего стола правой кнопкой мыши, выбираем «Вид» и смотрим, стоит ли галочка на пункте «Упорядочить значки автоматически». Если стоит, то снимаем эту галочку. Именно эта галочка 🙂 и сортирует значки на рабочем столе по своему усмотрению.
Вот теперь мы спокойно можем расставить ярлыки на рабочем столе так, как нам нравится и не опасаться, что они опять как-то все перемешаются. Для этого осталось произвести еще одно небольшое действие.
Сохраняем новые параметры. Опять щелкаем правой кнопкой мыши по чистому полю рабочего стола и выбираем команду «Обновить».
Если на вашем компьютере установлены более старые версии ОС, то предложенный мной способ закрепления ярлыков на рабочем столе может не сработать. И тогда возможно вам придется устанавливать дополнительные программы, предназначенные специально для того, чтобы закреплять на рабочем столе выбранный вариант расположения ярлыков. Они так и называются – программы для управления иконками (Icon Restore, Icon Position, Desktop Icon Position Saver 64-bit).
Сначала ярлыки расставляют на рабочем столе в нужном порядке, а потом в этих программах сохраняют выбранную позицию и производят обновление кэша. Если же опять ярлыки в один прекрасный момент самостоятельно перемешались, то это означает, что мы сами где-то что-то не то нажали и задали команду «Упорядочить», (разместить по порядку, разместить по имени). Значит, надо опять задать новые параметры и всё обновить. А в специальных программах просто выбрать команду «Восстановить».
Программы запоминают выбранные нами команды. Если мы что-то меняем, то надо помнить о том, что всякий раз необходимо заново все сохранять и обновлять.
И напоследок поделюсь своим опытом. Я не люблю засорять рабочий стол ярлыками. Для них я создала отдельную папку на рабочем столе, в которую и поместила все свои наиболее часто используемые ярлыки. Оставила только иконку «Этот компьютер», иконку браузера, которым постоянно пользуюсь, и Корзину. Если мне нужно открыть какую-то программу, то я открываю эту папку с ярлыками и выбираю там нужную программу.
Значки — это первое, что видит пользователь после входа в учётную запись Windows. Конечно, нас будет раздражать, если они двигаются сами. Мы привыкли к разнообразным файлам и программам, упорядоченным, как надо.
По разным причинам ярлыки самовольно перемещаются на рабочем столе.
Практически все пользователи настраивают внешний вид значков, чтобы проще и эффективнее организовать свою работу. Иногда возникает определённая проблема, когда ярлыки на Рабочем столе двигаются сами. Попробуем с этим разобраться.
В чём причина?
Причина того, почему значки перемещаются сами, достаточно проста — после повторного включения ПК Windows применяет настройки, обновляя их. Если вы добавили новые программы, она упорядочивает их согласно заданным правилам. Вспомните — включали ли вы какие-то опции отображения? Почему элементы после старта операционной системы двигаются сами, если вы не давали соответствующих инструкций компьютеру?
ВАЖНО. Если после перезагрузки расположение ярлыков на рабочем столе изменилось, Виндовс «увидела» новые элементы пользовательского интерфейса.
Настройка обновления окружения могла происходить без участия пользователя. Возможно, вы применяли кастомизаторы или твики? Ярлыки двигаются сами также в случае проблем с агрессивным ПО (программы, которые устанавливаются скрыто). Причём после перезагрузки ярлыки перемещаются по чётко заданному алгоритму. Система выравнивает их по сетке, добавляя новые в свободные места. Также она может распределить их по алфавиту. Чтобы это исправить, нужно запретить системе автоматическое упорядочивание.
Устранение неполадки
Мы попробовали разобраться, почему после перезагрузки компьютера меняются местами ярлыки. Теперь перейдём к решению.
- Щёлкните правой клавишей мыши по свободному месту.
- Уберите пометку с пункта «Упорядочить значки автоматически». Это важно, так как позволяет системе самовольно перемещать ярлыки, как ей захочется, а наша цель как раз это ей запретить!
- Расположите ссылки так, как вам удобно.
- Чтобы обновить вид окружения, нажмите клавишу «F5».
Однако помните, что это работает на здоровой системе, на которой не установлены различные твикеры и прочие подобные утилиты, изменяющие настройки внешнего вида Windows. Если они у вас имеются, то придётся их удалить и повторить указанные выше действия. Влиять на положение ярлыков могут и вредоносные программы, их тоже придётся выявить и удалить.
Если не помогло – возможные причины перемещения ярлыков
Проблема с самовольным перемещение ярлыков может быть связана с большим количеством причин. Если Windows еще «чистый», недавно установленный, и сторонних программ пока мало, то вполне помогает штатный метод, описанный выше. Если ярлыки всё равно перемещаются, то виновато в этом либо некое приложение, либо, наоборот, чего-то не хватает.
Изучив различные форумы, где пользователи описывают такую же проблему и способы её решения, мы составили небольшой список возможных причин:
- Использование антивируса NOD32 – после того, как он выполняет сканирование системных файлов, проблема может возвращаться. Помогает либо смена его на другой антивирус, либо обновление его до самой последней версии. Удалить и проверить эту версию – дело недолгое.
- После установки системы нужно установить свежую версию Microsoft Visual C++. Это дополнительная библиотека функций, и её отсутствие может приводить к перемещению ярлыков. Эта библиотека может устанавливаться повторно с различными играми, заменяясь на старые версии, так что будьте внимательны.
- У пользователей Windows 10 проблема может появляться из-за багов после очередных обновлений. После следующих обновлений она может также самостоятельно исчезнуть.
- Неосторожное использование различных оптимизирующих систему утилит, в том числе для очистки от мусора. Например, использование популярной утилиты CCleaner, если ей задать режим очистки реестра, может привести к подобным проблемам.
Все эти причины имеют и соответствующее решение. Проверьте их по очереди, возможно, на каком-то этапе ярлыки перестанут перемещаться. Но, как показывает практика, проблема имеет свойство исчезать самостоятельно, если система и антивирус регулярно обновляются. Разработчики устраняют ошибки и улучшают совместимость программ.
Если у вас есть вопросы, не всё понятно или возникли другие проблемы — добро пожаловать в обсуждение в комментариях!
Windows 11 – это новая операционная система от компании Microsoft, которая предлагает ряд инновационных функций и улучшений пользовательского опыта. Одна из таких функций – возможность закрепить значки приложений на рабочем столе без их перемещения.
Закрепление значков на рабочем столе позволяет упорядочить и легко получить доступ к самым часто используемым программам и файлам. Ранее в предыдущих версиях Windows для закрепления приходилось перетаскивать значки приложений с панели задач или меню «Пуск» на рабочий стол. В Windows 11 этот процесс стал гораздо проще.
Для того чтобы закрепить значки на рабочем столе Windows 11 без перемещения, вам потребуется выполнить следующие шаги:
- Щелкните правой кнопкой мыши на значке приложения, которое вы хотите закрепить на рабочем столе. В появившемся контекстном меню выберите пункт «Прикрепить к панели задач».
- Приложение будет автоматически появляться на панели задач, но не перемещаться на рабочий стол. Чтобы закрепить его там, щелкните правой кнопкой мыши на значке приложения на панели задач и выберите пункт «Прикрепить к рабочему столу».
Теперь значок приложения будет закреплен на рабочем столе без перемещения. Вы можете повторить эту процедуру для других приложений, чтобы создать удобный рабочий стол, собранный из самых необходимых и часто используемых значков.
Примечание: перетаскивание значков приложений на рабочий стол все еще доступно в Windows 11, если вам больше нравится эта старая методика.
Таким образом, теперь вы знаете, как закрепить значки на рабочем столе Windows 11 без перемещения. Это удобная функция, которая поможет вам организовать рабочее пространство и быстро получить доступ к нужным приложениям при работе с компьютером.
Содержание
- Создание ярлыков для приложений
- Перетаскивание ярлыков на рабочий стол
- Использование функции «Прикрепить к панели задач»
Создание ярлыков для приложений
- Откройте меню «Пуск» и найдите приложение, для которого вы хотите создать ярлык.
- Щелкните правой кнопкой мыши на найденном приложении и выберите пункт «Открыть файловую папку».
- В открывшемся окне файлового проводника отметьте и скопируйте ярлык приложения (файл с расширением «.exe» или «.lnk»).
- На рабочем столе щелкните правой кнопкой мыши и выберите пункт «Создать» > «Ярлык».
- В появившемся диалоговом окне вставьте скопированный ярлык приложения и нажмите кнопку «Далее».
- Введите название для ярлыка (например, «Мой Любимый Браузер») и нажмите кнопку «Готово».
Теперь на рабочем столе появится новый ярлык для приложения, который можно перетаскивать и закреплять в удобном месте. Чтобы запустить приложение, просто дважды щелкните по его ярлыку.
| Пункт меню | Действие |
|---|---|
| Открыть файловую папку | Щелкнуть правой кнопкой мыши на приложении в меню «Пуск» и выбрать пункт «Открыть файловую папку». |
| Создать | Щелкнуть правой кнопкой мыши на свободную область рабочего стола и выбрать пункт «Создать». |
| Ярлык | Выбрать пункт «Ярлык» в меню «Создать». |
| Далее | Нажать кнопку «Далее» после вставки скопированного ярлыка приложения. |
| Готово | Нажать кнопку «Готово» после ввода названия для ярлыка. |
Перетаскивание ярлыков на рабочий стол
В операционной системе Windows 11 вы можете закреплять значки на рабочем столе без необходимости перемещения. Для того чтобы сделать это, выполните следующие шаги:
- Найдите ярлык, который вы хотите закрепить на рабочем столе. Можно использовать ярлык с панели быстрого запуска, меню Пуск или рабочего стола.
- Щелкните правой кнопкой мыши на ярлыке и выберите опцию «Закрепить на рабочем столе» в контекстном меню.
- После выполнения предыдущего шага, значок ярлыка появится на рабочем столе.
- Теперь вы можете свободно перемещать этот значок по рабочему столу, чтобы разместить его в нужном вам месте.
Таким образом, вы можете легко закреплять значки на рабочем столе Windows 11 без необходимости перемещения их из других мест.
Использование функции «Прикрепить к панели задач»
Windows 11 предлагает удобную функцию «Прикрепить к панели задач», которая позволяет закрепить приложения, файлы и папки на панели задач без перемещения их на рабочий стол.
Чтобы воспользоваться этой функцией, выполните следующие шаги:
| Шаг 1: | Откройте приложение, файл или папку, которые вы хотите закрепить. |
| Шаг 2: | Щелкните правой кнопкой мыши на его значке на панели задач. |
| Шаг 3: | В контекстном меню выберите опцию «Прикрепить к панели задач». |
После выполнения этих шагов значок приложения, файла или папки будет закреплен на панели задач. Теперь вы можете быстро открывать его, щелкая на значке на панели задач, не выполняя поиск на рабочем столе.
Вы также можете закрепить несколько приложений, файлов и папок на панели задач. Они будут отображаться в виде отдельных значков рядом с другими приложениями на панели задач.
Если вы захотите открепить приложение, файл или папку с панели задач, выполните следующие шаги:
| Шаг 1: | Щелкните правой кнопкой мыши на его значке на панели задач. |
| Шаг 2: | В контекстном меню выберите опцию «Открепить от панели задач». |
Таким образом, с помощью функции «Прикрепить к панели задач» в Windows 11 вы можете легко управлять значками приложений, файлов и папок на панели задач, делая их доступными для быстрого запуска.
Закрепление приложений на панели задач
-
Нажмите кнопку Начните, щелкните стрелку рядом с кнопкой Все приложения , щелкните приложение правой кнопкой мыши и выберите дополнительные > Закрепить на панели задач.
-
Если приложение уже открыто на рабочем столе, нажмите и удерживайте (или щелкните правой кнопкой мыши) значок панели задач приложения, а затем выберите Закрепить на панели задач.
Примечание: Чтобы удалить закрепленное приложение с панели задач, щелкните его значок правой кнопкой мыши и выберите открепить от панели задач.
Добавление ярлыков на рабочий стол
-
Нажмите и удерживайте любое место на рабочем столе либо щелкните рабочий стол правой кнопкой мыши, а затем последовательно выберите пункты Создать > Ярлык.
-
Введите расположение элемента или выберите Обзор, чтобы найти элемент в проводнике, затем выберите расположение и выберите ОК.
-
Выберите Далее, а затем готово.
Примечания:
-
Чтобы удалить ярлык с рабочего стола, нажмите и удерживайте его (или щелкните правой кнопкой мыши), выберите Показать дополнительные параметры ,а затем нажмите Удалить. Удаляется только ярлык, а не исходный элемент.
-
Для приложений Магазина Windows невозможно создавать ярлыки.
Закрепление приложений на панели задач
-
Нажмите кнопку Начните , прокрутите список до приложения, которое вы хотите закрепить, а затем нажмите и удерживайте (или щелкните правой кнопкой мыши) приложение. Выберите Дополнительные > Закрепить на панели задач.
-
Если приложение уже открыто на рабочем столе, нажмите и удерживайте (или щелкните правой кнопкой мыши) значок панели задач приложения, а затем выберите Закрепить на панели задач.
Примечание: Чтобы удалить закрепленное приложение с панели задач, щелкните его значок правой кнопкой мыши и выберите открепить от панели задач.
Добавление ярлыков на рабочий стол
-
Нажмите и удерживайте любое место на рабочем столе либо щелкните рабочий стол правой кнопкой мыши, а затем последовательно выберите пункты Создать > Ярлык.
-
Введите расположение элемента или выберите Обзор, чтобы найти элемент в проводнике, затем выберите расположение и выберите ОК.
-
Выберите Далее, а затем готово.
Примечания:
-
Чтобы удалить ярлык с рабочего стола, нажмите и удерживайте его (или щелкните правой кнопкой мыши) и выберите команду Удалить.
-
При удалении ярлыка удаляется только сам ярлык, но не исходный объект.
-
Для приложений Магазина Windows невозможно создавать ярлыки.