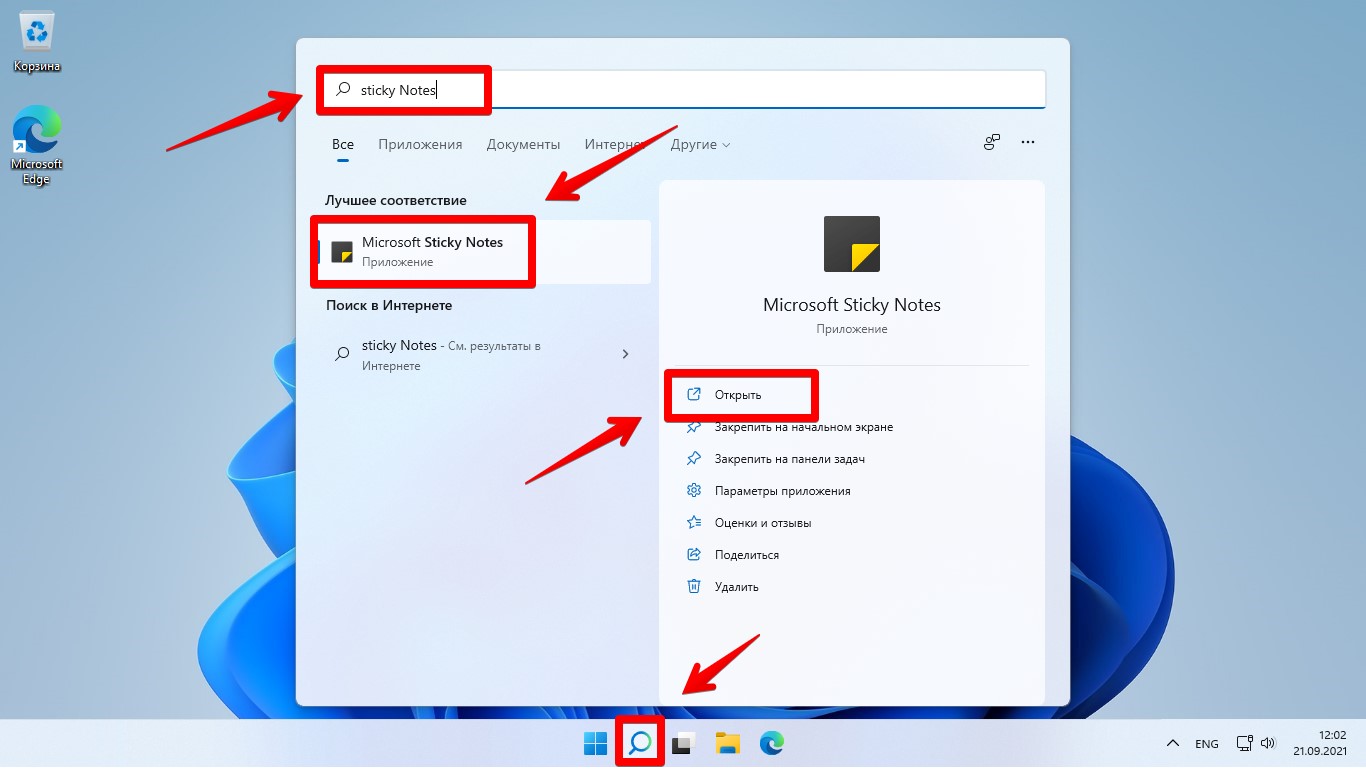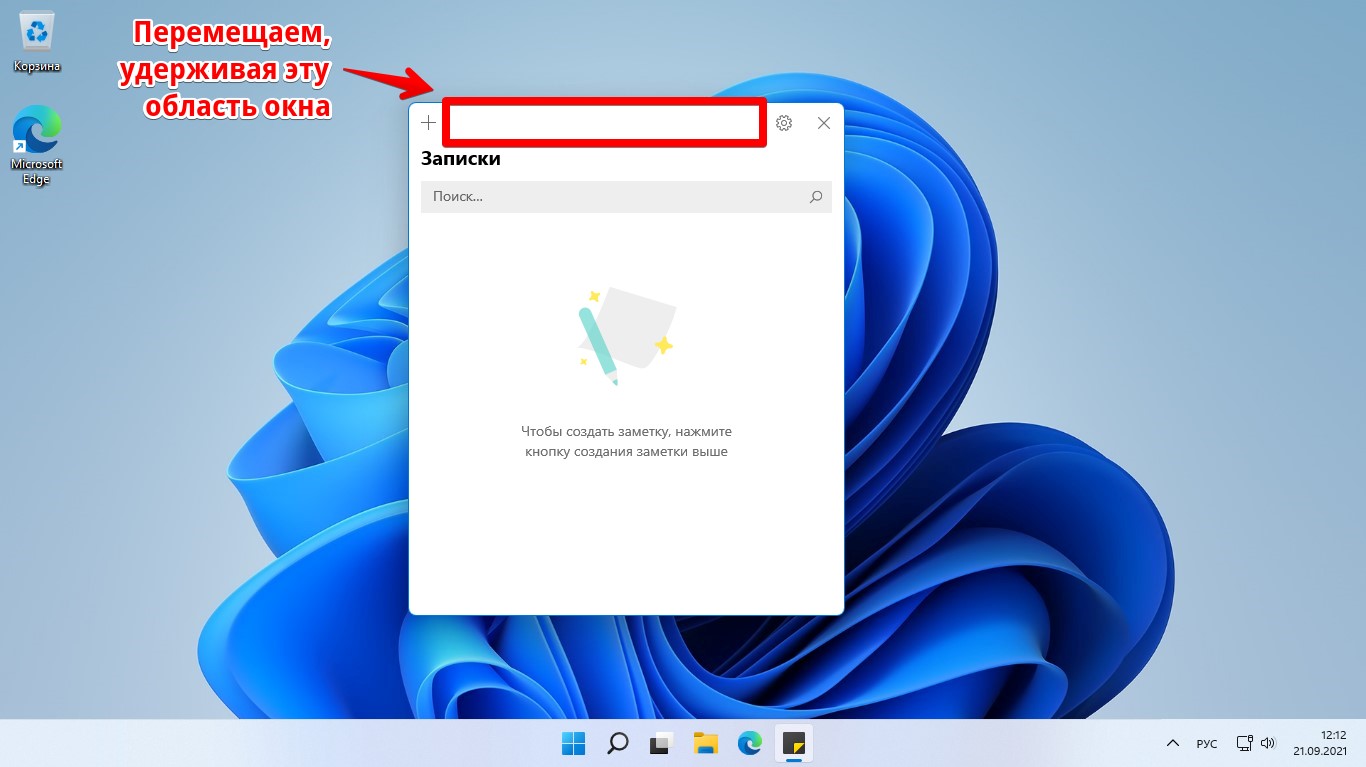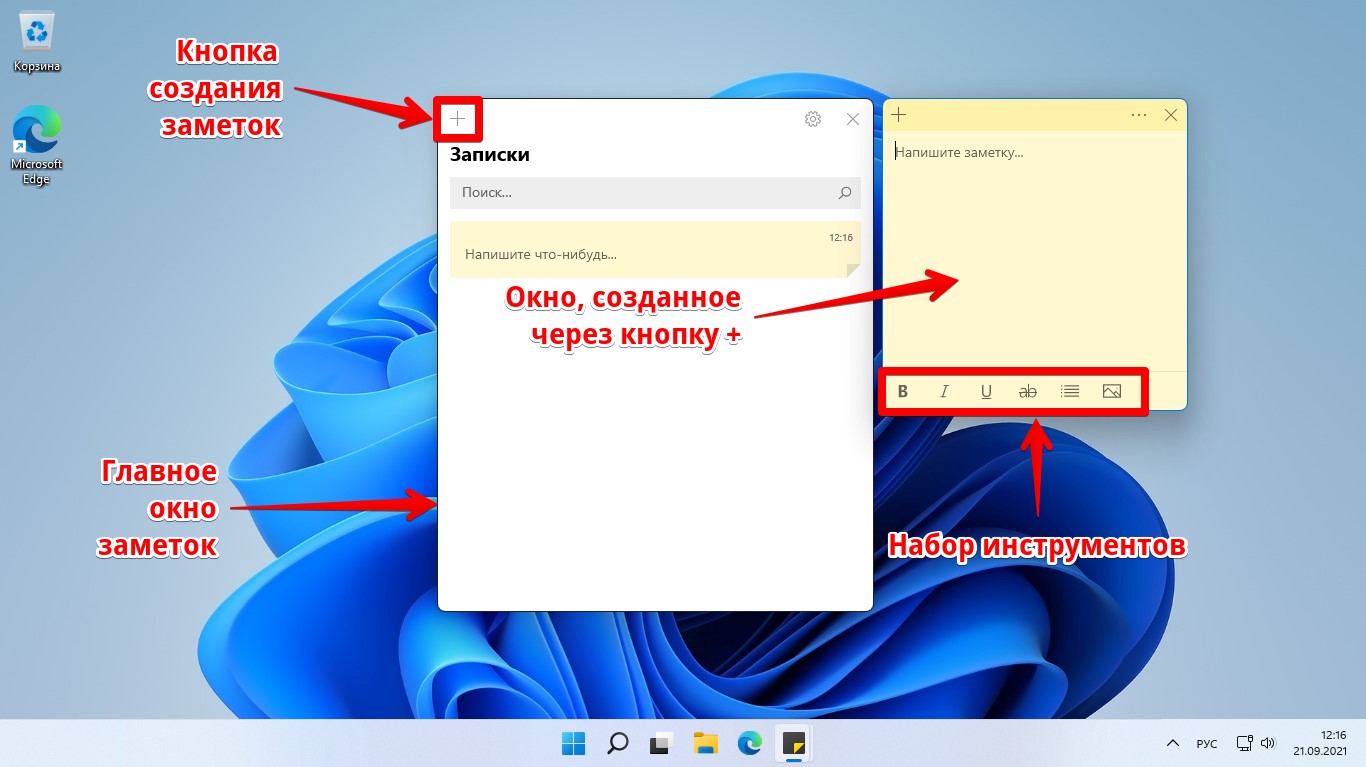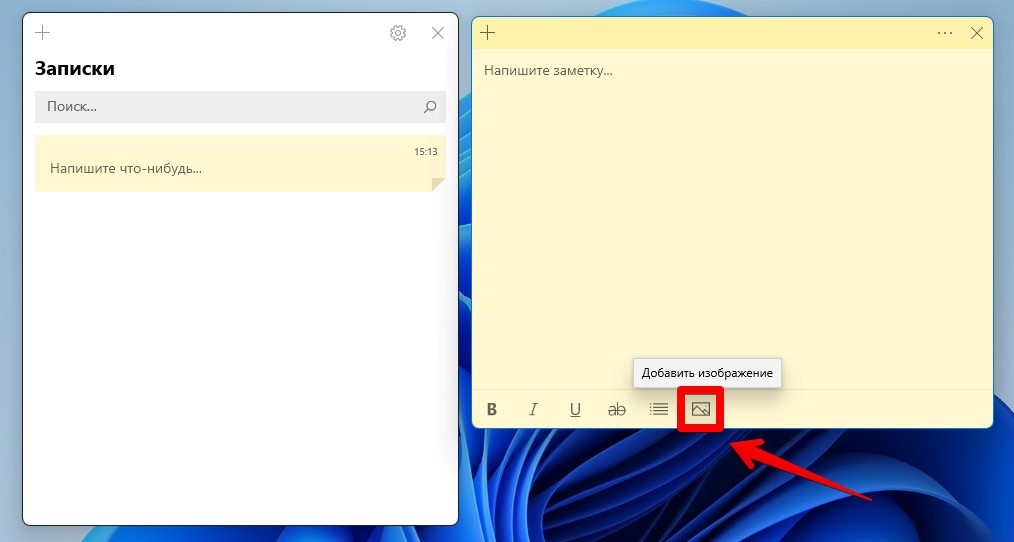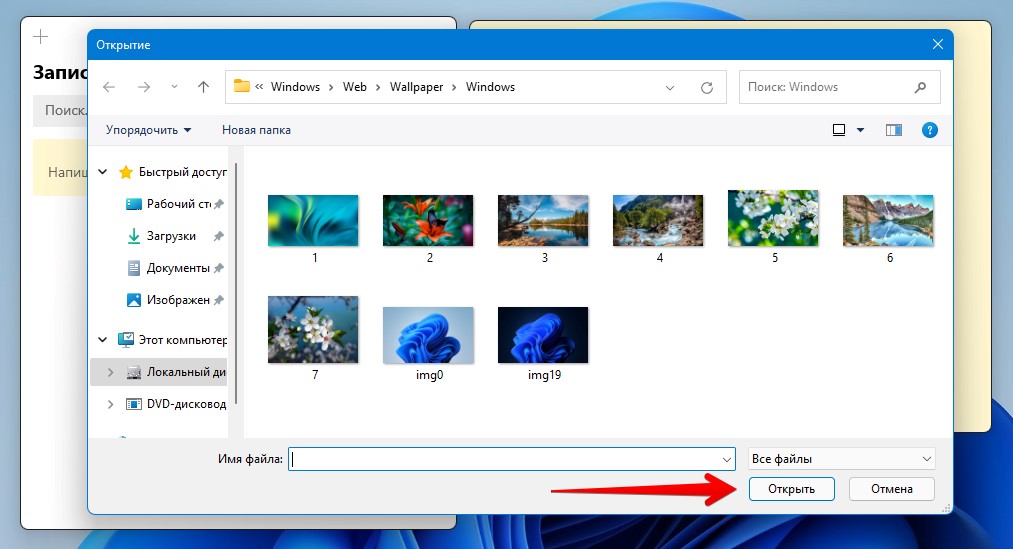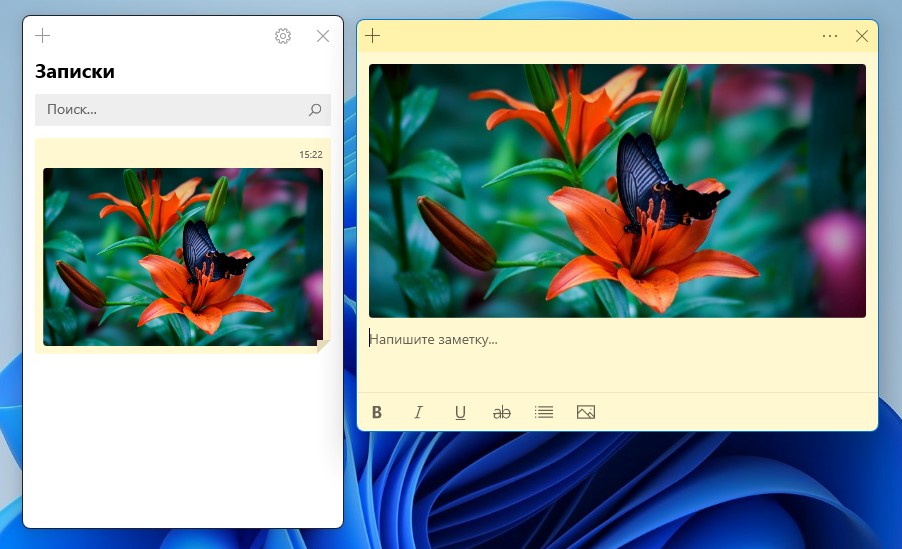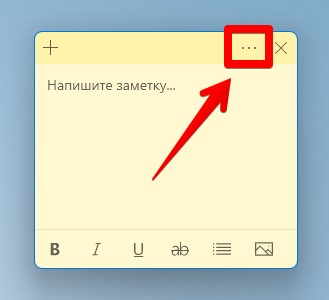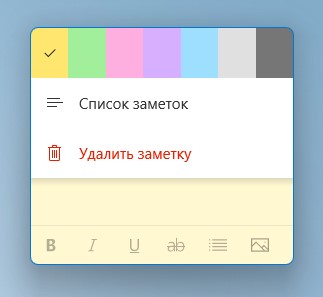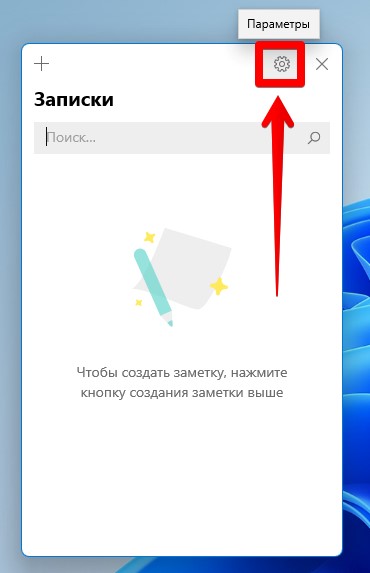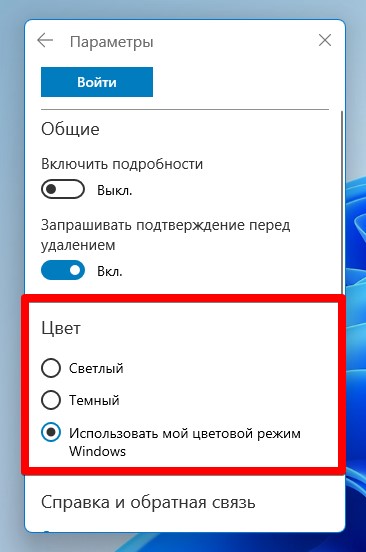Как создать заметки (стикеры) на рабочем столе в Windows 11 и как их использовать?
Часто в повседневной жизни мы упускаем из виду всякие мелочи, заметки Sticky Notes помогают нам «освежить» память.
Microfot Sticky Notes — это стикеры (записки, заметки), которые помогают быстро сохранить что-то на потом, чтобы не потерять. Вместо привычных липких заметок, которые обычно используются в офисах, это приложение будет хранить напоминания, «дела», любую небольшую, но жизненно важную информацию.
Можно создавать большое количество стикеров для лучшей организации работы и собирать все мысли и идеи в одном месте.
Открываем поиск Windows 11, нажав кнопку «Поиск» (значок лупы) на панели задач и вводим «Sticky Notes» в строке поиска. Затем щелкаем по названию приложения в результатах поиска или нажимаем «Открыть» справа от результатов поиска, чтобы запустить приложение Microsoft Sticky Notes (заметки).
Откроется окно заметок (Sticky Notes). Это окно можно перемещать по экрану в любое удобное место, удерживая и перетаскивая через верхнюю часть окна, а так же можно изменять размер окна.
Как создавать заметки в Windows 11
Чтобы создать заметку в Windows 11, сначала запускаем приложение Sticky Notes, а затем нажмите значок «+» в верхнем левом углу окна (над заголовком заметок).
После нажатия в главном окне приложения кнопки «+», рядом с окном появится новая заметка желтого цвета. Здесь мы можем вносить свои заметки и идеи. В нижней части находится ряд инструментов (жирный, курсив, подчеркивание, зачеркивание, маркеры и добавление изображений), которые мы можем использовать для редактирования содержания, которое добавляем в заметку.
Информация, добавленная в заметку, также будет отображаться в основном окне приложения Microsoft Sticky Notes.
Как добавить изображение в заметки
В нижнем ряду на панели инструментов в блоке заметок нажимаем на последний инструмент — «Добавить изображение».
Теперь нам доступен выбор изображений, которые можно добавить в заметку. Выбираем изображение в окне выбора и нажимаем «Открыть».
Изображение будет вставлено в заметку.
В одну заметку можно добавлять несколько изображений, они будут отображаться как галерея.
Как изменить цвет заметок
Чтобы изменить цвет стикера, нажимаем кнопку «Меню» с тремя точками в правом верхнем углу.
Панель из семи цветов появится в верхней части.
Как переключить заметки в темный режим
Нажимаем кнопку «Параметры» в верхней части главного окна стикеров.
В разделе «Цвет» выбираем «Темный».
Sticky Notes для Windows 11 — полезный инструмент. Использование заметок на рабочем столе может помочь вам отслеживать важную информацию. Для более удобного использования Windows 11 Notes ее необходимо установить на рабочий стол. В этой статье будут представлены различные способы размещения заметок на рабочем столе в Windows 11.
Во-первых, давайте посмотрим, с какими проблемами сталкиваются пользователи при работе с заметками Windows 11.
Вопрос 1: Нужно ли мне стороннее приложение Sticky Notes?
Нет, вам не нужно какое-либо третье приложение для заметок, вы можете просто использовать встроенное в Windows 11 приложение для заметок.
Вопрос 2: Что я могу сделать с приложением Sticky Notes?
Поместите заметку на рабочий стол, добавьте текст. Запишите то, что вы хотите запомнить, и создайте список задач, которые нужно выполнить на рабочем столе Windows 11.
Вопрос 3: Как разместить заметки на рабочем столе?
Мы обсудим три метода / способа размещения заметок на рабочем столе в Windows 11 в следующем разделе.
Как разместить заметки на рабочем столе в Windows 11
1 Используйте контекстное меню, чтобы создать ярлык для заметок
Первый способ поместить заметку на рабочий стол в Windows 11 — создать ярлык для заметки на рабочем столе.
- Щелкните правой кнопкой мыши пустое место на рабочем столе, чтобы открыть контекстное меню.
- Щелкните Создать, а затем щелкните Ярлык.
- Щелкните окно «Создать ярлык», скопируйте и вставьте Оболочка C: \ Windows \ explorer.exe: Приложение AppsFolder \ Microsoft.MicrosoftStickyNotes_8wekyb3d8bbwe! в данном поле, чтобы создать ярлык.
- После вставки нажмите Далее.
- Назовите ярлык Sticky Notes и нажмите «Готово».
- Вы получите ярлык заметки на рабочем столе.
2 Добавьте один липкий внимание
Второй способ — наклеить на рабочий стол отдельные стикеры. Конкретные шаги заключаются в следующем:
- В меню «Пуск» найдите и откройте «Заметки».
- Щелкните значок плюса, чтобы добавить еще одну заметку на экран.
- Настройте добавленные заметки.
- Согласно описанному выше методу вы можете добавить любое количество заметок на рабочий стол.
3 Прикрепите заметку к панели задач.
Последний способ разместить заметку на рабочем столе в Windows 11 — закрепить заметку на панели задач.
- В меню «Пуск» найдите «Заметки».
- Щелкните заметку правой кнопкой мыши и выберите Закрепить на панели задач.
- Заметка будет закреплена на панели задач, и щелчок по ней откроет заметку.
Это три способа разместить заметки на рабочем столе в Windows 11. Это удобно и быстро. Вам не нужно использовать какую-либо стороннюю программу для заметок, просто используйте встроенные в Windows 11 заметки, чтобы удобно записывать все, что вы хотите запомнить на своем рабочем столе.
Windows 11 предлагает пользователям удобный способ оставлять заметки и сохранять важную информацию прямо на рабочем столе. Закрепление записки на рабочем столе — это отличный способ помнить о задачах, важных событиях и других вещах, которые необходимо не забыть. В этой простой инструкции мы расскажем, как закрепить записку на рабочем столе в Windows 11.
Для того чтобы закрепить записку, откройте меню «Пуск» и найдите приложение «Записки». Откройте его и создайте новую записку, кликнув на значок «+» внизу окна. После этого введите нужную информацию или задачу. Вы также можете форматировать текст, используя различные стили и формы представления текста.
Когда записка готова, вам нужно закрепить ее на рабочем столе. Для этого достаточно нажать правой кнопкой мыши на записке и выбрать опцию «Закрепить на рабочем столе». После этого записка станет видна на вашем рабочем столе во время работы с компьютером, что поможет вам не забыть важное.
Если вам больше не нужна закрепленная записка, вы всегда можете ее удалить. Просто кликните правой кнопкой мыши на записке и выберите опцию «Удалить». Таким образом, вы сможете эффективно использовать записки на рабочем столе в Windows 11 и не пропустить важные дела и события.
Не забывайте, что закрепленные записки на рабочем столе остаются видимыми только в пределах вашего компьютера. Если вы сделаете синхронизацию вашего аккаунта Microsoft с другим устройством, то закрепленные записки также будут отображаться на нем.
Содержание
- Как закрепить записку в Windows 11
- Начало работы с записками
- Как открыть записку на рабочем столе
- Правка и сохранение записки
- Способы закрепить записку
- Преимущества использования записок на рабочем столе
Как закрепить записку в Windows 11
Windows 11 предлагает несколько способов закрепить записку на рабочем столе, чтобы всегда иметь доступ к важной информации. В этом руководстве мы расскажем вам, как сделать это:
- Создайте новую записку: Щелкните правой кнопкой мыши на пустом месте на рабочем столе и выберите «Новый» из контекстного меню. Затем выберите «Записку» для создания новой записки.
- Добавьте текст: В открывшейся записке вы можете ввести нужную информацию, используя клавиатуру.
- Закрепите записку: Щелкните правой кнопкой мыши на записке и выберите «Закрепить на рабочем столе» из контекстного меню. Записка будет закреплена на рабочем столе и будет всегда видна.
- Перемещение записки: Если вам нужно переместить записку, просто перетащите ее на новое место на рабочем столе.
- Редактирование записки: Чтобы редактировать существующую записку, щелкните правой кнопкой мыши на ней и выберите «Редактировать» из контекстного меню.
- Удаление записки: Если вы больше не нуждаетесь в записке, щелкните правой кнопкой мыши на ней и выберите «Удалить» из контекстного меню. Записка будет безвозвратно удалена.
Теперь у вас есть полная информация о том, как закрепить записку на рабочем столе в Windows 11. Используйте эту функцию, чтобы легко организовать свою работу и всегда иметь под рукой нужную информацию.
Начало работы с записками
Записки в операционной системе Windows 11 представляют собой удобное средство для быстрого создания и организации заметок на рабочем столе. Они позволяют вам важную информацию всегда держать под рукой.
Для того чтобы начать работу с записками, выполните следующие шаги:
- Щелкните правой кнопкой мыши на свободной области рабочего стола.
- В контекстном меню выберите пункт «Добавить записку».
- Появится новая записка на рабочем столе.
Теперь вы можете начать вводить текст в записку. Возможности форматирования в записках ограничены, но вы можете выделить текст жирным шрифтом с помощью тега strong или курсивом с помощью тега em.
Чтобы закрыть записку, просто щелкните правой кнопкой мыши на ее заголовке и выберите пункт «Закрыть» в контекстном меню. Все данные в записке автоматически сохранятся.
Как открыть записку на рабочем столе
Чтобы открыть записку на рабочем столе в Windows 11, выполните следующие шаги:
- Нажмите правой кнопкой мыши на свободном месте рабочего стола.
- В контекстном меню выберите пункт «Новый».
- Из выпадающего списка выберите «Записка».
- Появится новая иконка «Записка» на рабочем столе.
- Дважды щелкните на иконке «Записка», чтобы открыть записку в режиме редактирования.
Теперь вы можете ввести свои заметки и сохранить их для будущего использования. Записка на рабочем столе позволяет быстро и удобно оставлять важные сообщения и напоминания.
Помните, что записка на рабочем столе сохраняется только на вашем компьютере и не синхронизируется с другими устройствами или учетными записями.
Правка и сохранение записки
Когда вы закончили вводить текст в записку, вы можете произвести некоторые правки перед ее сохранением. Для этого щелкните правой кнопкой мыши на записке и выберите опцию «Редактировать». Откроется окно редактирования, где вы сможете внести изменения в текст.
После внесения правок необходимо сохранить записку, чтобы изменения были сохранены. Для этого просто закройте окно редактирования записки, и она автоматически сохранится. Если вы не закроете окно, записка останется открытой и не сохранится.
Если вы хотите удалить записку со своего рабочего стола, щелкните правой кнопкой мыши на ней и выберите опцию «Удалить». После подтверждения удаления, записка исчезнет с вашего рабочего стола.
Способы закрепить записку
В Windows 11 есть несколько способов закрепить записку на рабочем столе. Рассмотрим несколько вариантов:
- Использование шпильки. Чтобы закрепить записку на панели задач, щелкните правой кнопкой мыши на иконке записок в панели задач и выберите пункт «Закрепить на панели задач». Теперь записка будет отображаться всегда, даже при сворачивании окон.
- Использование горячих клавиш. Есть возможность назначить горячую клавишу для открытия записок. Для этого откройте меню пуск и найдите записки в списке приложений. Нажмите правую кнопку мыши на иконке записок и выберите «Свойства». В разделе «Горячие клавиши» можно назначить нужную комбинацию клавиш для быстрого открытия записок.
- Использование виджетов. В Windows 11 появилась функция виджетов, которая позволяет размещать полезные приложения и информацию на рабочем столе. Вы можете добавить виджет «Записки» и разместить нужные вам записки прямо на рабочем столе. Чтобы добавить виджет «Записки», щелкните правой кнопкой мыши на рабочем столе, выберите пункт «Добавить виджеты» и найдите «Записки» в списке доступных виджетов.
Выберите удобный для вас способ и закрепите записку на рабочем столе в Windows 11, чтобы всегда иметь под рукой важные заметки и напоминания.
Преимущества использования записок на рабочем столе
1. Легкость использования: Создание и редактирование записок на рабочем столе в Windows 11 просто и интуитивно понятно. Это позволяет быстро записывать важные заметки, задачи или напоминания.
2. Удобный доступ к информации: Записки на рабочем столе всегда остаются видимыми, даже когда вы активны в других приложениях. Это позволяет быстро вернуться к нужной информации и не забыть важные задачи.
3. Организация рабочего процесса: Записки на рабочем столе могут быть использованы для организации и структурирования рабочего процесса. Вы можете создавать разные категории записок и распределять задачи по ним, что помогает эффективнее работать.
4. Визуальное напоминание: Записки на рабочем столе предоставляют визуальное напоминание о важных задачах или документах, которые необходимо выполнить или обратить на них внимание. Они помогают не пропустить сроки и сохранить продуктивность работы.
Использование записок на рабочем столе в Windows 11 может значительно упростить и структурировать ваш рабочий процесс, помогая вам быть более организованным и эффективным.
Добро пожаловать в Записки! Мы по-прежнему лучший способ для быстрого создания заметок на рабочем столе Windows, но теперь вы также можете взять с собой заметки, что позволяет записывать, находить и использовать заметки в приложениях и на ваших любимых устройствах.
Примечание: Новые и обновленные функции в Записки могут выпускаться на постепенной основе, что означает, что они, возможно, не сразу вышли на ваш компьютер или устройство после объявления.
Добро пожаловать в Записки для Windows 10!
Открытие приложения Записки
-
На Windows 10 нажмите кнопку Пуск и введите «Записки». Записки откроется там, где вы оставили их.
-
В списке заметок коснитесь или дважды щелкните заметку, чтобы открыть ее.
Или с клавиатуры нажмите клавиши CTRL+N, чтобы начать новую заметку.
-
Чтобы закрыть заметку, коснитесь или дважды щелкните значок закрытия ( X ).
Если в списке приложений нет Записки, откройте приложение Майкрософт Store и установите «Записки (Майкрософт)».
Примечание: В настоящее время вы не можете Записки оставаться на вершине других приложений. Но вы можете закрепить Записки на панели задач Windows, чтобы мгновенно просмотреть список заметок или быстро создать новую заметку. Щелкните правой кнопкой мыши значок Записки на панели задач и выберите пункт Закрепить на панели задач.
Вход и синхронизация заметок
В Записки версии 3.0 и более поздних, используя одну и ту же учетную запись Майкрософт, вы можете выполнить вход для синхронизации заметок между приложениями и любимыми устройствами.
-
Откройте приложение Записки и просмотрите список заметок. Если отображается только одна заметка, щелкните значок с многоточием ( … ) в правом верхнем углу заметки, а затем щелкните список заметок.
-
Щелкните значок параметров в правом верхнем углу списка заметок.
-
Нажмите кнопку Войти и введите учетные данные Майкрософт учетной записи. Если у вас нет учетной записи, вам будет предложено создать ее для входа.
-
Нажмите кнопку Продолжить.
Узнайте больше о том, где еще можно увидеть Записки.
Создание заметки
-
Открыть записки. Записки откроется там, где вы оставили их.
-
В списке заметок или из существующей заметки щелкните значок плюса ( + ) в левом верхнем углу.
Или с клавиатуры нажмите клавиши CTRL+N, чтобы начать новую заметку.
Советы:
-
Вы можете закрепить Записки на панели задач Windows, чтобы быстро создать новую заметку. Щелкните правой кнопкой мыши значок Записки на панели задач и выберите пункт Закрепить на панели задач.
-
Затем, если щелкнуть правой кнопкой мыши или коснуться значка Записки на панели задач Windows, вы можете выбрать Создать заметку.
-
-
Добавьте содержимое в заметку любым способом. Вы можете использовать клавиатуру, написать пальцем или пером на сенсорном устройстве или добавить рисунок.
Примечание: В настоящее время нельзя изменить шрифт или размер текста заметки.
Совет: Попробуйте использовать Кортану. Если вы вводите заметки, содержащие дату, время, номер телефона или адрес, агент цифрового поиска Кортаны предложит способы взаимодействия с заметкой, например путем добавления напоминания в календарь Outlook при вводе времени.
Узнайте больше о том, как добавлять содержимое в заметки..
Поиск заметок
-
В верхней части списка заметок введите условие поиска в поле поиска. Или с клавиатуры нажмите клавиши CTRL+F для поиска.
Список заметок будет отфильтрован только по тем заметкам, которые содержат условие поиска.
-
Чтобы очистить поиск, нажмите кнопку ( X ) или удалите условие поиска.
Изменение внешнего вида заметок
Вы можете настроить заметки.
-
Возьмите верхнюю часть заметки и перетащите заметку по рабочему столу. Мы вспомним, куда вы его положили!
-
Возьмите края заметки и увеличьте ее ширину и высоту.
-
Измените цвет фона заметки. В любой заметке щелкните значок с многоточием ( … ), расположенный в правом верхнем углу, а затем выберите цвет заметки.
Измените светлый или темный цветовой режим, чтобы упростить чтение. Цветовой режим изменяет цвет фона и шрифта заметки и списка заметок на светлый или темный, но не заголовок заметки. В списке заметок щелкните или коснитесь пункта Параметры, а затем в разделе Цвет измените цветовой режим на светлый, темный или установите в соответствии с текущим режимом Windows.
Примечание: Если вы вошли в учетную запись Майкрософт, изменение цвета будет синхронизироваться на ваших устройствах и в Интернете.
Дополнительные способы форматирования заметок.
Поделитесь с нами своим мнением
Расскажите нам, что вам нравится в новом интерфейсе Записки и какие у вас есть предложения, чтобы сделать его еще лучше. Мы отправим ваши отзывы о продукте непосредственно команде Записки!
-
В списке заметок щелкните параметры, а затем в разделе Справка & отзыв щелкните или коснитесь пункта Поделиться отзывом.
-
Если вам требуется какая-либо возможность, отправьте свой отзыв, чтобы помочь нам определить приоритеты новых функций для будущих обновлений. Дополнительные сведения см. в статье Как оставить отзыв по Microsoft Office?
Добро пожаловать в Записки для iPhone и iPad!
Просмотр заметок в OneNote для iPhone
-
Заметки отображаются вместе с OneNote для iPhone. Откройте OneNote для iPhone, а затем в правом нижнем углу коснитесь Записки.
Для просмотра заметок на разных устройствах необходимо войти с одной и той же учетной записью.
-
В списке заметок коснитесь заметки, чтобы открыть ее.
-
Чтобы закрыть измененную заметку, нажмите кнопку Готово , а затем стрелку вниз в левом верхнем углу.
Чтобы закрыть заметку, которую вы не изменили, просто коснитесь стрелки вниз в левом верхнем углу.
Узнайте больше о том, где еще можно увидеть Записки.
Просмотр заметок в OneNote для iPad
-
Заметки отображаются вместе с OneNote для iPad. Откройте OneNote для iPad, а затем на вкладке Главная коснитесь значка Записки.
Для просмотра заметок на разных устройствах необходимо войти с одной и той же учетной записью.
-
В списке заметок коснитесь заметки, чтобы открыть ее. Чтобы изменить заметку, коснитесь ее.
-
Чтобы остановить редактирование заметки, коснитесь кнопки Готово.
-
Чтобы закрыть заметку, коснитесь стрелки вниз в левом верхнем углу.
Узнайте больше о том, где еще можно просмотреть Записки.
Создание новой заметки в OneNote для iPhone
-
Откройте OneNote для iPhone, а затем в правом нижнем углу коснитесь Записки.
Для просмотра заметок на разных устройствах необходимо войти с одной и той же учетной записью.
-
В списке заметок коснитесь значка плюса ( + ), чтобы начать новую заметку.
-
Добавьте содержимое в заметку любым способом. Можно использовать клавиатуру или добавить рисунок.
-
Чтобы закрыть измененную заметку, нажмите кнопку Готово , а затем стрелку вниз в левом верхнем углу.
Чтобы закрыть заметку, которую вы не изменили, просто коснитесь стрелки вниз в левом верхнем углу.
Узнайте больше о способах добавления содержимого в заметки.
Создание новой заметки в OneNote для iPad
-
Откройте OneNote для iPad, а затем на вкладке Главная коснитесь значка Записки.
Для просмотра заметок на разных устройствах необходимо войти с одной и той же учетной записью.
-
В списке заметок коснитесь значка плюса ( + ), чтобы начать новую заметку.
-
Добавьте содержимое в заметку любым способом. Можно использовать клавиатуру или добавить рисунок.
-
Чтобы закрыть измененную заметку, нажмите кнопку Готово, а затем нажмите стрелку вниз в левом верхнем углу.
Чтобы закрыть заметку, которую вы не изменили, просто коснитесь стрелки вниз в левом верхнем углу.
Дополнительные способы добавления содержимого в заметки.
Копирование содержимого заметки на страницу в OneNote для iPad
-
Откройте OneNote для iPad, а затем на вкладке Главная коснитесь значка Записки справа.
Для просмотра заметок на разных устройствах необходимо войти с одной и той же учетной записью.
-
Нажмите и удерживайте заметку, чтобы выбрать ее, а затем, продолжая нажимать заметку, выполните одно из следующих действий:
-
Чтобы скопировать содержимое заметки на текущую страницу, перетащите заметку на страницу.
-
Чтобы скопировать содержимое заметки на другую страницу в том же разделе, перетащите заметку на целевую страницу в списке страниц слева. Продолжайте нажимать, пока страница открывается, а затем перетащите заметку на страницу.
-
Чтобы скопировать заметку на другую страницу в другом разделе, перетащите заметку на другой раздел в списке разделов слева. Если список разделов не отображается, сначала убедитесь, что он открыт. Продолжайте нажимать, пока откроется раздел, а затем перетащите заметку на целевую страницу, пока страница не откроется. При нажатии на заметку перетащите заметку на страницу.
-
Совет: Вы также можете скопировать текст или изображения на странице OneNote в новую записку. Выделите текст или изображение, а затем нажмите и удерживайте выделенный фрагмент, пока не появится меню выбора. Нажмите Копировать в Записки. Будет создана новая заметка с выделенным текстом.
Дополнительные способы добавления содержимого в заметки.
Изменение цвета наклейки в OneNote для iPhone
-
В списке заметок проведите заметку справа, чтобы отобразить параметры заметки, а затем коснитесь значка среднего формата.
-
В заметке коснитесь значка с многоточием ( … ), расположенного в правом верхнем углу, а затем выберите цвет заметки.
Изменение цвета записки в OneNote для iPad
-
Откройте OneNote для iPad, а затем на вкладке Главная коснитесь значка Записки.
Для просмотра заметок на разных устройствах необходимо войти с одной и той же учетной записью.
-
Из списка заметок перетащите заметку влево, чтобы отобразить параметры заметки, а затем коснитесь значка форматирования, чтобы отобразить меню цвета.
Или в открытой заметке коснитесь значка с многоточием ( … ), расположенного в правом верхнем углу, чтобы отобразить меню цвета.
Общий доступ к заметкам в OneNote для iPhone
Вы можете поделиться своими заметками с любым пользователем, даже с людьми, у которых нет учетной записи Майкрософт. Стик-заметками можно делиться с помощью самых популярных приложений или служб, доступных на телефоне iPhone, включая текстовые сообщения, электронную почту или социальные сети.
-
В списке заметок проведите заметку справа, чтобы отобразить параметры заметки, а затем коснитесь значка общего доступа слева.
-
Вы также можете поделиться заметкой, сначала открыв ее, а затем коснитесь значка с многоточием ( … ), расположенного в правом верхнем углу. Нажмите Поделиться заметкой.
Узнайте больше о совместном использовании заметок.
Делитесь заметками в OneNote для iPad
Вы можете поделиться своими заметками с любым пользователем, даже с людьми, у которых нет учетной записи Майкрософт. Стик-заметками можно делиться с помощью самых популярных приложений или служб, доступных на вашем iPad, включая текстовые сообщения, электронную почту или социальные сети.
-
Откройте OneNote для iPad, а затем на вкладке Главная коснитесь значка Записки.
Для просмотра заметок на разных устройствах необходимо войти с одной и той же учетной записью.
-
Из списка заметок перетащите заметку влево, чтобы отобразить параметры заметки, а затем коснитесь значка общего доступа.
Вы также можете поделиться заметкой, сначала открыв ее, а затем коснитесь значка с многоточием ( … ), расположенного в правом верхнем углу. Нажмите Поделиться заметкой.
Дополнительные сведения о совместном использовании заметок.
Поделитесь с нами своим мнением
Расскажите нам, что вам нравится в новом интерфейсе Записки и какие у вас есть предложения, чтобы сделать его еще лучше. Мы отправим ваши отзывы о продукте непосредственно команде Записки!
-
В списке заметок коснитесь изображения профиля учетной записи, а затем в разделе Отзыв выберите Отправить отзыв.
-
Если вам требуется какая-либо возможность, отправьте свой отзыв, чтобы помочь нам определить приоритеты новых функций для будущих обновлений. Дополнительные сведения см. в статье Как оставить отзыв по Microsoft Office?
Добро пожаловать в Записки для телефона Android!
Просмотр заметок в OneNote для Android
Получить Записки на Android можно двумя способами:
-
В OneNote Откройте OneNote, и все ваши Записки появятся на главной странице. Перейдите в раздел Параметры фильтра и выберите Записки, чтобы получить представление только Записки.
-
На Майкрософт Launcher Вы также можете быстро получить доступ к заметкам без OneNote, если вы используете средство запуска Майкрософт в качестве пользовательского начального экрана для телефона с Android. На начальном экране средства запуска проведите по левому краю, чтобы увидеть веб-канал, а затем проведите вниз и коснитесь пункта Настроить веб-канал , чтобы добавить карточки. Снова проведите вниз и включите Записки, чтобы добавить в веб-канал.
Узнайте больше о том, где еще можно увидеть Записки.
Создание новой заметки
-
Откройте OneNote для Android телефоне, а затем на панели инструментов создания новой страницы щелкните меню с тремя точками.
-
Щелкните Создать заметку , чтобы начать новую заметку.
-
Добавьте содержимое в заметку любым способом. Вы можете использовать клавиатуру, написать пальцем или пером на сенсорном устройстве или добавить рисунок.
-
Чтобы сохранить и закрыть заметку, коснитесь стрелки влево в верхнем левом углу.
Примечание: В настоящее время нельзя изменить шрифт или размер текста заметки.
Узнайте больше о способах добавления содержимого в заметки.
Изменение цвета заметок
-
В списке заметок коснитесь заметки, чтобы открыть ее. Коснитесь значка дополнительных параметров, расположенного в правом верхнем углу.
-
Выберите цвет заметки.
Совет: Если вы вошли в учетную запись Майкрософт, изменение цвета будет синхронизироваться на ваших устройствах и в Интернете.
Совместное использование заметок
Вы можете поделиться своими заметками с любым пользователем, даже с людьми, у которых нет учетной записи Майкрософт. Стик-заметками можно делиться с помощью самых популярных приложений или служб, доступных на телефоне с Android, включая текстовые сообщения, электронную почту или социальные сети.
-
В списке заметок откройте заметку, которой вы хотите поделиться. Коснитесь значка с многоточием ( … ), расположенного в правом верхнем углу.
-
Выберите команду Поделиться.
-
Выберите способ предоставления общего доступа к заметке.
Поделитесь с нами своим мнением
Расскажите нам, что вам нравится в новом интерфейсе Записки и какие у вас есть предложения, чтобы сделать его еще лучше. Мы отправим ваши отзывы о продукте непосредственно команде Записки!
-
В списке заметок коснитесь изображения профиля учетной записи, а затем в разделе Отзыв выберите Отправить отзыв.
-
Если вам требуется какая-либо возможность, отправьте свой отзыв, чтобы помочь нам определить приоритеты новых функций для будущих обновлений. Дополнительные сведения см. в статье Как оставить отзыв по Microsoft Office?
Больше не охота вокруг за листом бумаги и карандашом, чтобы захватить быструю, но важную мысль вы не хотите потерять след.
См. также
Создание записки
Просмотр записок на любом устройстве
Совместное использование записок
Удаление записки
Устранение неполадок Записки
Записки – это удобный способ оставлять себе напоминания, списки дел и другую информацию, которую вы не хотите забыть. В новой операционной системе Windows 11 компания Microsoft предоставляет улучшенные возможности для использования записок. Одной из таких возможностей является закрепление записки на рабочем столе. Это позволяет сохранить записку в постоянном виде и всегда иметь доступ к ней.
Закрепить записку на рабочем столе Windows 11 очень просто. Для этого вам понадобится всего несколько шагов. Во-первых, откройте приложение «Записки», которое можно найти на панели задач или в меню «Пуск». Затем создайте новую записку или выберите существующую записку, которую вы хотите закрепить. Вы можете добавить текст, список дел, ссылки и даже изображения в свою записку.
Когда ваша записка готова, щелкните правой кнопкой мыши на ее названии на панели задач или в окне приложения «Записки». В открывшемся контекстном меню выберите опцию «Закрепить на рабочем столе». После этого записка автоматически появится на рабочем столе, и вы сможете перемещать ее в любое удобное для вас место.
Теперь ваша записка будет всегда видна на рабочем столе Windows 11, даже при закрытых окнах и приложениях. Вы всегда будете иметь доступ к своей важной информации и напоминаниям. Если вы захотите удалить закрепленную записку, просто щелкните по ней правой кнопкой мыши и выберите опцию «Открепить от рабочего стола».
Содержание
- Создайте новую записку на рабочем столе
- Откройте свойства записки для настройки
- Включите опцию «Поверх всех окон» для записки
Создайте новую записку на рабочем столе
Для создания новой записки на рабочем столе в Windows 11 следуйте этим простым шагам:
- Щелкните правой кнопкой мыши на пустой области рабочего стола.
- В выпадающем меню выберите «Новоe» и затем «Записку».
- Откроется новое окно с пустой запиской.
- Напишите свою записку в текстовом поле.
- Когда закончите, нажмите «Крестик» в верхнем правом углу окна, чтобы закрыть записку.
Теперь у вас есть новая записка, закрепленная на рабочем столе Windows 11. Вы можете перетаскивать ее по рабочему столу и изменять размер, чтобы оставаться видимой всегда, даже при запущенных других приложениях. Это удобно для напоминаний, списков дел или любых других заметок, которые вы хотите иметь под рукой.
Откройте свойства записки для настройки
Чтобы настроить свою записку на рабочем столе Windows 11, вам потребуется открыть ее свойства. Таким образом, вы сможете изменить цвет, размер, положение и другие характеристики записки.
Чтобы открыть свойства записки, сделайте следующее:
1. Щелкните правой кнопкой мыши на иконке записки на рабочем столе.
2. Выберите «Свойства» в контекстном меню. Откроется окно с настройками записки.
Примечание: Если у вас несколько записок, выберите нужную записку, а затем щелкните правой кнопкой мыши на выбранной записке.
3. В открывшемся окне вы сможете настроить различные параметры записки. Например, вы можете изменить цвет фона, шрифт, положение и размер записки.
4. После внесения нужных изменений в свойства записки, нажмите кнопку «ОК», чтобы сохранить настройки.
Теперь вы можете настроить записку на рабочем столе Windows 11 по своему вкусу и предпочтениям!
Включите опцию «Поверх всех окон» для записки
Чтобы прикрепленная записка оставалась видимой даже при активных окнах на рабочем столе, вам потребуется включить опцию «Поверх всех окон». Это позволит вам не пропускать важные напоминания и сохранять записки в поле зрения.
Чтобы включить данную опцию, выполните следующие шаги:
- Нажмите правой кнопкой мыши на прикрепленной записке.
- В контекстном меню выберите пункт «Поверх всех окон».
После этого ваша записка будет отображаться поверх всех окон на рабочем столе. Вы сможете увидеть ее даже при работе с другими приложениями или окнами.
Обратите внимание, что эта опция может быть полезна, но иногда может мешать при работе с окнами. В таком случае вы всегда можете отключить ее, повторив первые два шага и сняв флажок с опции «Поверх всех окон».