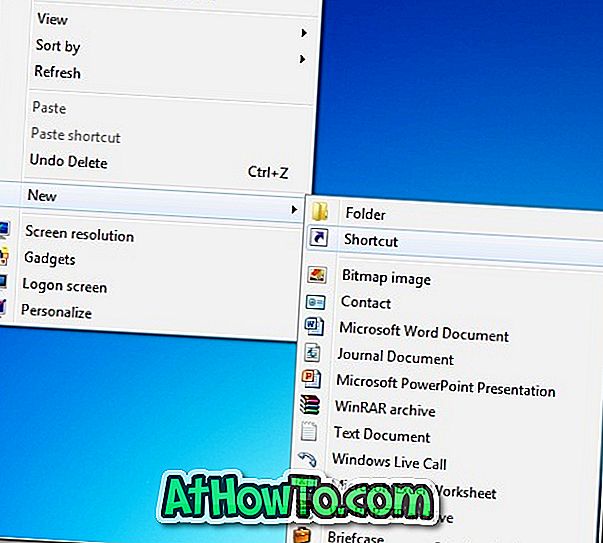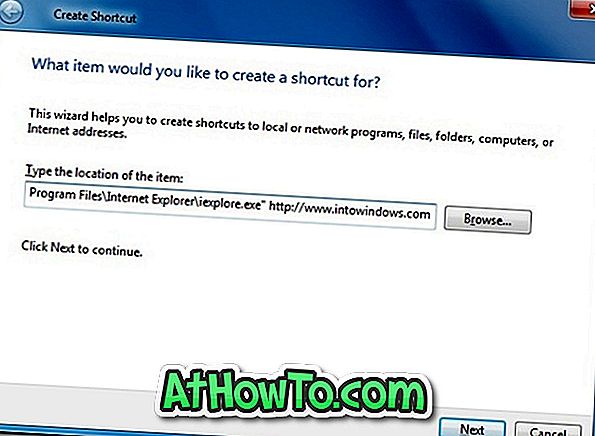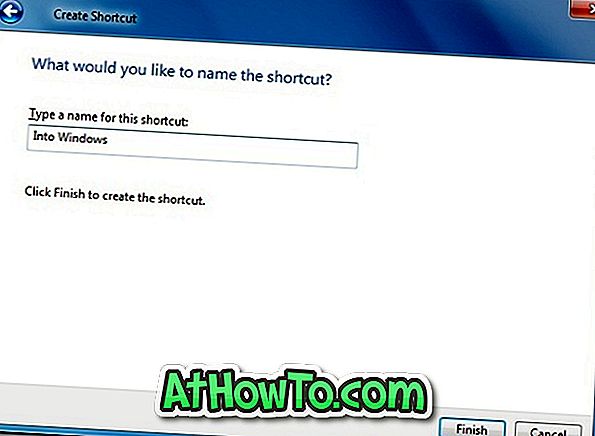К настоящему времени вы, вероятно, знаете, что Windows 7 позволяет пользователям прикреплять любимые любимые программы к панели задач для быстрого доступа. То есть можно использовать панель задач в Windows 7 для быстрого запуска своих любимых программ. Вы можете закрепить ваш любимый веб-браузер, приложения Office и другие часто используемые программы на панели задач.
Одной из скрытых функций панели задач Windows 7 является то, что она позволяет также закреплять ваши любимые веб-сайты. Да, вы можете прикрепить ваши любимые веб-страницы к панели задач, чтобы вы могли быстро перейти на веб-страницу без необходимости сначала запускать веб-браузер.
Как некоторые из вас знают, по умолчанию Windows позволяет вам прикреплять веб-страницу только к списку переходов браузера по умолчанию, а не к панели задач. Для тех, кто любит прикреплять свои любимые сайты к панели задач, можно выполнить нижеприведенные шаги, чтобы прикрепить свои любимые сайты к панели задач.
Кроме того, если вы обновились до Internet Explorer 9, вы можете легко прикрепить веб-сайты к панели задач без каких-либо обходных путей. Ознакомьтесь с нашими инструкциями по закреплению веб-страниц на панели задач Windows 7 с помощью браузера Internet Explorer 9 для получения подробных инструкций.
Шаг 1. Щелкните правой кнопкой мыши на рабочем столе, выберите « Создать», а затем выберите « Ярлык», чтобы запустить мастер «Создать ярлык».
Шаг 2: В окне местоположения вам нужно ввести путь установки браузера, а затем адрес веб-сайта. Например, если вы хотите прикрепить ярлык Into Windows к панели задач и открыть его в браузере Internet Explorer, вам нужно ввести следующую команду:
«C: \ Program Files \ Internet Explorer \ iexplore.exe» //www.intowindows.com
Шаг 3: Нажмите « Далее», чтобы ввести имя для ярлыка, и, наконец, нажмите кнопку « Готово», чтобы закрыть мастер.
Шаг 4. Теперь просто перетащите ярлык на панель задач, чтобы закрепить его. Нажмите на ярлык, чтобы запустить сайт в вашем любимом браузере.
Вот и все. Вы также можете узнать, как прикрепить файлы / папки и почти все типы файлов к панели задач Windows 7.
Одной из удобных особенностей операционной системы Windows 7 является возможность закрепить ярлык приложения на панели задач. Это позволяет быстро запускать нужные программы без необходимости искать их в меню «Пуск» или на рабочем столе. Однако, иногда пользователи сталкиваются с проблемой, когда закрепление ярлыка на панели задач не работает или пропадает после перезагрузки компьютера. Как решить эту проблему?
Первым шагом, который следует предпринять, является убедиться, что приложение, ярлык которого не закрепляется на панели задач, действительно открыто. Проверьте, запущено ли оно в данный момент и не свернуто ли на панель задач только иконкой. Если приложение уже открыто, попробуйте перезапустить его и повторить попытку закрепления ярлыка.
Возможно, проблема заключается в настройках панели задач. Проверьте, включена ли возможность закрепления ярлыков на панели задач. Для этого щелкните правой кнопкой мыши на панели задач, выберите пункт «Панель задач» и убедитесь, что опция «Закрепить панель задач» активирована. Если она отключена, активируйте ее, щелкнув на ней Левой кнопкой мыши.
Если после выполнения всех вышеуказанных шагов проблема не решена, возможно, она вызвана поврежденным профилем пользователя или некорректными настройками системы. В этом случае рекомендуется выполнить следующие действия: создать нового пользователя с административными правами, войти в систему под новым пользователем и попробовать закрепить ярлык на панели задач. Если это помогло, скопируйте все необходимые данные с удаленного профиля и удалите его, затем создайте новый профиль и перенесите данные обратно.
Содержание
- Откройте панель задач в Windows 7
- Найдите ярлык, который вы хотите закрепить
- Закрепите ярлык на панели задач
Откройте панель задач в Windows 7
В Windows 7 панель задач представляет собой горизонтальную панель, расположенную внизу экрана. Она содержит ярлыки приложений, системные уведомления и кнопки быстрого запуска.
Существует несколько способов открыть панель задач в Windows 7:
| Способ 1: | Кликните правой кнопкой мыши на пустом месте панели задач и выберите «Панель задач» в контекстном меню. |
| Способ 2: | Используйте комбинацию клавиш Win + T для переключения фокуса на панель задач. |
| Способ 3: | Нажмите клавишу Win на клавиатуре, чтобы открыть меню «Пуск», а затем кликните на значок «Панель задач». |
После открытия панели задач вы можете переключаться между открытыми приложениями, запускать новые программы и также фиксировать ярлыки на панели задач для быстрого доступа к ним.
Найдите ярлык, который вы хотите закрепить
Прежде чем быть в состоянии закрепить ярлык на панели задач, вы должны его найти на вашем компьютере. Ярлык может быть на рабочем столе, в меню «Пуск» или в папке программ на жестком диске.
Чтобы найти ярлык на рабочем столе, просто пролистайте все значки, пока не увидите нужный вам. Когда вы найдете ярлык, установите курсор мыши на нем и щелкните правой кнопкой мыши.
Если вы хотите найти ярлык в меню «Пуск», щелкните на кнопке «Пуск» в левом нижнем углу экрана. Затем выберите нужную папку (например, «Все программы») и найдите ярлык в списке программ.
Если ярлык находится на жестком диске, откройте проводник (щелкните на значке папки на панели задач или нажмите клавишу Win + E) и перейдите в нужную папку. Затем найдите ярлык в списке файлов этой папки.
Когда вы найдете ярлык, запомните его расположение или оставьте окно проводника открытым, чтобы легко найти его позже.
Закрепите ярлык на панели задач
Если вы хотите быстро получать доступ к приложению или файлу на вашем компьютере, вы можете закрепить ярлык на панели задач Windows 7. Это позволит вам легко запустить приложение или открыть файл одним щелчком мыши.
- Откройте меню «Пуск» и найдите приложение или файл, ярлык которого вы хотите закрепить.
- Щелкните правой кнопкой мыши на ярлыке и выберите «Закрепить на панели задач».
- Ярлык будет автоматически добавлен на панель задач и будет отображаться рядом с другими ярлыками приложений.
Чтобы запустить приложение или открыть файл, щелкните на ярлыке на панели задач. Приложение или файл должны открыться сразу.
Если вы захотите удалить ярлык с панели задач, щелкните правой кнопкой мыши на ярлыке и выберите «Открепить от панели задач». Ярлык будет удален с панели задач, но останется на рабочем столе или в меню «Пуск».
Вот и все! Теперь вы знаете, как закрепить ярлык на панели задач Windows 7. Это удобное решение поможет вам быстро получать доступ к нужным приложениям и файлам без необходимости искать их в меню «Пуск» или на рабочем столе.
11.09.2009 12:05
Вместо панели быстрого запуска в Windows 7 появилась удобная функция закрепления любых элементов на панели задач.
Мы уже рассказывали о закреплении значка Flip 3D и Корзины на панели задач. В этой статье мы расскажем вам, как закрепить папки и программы, чтобы они не сбрасывались после перезагрузки компьютера, даже если используется беспарольный вход в Windows 7.
Закрепление программы на панели задач Windows 7
Чтобы прикрепить значок программы к панели задач Windows 7, щелкните по исполняемому файлу (.exe) или по ярлыку программы правой кнопкой мыши и в появившемся контекстном меню выберите пункт Закрепить на панели задач.
Также значок программы можно закрепить на панели задач, если просто перетащить мышкой исполняемый файл программы или её ярлык на панель задач.
Закрепление папки на панели задач Windows 7
Предположим, папка называется «Музыка» и находится она в корне диска C (адрес папки в этом случае – C:\Музыка). Чтобы закрепить эту папку на панели задач Windows 7, нужно выполнить четыре шага:
1. Щелкните правой кнопкой мыши на рабочем столе и выберите Создать -> Ярлык.
2. В поле Расположение объекта введите: %windir%\explorer.exe C:\Музыка (вместо C:\Музыка введите фактический адрес прикрепляемой папки).
3. В поле Имя ярлыка введите название папки (в нашем случае это Музыка) и нажмите Готово.
4. Щелкните правой кнопкой по созданному ярлыку и в появившемся контекстном меню выберите пункт Закрепить на панели задач.
Примечание. Каждая закрепленная папка будет открываться в отдельном процессе. При недостатке оперативной памяти это может привести к временному снижению производительности системы. После закрытия папки, процесс, в котором она была запущена, автоматически завершится в течение нескольких секунд.
Открепление значков
Чтобы открепить папку или программу от панели задач, щелкните по значку правой кнопкой мыши и в появившемся меню выберите Изъять программу из панели задач.
Комментирование закрыто.
Есть вопрос? Задайте его на форуме.
Windows 7 is the hot, new operating system replacing the past XP and Vista systems. Windows 7 is the most simplified, user-friendly version that Microsoft has developed — ever. Get acquainted with your new version of Windows straight from Microsoft.
This video tour will show you how to use Pin on Windows 7. Pin your favorite programs right to your taskbar.
Pin programs to the taskbar. Pin files to Jump Lists. Just like tacking notes on a bulletin board, you can use pin to keep the things you need close at hand.
A lot of us have a fairly small group of programs and files we use a lot. So it makes sense to be able to keep them handy all the time. With Windows Vista, you can pin your favorite programs to your start menu.
In Windows 7, you can use pinning to make your PC work even more the way you want. One big improvement is the ability to control where your programs appear on your taskbar. Always want your web browser right next to the start button? Drag the icon where you want it, and it’ll stay there till you move it. You can also pin your program icon to the taskbar, so it’s there all the time. You can even pin specific documents and web sites to Jump Lists on your taskbar.
Want to master Microsoft Excel and take your work-from-home job prospects to the next level? Jump-start your career with our Premium A-to-Z Microsoft Excel Training Bundle from the new Gadget Hacks Shop and get lifetime access to more than 40 hours of Basic to Advanced instruction on functions, formula, tools, and more.
Buy Now (97% off) >
Other worthwhile deals to check out:
- 97% off The Ultimate 2021 White Hat Hacker Certification Bundle
- 98% off The 2021 Accounting Mastery Bootcamp Bundle
- 99% off The 2021 All-in-One Data Scientist Mega Bundle
- 59% off XSplit VCam: Lifetime Subscription (Windows)
- 98% off The 2021 Premium Learn To Code Certification Bundle
- 62% off MindMaster Mind Mapping Software: Perpetual License
- 41% off NetSpot Home Wi-Fi Analyzer: Lifetime Upgrades