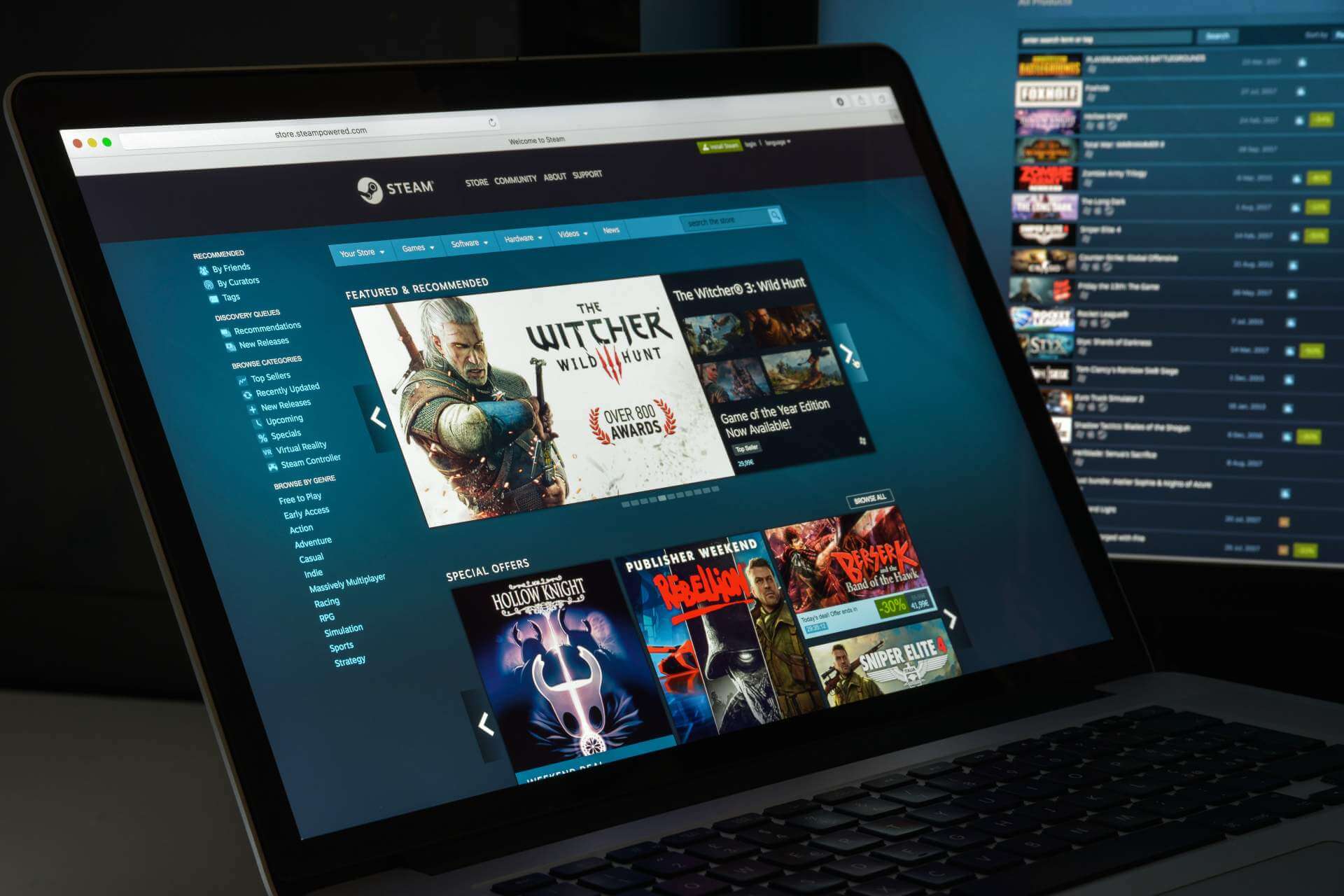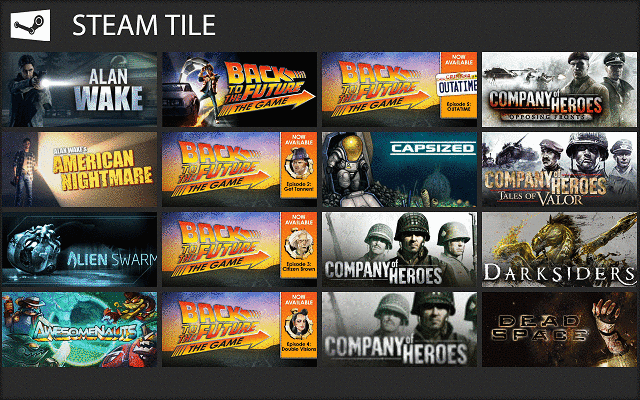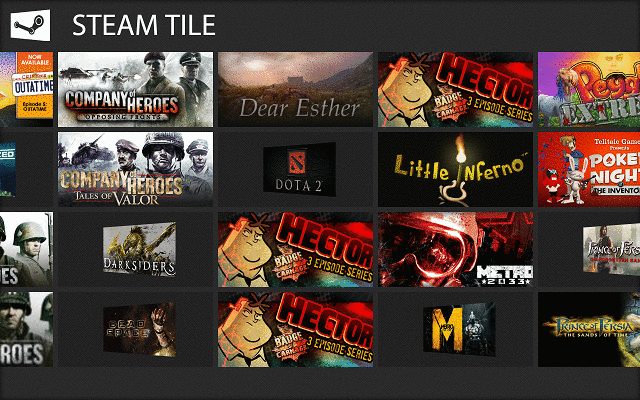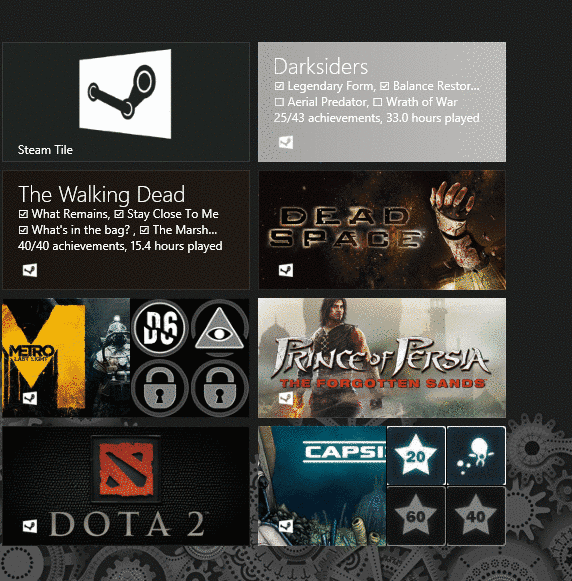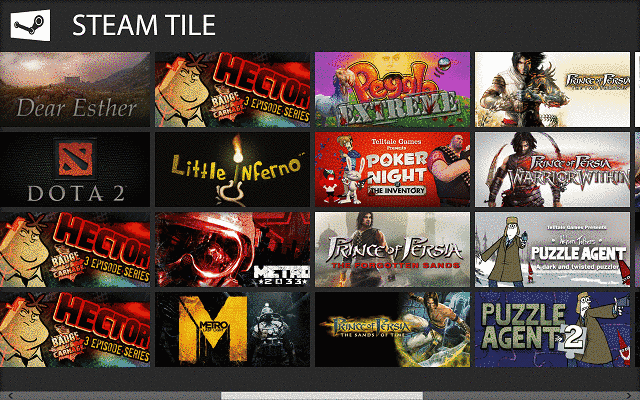Steam можно установить на любой диск. Его не обязательно устанавливать на диск C или какой бы то ни было диск, на котором установлена Windows 10. Независимо от того, на каком диске установлен Steam, он отображается в меню «Пуск», а некоторые игры отображаются в соответствующей папке в списке приложений.
Некоторые игры Steam автоматически добавляются в список приложений в меню «Пуск», и вы можете закрепить их в самом меню «Пуск». Конечно, не все игры добавляются в список приложений, что означает, что их закрепление в меню «Пуск» потребует другого процесса.
Есть два способа добавить игру Steam в меню «Пуск». Вы можете закрепить его, как если бы вы могли закрепить файл или папку, и вы можете добавить его как элемент в список приложений, а затем закрепить в меню «Пуск».
Закрепить игру в меню “Пуск”
Чтобы закрепить игру прямо в меню «Пуск», не добавляя ее в список приложений, выполните следующие действия.
- Перейдите к Папка SteamLibrary.
- Внутри
steamappscommonпапка, найдите папку с игрой. - Ищите исполняемый файл для игры в своей папке.
- Щелкните исполняемый файл правой кнопкой мыши и выберите Pв, чтобы начать.
- Игра будет закреплен в меню “Пуск” как плитка.
Добавить в список приложений и в меню “Пуск”
Вы можете добавить игру в список приложений и закрепить ее в меню «Пуск». Добавление игры в список приложений позволяет вам открывать ее оттуда, и вам не обязательно закреплять ее как плитку. Это полезно, если вы хотите, чтобы плитка меню «Пуск» оставалась свободной.
- Открыть Проводник и перейдите в папку SteamLibrary.
- Найдите папка с игрой в
steamappscommonи откройте его. - Щелкните правой кнопкой мыши то исполняемый файл игры и выберите Отправить на> Рабочий стол.
- Откройте проводник и перейдите в это место:
C:UsersYourUserNameAppDataRoamingMicrosoftWindowsStart MenuProgramsSteam
- Вырезать и вставьте ярлык с рабочего стола в эту папку.
- Игра появится под Папка Steam в списке приложений.
- Чтобы добавить игру как отдельную запись в список приложений, вместо этого вставьте ярлык в это место:
C:UsersYourUserNameAppDataRoamingMicrosoftWindowsStart MenuPrograms
- Как только игра появится в В списке приложений щелкните его правой кнопкой мыши и выберите «Прикрепить к началу».
Примечание. Если позже вы переместите игру на другой диск, ярлык сломается. В этом случае выполните те же действия, чтобы добавить ссылку на рабочее приложение в список приложений.
Вывод
Игры Steam можно искать и запускать из Windows Search, но список приложений и меню «Пуск» – удобные способы их открытия, не заходя через клиент Steam. Клиент Steam запускается автоматически при открытии игры Steam, а плитка позволяет сократить количество кликов во время всего процесса.
by Milan Stanojevic
Milan has been enthusiastic about technology ever since his childhood days, and this led him to take interest in all PC-related technologies. He’s a PC enthusiast and he… read more
Updated on
XINSTALL BY CLICKING THE DOWNLOAD
FILE
If you have installed the Steam client on your Windows 8, Windows 10 tablet, then you are probably wondering how you can pin Steam games to the Start Screen. The Steam Tile app from the Windows Store will help you with that!
One of the most popular platforms for gaming nowadays is Valve’s Steam. Many of you are familiar with the name, as it has become one of the biggest markets for buying computer games of all sorts. Steam has a number of advantages over traditional gaming, as it keeps an electronic list of your games and it allows you to download and install them any time you want.
Also, Steam offers users daily deals on games, as well as many free to play games. These factors have made the Steam platform so successful on all operating systems. Windows 8, Windows 10 also supports the Steam client, but sadly only in desktop mode, and until a Steam app will be available, we’ll have to make due with replacements.
Steam Tile for Windows 10, 8 allows users to pin games to the start screen
As mentioned before, due to the lack of an official Windows 8, Windows 10 Steam app, developers have tried to fill in the blanks as best they could, and as a result, many Steam-like apps have appeared on the Windows Store. While these apps cannot give users the functionality of the Steam client, they can help users access their games easier.
How we test, review and rate?
We have worked for the past 6 months on building a new review system on how we produce content. Using it, we have subsequently redone most of our articles to provide actual hands-on expertise on the guides we made.
For more details you can read how we test, review, and rate at WindowsReport.
- RELATED: 10 best survival games on Steam to play
One such solution is Steam Tile, a free Windows 8, Windows 10 app that will allow users to pin all their games to the Windows 8, Windows 10 start screen. The app is easy to use and it only need to be set up once and you’re done. After installing the app, you will see that it prompts you for your public ID from the Steam website.
After you enter your ID, all your games will be shown, and by clicking on them, you will be able to pin them to the start screen. After pinning a game, you will the icon change shape, so you will know what games you have pinned and which not.
Also, the tiles that you create with your games are not static. These Steam live tiles will show you the progress you have achieved at each game. You will be able to see pretty much anything you will see in the Steam client: time played, achievements, or last played time.
If the game has Steam Achievements, you’ll be able to see your progress directly on the Live Tile.
Furthermore, if you are concerned about the security of your account, know that the app does not require you to input your password, as it only needs your public account to view your games. Once you’ve set your live Windows 8, Windows 10 Steam games tiles, and you want to play a game, when you click on any tile, it will redirect you to the desktop version of your Steam client.
Although Steam Tile does not allow users to install or launch Steam games from their Windows 8, Windows 10 start screens, it does provide users with some simple shortcuts to their favorite Steam games. Until an official Steam app is available, Steam Tile for Windows 10, Windows 8 will have to suffice.
- RELATED: 7 best VR zombie games to play on Steam
A word of warning: I’d recommend you stay away from apps that ask you for your Steam password (or for any password for that matter). If an app does require you to input your account password, make sure the app is an official app, developed by that company.
Download Steam Tiles for Windows 10, Windows 8
At the time of writing, the latest Steam Tile version is version 6. Here are some of its key features:
- Windows 8.1, 10 tile size support has been added
- Search is fixed in Windows 8.1, 10
- Square tiles are now available. In other words, when you click on a game, you also select which portion of the banner to crop for your square tiles.
- The app does how ads but you can quickly get rid of them by making a donation to Steam Tile. Irrespective of the amount you decide to donate, you will get a code that removes ads for good.
RELATED STORIES TO CHECK OUT:
- 7 best steampunk games to play on PC
- Steam doesn’t work with VPN? Here’s what to do
- 12 best Windows 10 RPG games to play in 2018
Если куча ярлыков на рабочем столе мешает вам наслаждаться прекрасной картинкой, то в Windows 10 есть множество способов их аккуратно разместить так, чтобы они были всегда под рукой, но не мозолили глаза.
Начнем с основных и очевидных способов размещения ярлыков, постепенно углубляясь в персонализацию Windows 10.
Начальный экран «Пуск»
Некогда столь не любимые плитки дают простор кастомизации. Размещение на начальном экране не нравится многим из-за необходимости нажимать кнопку «Пуск»
Если в меню «Пуск» не хватает места, то его можно увеличивать и уменьшать, цепляя за края.
Панель задач
Самый очевидный способ — закреплять ярлыки на панели задач. Не всем он нравится, так как ярлыки мешаются с тем, что запущено.
Полноэкранный «Пуск»
Для включения полноэкранного меню «Пуск» надо перейти в «Параметры» -> «Персонализация» -> «Пуск» и включить параметр «Открывать меню «Пуск» в полноэкранном режиме«.
Тут можно с лихвой дать волю фантазии, распределяя ярлыки фигурами, по группам, давая названия группам.
Дополнительные панели задач
На панели задач в самом низу можно создавать дополнительные панели задач, группируя там ярлыки. К примеру, создаем папку «Игры» в любом желаемом месте. Кидаем туда ярлыки. Нажимаем ПКМ на панели задач -> Панели -> Создать панель инструментов…
Далее выбираем нашу папку и получается следующая картина
Снова не устраивает, что надо делать лишний клик для доступа к ярлыкам? Ок. Нажимаем ПКМ на панели задач. Снимаем галочку с пункта «Закрепить панель задач«. Выдвигаем панель «Игры» и получается следующее:
Если нажать на нашу панель правой кнопкой мыши, то можно включить крупные значки,
можно убрать подписи,
можно убрать заголовок
Также в этом режиме, когда не закреплена панель задач, можно ее увеличить потянув за верхний край. В конце настройки не забудьте вернуть галочку «Закрепить панель задач»
Таким образом можно добавлять сколько угодно панелей задач по разным группам
Дополнительные функции панели задач
Если у вас низкое разрешение экрана, ноутбук, то можно оставить маленькие значки дополнительной панели и сделать такие же значки на основной панели. Тогда больше ярлыков влезет и не надо будет увеличивать размер панели задач.
Там же можно сделать, чтобы панель задач автоматически скрывалась, можно изменить ее расположение, чтобы она была сверху, слева или справа.
Office-ные ярлыки
Удивительно, но рабочий стол умудряются захламлять даже многочисленными рабочими/учебными файлами Word, Excel и т.д, хотя казалось бы для них есть папка «Документы».
Видимо не все знают, но в современных MS Office доступ ко всем последним офисным файлам легко получить как с главного экрана приложения, так и через ПКМ по ярлыку, хоть в «Пуск», хоть в панели задач.
В папку «Документы» можно быстро перейти через меню «Пуск» и через ПКМ на проводнике
В указанное выше подменю можно добавить еще ряд папок. Достаточно перейти в параметры меню «Пуск» (мы там включали полноэкранный «Пуск») и нажать на синюю надпись в самом низу «Выберите какие папки будут отображаться в меню «Пуск».
Похожие видео
Дополнительные материалы
Содержание
- Что это значит закрепить на начальном экране Windows 10 и как сделать
- Как узнать в какой папке стим?
- Как добавить значки в меню Пуск?
- Как установить параметры запуска?
- Как переместить игру стим на другой диск?
- Как создать ярлык дота 2?
- Как добавить ярлык в меню Пуск в Windows 7?
- Дополнительные функции панели задач
- Что это значит
- Как создать ярлык приложения на Андроиде?
- Как добавить ярлык игры из Epic Games?
- Как открыть Начальный экран в Windows 10?
- Как закрепить ярлык интернета на начальном экране Windows 10?
- Как создать ярлык дота 2?
- Как закрепить ярлык на начальном экране в Windows 10
- 2. Как добавить Steam Games на рабочий стол Windows 10
- Пусть Steam определится с вашей следующей игрой
- Как вывести ярлык дота 2 на рабочий стол?
- Как добавить свои плитки в меню Пуск Windows 10?
- Как удалить приложение на телефоне которое не удаляется?
- Как добавить ярлык кс го?
- Как будет выглядеть результат
- Дополнительные панели задач
- Как создать ярлык приложения из Microsoft Store?
- Как перенести игру с одного диска на другой Steam?
- Как установить ярлыки Стима и игры на рабочем столе ПК?
- Где найти Steam exe?
- Как создать ярлык на рабочем столе CS GO?
- Установка ярлыка Steam
Разработчики операционной системы Windows предоставляют пользователям возможность адаптировать внешние параметры операционной системы к индивидуальным потребностям пользователя. Например, часто используемые программы рекомендуется закреплять на начальном экране Windows 10, поэтому вам нужно знать, что они из себя представляют и какие могут быть последствия. Важно соблюдать определенные правила и рекомендации мастеров.
Как узнать в какой папке стим?
Перейдите в текущую папку установки Steam (по умолчанию C:Program FilesSteam)
Как добавить значки в меню Пуск?
Нажмите клавиши Win + R, чтобы вызвать меню «Выполнить». В появившемся окне на пустом месте кликните правой кнопкой мыши и выберите «Вставить». Ваша страница быстрого доступа появится в списке программ. После вышеописанного этот ярлык будет скрыт в списке «Все приложения».
Как установить параметры запуска?
После создания ярлыка нужной вам программы на рабочем столе необходимо отредактировать параметры запуска. Для этого щелкните правой кнопкой мыши ярлык и выберите «Свойства». В открывшемся окне Свойства добавьте необходимые параметры в поле Объект. Параметры необходимо добавлять после закрывающих кавычек.
Как переместить игру стим на другой диск?
Переместите папку Steam и игры
- Перейдите в меню «Настройки» в клиенте Steam.
- Выберите «Папки библиотеки Steam» на вкладке «Загрузки».
- Здесь вы можете посмотреть, куда игра установлена по умолчанию, а также создать новый путь установки, нажав на «Добавить папку».
Как создать ярлык дота 2?
Создать ярлык Dota 2 на рабочем столе очень просто. Перейдите в библиотеку игр Steam, щелкните правой кнопкой мыши игру Dota 2 и выберите «Свойства». В открывшемся окне нажмите кнопку «Создать ярлык на рабочем столе». После этого сверните Steam и проверьте свой рабочий стол.
Как добавить ярлык в меню Пуск в Windows 7?
Чтобы добавить ярлык любой программы в закрепленную область, щелкните значок правой кнопкой мыши и выберите Закрепить в меню «Пуск» в контекстном меню. Чтобы удалить любой значок из закрепленной области меню «Пуск», щелкните его правой кнопкой мыши и выберите «Удалить из этого списка.
Дополнительные функции панели задач
Если у вас ноутбук с низким разрешением экрана, вы можете оставить маленькие значки на дополнительной панели и создать такие же значки на основной панели. Тогда и ярлыков будет больше и не надо будет увеличивать размер панели задач.
ПКМ на панели задач -> Параметры панели задач
Там же можно сделать так, чтобы панель задач скрывалась автоматически, можно изменить положение так, чтобы она была сверху, слева или справа.
Читайте также: Что такое Steam?
Что это значит
Внешние параметры десятой версии операционной системы во многом отличаются от предыдущих вариаций. Например, в восьмой и седьмой операционных системах нужные и часто используемые приложения закреплялись только в меню «Пуск». В десятке разработчики ОС предусмотрели возможность собрать необходимые иконки на одной панели.
Обратите внимание на следующее! В некоторых случаях после первой установки операционной системы Windows пользователи не могут найти нужную рабочую панель. Чтобы исправить ситуацию, нужно дополнительно активировать функционал.
Чтобы включить панель переднего плана Windows 10, пользователь должен выполнить следующие действия:
После внесенных корректировок необходимо применить выбранные настройки, нажав кнопку «Применить» в панели открытого рабочего окна. Для включения нового функционала пользователь должен выйти из текущей учетной записи в операционную систему, затем войти стандартным способом. На мониторе появится сообщение на английском языке, где вы выбираете пункт «Выход из системы…».
Как создать ярлык приложения на Андроиде?
Как создать ярлык на рабочем столе Android
- перейдите в меню «Все приложения». На нужном рабочем столе нажмите кнопку Меню и выберите Все приложения».
- найдите приложение, для которого хотите создать ярлык на рабочем столе. Нажмите на нее и удерживайте некоторое время.
- меню всех приложений исчезнет, и появится ваш рабочий стол.
Как добавить ярлык игры из Epic Games?
Способ №2: Не из лаунчера
- Щелкните правой кнопкой мыши ярлык программы запуска Epic Games на рабочем столе.
- Выберите Свойства.
- Перейдите на вкладку «Ярлыки.
- Добавьте команду -debuglogging в конец пути к файлу в поле Target»…
- Нажмите кнопку Применить.
Как открыть Начальный экран в Windows 10?
Чтобы увидеть главный экран, нажмите Winkey или кнопку Start. Ваше активное приложение переходит в полноэкранный режим и включается домашний экран. Вы увидите изменения на панели задач. Открытые приложения больше не будут полагаться на панель задач.
Как закрепить ярлык интернета на начальном экране Windows 10?
Для этого выполните следующие действия.
- откройте меню «Пуск», затем найдите приложение, которое хотите закрепить в списке, или найдите приложение, введя его имя в поле поиска.
- Нажмите и удерживайте (или щелкните правой кнопкой мыши) плитку приложения, затем выберите Закрепить на начальном экране .
Как создать ярлык дота 2?
Создать ярлык Dota 2 на рабочем столе очень просто. Перейдите в библиотеку игр Steam, щелкните правой кнопкой мыши игру Dota 2 и выберите «Свойства». В открывшемся окне нажмите на кнопку «Создать ярлык на рабочем столе».
Как закрепить ярлык на начальном экране в Windows 10
Чтобы добавить новый элемент на поверхность заданного элемента в десятой версии операционной системы Windows, пользователь должен выполнить несколько шагов. Действия:
После этого на панели отобразится новый элемент квадратной или прямоугольной формы. Чтобы отсоединить компонент, используйте ту же инструкцию, но выберите другой вариант в последнем абзаце.
2. Как добавить Steam Games на рабочий стол Windows 10
Вы можете добавить ссылку на игру Steam прямо на рабочий стол в Windows 10. Игра по-прежнему будет открываться в Steam, но в первую очередь это избавит вас от необходимости загружать клиент.
Для этого откройте Steam и перейдите в раздел «Библиотека». Щелкните правой кнопкой мыши игру, которую хотите поместить на рабочий стол, и выберите «Управление» > «Добавить ярлык на рабочий стол».
Пусть Steam определится с вашей следующей игрой
Теперь вы знаете, как добавить свои любимые игры Steam в Windows, как в самом клиенте Steam, так и в виде ярлыка на рабочем столе, панели задач и в меню «Пуск».
Пытаетесь понять, в какую игру играть следующей? Пусть Steam решит, в какую игру вы хотите играть .
Как вывести ярлык дота 2 на рабочий стол?
Создать ярлык Dota 2 на рабочем столе очень просто. Перейдите в библиотеку игр Steam, щелкните правой кнопкой мыши игру Dota 2 и выберите «Свойства». В открывшемся окне нажмите кнопку «Создать ярлык на рабочем столе». После этого сверните Steam и проверьте свой рабочий стол.
Как добавить свои плитки в меню Пуск Windows 10?
Как создать пользовательские плитки меню «Пуск» в Windows 10
Плитки добавляются автоматически при установке приложений из магазина, а также вы можете добавить их самостоятельно — щелкнув правой кнопкой мыши значок или ярлык приложения и выбрав «Закрепить на стартовом экране».
Как удалить приложение на телефоне которое не удаляется?
Затем нажмите на раздел «Безопасность» в настройках и найдите пункт «Администраторы устройства». Здесь вы увидите галочку на приложении, которое не удаляется обычным способом. Просто снимите флажок и нажмите «Отключить». Теперь приложение можно удалить обычным способом.
Как добавить ярлык кс го?
Решение
- Нажмите кнопку «Пуск», выберите «Компьютер.
- Дважды щелкните диск C.
- откройте папки Program Files.
- откройте папку с играми Microsoft, затем откройте папку с конкретной игрой.
- Найдите исполняемый файл игры.
- Щелкните исполняемый файл правой кнопкой мыши и выберите «Создать ярлык.
Как будет выглядеть результат
В результате выполненных действий при нажатии клавиши «Старт» начнет появляться дополнительная панель, где будут указаны наиболее важные для пользователя инструменты.
Кроме того, указанный блок можно настроить как домашний экран пользователя, на который при необходимости будет переходить операционная система.
Стартовый экран — это дополнительная функция десятой версии операционной системы Windows. Для активации нужного предмета требуется несколько шагов. Добавление новых элементов на панель осуществляется через контекстный список настроек.
Дополнительные панели задач
На панели задач в самом низу можно создать несколько панелей задач, сгруппировав там ярлыки. Например, создайте папку «Игры» в нужном месте. Кидайте туда ярлыки. Щелкните правой кнопкой мыши на панели задач -> Панели -> Создать панель инструментов…
Создать панель инструментов
Затем выбираем нашу папку и получаем следующее изображение
Стандартный вид новой панели
Опять не устраивает, что для доступа к ярлыкам нужно делать лишний щелчок? ХОРОШО. Щелкните правой кнопкой мыши на панели задач. Снимите флажок «Заблокировать панель задач». Разворачиваем панель «Игры» и получаем следующее:
Панель расширена
Если вы щелкните правой кнопкой мыши на нашей панели, вы можете включить большие значки,
Купить рекламу Отключить большие значки
можно удалить подписи
Крупные бренды без лейблов
можно удалить заголовок
Крупные бренды без надписей и заголовков
Также в этом режиме, когда панель задач не закреплена, вы можете увеличить ее, перетащив верхний край. В конце настройки не забудьте снять галочку «Заблокировать панель задач»
Таким образом, вы можете добавить сколько угодно строк задач в разные группы
Как создать ярлык приложения из Microsoft Store?
В Windows 10
- Нажмите клавишу Windows и найдите программу Office, для которой вы хотите создать ярлык на рабочем столе.
- Нажмите на название программы левой кнопкой мыши и перетащите ее на рабочий стол. На рабочем столе появится ярлык программы.
Как перенести игру с одного диска на другой Steam?
Встроенный паровой перенос
откройте «Свойства игры», «Локальные файлы» > «Изменить папку установки». Из списка выберите, в какую папку вы хотите переместить файлы. И нажмите «Переместить папку». Затем запускается процесс переноса игры, который занимает некоторое время.
Как установить ярлыки Стима и игры на рабочем столе ПК?
иметь все нужные и важные ярлыки под рукой, на рабочем столе компьютера – желание каждого пользователя ПК. Так что вам не нужно тратить много времени на запуск приложения. В связи с этим возникает резонный вопрос: как установить ярлыки Steam на рабочий стол ПК?
Эта статья даст исчерпывающий ответ, после которого с задачей справится даже новичок.
Где найти Steam exe?
Steam.exe находится в подпапках «C:Program Files». Известные размеры файлов для Windows 10/8/7/XP составляют 1 242 448 байт (4% всех случаев), 3 111 712 байт и еще 88 вариантов. Это не файл Windows.
Как создать ярлык на рабочем столе CS GO?
Решение
- Нажмите кнопку «Пуск», выберите «Компьютер.
- Дважды щелкните диск C.
- откройте папки Program Files.
- откройте папку с играми Microsoft, затем откройте папку с конкретной игрой.
- Найдите исполняемый файл игры.
- Щелкните исполняемый файл правой кнопкой мыши и выберите «Создать ярлык.
Установка ярлыка Steam
Как правило, ярлык Steam автоматически появляется на рабочем столе пользователя после установки программы. Для этого в мастере установки нужно поставить галочку в том месте, где есть пункты «Добавить иконку на рабочий стол» и «Добавить иконку в меню «Пуск». Но бывают случаи, когда он случайно удаляется пользователем и его нужно установить заново.
Чтобы установить ярлык, откройте проводник на своем компьютере и найдите папку, в которую был установлен Steam. В нем нужно найти папку «Steam» и открыть ее.
Примечание! Если пользователь не менял путь установки, по умолчанию программа устанавливается на диск C в директорию Program Files (x86).
Среди файлов, хранящихся в этой папке, найдите файл с расширением «Steam.exe» (1). Нужно встать на него мышкой, щелкнуть правой кнопкой мыши и в контекстном меню выбрать «Отправить» (2) => «Рабочий стол (создать ярлык)» (3).
Ярлык также можно закрепить на панели задач. Для этого нужно запустить меню «Пуск». Затем введите название программы в поле поиска. Затем встаньте на ярлык программы и нажмите правую кнопку мыши. В меню выберите «Закрепить на панели задач».