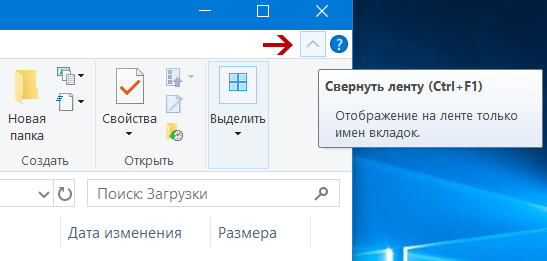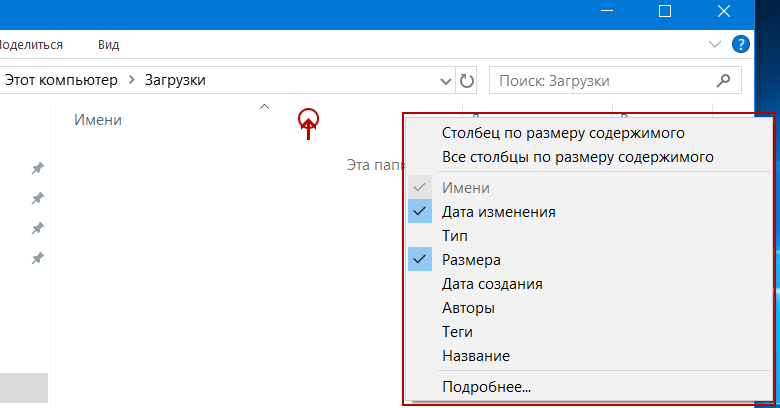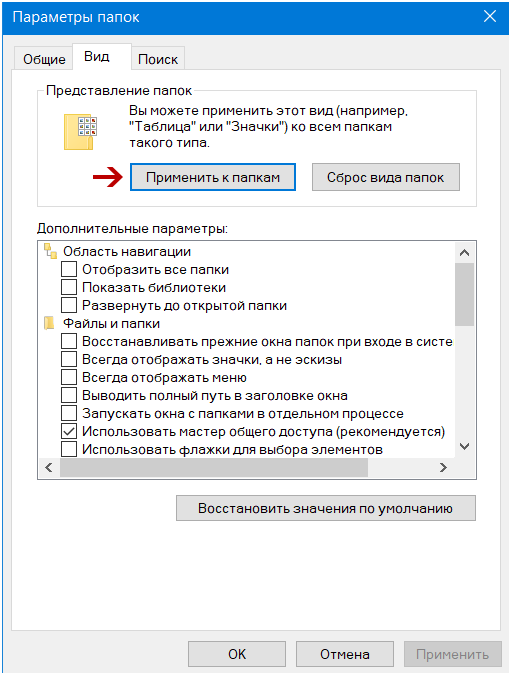Во всех операционных системах есть возможность настроить отображение информации в папках под свои нужды. Настройка папок в Windows 10 может проводиться при помощи «Панели управления» и «Проводника». Второй вариант более удобен, так как вам не придется далеко заходить в настройки и искать нужные опции.
Содержание
- Изменяем параметры через «Проводник»
- Как поменять для одной директории
- Как оптимизировать разные каталоги
- Как добавить столбцы
- Как создать собственную подборку столбцов
Изменяем параметры через «Проводник»
Для настройки, откройте любую директорию в проводнике и нажмите на вкладку «Вид». В верхней строке отобразятся доступные опции, выберите вариант «Параметры». Теперь вам нужно щелкнуть по строке «Изменение параметров папок», чтобы открыть окно опций.
В открывшемся окне вы можете:
- во вкладке «Общее» настроить варианты открытия директорий, установив маркеры рядом с подходящими вам вариантами;
- во вкладке «Вид» вы можете установить для папок дополнительные параметры;
- во вкладке «Поиск» настраивается индексация папок через меню «Пуск», тут вы можете установить маркер так, чтобы при помощи поиска можно было найти системные папки, архивы и директории приложений.
В некоторых сборках Windows 10 в первой вкладке есть возможность изменения опций конфиденциальности и очистки кэша «Проводника».>
Как убрать предварительный просмотр в папках Windows 10
Как поменять значок папки в windows 10
Как поменять цвет папок в windows 10
Как поменять для одной директории
Если вам необходимо настроить работу только с одной директорией, то открывать ее не придется. Просто найдите объект для изменения на своем компьютере, затем щелкните по его иконке правой кнопкой мыши и выберите из списка строку «Свойства».
Каждая из вкладок помогает изменить собственные опции:
- «Общие» — тут вы можете узнать информацию и изменить атрибуты;
- «Доступ» — этой вкладкой стоит пользоваться, когда вы хотите разрешить или запретить использование файлов в ней другим юзерам в домашней или глобальной сети;
- «Настройка» — позволяет оптимизировать папку для хранения определенных файлов, сменить ее значок.
Названия остальных вкладок говорят сами за себя. Если вам необходимо применять особые защитные настройки, то стоит обратиться к «Безопасности», а в «Предыдущих версиях» вам доступны данные об изменении файлов.
Как оптимизировать разные каталоги
В десятой версии операционной системы есть возможность настроить папки под тип контента, который они содержат. Этой возможностью удобно пользоваться, чтобы получать о файлах больше информации или изменять сетку таблицы. Приведем пример, как оптимизировать на примере директории для изображений.
1. Выберите каталог, в котором вы храните фото или рисунки.
2. Щелкните по нему правой кнопкой мыши и выберите строку «Свойства».
3. В окне свойств папки, откройте вкладку «Настройка».
4. В разделе «Оптимизировать эту папку» из выпадающего списка выберите пункт «Изображения». Если вы хотите использовать такую опцию во всех вложенных подпапках, то установите маркер в строке чуть ниже.
5. Следующим этапом необходимо настроить внешний вид папки, нажав на кнопку «Выбрать файл…» и выбрав подходящую иконку.
Во всех остальных папках будет по умолчанию установлена настройка «Общие элементы». В каждой директории необходимо устанавливать свои настройки оптимизации.
Как добавить столбцы
Одним из самых удобных вариантов отображения информации о файлах является таблица. Ее можно настроить по своим предпочтениям. Для этого сделайте следующее:
1. Откройте проводник и перейдите во вкладку «Вид», выберите вариант «Таблица».
2. Разверните список «Текущее представление» и щелкните по строке «Добавить столбцы».
3. Установите галочки рядом со строками нужных названий столбцов. Для этого нужно нажать на них, чтобы рядом появилась галочка.
После того как вы перезапустите папку, примененные вами настройки начнут работать. Такими таблицы будут во всех директориях, где вы используете тип отображения «Таблица».
Обратите внимание, что в специальных папках (оптимизированных под определенный контент) есть специальные столбцы.
Как создать собственную подборку столбцов
Если вариантов столбцов из общего списка вам недостаточно, то в Windows 10 вы можете добавить особые их типы. Для этого необходимо прокрутить список доступных вариантов до самого низа и щелкнуть по строке «Выбрать столбцы».
Перед вами появится список типов столбцов, которые можно использовать в таблице папки. В этом же окошке вы можете настроить ширину столбца, указав количество пикселей. Свои действия подтвердите кнопкой «OK».
Теперь вы знаете как изменить параметры папок в Windows 10. Если у вас остались вопросы о том, как решить ту или иную задачу — пишите их нам в комментариях. Поделитесь статьей с друзьями, чтобы им было удобнее пользоваться папками на своем компьютере.
In Windows File Explorer, you might have noticed the different folder layout settings for different folders. Some of the folders have smaller icons while some puts on a large icons view layout. There are several folder layouts available in Windows 11/10/8/7 which you can choose from, for any folder.
Windows OS uses Automatic Folder Type Discovery to detect the contents of a folder and then automatically sets the follder view to its template – Eg. Pictures, Video, etc. But if a folder contains a mix of file types, it will use the General items template
While Windows has set these defaults based on the nature of the files in the folder, if you wish, you can set a default Folder View for all folders. In this post, we will how to set & apply the same view settings of the current folder, as the default, for all other folders on your PC.
What are Folder Templates
Before rolling on to change the folder’s view settings, let’s take a look at how folder templates work. You might have noticed that folders that contain pictures have a different view layout than those that contain videos or documents. This is the folder optimization technique in play which chooses one of the five templates for any folder based on the content that is stored in it. These templates are:
- General Items – Applies to any folder that contains a mixed combination of files and other sub-folders.
- Documents – Applies to the folders that contain documents (Word files, text files, etc.)
- Pictures – Applies to the folders that contain image files (.jpg, .png files, etc.)
- Music – Applies to all such folders which contain music files (.mp3, .wav, etc.)
- Videos – Applies to any folder that contains just video items (.mp4, .avi, etc.)
In short, a Folder Template is nothing but a folder layout or view.
Whenever you create a new folder and put some files in it, Windows does its best to decide the folder template based on the content. If you’re storing mixed type of files in any folder, Windows automatically assigns General Items as the folder template. If you want to view any folder’s template, right-click the folder icon and open its Properties window. In here, navigate to the Customize tab where you can see the correct template optimized for the folder in question.
Read: How to change Library folder template on Windows.
Now that we are clear on the basics, let’s roll over to the task at hand. You can apply a folder’s view settings to only those folders which are optimized for the same folder template type. Once the view layout is generalized for a folder template type (say, Music), every time you change the layout of file icons (from tile icons to large icons), the same will be reflected in other folders as well that are optimized for Music template. Now, you can follow the below steps to apply the folder view settings across a folder template type:
Open File Explorer by using key combination Windows Key + E and navigate to the folder you want to use as a source for view layout settings.
As Windows 11 comes with a new UI in File Explorer, you won’t find the View tab. Instead, you can click on the View button in File Explorer and choose a setting as per your requirements.
Next, Windows 11 users need to click on the three-dotted icon and select the Options from the list.
However, if you are using Windows 10, navigate to the View tab in ribbon baron the top and change the settings per your wish. You can change the layout and choose the folder details to display, add extra panes, adjust column width, etc.
Once done with the changes, click Options to open the File Explorer Options, earlier called Folder Options. window.
Finally, navigate to View tab in Folder Options window.
Click/Tap on Apply to Folders button.
Click/Tap Yes on the confirmation window that pops up.
Click/Tap OK on the Folder Options window to save the settings.
That is it. You have just generalized the view settings for a particular folder template type across the OS. Hope this works for you.
How do I change the default view for all folders?
To change the default view for all folders, you need to follow the aforementioned guide. There are mainly two methods. First, you can right-click after opening a folder and select the Properties option. Switch to the Customize tab and choose a template from the drop-down list. Check the Also apply this template to all subfolder boxes and click the OK button. Alternatively, you can do the same using the View option.
TIP: WinSetView will help you tweak File Explorer,
How do I get folder view to all subfolders in Windows 11/10?
To get folder view to all subfolders in Windows 11/10, you need to open a folder and right-click in an empty space to select the Properties option from the context menu. Then, switch to the Customize tab and choose Pictures from the drop-down list. Tick the Also apply this template to all subfolder checkboxes. At last, click the OK button.
See this post if Windows forgets the Folder View settings.
В Проводнике Windows вы могли заметить разные настройки макета папок для разных папок. Некоторые из папок имеют меньшие значки, в то время как другие отображают большие значки. В Windows 10/8/7 доступно несколько макетов папок, которые вы можете выбрать для любой папки. Хотя Windows установила эти значения по умолчанию в зависимости от характера файлов в папке, при желании вы можете установить вид папок по умолчанию для всех папок. В этом посте мы узнаем, как установить и применить те же настройки просмотра текущей папки, что и по умолчанию, для всех других папок на вашем компьютере.
Что такое шаблоны папок
Прежде чем переходить к изменению настроек просмотра папки, давайте посмотрим, как работают шаблоны папок . Возможно, вы заметили, что папки с изображениями имеют разный макет просмотра, чем те, которые содержат видео или документы. Это метод оптимизации папок , который выбирает один из пяти шаблонов для любой папки на основе содержимого, которое в ней хранится. Эти шаблоны:
- Основные элементы . Применяется к любой папке, содержащей смешанную комбинацию файлов и других подпапок.
- Документы . Применяется к папкам, содержащим документы (файлы Word, текстовые файлы и т. д.).
- Картинки . Применяется к папкам, содержащим файлы изображений (файлы .jpg, .png и т. д.).
- Музыка – применяется ко всем таким папкам, которые содержат музыкальные файлы (.mp3, .wav и т. д.)
- Видео . Применяется к любой папке, содержащей только элементы видео (.mp4, .avi и т. д.).

Всякий раз, когда вы создаете новую папку и помещаете в нее некоторые файлы, Windows делает все возможное, чтобы выбрать шаблон папки на основе содержимого. Если вы храните файлы смешанного типа в любой папке, Windows автоматически назначит Общие элементы в качестве шаблона папки. Если вы хотите просмотреть шаблон какой-либо папки, щелкните правой кнопкой мыши значок папки и откройте ее окно Свойства . Здесь перейдите на вкладку Настройка , где вы можете увидеть правильный шаблон, оптимизированный для данной папки.
Установить вид папок по умолчанию для всех папок
Теперь, когда мы разбираемся в основах, давайте перейдем к поставленной задаче. Вы можете применить настройки просмотра папки только к тем папкам, которые оптимизированы для одного и того же типа шаблона папки. После того, как макет представления обобщен для типа шаблона папки (скажем, Музыка ), каждый раз, когда вы меняете макет значков файлов (от значков плиток до больших значков), это будет отражаться и в других папках. а также оптимизированы для шаблона Music . Теперь вы можете выполнить следующие шаги, чтобы применить настройки просмотра папок к типу шаблона папки:
1. Откройте Проводник , используя комбинацию клавиш Клавиша Windows + E , и перейдите к папке, которую вы хотите использовать в качестве источника настроек макета просмотра.
2. Перейдите на вкладку Вид в ленточной панели вверху и измените настройки по своему желанию. Вы можете изменить макет и выбрать детали папки для отображения, добавить дополнительные панели, настроить ширину столбца и т. Д.

3. Закончив изменения, нажмите Параметры , чтобы открыть окно параметров папки.
4. Перейдите на вкладку Вид в окне параметров папки.
5. Нажмите/нажмите кнопку Применить к папкам .

6. Нажмите/коснитесь Да в появившемся окне подтверждения.

7. Нажмите/коснитесь OK в окне параметров папки, чтобы сохранить настройки.
Вот и все. Вы только что обобщили параметры просмотра для определенного типа шаблона папки в ОС. Надеюсь, что это работает для вас.
Смотрите этот пост, если Windows забывает настройки просмотра папок.
Содержание
- Способ 1: Параметры папок
- Способ 2: Настройка внешнего вида
- Вариант 1: Смена ярлыка
- Вариант 2: Изменение цвета папки
- Вопросы и ответы
Способ 1: Параметры папок
В Windows 10 есть возможность тонко настроить отображение папок в «Проводнике». В главном окне менеджера на вкладке «Вид» доступны некоторые из опций, например показ каталогов в виде списка или больших значков (блок «Структура»).
Если нужно выполнить группировку или сортировку папок, используйте функции в блоке «Текущее представление». Таким образом можно настроить отображение для более комфортного визуального восприятия.
Более подробно о том, как настроить внешний вид «Проводника», а также его основные элементы наш автор разбирал в отдельном материале.
Подробнее: Настройка «Проводника» в Windows 10
Расширенные настройки вида папок в Windows 10 доступны в окне «Параметры папок». Чтобы в него перейти, щелкните по кнопке «Параметры» на верхней панели инструментов «Проводника», затем выберите пункт «Изменить параметры папок и поиска».
В новом окне перейдите на вкладку «Вид», где есть различные особенности отображения данных. Все они группируются на две категории: «Область навигации» и «Файлы и папки». Во втором случае можно включить отображение скрытых элементов, что нередко требуется при работе с ОС, а также включить вывод полного пути в заголовке окна или отображение значков, а не эскизов.
Способ 2: Настройка внешнего вида
Если нужно настроить внешний вид папок, то можно сменить ее значок или цвет. В обоих случаях могут помочь как встроенные возможности, так и сторонние специализированные программы. Разберем все методы более подробно.
Вариант 1: Смена ярлыка
В разделе со свойствами папки есть функция, позволяющая сменить ее иконку на любое другое изображение. Помимо встроенных наборов значков, можно использовать те, которые были скачаны со сторонних ресурсов. Также предусматриваются специальные утилиты со встроенной библиотекой, автоматизирующие процедуру смены иконок не только для папок, но и ярлыков программ и игр. Ранее мы более детально рассматривали все варианты.
Подробнее: Изменение значков папки на ПК с Windows 10
Вариант 2: Изменение цвета папки
Изменить цвет папки довольно просто – достаточно скачать и установить специальную утилиту. Некоторый софт интегрируется в контекстное меню, что упрощает процедуру смены значка. Одним из наиболее эффективных и простых инструментов является бесплатная утилита Folder Painter, позволяющая быстро задать метки выборочно для любой папки, изменив ее цвет или внешний вид.
Скачать Folder Painter с официального сайта
- Скачайте архив, разархивируйте его и запустите софт. Установка не требуется, поэтому достаточно выбрать исполняемый файл в соответствии с разрядностью системы, в нашем случае это файл «FolderPainter_x64».
- Значки и цвета интегрируются в контекстное меню. Можете задать имя для пункта в поле справа, например «Смена цвета» или любое другое. Затем на панели слева выберите набор, который хотите использовать. По умолчанию их всего четыре, но всегда можно добавить новые библиотеки с помощью функций утилиты. Когда понравившийся набор был отмечен, кликните по кнопке «Установить» внизу.
- После звукового сигнала можете проверять контекстное меню. Щелкните по папке правой кнопкой мыши и наведите курсор на пункт, который создали через софт. В дополнительном списке доступны цвета или значки из набора. Чтобы применить тот или иной вариант персонализации, просто выберите его.

Чтобы убрать из контекстного меню дополнительный пункт, связанный с изменением вида папки, просто выберите набор в интерфейсе Folder Painter и нажмите на кнопку «Удалить».
Еще статьи по данной теме:
Помогла ли Вам статья?
Как применить вид столбцов в проводнике ко всем папкам операционной системы
Некоторое время назад, надумалось мне поменять уже приевшийся вид проводника Windows. Чем дольше я пользуюсь этой операционной системой, тем всё реже использую кнопки, которые находятся на ленте сверху проводника, а больше и чаще пользуюсь горячими клавишами. Соответственно, такая высокая лента со всеми кнопками и функциями понемногу становилась неудобной, просто сам проводник начинал выглядеть громоздко, и занимать много места на мониторе. Тем более, с выходом последней версии Windows в проводник на вкладку «Этот компьютер», добавилась ещё одна директория «Объёмные объекты». Со свёрнутой лентой проводник начал выглядеть узко, но широко, что тоже не было красиво. Немного поразмыслив, я пришёл к мнению что также буду убирать некоторые столбцы в папках, проводника которыми не пользуюсь. В конце концов, у меня получилось три столбика, а проводник начал выглядеть компактно и красиво. Но вот только не задача, после каждой перезагрузки компьютера отключённые мною столбцы возвращались на место. Как оказалось, в последствии требовалось произвести определённые действия, для того чтобы этого не происходило. Собственно, после того как я провёл требуемую процедуру и убедился в том, что нужные мне столбцы после перезагрузки либо включения, выключения, компьютера остаются на месте меня и посетила мысль написать про это на сайте.
Первое что нужно сделать это отключить сами столбики. Для этого, в строке где находятся наименования столбцов следует кликнуть правой кнопкой мышки, и убрать галочки у тех, которые не нужны. Описывая первый шаг я уже подразумеваю то что у вас лента в свёрнутом состоянии, если нет тогда сверните (Нужно нажать левой кнопкой мышки стрелочку в виде галочки в верхнем правом углу проводника).
Затем, следует выровнять ширину столбиков по вашему желанию. Только после этого нужно переходить в параметры папок и поиска. Для тех, кто не знает, требуется перейти во вкладку «Вид» проводника, в правом углу найти параметры и там выбрать раздел «Изменить параметры папок и поиска».
В появившемся окне параметров папок нужно перейти в раздел «Вид», а затем нажать на кнопку «Применить к папкам».
Всё, после данной процедуры желаемые столбцы папок в проводнике будут иметь тот вид, который вы настроили. Бывают случаи что после первого раза не везде происходят изменения, поэтому в той папке, к которой это не применилось, просто повторите процедуру.
03.11.2017
Ещё статьи, которые могут заинтересовать:
Как настроить панель быстрого доступа в проводнике
Как узнать дату установки операционной системы Windows
Ccleaner безупречная очистка операционной системы
Ускорение операционной системы Windows
Типичные причины понижения производительности операционной системы Windows