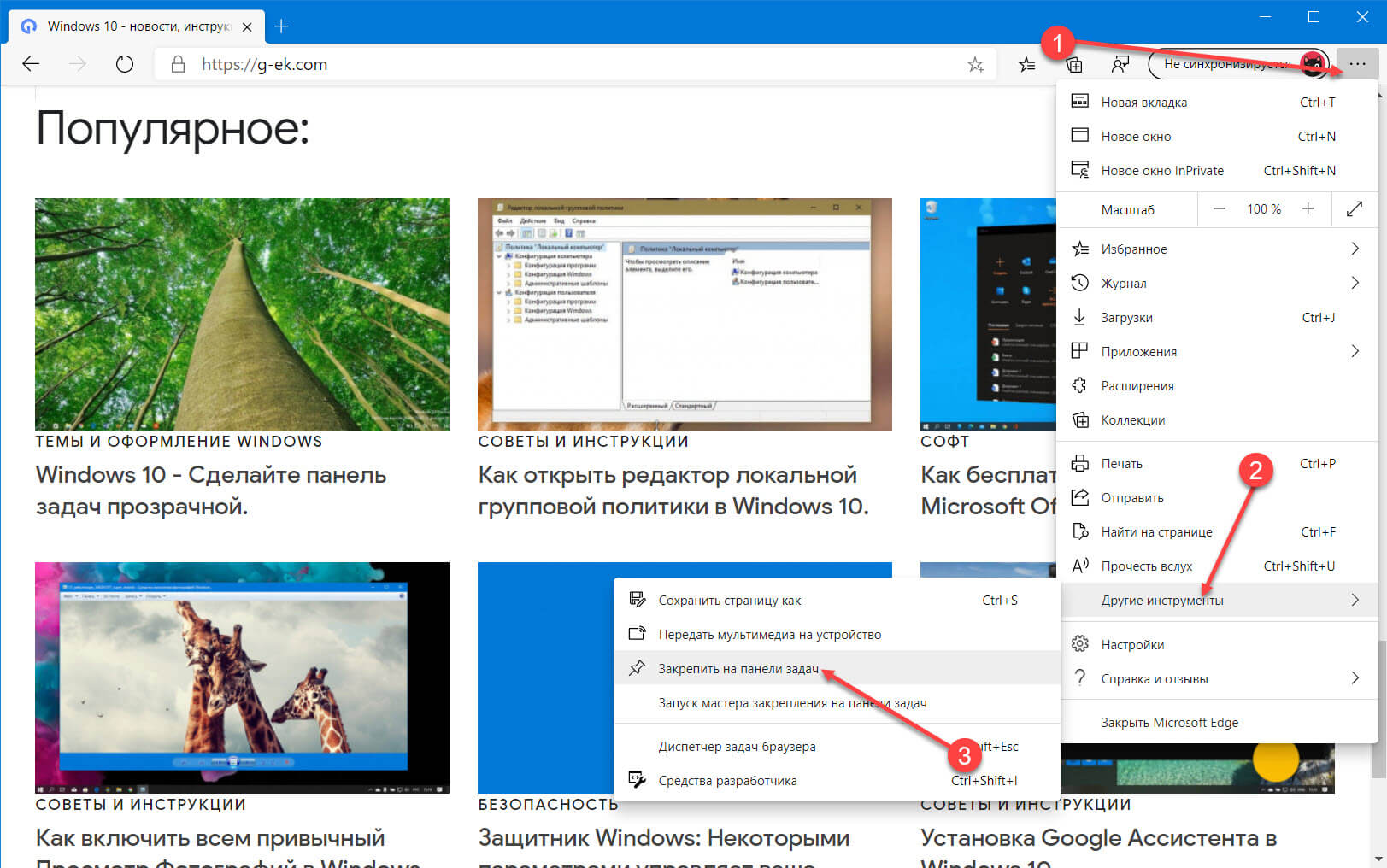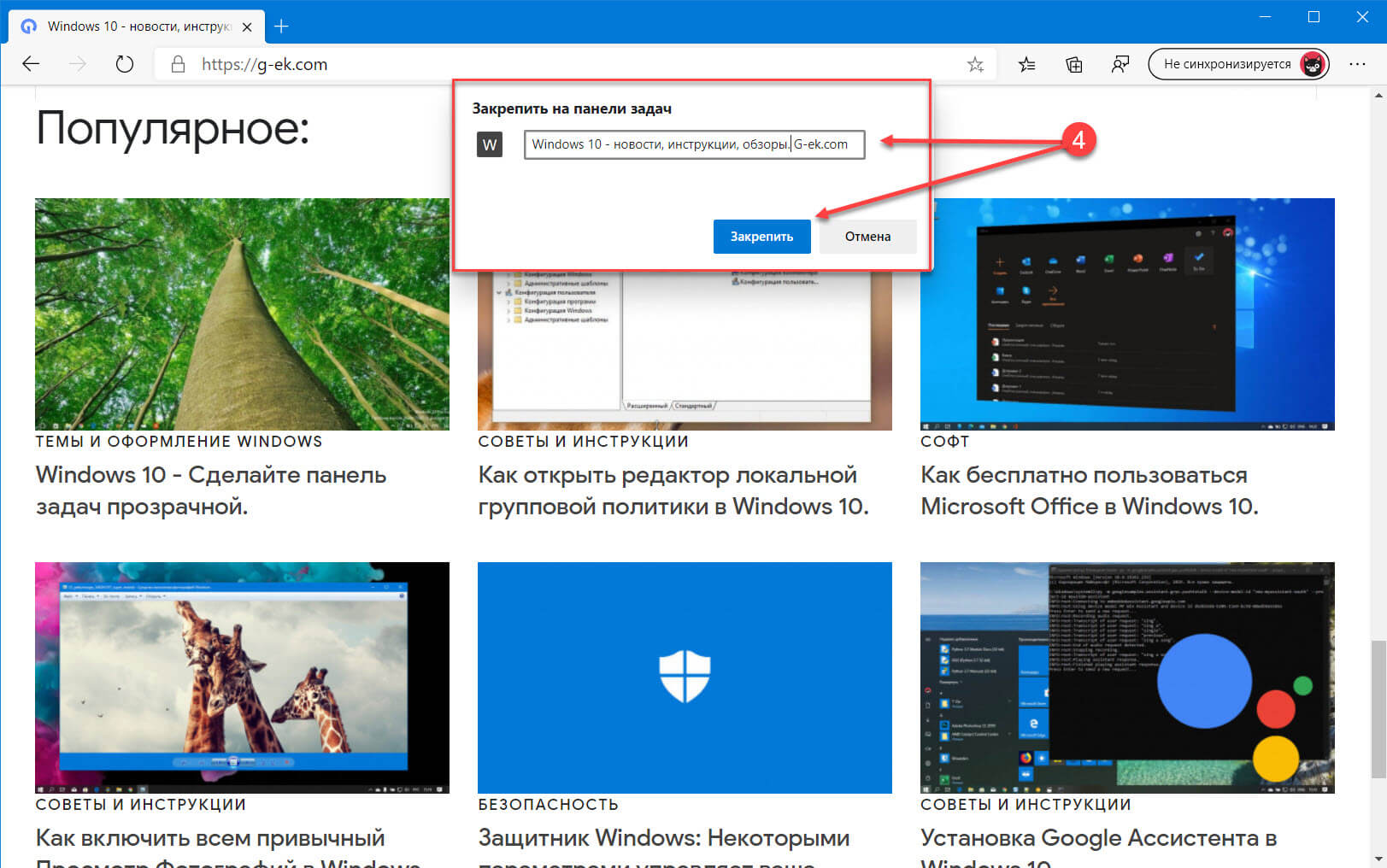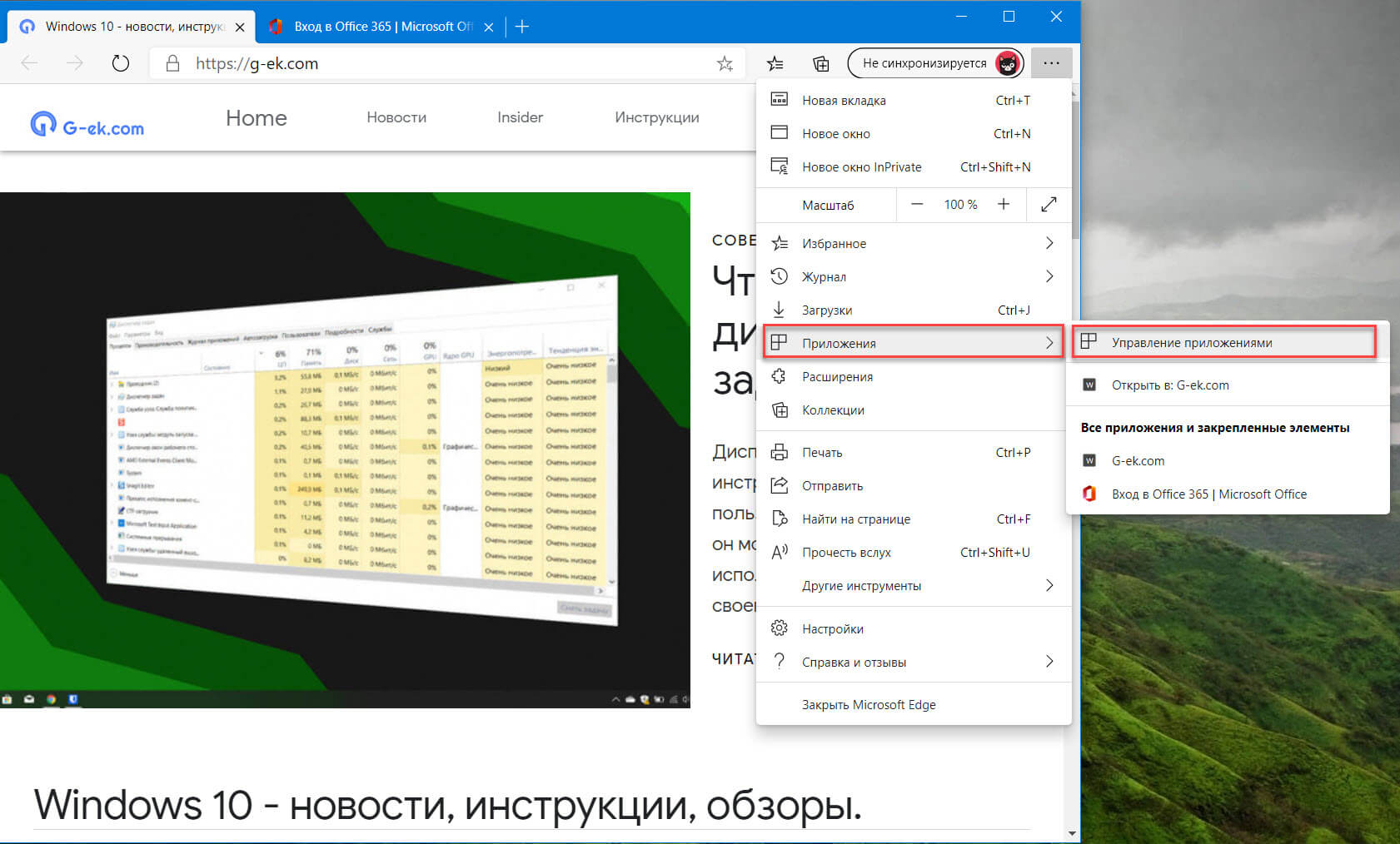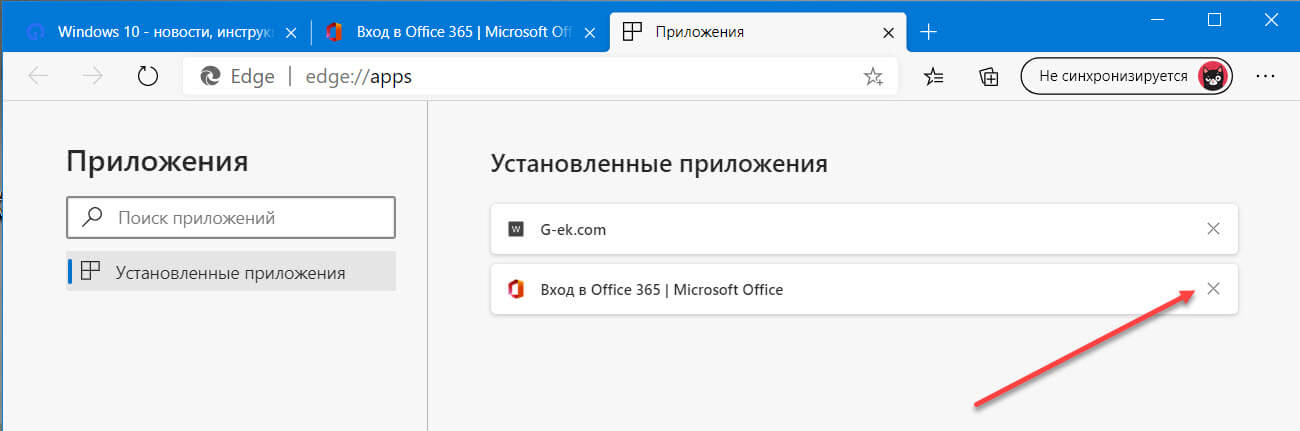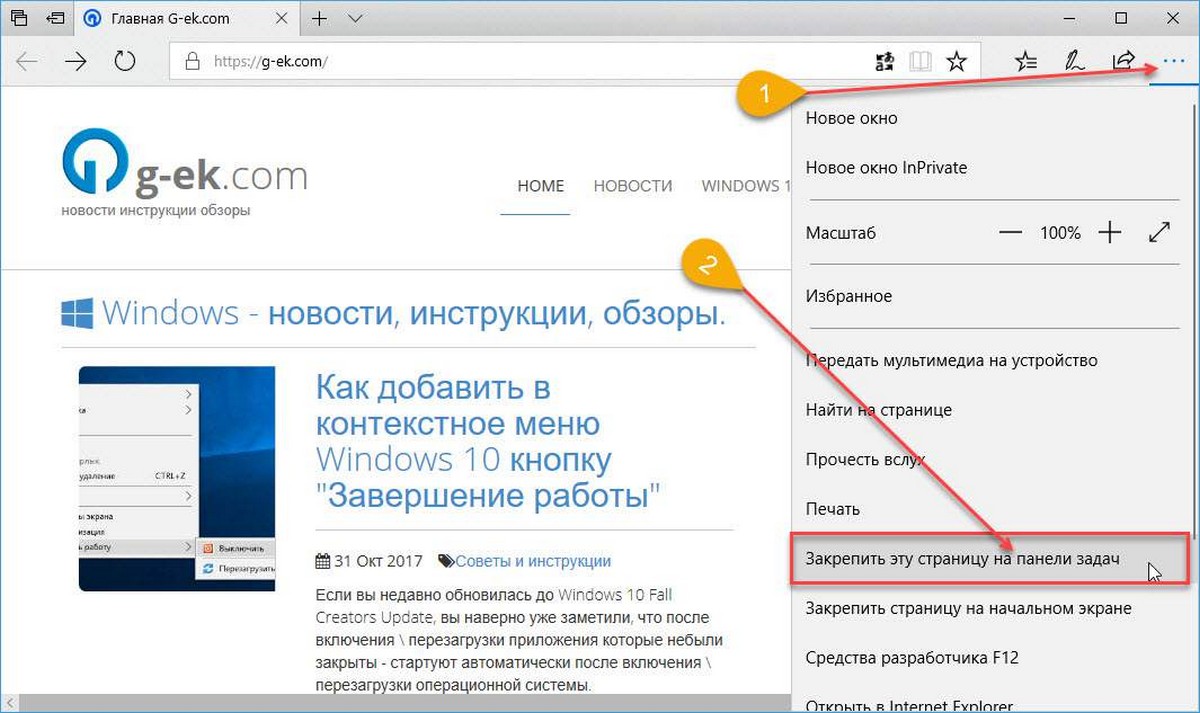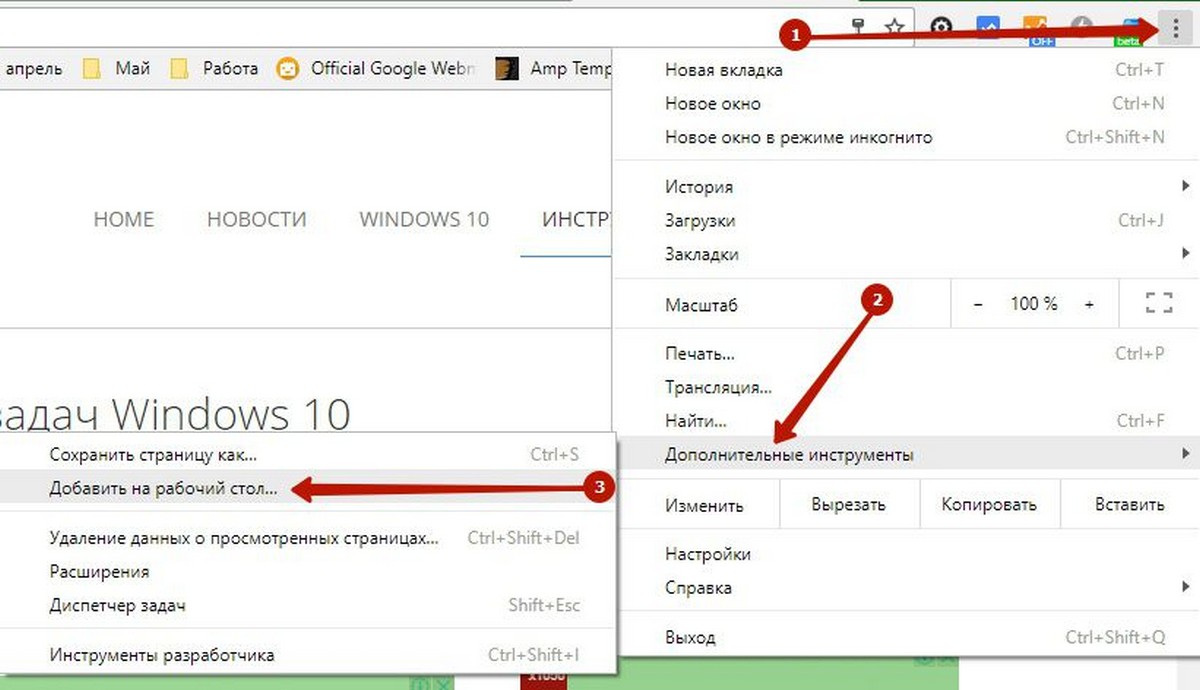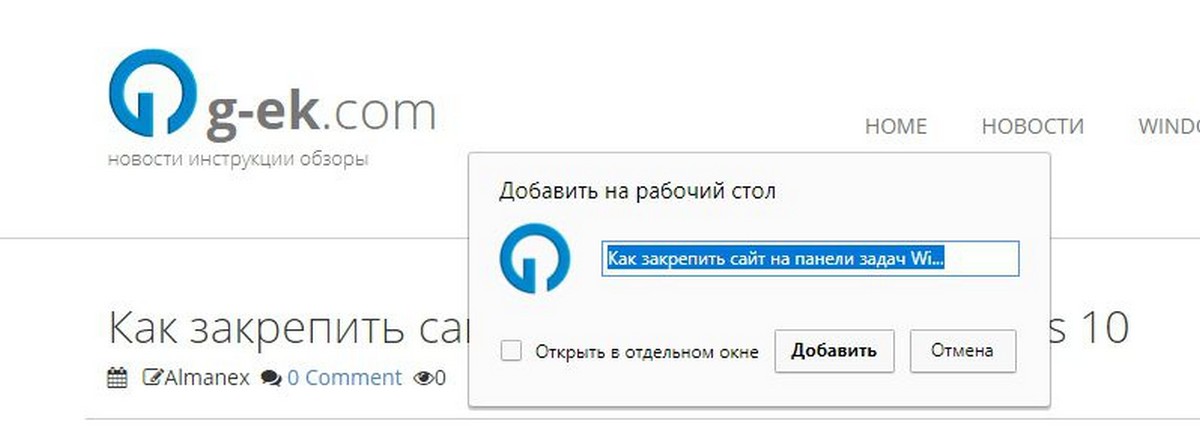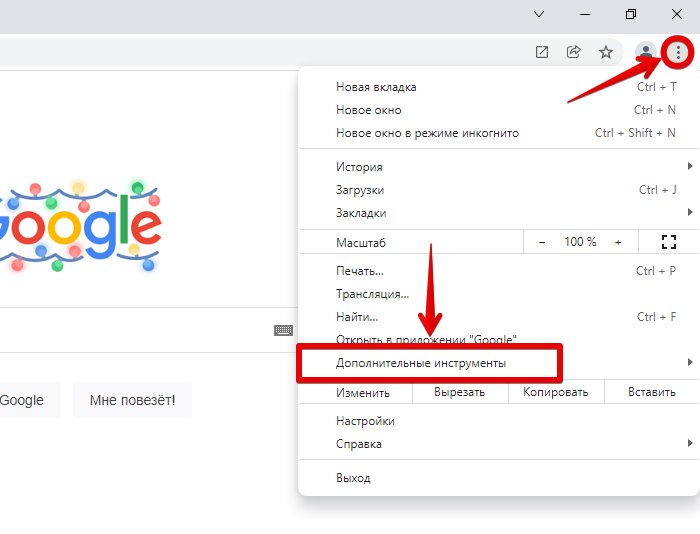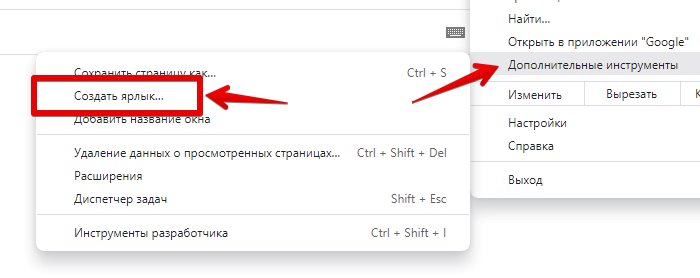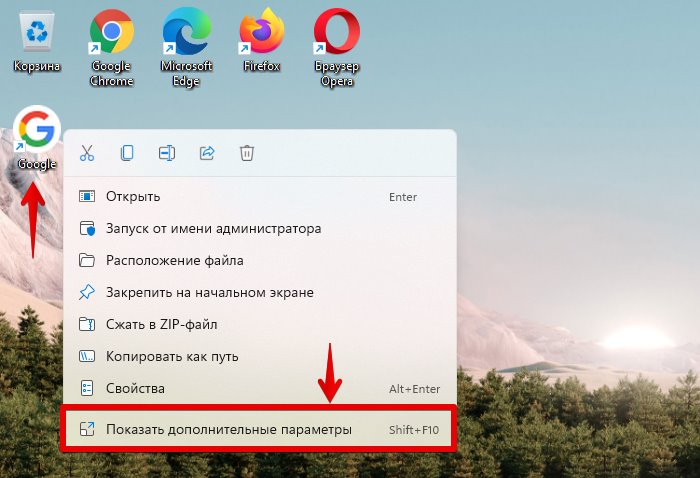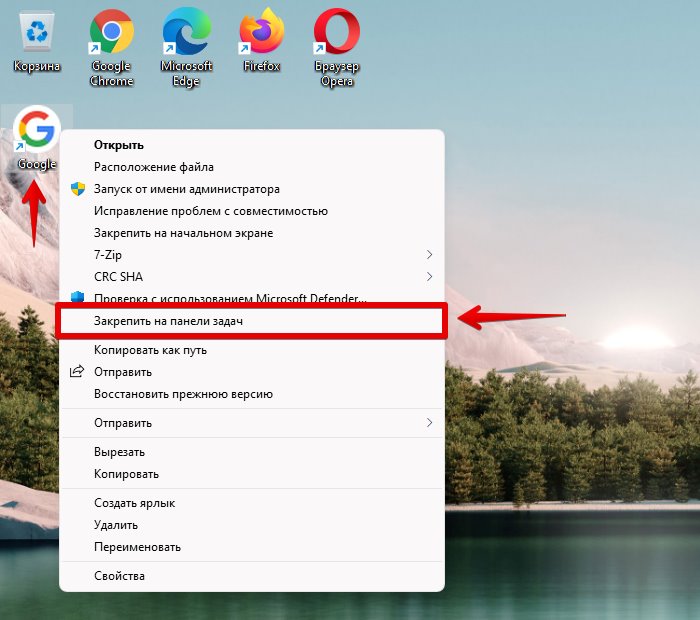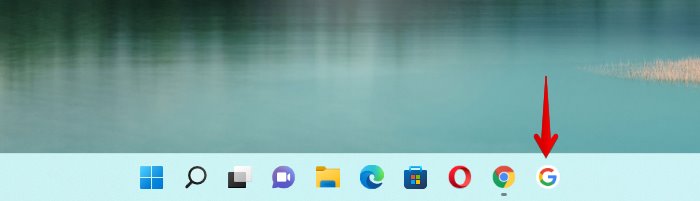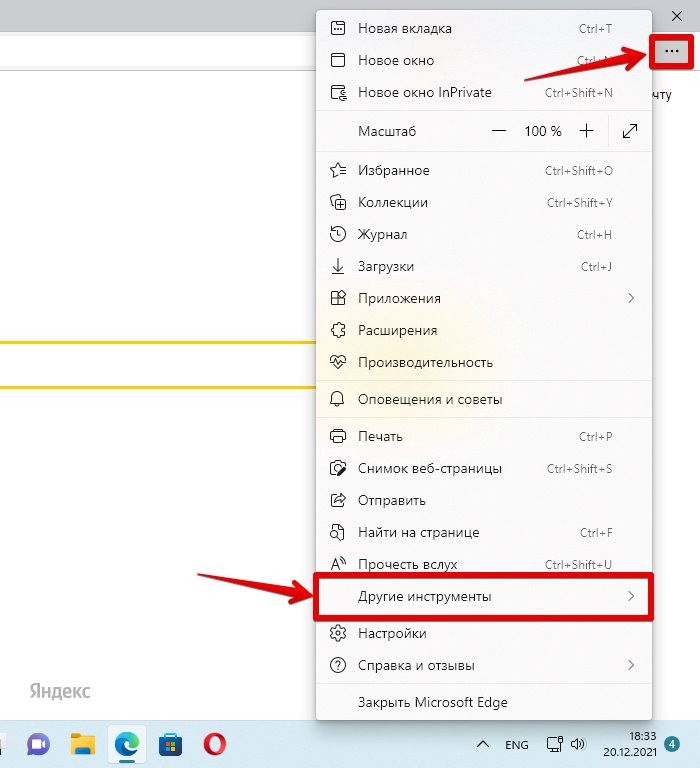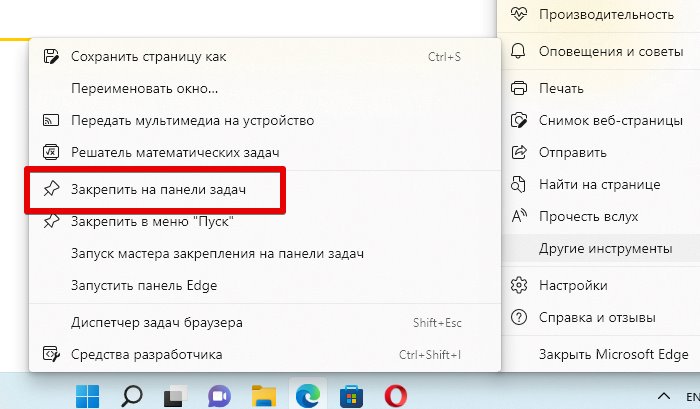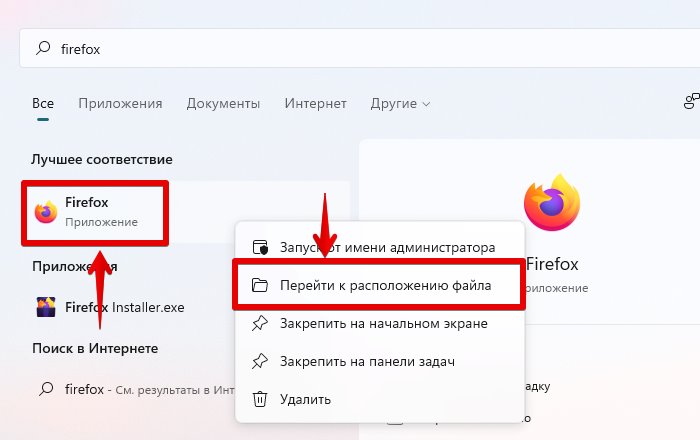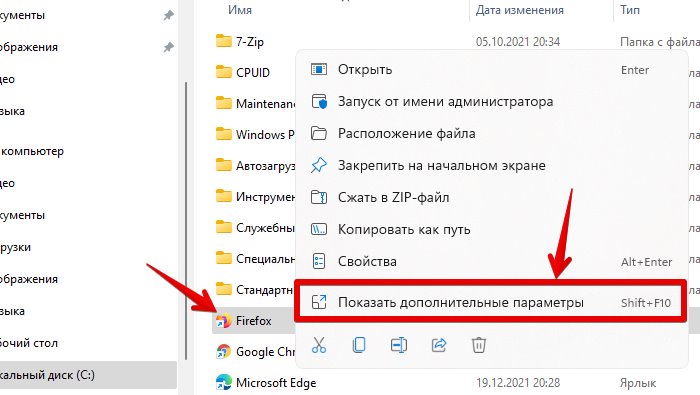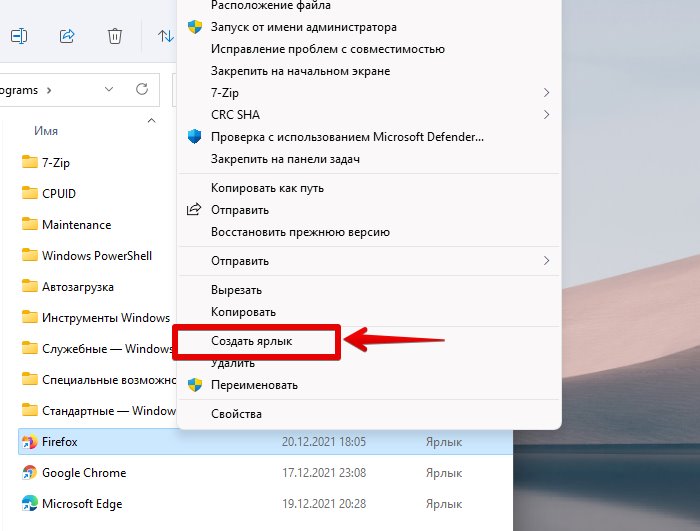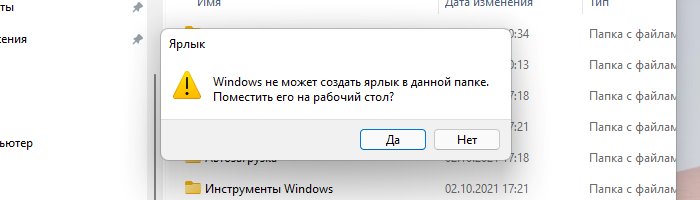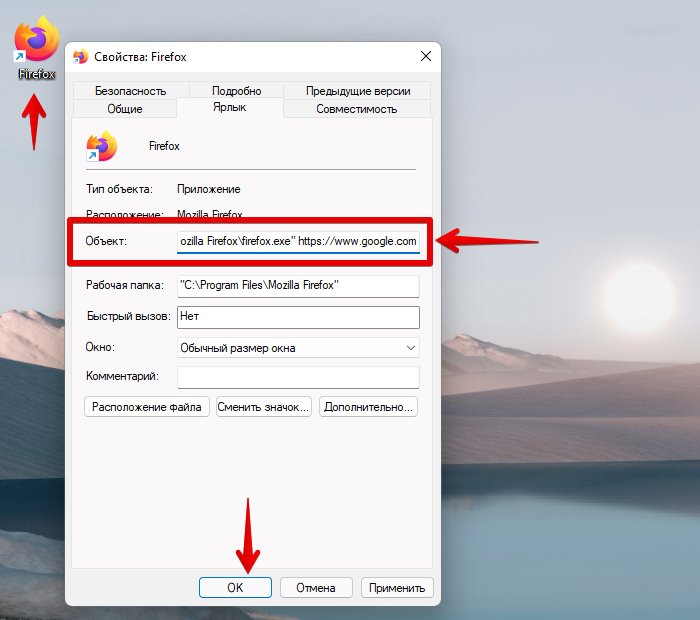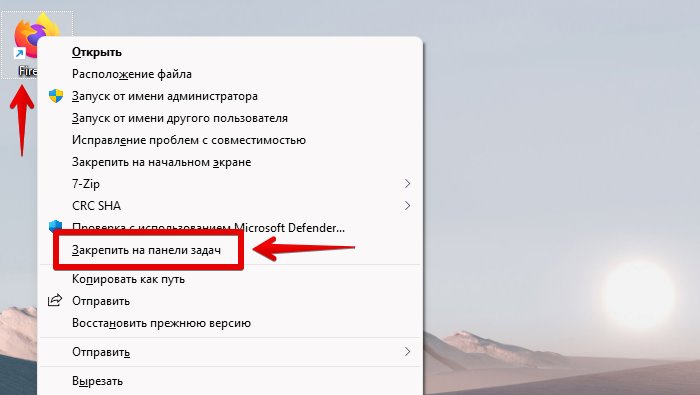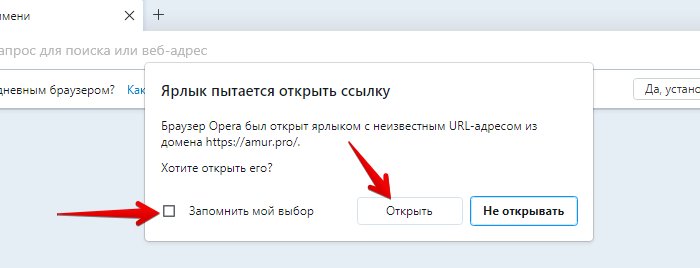Если вам необходимо еще быстрее открывать любимый сайт в веб-браузере, наше руководство покажет как создать ярлык и закрепить необходимый сайт на панели задач своего компьютера на Windows 10.
Используя такой подход, можно быстро открывать веб-сайты и узнавать интересующую вас информацию. Наша инструкция поможет закрепить любой сайт на панели задач Windows 10.
Закрепить сайт на панели задач Windows 10 из браузера Google Chrome
Запустите Google Chrome, откройте необходимый сайт, разверните выпадающее меню, зайдите в «Дополнительные инструменты» и нажмите «Создать ярлык».
После чего, подтвердите создание ярлыка.
Зажмите иконку сайта мышкой и переместите на панель задач.
Как закрепить сайт на панели задач Windows 10 через Microsoft Edge на основе Chromium
Запустите Microsoft Edge на движке Chromium и откройте нужный сайт, через выпадающее меню зайдите в «Другие инструменты» и нажмите «Закрепить на панели задач«.
Нажмите кнопку «PIN-код» и сайт будет закреплен.
В текущей версии интернет обозревателя Microsoft Edge сделать это можно так:
Открыть страницу сайта и через выпадающее меню нажать «Закрепить эту страницу на панели задач«.
Сайт будет закреплен, и вы сможете открывать его еще быстрее.
Для быстрого и удобного доступа к любимым страницам Edge, позволяет пользователям закрепить сайты в меню Пуск (На начальном экране). Популярный браузер Google Chrome также позволяет закреплять сайты в меню Пуск и панели задач в Windows 10.
Начиная с обновления Windows 10 Fall Creators Update, браузер Microsoft Edge получает возможность закреплять сайты на панели задач. Теперь, вы можете закрепить понравившийся вам веб страницу не только на начальном экране, но и закрепить нужный сайт на панели задач.
Возможность закрепить сайты на панели задач, довольно полезная функция, поскольку она не только позволяет удобно, в один клик открывать свои любимые сайты / веб-страницы, но и экономит ваше время.
Сайт закрепленный на панели задач будет открыт в том же браузере, который вы использовали, для закрепления его ярлыка на панели задач независимо от состояния веб — браузера по умолчанию. Например, если вы добавили ярлык сайта на панели задач с помощью Edge, веб — сайт будет открыт только в браузере Microsoft Edge, даже если вы установили Internet Explorer или Google Chrome в качестве веб — браузере по умолчанию.
В этом руководстве мы рассмотрим, как в Windows 10:
- Закрепить сайт на панели задач с помощью Microsoft Edge Chromium
- Закрепить сайт на панели задач Windows 10 с помощью классического (старый) Edge
- Закрепить сайт на панели задач Windows 10 с помощью Google Chrome
Примечание: Мы рекомендуем закреплять на панели задач только те сайты, которые вы посещаете очень часто.
Как закрепить сайт на панели задач с помощью Microsoft Edge Chromium
Шаг 1: Откройте Microsoft Edge.
Шаг 2: Перейдите на сайт, который вы хотите закрепить, например, откройте https://g-ek.com.
Шаг 3: Нажмите на кнопку меню с тремя точками (Alt + F).
Шаг 4: Выберите: «Другие инструменты» → «Закрепить на панели задач».
Шаг 5: Введите имя для закрепленного сайта и нажмите кнопку «Закрепить».
Выбранный веб-сайт будет закреплен и появится на панели задач.
Готово. Позже вы можете открепить закрепленный веб-сайт, кликнув правой кнопкой мыши его значок на панели задач и выбрав «Открепить от панели задач».
Примечание: Когда вы закрепляете сайт на панели задач, закрепленный веб-сайт также отображается в главном меню Microsoft Edge «Приложения».
Открепление сайта от панели задач не удалит сайт оттуда. Чтобы избавиться от записи в разделе «Приложения», кликните пункт «Управление приложениями» и нажмите кнопку удаления со значком X, для удаления записи сайта.
Закрепить сайт на панели задач Windows 10 с помощью классического (старый) Edge
Шаг 1: Запустите браузер Edge. Откройте сайт / веб — страницу, которую вы хотите закрепить на панели задач.
Шаг 2: Нажмите на меню Параметры … (3 точки расположены справа вверху), а затем нажмите Вариант — Закрепить эту страницу на панели задач, чтобы закрепить текущий сайт на панели задач Windows 10.
Закрепить сайт на панели задач Windows 10 с помощью Google Chrome
Шаг 1: Откройте URL в браузере Google Chrome, который вы хотите закрепить на панели задач.
Шаг 2: Нажмите на 3 точки, расположенные сверху справа. Выберите Дополнительные инструменты, а затем нажмите кнопку Добавить на рабочий стол.
Шаг 3: Теперь вы должны увидеть диалог Добавить на рабочий стол. Введите желаемое имя для ярлыка сайта / веб — страницы и нажмите кнопку Добавить, чтобы создать ярлык на рабочем столе.
Шаг 4: Наконец, перетащите созданный ярлык веб — сайта на рабочем столе в область панели задач, чтобы закрепить ее.
Все.
Многим пользователям может быть удобно закрепить сайт на панели задач в операционной системе Windows 11. Прежде всего это подходит для того, чтобы сэкономить гораздо больше своего времени, имея быстрый доступ к наиболее часто используемым веб-сайтам.
У большинства пользователей в Интернете есть веб-страницы, которые они регулярно открывают с помощью поисковых систем или закладок. Добавление их на панель задач Windows 11 не потребует много времени для поиска этих ресурсов в браузере.
Содержание:
- Как закрепить сайт на панели задач с помощью Microsoft Edge
- Как добавить ярлык сайта на панель задач с помощью Google Chrome
- Как добавить сайт на панель задач в Яндекс Браузере
- Поместите веб-сайт на панель задач в Mozilla Firefox
- Как прикрепить сайт на панель задач в Opera
- Как удалить закрепленные веб-сайты с панели задач Windows 11
- Выводы статьи
- Как закрепить сайт на панели задач Windows 11 (видео)
Вам не придется искать веб-сайты в истории браузера или постоянно держать их открытыми. Кроме того, имейте в виду, что вы можете добавлять на панель задач Windows веб-сайты из нескольких браузеров, поэтому у вас будет разные варианты для выбора.
Вы можете быстро добавлять веб-сайты на панель задач Windows 11, чтобы создать более доступную цифровую среду:
- ОС позволяет закреплять страницы из разных веб-браузеров, например, Google Chrome, Mozilla Firefox или Microsoft
- Можно создать несколько ярлыков для открытия нужных веб-страниц в одном браузере.
- Вы можете закрепить главную страницу сайта или любую другую страницу конкретного ресурса из Интернета.
- Если вдруг передумаете, вы всегда можете удалить веб-сайты с панели задач Windows.
В этом руководстве мы покажем вам, как закрепить ярлык сайта на панели задач Windows 11. В статье представлены инструкции для самых популярных браузеров: Google Chrome, Яндекс Браузер, Microsoft Edge, Mozilla Firefox, Opera.
Как закрепить сайт на панели задач с помощью Microsoft Edge
Большинство пользователей согласится, что здорово иметь доступ к ежедневно используемым новостным или рабочим сайтам одним щелчком мыши. К счастью, вы можете легко закрепить их на панели задач через браузер Microsoft Edge.
Выполните следующие действия:
- Запустите браузер Microsoft Edge на компьютере.
- Откройте веб-сайт, который хотите закрепить на панели задач. На этом примере я открыл главную страницу сайта: https://vellisa.ru/.
- Нажмите на меню с тремя точками «Настройки и прочее».
- В открывшемся меню щелкните по пункту «Другие инструменты».
- В следующем подменю выберите «Закрепить на панели задач».
Значок сайта сразу появится на панели задач Windows 11.
Как добавить ярлык сайта на панель задач с помощью Google Chrome
Если вы не являетесь поклонником Microsoft Edge, вы можете закреплять веб-сайты, которые посещаете, в других браузерах, например, в Google Chrome. Можно создать ярлык, который автоматически откроет Chrome на нужной веб-странице при нажатии на его значок, размещенный на панели задач.
Это можно сделать следующим образом:
- Зайдите в браузер Google Chrome, а затем откройте веб-страницу, которую вы хотите закрепить.
- В правом верхнем углу окна браузера коснитесь значка меню с тремя точками «Настройки и управление Google Chrome».
- В выпадающем меню перейдите в «Дополнительные инструменты».
- В следующем меню нажмите «Создать ярлык…».
- Откроется окно «Создать ярлык?», в котором вы можете персонализировать ярлык, чтобы лучше его идентифицировать. По умолчанию интернет-обозреватель подхватывает официальное название сайта или заголовок веб-страницы, а также фавикон (иконку) сайта. Вместо этого можно написать любое другое название. Вы можете установить флажок в пункте «Открыть в отдельном окне», чтобы запустить эту веб-страницу отдельно от основного окна браузера. В завершение нажмите на кнопку «Создать».
- Ярлык избранного сайта появится на рабочем столе. Щелкните правой кнопкой мыши по ярлыку, затем в контекстном меню выберите «Показать дополнительные параметры».
- Нажмите на пункт «Закрепить на панели задач».
- Значок страницы сайта будет отображаться на панели задач Windows.
Теперь просто нажмите на ярлык этой страницы, чтобы перейти на нужный сайт.
Как добавить сайт на панель задач в Яндекс Браузере
В Яндекс Браузер создание ярлыка для запуска сайта похоже на процесс, происходящий в большинстве других браузеров семейства Chromium.
Сделайте следующее:
- Нажмите на значок с тремя полосками «Настройки Яндекс Браузера».
- В открытом меню щелкните по «Дополнительно».
- В следующем меню нажмите «Дополнительные инструменты».
- В другом меню нажмите «Создать ярлык».
- В открывшемся окне нажмите на кнопку «Создать».
- Щелкните по ярлыку на рабочем столе правой кнопкой мыши.
- В контекстном меню сначала выберите «Показать дополнительные параметры», а затем «Закрепить на панели задач».
Поместите веб-сайт на панель задач в Mozilla Firefox
В браузере Mozilla Firefox создание ярлыка для запуска веб-сайта реализуется по-другому методу.
Выполните следующее:
- Войдите в меню «Пуск», найдите в списке программ «Firefox».
- Щелкните по значку браузера правой кнопкой мыши, в контекстном меню выберите «Дополнительно», а потом «Перейти к расположению файла».
- Кликните по ярлыку правой кнопкой мыши, выберите «Показать дополнительные параметры, а затем «Создать ярлык».
- В окне «Ярлык» согласитесь с тем, чтобы поместить ярлык на рабочий стол Windows.
- Перейдите на рабочий стол, щелкните правой кнопкой мыши по созданному ярлыку и выберите «Свойства».
- В окне свойств ярлыка перейдите на вкладку «Ярлык», а в поле «Объект:» введите URL-адрес нужного веб-сайта через пробел сразу после пути до исполняемого файла программы.
Путь в поле «Объект:» должен выглядеть следующим образом (URL-адрес вставьте свой):
"C:\Program Files\Mozilla Firefox\firefox.exe" https://vellisa.ru/
Вы можете изменить значок, чтобы этот ярлык отличался от стандартного значка браузера. Нажмите на кнопку «Сменить значок…», а затем подберите подходящее изображение в формате «ICO» (в этот формат можно конвертировать любое изображения из JPG или PNG).
- Нажмите «ОК», чтобы сохранить изменения.
- Переименуйте ярлык, чтобы не путать его с основным значком браузера.
- Щелкните по ярлыку правой кнопкой мыши, а в контекстном меню сначала выберите «Показать дополнительные параметры», а потом «Закрепить на панели задач».
Как прикрепить сайт на панель задач в Opera
Добавление сайта на панель задач в браузере Опера полностью идентично тем действиям, которые мы делали в предыдущей инструкции для браузера Firefox.
Пройдите шаги:
- В списке программ меню «Пуск» Windows найдите «Браузер Opera».
- Щелкните по значку правой кнопкой мыши и выберите «Дополнительно», а затем «Перейти к расположению файла».
- Скопируйте ярлык на рабочий стол Windows.
- Щелкните по нему правой кнопкой мыши, затем выберите «Свойства».
- Откройте вкладку «Ярлык», введите нужный URL-адрес после пути к исполняемому файлу приложения.
- Нажмите на кнопку «OK».
- Еще раз щелкните правой кнопкой мыши по созданному ярлыку на рабочем столе, затем выберите в меню «Показать дополнительные параметры», а в подменю «Закрепить на панели задач».
Если нужно, смените значок, чтобы он отличался от стандартной иконки веб-обозревателя.
Как удалить закрепленные веб-сайты с панели задач Windows 11
Если вы захотите удалить добавленные веб-сайты с панели задач Windows 11, это легко сделать всего за несколько секунд.
Проделайте следующие действия:
- Щелкните правой кнопкой мыши по значку сайта на панели задач.
- В открывшемся меню выберите «Открепить от панели задач».
Повторите это для каждой закрепленной сетевой страницы, которая вам больше не нужна на этом элементе интерфейса операционной системы.
Выводы статьи
Операционная система Windows 11 позволяет закреплять файлы, папки, приложения, диски и ваши любимые веб-сайты для быстрого доступа одним щелчком мыши. В некоторых случаях бывает удобно поместить туда веб-страницу необходимого сайта. Вы можете добавить нужный сайт на панель задач, чтобы быстро продолжить работу с нужным ресурсом в Интернете, не отвлекаясь на поиск и экономя свое время.
Как закрепить сайт на панели задач Windows 11 (видео)
Похожие публикации:
- Как отключить или удалить Алису с компьютера и телефона
- Как добавить анимированный снегопад на рабочий стол Windows
- Как навести порядок на своем компьютере
- Как повернуть экран — 7 способов
- Как определить модель ноутбука — 10 способов
Особенность
Edge + Windows
Закрепить на панели задач
Microsoft Edge может сэкономить ваше время, помогая закреплять сайты на панели задач. Выберите один из ваших любимых веб-сайтов или закрепите популярные веб-приложения Microsoft всего за несколько кликов с помощью мастера закрепления на панели задач.
Попробовать сейчас
tips
Советы и рекомендации
faq
Часто задаваемые вопросы
Как добавить любимые веб-сайты на панель задач в браузерах Chrome, Edge, Firefox, Opera
Со временем, при серфинге в Интернете, появляется список избранных/любимых сайтов, которые мы часто посещаем. У некоторых пользователей такие сайты добавлены в закладки, чтобы иметь быстрый доступ к ним. Но как вам идея добавления сайтов на «Панель задач»? Таким образом можно получать доступ к сайту прямо из «Панели задач» одним щелчком мыши, тем самым сэкономив время.
В этой статье мы рассмотрим процесс добавления веб-сайтов на «панель задач» для четырех популярных браузеров: Google Chrome, Mozilla Firefox, Microsoft Edge и Opera.
Добавляем сайт на панель задач с помощью Chrome
Чтобы добавить сайт на «панель задач» с помощью Google Chrome, переходим сначала на сам сайт. Затем нажимаем на многоточие в правом верхнем углу и наводим курсор на «Дополнительные инструменты» в раскрывающемся меню.
Затем нажимаем на «Создать ярлык…».
Откроется диалоговое окно «Создать ярлык». Ярлык по умолчанию будет назван веб-страницей. При желании имя можно изменить, введя новое в текстовое поле. Если необходимо, чтобы ярлык открывался в новом окне, а не в виде вкладки в существующем окне, устанавливаем флажок «Открыть в отдельном окне». Наконец, нажимаем кнопку «Создать», чтобы завершить процесс.
Ярлык добавлен на рабочий стол. Переходим на рабочий стол, щелкаем правой кнопкой мыши по ярлыку и выбираем опцию «Показать дополнительные параметры» в контекстном меню (или нажимаем клавиши «Shift+F10»).
В следующем контекстном меню выбираем опцию «Закрепить на панели задач».
Теперь ярлык будет закреплен на панели задач. Ярлык с рабочего стола можно удалить.
Добавляем сайт на панель задач с помощью Edge
Процесс добавления сайта на панель задач при помощи Microsoft Edge, вероятно, самый простой среди всех браузеров, описанных в этой статье. Переходим на нужный сайт, затем нажимаем на многоточие в правом верхнем углу или нажимаем клавиши «Alt+F», чтобы открыть меню «Настроек», в котором находим пункт «Другие инструменты».
Наводим курсор мыши на «Другие инструменты» и нажимаем на следующий пункт «Закрепить на панели задач».
Ярлык сразу будет помещен на панель задач.
Добавляем сайт на панель задач с помощью Firefox
Сперва находим Firefox через поиск Windows 11 (клавиши «Win+S»). Щелкаем правой кнопкой мыши по приложению «Firefox» в результатах поиска, затем в контекстном меню щелкаем по пункту «Перейти к расположению файла».
В проводнике щелкаем по ярлыку «Firefox», нажимаем «Показать дополнительные параметры».
Далее щелкаем по опции «Создать ярлык», чтобы создать новый ярлык на рабочем столе.
В появившемся окне нажимаем кнопку «Да».
Находим, созданный на рабочем столе ярлык «Firefox», щелкаем по нему правой кнопкой мыши и выбираем опцию «Свойства», либо используем горячие клавиши «Alt+Enter».
В окне «Свойства: Firefox» в поле «Объект» после двойных кавычек вставляем адрес сайта, на который хотим переходить через ярлык.
Например, если хотим вставить адрес:
https://www.google.com
То поле объект должно выглядеть следующим образом:
"C:\Program Files\Mozilla Firefox\firefox.exe" https://www.google.com
Завершаем редактирование ярлыка, нажатием кнопки «ОК».
Теперь, для того, чтобы поместить наш ярлык на панель задач, выделяем его и нажимаем клавиши «Shift+F10», чтобы открыть контекстное меню, в котором выбираем пункт «Закрепить на панели задач».
Теперь сайт, указанный в ярлыке, добавлен на «Панель задач».
Добавляем сайт на панель задач с помощью Opera
Процесс добавления ярлыка через браузер Opera идентичен процессу добавления через Mozilla Firefox:
- Находим приложение Opera в поиске Windows 11
- Переходим к расположению файла
- Создаем и редактируем ярлык
- Закрепляем ярлык на панель задач через контекстное меню
Разницу увидим только при переходе на сайт через ярлык. Когда мы запускаем добавленный сайт с панели задач в первый раз, вверху браузера Opera появляется всплывающее окно с вопросом, хотим ли мы продолжить. Устанавливаем флажок «Запомнить мой выбор», а затем нажимаем на кнопку «Открыть».
Сайт сразу запустится.
Теперь, когда вы знаете, как добавлять сайты на панели задач, добавляйте те, которые вы часто посещаете, чтобы сэкономить время.