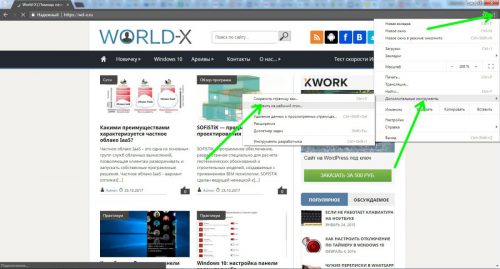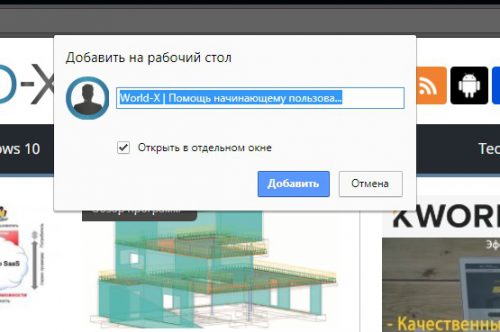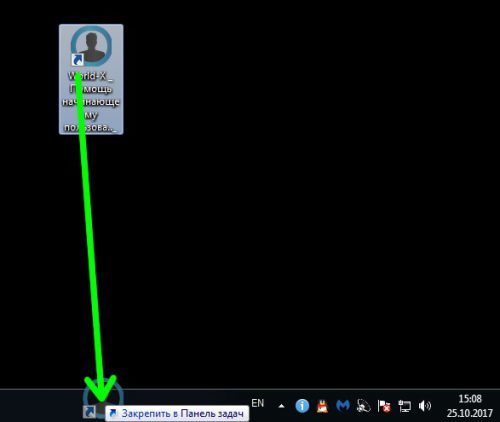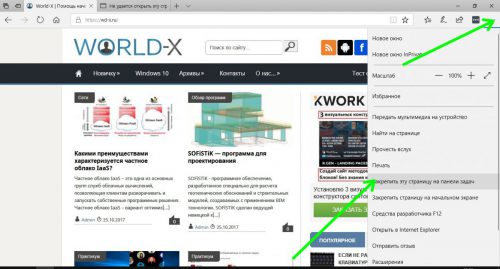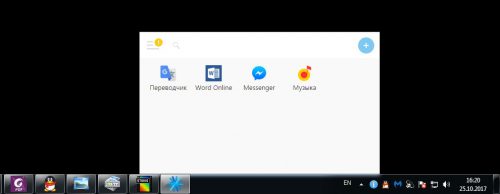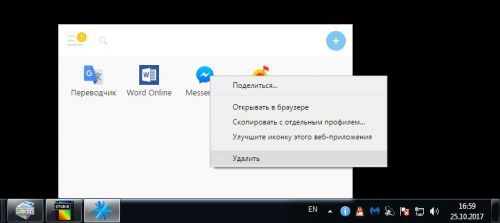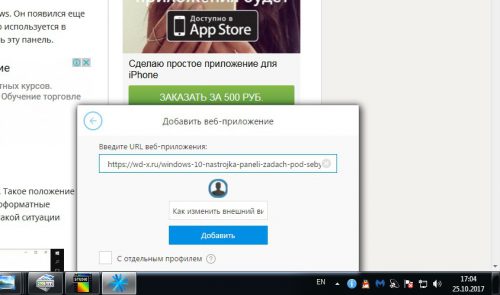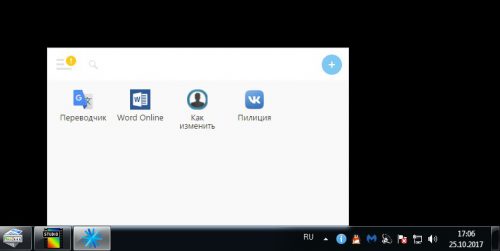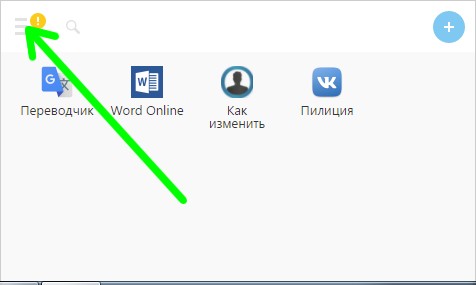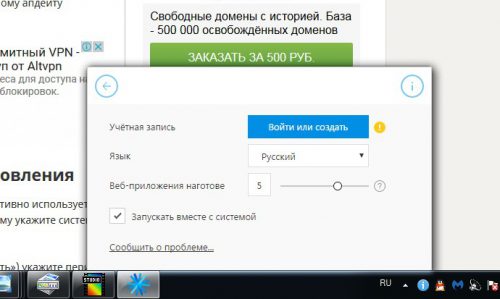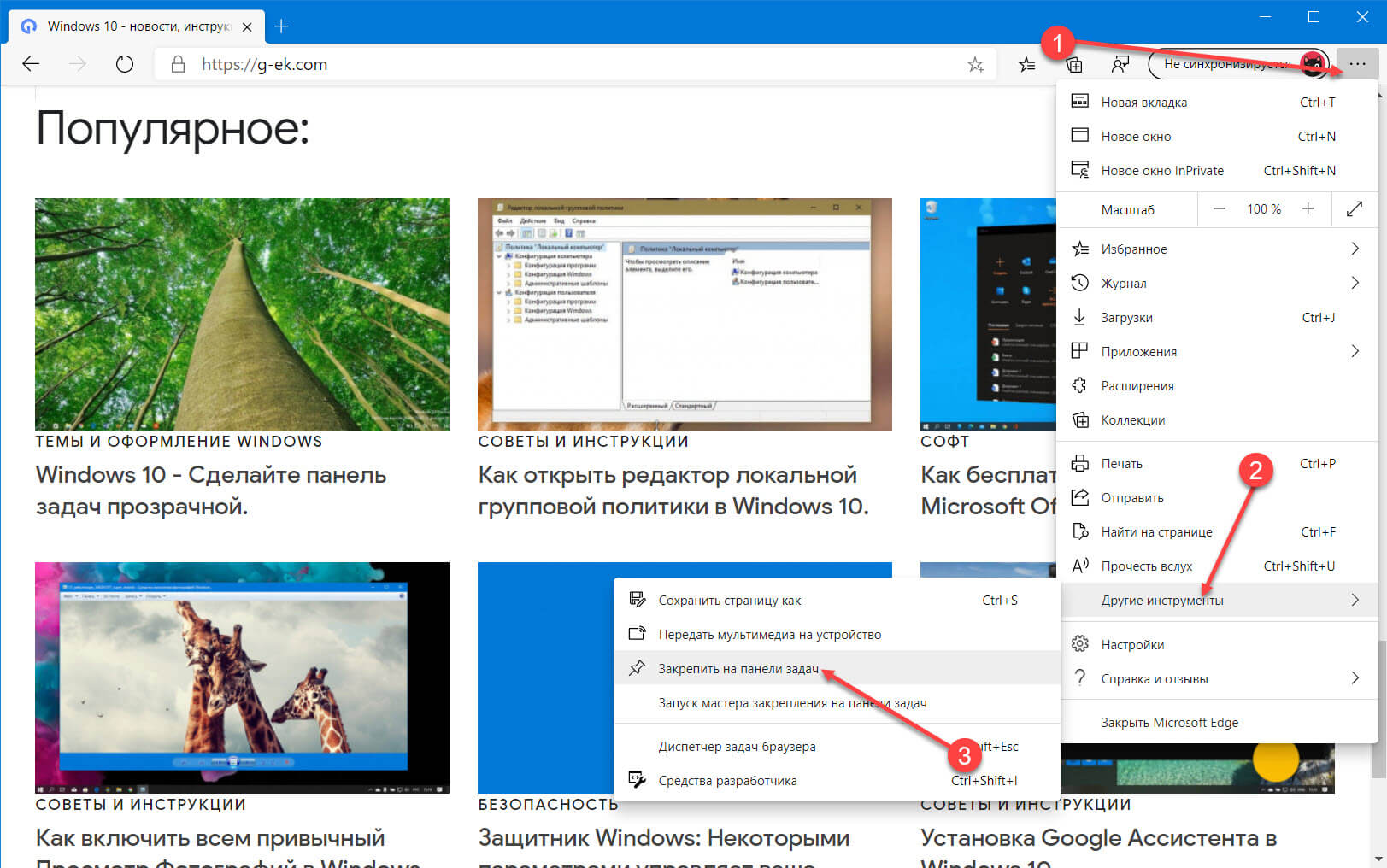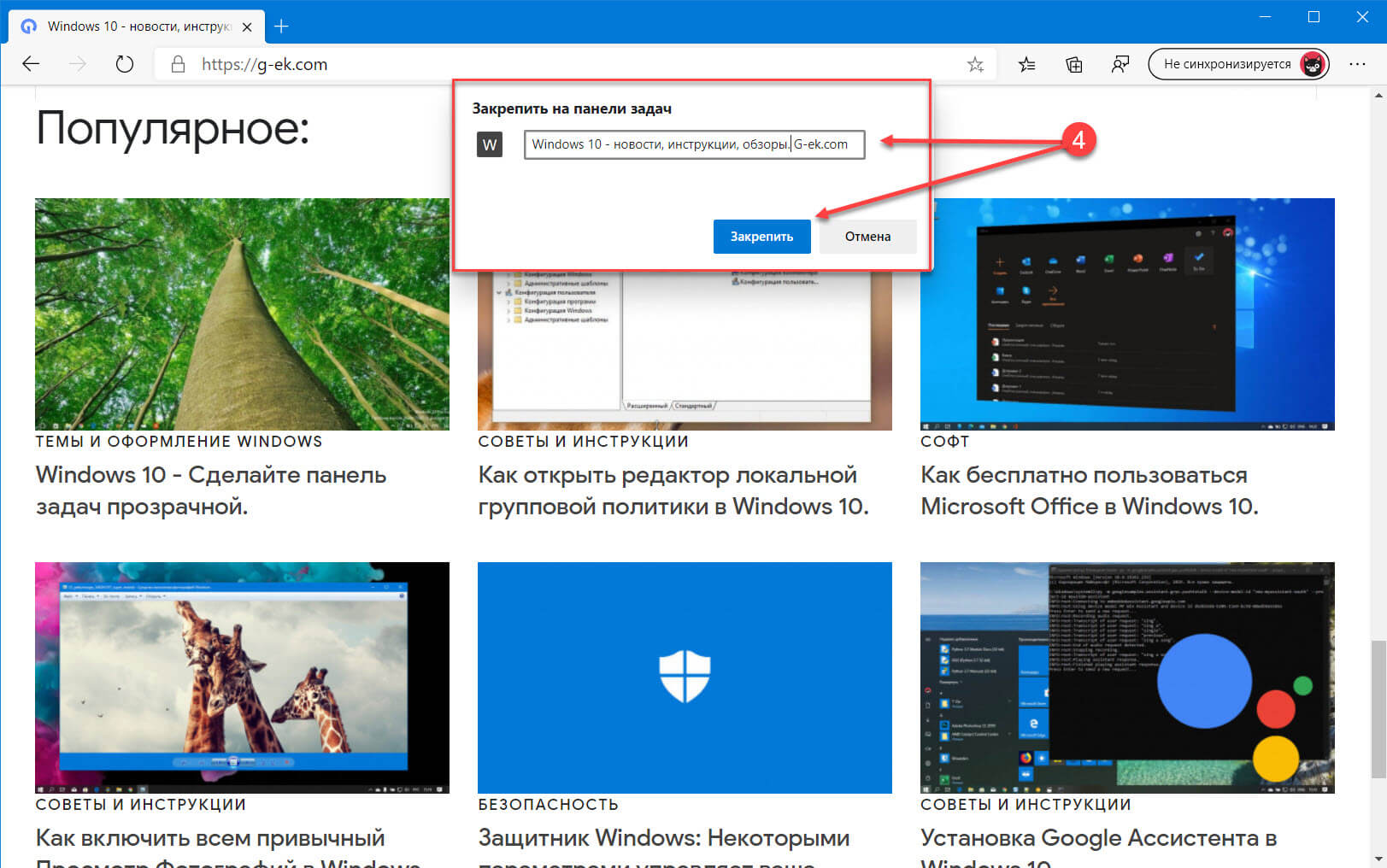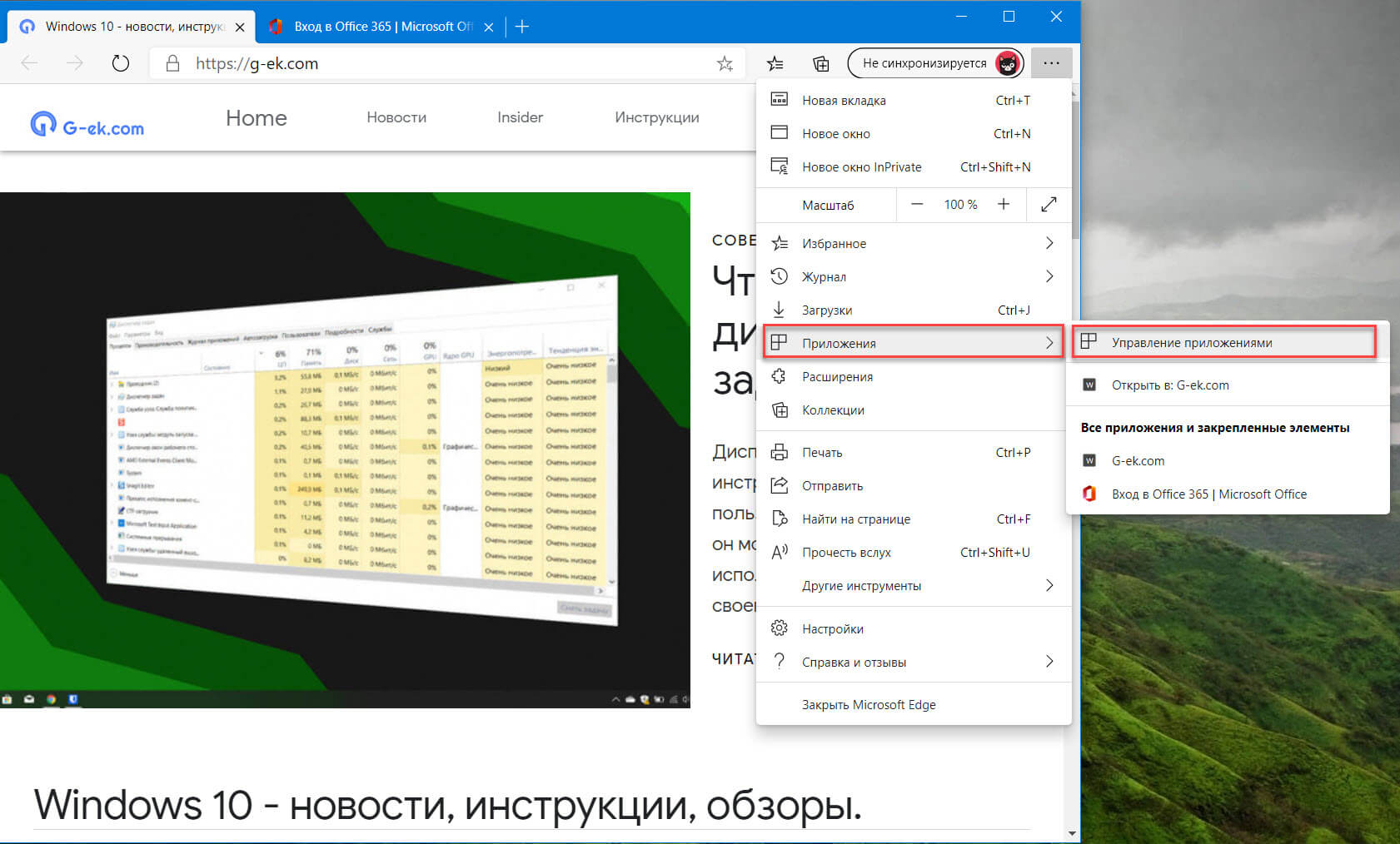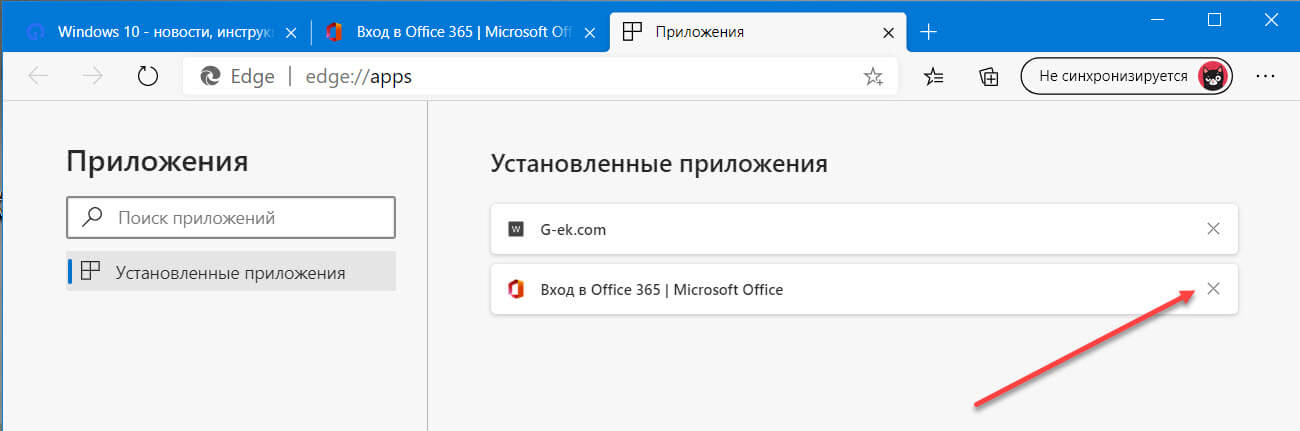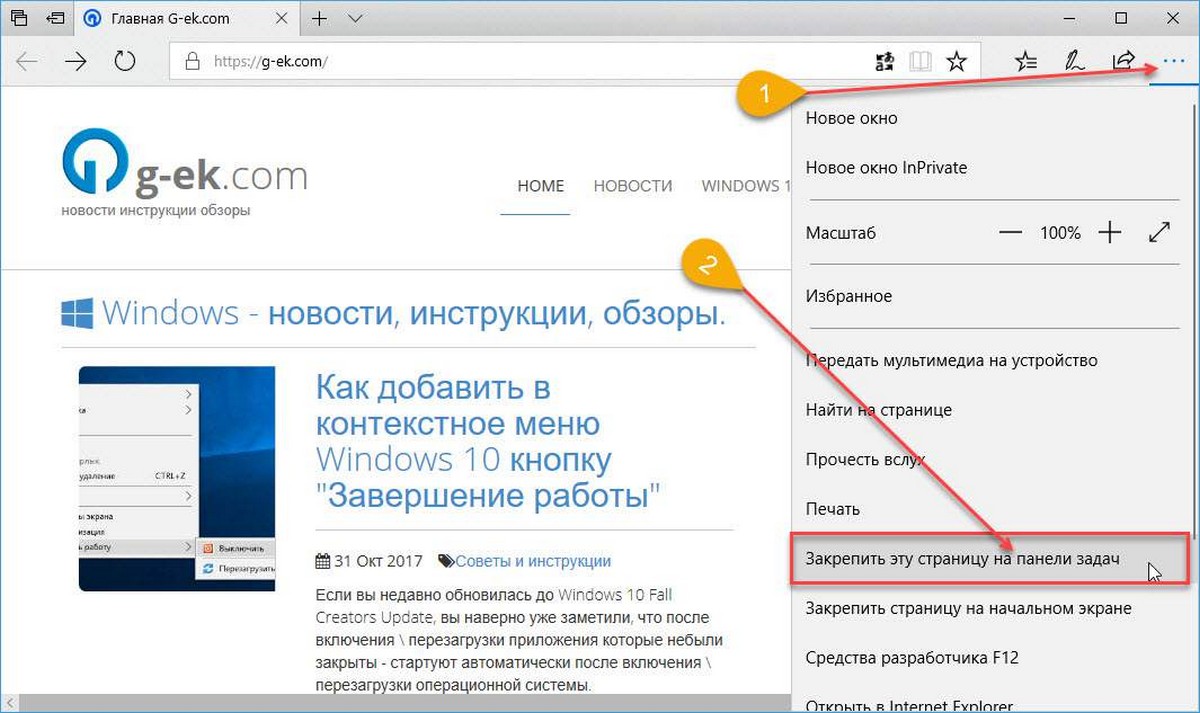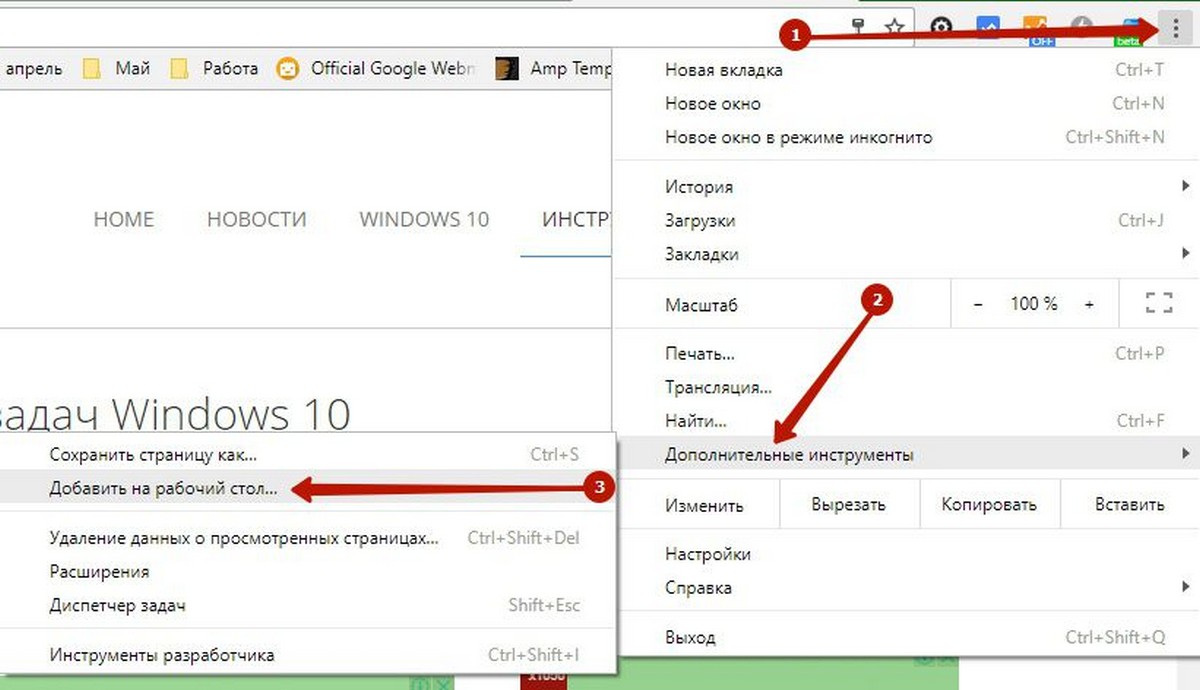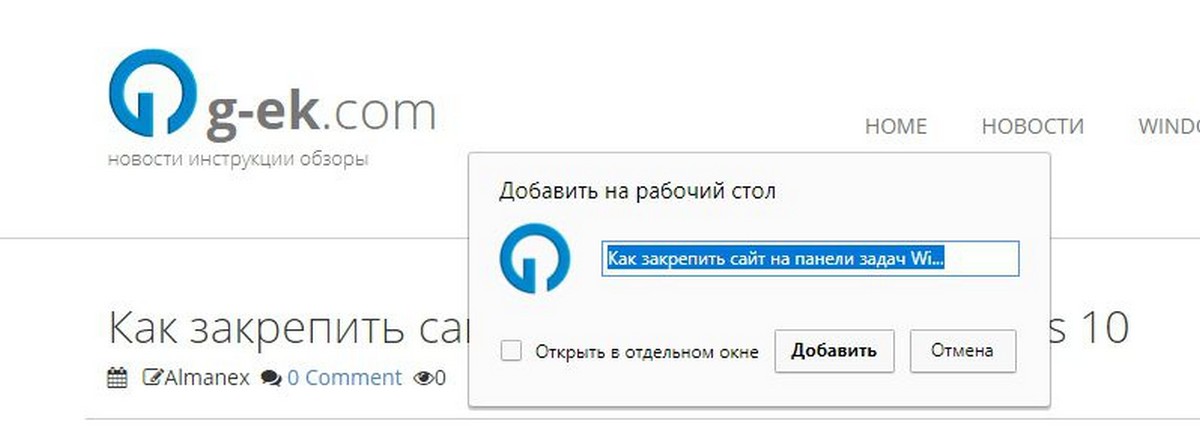25.10.2017 — 20:42
обсудить
7279+
размер текста
Если вы любите в браузере открывать сразу много вкладок, то помимо лишнего расходования системных ресурсов данная привычка еще и отрицательно сказывается на производительности операционной системы. Решить проблему можно очень просто – для этого достаточно разместить ссылки на часто посещаемые сайты (почта, социальные сети и т.д.) на панели задач Windows. Давайте разберемся, как это сделать.
В Google Chrome
Открываем в Chrome необходимый сайт, ссылку на который мы бы хотели видеть на панели задач.
Заходим в главное меню браузера, щелкаем пункт «Дополнительные инструменты», затем «Добавить на рабочий стол».
Выбираем название для будущего ярлыка. При желании можно установить галочку возле опции «Открыть в отдельном окне».
Новый ярлык появится на десктопе. Останется просто перетянуть его мышкой на панель задач и закрепить его там.
В Microsoft Edge
В браузере Edge сделать данное действие можно еще проще. Открываем нужный сайт, заходим в главное меню браузера и выбираем «Закрепить эту страницу на панели задач».
С помощью сторонних программ
К сожалению, для других браузеров возможность размещения ссылки на панели пока отсутствует. В этом случае можно воспользоваться сторонним приложением – Firework. Загружаем его с официального сайта и устанавливаем. После несложного процесса установки на вашей панели задач появится новая иконка. Щелкаем на нее и видим появившееся окошко с добавленными веб-страницами.
По клику на каждую иконку открывается соответствующее веб-приложение. Если нажать правой кнопкой мыши, появляется контекстное меню с дополнительными опциями.
Для добавления ссылки на страницу копируем ее адрес в строке браузера и жмем на плюс в верхнем правом углу.
Таким образом, можно легко настроить Firework под себя.
Из дополнительных возможностей хотелось бы отметить работу с учетными записями.
Создав свой «учетку» Firework, вы сможете использовать приложения на разных компьютерах (например, на работе и дома), и ссылки на ваши сайты будут синхронизироваться в облаке.
Вместо послесловия
Как видите, панель задач Windows можно использовать еще и для размещения на ней ссылок на веб-сайты. Советуем разгрузить таким образом свой браузер, убрав из него постоянно открытые вкладки,– после этой процедуры вы сразу отметите увеличение производительности операционной системы.
Если вам необходимо еще быстрее открывать любимый сайт в веб-браузере, наше руководство покажет как создать ярлык и закрепить необходимый сайт на панели задач своего компьютера на Windows 10.
Используя такой подход, можно быстро открывать веб-сайты и узнавать интересующую вас информацию. Наша инструкция поможет закрепить любой сайт на панели задач Windows 10.
Закрепить сайт на панели задач Windows 10 из браузера Google Chrome
Запустите Google Chrome, откройте необходимый сайт, разверните выпадающее меню, зайдите в «Дополнительные инструменты» и нажмите «Создать ярлык».
После чего, подтвердите создание ярлыка.
Зажмите иконку сайта мышкой и переместите на панель задач.
Как закрепить сайт на панели задач Windows 10 через Microsoft Edge на основе Chromium
Запустите Microsoft Edge на движке Chromium и откройте нужный сайт, через выпадающее меню зайдите в «Другие инструменты» и нажмите «Закрепить на панели задач«.
Нажмите кнопку «PIN-код» и сайт будет закреплен.
В текущей версии интернет обозревателя Microsoft Edge сделать это можно так:
Открыть страницу сайта и через выпадающее меню нажать «Закрепить эту страницу на панели задач«.
Сайт будет закреплен, и вы сможете открывать его еще быстрее.
 Из этой статьи вы узнаете, как в Windows 10 закрепить на панели задач ссылки на наиболее востребованные ресурсы (социальные сети, почта, личные кабинеты и т.д.).
Из этой статьи вы узнаете, как в Windows 10 закрепить на панели задач ссылки на наиболее востребованные ресурсы (социальные сети, почта, личные кабинеты и т.д.).
Многие пользователи имеют привычку открывать сразу много вкладок в браузере. Это, конечно, удобно, но следует помнить, что излишнее количество открытых вкладок может вызывать снижение производительности операционной системы. Самым простым выходом из данного положения будет размещение ссылок на постоянно использующиеся сайты на панели задач. Как решается эта задача для некоторых распространенных браузеров мы с вами сегодня и разберемся.
Google Chrome
В Google Chrome закрепить нужную ссылку на панели задач совсем несложно. Рассмотрим этот процесс на примере блога Spectr-rv.ru.
«>
В первую очередь откройте в Chrome интересующую вас веб-страницу. Щелкните по кнопке настроек (три точки в верхнем углу) и выберите последовательно пункты «Дополнительные инструменты», «Добавить на рабочий стол…».


Откройте рабочий стол и мышкой перетащите появившийся там новый ярлык на панель задач, где он и закрепится.

Microsoft Edge
Закрепить ссылку на панели задач в браузере Microsoft Edge даже проще чем в Google Chrome.
Откройте нужный сайт и щелкните по кнопке «Параметры и другое». Выберите пункт «Закрепить эту страницу на панели задач», после чего значок сайта незамедлительно появится на панели задач.

Вот на этом мы сегодня и закончим. Вы убедились, что производительность операционной системы можно повысить, освободив браузер от некоторых постоянно открытых вкладок за счет закрепления наиболее нужных ссылок на панели задач. Надеемся, полученная информация будет полезна некоторым из вас.
Для быстрого и удобного доступа к любимым страницам Edge, позволяет пользователям закрепить сайты в меню Пуск (На начальном экране). Популярный браузер Google Chrome также позволяет закреплять сайты в меню Пуск и панели задач в Windows 10.
Начиная с обновления Windows 10 Fall Creators Update, браузер Microsoft Edge получает возможность закреплять сайты на панели задач. Теперь, вы можете закрепить понравившийся вам веб страницу не только на начальном экране, но и закрепить нужный сайт на панели задач.
Возможность закрепить сайты на панели задач, довольно полезная функция, поскольку она не только позволяет удобно, в один клик открывать свои любимые сайты / веб-страницы, но и экономит ваше время.
Сайт закрепленный на панели задач будет открыт в том же браузере, который вы использовали, для закрепления его ярлыка на панели задач независимо от состояния веб — браузера по умолчанию. Например, если вы добавили ярлык сайта на панели задач с помощью Edge, веб — сайт будет открыт только в браузере Microsoft Edge, даже если вы установили Internet Explorer или Google Chrome в качестве веб — браузере по умолчанию.
В этом руководстве мы рассмотрим, как в Windows 10:
- Закрепить сайт на панели задач с помощью Microsoft Edge Chromium
- Закрепить сайт на панели задач Windows 10 с помощью классического (старый) Edge
- Закрепить сайт на панели задач Windows 10 с помощью Google Chrome
Примечание: Мы рекомендуем закреплять на панели задач только те сайты, которые вы посещаете очень часто.
Как закрепить сайт на панели задач с помощью Microsoft Edge Chromium
Шаг 1: Откройте Microsoft Edge.
Шаг 2: Перейдите на сайт, который вы хотите закрепить, например, откройте https://g-ek.com.
Шаг 3: Нажмите на кнопку меню с тремя точками (Alt + F).
Шаг 4: Выберите: «Другие инструменты» → «Закрепить на панели задач».
Шаг 5: Введите имя для закрепленного сайта и нажмите кнопку «Закрепить».
Выбранный веб-сайт будет закреплен и появится на панели задач.
Готово. Позже вы можете открепить закрепленный веб-сайт, кликнув правой кнопкой мыши его значок на панели задач и выбрав «Открепить от панели задач».
Примечание: Когда вы закрепляете сайт на панели задач, закрепленный веб-сайт также отображается в главном меню Microsoft Edge «Приложения».
Открепление сайта от панели задач не удалит сайт оттуда. Чтобы избавиться от записи в разделе «Приложения», кликните пункт «Управление приложениями» и нажмите кнопку удаления со значком X, для удаления записи сайта.
Закрепить сайт на панели задач Windows 10 с помощью классического (старый) Edge
Шаг 1: Запустите браузер Edge. Откройте сайт / веб — страницу, которую вы хотите закрепить на панели задач.
Шаг 2: Нажмите на меню Параметры … (3 точки расположены справа вверху), а затем нажмите Вариант — Закрепить эту страницу на панели задач, чтобы закрепить текущий сайт на панели задач Windows 10.
Закрепить сайт на панели задач Windows 10 с помощью Google Chrome
Шаг 1: Откройте URL в браузере Google Chrome, который вы хотите закрепить на панели задач.
Шаг 2: Нажмите на 3 точки, расположенные сверху справа. Выберите Дополнительные инструменты, а затем нажмите кнопку Добавить на рабочий стол.
Шаг 3: Теперь вы должны увидеть диалог Добавить на рабочий стол. Введите желаемое имя для ярлыка сайта / веб — страницы и нажмите кнопку Добавить, чтобы создать ярлык на рабочем столе.
Шаг 4: Наконец, перетащите созданный ярлык веб — сайта на рабочем столе в область панели задач, чтобы закрепить ее.
Все.
С выходом обновления Windows 10 Fall Creators Update в системе стали доступны различные удобные функции. Например, теперь из Microsoft Edge можно закрепить самые важные для вас сайты на панели задач. Таким образом вы получаете мгновенный доступ к этим страницам в один клик, не запуская предварительно браузер.
Вот как это сделать:
Заходим на нужный сайт, открываем меню браузера и кликаем Pin this page to the taskbar. Вуаля – иконка появилась в панели задач Windows!
Читайте о других новшествах в нашем материале о Fall Creators Update!