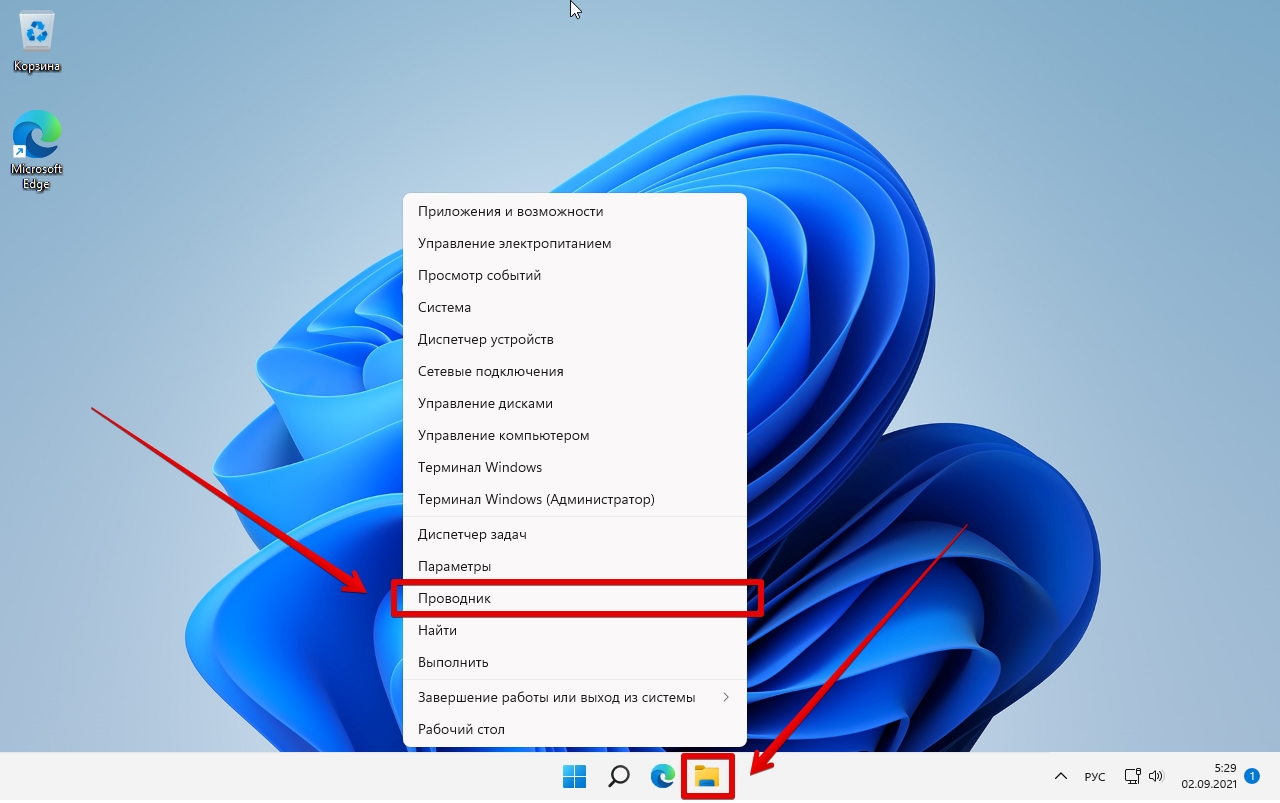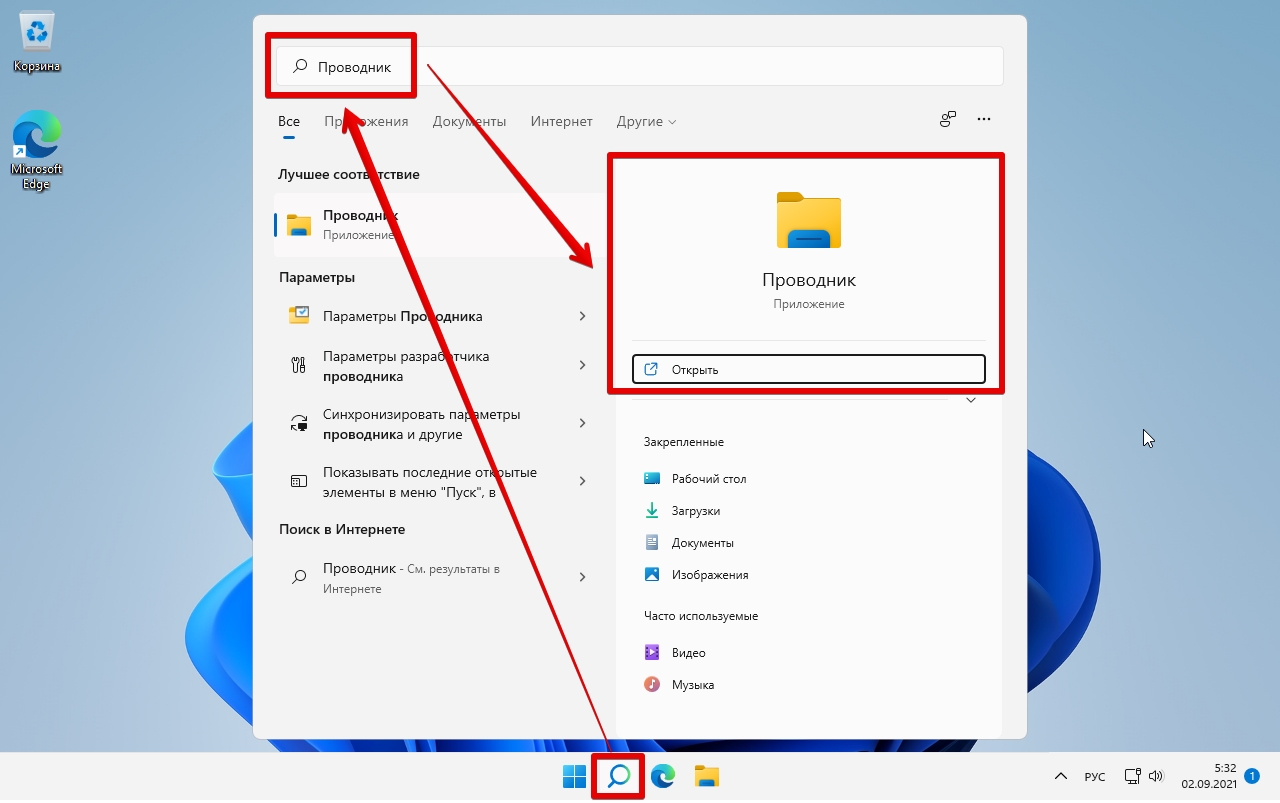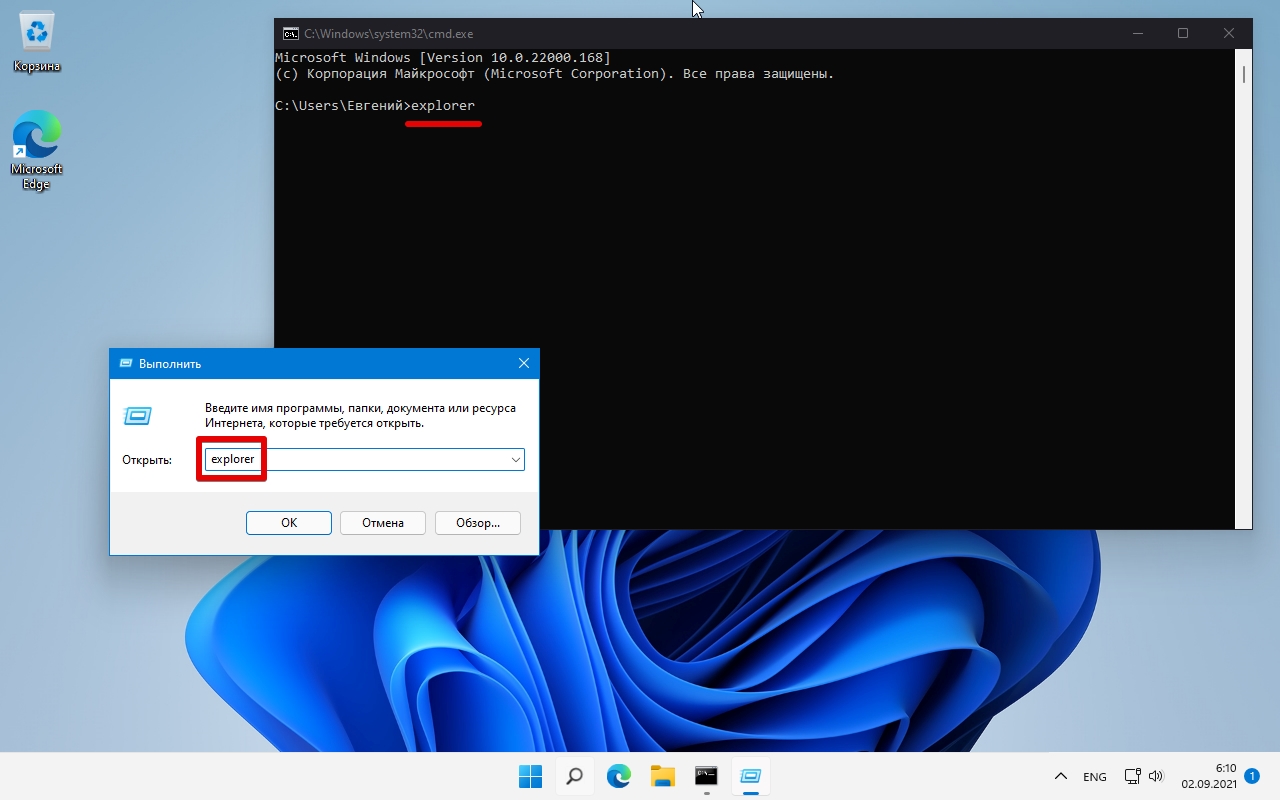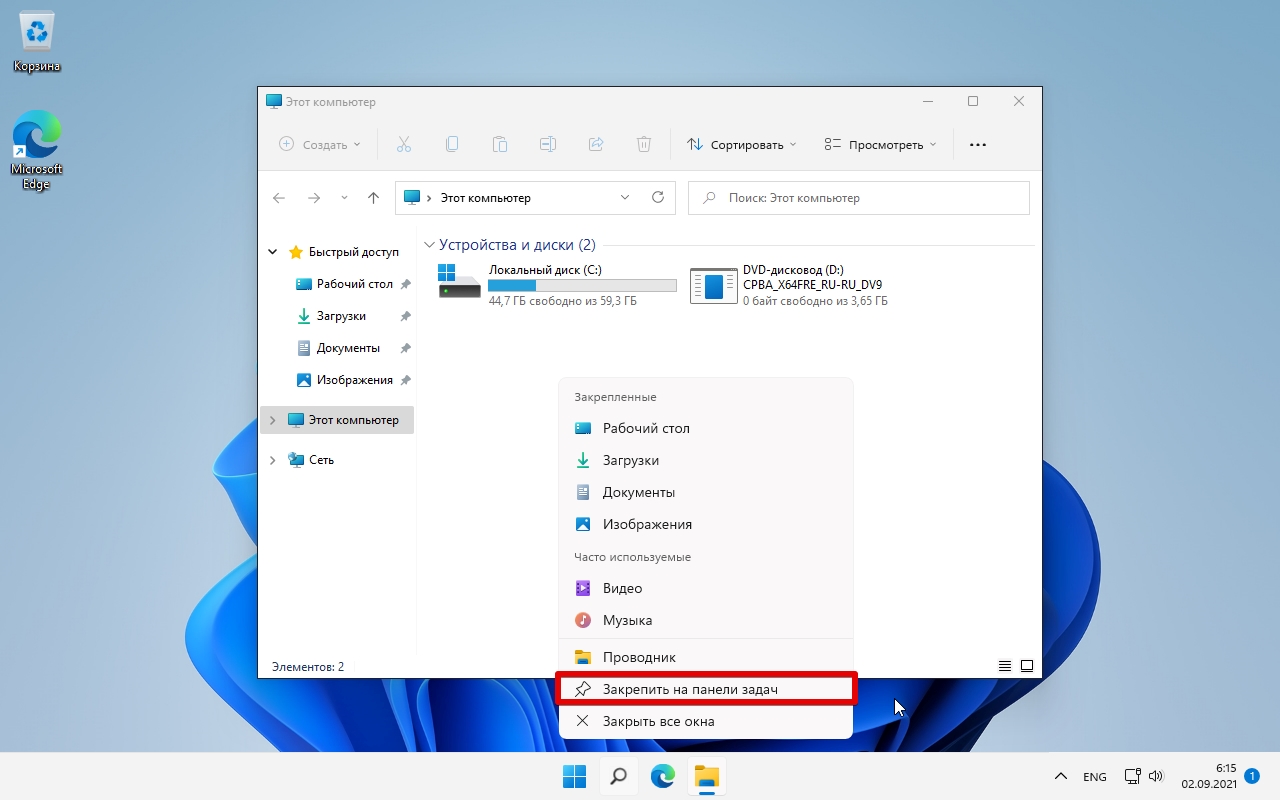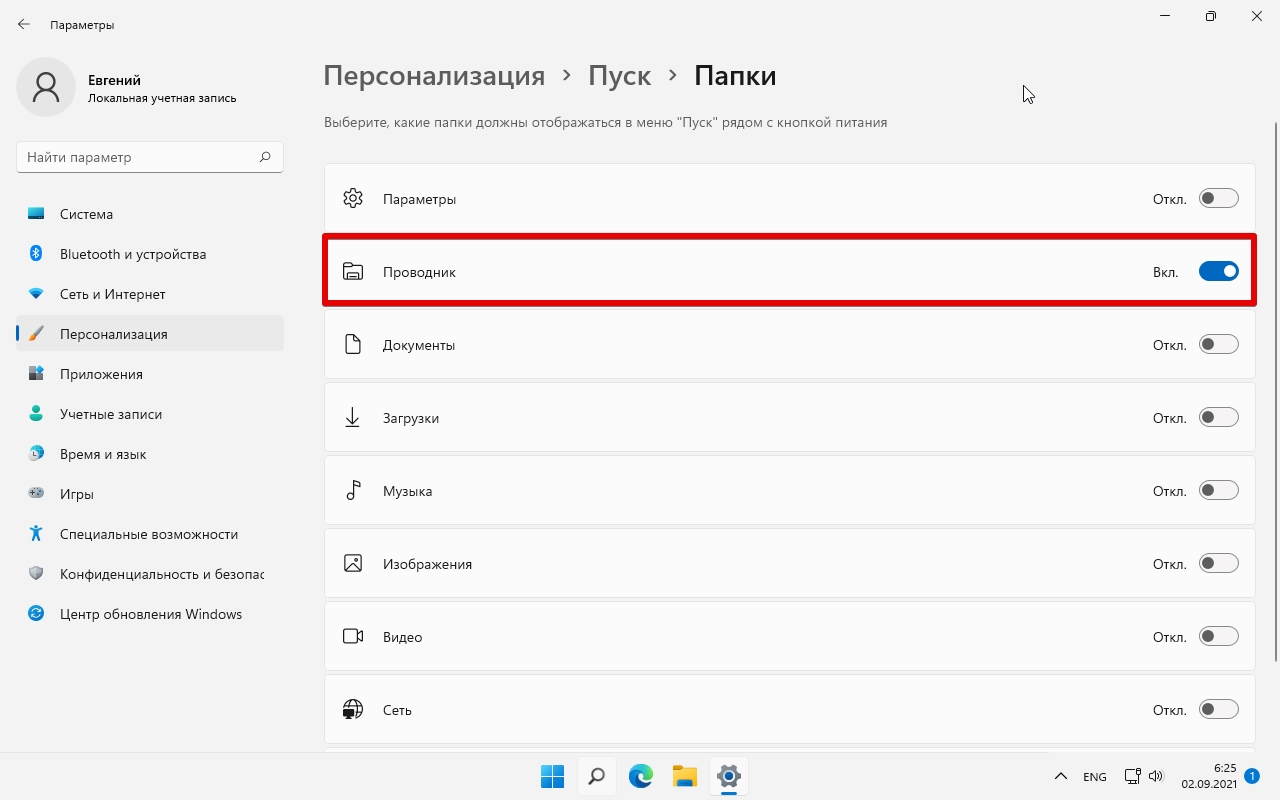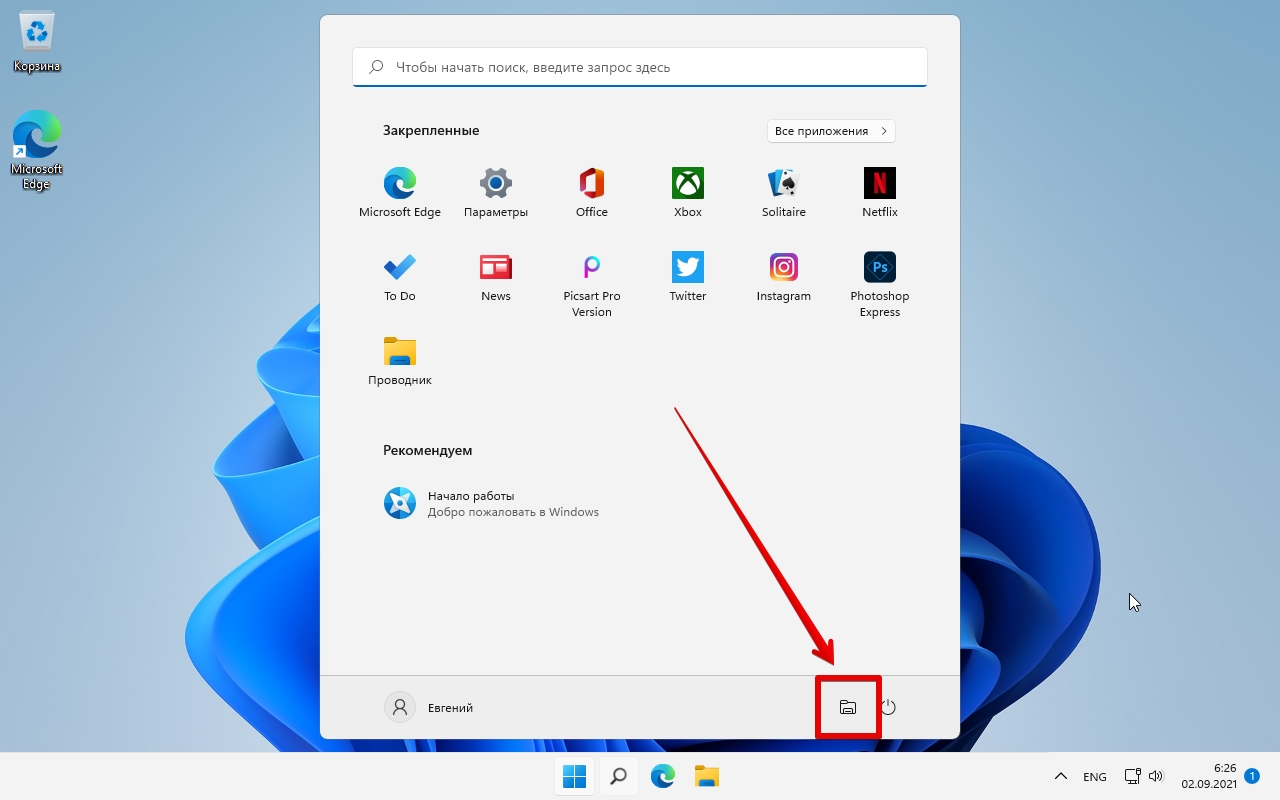Download Windows Speedup Tool to fix errors and make PC run faster
The File Explorer on Windows is, undoubtedly, one of the most valuable features on a PC and it gets better with every new version of the Windows OS. A drawback, however, with Windows 11, was the omission of Toolbar and as a result of that, pinning files and folders to the Taskbar isn’t as easy as it used to be. Windows 11 Taskbar has the File Explorer icon pinned by default. If you have unpinned it accidentally, then in this article, we will show you how you can pin File Explorer to the Taskbar in Windows 11.
The new Taskbar has more intuitive app icons and has made it easier to pin apps onto it. The process for pinning File Explorer is the same as it is for any other app on Windows 11. Below are the steps you need to follow:
- Open File Explorer on your PC by using Search
- Once you have it running, you’ll find the File Explorer icon to be temporarily present on the Taskbar
- Right-click on the Taskbar icon and further click on ‘Pin to Taskbar’
That’s all you have to do to permanently base your File Explorer icon on the Windows 11 Taskbar. You can further find your most frequently searched files in File Explorer by right-clicking the File Explorer tile and searching the Frequent section.
Doing so would allow you to readily access File Explorer, but there’s an alternative to that. You can get your hands on File Explorer quickly without pinning it on the Taskbar by clicking on the Start Menu icon and spotting the File Explorer icon. You may have to scroll down a bit, but the icons present in the Start Menu can always be rearranged.
Can’t pin File Explorer to Taskbar in Windows 11
A common issue with pinning app icons on the Taskbar is the Taskbar freezing or becoming unresponsive. An unresponsive Taskbar means that app icons cannot be pinned on the Taskbar, including File Explorer. There are several solutions for this issue, including restarting the File Explorer, running an SFC scan, or performing a System Restore. In this article, we discuss in detail all possible solutions and why you may not be able to pin items to the Taskbar, depending on what has caused the issue.
How do I show all open files in taskbar Windows 11?
If you want a quick view of all the windows and apps currently running in your PC’s background, you can easily do that on Windows 11. There are two ways to do this; one is through the Task View icon present on the Taskbar, and also by pressing the “Alt + Tab” key combination, you can get a quick view of all the running apps on your computer.
How do I pin a File Explorer folder to the taskbar?
As of now, it is not possible to pin a folder to the Taskbar if you are using Windows 11. However, if you use Windows 10, you can use the old method to pin any File Explorer folder to the Taskbar. That said, you can click on the folder, hold it, and drag it to the Taskbar.
We hope that this article was of help to you.
An undergraduate student of Business Economics at Delhi University, Divyansh loves Cricket, Formula 1, Television and dabbles his interest in Tech on the side. Writing about the Windows ecosystem is what excites him.
В статье покажем различные способы открытия проводника в Windows 11.
Самый быстрый способ для запуска проводника — зажать сочетание клавиш на клавиатуре «Win+E», однако есть ярлыки и другие методы запуска, которые тоже работают.
Запуск проводника через панель задач
С панели задач доступно два ярлыка проводника Windows:
- Иконка проводника в виде папки
- Щелкнув правой кнопкой мыши по меню «Пуск» в списке появится проводник
Запуск проводника через поиск
Это альтернативный способ запуска, очень удобен, если вы не используете мышь. Просто нажимаем на клавиатуре клавишу «Win» (или на ярлык поиска на панели задач), вводим в строке поиска «Проводник»:
Запуск проводника через команду
Еще один способ запуска файлового менеджера в Windows 11. Работает в командной строке, в диспетчере задач, в диалоговом окне «Выполнить» и в Windows PowerShell. Этот способ отлично подходит, если по каким-то причинам недоступна панель задач и другие способы открытия проводника.
Итак, необходимо выполнить команду «explorer» следующими способами:
- Через «Выполнить»: нажимаем на клавиши «Win+R», набираем команду «explorer», жмем «ОК».
- Через диспетчер задач: нажимаем «Ctrl+Alt+del» — «Диспетчер задач» — «Файл» — «Запустить новую задачу» — вводим команду «explorer» и нажимаем «ОК».
- Через командную строку (CMD) или PowerShell: нажимаем на клавиши «Win+R» — вводим «cmd» или «powershell» — вводим команду «explorer» — нажимаем «Enter».
Проводник отсутствует на панели задач?
Если вы не нашли ярлык проводника на панели задач Windows 11, это не значит, что его нет, он все еще присутствует на вашем ПК. Его не нужно переустанавливать, он просто скрыт и вернуть его очень легко.
Открываем проводник одним из способов, описанных выше. На панели задач появиться иконка проводника, щелкаем по ней правой кнопкой мыши и выбираем пункт «Закрепить на панели задач«:
Если вы хотите, чтобы ярлык файлового менеджера еще отображался и в меню «Пуск», необходимо:
- Открыть «Параметры«, можно через нажатия клавиш на клавиатуре «Win+I«.
- Переходим в раздел «Персонализация» — «Пуск» — «Папки» и напротив «Проводника» переключаем тумблер в положение «Вкл«.
Теперь проводник доступен и в «Пуск«.
Операционная система Windows 11 позволяет закрепить на панели задач различные часто используемые элементы. Не только приложения, но также и файлы, папки, сайты и диски.
Рабочий стол практически всегда закрыт окнами приложений. Тем временем панель задач под рукой. Все, что на ней находится, может быть открыто одним кликом мыши.
Где Windows 11 хранит закрепленные на панели задач элементы
Содержание
- Где Windows 11 хранит закрепленные на панели задач элементы
- В Windows 11 на панель задач можно поместить почти все что угодно пользователю
- Как закрепить открытое приложение на панели задач Windows 11
- Как закрепить приложение из меню Пуск или подменю Все приложения
- Как закрепить приложение Windows 11 на панели задач из контекстного меню
- Как закрепить папку или файл на панели задач Windows 11
- Создание ярлыка папки на рабочем столе
- Особенности ярлыка файла
- Как сменить значок ярлыка для панели задач Windows 11
- Как закрепить диск на панели задач Windows 11
- Как закрепить сайт на панели задач Windows 11 из Microsoft Edge
Чтобы посмотреть, какие элементы закреплены на панели задач:
Откройте Проводник Windows 11. Введите в адресную строку приложения путь к папке:
%AppData%\Microsoft\Internet Explorer\Quick Launch\User Pinned\TaskBar
Нажмите Enter на клавиатуре.
Удалите лишние ярлыки, если необходимо. В дальнейшем они перестанут отображаться на панели задач.
Необходимо отметить, данная папка не хранит сами программы, файлы и папки. Только ярлыки. Удаление элемента равнозначно откреплению от панели и не ведет к удалению приложения, каталога или файла.
Казалось бы, достаточно скопировать необходимые ярлыки в данный каталог и они появятся и на панели задач. Увы, столь простой и слишком «очевидный» метод не сработает.
В Windows 11 на панель задач можно поместить почти все что угодно пользователю
В данной инструкции рассматриваем методы закрепления элементов на панели задач встроенными средствами Windows 11 без применения стороннего ПО.
Современный пользователь проводит у экрана ПК минимум несколько часов в день. Просматривает сайты, общается в социальных сетях, работает в программах или играет.
У каждого есть набор софта, локальных и сетевых ресурсов, к которым желательно иметь максимально быстрый доступ. Лучше, когда открыть нужную программу или сайт можно одним щелчком мыши. Удобно и позволяет рационально использовать время, которое тратится на навигацию в меню, поиск нужных файлов на диске или сайтов в закладках браузера.
Возможность закреплять на панели задач приложения была и раньше. В Windows 11 подобным образом могут быть закреплены файлы, диски и веб-страницы.
Как закрепить открытое приложение на панели задач Windows 11
По умолчанию на панели задач Windows 11 размещены стандартные элементы. В том числе — кнопка главного меню «Пуск», браузер Microsoft Edge и магазин софта Microsoft Store.
Вы можете кастомизировать панель задач, добавив необходимые вам программы. В том числе те, которые запущены в данный момент.
Всякий раз, когда вы открываете приложение, его значок появляется на панели задач. Вам остается лишь сделать так, чтобы значок остался там и после того, как программа будет закрыта.
Щелкните правой кнопкой мыши по значку программы на панели задач. В контекстном меню выберите «Закрепить на панели задач».
Как закрепить приложение из меню Пуск или подменю Все приложения
Если у вас установлена программа, которую вы часто открываете, вы можете сэкономить время и поместить значок данного приложения на панель задач. Не придется каждый раз обращаться к меню Пуск.
Щелкните по кнопке «Пуск». Найдите нужную вам программу. Кликните по данному приложению правой кнопкой мыши. Выберите пункт «Закрепить на панели задач».
Если нужное вам приложение отсутствует в меню «Пуск», но вы уверены, что программа была установлена — перейдите к списку всех приложений.
Щелкните по «Все приложения» в правом верхнем углу главного меню ОС.
Щелкните правой кнопкой мыши по программе, которую вам необходимо закрепить на панели задач Windows 11. В данном примере — популярный сторонний браузер Opera.
Щелкните по «Дополнительно», а затем по «Закрепить на панели задач».
Как закрепить приложение Windows 11 на панели задач из контекстного меню
Программы можно легко закрепить на панели задач с рабочего стола и из контекстного меню.
На рабочем столе или в Проводнике Windows 11 щелкните правой кнопкой мыши приложение, которое хотите нужно разместить на панели задач.
Щелкните по пункту контекстного меню «Показать дополнительные параметры». Альтерантивный способ открыть меню расширенных параметров элемента — одновременно нажать клавиши Shift + F10.
На экране появится дополнительное меню, из которого нужно выбрать пункт «Закрепить на панели задач».
Вне зависимости от метода итогом ваших действий станет появление на панели задач Windows 11 нового значка для доступа к программе.
На панели задач располагается не само приложение или файл, а ярлык. Закрепление файла или папки производится в два этапа.
Первым шагом создается ярлык на рабочем столе или в другой папке. Второй шаг — прикрепление ярлыка к панели задач.
Как закрепить папку или файл на панели задач Windows 11
Создание ярлыка папки на рабочем столе
Вы можете закрепить папку, текущий проект, каталог с музыкой или изображениями на панели задач операционной системы Windows 11.
Щелкните правой кнопкой мыши по «Пуску» и выберите из текстового меню пункт «Проводник». Или же просто щелкните по закрепленному на панели задач Проводнику.
Сначала создайте на рабочем столе Windows 11 ярлык папки одним из четырех рассмотренных ниже способов.
Щелкните правой кнопкой мыши по каталогу, который вы собираетесь прикрепить к панели задач. В данном примере — папка «Изображения».
Выберите из контекстного меню данной папки пункт «Показать дополнительные параметры». Второй способ доступа к расширенным параметрам элемента — одновременно нажмите Shift + Enter на клавиатуре.
Из меню второго уровня выберите пункт «Создать ярлык».
Первый сценарий. Операционная система уведомит вас, что ярлык не может быть создан в текущей папке и предложит поместить его на рабочий стол. Щелкните «Да».
Ярлык папки появится на рабочем столе. Если ярлык пользовательской папки был создан в текущем каталоге, перетащите его мышью на рабочий стол вручную.
Альтернативный универсальный метод — выберите пункт «Отправить». Появится список того, куда может быть отправлена данная папка. Выберите «Рабочий стол (создать ярлык)».
Откройте Проводник Windows 11. Выберите каталог или файл, который желаете прикрепить к панели задач. Щелкните по данному элементу правой кнопкой мыши.
В контекстном меню выберите пункт «Копировать как путь».
Щелкните правой кнопкой мыши на рабочем столе в таком месте, где отсутствуют какие-либо элементы. В меню выберите «Создать», а в меню второго уровня «Ярлык».
Щелкните правой кнопкой мыши в строке «Укажите расположение объекта:». Выберите «Вставить» из списка доступных действий. Поместите путь к папке в кавычки.
Перед скопированным путем к закрепляемому на панели задач ресурсу напечатайте имя исполняемого файла Проводника Windows 11 — explorer.exe. Нажмите пробел на клавиатуре настольного ПК или ноутбука.
Щелкните кнопку «Далее» в нижней части окна создания ярлыка. Присвойте новому элементу рабочего стола произвольное название. Важно лишь, чтобы оно не было длинным, но было понятно вам.
Щелкните правой кнопкой мыши по новому ярлыку на рабочем столе Windows 11. Выберите пункт «Свойства». Или нажмите Alt + Enter на клавиатуре для доступа к свойствам ярлыка.
В окне свойств перейдитие на вкладку «Ярлык». перед путем к данному каталогу добавьте explorer. Нажмите кнопку «Применить» для подтверждения действия.
Щелкните по кнопке ОК. На рабочем столе появится ярлык, щелчком по которому данный каталог будет открыт в Проводнике.
Особенности ярлыка файла
Последовательность действий и комплекс способов создания ярлыка файла и папки подобны. Есть единственное существенное различие. Папка открывается в программе explorer.exe — Проводнике.
Для ярлыка файла формат содержимого строки «Укажите расположение объекта:»:
[путь к программе, которая открывает данный файл] [путь к файлу].
Как сменить значок ярлыка для панели задач Windows 11
Значок ярлыка папки по умолчанию похож на значок Проводника. На панели задач могут оказаться два визуально подобных элемента, которые просто спутать. Поэтому повторно щелкните правой кнопкой мыши по ярлыку папки. Откройте «Свойства», затем щелкните по кнопке «Сменить значок».
В строке «Искать значки в следующем файле:» напечатайте imageres.dll и нажмите Enter на клавиатуре. В окне «Смена значка» выберите подходящий по смыслу или наиболее удобный и понятный вам.
Нажмите кнопку ОК в окне «Смена значка». В окне «Свойства» значок поменяется на выбранный вами. Последовательно нажмите кнопки «Применить» и «ОК» в окне «Свойства».
Щелкните по ярлыку правой кнопкой мыши. Выберите пункт «Показать дополнительные параметры». Из списка предлагаемых действий выберите «Закрепить на панели задач».
Теперь значки Проводника и папки на панели задач различаются между собой.
Во избежание дублирования значков и захламления экранного пространства удалите временный ярлык с рабочего стола. Оставьте его в случае, если вам комфортно располагать доступом к данной папке и с рабочего стола и с панели задач.
В дальнейшем вы сможете открыть в Проводнике каталог, щелкнув по его ярлыку на панели задач.
Как закрепить диск на панели задач Windows 11
Откройте Проводник Windows 11. Войдите в «Этот компьютер».
На правой панели Проводника щелкните по диску, который хотите закрепить на панели задач правой кнопкой мыши. Из контекстного меню выберите «Показать дополнительные параметры». Или же нажмите одновременно клавиши Shift + F10.
Из меню второго уровня выберите пункт «Создать ярлык».
Подтвердите создание ярлыка диска на рабочем столе Windows 11 — щелкните «Да». Кликните по кнопке «Нет» если передумали или не уверены в необходимости размещать ярлык диска на рабочем столе или панели задач Windows 11.
Дальнейшие действия — такие же как для закрепления папки или файла, которые были рассмотрены выше.
Щелкните по значку закрепленного на панели задач диска, чтобы открыть его в Проводнике Windows 11.
Некоторым пользователям не нравится, когда кнопка «Пуск» находится внизу. Читайте в отдельном материале, как переместить панель задач вверх:
Как закрепить сайт на панели задач Windows 11 из Microsoft Edge
У каждого пользователя есть несколько часто посещаемых интернет-ресурсов. Располагать быстрым доступом к любимым или необходимым по работе сайтам очень удобно. Windows 11 предоставляет удобный способ закрепления сайта на панели задач с помощью штатного браузера ОС Microsoft Edge.
Щеклните по значку Microsoft Edge на панели задач.
Откройте сайт, который хотите закрепить на панели задач.
Щелкните по «троеточию» (…) в правом верхнем углу окна приложения.
В главном меню браузера выберите пункт «Другие инструменты». Щелкните по строке «Закрепить на панели задач» в дополнительном меню.
В дальнейшем открывайте закрепленный на панели задач Windows 11 сайт щелчком по его значку.
Необходимо помнить, что закрепление сайта на панели задач не означает того, что он становится локальным ресурсом. Значок веб-страницы возле «Пуска» — своего рода ссылка. Сайт не откроется, если на ПК нет доступа к интернету.
«Блог системного администратора» продолжает рассматривать наиболее актуальные вопросы пользователей Windows 11. Ранее в подробной инструкции показано и рассказано как увеличить или уменьшить значки панели задач:
Какие приложения, папки, файлы и сайты у вас на панели задач? Расскажите в комментариях.
0
0
голоса
Рейтинг статьи
Было бы преуменьшением сказать, что панель задач в Windows 11 — удобный инструмент. В этой новой версии Windows панель задач больше ориентирована на значки, и можно прикрепить наиболее часто используемые из них приложение является дополнительным преимуществом. Это не только делает вещи удобными, но и помогает сэкономить ваше время в долгосрочной перспективе.
Однако Windows удалила некоторые полезные инструменты, такие как панель инструментов в Windows 11, и теперь добавлять папки и файлы на панель задач немного сложнее. У нас небольшой обход.
Итак, если вы хотите, чтобы панель задач вашего ноутбука была центром всех важных вещей, вот как вы можете закрепить драйверы и папки на панели задач в Windows 11.
На панели задач в Windows 11 иконка проводника по умолчанию закреплена на панели задач. Если вы случайно отстегнули штифт, его легко вернуть обратно.
Шаг 1: открытие проводника (Win + E), и вы выше продуцируете изображение на панель ташад.
Шаг 2: Щелкните правой кнопкой мыши и выберите Закрепить на панели задач. Вот и все.

Значок Проводника теперь будет закреплен на панели задач до тех пор, пока он не будет удален вручную. Хорошо, что в список включены также все папки, которыми вы часто пользуетесь. Итак, если вы каждый день открываете папку А и папку С, вы увидите все названия папок в разделе «Частые».

Во-вторых, все папки в разделе «Быстрый доступ» (в браузере) будут автоматически отнесены к этому списку. Чтобы удалить те, которые вам не нравятся, отсоедините несколько папок из этого списка. Все, что вам нужно сделать, это нажать на значок «Открепить».
Хотя простой щелчок правой кнопкой мыши на значке проводника позволяет получить доступ ко всем вашим любимым папкам, серия щелчков может показаться слишком сложной. К счастью, есть небольшой обходной путь, позволяющий добавить папку по вашему выбору на панель задач.
Как добавить папки на панель задач в Windows 11
В Windows 11 нет встроенной функции добавления папок на панель задач.
Шаг 1: Щелкните правой кнопкой мыши папку, которую вы хотите прикрепить, и выберите Показать дополнительные параметры, а затем выберите Отправить на > Рабочий стол (создать ярлык).

Как следует из названия, это действие создает ярлык на рабочем столе.
Шаг 2: Нажмите Win + D, чтобы перейти на рабочий стол. Теперь щелкните правой кнопкой мыши папку, которую вы только что создали, и выберите «Свойства».
Шаг 3: нажмите «Ярлык» и добавьте слово «изделав» в строку «Цель».
Не забудьте добавить пробел после слова «проводник», как показано на скриншоте ниже. Это автоматически добавит путь проводника, как только вы нажмете кнопку «Применить».

В то же время переименуйте файл на общие «Общие». Это не обязательный шаг, и вы можете его пропустить.
Теперь давайте выберем значок.
Шаг 4: нажмите кнопку «Изменить значок» и выберите значок из доступной галереи.

Если вы ищете новые системные значки для Windows 11, вы можете ввести imageres.dll в поле поиска и нажать кнопку Enter.
После того, как вы выбрали иконку, нажмите кнопку «Применить все» и «ОК».
Шаг 5: Вернитесь на рабочий стол ПК и щелкните правой кнопкой мыши новый значок. Затем выберите «Показать дополнительные параметры», а затем «Закрепить на панели задач». Вот и все!

На панель задач будет добавлен новый значок. Вам просто нужно нажать на нее, чтобы попасть в нужную папку.

Вы можете выполнить шаги, описанные выше, чтобы добавить свои любимые файлы на панель задач.
Если вы не хотите заморачиваться с настройками, вы можете воспользоваться нативным методом и добавить папки в меню «Пуск» (вместо панели задач). Это просто и легко и не займет больше пары секунд.
Как добавить папки в меню «Пуск»
Шаг 1: Перейдите в «Настройки» (Win + I) и выберите «Персонализация» на левой панели. Теперь выберите «Пуск», а затем «Папки», чтобы увидеть доступные параметры.

Шаг 2: Переведите времечения радио с личной папкой. Он добавит ярлык к пользовательским папкам в меню «Пуск».

В качестве альтернативы, если вы хотите видеть другие папки в меню «Пуск», вы можете переключить переключатель рядом с папками.
Единственным ограничением этого метода является то, что он не позволяет добавлять произвольные папки в меню «Пуск». Вернее, вам придется выбирать из списка предложенных вариантов.
В один клик
Быстрый доступ ко всем папкам и приложениям поможет вам сэкономить время в долгосрочной перспективе. В то же время вы можете перетаскивать вновь созданные значки в любое место по вашему выбору. Обратите внимание, что такие иконки, как «Пуск», «Поиск» и «Виджеты» фиксированы и не могут быть перемещены.
Будет преуменьшением, если мы скажем, что панель задач в Windows 11 — удобный инструмент. В этой новой версии ОС Windows панель задач больше ориентирована на значки, а возможность закреплять наиболее часто используемые приложения является дополнительным преимуществом. Это не только делает вещи удобными, но и помогает сэкономить ваше время в долгосрочной перспективе.
Однако Windows удалила некоторые полезные инструменты, такие как панель инструментов в Windows 11, и теперь немного сложно добавлять папки и файлы на панель задач. У нас есть небольшой обходной путь.
Итак, если вы хотите, чтобы панель задач вашего ноутбука была центром всех важных вещей, вот как вы можете закрепить проводник и папки на панели задач в Windows 11.
На панели задач в Windows 11 по умолчанию закреплен значок проводника. Если вы случайно открепили его, вернуть его несложно.
Шаг 1: Откройте проводник (Win + E), и вы увидите значок проводника на панели задач.
Шаг 2: Щелкните его правой кнопкой мыши и выберите «Закрепить на панели задач». Вот и все.
Значок проводника теперь будет закреплен на панели задач, пока не будет удален вручную. Хорошо то, что в список включены все папки, которые вы часто используете. Итак, если вы открываете папку A и папку C ежедневно, вы увидите все имена папок в разделе «Часто».
Во-вторых, все папки в быстром доступе (в проводнике) будут автоматически закреплены в этом списке. Чтобы удалить те, которые вам не нравятся, открепите несколько папок из этого списка. Все, что вам нужно сделать, это щелкнуть значок «Открепить».
Хотя простой щелчок правой кнопкой мыши по значку проводника позволяет получить доступ ко всем вашим любимым папкам, серия щелчков может показаться немного сложной. К счастью, есть небольшое обходное решение, которое позволяет вам добавить папку по вашему выбору на панель задач.
Как добавить папки на панель задач в Windows 11
В Windows 11 нет встроенной функции добавления папок на панель задач.
Шаг 1: Щелкните правой кнопкой мыши папку, которую вы хотите закрепить, и выберите Показать дополнительные параметры, а затем выберите Отправить на> Рабочий стол (создать ярлык).
Как подсказывает название, это действие создаст ярлык на рабочем столе.
Шаг 2: Нажмите Win + D, чтобы перейти на Рабочий стол. Теперь щелкните правой кнопкой мыши только что созданную папку и выберите «Свойства».
Шаг 3: Нажмите «Ярлык» и добавьте слово «проводник» в строку «Цель».
Обязательно добавьте пробел после слова «проводник», как показано на скриншоте ниже. Это добавит путь проводника автоматически после того, как вы нажмете кнопку «Применить».
В то же время переименуйте файл на вкладке «Общие». Это не обязательный шаг, и вы можете его пропустить.
Теперь выберем иконку.
Шаг 4: Нажмите кнопку «Изменить значок» и выберите значок из доступной галереи.
Если вы ищете новые системные значки для Windows 11, вы можете ввести imageres.dll в поле поиска и нажмите кнопку Enter.
После того, как вы выбрали значок, нажмите кнопку «Применить все» и «ОК».
Шаг 5: Вернитесь на рабочий стол своего ПК и щелкните правой кнопкой мыши новый значок. Затем выберите «Показать дополнительные параметры», а затем «Закрепить на панели задач». Вот и все!
Новый значок будет добавлен на панель задач. Вам просто нужно щелкнуть по нему, чтобы попасть в нужную папку.
Вы можете выполнить описанные выше шаги, чтобы добавить свои любимые файлы на панель задач.
Если вы не хотите связываться с настройками, вы можете использовать собственный метод и добавлять папки в меню «Пуск» (вместо панели задач). Это просто и легко и не займет больше пары секунд.
Как добавить папки в меню «Пуск»
Шаг 1: Перейдите в «Настройки» (Win + I) и выберите «Персонализация» на левой панели. Теперь выберите «Пуск», а затем «Папки», чтобы увидеть доступные параметры.
Шаг 2: Переключите переключатель рядом с личной папкой. Он добавит ярлык к папкам пользователей в меню «Пуск».
Кроме того, если вы хотите видеть другие папки в меню «Пуск», вы можете переключить переключатель рядом с папками.
Единственное ограничение этого метода заключается в том, что он не позволяет добавлять произвольные папки в меню «Пуск». Скорее, вы должны выбрать из списка предоставленных вариантов.
В один клик
Быстрый доступ ко всем папкам и приложениям поможет вам сэкономить время в долгосрочной перспективе. В то же время вы можете перетащить вновь созданные значки в любое место по вашему выбору. Обратите внимание, что значки, такие как «Пуск», «Поиск» и «Виджеты», являются фиксированными и не могут быть перемещены.