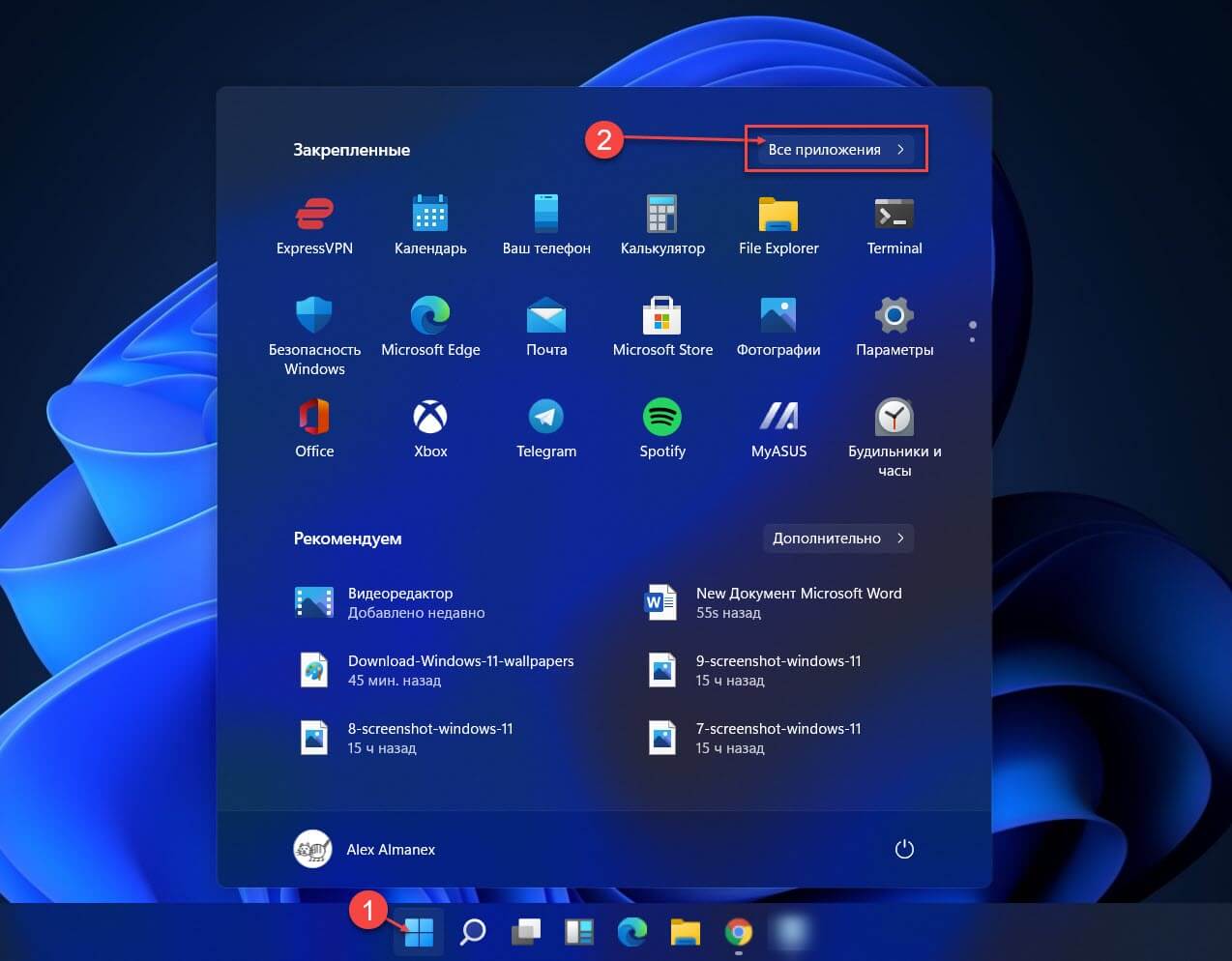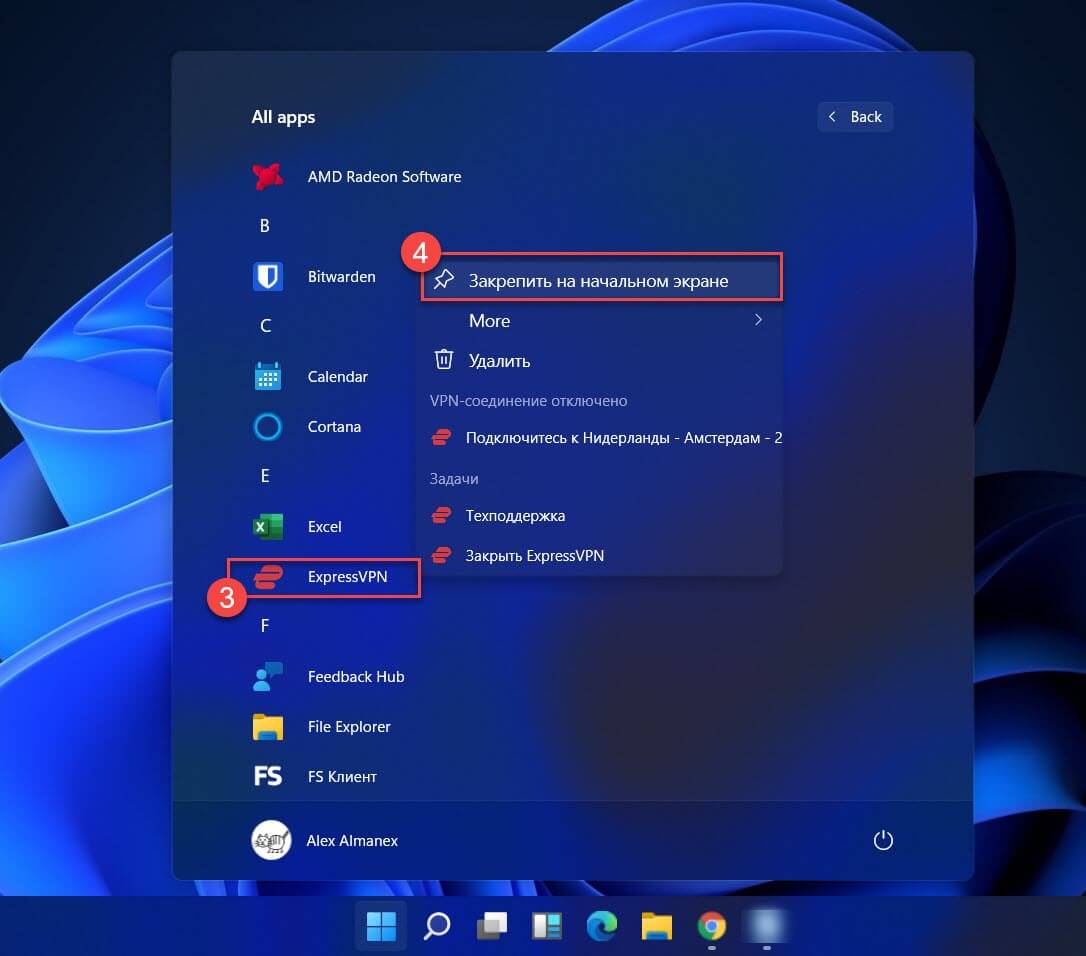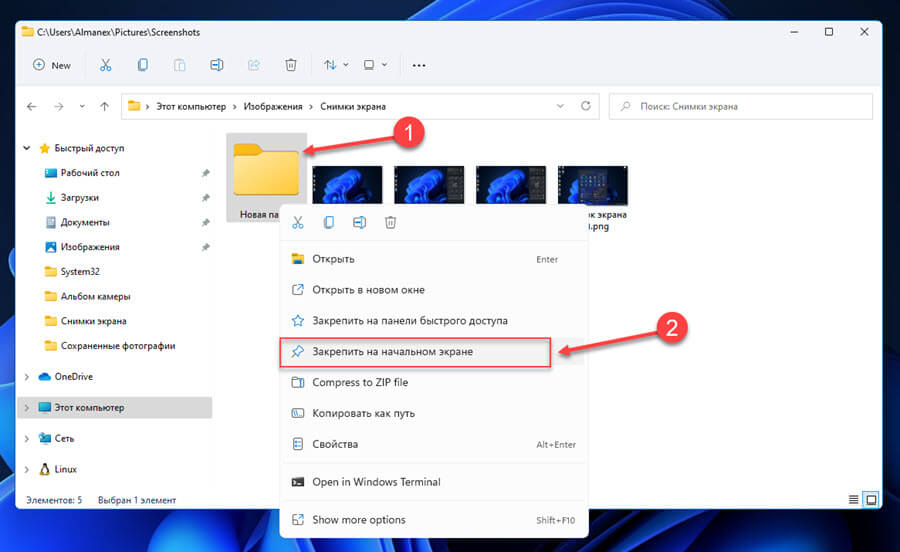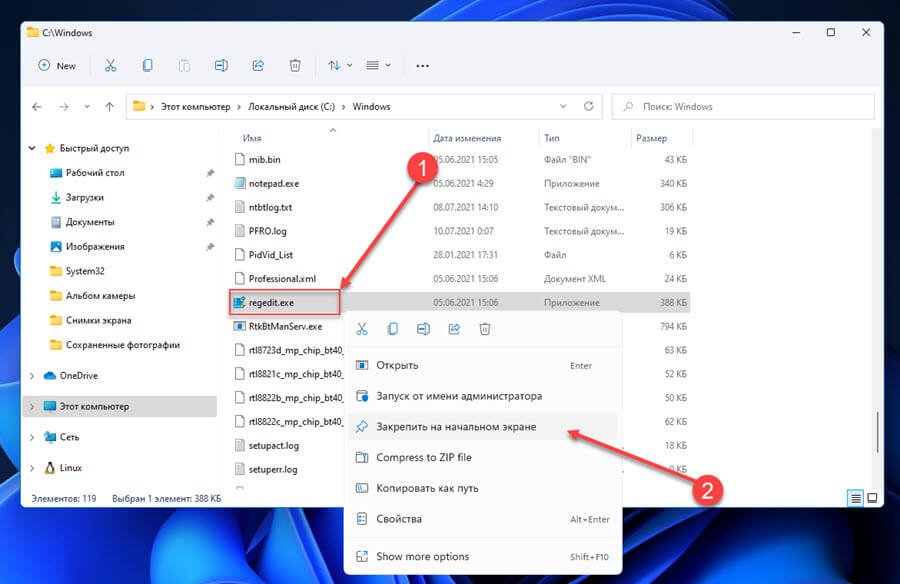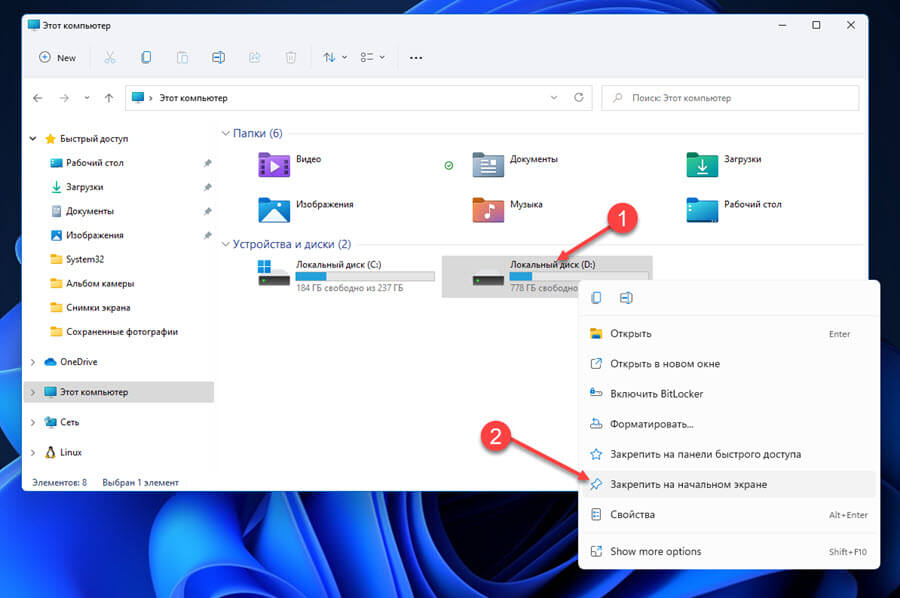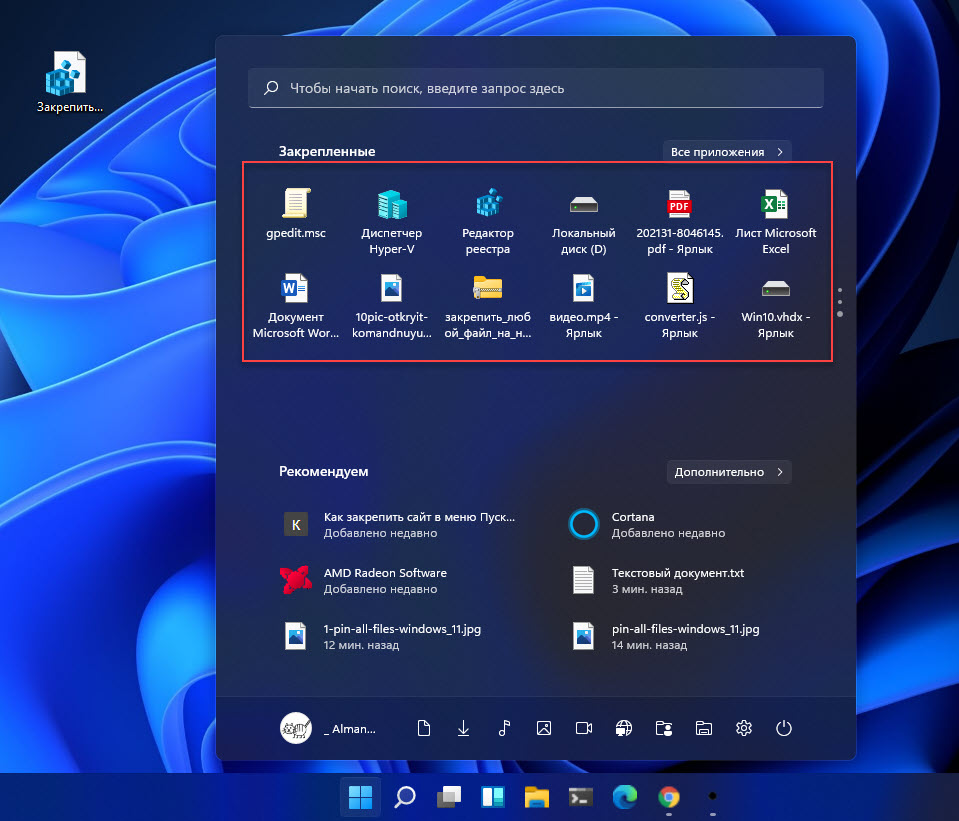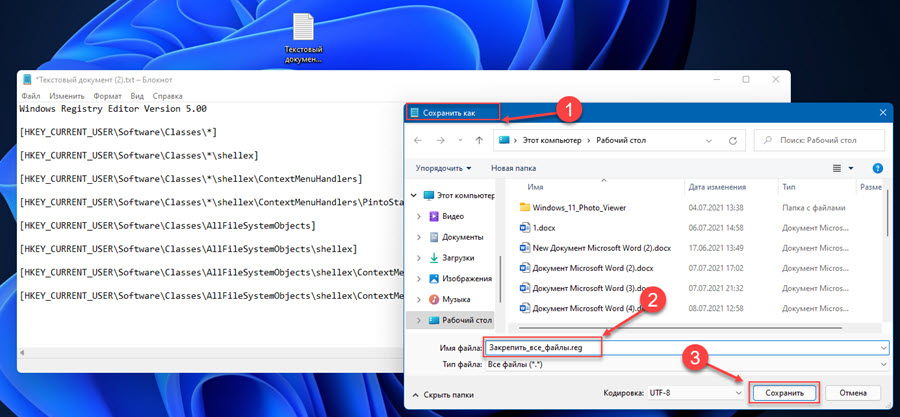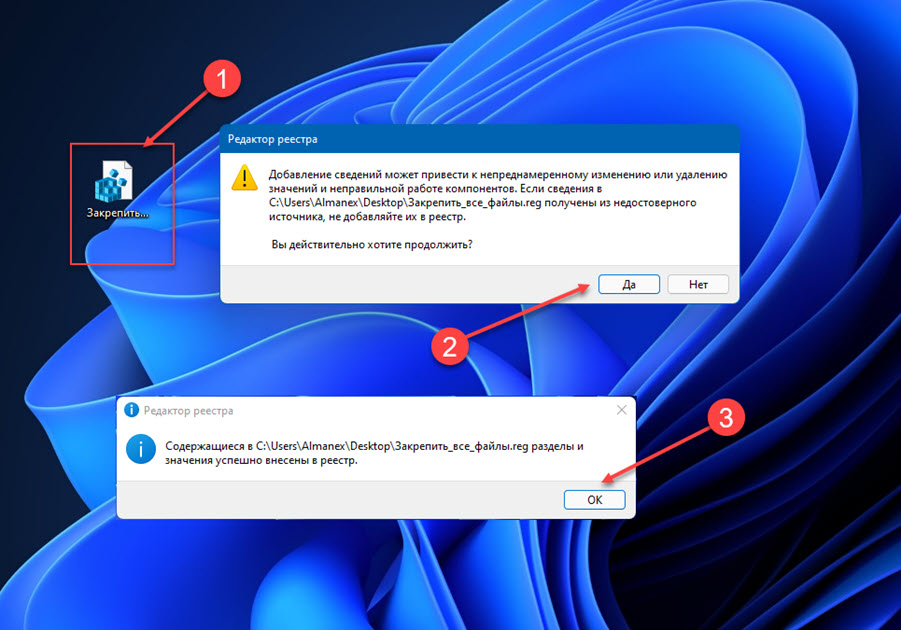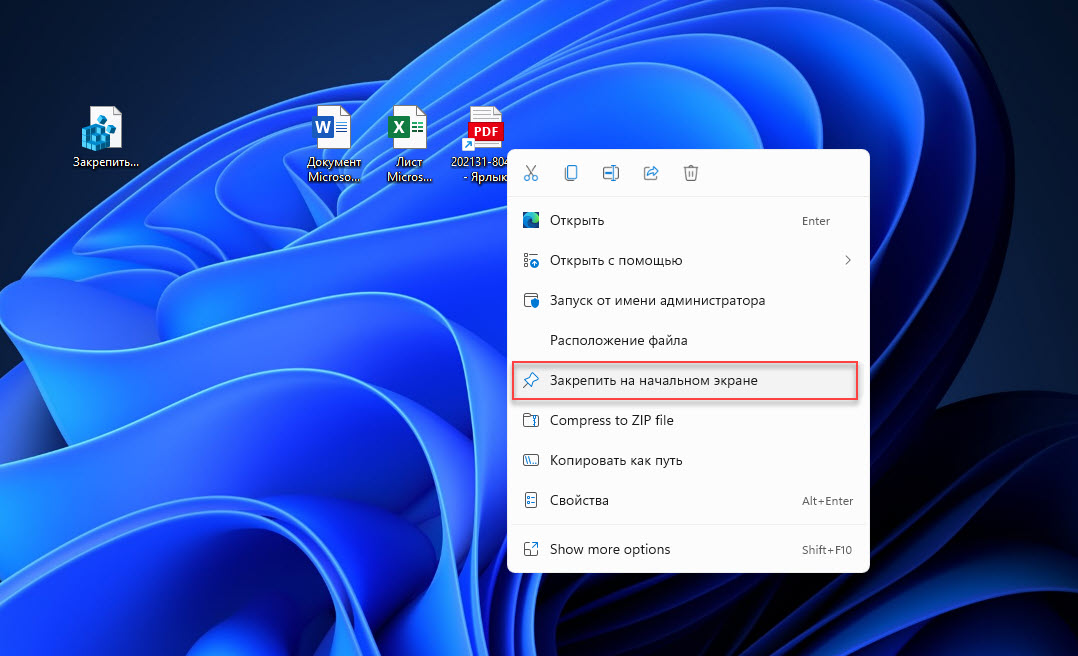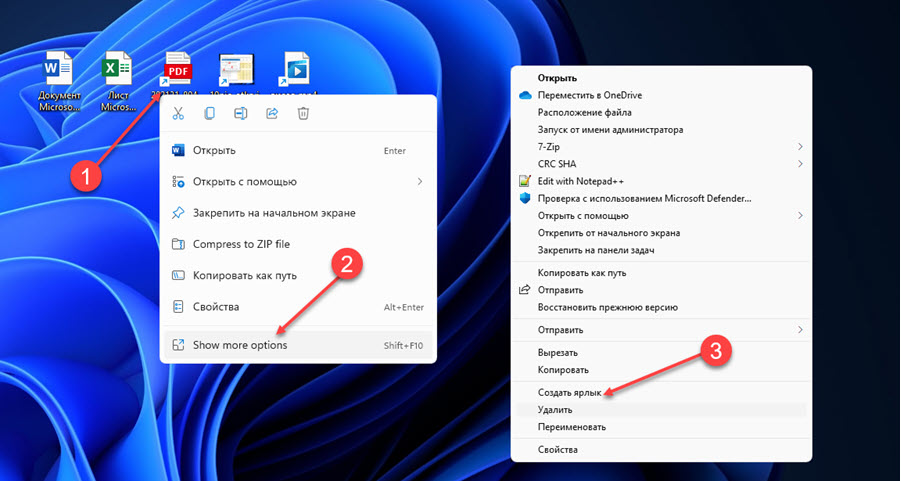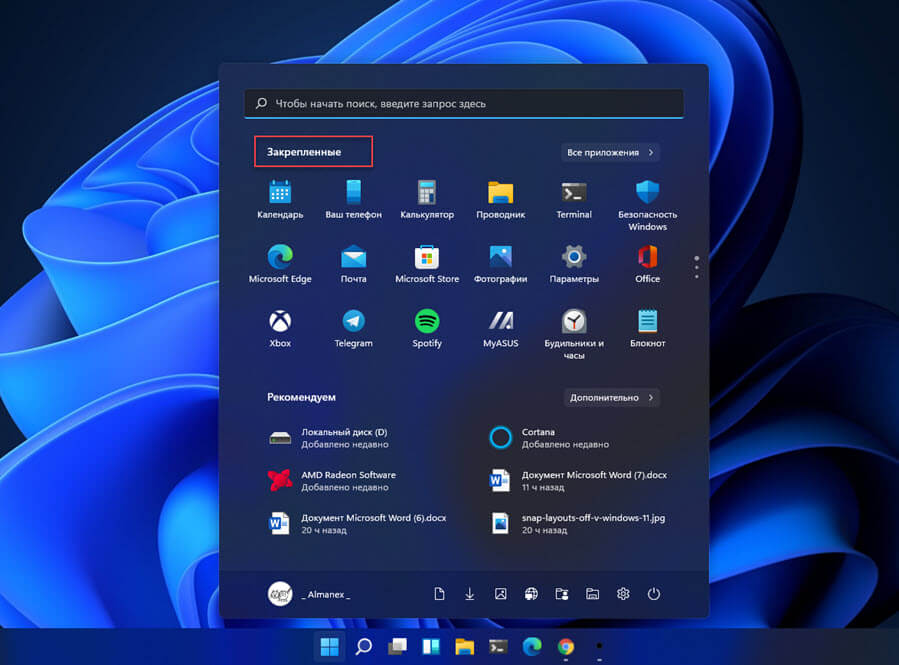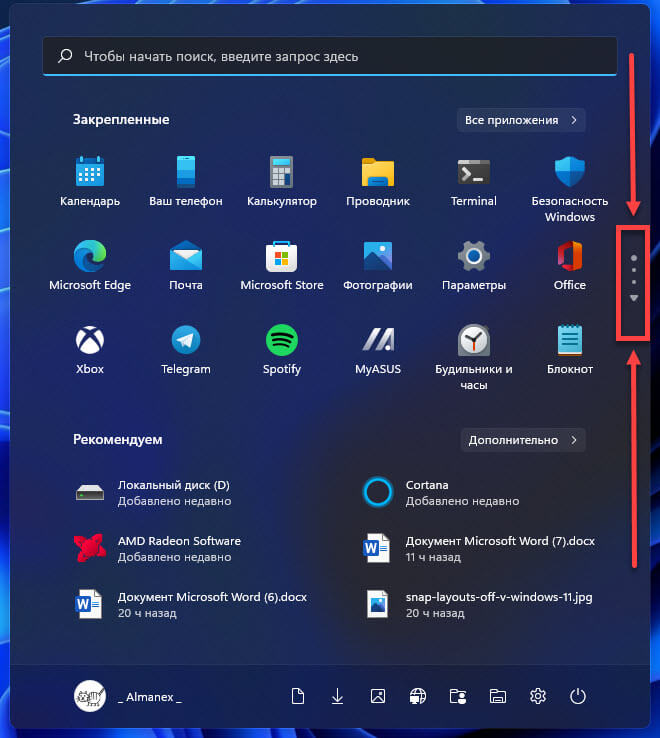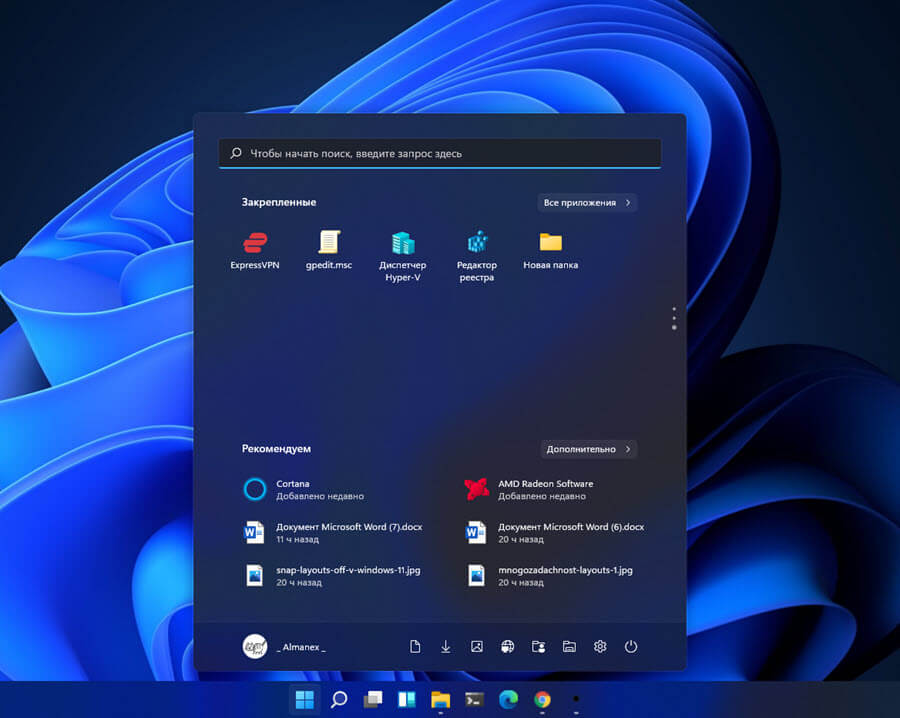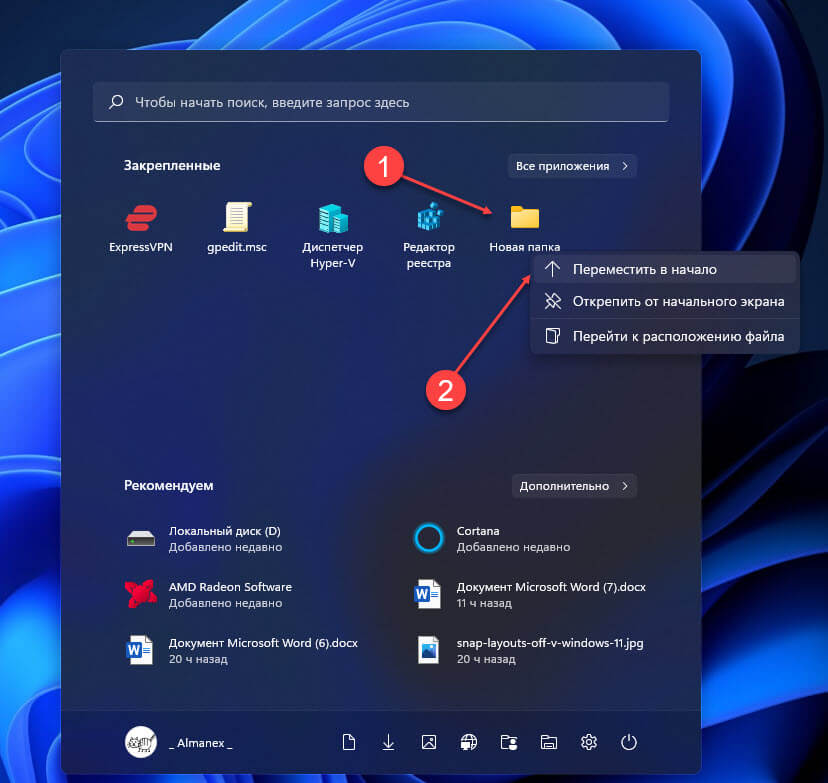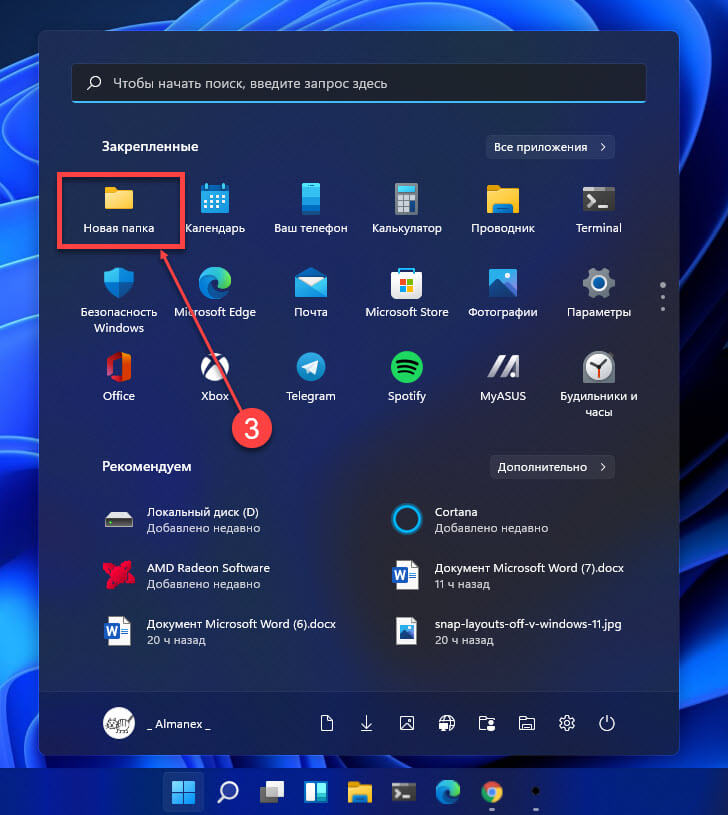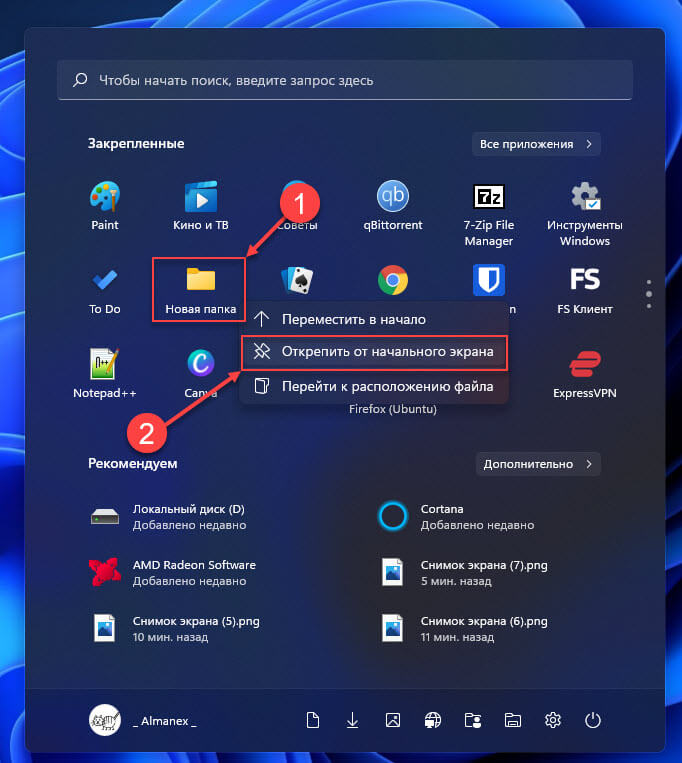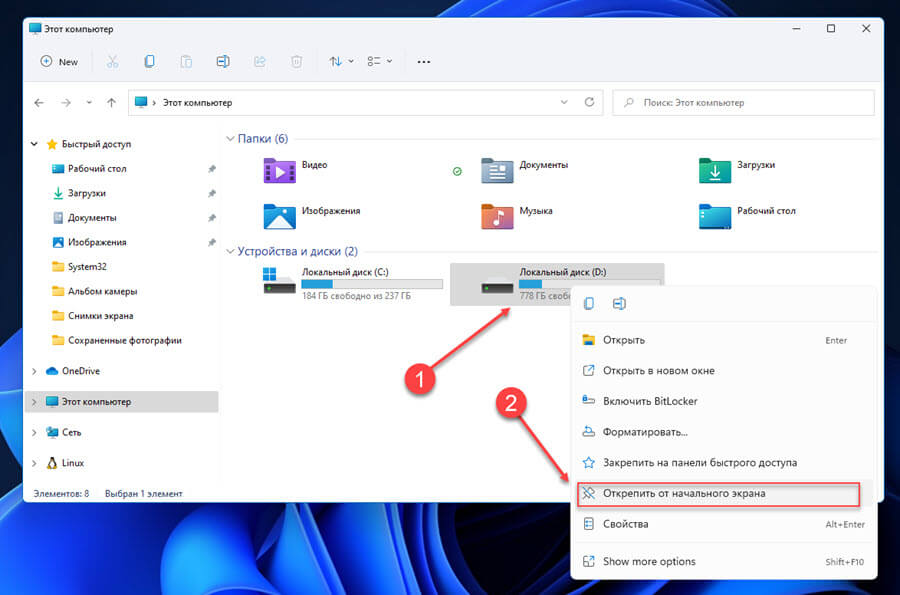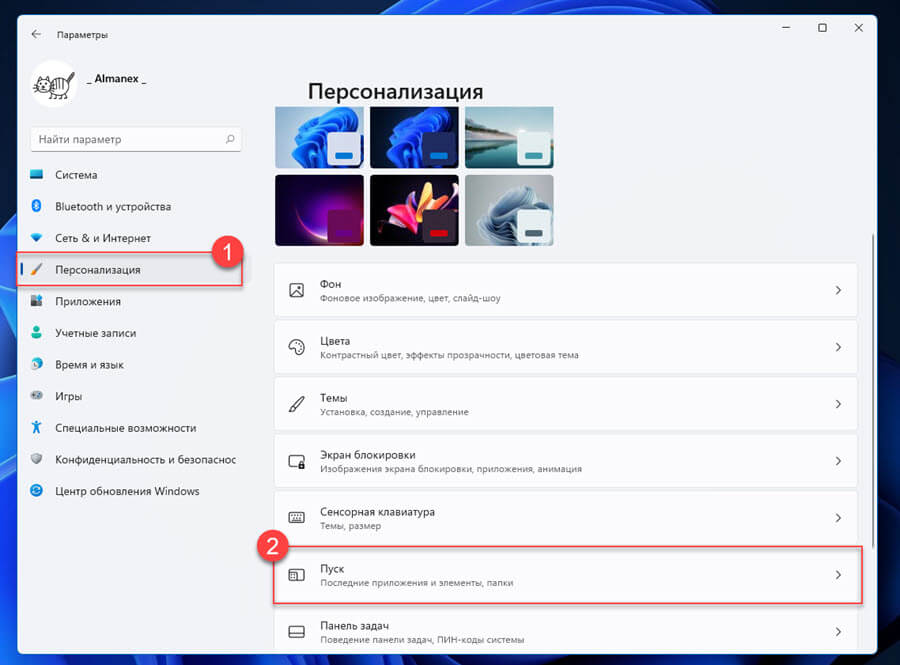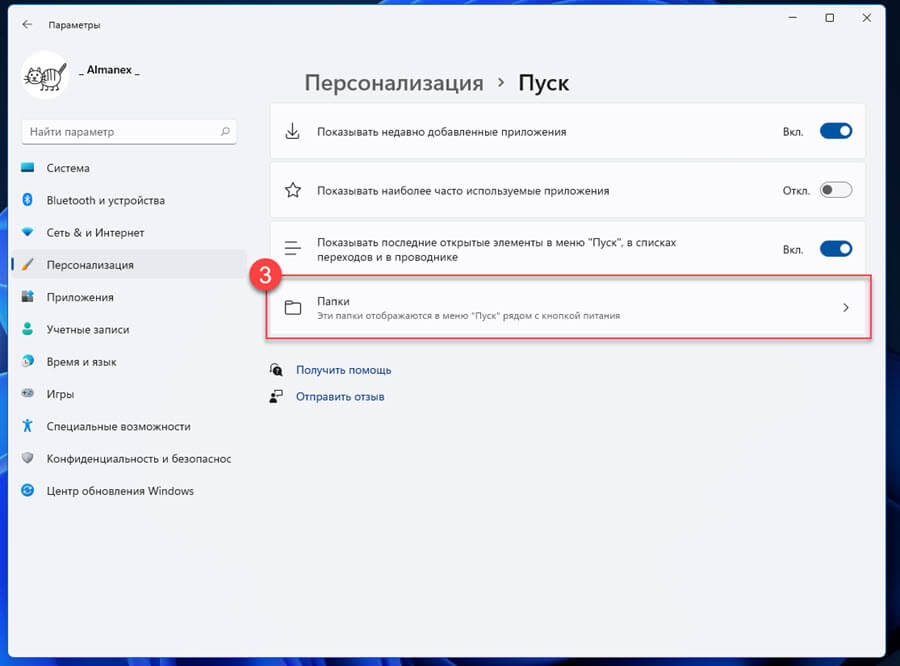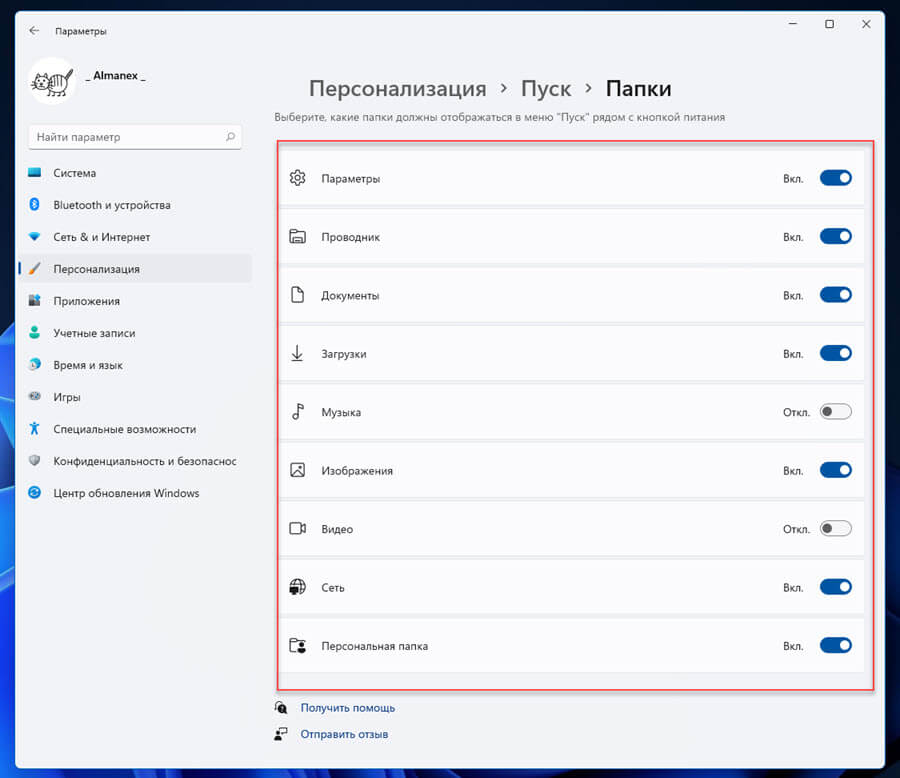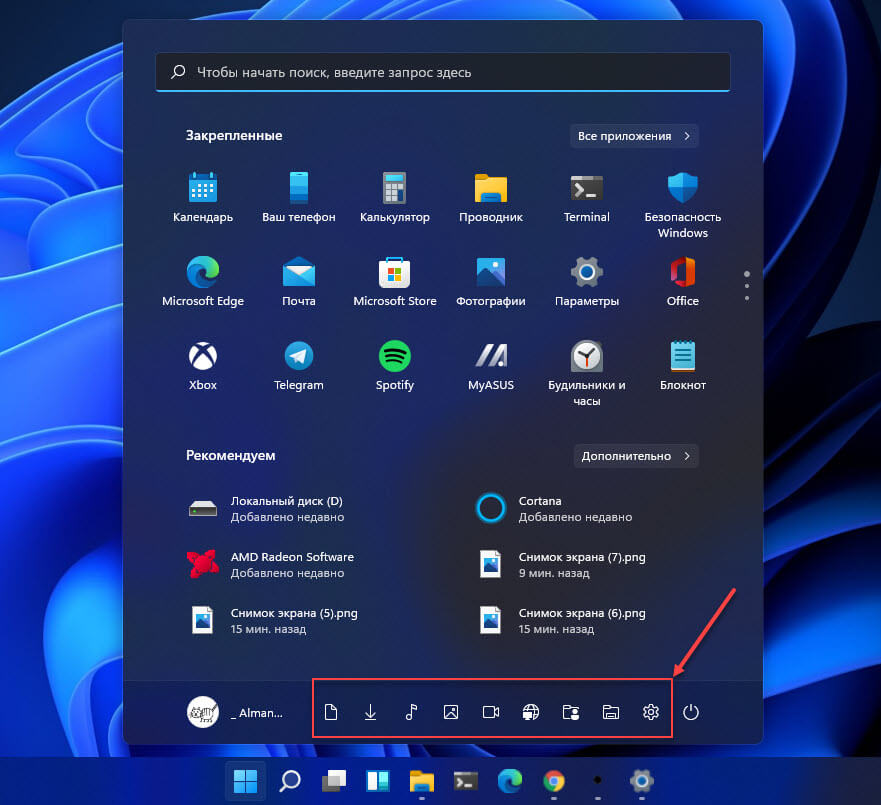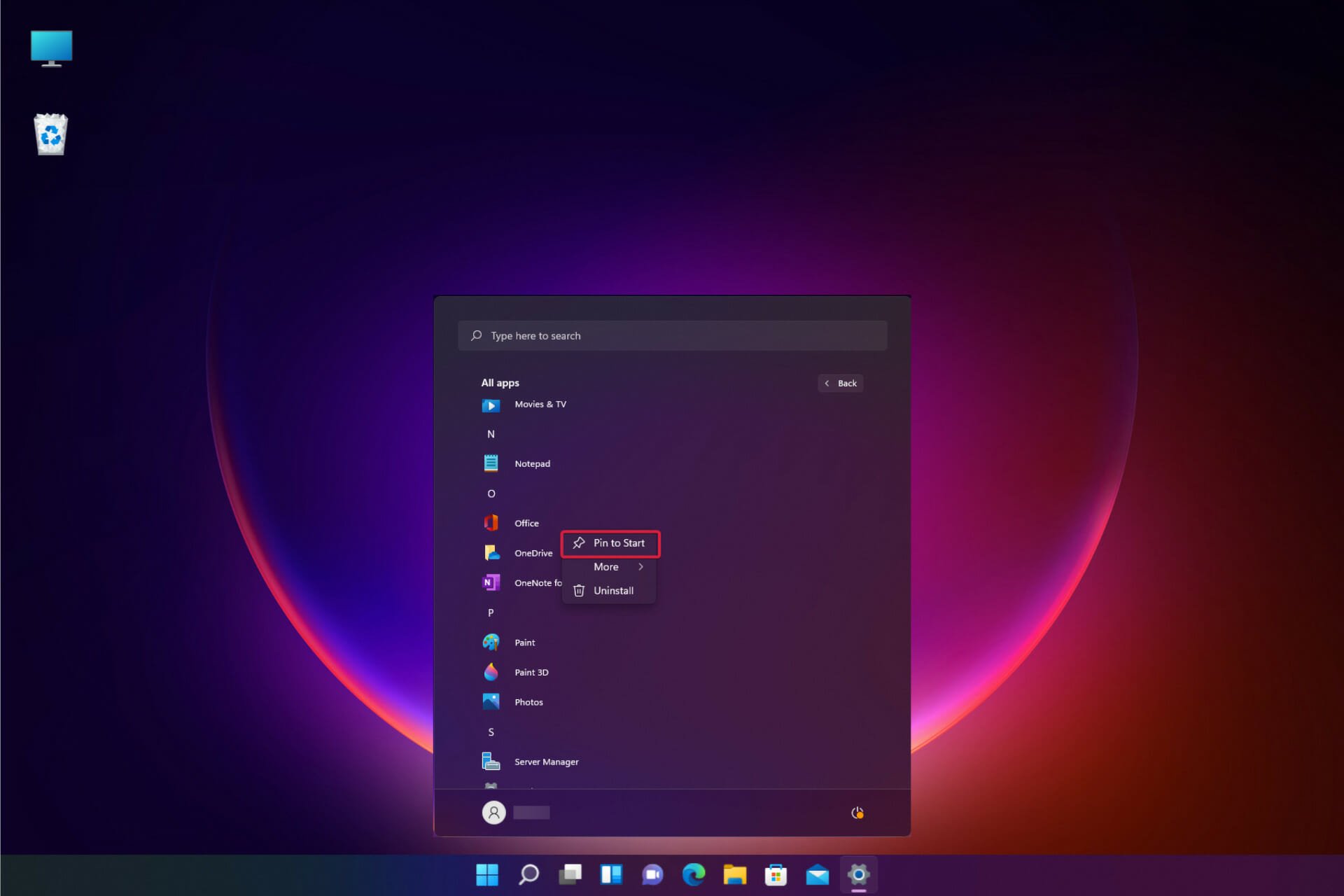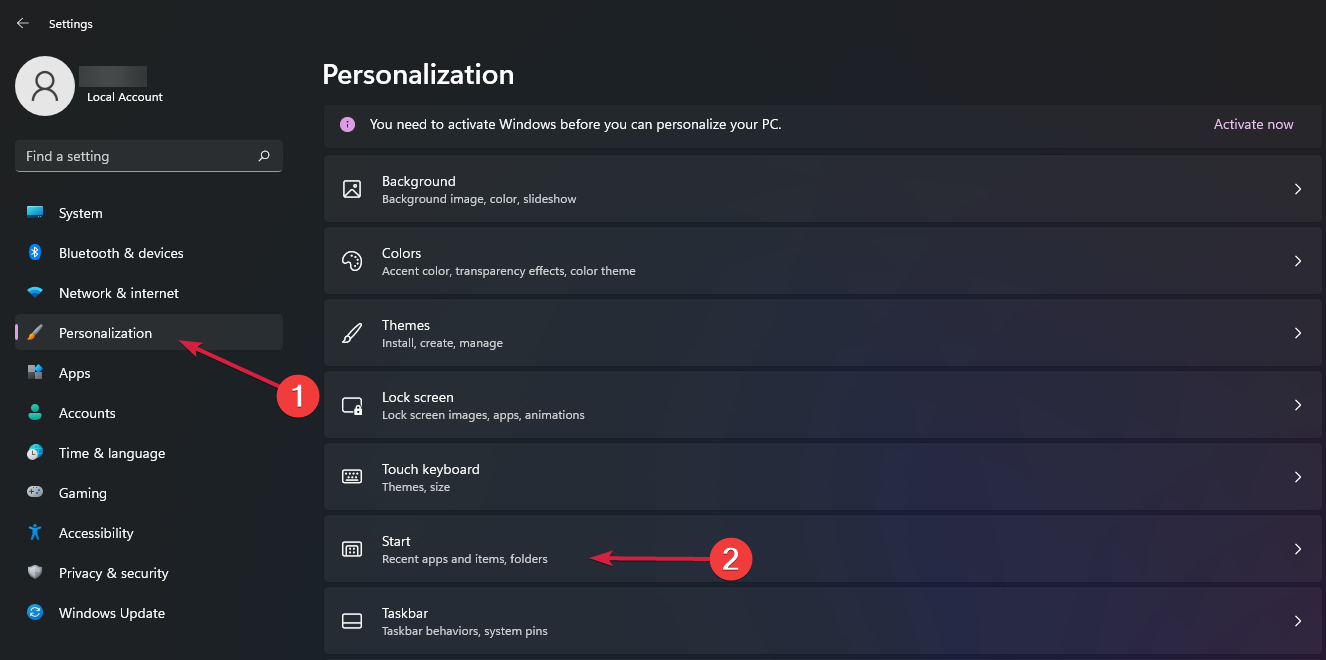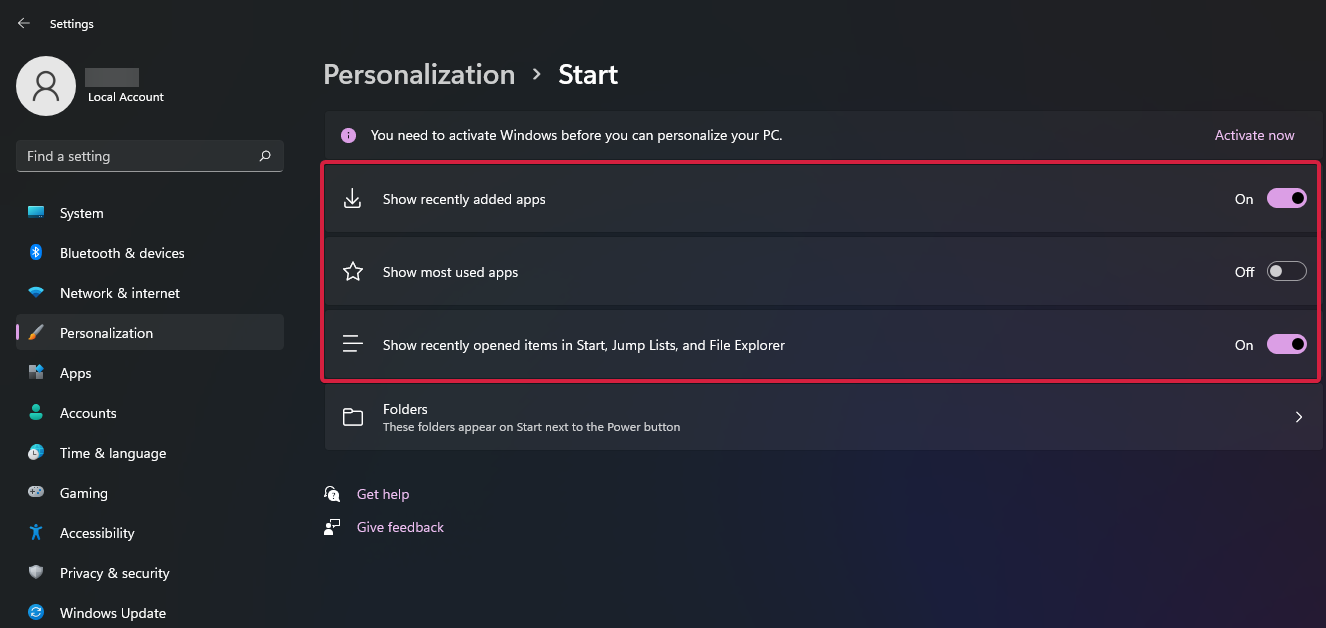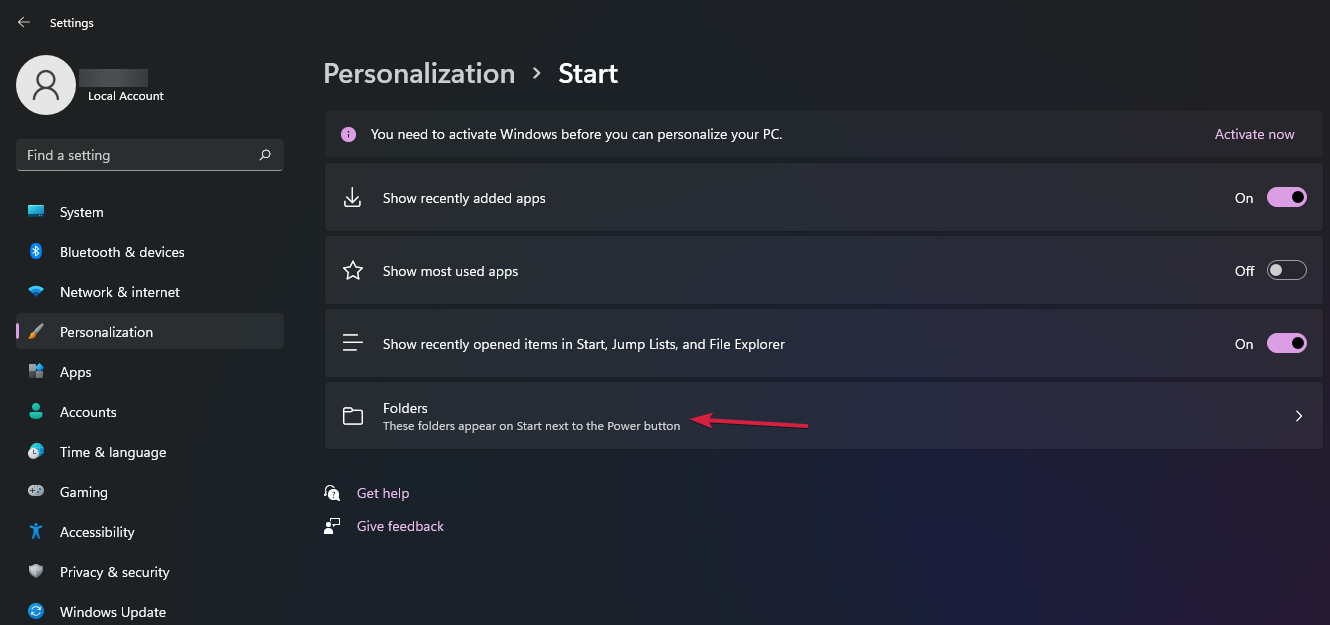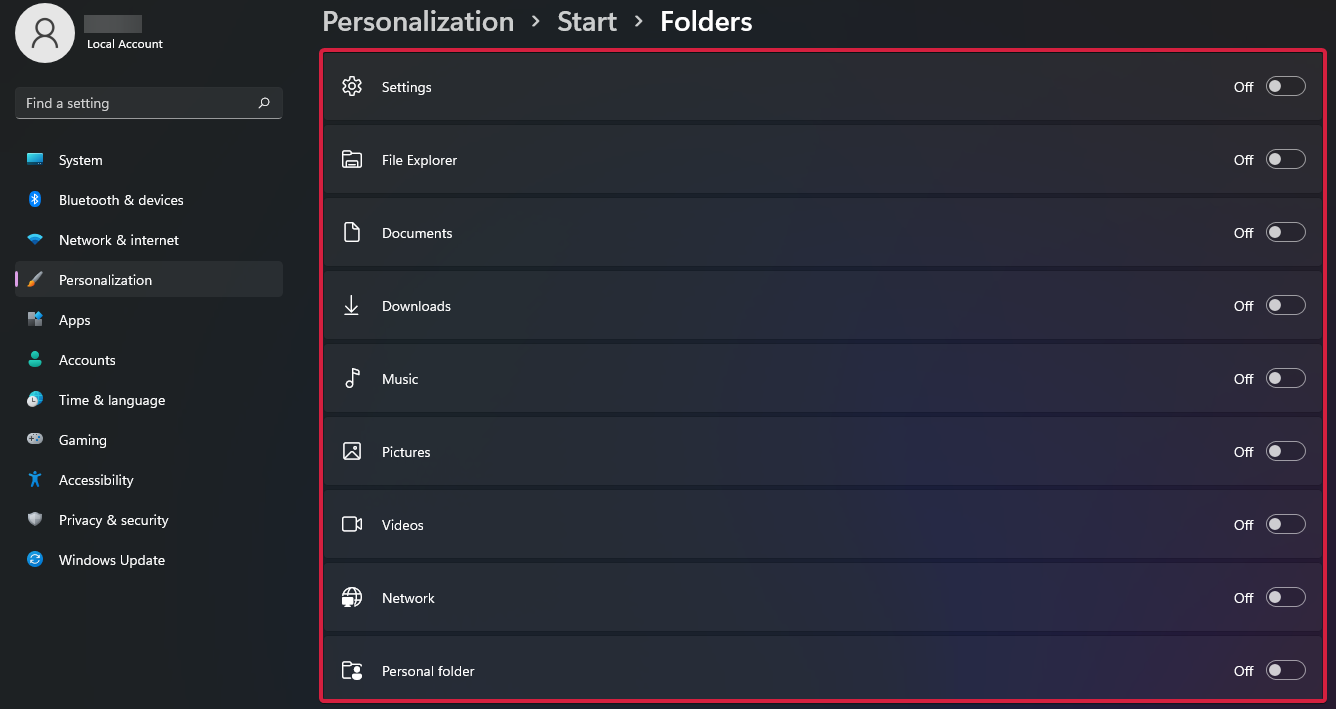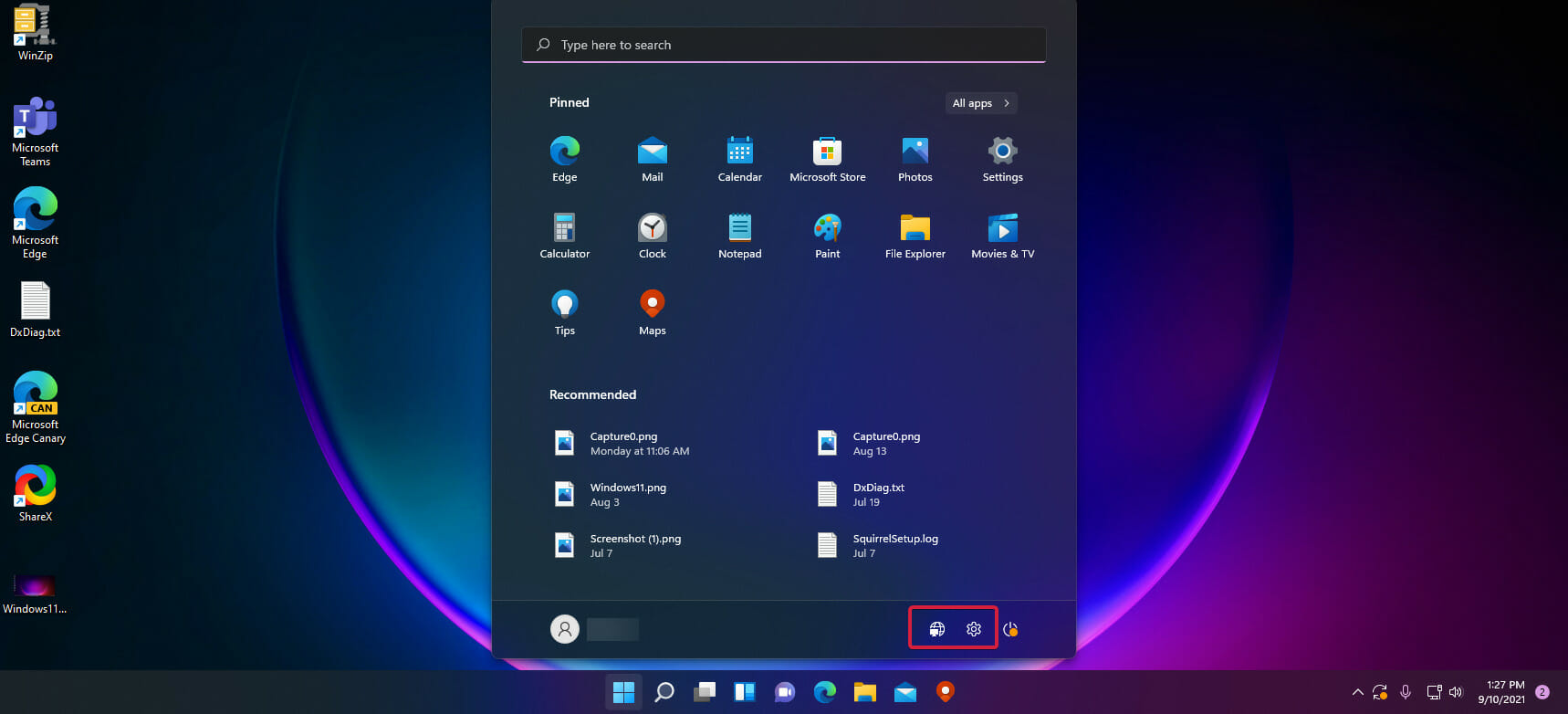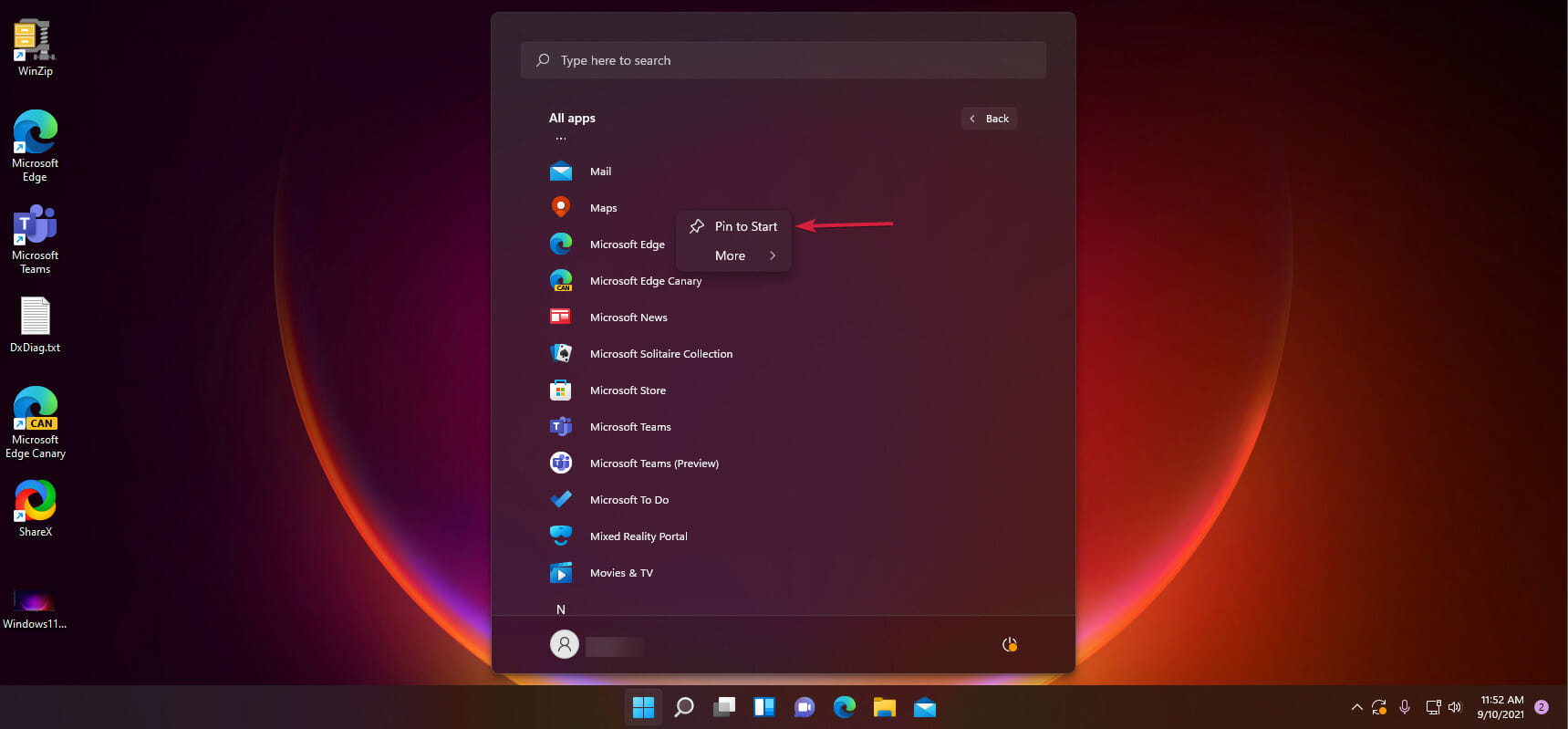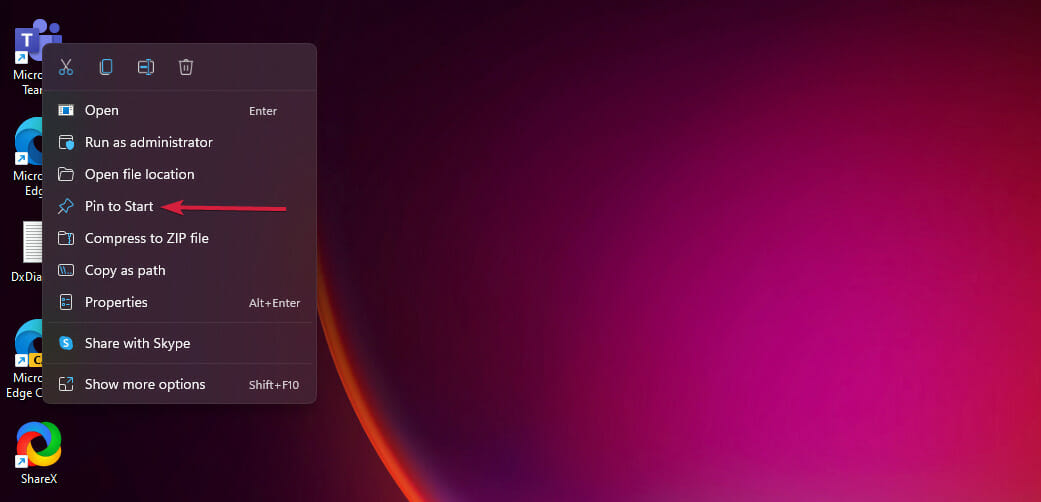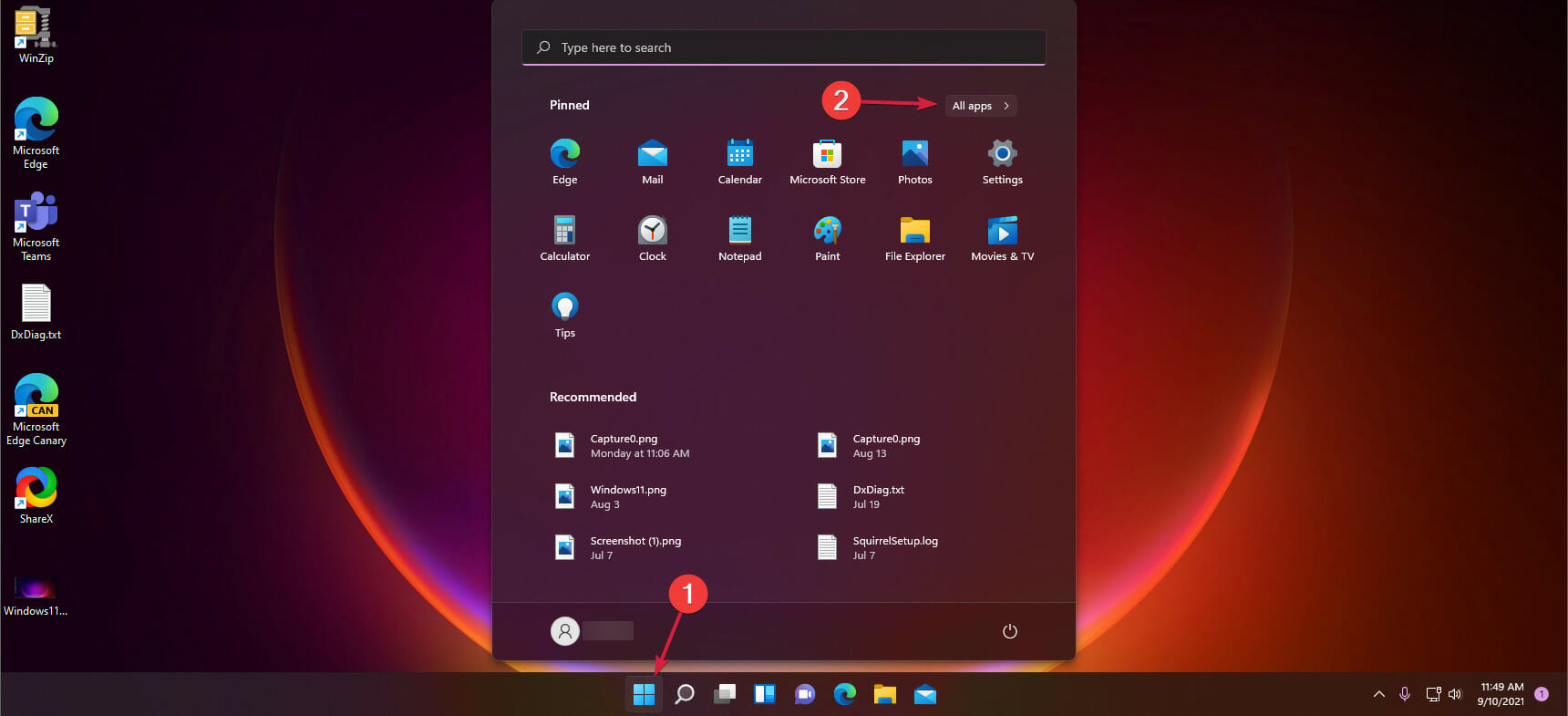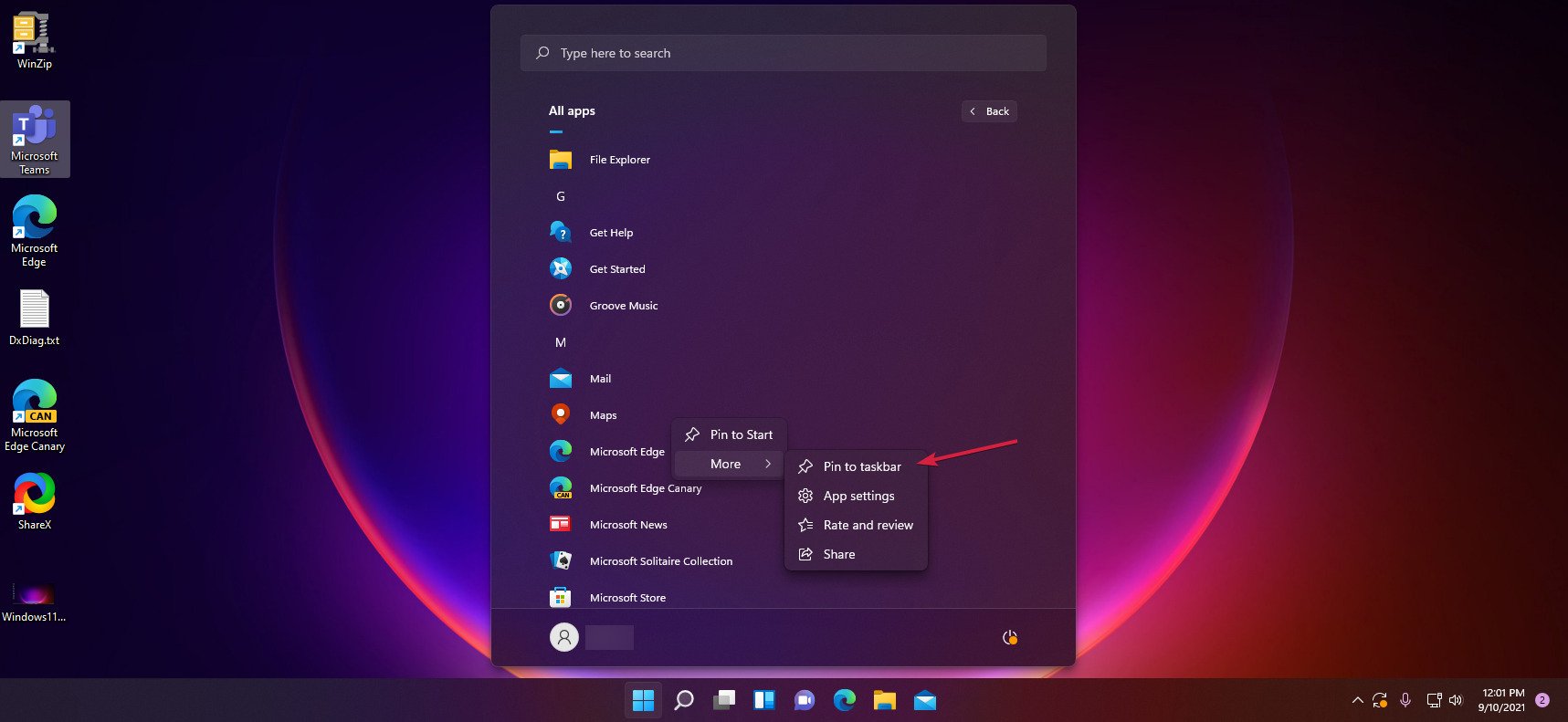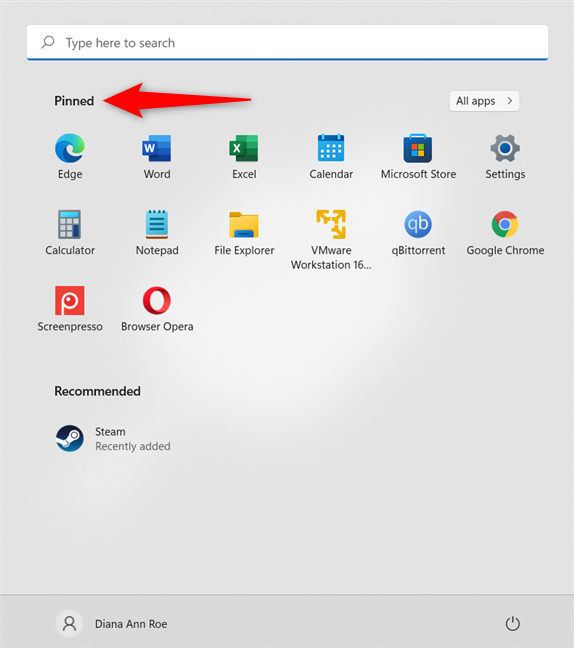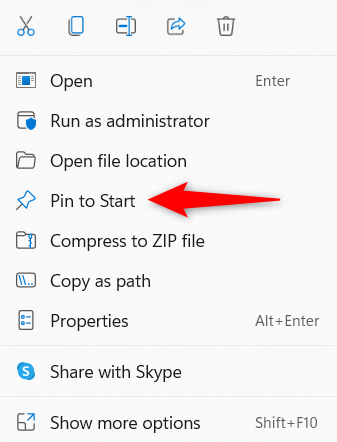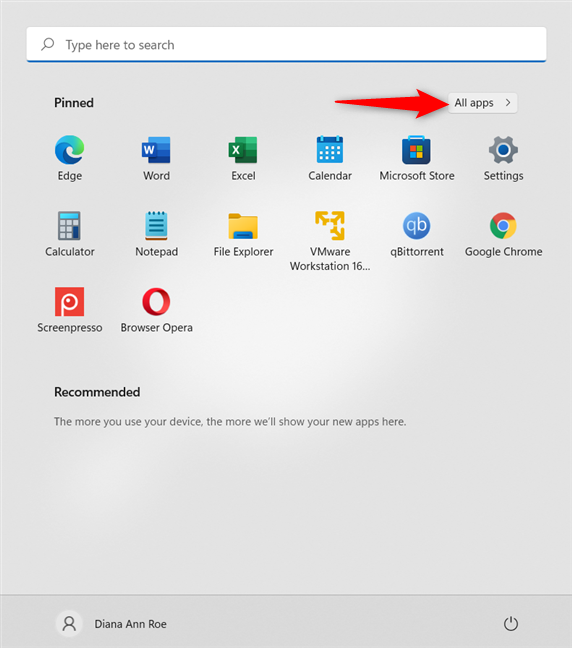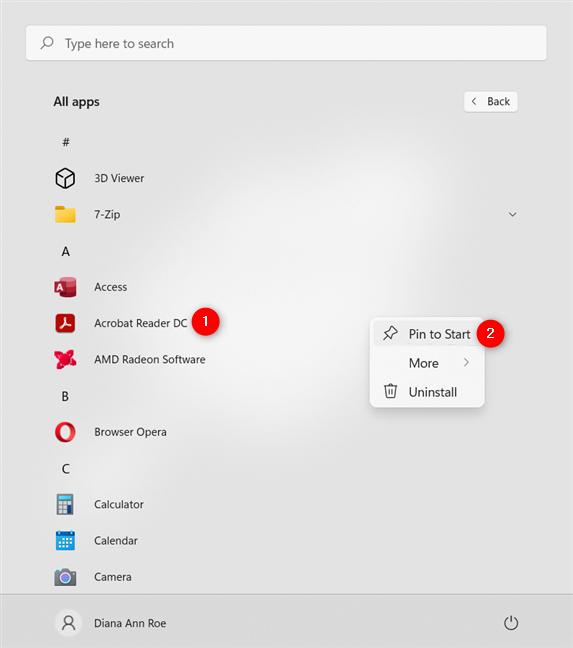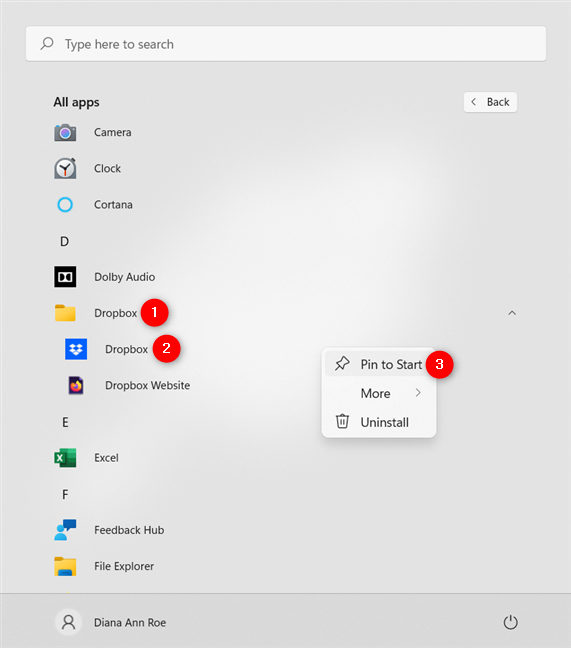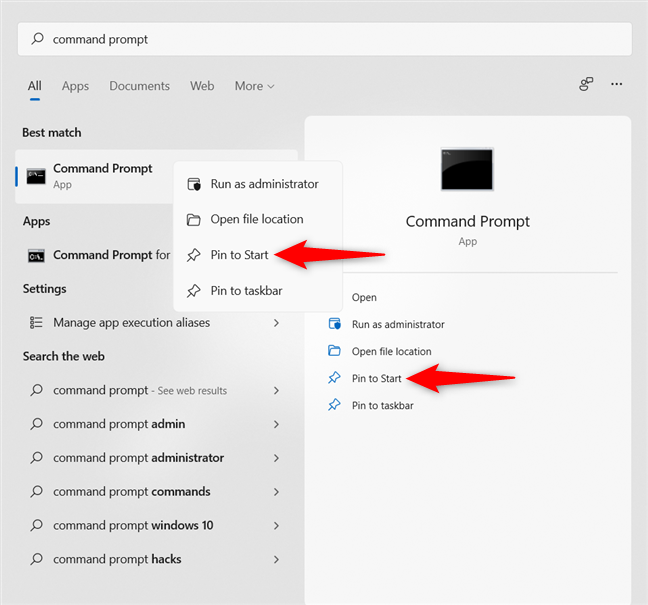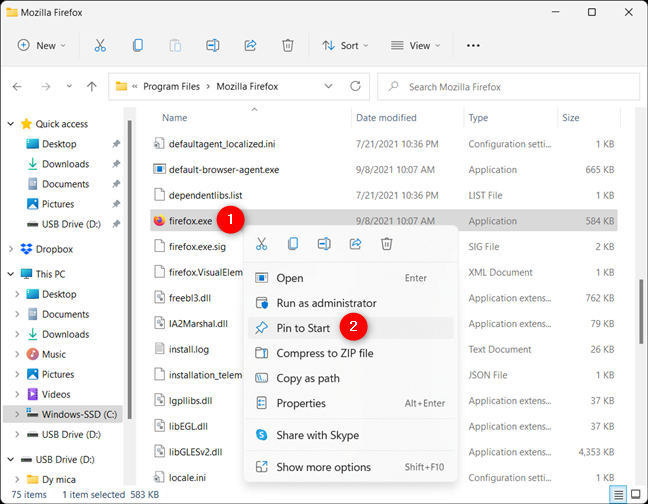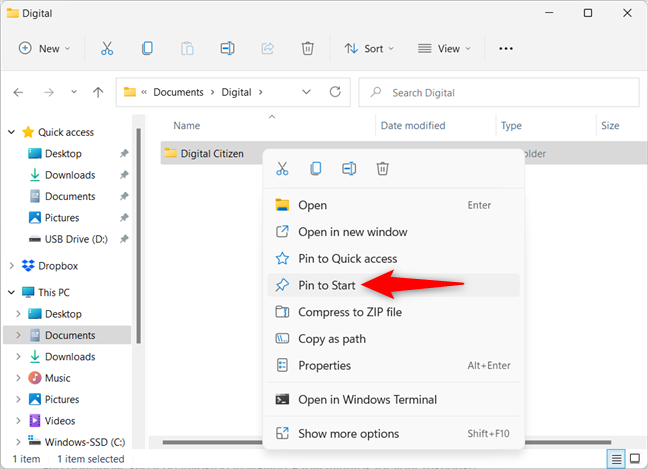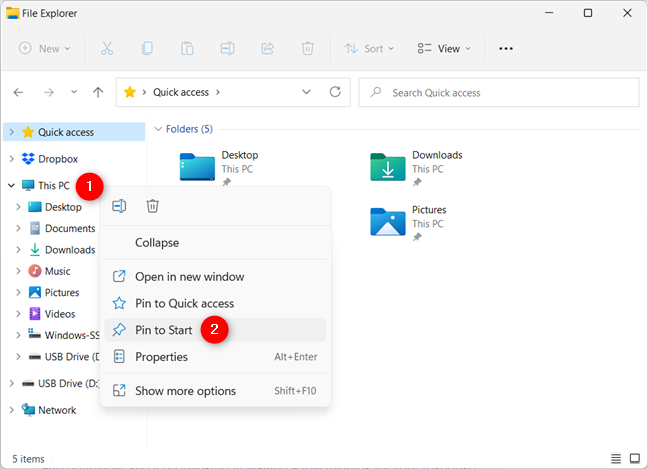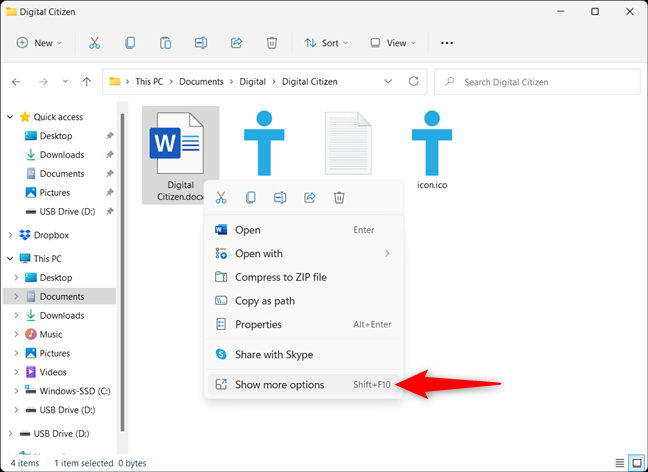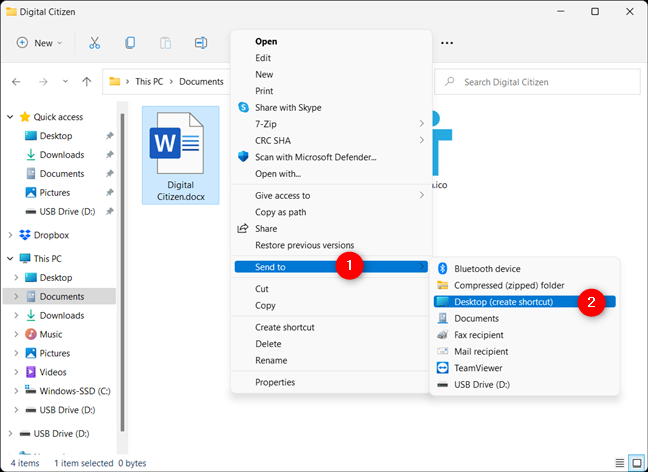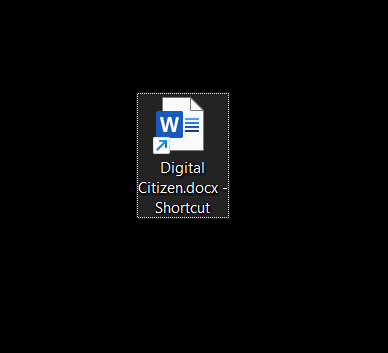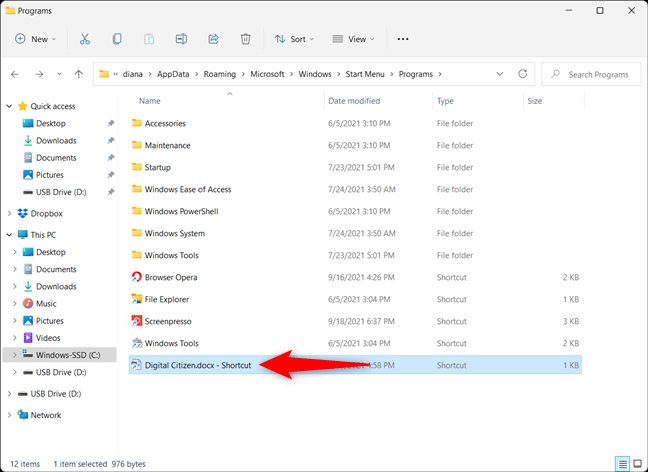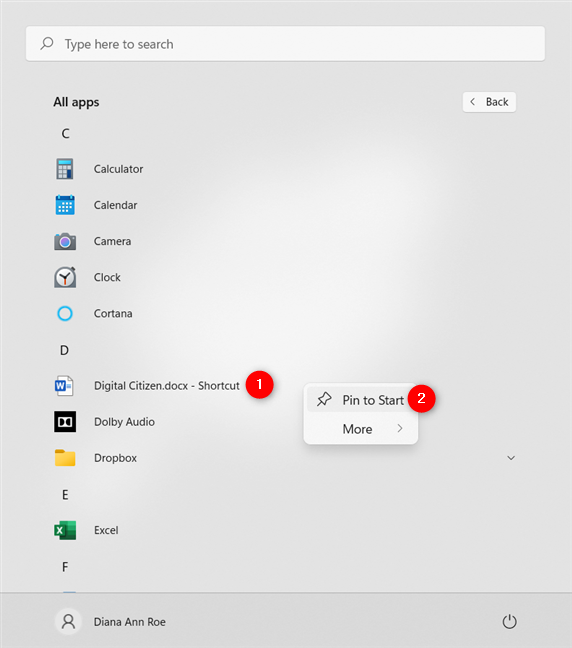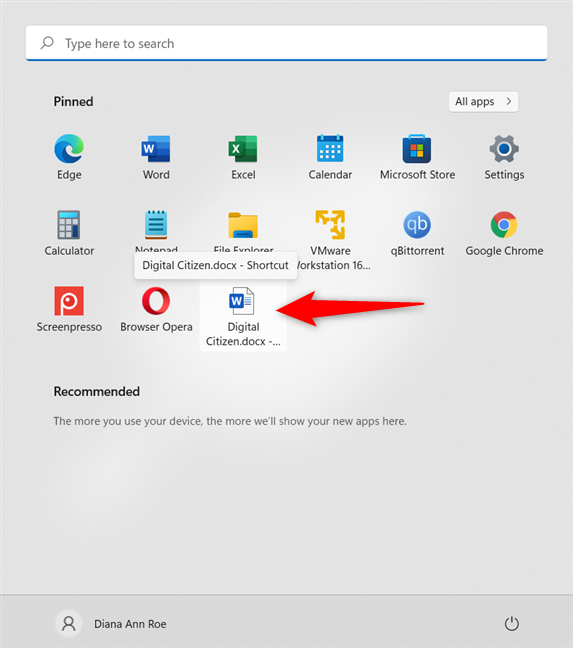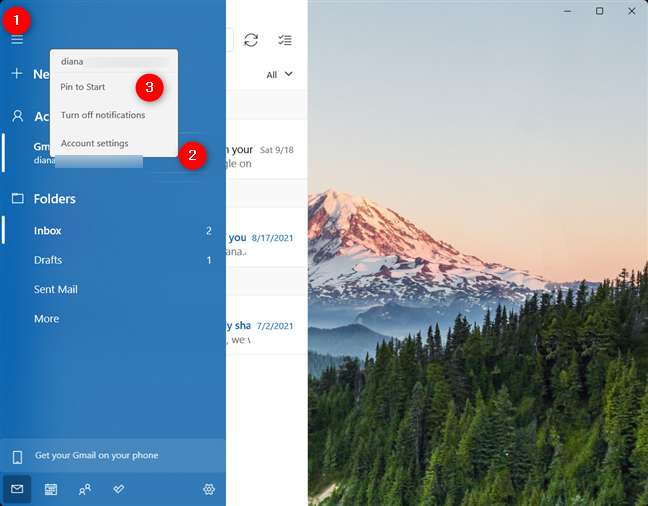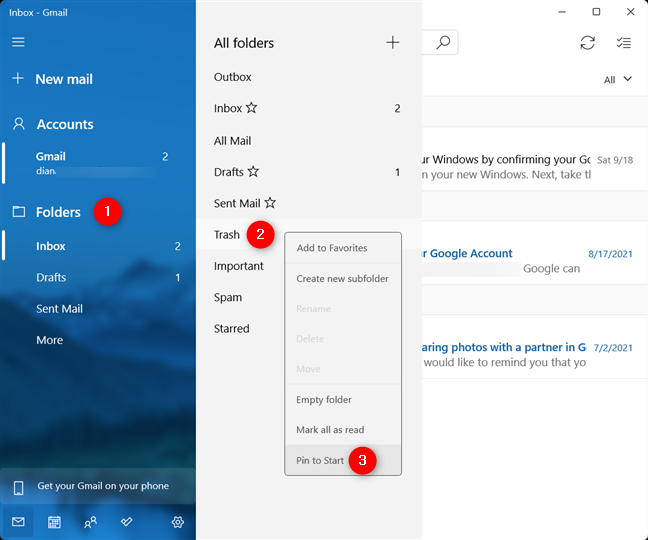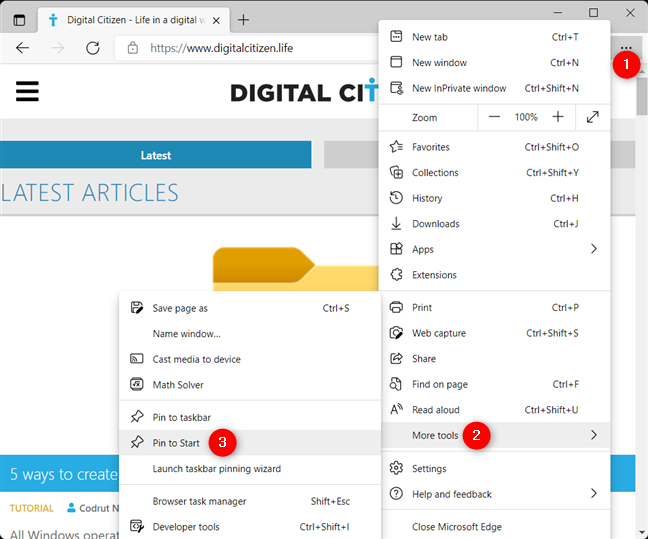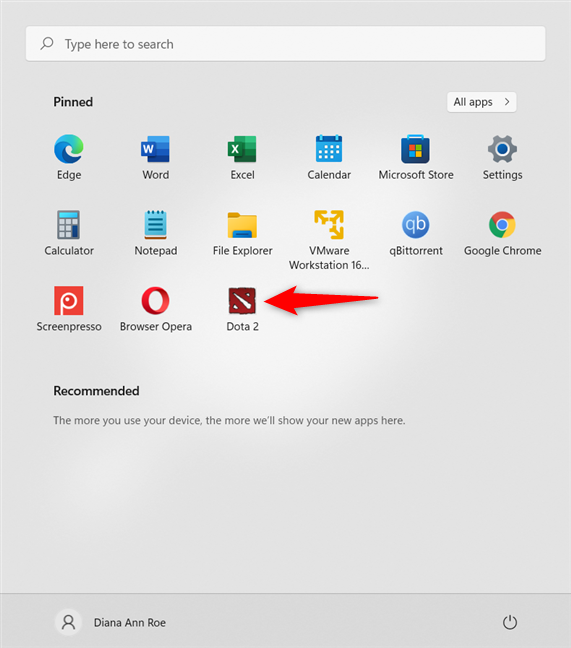Если вас не устраивает набор приложений по умолчанию в меню «Пуск» Windows 11, вы можете удалить или добавить приложения, папки и файлы из проводника в меню «Пуск» вручную.
Спустя шесть лет выпуска Windows 10 Microsoft вернулась с совершенно новым пользовательским интерфейсом для меню «Пуск». На этот раз компания отказалась от живых плиток Windows в пользу обычных значков, похожих на значки на рабочем столе или панели задач. В новом пользовательском интерфейсе для меню «Пуск» также была обновлена логика управления закрепленными приложениями и их персонализации.
В Windows 11 «Пуск» выглядит лучше и обеспечивает удобную навигацию. Вы можете закрепить приложения, файлы и папки, к которым часто обращаетесь, в меню «Пуск» и открывать их всего несколькими кликами мыши. Это экономит много времени, которое в противном случае было бы потрачено на навигацию по системе для поиска файла или папки каждый раз. Если вы растерялись и не знаете, как добавлять или удалять приложения в меню «Пуск», эта статья для вас.
Давайте посмотрим, как вы можете закрепить файлы и папки в меню «Пуск» и с помощью настроек, доступных в Windows 11.
Как закрепить приложение в меню Пуск в Windows 11
Вы можете закрепить приложения в меню «Пуск» в Windows 11 так, как вы это делали для закрепления живых плиток в Windows 10. Все, что изменилось, — в меню «Пуск» теперь используются простые значки, а не плитки. Новичкам в Windows 11 все еще может быть сложно найти список всех приложений в новой системе, поэтому это руководство здесь, чтобы помочь.
Чтобы добавить приложение в меню «Пуск» Windows 11, сделайте следующее.
- Нажмите кнопку «Пуск», а затем найдите кнопку «Все приложения» в правом верхнем углу.
- Найдите приложение, которое хотите закрепить в меню «Пуск» в Windows 11, и кликните его правой кнопкой мыши.
- Выберите «Закрепить на начальном экране».
Как Закрепить файлы или папки и диски из проводника в меню «Пуск»
Вы можете закрепить как файлы, так и папки в меню «Пуск», процесс довольно прост, после этого вы сможете легко получать к ним доступ. Тем не менее, не закрепляйте в меню «Пуск» все подряд. Лучше выбирайте те папки и приложения, которые вы часто используете, чтобы сохранить актуальность и не путаться в большем количестве элементов.
Примечание: Вы можете в меню «Пуск» закреплять файлы или ярлыки только к исполняемым файлам.
- Чтобы закрепить папку, перейдите к ее расположению в системе, кликните на ней правой кнопкой мыши и выберите в контекстном меню «Закрепить на начальном экране».
- Точно так же в меню «Пуск» вы можете закрепить файл с расширение .exe. Просто кликните файл правой кнопкой мыши и выберите в контекстном меню «Закрепить на начальном экране».
- В Windows 11 вы также можете закрепить диски из раздела «Этот компьютер» в меню «Пуск». Сначала кликните правой кнопкой мыши диск, который вы хотите закрепить, и выберите в меню «Закрепить на начальном экране».
Как закрепить любой файл в меню Пуск в Windows 11
В Windows 11, можно закрепить практически любой файл в меню «Пуск», независимо от типа файла с помощью небольшой правки реестра. Твик разблокирует команду «Закрепить на начальном экране», для всех файлов таких как txt, pdf, docx, xlsx, файлы изображений, архивы и др.
Твик реестра позволяющий закрепить любой файл в меню Пуск в Windows 11.
- Откройте текстовый редактор «Блокнот» скопируйте и вставьте:
Windows Registry Editor Version 5.00
[HKEY_CURRENT_USER\Software\Classes\*]
[HKEY_CURRENT_USER\Software\Classes\*\shellex]
[HKEY_CURRENT_USER\Software\Classes\*\shellex\ContextMenuHandlers]
[HKEY_CURRENT_USER\Software\Classes\*\shellex\ContextMenuHandlers\PintoStartScreen]
@="{470C0EBD-5D73-4d58-9CED-E91E22E23282}"
[HKEY_CURRENT_USER\Software\Classes\AllFileSystemObjects]
[HKEY_CURRENT_USER\Software\Classes\AllFileSystemObjects\shellex]
[HKEY_CURRENT_USER\Software\Classes\AllFileSystemObjects\shellex\ContextMenuHandlers]
[HKEY_CURRENT_USER\Software\Classes\AllFileSystemObjects\shellex\ContextMenuHandlers\PintoStartScreen]
@="{470C0EBD-5D73-4d58-9CED-E91E22E23282}"
- Сохраните тестовый файл с расширением .reg и запустите его.
- Перезапустите проводник, чтобы изменения вступили в силу.
Теперь вы сможете закрепить любой файл меню «Пуск» делаем это следующим образом.
Как закрепить любой файл на начальном экране Windows 10
- Примените правку реестра упомянутую выше.
- Кликните на правой кнопкой мыши на файл и в контекстном меню выберите — «Закрепить на начальном Экране».
Примечание: Если для некоторых файлов в контекстном меню нет пункта «Закрепить на начальном экране», необходимо сначала создать ярлык для него и уже кликнув на ярлыке выбрать «Закрепить…».
- Для этого, кликните правой кнопкой мыши файл, который вы хотите закрепить в меню пуск и выберите в контекстном меню «Показать больше вариантов (Show more option)» → «Создать ярлык».
Или,
Нажмите и удерживайте клавишу Alt, перетяните мышкой файл, для которого хотите создать ярлык в сторону и отпустите.
- Далее кликните правой кнопкой мыши созданный ярлык и выберите «Закрепить на начальном экране».
Это будет работать с любым типом файла, будь то текстовый файл txt, Pdf, docx, xlsx или любой другим на вашем ПК.
Доступ к файлам и папкам, закрепленных в меню «Пуск»
После того, как вы закрепили файл или папку в меню «Пуск», пора узнать, как получить к ним доступ.
- Вы можете получить доступ к меню «Пуск», кликнув значок на панели задач или нажав клавишу с логотипом WINDOWS. В меню «Пуск» все закрепленные элементы находятся в разделе «Закрепленные» но отображается только первые 18 элементов на странице.
- Чтобы просмотреть все закрепленные элементы, вам нужно перейти на следующую страницу. Чтобы перейти на следующую страницу, наведите курсор на маленькие кружки справа. Они символизируют отдельные страницы и могут использоваться для навигации.
- Как только вы наведете курсор на эти круги, появится значок «Следующая страница», напоминающий стрелку, направленную вниз кликните на ней, чтобы перейти на следующую страницу или просто прокрутите колесо прокрутки мыши.
После того как вы закрепите любой элемент в меню «Пуск», он появится в самом низу раздела «Закрепленные». Как видите, папка, которую мы закрепили ранее, добавлена в последнюю страницу раздела.
- Если вы с таким положением дел не согласны, и хотите, чтобы нужный вам элемент находился вверху раздела «Закрепленные». Вы можете переместить закрепленный файл или папку вверх меню «Пуск», кликните его правой кнопкой мыши и выберите в контекстном меню «Переместить в начало».
Теперь элемент будет указан первым в меню «Пуск», и вы сможете быстро получить к нему доступ.
Как изменить порядок файлов или папок, закрепленных в меню «Пуск»
Хотя в предыдущем разделе описано, как переместить закрепленный элемент наверх, что, если вы хотите разместить его в другом месте?
- Чтобы изменить положение файла или папки, наведите на него указатель мыши и удерживая левую кнопку и перетащите требуемый элемент в нужное место.
- Как только вы переместите его в желаемое положение, отпустите кнопку мыши. Остальные закрепленные элементы будут перемещены соответствующим образом.
Вы также можете переместить элемент на следующую страницу раздела «Закрепленные». Перетащите элемент в нижнюю\ верхнюю часть раздела, а когда появится следующая страница, поместите элемент и отпустите кнопку.
Как удалить файлы или папки, закрепленные в меню «Пуск»
Удаление закрепленных элементов из меню «Пуск» имеет решающее значение для чистого и не загромождённого пространства меню «Пуск». Удалить файл или папку так же просто, как закрепить их.
- Чтобы удалить файл или папку, откройте меню «Пуск», кликнув на значок на панели задач или нажав клавишу WINDOWS. Затем найдите закрепленный элемент, который вы хотите удалить, кликните на нем правой кнопкой мыши и выберите «Открепить от начального экрана».
После чего, этот элемент будет удален из меню «Пуск».
- Кроме того, вы можете кликнуть правой кнопкой мыши значок на папке или приложении и выбрать «Открепить от начального экрана». Имейте в виду, что это будет работать только в том случае, если приложение, которое вы хотите удалить из меню «Пуск», было закреплено.
Персонализация меню «Пуск»
Помимо того, что вы можете закреплять файлы и папки в меню «Пуск», вы можете настроить, какие элементы будут показаны в меню «Пуск». Это отлично работает для освобождения места.
- Чтобы проверить различные доступные варианты, откройте приложение «Параметры» Вы также можете использовать сочетание клавиш WINDOWS I.
- Перейдите в раздел «Персонализация», затем прокрутите страницу вниз и выберите справа вкладку «Пуск».
На открывшейся странице настроек вы найдете четыре параметра.
- Показать недавно добавленные приложения: включение этой опции покажет недавно добавленные приложения в меню «Пуск». Нажмите на переключатель рядом с опцией, чтобы включить или отключить ее.
- Показать наиболее часто используемые приложения: включение этого параметра покажет приложения, которые вы часто используете, в меню «Пуск».
- Показывать недавно открытые элементы в меню «Пуск», в списках переходов и в проводнике: включение этой функции позволит отображать недавно открытые элементы, как файлы, так и папки, в меню «Пуск», в списке переходов и на панели навигации проводника.
- Папки: этот параметр позволяет вам добавить определенный набор элементов в меню «Пуск» рядом с кнопкой «Питание».
Первые три варианта достаточно понятны, давайте посмотрим, что может предложить четвертый.
- Нажмите на опцию, чтобы просмотреть различные папки, которые можно добавить в меню «Пуск».
- Здесь вы найдете список различных папок, которые можно добавить. Передвиньте переключатель в положение «Вкл.» рядом с теми, которые хотите видеть в меню «Пуск».
Добавленные вами папки появятся рядом с кнопкой «Питание» в меню «Пуск» для быстрого доступа (см. скрин).
- Чтобы удалить эти папки, передвиньте переключатель в положение «Откл.» для той, которую вы хотите удалить, в настройках.
Получите быстрый доступ к наиболее часто используемым ярлыкам и папкам, просто закрепив элементы в меню «Пуск». Теперь вы знаете, как закрепить, открепить и упорядочить файлы и папки в меню «Пуск». Возможность добавления папок в нижнюю часть пуска, несомненно, улучшит их доступность. Настройте меню «Пуск» по своему усмотрению и сделайте работу проще, чем когда-либо.
Don’t hesitate to apply our quick procedure
by Vlad Turiceanu
Passionate about technology, Windows, and everything that has a power button, he spent most of his time developing new skills and learning more about the tech world. Coming… read more
Updated on
- In order to be able to quickly access the most used programs, some of you want to find out how to pin apps to the Start menu in Windows 11.
- Performing this action is simple and it can be done with the help of a section called All apps.
- You may also do that by right-clicking the apps right from your desktop in just two steps.
Windows 11 comes up with some new design features that are quite different from what we were used to in the previous OS.
Unlike Windows 10, the newest taskbar is default set on the desktop center. However, one of the most impressive attributes is that Windows 11 allows you to pin apps to the Start menu.
Thus, such an option seems to focus more on the users’ needs and choices. In these terms, you can set the most used apps and access them quickly.
This guide will show you how to easily do it, so make sure you look at our recommendations. But first, let’s see how you can customize the Start menu in Windows 11.
How we test, review and rate?
We have worked for the past 6 months on building a new review system on how we produce content. Using it, we have subsequently redone most of our articles to provide actual hands-on expertise on the guides we made.
For more details you can read how we test, review, and rate at WindowsReport.
- Click the Start button and select Settings.
- Now click on the Personalization option from the left pane and select Start from the right.
- You can now toggle On or Off the options to see the recently added apps, the most used apps or the recently opened ones.
- There is also the Folders option to customize which folders you want to see next to the Power button from the Start menu.
- In the next window, you can toggle the desired folders to On.
- As you can see, we’ve selected the Network and the Settings folders and now you can get them right near the Power button.
There are not so many options to customize the Start menu in Windows 11 but you’ll surely find the suitable method for the desired result.
- Microsoft Paint Cocreator: A complete guide on the new AI tool
- Windows 11 adds more apps to the share links feature
- How to Make a Program Available to All Users on Windows 11
- Click on the Start button, then select the All apps button, from the top-right corner.
- Search for the app you want to pin, right-click on it, then select the Pin to Start option.
2. Select the Pin to Start option
NOTE
This option is so-called the secondary click, which represents the simplest and the less time-consuming to pin your apps. All you have to do is just perform two clicks and that’s it!
- Right-click on the app you want to pin.
- Select Pin to Start.
3. Use the Start menu and the Taskbar
- Click on the Start button, then select the All apps button, from the top-right corner.
- Search for the app you want to pin, right-click on it, select More, then click on Pin to taskbar.
For more visibility, also pin your favorite apps to the Windows taskbar. You can do it both for already pinned apps or for unpinned programs.
How can I customize my pinned apps in Windows 11?
As a first suggestion, if you’re not interested in an app anymore, note that you can unpin it by right-clicking on it and selecting the Unpin from Start option.
Also, consider that the initial view of the Windows 11 Pinned section displays a number of 18 items. However, you can use the pagination control to move through pages of additional pins.
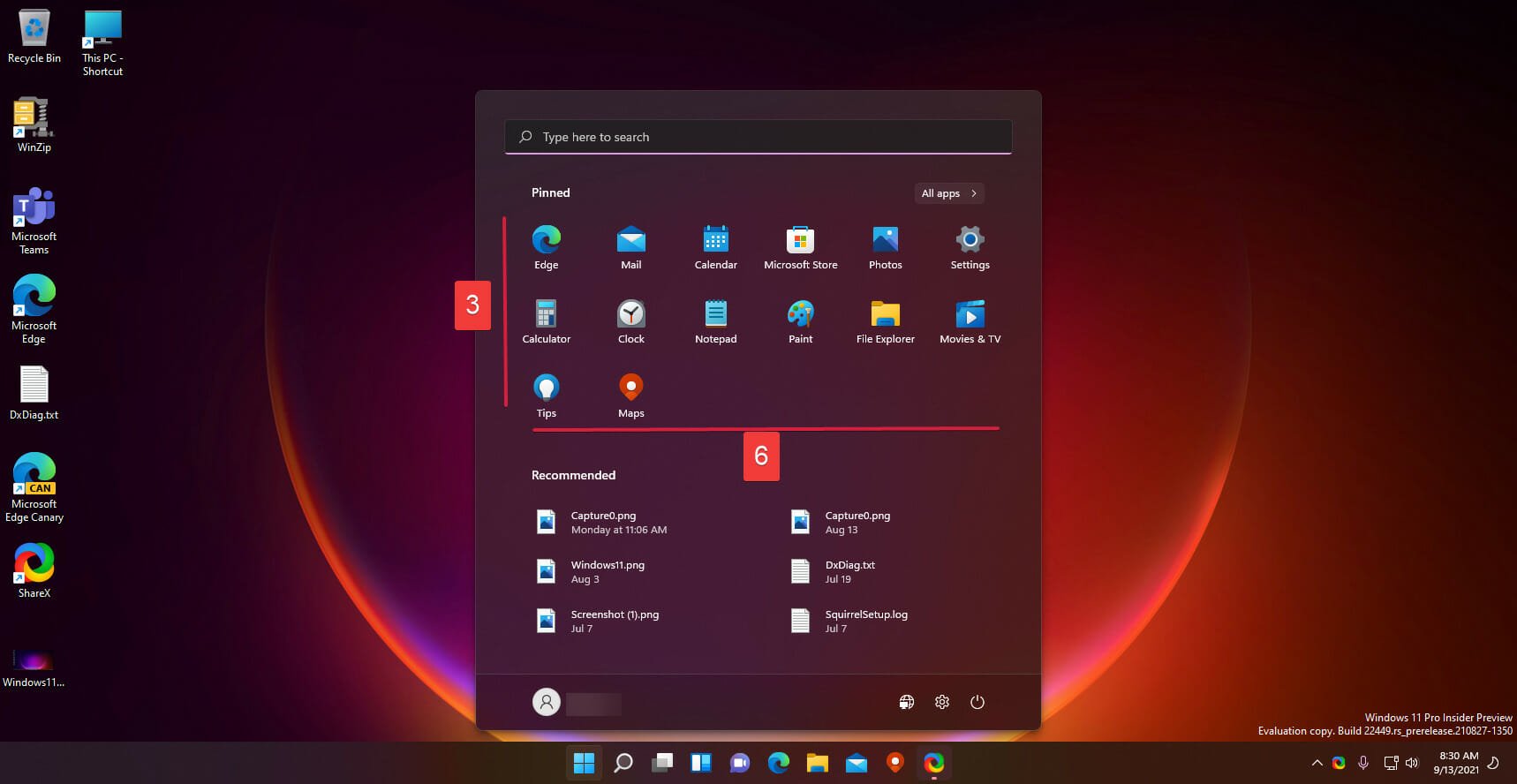
Microsoft describes two important available customizations for your pinned apps:
- Up to four items on the first page of this section
- A maximum of four items at the bottom of the pinned app grid. In these terms, you’ll need to scroll down in the Start menu to see these pins.
For those who need to know how to pin apps to the Start menu or Taskbar in Windows 11, we hope our article helped you.
Pinning the apps can seem like a pointless task but once you get your most frequently used apps there, you will see that the seconds you used in the process will be rewarded.
However, using the same steps, you can’t pin all the items to the Taskbar. In case you want to a batch file to the Taskbar on Windows 11 to access repetitive tasks without any hassle, you need to use a workaround. To learn more, read this guide.
You could also be interested in our guide on how to make Windows 11 look like Windows 10 again if you’re nostalgic about the old OS.
And if you have any other questions or suggestions, feel free to use our comments section below and drop us a line.
- Изменение положения меню «Пуск» в Windows 11
- Закрепление/открепление папок и приложений меню «Пуск» Windows 11
- Как убрать раздел «Рекомендуем» из меню «Пуск» Windows 11?
- Как изменить цвет меню «Пуск» в Windows 11?
Меню «Пуск» в Windows 11 получило довольно значительные изменения. Первое, что бросается в глаза? — расположение и содержание. По умолчанию меню «Пуск», как и все прочие значки приложений и открытых окон, находятся в центре рабочей панели. Касательно содержания меню, то из него были убраны разделы/подразделы с программами и плитками. Вместо них теперь просто значки закрепленных и «Рекомендуемых» (на деле — последних открытых) приложений. Cистемная поисковая строка была обратно перемещена в меню «Пуск», как это было в Windows 7.
Теперь рассмотрим, что можно настроить/перенастроить в меню «Пуск», начав с изменения его местоположения на экране (наверняка, многих не устраивает положение меню в центре рабочей панели).
Изменение положения меню «Пуск» в Windows 11
Тут все довольно просто:
- Кликните правой кнопкой мыши по любой пустой области панели задач, затем выберите из выпадающего меню (впрочем, здесь это единственный пункт) «Параметры панели задач».
- В правой части открывшегося окна прокрутите донизу список параметров и раскройте блок «Поведение панели задач».
- Выставите напротив параметра «Выравнивание панели задач» значение «Слева».
- Значок меню «Пуск», как и все следующие за ним значки приложений, теперь будут закреплены с левой стороны экрана.
Закрепление/открепление папок и приложений меню «Пуск» Windows 11
Любой, размещенный в блоке «Закрепленные», значок в меню «Пуск» легко открепить, для чего достаточно кликнуть по нему правой кнопкой мыши и затем выбрать пункт «Открепить от начального экрана»:
То же самое можно проделать с любыми объектами, находящимися в разделе «Все приложения» меню «Пуск»:
Также легко в меню «Пуск» можно добавлять программы и папки (как их самих, так и ссылающиеся на них ярлыки) — просто кликаем по любому объекту правой кнопкой мыши и выбираем пункт «Закрепить на начальном экране»:
Кстати, у некоторых пользователей Windows 11 (судя по скриншотам из интернета) вместо обновленного контекстного меню отображается классическое. Но в нем также присутствует пункт «Закрепить на начальном экране»:
Как убрать раздел «Рекомендуем» из меню «Пуск» Windows 11?
Многих пользователей раздражает тот факт, что Windows 11 в раздел «Рекомендуем» помещаются ранее запускавшиеся программы и открывавшие файлы. К счастью, весь этот блок можно убрать, а заодно и настроить сопутствующие параметры меню «Пуск»:
- Откройте «Параметры» системы, используя комбинацию клавиш «Win + I» или кликнув по значку с изображением шестеренки в меню «Пуск»:
- В открывшемся окне откройте вкладку «Персонализация» слева, затем перейдите в правой его части в раздел «Пуск».
- За отображение значков приложений и файлов в блоке «Рекомендуем» Windows 11 отвечают два параметра: «Показывать недавно добавленные приложения» и «Показывать последние открытые элементы в меню «Пуск»…». Переведите переключатели напротив этих параметров в положение «Откл.»:
- Из раздела «Рекомендуем» будут убраны все значки, и они там больше не будут появляться:
- Касательно параметра «Показывать наиболее часто используемые приложения». Их список отображается в ранее упоминавшемся разделе «Все приложения». Если оставить его включенным, то в этом разделе будет доступным подраздел «Часто используемые»:
- И последнее — параметр «Папки». Можете перейти в него, чтобы активировать дополнительные функциональные значки/кнопки, которые будут расположены рядом с кнопкой выключения компьютера в меню «Пуск». Активируем для примера кнопку «Параметры» и «Загрузки»:
- Теперь из меню «Пуск» можно будет быстро открывать окно «Параметры», а также папку «Загрузки»:
Как изменить цвет меню «Пуск» в Windows 11?
В Windows 11 предусмотрена возможность установки цвета отдельно для меню «Пуск» и «Панели задач» и отдельно для фона файлового менеджера «Проводник» и окна «Параметры». Чтобы настроить цветовые параметры:
- Откройте «Параметры» комбинацией клавиш «Win + I».
- Перейдите во вкладку «Персанализация», затем в раздел «Цвета»:
- Напротив параметра «Выберите режим» можно установить цвет для всех объектов графического интерфейса Windows 11, включая меню «Пуск», «Панель задач», «Проводник» и т.д. Всего доступно три варианта цветового оформления — «Светлый», «Темный» и «Особые»:
- Если выбрать «Светлый» или «Темный», тогда из этих цветовых схем будет применена ко всем графическим объектам. Вот так будет выглядеть светлая тема оформления меню «Пуск» (темная применяется по умолчанию при установке системы):
- Если же требуется, чтобы у меню «Пуск» и «Панели задач» был темный цвет, а у «Проводника» темный, или наоборот, установите напротив «Выберите режим» вариант «Особый». Снизу отобразятся два дополнительных параметра: «Выберите режим Windows по умолчанию» (отвечает за цвет меню «Пуск») и «Выберите режим приложения по умолчанию» (отвечает за фон «Проводника» и окна «Параметры»). Установим «Светлый» и «Темный», соответственно:
- Как можно заметить, меню «Пуск» и панель задач стали светлыми, а фон окна «Параметры» сменился на темный.
- Отсюда же можно применить к меню «Пуск» и «Панели задач» любой другой цвет, отличный от того, что предусмотрено «Светлой» или «Темной» темой. Для начала нужно активировать опцию «Показать цвет элементов в меню «Пуск» и на панели задач», что находится под палитрой, а затем выбрать один из цветов в этой же палитре. Сделаем «Пуск» фиолетовым:
- Если ни один из цветов в палитре не подходит, нажмите кнопку «Пользовательские цвета» и тонко настройте желаемый оттенок.
- Еще один интересный момент — пользователь может задать цвет, используя код цветового пространства «RGB» или «HSV». Для этого в окне выбора цвета жмем по элементу «Больше», выбираем цветовое пространство и вписываем код целиком или заполняем цифрами поля «Красный», «Зеленый» и «Синий» (в случае с HSV — это «Оттенок», «Насыщенность» и «Значение»).
Это пока все доступные настройки меню «Пуск» на момент написания статьи, которые могут быть изменены без использования сторонних утилит.
Вам интересно, как закрепить кнопку « Пуск » в Windows 11? Даже если он использует значки вместо живых плиток, вы все равно можете закрепить приложения в меню « Пуск » в Windows 11, а также файлы, папки, учетные записи электронной почты или ваши любимые места. Как вы скоро увидите, когда дело доходит до закрепления в меню « Пуск », в Windows 11 ничего не изменилось. Итак, если вы хотите, чтобы ваши любимые элементы и местоположения были под рукой, это руководство расскажет, как закрепить их в меню « Пуск ». Меню в Windows 11:
Содержание
- Что означает «закрепить на начальном экране» в Windows 11?
- Как закрепить приложения в меню «Пуск» в Windows 11
- Как закрепить папки «Пуск», диски и другие места из проводника
- Как закрепить файл в меню «Пуск» в Windows 11
- Как закрепить учетные записи электронной почты или папки в меню «Пуск»
- Как закрепить веб-сайты или веб-страницы в меню «Пуск» Windows 11
- Как закрепить игры в меню «Пуск»
- Вы прикрепили к начальному пункту элементы, которые хотели?
Что означает «закрепить на начальном экране» в Windows 11?
Чтобы ответить на вопрос «Что такое Pin to Start?» , просто откройте меню « Пуск » Windows 11 . Раздел « Закрепленные » отображается под полем « Поиск » и позволяет быстро получить доступ к вашим любимым приложениям.
Pin to Start в Windows 11 добавляет значки в раздел «Закрепленные».
В Windows 11 вы можете добавить нужные вам значки в раздел « Закрепленные ». Когда вы щелкаете правой кнопкой мыши или нажимаете и удерживаете определенные элементы, вы можете найти параметр « Закрепить на начальном экране » в последующем контекстном меню.
Параметр Windows 11 Pin to Start в контекстном меню
К сожалению, не каждый тип элемента на вашем компьютере или устройстве с Windows 11 имеет параметр «Закрепить на начальном экране» , включенный в контекстное меню. Однако, как вы скоро увидите, вы можете использовать обходные пути, чтобы добавить практически что угодно в раздел « Закреплено » в меню « Пуск » Windows 11 .
Как закрепить приложения в меню «Пуск» в Windows 11
Вы можете легко закрепить любое приложение в меню « Пуск » Windows 11 , независимо от того, скачали ли вы его из Интернета или из Магазина Microsoft. Откройте меню « Пуск » и нажмите или коснитесь кнопки « Все приложения » в правом верхнем углу.
Доступ ко всем приложениям в меню «Пуск»
Затем прокрутите алфавитный список приложений, пока не найдете нужное. Щелкните правой кнопкой мыши или нажмите и удерживайте его, чтобы открыть контекстное меню, и щелкните или коснитесь «Закрепить на начальном экране» . ”
Как закрепить в меню «Пуск» любое приложение, установленное на вашем компьютере в Windows 11
Некоторые приложения создают папку с таким же именем в списке всех приложений . Откройте папку, щелкните правой кнопкой мыши или нажмите и удерживайте приложение, а затем нажмите или коснитесь параметра «Закрепить на начальном экране» .
Откройте содержащую папку, чтобы закрепить приложение на начальном экране в Windows 11.
В Windows 11 есть некоторые приложения, такие как командная строка , которые не отображаются во всех приложениях . Найдите программу, а затем щелкните правой кнопкой мыши или нажмите и удерживайте результат, чтобы открыть параметр «Закрепить на начальном экране» . Альтернативой является щелчок или нажатие на «Закрепить на начальном экране» в разделе справа.
Найдите приложение, чтобы закрепить его на начальном экране в Windows 11.
Если для вашего приложения доступен ярлык на рабочем столе, вы также можете щелкнуть его правой кнопкой мыши или нажать и удерживать, чтобы открыть контекстное меню, в котором вы можете щелкнуть или нажать «Закрепить на начальном экране» . Вы даже можете сделать это для корзины , как показано ниже.
Добавляйте приложения с рабочего стола в раздел «Закрепленные» в Windows 11.
Альтернативный способ закрепить программу в меню « Пуск » — из контекстного меню ее исполняемого файла. Откройте проводник и перейдите в папку, где установлено или сохранено приложение. Затем щелкните правой кнопкой мыши или нажмите и удерживайте файл EXE, чтобы открыть контекстное меню, и щелкните или коснитесь «Закрепить на начальном экране» . ”
Как закрепить на Start из EXE-файла приложения
Как закрепить папки «Пуск», диски и другие места из проводника
Будь то папки, диски, устройства или другие места на вашем ПК с Windows 11, ваши любимые места всегда будут под рукой. Найдите папку, которую вы хотите закрепить, щелкните правой кнопкой мыши или нажмите и удерживайте ее, а затем нажмите или коснитесь «Закрепить на начальном экране» . ”
Добавить папку в меню «Пуск» в Windows 11
Любые места в меню быстрого доступа так же легко закрепляются в меню « Пуск », включая « Этот компьютер » , « Сеть » и даже « Быстрый доступ » .
Закрепить места быстрого доступа на начальном экране
Вы также можете использовать проводник для поиска и закрепления сетевых компьютеров, общих папок, устройств и дисков и многого другого. Просто щелкните правой кнопкой мыши или нажмите и удерживайте нужный элемент в меню « Пуск » , а затем щелкните или коснитесь «Закрепить на начальном экране» в его контекстном меню.
Как закрепить файл в меню «Пуск» в Windows 11
Большинство файлов не содержат в своих контекстных меню пункт «Закрепить на начальном экране». Однако вы можете использовать обходной путь, который также работает для других элементов без опции закрепления. Найдите файл, который вы хотите закрепить, щелкните его правой кнопкой мыши или нажмите и удерживайте его, чтобы открыть его контекстное меню, а затем нажмите или коснитесь «Показать дополнительные параметры» внизу.
Показать дополнительные параметры для файла или элемента, который вы хотите закрепить
Откроется еще одно контекстное меню. Перейдите в « Отправить», а затем нажмите или коснитесь «Рабочий стол (создать ярлык)» . ”
Создайте ярлык на рабочем столе для вашего файла
Ярлык для этого файла добавляется на рабочий стол Windows 11. Вы можете переименовать его во что угодно.
Ярлык для вашего файла добавлен на рабочий стол
Следующим шагом является переход к месту, где Windows 11 сохраняет ярлыки меню «Пуск ». Вы можете вставить или скопировать и вставить следующее в адресную строку Проводника:
C:\Users\[user account]\AppData\Roaming\Microsoft\Windows\Start Menu\Programs
ИЛИ ЖЕ
%APPDATA%\Microsoft\Windows\Start Menu\Programs
Замените [учетная запись пользователя] своей учетной записью Windows 11 и нажмите Enter .
Вставьте путь в адресную строку Проводника и нажмите Enter.
Затем вырежьте и вставьте созданный ранее ярлык на рабочем столе в папку « Программы ».
Переместите ярлык в Программы
Откройте меню « Пуск » , нажмите или коснитесь кнопки « Все приложения » (дополнительную информацию см. в предыдущей главе о закреплении приложений) и найдите ярлык в списке. Затем щелкните правой кнопкой мыши или нажмите и удерживайте его и нажмите или коснитесь «Закрепить на начальном экране» . ”
Закрепите ярлык в меню «Пуск» в Windows 11.
Теперь вы можете увидеть свой ярлык, отображаемый в закрепленном разделе. Нажмите или коснитесь его, чтобы открыть соответствующий файл.
Ваш ярлык закреплен на начальном экране
Как закрепить учетные записи электронной почты или папки в меню «Пуск»
В Windows 11 вы также можете закрепить свою любимую учетную запись электронной почты или папки в меню « Пуск» . Откройте приложение « Почта» и, если левая боковая панель свернута, нажмите кнопку « Развернуть » в верхнем левом углу. Затем щелкните правой кнопкой мыши или нажмите и удерживайте имя учетной записи, которую вы хотите закрепить. Нажмите или коснитесь «Закрепить на начальном экране» в контекстном меню.
Закрепить для запуска учетной записи электронной почты в Windows 11
Процедура одинакова для папок, отображаемых на боковой панели. Если папка, которую вы хотите закрепить, не отображается, нажмите или коснитесь « Папки » или « Еще » . Затем с помощью контекстного меню выберите «Закрепить на начальном экране» . ”
Закрепить папку электронной почты на начальном экране в Windows 11
Подтвердите свой выбор, нажав или нажав « Да » во всплывающем окне, и все готово.
Как закрепить веб-сайты или веб-страницы в меню «Пуск» Windows 11
В Microsoft Edge встроена опция «Закрепить на начальном экране» . Вы можете узнать больше об этом и о том, как закрепить веб-сайты из всех ваших любимых браузеров, из нашего руководства по закреплению веб-сайта на панели задач или в меню «Пуск» .
Закрепить на начальных веб-сайтах или веб-страницах с помощью Edge
Как закрепить игры в меню «Пуск»
Если вам нравятся игры Steam, вы можете получить к ним более быстрый доступ, закрепив их в меню « Пуск » . Наше руководство по закреплению игр Steam на Start может помочь вам в этом.
Закрепите игру Steam в меню «Пуск».
СОВЕТ: Вы можете многое изменить в меню « Пуск » . Для получения более подробной информации прочитайте наше руководство по настройке меню «Пуск» Windows 11 .
Вы прикрепили к начальному пункту элементы, которые хотели?
Закрепление на начальном экране — очень полезная опция, которая повышает производительность, особенно если вы используете одни и те же приложения или файлы на регулярной основе. Прежде чем вы закроете это руководство, нам интересно, какие элементы вы хотели закрепить в меню « Пуск» . Вам удалось? Дайте нам знать в комментарии.
Windows 11, последняя операционная система от Microsoft, предлагает пользователю ряд новых функций и улучшений по сравнению с предыдущими версиями. Одной из интересных особенностей Windows 11 является возможность закрепления приложений на начальном экране. В этой статье мы рассмотрим, как эту функцию использовать и настроить.
Зачем закреплять приложения на начальном экране?
Начальный экран Windows 11 представляет собой центр управления, где пользователь может легко получить доступ ко всем своим приложениям и функциям. Закрепление приложений на начальном экране позволяет создавать ярлыки или плитки для каждого приложения, что облегчает их поиск и запуск.
Закрепление приложений на начальном экране особенно полезно, когда у вас установлено большое количество приложений, и вы хотите сохранить важные или наиболее часто используемые приложения в удобном месте.
Как закрепить приложения на начальном экране в Windows 11?
Следующие шаги помогут вам закрепить приложения на начальном экране Windows 11:
-
Щелкните правой кнопкой мыши на иконке приложения, которое вы хотите закрепить.
-
В контекстном меню выберите «Закрепить на панели задач» или «Закрепить на начальном экране», в зависимости от вашего выбора.
-
После завершения этих действий приложение появится на начальном экране в виде плитки или ярлыка.
Как настроить закрепленные приложения на начальном экране?
Пользователи Windows 11 могут настроить свои закрепленные приложения на начальном экране для более удобного использования. Вот некоторые варианты настройки:
-
Перемещение: Вы можете легко переместить плитку или ярлык на начальном экране в другое место, перетянув его с помощью мыши или прикоснувшись к экрану.
-
Изменение размера: Пользователи могут изменять размер плиток на начальном экране, чтобы адаптировать их к своим предпочтениям. Щелкните правой кнопкой мыши на плитке и выберите соответствующий вариант размера.
-
Удаление: Если вы больше не хотите видеть плитку или ярлык на начальном экране, вы можете легко удалить их. Щелкните правой кнопкой мыши на плитке и выберите «Открепить от начального экрана» или «Удалить из начального экрана».
Заключение
В Windows 11 пользователи получают возможность упростить доступ к своим любимым и часто используемым приложениям, закрепляя их на начальном экране. Это удобная функция, которая помогает организовать рабочее пространство и увеличить производительность пользователя. Не стесняйтесь экспериментировать с настройками начального экрана, чтобы сделать его идеально подходящим для ваших потребностей.