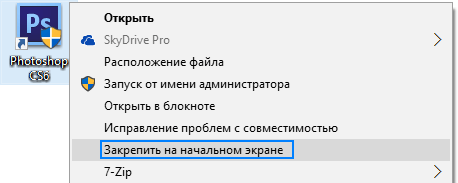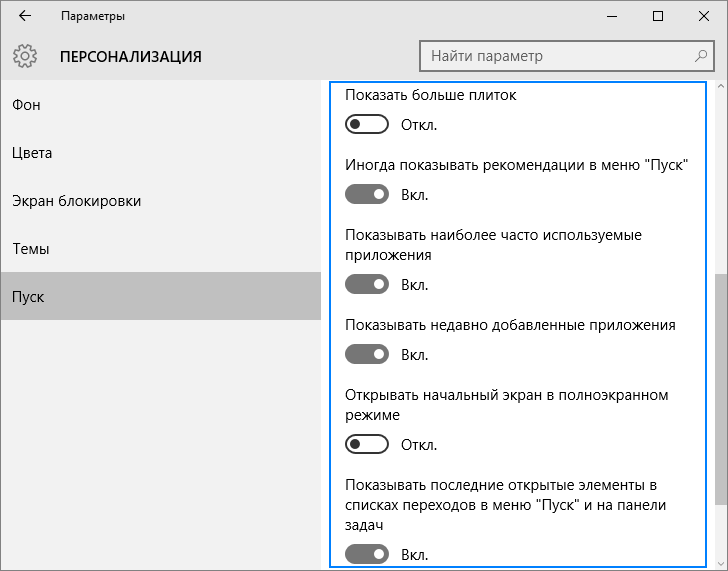На чтение 8 мин Просмотров 3.6к. Опубликовано
Windows 10 — операционная система для персональных компьютеров, которая вышла после версии 8, минуя цифру 9. В 2017 году она стала мировым лидером по использованию для работы в сети Интернет.
Множество новшеств операционной системы стали находкой для ее пользователей. Однако, наряду с удобными обновлениями, появились и те, которые принесли много разочарований и привели к плохой работе ПК. После выхода Windows 10 большинство юзеров стали считать отличия этой системы от ее предыдущих версий. Одним из таких изменений стал ее внешний вид, то есть интерфейс.
В этой статье представлено пошаговое руководство по настройке живых плиток в меню «Пуск» Windows 10 для личного удобства и простоты пользования.
Содержание
- Новый стиль Metro
- Возврат меню Пуск
- Настройка живых плиток в меню Пуск
- Добавление или удаление живых плиток
- Настройки размера живых плиток
- Запрет на обновление живых плиток
- Настройка цветовой гаммы живых плиток
- Закрепление ярлыков программ в меню Пуск
- Специальные элементы меню Пуск
- Возврат к меню из Windows 7
- Возврат к стартовому меню Metro
- Важная информация, которую нужно знать перед обновлением до Windows 10
Новый стиль Metro
Смотрите также: «Как показать или скрыть скрытые файлы и папки в Windows 10»
Со второй половины 2000-х годов на замену старому Aero-стилю пришел новый, с интересным названием Metro. Характерными особенностями данного стиля стали ориентация на графику, минимализм, плавную анимацию и главный компонент стиля — живые плитки.
Это стало приятным новшеством с удобным и привлекательным интерфейсом для владельцев смартфонов и планшетов. Однако, пользователи ПК ощутили некий дискомфорт. Данное нововведение было удобно в тач-управлении, но при управлении мышкой возникали определенные сложности.
Однако, учитывая рост технологий и количество владельцев планшетов и ноутбуков с тачскрином, можно предположить, что данный стиль станет все более популярным не только для смартфонов, но и для ПК и ноутбуков, которые все чаще в последнее время снабжаются сенсорным экраном.
Возврат меню Пуск
Долгие годы меню Пуск оставалось прежним во всех версиях ПО, выпускаемых компанией Майкрософт. Однако, в 2012 году разработчики решили заменить его на рабочий стол в стиле Metro. Такое обновление получило множество отрицательных отзывов и критики, что стало поводом для возвращения любимого многими Пуск в систему, но уже со значительными усовершенствованиями и доработками.
В ходе работы над новым Windows 10 было немало споров о полезности и необходимости Пуска. Большинство пользователей высказалось «за» данное меню. Сейчас трудно сказать, вернули ли его из-за отзывов и жалоб, или же в компании Microsoft так сами решили, но все же значительно улучшенное меню вернулось.
Главной особенностью новшества стали совмещенные кнопки классического меню и «оживших» плиток. Также расширился арсенал возможностей, например, можно настроить меню Пуск на свое усмотрение.
Настройка живых плиток в меню Пуск
В сравнении со старым меню с обычными кнопками, вызывающими работу программ, «ожившие» плитки предполагают куда большее взаимодействие с программой. Это не просто некие ярлыки для перехода в необходимое меню или программу. Они, к тому же, служат для вывода информации из той или иной программы, например, последние загруженные фото на компьютер, погода, часовые пояса и многое другое.
Удобной функцией «живых» плиток является возможность настроить панель под себя, добавив новые или убрав ненужные элементы. Управление плитками достаточно интуитивное, нужно просто кликнуть правой кнопкой мыши по ней и откроется меню. С его помощью можно изменить цвет плитки, определить ее размер, включить или выключить оповещения или вовсе удалить ее.
Добавление или удаление живых плиток
Для того чтобы добавить новую плитку программы в быстрое меню достаточно найти его в списке, затем с помощью правой кнопки мыши вызвать меню, в котором выбирать «Закрепить на начальном экране».
Удаление плитки происходит аналогичным образом, правым кликом мыши щелкаем на нужную плитку и в появившемся меню нажимаем «Открепить от начального экрана».
Месторасположение плитки определяется простым перетаскиванием, при помощи левой кнопки мыши зажимаем плитку и двигаем ее туда, где нам больше всего нравится.
Настройки размера живых плиток
Обладатели новой Windows 10 теперь смогут не только добавлять, удалять и перемещать плитки, но и менять их размер. Для этого необходимо нажать на плитку правой кнопкой мыши и выбрать пункт «Изменить размер».
Функционал и возможности плитки определяет ее размер. Соответственно, чем он больше, тем большими функциями обладает плитка. Имея минимальный размер, она выполняет функцию лишь вызова программы, при максимальном — способна выводить довольно большой объём информации.
Такая возможность существенно упрощает работу и сокращает время потраченное для открытия того или иного приложения. Уверенно можно сказать, что плитки с большим функционалом являются помощниками для пользователей, у которых каждая минута на счету.
Живые плитки могут иметь как прямоугольный, так и квадратный размер. Все это корректируется в том же меню. При нечетном количестве плиток могут оставаться пустые места, что немного портит визуальный вид панели. Однако, все это легко исправляется увеличением размеров существующих плиток. Благодаря этому перфекционисты могут не «бояться» некрасивого меню.
Запрет на обновление живых плиток
При работе с компьютером, бывают случаи, когда действительно удобно получать уведомления о новых сообщениях или другие оповещения из приложений и программ. Однако, некоторые разработчики так увлекаются этой функцией, что работая за ПК, юзеры слишком часто отвлекаются на ненужные уведомления и значки. Дабы избежать постоянного «отвлекания» во время важной работы, существует функция отключения малозначимых уведомлений. Для этого, нажав на плитку правой кнопкой мыши, в раскрывшемся меню выбираем «Дополнительно» и далее «Отключить живые плитки».
После этого надоедливые уведомления перестанут маячить перед глазами. Приятная возможность для тех, кто хочет сосредоточиться на основной работе и подобные второстепенные вещи, как уведомления из программ его не так сильно волнуют.
Настройка цветовой гаммы живых плиток
Смотрите также: «Как открыть командную строку в Windows 10 от имени администратора»
В Windows 10 можно изменить не только фон оформления, но и цвет плиток. Для этого нужно зайти в меню «Персонализация», кликнув правой кнопкой мыши на любом свободном месте рабочего стола и выбрав соответствующий пункт в появившемся меню.
В открывшемся окне выбираем любой цвет понравившийся цвет.
Таким образом, каждый сможет выбрать цвета на свой вкус, что в свою очередь сделает работу более приятной и комфортной.
Закрепление ярлыков программ в меню Пуск
Для ускорения работы в меню Пуск можно закреплять ярлыки программ в стартовом экране меню. Для выполнения этого действия нужно правой кнопкой мыши нажать на ярлык в меню или на рабочем столе и выбрать «Закрепить на начальном экране».
Теперь можно увидеть это приложение в быстром меню, менять его расположение или цветовую гамму на свой вкус. Для созданной плитки можно определять название группы, к которой она относится. Существует и обратное действие этого процесса. Из начального экрана можно открепить приложение и перетянуть его на рабочий стол как ярлык, зажав правую кнопку мыши.
Закрепленные значки в левой части меню Пуск легко удаляются. Нажимаем на него правой кнопкой мыши, после чего всплывет меню, где нужно выбрать пункт «Не показывать в этом списке».
Скомпанованное собственное меню увеличит продуктивность работы, и сократит время поиска необходимых программ и из сотен других.
Специальные элементы меню Пуск
В десятой версии Windows существует и такая функция. Однако настройка параметров немного отличается от добавления плиток. Сперва нужно выйти на Рабочий стол и зайти в меню «Персонализация», выбрав его в появившемся списке, который появится после нажатия правой кнопки мыши (как это сделать, мы написали выше).
Далее переходим в меню «Пуск» внизу окна.
В появившемся списке можно увидеть множество различных элементов, которые можно добавить или удалить в левое меню Пуск. Для этого достаточно сместить флажок влево или вправо, соответственно.
Возврат к меню из Windows 7
Обновление и переход на 10 версию понравился не всем пользователям. Многие просто привыкли к старому внешнему виду меню Пуск из 7-ой версии ОС.
Именно для таких пользователей Майкрософт предусмотрела возврат меню «Пуск» в предшествующее состояние.
Самый простой способ это сделать – убрать все живые плитки. Одним кликом это сделать не удастся, и каждую плитку нужно будет удалить вручную. Однако немного терпения, и меню приобретет желаемый облик. Изменив ширину правой части меню можно окончательно достигнуть схожести меню «десятки» и «семерку».
Возврат к стартовому меню Metro
Многие обладатели девайсов с небольшим экраном сочли возврат меню Пуск неудобным из-за ограниченного места, поэтому разработчики предусмотрели такую функцию как ручной возврат к стартовому меню Metro.
Для этого в настройках «Персонализация» необходимо выбрать пункт «Пуск». В нем включить функцию «Открывать меню «Пуск» в полноэкранном режиме».
В новых версиях Windows после внесения данного изменения перезагружать компьютер не нужно и можно сразу наслаждаться удобным интерфейсом.
Важная информация, которую нужно знать перед обновлением до Windows 10
Помимо привлекательных новинок по меню и функционалу системы, существует и ряд недостатков Windows 10, которые нельзя оставлять без внимания.
На сегодняшний день не устроена полная и безошибочная поддержка всех устройств, которые прекрасно работают на Windows 7. Это доставляет множество неудобств и вызывает постоянные ошибки системы, что, несомненно, может вывести из себя. Возможность отключить автообновление системы тоже очень огорчает. Так как таковой функции не существует. Обновление включается автоматически, независимо от времени и места нахождения ПК. При низком трафике или мобильной связи это приведет к большим расходам и ухудшению скорости интернет-серфинга на время загрузки обновлений.
Для тех, кто не любит вмешательства в личную жизнь, новость о том, что Windows собирает информацию и сведения о своем «хозяине» не станет приятной. Это делается как для улучшения качества предоставляемых услуг Майкрософт, так и в целях рекламы, что не всем придется по душе.
Поэтому, устанавливая новую версия ОС, стоит тщательно изучить все преимущества и недостатки системы, чтобы избежать неприятных сюрпризов.
Смотрите также: «Как отключить экран блокировки в Windows 10»
На чтение 4 мин Опубликовано Обновлено
Меню пуск в операционной системе Windows 10 является одним из наиболее часто используемых и удобных инструментов. Однако, по умолчанию оно может иметь ограниченное количество плиток, которые отображаются на главном экране. При этом, некоторые плитки могут быть невидимыми или недоступными, что усложняет быстрый доступ к нужным программам и приложениям. Чтобы исправить эту проблему, в Windows 10 предусмотрена функция «закрепление» плиток в меню пуск. В этой статье мы подробно расскажем, как закрепить плитки в меню пуск Windows 10, чтобы иметь быстрый доступ ко всем необходимым программам и приложениям.
Первым шагом для закрепления плиток в меню пуск Windows 10 является открытие меню пуск. Для этого необходимо нажать на кнопку «Пуск» в левом нижнем углу экрана или нажать клавишу «Win» на клавиатуре. После этого откроется меню пуск, где вы сможете увидеть все установленные программы и приложения.
Далее необходимо найти плитку, которую вы хотите закрепить в меню пуск. Это может быть любая программа или приложение, которое установлено на вашем компьютере. Чтобы найти нужную плитку, можно использовать строку поиска, расположенную в верхней части меню пуск. Введите название программы или приложения и нажмите «Enter». Система отобразит все найденные плитки, из которых вы сможете выбрать нужную.
Чтобы закрепить плитку в меню пуск Windows 10, необходимо нажать правой кнопкой мыши на выбранную плитку и выбрать в контекстном меню опцию «Закрепить в меню пуск». После этого плитка будет закреплена в меню пуск и будет отображаться на главном экране, позволяя быстро запускать программу или приложение.
Как закрепить плитки в меню пуск Windows 10:
Чтобы закрепить плитку в меню пуск Windows 10, выполните следующие шаги:
- Откройте меню пуск, нажав на кнопку «Пуск» в левом нижнем углу экрана или нажав клавишу «Win».
- Найдите приложение или файл, к плитке которого вы хотите получить доступ в меню пуск.
- Щелкните правой кнопкой мыши на этой плитке и выберите пункт «Закрепить к плитке» в контекстном меню, которое появится.
Теперь плитка с ярлыком приложения или файла будет отображаться в меню пуск Windows 10. Вы можете использовать эту плитку для быстрого запуска приложения или открытия файла.
Чтобы изменить положение плитки в меню пуск, вы можете перетащить ее на другое место по своему усмотрению. Также вы можете удалить плитку из меню пуск, щелкнув правой кнопкой мыши на ней и выбрав пункт «Открепить от плитки» в контекстном меню.
Закрепление плиток в меню пуск Windows 10 – удобный способ организации быстрого доступа к нужным приложениям и файлам. Просто следуйте указанным выше шагам, чтобы закрепить необходимые вам плитки в меню пуск и наслаждайтесь более удобной работой с компьютером.
Подготовка к закреплению плиток:
Перед тем, как начать закреплять плитки в меню пуск Windows 10, необходимо выполнить следующие шаги:
- Убедитесь, что у вас установлена последняя версия операционной системы Windows 10. Если вы используете устаревшую версию, некоторые функции, включая закрепление плиток, могут быть недоступны.
- Откройте меню пуск, нажав на соответствующую кнопку в нижнем левом углу экрана или нажав клавишу Windows на клавиатуре.
- Убедитесь, что в меню пуск отображаются уже установленные плитки приложений. Если плитки отсутствуют или их количество недостаточно, вы можете установить новые приложения из Магазина Windows или добавить ярлыки программ с рабочего стола или панели задач.
- Проверьте, что все необходимые приложения, ярлыки которых вы хотите закрепить на плитке, установлены и находятся в рабочем состоянии. Если какое-либо приложение не работает или его ярлык отсутствует на рабочем столе или панели задач, его плитка не будет отображаться в меню пуск.
После выполнения этих подготовительных шагов вы будете готовы к закреплению плиток в меню пуск Windows 10.
Windows 10 – последняя версия операционной системы от компании Microsoft, которая предлагает множество новых функций и возможностей для пользователей. Одним из основных изменений в Windows 10 является новое меню «Пуск», которое включает в себя плитки – быстрый способ запуска приложений и получения информации без необходимости открытия полного списка установленных программ.
Однако, по умолчанию, после установки Windows 10 плитки могут быть отключены, что может создавать некоторые трудности для пользователей, привыкших работать с ними в предыдущих версиях операционной системы. Но не стоит отчаиваться – включение плиток в меню «Пуск» Windows 10 – это простой процесс, который можно выполнить всего за несколько минут.
В этой статье мы подробно расскажем, как включить плитки в меню «Пуск» Windows 10, если они отсутствуют, и предоставим пошаговую инструкцию по этому вопросу. Следуя этим шагам, вы сможете настроить меню «Пуск» по своему усмотрению и наслаждаться удобством использования плиток, которые предлагает Windows 10.
Содержание
- Откройте меню пуск
- Нажмите правой кнопкой мыши на любую пустую область
- Выберите «Настройки»
- Перейдите в раздел «Персонализация»
- Выберите «Начальный экран»
- Включите опцию «Показать плитки на начальном экране»
- Нажмите кнопку «Применить» и «ОК»
Откройте меню пуск
Для того чтобы включить плитки в меню пуск в Windows 10, вам нужно открыть само меню пуск. Сделать это можно несколькими способами:
- Нажмите на кнопку «Пуск» в левом нижнем углу экрана. Обычно она расположена в левом углу панели задач.
- Используйте комбинацию клавиш Win + X. Это откроет контекстное меню, в котором можно выбрать «Пуск».
- Нажмите клавишу «Windows» на клавиатуре. Этот метод самый простой и быстрый.
После того как вы откроете меню пуск, вы сможете приступить к включению плиток.
Нажмите правой кнопкой мыши на любую пустую область
Чтобы включить плитки в меню пуск Windows 10, вам необходимо нажать правой кнопкой мыши на любую пустую область рабочего стола или панели задач. Пустая область может быть между иконками или на панели задач, где нет ярлыков или плиток.
После щелчка правой кнопкой мыши появится контекстное меню со множеством опций. Вам нужно выбрать пункт меню «Настройки» или «Personalize» (если ваша операционная система работает на английском языке).
После выбора этого пункта откроется окно «Настройки» или «Personalization», где вы сможете настроить различные параметры интерфейса Windows 10. Здесь вы найдете категорию «Пуск», «Start» или «Start Menu», в зависимости от языка вашей операционной системы.
В этой категории вы должны найти переключатель, который позволяет включить или отключить плитки в меню пуск. Убедитесь, что переключатель выставлен в положение «Включить» или «On». Если переключатель уже находится в этом положении, значит, плитки уже включены в меню пуск.
Если у вас возникли какие-либо сложности, вы всегда можете обратиться к документации операционной системы или найти подробные инструкции в Интернете.
Выберите «Настройки»
Для включения плиток в меню пуск в Windows 10, вам необходимо выбрать «Настройки». Если вы не видите иконку «Настройки» на панели задач, вы можете найти ее, щелкнув правой кнопкой мыши на панели задач и выбрав «Настройки» в контекстном меню.
Если иконка «Настройки» есть на панели задач, вы можете просто щелкнуть по ней, чтобы открыть «Настройки».
Когда «Настройки» открыты, вы должны увидеть различные категории настроек. Перейдите в раздел «Персонализация», который обычно находится в верхней части списка.
В разделе «Персонализация» выберите «Пуск» в левой панели. В правой панели появится список настроек, связанных с меню пуск.
Перейдите в раздел «Персонализация»
Чтобы включить плитки в меню Пуск Windows 10, вам потребуется открыть раздел «Персонализация». Для этого выполните следующие действия:
| Шаг 1 | Нажмите правой кнопкой мыши на рабочем столе. |
| Шаг 2 | В открывшемся контекстном меню выберите пункт «Персонализация». |
После выполнения этих шагов вы окажетесь в разделе «Персонализация», где сможете настроить внешний вид операционной системы Windows 10.
Выберите «Начальный экран»
Если плитки отсутствуют на вашем начальном экране, вам потребуется включить их. Для этого выполните следующие шаги:
- Кликните правой кнопкой мыши на пустом месте на начальном экране.
- В открывшемся контекстном меню выберите пункт «Настроить».
- Убедитесь, что переключатель рядом с опцией «Показывать приложения на весь экран» активирован.
- Если переключатель неактивен, активируйте его, щелкнув по нему левой кнопкой мыши.
После выполнения этих шагов перезапустите компьютер и проверьте, появились ли плитки на вашем начальном экране. Если проблема не решена, попробуйте выполнить это руководство еще раз или обратитесь к специалисту по поддержке компьютеров.
Включите опцию «Показать плитки на начальном экране»
Чтобы включить плитки в меню пуск Windows 10, следуйте инструкции ниже:
- Нажмите правой кнопкой мыши на пустое место панели задач.
- Выберите пункт «Настройки панели задач».
- В разделе «Область уведомлений» найдите опцию «Показать плитки на начальном экране».
- Убедитесь, что переключатель рядом с этой опцией включен.
- Закройте окно настроек.
Теперь плитки будут отображаться в меню пуск Windows 10, и вы сможете использовать их для быстрого доступа к приложениям и функциям.
Нажмите кнопку «Применить» и «ОК»
После того как вы отметили пункт «Использовать полноэкранный меню Пуск», не забудьте нажать кнопку «Применить» и «ОК». Это позволит сохранить внесенные изменения и применить новое отображение плиток в меню Пуск.

В этой инструкции подробно о различных методах, которые позволят настроить стандартное меню Пуск в Windows 10 так, чтобы его было удобно использовать вам, а также дополнительная полезная информация, на случай, если даже после всех настроек новое меню Пуск вас не устраивает. Внимание: даже если вы не относите себя к начинающим пользователям, с большой вероятностью среди описанных ниже возможностей вы найдете что-то новое для себя.
- Изменение цвета меню Пуск (светлый, темный, на выбор, прозрачность)
- Удаление ненужных элементов из списка приложений меню Пуск
- Настройка плиток в меню Пуск (удаление, добавление, группировка и изменение размеров, создание собственных)
- Работа с контекстным меню кнопки Пуск (открывается правым кликом по кнопке или сочетанием клавиш Win+X)
- Дополнительные возможности настройки
- Как сделать меню Пуск в Windows 10 как в Windows 7
Изменение цвета меню Пуск Windows 10
По умолчанию, если вы не применяли никаких тем оформления, меню Пуск в последних версиях Windows 10 темное и с эффектами прозрачности. Всё это можно поменять.
Доступные варианты действий, касающиеся изменения цвета меню Пуск:
- Зайдите в Параметры — Персонализация (либо нажмите правой кнопкой мыши по рабочему столу и выберите пункт «Персонализация»). Зайдите в раздел «Цвета».
- Здесь вы можете выбрать тему оформления, которая сразу применится к меню Пуск (и не только) в разделе «Выбор цвета» — «Темный» или «Светлый». При выборе «Настраиваемый» вы можете задать темную и светлую тему отдельно для разных элементов. На изображении ниже — пример светлой темы оформления для меню Пуск.
- Чуть ниже вы можете включить или отключить эффекты прозрачности для меню Пуск и некоторых других элементов Windows 10. Некоторым без них оформление кажется лучше, попробуйте.
- Выбрав какой-либо цвет в разделе «Выбор цвета элементов» вы можете использовать его также для панели задач и меню Пуск, для этого ниже отметьте пункт «Отображать цвет элементов на следующих поверхностях — В меню Пуск, на панели задач и в центре уведомлений». Пример возможного результата на скриншоте. Примечание: пункт не активен, если у вас выбрана светлая тема оформления.
Удаление ненужных элементов из меню Пуск
В этом разделе — про удаление ненужных программ и папок из меню Пуск в левой части, то есть из списка приложений, где часто добавляется значительное количество ярлыков, многие из которых никогда не используются.
Эти папки и ярлыки находятся в следующих папках (достаточно скопировать путь в адресную строку проводника и нажать Enter, чтобы сразу перейти в папку):
- %ProgramData%\Microsoft\Windows\Start Menu\Programs\
- %AppData%\Microsoft\Windows\Start Menu\Programs\
Ярлыки из первой папки применяются ко всем пользователям, из второй — только к текущему пользователю.
К сожалению, ярлыки некоторых приложений в этих папках вы обнаружить не сможете (они хранятся в специальной базе данных Windows 10), но, в случае если эти приложения вам не нужны, вы можете удалить их, используя стандартные средства системы или специальные программы-деинсталляторы.
Дополнительно вы можете:
- Отключить добавление вверху меню ярлыков недавно установленных программ в Параметры — Персонализация — Пуск — Показывать недавно добавленные приложения.
- Организовать ярлыки по папкам так, как удобно вам, а также, изменив их имена, изменить и их порядок в меню (в нем ярлыки расположены по алфавиту, а самыми первыми показываются те, имена которых начинаются с цифр и специальных символов).
Настройка плиток в меню Пуск
Элементы, расположенные в правой части меню Пуск Windows 10 называются Плитками. Вы можете удалять их, добавлять, изменять размеры плиток, группировать их и создавать папки.
- Для добавления новой плитки вы можете нажать по программе в меню Пуск, по ярлыку или файлу .exe в любом расположении Windows 10 и выбрать пункт «Закрепить на начальном экране». Это действие доступно и для некоторых других элементов, например, для «Мой компьютер», как на изображении ниже.
- Для того, чтобы удалить плитку с начального экрана (из правой части меню Пуск), нажмите по ней правой кнопкой мыши и выберите пункт «Открепить от начального экрана».
- Для помещения нескольких плиток в одну папку (недоступно в ранних версиях Windows 10), перетащите одну плитку на другую. Затем, при желании, добавьте больше плиток в папку и укажите имя папки.
- Для создания групп плиток перетащите одну из плиток дальше от других в свободное место вправо или вниз (зависит от ширины и высоты меню Пуск), пока не появится разделитель, отделяющий её от других плиток. Затем отпустите. Плитка окажется в отдельной группе, куда можно перетащить и другие плитки, переименовать группы, изменить их порядок (подводим указатель мыши к названию группы, тянем за две линии справа от имени).
- Некоторые плитки постоянно обновляют свое содержимое, это называется «Живые плитки». Если вы хотите отключить такое обновление, нажмите по плитке правой кнопкой мыши и в разделе «Дополнительно» отключите живые плитки.
- В контекстном меню плиток вы также можете изменить их размер и организовать их удобным для вас образом в правой части меню Пуск.
- Если вам не нужны плитки в меню Пуск, вы можете открепить их все от начального экрана, а затем изменить размер (ширину и, при желании, высоту) меню Пуск и получит результат, похожий на скриншот ниже.
Дополнительно, существуют возможности создания собственного оформления плиток в меню Пуск Windows 10 для программ, которые отображают там лишь ярлыки, подробнее об этом в инструкции Как создать свои плитки в меню Пуск Windows 10.
Работа с контекстным меню кнопки Пуск
Контекстное меню кнопки Пуск — очень полезная вещь, когда вам нужно быстро открыть какие-то часто используемые системные элементы. Открыть это меню можно, нажав правой кнопкой мыши по кнопке «Пуск» или сочетанием клавиш Win+X, где Win — клавиша с эмблемой Windows.
В самой Windows 10 есть не так много возможностей настройки этого меню: вы можете зайти в Параметры — Персонализация — Панель задач и отключить пункт «Заменить командную строку оболочкой Windows PowerShell в меню» и тогда в контекстном меню Пуск будет более часто используемая многими командная строка с возможностью запуска от имени Администратора.
Однако, при желании, вы можете настроить это меню более тщательно, об этом отдельные инструкции:
- Как редактировать контекстное меню Пуск Windows 10
- Как вернуть панель управления в контекстное меню Пуск
Дополнительные возможности настройки меню Пуск Windows 10
Среди дополнительных возможностей, позволяющих изменить вид и поведение меню Пуск в Windows 10:
- Пункты в Параметры — Персонализация — Пуск. Большинство из них очень понятны (или можно попробовать и посмотреть на результат: например, увидеть, как именно пункт «Показать список приложений в меню Пуск» повлияет на внешний вид), но некоторым не ясен пункт «Выберите, какие папки будут отображаться в меню Пуск». Под этими папками подразумеваются папки в левом узком столбце, раскрывающиеся при наведении в последних версиях Windows 10.
- Вы можете отключить автоматическое раскрытие этого левого столбца, подробнее — Как отключить раскрывающуюся панель слева меню Пуск.
- Также могут оказаться полезными материалы: Как убрать поиск и пуск на весь экран в Windows 10, Что делать, если вместо рабочего стола плитки в Windows 10.
- Не забывайте о возможности изменения высоты и ширины меню Пуск (мышью, за край меню).
Классическое меню Пуск из Windows 7 в Windows 10
Если не под каким предлогом вы не хотите использовать новое меню Пуск в Windows 10, а хотите, чтобы оно выглядело как в Windows 7, для этого вы можете использовать сторонние программы.
- Как сделать меню Пуск из Windows 7 в Windows 10 с помощью Open Shell (отличный бесплатный вариант).
- Классическое меню Пуск для Windows 10 (обзор нескольких программ, платных и бесплатных).
Если вы можете предложить дополнительные методы изменения внешнего вида, поведения или других аспектов работы меню Пуск в Windows 10, буду рад, если вы сможете ими поделиться в комментариях к статье: не исключено, что информация пригодится другим читателям.
Одним из основных отличий Windows 10, заметных для пользователей, от предыдущих версий, стало изменение интерфейса операционной системы. Мы расскажем, как производится настройка меню Пуск в Windows 10 под себя для комфортной работы с системой.
Содержание
- Стиль Metro: новая реализация
- Меню Пуск возвращается
- Настройка плиточного интерфейса в Пуск
- Добавление и удаление новых плиток
- Настройка размера
- Запрет обновления плиток
- Настройка расцветки меню Пуск
- Закрепление ярлыка программы в начальном экране меню Пуск
- Добавление специальных элементов
- Возврат меню Пуск из Windows 7
- Возврат плиточного меню Metro
- Что нужно знать перед обновлением до Windows 10
Стиль Metro: новая реализация
[shortcod1]
Графический интерфейс ОС Windows, получивший название Metro, пришел на смену Aero еще несколько лет назад, когда были представлены мобильные ОС Microsoft и десктопная Windows 8. Вместо глянцевых пиктограмм компания представила новый формат меню, состоящего из прямоугольных плиток.
Такой интерфейс оказался очень комфортным для владельцев мобильных устройств (смартфонов и планшетов), оснащенных сенсорными экранами. Но пользователи настольных ПК и ноутбуков нововведение восприняли неоднозначно. Навигация по плиточному меню с помощью мыши оказалась заметно сложнее, чем управление с тачкскрина, и некоторые люди восприняли новшество в штыки.
Впрочем, учитывая рост популярности сенсорных экранов в нише ноутбуков и настольных компьютеров, следует ожидать, что популярность Metro-интерфейса лишь возрастет.
Меню Пуск возвращается
Меню пуск на протяжении долгих лет было неотъемлемой частью интерфейса ОС Windows, но в 2012 году от его использования было решено отказаться в угоду рабочему столу Metro. Не всех устроило такое нововведение, и в свежей версии своей ОС Microsoft решили вернуть его, изрядно доработав.
Споров на тему, нужно ли меню Пуск в 10 версии Windows, было немало, но большинство пользователей высказывалось за необходимость возврата этого элемента интерфейса. Неизвестно, прислушались ли в Microsoft к мнению пользователей, или руководствовались эргономикой, но, так или иначе, доработанное меню Пуск вернулось.
Главным отличием новой реализации этого элемента интерфейса стало объединение классических пунктов меню и живых плиток. Расширились и возможности настройки: теперь каждый может настроить меню Пуск под себя.
Настройка плиточного интерфейса в Пуск
В отличие от классических пиктограмм, отвечающих за вызов приложений, плитки являются интерактивными элементами. Они могут использоваться не только в качестве ярлыка, но и служат для вывода актуальной информации из приложения. Это может быть прогноз погоды, количество непрочитанных сообщений, курс иностранных валют, служебные уведомления.
Функциональность живых плиток в новой ОС осталась на уровне Windows 10, видимых нововведений в Microsoft не вносили. Чтобы настроить под себя плитки, достаточно просто нажать правой клавишей мыши по значку. Можно редактировать размер, цвет, включить ил выключить анимацию, отправить значок на панель задач или удалить пиктограмму из «Пуска».
Добавление и удаление новых плиток
Чтобы добавить новую плитку приложения, найдите его в списке программ и нажмите правой клавишей мыши по его названию. Во всплывающем меню следует выбрать пункт «Закрепить на начальном экране».
Аналогичные операции нужно выполнить и для удаления плитки, только выбирать нужно пункт «Открепить от начального экрана».
Для того, чтобы изменить расположение значка в меню, необходимо зажать плитку правой кнопкой мыши и перетащить ее в нужное место.
Настройка размера
[shortcod2]
Пользователи имеют возможность изменять не только расположение, но и размер плиток. Для каждой пиктограммы доступно несколько вариантов размера. Зависимо от них меняется и функционал плитки: при минимальном размере плитка служит лишь для вызова программы, но при увеличении может использоваться и в качестве элемента вывода. Сколько информации сможет выводить значок, и в каком формате он будет это делать, зависит от его размеров.
Для того чтобы изменить размер плитки, необходимо кликнуть по ней правой кнопкой мыши и выбрать опцию «Изменить размер».
Плитка может иметь прямоугольный или квадратный размер. Чем больший размер она имеет, тем шире функциональность, но на небольших экранах потери пространства могут перекрыть все выгоды от этого.
Небольшой недостаток плиток состоит в том, что если установлен маленький размер, а количество нечетное — в меню останутся пустые места. Устранить его можно, изменяя размеры отдельных значков и их расположение.
Запрет обновления плиток
Получать в режиме реального времени различные уведомления из приложений довольно удобно. Но иногда разработчики слишком много внимания уделяют этой возможности, и как следствие — пользователя постоянно отвлекают малозначимые сообщения программы. Чтобы избежать этого, в настройках меню Пуск предусматривается возможность отключить уведомления из отдельных плиток.
Чтобы сделать это, кликните правой кнопкой по плитке и во всплывающем меню выберите пред последний пункт «Отключить живые плитки».
После этого дизайн плитки всегда будет оставаться неизменным и назойливые сообщения беспокоить перестанут.
Настройка расцветки меню Пуск
Фон подложки в Windows 10 можно изменить так же, как и цвет отдельных плиток. Для этого нажмите ПКМ в любом месте, не занятом иконкой и выберите пункт меню «Персонализация».
В открывшемся окне можно указать цвет фона в меню Пуск, а также изменить некоторые другие параметры. Можно подобрать под себя не только цвет, но и его насыщенность. Пользователь может выбрать уже готовую цветовую схему, или детально настроить ее на свой вкус самостоятельно.
Закрепление ярлыка программы в начальном экране меню Пуск
[shortcod3]
Если нужно обеспечить максимальную скорость доступа к приложению или программе в меню пуск, его можно зафиксировать в начальном экране меню.
Чтобы сделать это, нажмите правой кнопкой мыши на ярлык нужной вам программы или приложения на рабочем столе. После этого появится всплывающее меню, где необходимо нажать «Закрепить на начальном экране». Теперь можно открывать меню и изменять расположение созданной плитки, перемещая её между группами.
Также для вновь добавленной плитки, можно задать название группы, в которой она расположена. Существует и обратный процесс, из любой плитки находящейся в начальном экране можно сделать ярлык, зажав плитку правой кнопкой мыши и перетащить её на рабочий стол.
Закрепленные в левой части «Пуска» значки можно легко удалить оттуда, достаточно просто нажать правую кнопку мыши и выбрать опцию «Дополнительно» и «Не показывать в этом списке».
Добавление специальных элементов
Такая возможность в Windows 10 тоже присутствует, но принцип ее работы несколько отличается от добавления плиток. В первую очередь, следует выйти на Рабочий стол, а затем кликнуть по пустому месту правой кнопкой мыши и выбрать опцию «персонализация». В появившемся окне следует выбрать вкладку «Пуск» в нижней части. В появившемся диалоговом окне можно обнаружить перечень элементов, которые можно добавить в левую половину «Пуска».
Не всем пришелся по душе обновленный интерфейс Windows 10. Одни давно привыкли к старому облику ОС, другим просто не нравятся плиточные элементы «Пуска». На этот случай разработчики предусмотрели возможность возврата меню к классическому облику, знакомому всем по Windows 7. Настроить «Пуск» можно так, что внешне он не будет отличаться от позапрошлой версии ОС от Microsoft.
Самый простой метод сделать это — убрать все живые плитки. Отключить их в пару кликов, к сожалению, не выйдет, придется каждую из них удалять вручную. Затем можно изменить ширину правой части окна так, чтобы она оказалась свернута.
Возврат плиточного меню Metro
Владельцы планшетов с небольшим экраном, привыкшие к меню Metro, могут счесть возврат «Пуска» неудобным на их устройстве. Поэтому, разработчики из Microsoft предусмотрели возможность вручную активировать стартовый экран Metro в ОС.
Чтобы сделать это, на панели задач кликните правой клавишей мыши, и выберите пункт «персонализация» во всплывающем меню. В открывшемся окне следует открыть вкладку «Пуск» и включить опцию «Открывать начальный экран в полноэкранном режиме». В финальной сборке Windows больше не предложит осуществить повторный вход в систему и вы сможете наслаждаться стартовым меню, знакомым по Windows 8 без перезагрузки ПК.
Что нужно знать перед обновлением до Windows 10
Помимо привлекательных новшеств, которые уже понравились многим пользователям, не лишена новая ОС и недостатков.
Так, на данный момент еще не обеспечена полная и безошибочная поддержка всех устройств, которые отлично работают под Windows 7. Невозможность отключения авто обновления системы обычным способом также может огорчить многих пользователей. Ведь при лимитированном трафике или низкой скорости соединения загрузка апдейтов может обернуться дополнительными затратами или повлиять на качество интернет-браузинга на период загрузки.
Тех, кто не любит вмешательства в его жизнь, может насторожить тот факт, что ОС анализирует поведение пользователя и собирает сведения о нем. Делается это как для улучшения работы, так и в рекламных целях, поэтому многих подобный подход не радует.
Так что, устанавливая новую версию ОС, следует знать о ее особенностях и принять на себя всю ответственность за ее нестабильную работу или распространение сведений о пользователе.