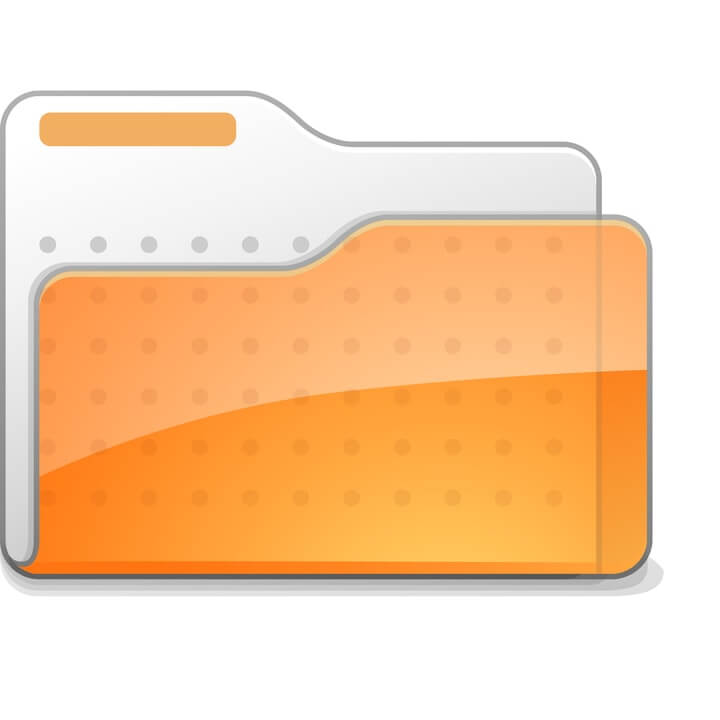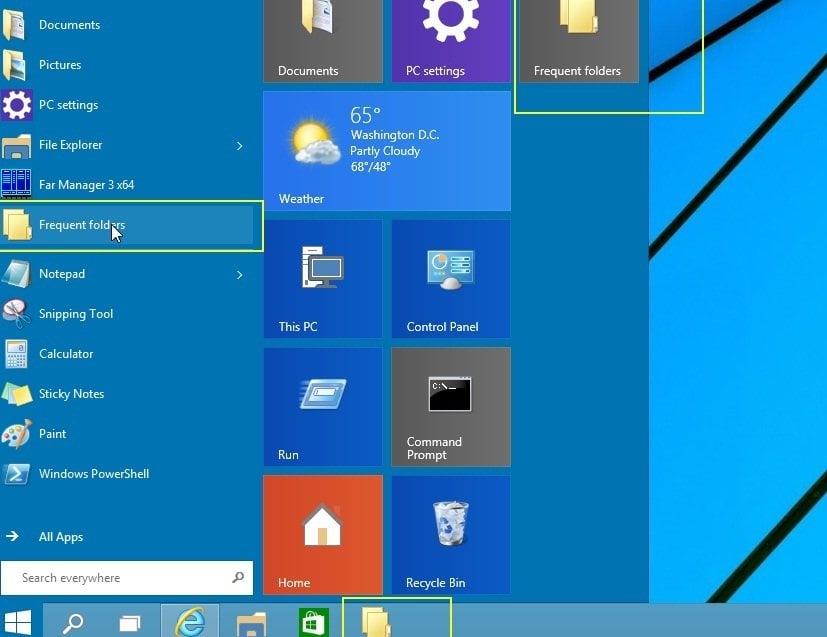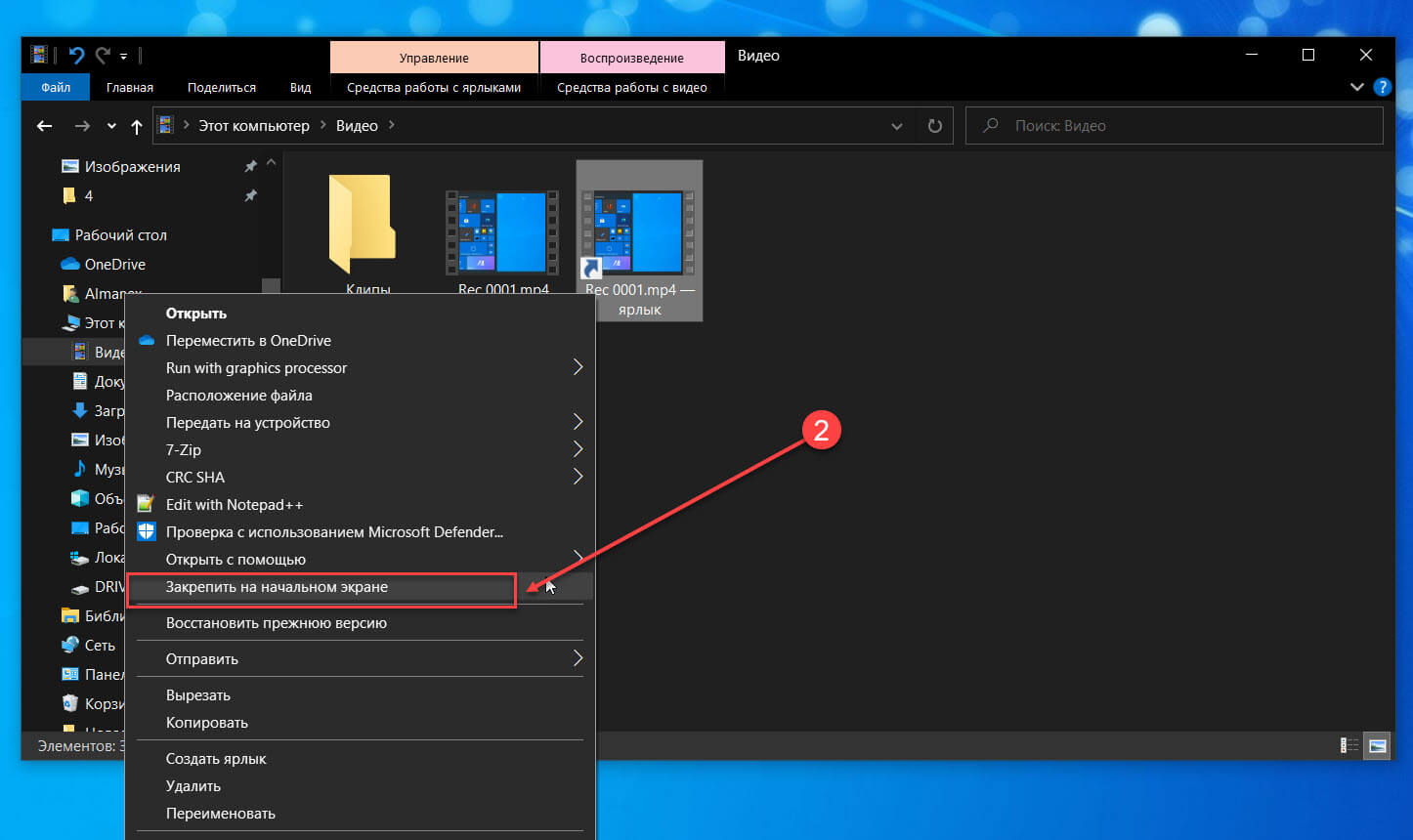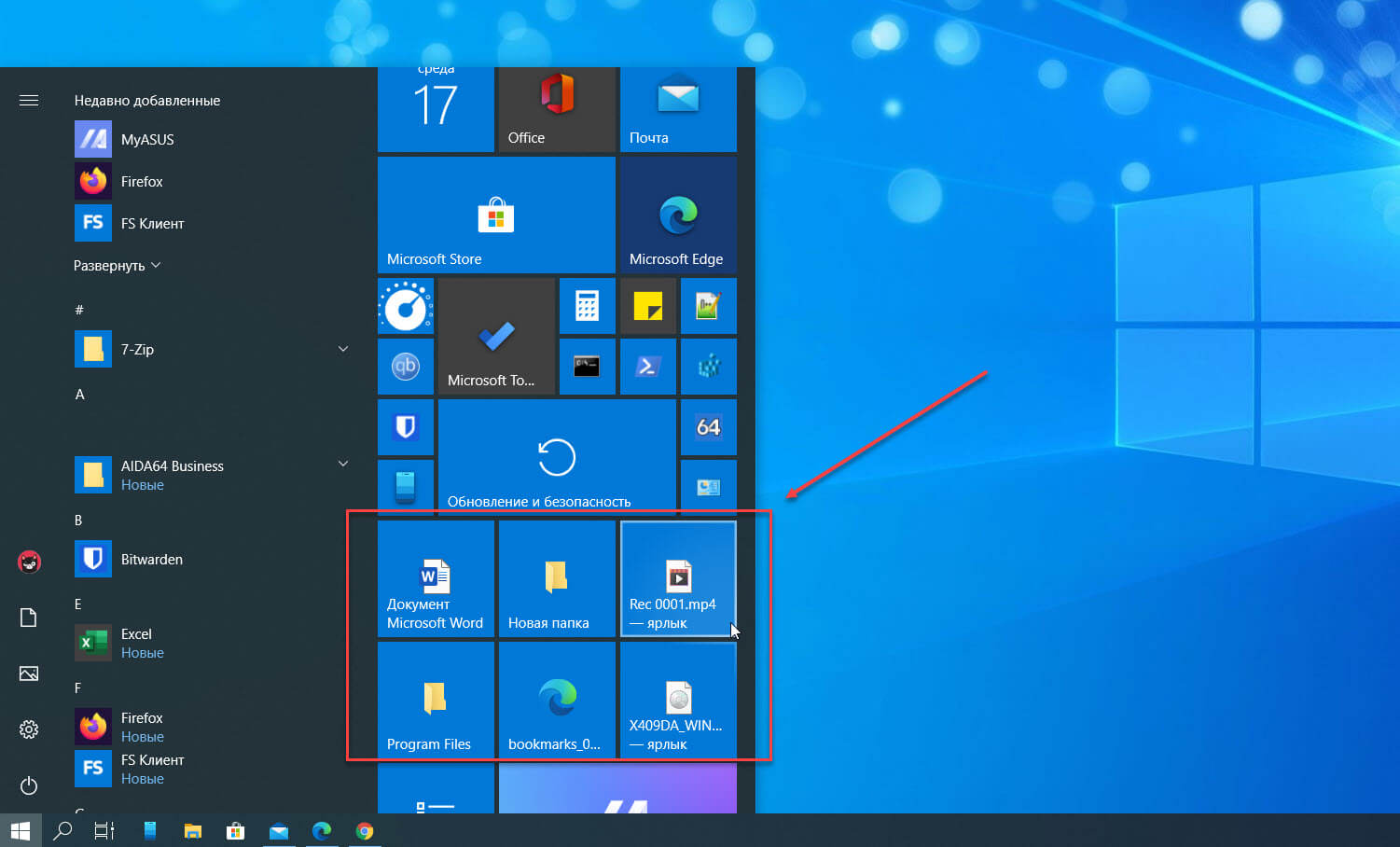В этой простой инструкции подробно о том, как закрепить папку на панели задач Windows 10 или поместить её в виде плитки в меню Пуск (закрепить на начальном экране). На близкую тему может быть полезным: Настройка меню Пуск Windows 10.
Как поместить папку на панель задач Windows 10 или добавить её в виде плитки в меню Пуск
Windows 10 не дает прямой возможности закрепить папку на панели задач, однако, как мы помним, есть возможность разместить на ней ярлык программы. Мы можем создать ярлык, который будет открывать нужную нам папку и уже его поместить в панель задач. Для этого потребуется выполнить следующие простые шаги (4-й шаг можно пропустить, если что-то останется не ясным, ниже есть видео инструкция):
- На рабочем столе или в какой-либо папке нажмите правой кнопкой мыши в свободном месте и выберите пункт меню «Создать» — «Ярлык».
- В мастере создания ярлыков в поле «Укажите расположение объекта» введите explorer.exe а затем после пробела — путь к нужной папке (путь легко скопировать в адресной строке проводника или посмотреть в свойствах папки). Если путь содержит пробелы, возьмите его в кавычки. Нажмите «Далее».
- Введите желаемое имя ярлыка папки, это имя будет отображаться при наведении указателя мыши на значок папки в панели задач. Нажмите «Готово».
- Будет создан ярлык папки на рабочем столе или в какой-то другой папке. Возможно, вы захотите поменять его значок, прежде чем помещать в панель задач. Для этого нажмите правой кнопкой мыши, выберите пункт «Свойства» и на вкладке «Ярлык» нажмите «Сменить значок». Затем выберите какой-то из стандартных значков или свой файл в формате .ico
- Нажмите правой кнопкой мыши по значку ярлыку папки и выберите пункт «Закрепить на панели задач» или «Закрепить на начальном экране».
- Значок папки появится в выбранном вами расположении и будет при нажатии открывать нужную папку.
Обратите внимание: после того, как вы закрепили нужную вам папку в нужном месте Windows 10, изначально созданный нами ярлык можно удалить, на работу уже закрепленных элементов это не повлияет.
Чтобы в дальнейшем убрать папку с панели задач или начального экрана, нажмите по ней правой кнопкой мыши и выберите пункт меню для открепления.
Видео инструкция
Думаю, кто-то из читателей, привыкших настраивать элементы системы по своему усмотрению и оставлять рабочий стол чистым, найдет материал полезным.
by Ivan Jenic
Passionate about all elements related to Windows and combined with his innate curiosity, Ivan has delved deep into understanding this operating system, with a specialization in drivers and… read more
Updated on
- From the folder’s right-click menu
- Drag the folder
- Pin other Windows 10 elements to start menu
You will learn in this tutorial exactly how to pin your folders and also if you wish other applications to your Start menu in the new Windows 10 technical preview version. Doing the steps below is a very easy task and you will be ready to pin your folders to the Start menu in no time.
Pinning folders to the Start menu in Windows 10 is just one of the most useful features you have access to this new operating system. You can use one of two methods that we are going to explain a bit below but basically, you either have to drag and drop a folder to the Start menu or just right click on it and select the feature from there.
1. From the folder’s right-click menu
- Open the Start menu in Windows 10.
- Find the folder you want to pin to the Start menu.
- Right click on the folder.
- Left click or tap on the “Pin to Start menu” feature.
- You should now have that specific folder in the Start menu.
2. Drag the folder
- Left click and hold on the folder you wish to pin to the Start menu.
- Drag the folder while holding the left click pressed all the way to the “Start” button.
- Wait for a “Pin to Start menu” message to pop up.
- Release the left click in order to place that folder in the Start menu.
- Now left click or tap on the “Start” button and you will see that the folder is present in the menu.
3. Pin other Windows 10 elements to start menu
While you have pinned already some folders on your Start Menu, you might have issues while pinning apps on that Start Menu. You will fix this problem from the link previously mentioned. You can also pin your favorite games in Windows 10, and here’s how to do that. Some interested users can see how they can pin Settings to the Start Menu.
This is the short and very quick tutorial on how to pin your folders to the Start menu in Windows 10. If you have any further questions on this subject don’t hesitate to write us below in the lower section of the page and we will get back to you as soon as possible.
READ ALSO: Fixed: You Cannot Open the Windows Store Without an Internet Connection
Меню «Пуск» в Windows 10 дает вам больше возможностей. Вы можете не только закрепить любые системные настройки на Пуск, но и операционная система также предлагает вам несколько способов настройки меню Пуск. Хотя ты легко можешь прикрепить к началу, папку, вам не предлагается закрепить какой-либо файл в меню «Пуск». В этом посте мы узнаем, как Закрепить любой файл, папка, ярлык для веб-сайта Стартовое меню в Windows 10.
Закрепить файл в меню «Пуск» в Windows 10
Чтобы добавить Pin to Start в контекстное меню файла, вам нужно будет изменить реестр Windows. Но сначала создайте точку восстановления системы!
Теперь, чтобы легко добавить PIN-код в меню «Пуск», скопируйте и вставьте следующее в Блокнот и сохраните его как .reg файл:
Редактор реестра Windows версии 5.00; Создано TheWindowsClub [HKEY_CLASSES_ROOT \ * \ shellex \ ContextMenuHandlers \ PinToStartScreen] @ = "470C0EBD-5D73-4d58-9CED-E91E22E23282"
Теперь нажмите на .reg, чтобы добавить его содержимое в реестр. Вам будет предложено подтвердить, поэтому вы можете нажать Да, чтобы добавить его.
Теперь щелкните правой кнопкой мыши любой файл и посмотрите. Вы увидите пункт контекстного меню «Закрепить в Пуск».
При его выборе файл будет закреплен в меню «Пуск» Windows 10. Если вы не видите его сразу, вы можете увидеть его после перезапуска. По какой-то странной причине мне нужно перезагружать компьютер в большинстве случаев, чтобы увидеть, что что-то прикреплено к началу, чтобы появилось.
К удалить этот элемент «Пин в начале», Запустить regedit и удалите этот ключ:
HKEY_CLASSES_ROOT \ * \ shellex \ ContextMenuHandlers \ PintoStartScreen
Вы также можете скачать этот готовый к использованию .reg файлы, которые я создал. Он позволяет вам добавлять Pin в меню «Пуск» и удалять его из контекстного меню файла. Скоро мы добавим этот твик и в наш Ultimate Windows Tweaker 4.
Если вы не хотите трогать реестр Windows, есть обходной путь, чтобы это сделать.
Поместите ярлык в следующую скрытую папку:
C: \ Users \ имя пользователя \ AppData \ Roaming \ Microsoft \ Windows \ Start Menu \ Programs
Теперь откройте меню «Пуск»> «Все приложения» и найдите размещенный вами ярлык. Щелкните его правой кнопкой мыши и выберите «Прикрепить к началу».
Читать: Меню «Пуск» не работает или выделено серым цветом.
Закрепите папку на начальном экране в Windows 10
Закрепить папку на начальном экране Windows 10 очень просто, операционная система уже предлагает этот пункт контекстного меню. Щелкните правой кнопкой мыши любую папку, и вы увидите «Прикрепить к началу». Нажмите на нее, чтобы закрепить папку на Пуске.
Закрепите ярлык веб-сайта на начальном экране Windows 10
В этом посте будет показано, как закрепить ярлык веб-сайта в меню «Пуск» Windows 10 с помощью Chrome, Edge, Firefox или Opera.
Вы также можете закрепить для запуска любую настройку Windows 10, которая вам часто нужна.

В операционной системе Windows 10, можно закрепить любой файл или папку в меню «Пуск», независимо от типа файла. С помощью небольшого трюка с реестром вы можете заставить это работать. Твик разблокирует команду «Закрепить на начальном экране», для всех файлов и папок. Это может быть сделано с помощью простой настройки реестра. В этой статье мы рассмотрим, как это сделать.
Твик реестра позволяющий закрепить любой файл в меню Пуск в Windows 10.
Откройте текстовый редактор «Блокнот» скопируйте и вставьте:
Windows Registry Editor Version 5.00
[HKEY_CURRENT_USER\Software\Classes\*]
[HKEY_CURRENT_USER\Software\Classes\*\shellex]
[HKEY_CURRENT_USER\Software\Classes\*\shellex\ContextMenuHandlers]
[HKEY_CURRENT_USER\Software\Classes\*\shellex\ContextMenuHandlers\PintoStartScreen] @="{470C0EBD-5D73-4d58-9CED-E91E22E23282}"
[HKEY_CURRENT_USER\Software\Classes\AllFileSystemObjects]
[HKEY_CURRENT_USER\Software\Classes\AllFileSystemObjects\shellex]
[HKEY_CURRENT_USER\Software\Classes\AllFileSystemObjects\shellex\ContextMenuHandlers]
[HKEY_CURRENT_USER\Software\Classes\AllFileSystemObjects\shellex\ContextMenuHandlers\PintoStartScreen] @="{470C0EBD-5D73-4d58-9CED-E91E22E23282}"
Сохраните тестовый файл с расширением .reg и запустите его.
Чтобы сэкономить ваше время, я создал готовый reg файл, вы можете его загрузить здесь.
После загрузки распакуйте архив и дважды кликните на файл «Добавить_закрепить_на_начальном_экране.reg», чтобы импортировать его.
Теперь вы сможете закрепить любой файл меню «Пуск». Делаем это следующим образом.
Закрепить любой файл на начальном экране Windows 10
Шаг 1: Примените твик упомянутый выше.
Шаг 2: Кликните на правой кнопкой мыши на файл и в контекстном меню выберите — «Закрепить на начальном Экране».
Примечание: Если на прямую закрепляемый файл не появился в меню «Пуск», создайте ярлык для этого файла.
Шаг 3: Кликните правой кнопкой мыши файл, который вы хотите прикрепить и выберите «Создать ярлык». Это будет работать с любым типом файла, будь то текстовый файл, Pdf или любой другой файл на вашем ПК.
Шаг 4: Далее кликните правой кнопкой мыши созданный ярлык и выберите «Закрепить на начальном экране» для запуска команды.
Результат будет выглядеть следующим образом:
Windows 10 имеет возможность довольно гибкой настройки, в том числе данный материал расскажет о методах для закрепления различных элементов в меню «Пуск» или на «Начальном экране».

Как закрепить Приложения в меню Пуск Windows 10?
Первым делом следует перейти в меню и нажать или коснуться (при наличии сенсорного дисплея) .
Дальше нужно прокрутить появившейся список, до тех пор, пока не найдётся приложение, которое нужно отобразить в меню «Пуск» и щёлкнуть правой кнопкой мыши или нажать и удерживайте его до появления контекстного меню. Затем выберете .
Теперь благодаря проделанным действиям стало возможным увидеть выбранное приложение с правой стороны меню «Пуск» и при необходимости запустить.
Как закрепить с приложения с рабочего стола (ярлыки) в меню Пуск?
Для этого, нужно выбрать ярлык приложения на рабочем столе, которое нужно отобразить в меню «Пуск», щёлкнуть по нему правой кнопкой мыши или удерживать для появления контекстного меню. Дальше нужно выбрать .
Так же можно задействовать для этой операции исполняемый файл, находящийся в папке установленной программы.
Как закрепить папки и библиотеки в меню Пуск?
И папки, и библиотеки одинаково просто закрепить в меню «Пуск». Выберите папку либо библиотеку, а для закрепления щёлкните правой кнопкой мыши на выбранном объекте или нажмите и удерживайте до появления контекстного меню. В появившемся меню следует щёлкнуть или нажать .
После открытия меню «Пуск» можно увидеть закреплённую в нём папку или библиотеку.
Как закрепить сетевое устройство в меню Пуск?
Если компьютер находится в сети с несколькими совместно используемыми компьютерами или другими сетевыми устройствами, то их закрепить в меню «Пуск» также возможно. Таким образом получить к ним доступ можно в пару кликов.
Что бы закрепить устройство сети, перейдите в родительскую папку и щёлкните по объекту правой кнопкой мыши или нажмите и удерживайте до появления контекстного меню, и так же, как и в выше описанных способах, выберите .
Даже если сетевой ресурс станет не доступным, плитка в меню «Пуск» будет отображаться.
Как закрепить веб-сайт в меню Пуск?
Ранее вариант вывода веб-страницы в меню «Пуск» был представлен в Windows 8. Нужно понимать, что данная опция реализуема при помощи браузера Microsoft Edge или Internet Explorer.
Необходимо открыть веб-страницу, которую следует закрепить в меню «Пуск» в веб-браузере Edge и щёлкнуть или коснуться кнопки … — дополнительные действия и нажать на .
Теперь в меню «Пуск» будет отображаться плитка нужной веб-страницы, но открываться она будет только в Microsoft Edge.
Как закрепить Настройки в меню Пуск?
Бывает так, что определённые параметры необходимо часто изменять и снова подстраивать под себя. В такой ситуации, почему бы не переходить к какой-либо настройки прямо из «Пуска»?
Необходимо открыть , и нажать правую кнопку мыши или удерживать на редактируемом разделе, которой нужно закрепить в «Пуске». Читать о том, как открыть Настройки в Windows10? Осталось только нажать на .
Windows 10 позволяет прикрепить различные элементы в меню «Пуск» или в зависимости от режима отображения «Начальном экране». Так же на сайте можно узнать, как сделать меню Пуск на весь экран? Это очень полезная функция, благодаря которой можно достичь большей продуктивности, выполняя повторяющиеся задачи.