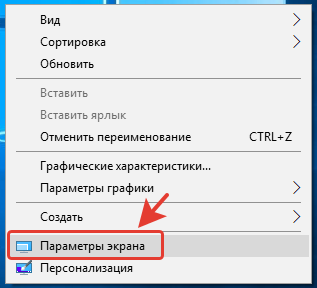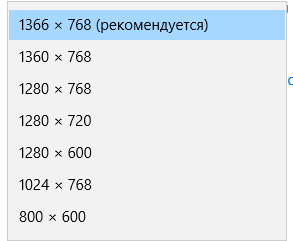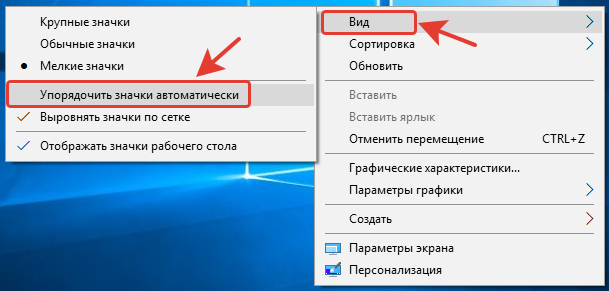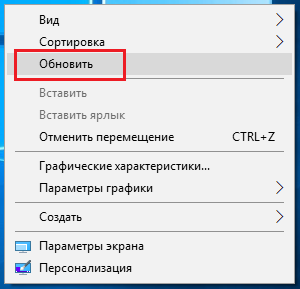Закрепление приложений на панели задач
-
Нажмите кнопку Начните, щелкните стрелку рядом с кнопкой Все приложения , щелкните приложение правой кнопкой мыши и выберите дополнительные > Закрепить на панели задач.
-
Если приложение уже открыто на рабочем столе, нажмите и удерживайте (или щелкните правой кнопкой мыши) значок панели задач приложения, а затем выберите Закрепить на панели задач.
Примечание: Чтобы удалить закрепленное приложение с панели задач, щелкните его значок правой кнопкой мыши и выберите открепить от панели задач.
Добавление ярлыков на рабочий стол
-
Нажмите и удерживайте любое место на рабочем столе либо щелкните рабочий стол правой кнопкой мыши, а затем последовательно выберите пункты Создать > Ярлык.
-
Введите расположение элемента или выберите Обзор, чтобы найти элемент в проводнике, затем выберите расположение и выберите ОК.
-
Выберите Далее, а затем готово.
Примечания:
-
Чтобы удалить ярлык с рабочего стола, нажмите и удерживайте его (или щелкните правой кнопкой мыши), выберите Показать дополнительные параметры ,а затем нажмите Удалить. Удаляется только ярлык, а не исходный элемент.
-
Для приложений Магазина Windows невозможно создавать ярлыки.
Закрепление приложений на панели задач
-
Нажмите кнопку Начните , прокрутите список до приложения, которое вы хотите закрепить, а затем нажмите и удерживайте (или щелкните правой кнопкой мыши) приложение. Выберите Дополнительные > Закрепить на панели задач.
-
Если приложение уже открыто на рабочем столе, нажмите и удерживайте (или щелкните правой кнопкой мыши) значок панели задач приложения, а затем выберите Закрепить на панели задач.
Примечание: Чтобы удалить закрепленное приложение с панели задач, щелкните его значок правой кнопкой мыши и выберите открепить от панели задач.
Добавление ярлыков на рабочий стол
-
Нажмите и удерживайте любое место на рабочем столе либо щелкните рабочий стол правой кнопкой мыши, а затем последовательно выберите пункты Создать > Ярлык.
-
Введите расположение элемента или выберите Обзор, чтобы найти элемент в проводнике, затем выберите расположение и выберите ОК.
-
Выберите Далее, а затем готово.
Примечания:
-
Чтобы удалить ярлык с рабочего стола, нажмите и удерживайте его (или щелкните правой кнопкой мыши) и выберите команду Удалить.
-
При удалении ярлыка удаляется только сам ярлык, но не исходный объект.
-
Для приложений Магазина Windows невозможно создавать ярлыки.
Важно! В этой статье рассказывается, как закрепить значки рабочего стола в случае, когда они уже на нем расположены. Если ваша проблема заключается в том, что ярлыки, папки и файлы периодически пропадают с рабочего стола, для устранения неисправности обратитесь за помощью к другому материалу на нашем сайте. В нем автор предлагает несколько способов решения проблемы.
Подробнее: Решение проблемы с пропавшими значками на рабочем столе в Windows 10
Для того чтобы закрепить значки на рабочем столе операционной системы, их необходимо изначально включить, так как у некоторых пользователей эта опция может быть отключена. Для выполнения поставленной задачи откройте контекстное меню рабочего стола, щелкнув по пустому месту правой кнопкой мыши. Затем наведите курсор на пункт «Вид» и в появившемся подменю установите галочку напротив пункта «Отображать значки рабочего стола».
После того как иконки появятся на экране, их необходимо предварительно выровнять по сетке, так как их месторасположение может быть хаотичным. Для этого снова откройте контекстное меню, как это было описано ранее, и в подменю «Вид» поставьте отметку напротив пункта «Выровнять значки по сетке».
Как только это будет сделано, все иконки выровняются, но при необходимости вы можете их перемещать в любую область рабочего стола. Чтобы закрепить значки, потребуется все в том же контекстном меню поставить галочку напротив параметра «Упорядочить значки автоматически», который находится во вкладке «Вид».
Сразу после этого все значки станут закреплены на рабочем столе. При попытке их перемещения ничего не будет происходить, вы только сможете поменять их позицию в списке. Стоит отметить, что вы также можете задать автоматическую сортировку. Делается это в контекстном меню. Для этого наведите курсор на пункт «Сортировка» и в появившемся подменю выберите предпочитаемый вами тип сортировки.
Примечание! Если после выполнения описанных действий вы не наблюдаете изменений рабочего стола, рекомендуется его обновить. Сделать это можно двумя способами. Первый подразумевает использование клавиши F5, только нажимать ее следует предварительно кликнув левой кнопкой мыши по рабочему столу. Второй способ выполняется через контекстное меню. Откройте его правой кнопкой мыши и выберите в списке пункт «Обновить». После этого все внесенные ранее изменения должны сразу отобразиться.
Еще статьи по данной теме:
Помогла ли Вам статья?
0
0
голоса
Рейтинг статьи

Причиной изменения расположения ярлыков на рабочем столе может быть смена разрешения экрана, установка новых программ или наша невнимательность. Сначала посмотрим, какое у нас установлено разрешение экрана. Буду показывать на примере своего компьютера ОС Windows 10, как закрепить ярлыки на рабочем столе. В семействе Windows различия будут незначительные, а принцип работы одинаковый.
Щелкаю правой кнопкой мыши по чистому полю рабочего стола, выбираю «Параметры экрана» (у вас может быть написано «Разрешение экрана») и вижу, что из нескольких предлагаемых вариантов разрешения экрана у меня установлено рекомендуемое разрешение 1366 х 768.
На вашем компьютере оно может быть другим, например: 1920 х 1080 или 1360 х 768, или какое-то еще. Чтобы закрепить ярлыки на рабочем столе важно установить рекомендуемое стандартное разрешение для вашего компьютера. После того, как вы выберете рекомендуемое разрешение, не забудьте подтвердить свои действия и нажмите на кнопку «Применить».
Теперь посмотрим еще один параметр. Опять щелкаем по чистому полю рабочего стола правой кнопкой мыши, выбираем «Вид» и смотрим, стоит ли галочка на пункте «Упорядочить значки автоматически». Если стоит, то снимаем эту галочку. Именно эта галочка 🙂 и сортирует значки на рабочем столе по своему усмотрению.
Вот теперь мы спокойно можем расставить ярлыки на рабочем столе так, как нам нравится и не опасаться, что они опять как-то все перемешаются. Для этого осталось произвести еще одно небольшое действие.
Сохраняем новые параметры. Опять щелкаем правой кнопкой мыши по чистому полю рабочего стола и выбираем команду «Обновить».
Если на вашем компьютере установлены более старые версии ОС, то предложенный мной способ закрепления ярлыков на рабочем столе может не сработать. И тогда возможно вам придется устанавливать дополнительные программы, предназначенные специально для того, чтобы закреплять на рабочем столе выбранный вариант расположения ярлыков. Они так и называются – программы для управления иконками (Icon Restore, Icon Position, Desktop Icon Position Saver 64-bit).
Сначала ярлыки расставляют на рабочем столе в нужном порядке, а потом в этих программах сохраняют выбранную позицию и производят обновление кэша. Если же опять ярлыки в один прекрасный момент самостоятельно перемешались, то это означает, что мы сами где-то что-то не то нажали и задали команду «Упорядочить», (разместить по порядку, разместить по имени). Значит, надо опять задать новые параметры и всё обновить. А в специальных программах просто выбрать команду «Восстановить».
Программы запоминают выбранные нами команды. Если мы что-то меняем, то надо помнить о том, что всякий раз необходимо заново все сохранять и обновлять.
И напоследок поделюсь своим опытом. Я не люблю засорять рабочий стол ярлыками. Для них я создала отдельную папку на рабочем столе, в которую и поместила все свои наиболее часто используемые ярлыки. Оставила только иконку «Этот компьютер», иконку браузера, которым постоянно пользуюсь, и Корзину. Если мне нужно открыть какую-то программу, то я открываю эту папку с ярлыками и выбираю там нужную программу.
27.06.2017
Просмотров: 42585
После установки какой-то игры и её запуска пользователи Windows 10 могут наблюдать изменение разрешения экрана монитора. Из-за этого изменения значки на рабочем столе автоматически перемещаются в левую часть монитора. Весь порядок, который ранее был задан пользователем, нарушается. Такой хаос может появиться и при подключении телевизора к ПК или любого другого устройства. Чтобы закрепить ярлыки программ на рабочем столе Windows 10, стоит ознакомиться со следующими рекомендациями.
Читайте также: Способы увеличить или уменьшить значки на рабочем столе Windows 10
Закрепляем значки на рабочем столе Windows 10 с помощью программы
Ранее в Windows 7 закрепить значки на рабочем столе можно было достаточно просто. Нужно было нажать правой кнопкой мыши на рабочем столе и выбрать соответствующее действие. Теперь, вызвав варианты и выбрав «Вид», можно только упорядочить ярлыки программ (они все расположатся в левой части рабочего стола).
Поэтому пользователи часто интересуются, как закрепить ярлыки на рабочем столе Windows 10, чтобы при изменении расширения экрана они не смещались.
Для решения этой задачи потребуется утилита ReIcon. Скачиваем ей и распаковываем архив. В папке выбираем exe.файл, в соответствии с разрядностью системы.
На чтение 3 мин Опубликовано Обновлено
Рабочий стол в операционной системе Windows 10 – это место, где пользователь может разместить ярлыки к программам, файлам и папкам для быстрого доступа к ним. Однако многие пользователи сталкиваются с проблемой, когда значки на рабочем столе могут случайно перемещаться или исчезать, что может создавать неудобства и замедлять работу. Для решения этой проблемы рекомендуется зафиксировать значки на рабочем столе.
Зафиксировать значки на рабочем столе означает, что они останутся на своем месте даже после перемещений или случайного щелчка мышью. Это удобно для тех, кто предпочитает иметь быстрый доступ к определенным программам или файлам и не хочет тратить время на их поиск в меню «Пуск» или проводнике.
В этой подробной инструкции мы расскажем, как зафиксировать значки на рабочем столе в операционной системе Windows 10.
Шаг 1: Щелкните правой кнопкой мыши по пустому месту на рабочем столе.
Шаг 2: В открывшемся контекстном меню выберите пункт «Просмотр».
Шаг 3: В подменю «Просмотр» установите флажок рядом с пунктом «Зафиксировать значки на рабочем столе».
После выполнения этих шагов значки на рабочем столе Windows 10 будут зафиксированы и останутся на своем месте независимо от перемещений. Теперь вы сможете быстро и удобно работать с нужными программами или файлами, сохраняя порядок на рабочем столе.
Как закрепить значки на рабочем столе Windows 10
Рабочий стол в Windows 10 можно настроить, чтобы закрепить важные значки на нем. Это удобно, потому что вы всегда сможете быстро получить доступ к нужным приложениям и файлам. Вот несколько способов закрепления значков на рабочем столе Windows 10:
- Щелкните правой кнопкой мыши на свободном месте на рабочем столе и выберите «Персонализация» из контекстного меню.
- В открывшемся окне «Персонализация» выберите вкладку «Темы» и перейдите в раздел «Рабочий стол».
- Прокрутите страницу вниз и найдите раздел «Значки на рабочем столе».
- Нажмите кнопку «Настроить значки на рабочем столе».
- В открывшемся окне выберите нужные значки, которые вы хотите закрепить на рабочем столе. Например, это могут быть значки «Мой компьютер», «Корзина» или «Управление панелями».
- После выбора значков нажмите кнопку «ОК».
- Значки будут отображаться на рабочем столе Windows 10.
Теперь вы можете быстро получить доступ к своим приложениям и файлам, просто щелкнув по закрепленным значкам на рабочем столе. Это удобно и экономит время!
Подробная инструкция
Зафиксировать значки на рабочем столе Windows 10 очень просто. Вот пошаговая инструкция:
- Щелкните правой кнопкой мыши на свободном месте на рабочем столе.
- Выберите пункт «Вид» в контекстном меню.
- Установите флажок возле пункта «Разместить значки на рабочем столе».
После выполнения данных шагов, значки установленных приложений будут закреплены на рабочем столе и не будут перемещаться при изменении его разрешения или расположения.
Если вам понадобится снять фиксацию значков, повторите первые два шага, а затем снимите флажок возле пункта «Разместить значки на рабочем столе».
Теперь вы знаете, как зафиксировать значки на рабочем столе Windows 10 и снять их фиксацию. Это простой способ сохранить порядок на рабочем столе и облегчить навигацию по установленным приложениям.