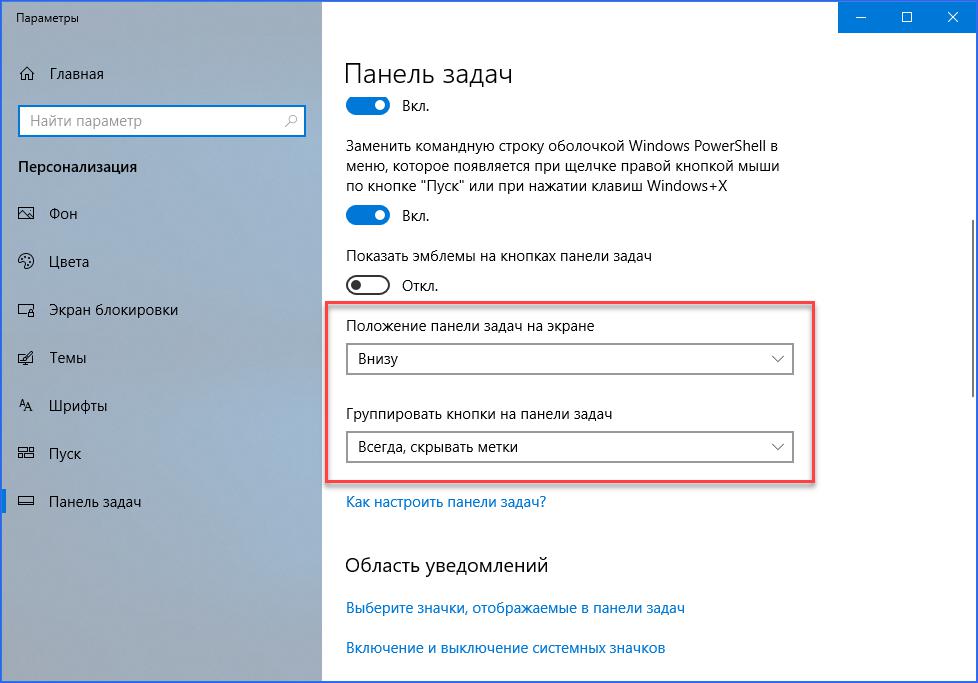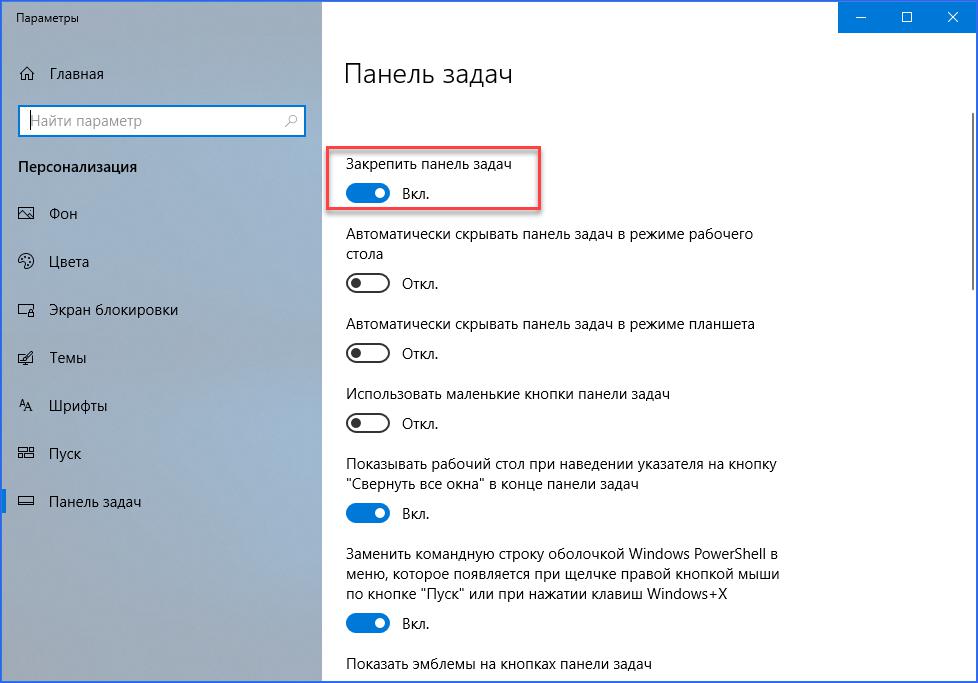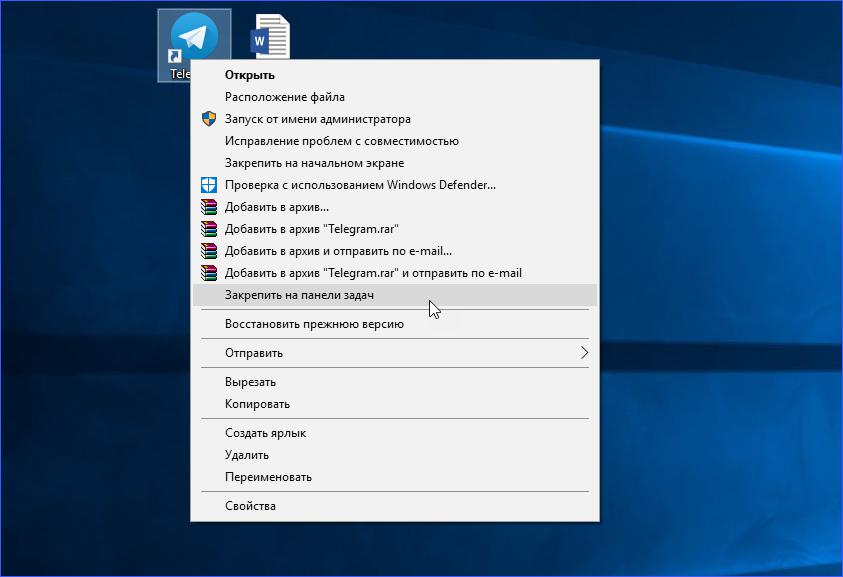Операционная система Windows позволяет детально настраивать внешний вид рабочего стола и панелей так, чтобы пользователю было максимально удобно. Это относится и к панели задач, с которой вы взаимодействуете постоянно — меню «Пуск», запущенные приложения, открытые папки, время, запущенные службы и многое другое. В данной статье вы разберемся, как закрепить панель задач внизу экрана, а также рассмотрим настройки этого элемента подробнее.
Перемещение панели
Сначала разберем случай, при котором панель задач не находится внизу рабочего стола. Прежде чем закрепить ее на одном месте, необходимо перетащить внизу.
Сделать это можно всего лишь при помощи мышки. Вам необходимо поставить курсор на любое свободное место панели задач и с зажатой ЛКМ перетащить курсор вниз экрана. Вместе с мышкой будет менять положение и элемент интерфейса — вы можете проверить это, переставляя панель по разным сторонам рабочего стола. После смены стороны положение ярлыков на рабочем столе немного сдвинется.
Как закрепить панель задач внизу экрана?
Теперь интерфейс Windows 10 нужно зафиксировать, чтобы при работе с компьютером случайно не переместить его. Для этого кликаем ПКМ по панели и в открывшемся меню выбираем пункт «Параметры панели задач».
После этого на экране появится окно с детальными настройками данного элемента интерфейса. Чтобы при манипуляциях с мышью невозможно было случайно сдвинуть нижнюю полосу, необходимо включить пункт «Закрепить панель задач».
Также здесь есть множество других настроек, позволяющих закрепить панель задач внизу экрана. Например, в графе «Положение» можно выбрать сторону, где будет находиться интерфейс рабочего стола. Вы можете воспользоваться данной функцией, а не перемещать панель с помощью мыши, как описано в предыдущем пункте инструкции.
Что делать, если интерфейс исчезает?
В операционной системе Windows есть опция, при которой неиспользуемый интерфейс может скрываться автоматически. Если вы приблизите курсор к нижнему краю рабочего стола, то панель задач автоматически появится снова.
Если вы хотите закрепить панель задач внизу экрана на Windows 10, чтобы не исчезала, выполните следующие действия:
- Снова откройте параметры, как это описано выше.
- Найдите пункт «Автоматически скрывать панель задач в режиме рабочего стола» и переставьте тумблер в положение «Откл.».
- Закройте окно настроек и проверьте работу функции. Теперь нижняя панель закреплена и не будет исчезать при переходе к приложениям.
Дополнительные опции
Помимо того, что вы можете закрепить панель задач внизу экрана через параметры графического интерфейса, это можно сделать быстрее. Достаточно кликнуть ПКМ по панели и в меню выбрать пункт «Закрепить все панели задач». Вместе с основной полосой внизу экрана будут зафиксированы также пользовательские панели.
Вы можете закреплять на панели задач любые элементы (программы, папки, файлы) и создавать подгруппы. Чтобы добавить в интерфейс какую-либо программу/папку, вам необходимо кликнуть ПКМ по исполнительному файлу или ярлыку этой утилиты и в меню выбрать пункт «Закрепить на панели задач». После этого иконка приложения появится снизу. Она останется на месте даже после перезагрузки ПК. Открепить ее можно с помощью перетаскивания мышью или через то же самое меню.
Мы рассмотрели все действия, которые помогут вам закрепить панель задач внизу экрана на Windows 10. Вы также можете ознакомиться с другими опциями в окне параметров и настроить интерфейс по своему усмотрению.
Перейти к контенту
Здравствуйте! В этой статье предоставлены три шага, которые покажут, как зафиксировать панель задач в Виндовс 10, чтобы она не сползала вниз.
Как закрепить панель задач?
- Наводим стрелку на пустую часть панели задач, и нажимаем правой клавишей мыши;
- В появившемся списке, выбираем Параметры панели задач;
- В пункте «Автоматически скрывать панель задач в режиме рабочего стола» переводим переключатель в режим «Откл».
Не понятны некоторые термины
0%
Инструкция составлена не корректно
0%
У меня способ не сработал
66.67%
Проголосовало:
3
Некоторые скрывают панель задач, чтобы увеличить рабочее пространство. Теперь вы знаете, как настраивать данную функцию, если она вас не устраивает.
[mwai_chatbot_v2 id=»dlya-vstraivaniya-v-kontent»]
( 1 оценка, среднее 3 из 5 )
В данной статье показаны действия, с помощью которых можно закрепить или открепить панель задач в Windows 10.
Панель задач содержит кнопку «Пуск», список выполняющихся задач и область уведомлений. По умолчанию панель задач располагается внизу экрана, но ее можно переместить к любому краю.
Если панель задач закреплена, изменить ее расположение или размер невозможно.
Если вы открепите панель задач, то можно изменить её размер или положение на экране (слева, вверху, справа, внизу).
Как закрепить или открепить панель задач используя контекстное меню панели задач
Данный способ не работает если включен режим планшета
Чтобы открепить панель задач, нажмите правой кнопкой мыши в пустой области панели задач и в появившемся контекстном меню выберите пункт Закрепить панель задач (если панель задач закреплена, то в пункте Закрепить панель задач отображается флажок).
Чтобы закрепить панель задач, нажмите правой кнопкой мыши в пустой области панели задач и в появившемся контекстном меню выберите пункт Закрепить панель задач (если панель задач откреплена, то в пункте Закрепить панель задач флажок не отображается).
Как закрепить или открепить панель задач используя «Параметры Windows»
Чтобы открепить или закрепить панель задач в приложении «Параметры Windows», нажмите на панели задач кнопку Пуск и далее выберите Параметры
или нажмите на клавиатуре сочетание клавиш
+ I.
В открывшемся окне «Параметры Windows» выберите Персонализация.
Затем выберите вкладку Панель задач, и в правой части окна установите переключатель Закрепить панель задач в положение Откл. чтобы открепить панель задач, или в положение Вкл. чтобы закрепить панель задач.
Также можно быстро открыть настройки панели задач, для этого нажмите правой кнопкой мыши в пустой области панели задач и в появившемся контекстном меню выберите пункт Параметры панели задач (данная опция недоступна в режиме планшета).
С помощью рассмотренных выше действий можно легко закрепить или открепить панель задач в операционной системе Windows 10.
По умолчанию панель задач в Windows 10 закреплена внизу экрана. К этому размещению привыкло большинство пользователей операционной системы. Однако при желании можно закрепить панель задач вверху, справа или слева на экране. И в этой статье мы расскажем, как реализовать индивидуальное размещение панели задач.
- Нажмите правой кнопкой мыши по панели задач (любому свободному месту, не занятыми иконками приложений).
- В появившемся контекстном меню нажмите на элемент с шестеренкой «Параметры панели задач».

- При необходимости прокрутите список доступных параметров до настройки «Положение панели задач на экране».
- Выберите любой из предложенных вариантов отображения панели задач: слева, вверху, справа, внизу.
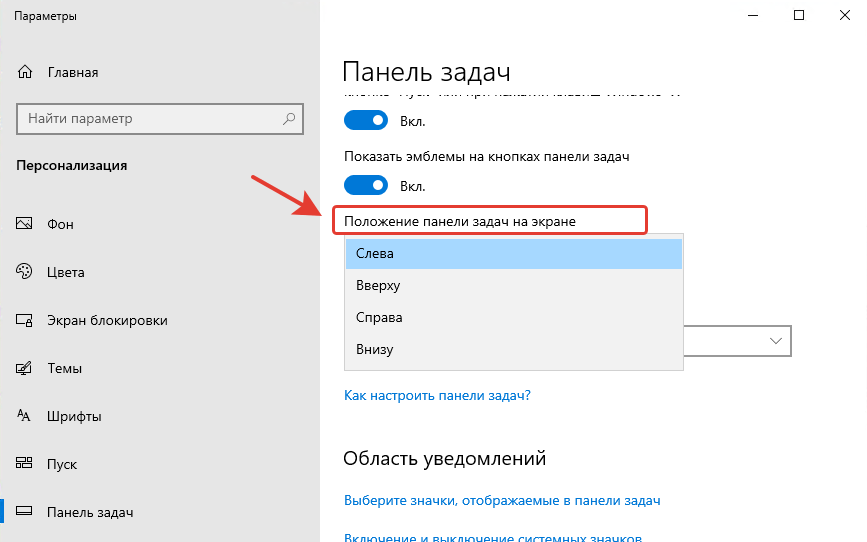
При активации любого из параметров, панель задач автоматически будет перемещена в выбранное место. Вы можете попробовать все предложенные варианты и выбрать наиболее понравившийся.
Получилось ли у вас закрепить панель задач?
Какое место для размещения панели задач вы предпочитаете? Расскажите в комментариях 😉
В этой статье детально разберём, как переместить панель задач вниз экрана и с какими нюансами при этом можно столкнуться пользователь.
Переместить вниз в Windows 10
По умолчанию она и так размещается внизу, но пользователь ненароком может переместить её наверх или вовсе установить сбоку. Особенно часто так перемещение получается, если к ПК или ноутбуку подключали второй дисплей и использовали функцию «Расширить рабочий стол». Параметры панели могут попросту сброситься до произвольных.
Как вернуть панель задач вниз экрана в данном случае? Это можно сделать несколькими способами:
- С помощью штатного меню настроек Windows;
- При помощи «перетягивания» курсором мыши.
Перемещение панели задач с помощью её настроек
Самый простой способ разместить панель задач внизу экрана — воспользоваться штатной утилитой.
- Для этого необходимо кликнуть по свободной области, выбрать «Параметры панели» (закреплена она или нет — не имеет никакого значения).
- В открывшемся окне необходимо найти пункт «Размещение панели». Под ним выпадающее меню, где и можно указать, куда пользователю нужно поместить панель на рабочем столе.
После выбора соответствующего пункта положение будет применено автоматически.
А как убрать панель задач вниз, если одновременно подключено 2 дисплея? Перемещение выполняется аналогичным образом. Но нужно учесть, что отдельно сохранять настройки для каждого рабочего стола нельзя. То есть, если выбрать на одном из них размещение внизу, то и на втором она автоматически будет перемещена в это же место.
Видеоинструкция
Как вернуть панель задач вниз экрана в Windows 7
Основные методы управления панелью задач для всех актуальных Windows (начиная с 7-й редакции) — аналогичные. Есть также возможность предотвратить внесение изменений в неё. То есть заблокировать добавление новых иконок или же редактирование трея.
Как переместить панель задач вниз экрана? Нужно:
- Кликнуть правой кнопкой мыши на её свободном месте, выбрать «Свойства».
- А далее выберите положение панели “Снизу” и нажмите на “ОК”
Переместить вниз с помощью мышки
Ещё один способ воспользоваться «перетягиванием» панели задач с помощью курсора мыши.
Кстати, эта функция работает даже в том случае, если в ПК или ноутбуке — сенсорный экран. То есть предварительно нужно открепить панель задач, а далее зажать её ЛКМ и перетянуть её в нужную сторону экрана.
Итак, когда функция «Закрепить» выключена, пользователю нужно лишь на свободной области панели задач нажать и удерживать левую кнопку мыши, а далее — перетянуть её в необходимую сторону (влево, вправо, вверх, вниз). После этого рекомендуется снова включить «Закрепить».
Ярлыки рабочего стола при этом автоматически сгруппируются под новую компоновку. То есть, если необходимо сделать панель внизу рабочего стола, то просто её нужно потянуть мышкой вниз.
Видеоинструкция для Windows 7
Переместить вниз с помощью окна “Выполнить”
Как изменить расположение с помощью «Выполнить». Для запуска утилиты настроек необходимо:
- Нажать Win+R, ввести команду control /name Microsoft.TaskbarAndStartMenu и нажать «ОК».
- В зависимости от версии установленной ОС запустится либо окно «Свойства панели» (для Vista – 7), либо меню настройки панели задач из раздела «Параметры» (для 8 – 11).
Переместить панель задач вниз через “Редактор реестра”
Также можно воспользоваться редактором реестра. Одно из преимуществ данного метода — он работает, даже если панель закреплена (но в этом случае новые настройки вступят в силу лишь после перезагрузки).
Потребуется выполнить следующее:
- Нажать Win+R, ввести команду regedit и нажать «ОК».
- В левом столбце раскрыть ветку: Компьютер\HKEY_CURRENT_USER\SOFTWARE\Microsoft\Windows\CurrentVersion\Explorer\StuckRects3 (можете скопировать отсюда и вставить у себя в реестр, чтобы не проходить долго этот маршрут)
- Дважды кликнуть на «Settings».В окне изменения двоичного параметра в столбце «FF» в строке «000000008» нужно указать значение «03».
- Нажать «ОК». Если это сделать перед тем, как открепить панель задач, то новые настройки будут задействованы после нового включения ПК. Если же она откреплена, то — сразу.
Кстати, доступны и другие варианты для установки двоичного параметра:
00 — будет слева;
01 — вверху;
02 — справа;
03 — внизу.
Как переместить панель задач вниз при помощи “Панели управления”
- Нажмите на поиск и вбейте “Панель управления”
- Откройте “Панель задач и навигация”
- Далее выберите расположение “Внизу”
А вот в Windows 7 — диалоговое окно изменения настроек.
И все, что потребуется — это изменить параметр «Положение панели на экране». Там же можно включить использование мелких значков или настроить группировку иконок.
Итого, изменить положение панели задач можно несколькими способами. Самый простой — это с помощью её перетягивания курсором мыши. А с какой стороны она размещается у вас на компьютере? По умолчанию — снизу, или же как в MacOS — сверху? А есть ли те, кто её вообще скрывает, чтобы увеличить площадь рабочего стола? Расскажите об этом в комментариях или напишите мне на почту e-mail: skvortsov_mikhail97@mail.ru

Специалист программирования компьютерных систем и устройств на базе ОС «Android»
Задать вопрос эксперту