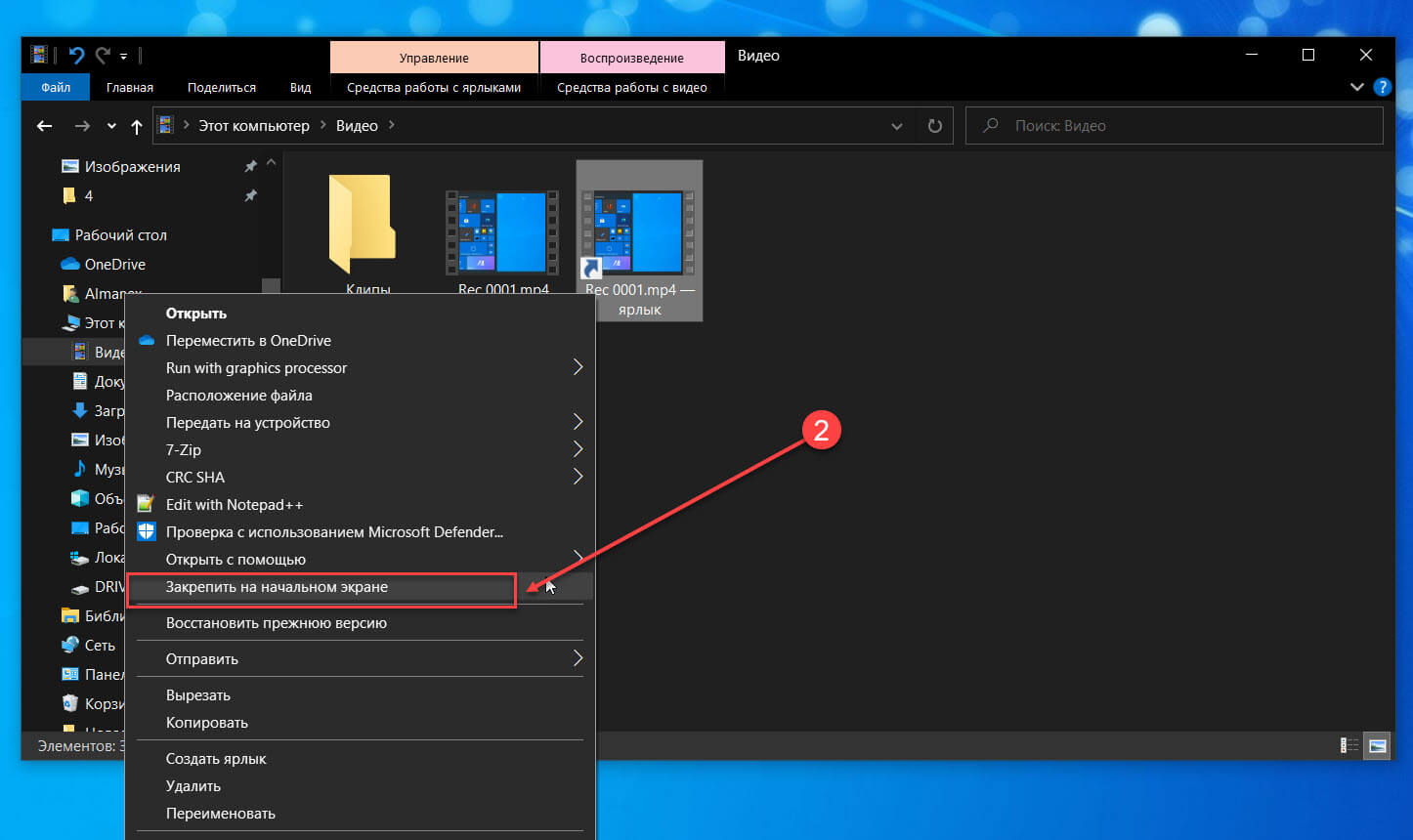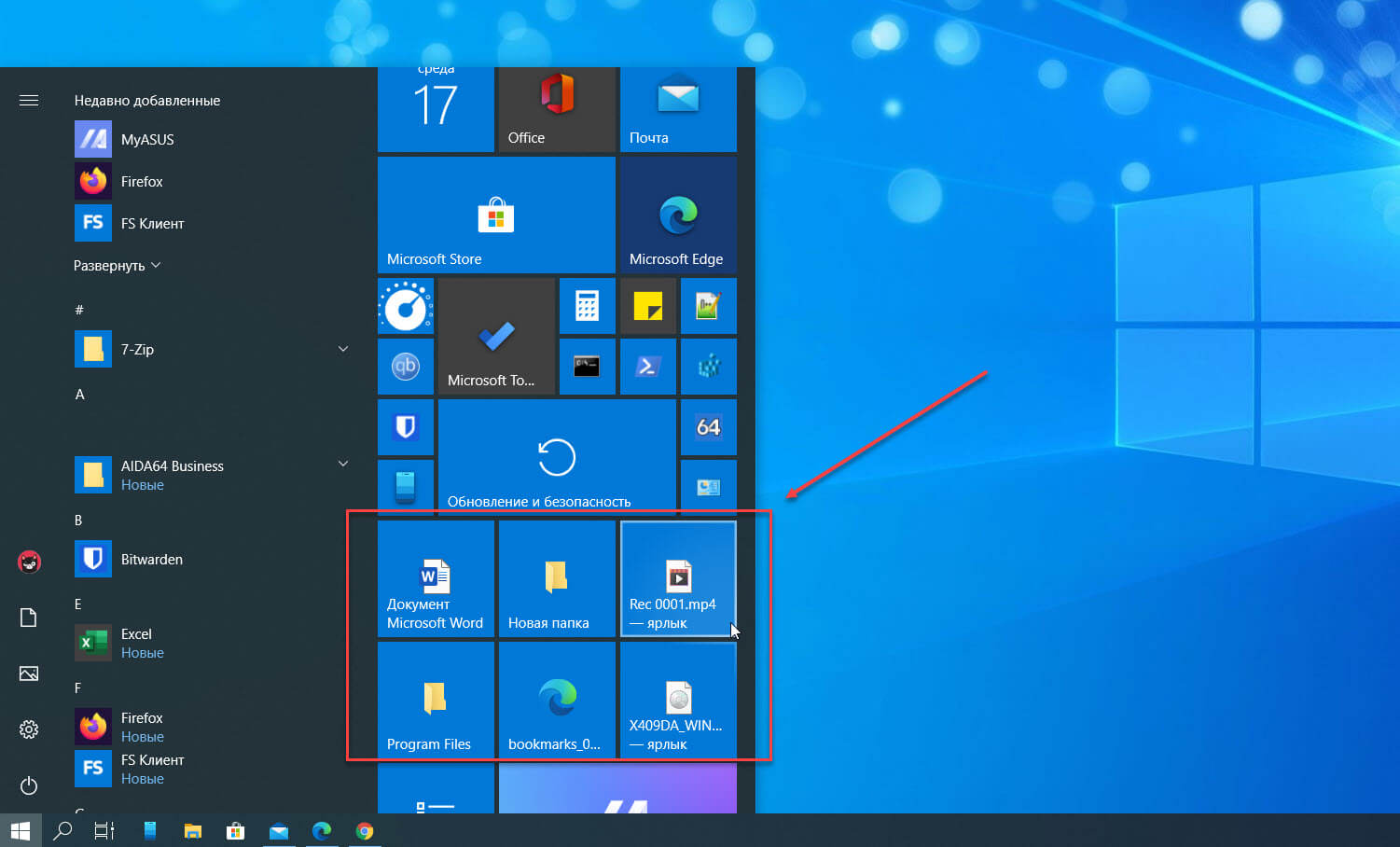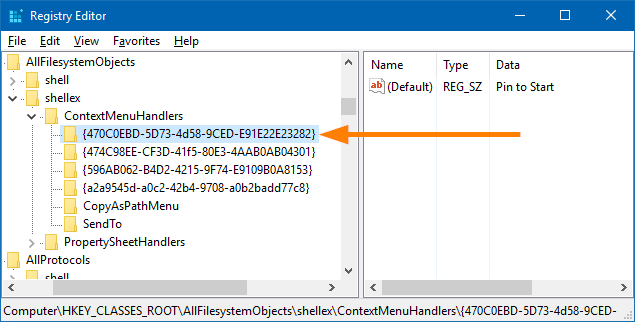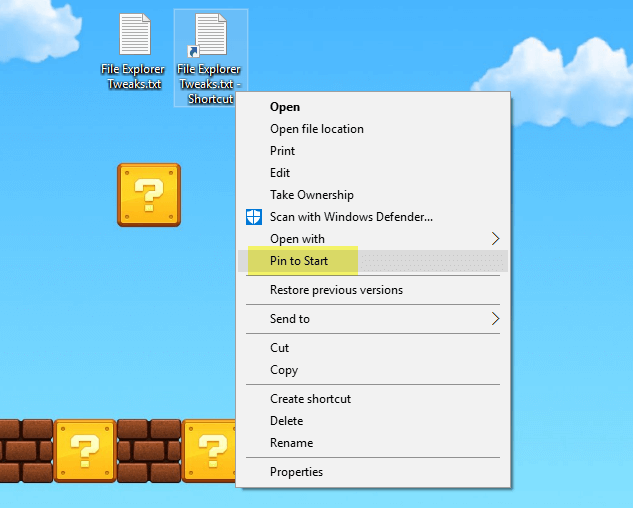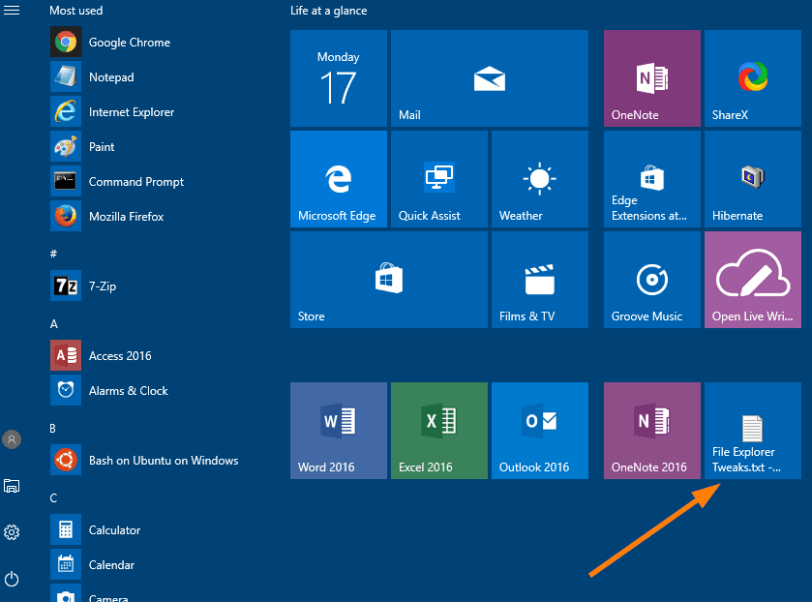В операционной системе Windows 10, можно закрепить любой файл или папку в меню «Пуск», независимо от типа файла. С помощью небольшого трюка с реестром вы можете заставить это работать. Твик разблокирует команду «Закрепить на начальном экране», для всех файлов и папок. Это может быть сделано с помощью простой настройки реестра. В этой статье мы рассмотрим, как это сделать.
Твик реестра позволяющий закрепить любой файл в меню Пуск в Windows 10.
Откройте текстовый редактор «Блокнот» скопируйте и вставьте:
Windows Registry Editor Version 5.00
[HKEY_CURRENT_USER\Software\Classes\*]
[HKEY_CURRENT_USER\Software\Classes\*\shellex]
[HKEY_CURRENT_USER\Software\Classes\*\shellex\ContextMenuHandlers]
[HKEY_CURRENT_USER\Software\Classes\*\shellex\ContextMenuHandlers\PintoStartScreen] @="{470C0EBD-5D73-4d58-9CED-E91E22E23282}"
[HKEY_CURRENT_USER\Software\Classes\AllFileSystemObjects]
[HKEY_CURRENT_USER\Software\Classes\AllFileSystemObjects\shellex]
[HKEY_CURRENT_USER\Software\Classes\AllFileSystemObjects\shellex\ContextMenuHandlers]
[HKEY_CURRENT_USER\Software\Classes\AllFileSystemObjects\shellex\ContextMenuHandlers\PintoStartScreen] @="{470C0EBD-5D73-4d58-9CED-E91E22E23282}"
Сохраните тестовый файл с расширением .reg и запустите его.
Чтобы сэкономить ваше время, я создал готовый reg файл, вы можете его загрузить здесь.
После загрузки распакуйте архив и дважды кликните на файл «Добавить_закрепить_на_начальном_экране.reg», чтобы импортировать его.
Теперь вы сможете закрепить любой файл меню «Пуск». Делаем это следующим образом.
Закрепить любой файл на начальном экране Windows 10
Шаг 1: Примените твик упомянутый выше.
Шаг 2: Кликните на правой кнопкой мыши на файл и в контекстном меню выберите — «Закрепить на начальном Экране».
Примечание: Если на прямую закрепляемый файл не появился в меню «Пуск», создайте ярлык для этого файла.
Шаг 3: Кликните правой кнопкой мыши файл, который вы хотите прикрепить и выберите «Создать ярлык». Это будет работать с любым типом файла, будь то текстовый файл, Pdf или любой другой файл на вашем ПК.
Шаг 4: Далее кликните правой кнопкой мыши созданный ярлык и выберите «Закрепить на начальном экране» для запуска команды.
Результат будет выглядеть следующим образом:
Закрепление ярлыков на начальном экране Windows 10 — это удобное и простое действие, которое позволяет быстро запускать нужные программы или файлы без необходимости поиска их в меню «Пуск». Благодаря этому интуитивному способу организации рабочего пространства, вы сможете значительно повысить эффективность своей работы и сэкономить время.
В этом подробном руководстве мы расскажем, как закрепить ярлык на начальном экране Windows 10, и дадим вам несколько полезных советов, которые помогут вам организовать и настроить вашу рабочую область максимально удобным образом.
Шаг 1: Найдите нужное вам приложение или файл в меню «Пуск».
Шаг 2: Щелкните правой кнопкой мыши на ярлыке приложения или файла и выберите опцию «Прикрепить к экрану пуска».
Шаг 3: Ярлык приложения или файла будет автоматически добавлен на начальный экран Windows 10. Теперь вы можете легко запустить нужное вам приложение или файл, просто щелкнув на его ярлыке на начальном экране.
Содержание
- Получение доступа к настройкам начального экрана в Windows 10
- Как открыть настройки начального экрана через панель задач
- Как открыть настройки начального экрана через Пуск
- Изменение ярлыка на начальном экране в Windows 10
Получение доступа к настройкам начального экрана в Windows 10
Настройка начального экрана в Windows 10 позволяет пользователю создавать и управлять ярлыками для быстрого доступа к приложениям, файлам и утилитам. Чтобы получить доступ к настройкам начального экрана, следуйте следующей последовательности действий:
- Щелкните правой кнопкой мыши на пустом месте на начальном экране.
- В открывшемся контекстном меню выберите опцию «Настройки начального экрана».
Откроется окно настроек начального экрана, где вы можете настроить следующие параметры:
| Параметр | Описание |
|---|---|
| Ярлыки | Добавление, удаление и перемещение ярлыков на начальном экране |
| Размер плиток | Изменение размера ярлыков на начальном экране |
| Группы плиток | Создание и управление группами ярлыков на начальном экране |
| Фон | Изменение фона начального экрана |
После внесения необходимых изменений вы можете закрыть окно настроек начального экрана, и изменения будут автоматически применены.
Как открыть настройки начального экрана через панель задач
- Щелкните правой кнопкой мыши на панели задач Windows 10. Откроется контекстное меню.
- В контекстном меню выберите пункт «Настройка начального экрана».
- Откроется окно «Персонализация» с вкладкой «Начальный экран».
- На вкладке «Начальный экран» вы можете настроить различные параметры своего начального экрана.
Настройка начального экрана позволяет вам выбрать ярлыки для отображения на нем, изменить расположение ярлыков и добавить или удалить плитки приложений.
Теперь вы знаете, как открыть настройки начального экрана через панель задач в Windows 10. Это быстрая и простая операция, позволяющая вам настроить ваш начальный экран так, как вам нравится.
Как открыть настройки начального экрана через Пуск
Чтобы открыть настройки начального экрана через меню Пуск, выполните следующие шаги:
| Шаг | Действие |
|---|---|
| 1 | Нажмите кнопку «Пуск» на панели задач или нажмите клавишу с логотипом Windows на клавиатуре. |
| 2 | Откроется меню Пуск. Нажмите на иконку шестеренки («Настройки»). |
| 3 | В открывшемся списке приложений найдите иконку «Настройки» и нажмите на нее. |
| 4 | Откроется окно настроек. В верхней части окна настройки начального экрана выберите вкладку «Персонализация». |
Теперь вы можете настроить ваш начальный экран согласно вашим предпочтениям, выбрав нужные параметры и функции.
Изменение ярлыка на начальном экране в Windows 10
Для изменения ярлыка на начальном экране в Windows 10 нужно выполнить следующие шаги:
Шаг 1: Найдите приложение или файл, ярлык которого вы хотите изменить на начальном экране.
Шаг 2: Щелкните правой кнопкой мыши на ярлык приложения или файла и выберите «Отправить» в контекстном меню.
Шаг 3: В открывшемся меню выберите «На рабочий стол (создать ярлык)» или «На планшет (создать ярлык)».
Шаг 4: Перейдите на рабочий стол или планшет и найдите новый ярлык, который был создан на предыдущем шаге.
Шаг 5: Щелкните правой кнопкой мыши на новом ярлыке и выберите «Переименовать» в контекстном меню. Введите новое имя для ярлыка.
Шаг 6: Перетащите новый ярлык на начальный экран Windows 10. Можно поместить его в любое место на начальном экране.
Шаг 7: После перетаскивания ярлыка на начальный экран можно отпустить кнопку мыши. Ярлык должен стать закрепленным на начальном экране.
Теперь вы знаете, как изменить ярлык на начальном экране в Windows 10. Этот метод позволяет персонализировать начальный экран и облегчить доступ к нужным фаилам и приложениям.
Разработчики операционной системы Виндовс предоставляют пользователям возможность настраивать внешние параметры ОС под индивидуальные потребности юзера. Например, часто используемые программы предлагается закрепить на начальном экране операционки Windows 10, поэтому необходимо знать, что это и какие могут быть последствия. Важно соблюдать определенные правила и рекомендации мастеров.
Что это значит
Внешние параметры десятой версии операционной системы отличаются от предыдущих вариаций по многим характеристикам. Например, в восьмой и седьмой ОС нужные и часто используемые приложения закреплялись только в меню «Пуск». В «десятке» разработчики операционки предоставили возможность собрать нужные иконки на одной панели.
Внимание! В некоторых случаях после первоначальной установки операционки Виндовс пользователи не могут найти необходимую рабочую панель. Чтобы исправить ситуацию, требуется активировать функционал дополнительно.
Для включения первостепенной панели Windows 10 пользователю нужно выполнить следующие шаги:
- вызвать контекстное меню панели задач (кликнуть по рабочей поверхности правой клавишей мышки), выбрать строку «Properties»;
- откроется дополнительное окно «Taskbar and Navigation properties», перейти к разделу «Start Menu»;
- в выпавшем списке функций необходимо найти пункт «Use the Start menu instead of the Start screen», убрать отметку напротив.
После внесенных корректировок необходимо применить выбранные настройки, кликнув по клавише «Apply» в панели открытого рабочего окна. Для активации работы нового функционала пользователю нужно выйти из действующего аккаунта операционной системы, затем выполнить вход стандартным образом. На мониторе отобразится сообщение на английском языке, где выбирают пункт «Sign out…».
Как закрепить ярлык на начальном экране в Windows 10
Чтобы добавить новый элемент на поверхность указанного элемента десятой версии операционной системы Виндовс, пользователю необходимо выполнить несколько шагов. Этапы действий:
- выбрать необходимый блок на экране Рабочего стола или в меню «Пуск» (можно найти через поисковую строку или в перечне файлов, представленном в алфавитном порядке);
- вызвать контекстное меню программы (документа, приложения, утилиты), нажав правой кнопкой мышки по наименованию;
- выбрать строку «Закрепить на начальном экране».
После этого на панели отобразится новый элемент квадратной или прямоугольной формы. Чтобы открепить компонент, используют идентичную инструкцию, но в последнем пункте выбирают другой вариант.
Внимание! Существует способ, который позволяет закрепить любой документ или файл. Для этого необходимо создать отдельный текстовый блок с расширением .reg, затем запустить для работы.
Как будет выглядеть результат
В результате проведенных действий при нажатии клавиши «Пуск» начнет появляться дополнительная панель, где будут указаны наиболее важные для юзера утилиты.
Особенности блока:
- на панель приложения добавляются только пользователем;
- похожие задачи можно соединять в отдельные блоки;
- созданные папки можно называть, удалять, перетаскивать, уменьшать или увеличивать.
Кроме того, указанный блок можно настроить как первоначальный экран юзера, на который будет переходить операционка при необходимости.
Начальный экран – дополнительная функция десятой версии операционки Виндовс. Чтобы включить необходимый пункт, требуется выполнить несколько шагов. Добавление новых элементов на панель производится через контекстный список настроек.
Вам помогло? Поделитесь с друзьями — помогите и нам!
В Windows 10 существует возможность закрепить любой файл на начальном экране, чтобы быстро запускать его без необходимости искать его в меню Пуск или проводнике. Такой способ может быть особенно удобен для сокращения времени доступа к файлам, которые вы используете каждый день, таких как документы, изображения или приложения. В этой статье мы расскажем, как закрепить любой файл на начальном экране в Windows 10.
Шаг 1: Найдите нужный файл
Перед тем, как закрепить файл на начальном экране, найдите его на вашем компьютере. Это может быть любой файл, например, документ Microsoft Word (.docx) или PDF-файл. Откройте проводник Windows и перейдите в папку, которая содержит файл, который вы хотите закрепить на начальном экране.
Шаг 2: Щелкните правой кнопкой мыши на файле
Когда вы нашли нужный файл, нажмите на него правой кнопкой мыши. В контекстном меню выберите «Закрепить на панели задач». Если вы хотите закрепить файл на начальном экране, выберите «Закрепить на начальном экране».
Шаг 3: Проверьте, что файл закреплен
Когда вы нажмете на «Закрепить на начальном экране», нужный файл будет автоматически добавлен на начальный экран. Проверьте, что он появился там. Вам необходимо будет переместиться к экрану «Все приложения» и найти его в списке или использовать поиск по ключевому слову для его поиска.
Шаг 4: Откройте файл с начального экрана
Когда нужный файл был закреплен, чтобы его открыть, просто нажмите на его значок на начальном экране. Это позволит быстро открыть нужный файл без ненужного поиска в меню Пуск или проводнике.
Советы:
1. Вы можете закрепить на начальном экране до 12 файлов. Для увеличения количества файлов используйте папки, в которых будут находиться несколько файлов.
2. Если вы хотите удалить файл с начального экрана, просто щелкните на нем правой кнопкой мыши и выберите «Открепить от начального экрана».
Содержание
- 1 Настройка реестра, чтобы разрешить закрепление любого файла на начальном экране
- 2 REG-файл
Windows 10 позволяет закреплять папки, приложения и ярлыки на исполняемые файлы на экране «Пуск» с помощью контекстного меню «Закрепить на старт». Используя настройки реестра, описанные в этом посте, вы можете закрепить любой файл (любого типа) на начальном экране в Windows 10.
Настройка реестра, чтобы разрешить закрепление любого файла на начальном экране
Запустите Regedit.exe и перейдите к следующему ключу:
HKEY_CLASSES_ROOT\AllFileSystemObjects\shellex\ContextMenuHandlers
Создать подраздел с именем {470C0EBD-5D73-4d58-9CED-E91E22E23282}
Выбрав ключ {470C0EBD-5D73-4d58-9CED-E91E22E23282}, дважды щелкните значение (по умолчанию) на правой панели и введите «Pin to Start». Этот шаг не является обязательным, хотя.
Выйдите из редактора реестра.
Теперь, чтобы закрепить файл, сначала создайте ярлык для этого файла, щелкните правой кнопкой мыши ярлык и выберите Закрепить, чтобы начать.
Файл данных (в данном случае тип файла .txt) закрепляется на начальном экране. Тот же метод работает для любого другого типа файла. И ярлык на рабочем столе теперь можно удалить. Для файлов ярлыков веб-сайтов (.URL) вы можете закрепить их прямо из контекстного меню, поскольку они уже являются ярлыками.
REG-файл
Чтобы автоматизировать редактирование реестра выше, скопируйте следующие строки в Блокнот и сохраните файл с расширением .REG.
Windows Registry Editor Version 5.00
[HKEY_CLASSES_ROOT\AllFileSystemObjects\shellex\ContextMenuHandlers\{470C0EBD-5D73-4d58-9CED-E91E22E23282}]
@="Pin to Start"
Если у вас нет прав администратора в вашей системе, вы можете применить настройку для своей учетной записи только с использованием следующего файла REG / содержимого.
Windows Registry Editor Version 5.00
[HKEY_CURRENT_USER\Software\Classes\AllFileSystemObjects\shellex\ContextMenuHandlers\{470C0EBD-5D73-4d58-9CED-E91E22E23282}]
@="Pin to Start"
Дважды щелкните файл REG, чтобы применить содержимое к реестру.