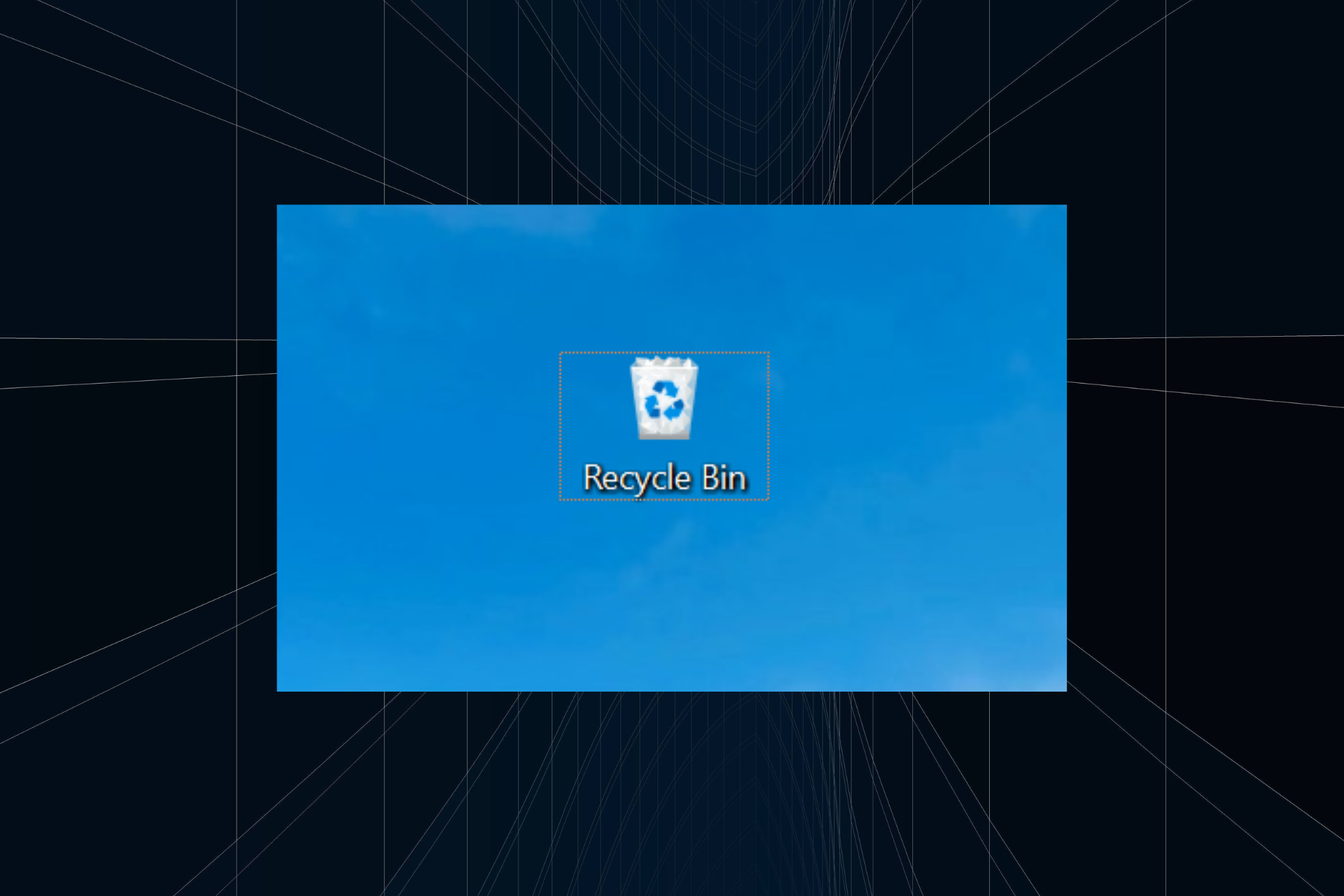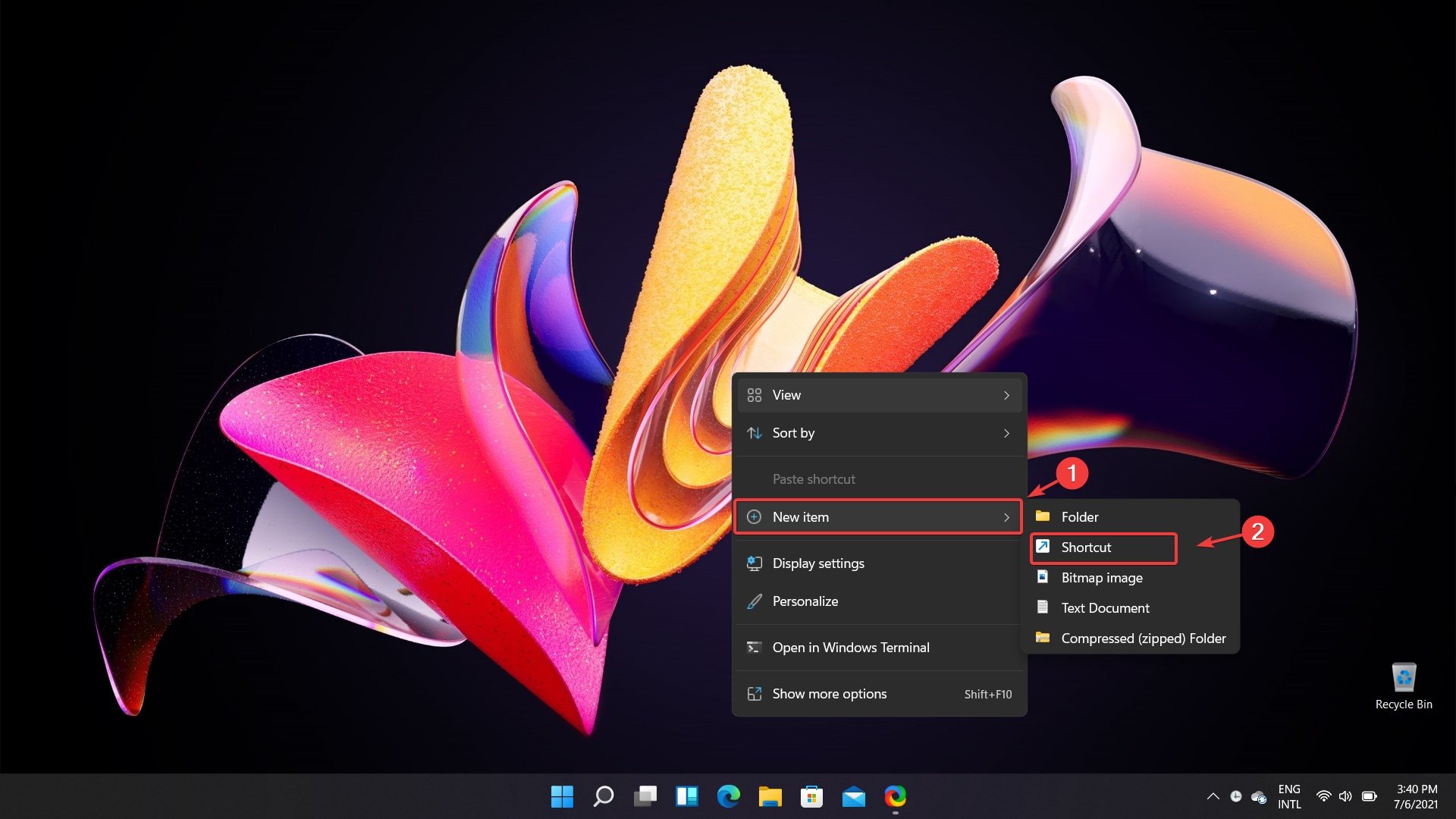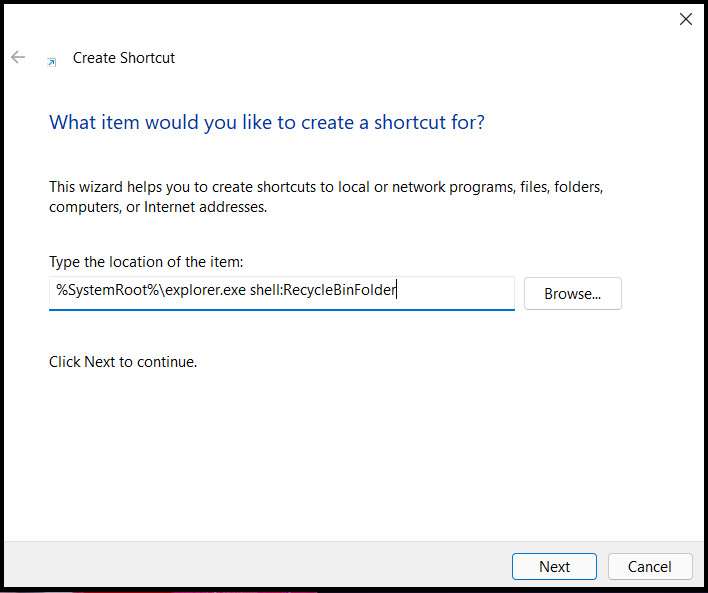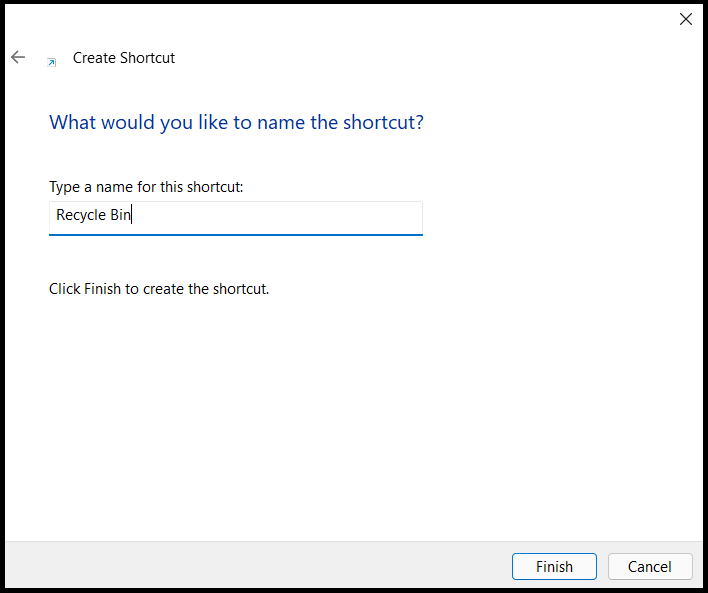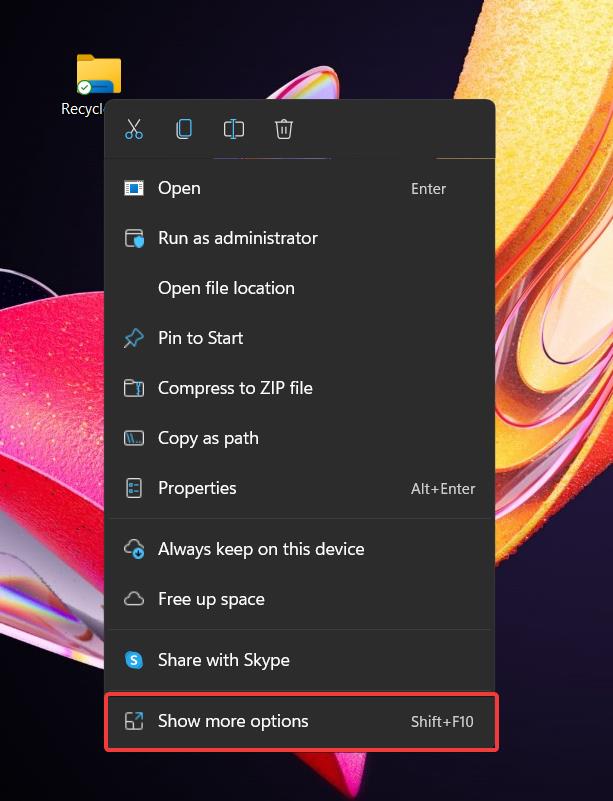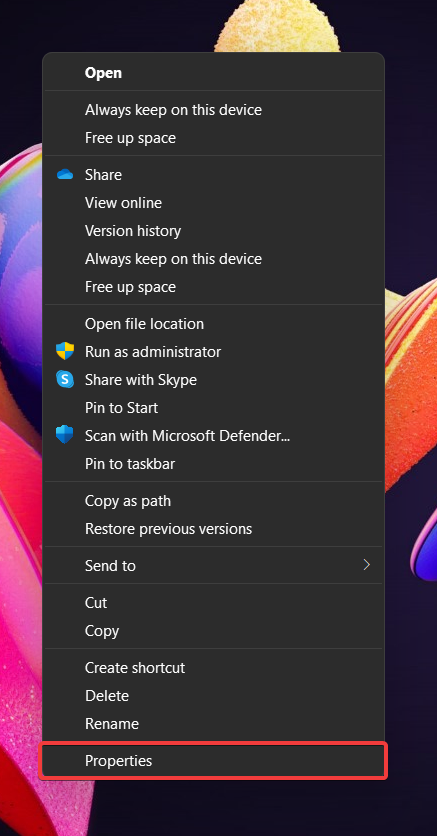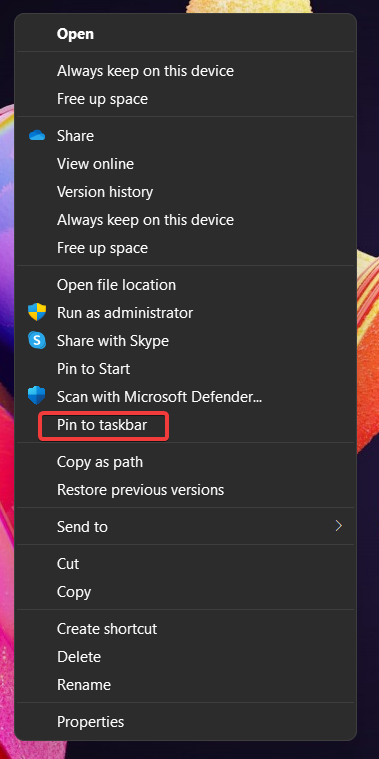Корзина — это основа порядка на рабочем столе. Она удаляет весь мусор в нашей системе. Некоторые пользователи, которые любят аккуратность и порядок рабочего стола, могут попытаться закрепить значок корзины на панели задач, однако, Windows 11 не позволяет этого сделать.
Хотя нет специальной настройки, чтобы закрепить корзину на панели задач, но есть способ ее туда добавить.
В этой статье рассмотрим пошаговые действия по добавлению корзины на панель задач.
1. Создаём ярлык корзины
Первым шагом к привязке корзины к панели задач является создание ярлыка корзины на рабочем столе.
Для этого щелкаем правой кнопкой мыши в пустое место на рабочем столе и выбираем «Создать» в контекстном меню, а затем щелкаем на «Ярлык».
Теперь мы увидим диалоговое окно «Создать ярлык». Скопируем следующую строку:
explorer.exe shell:RecycleBinFolder
и вставим её в текстовое поле с названием «Укажите расположение объекта», а затем нажимаем кнопку «Далее».
Следующим шагом необходимо ввести имя ярлыка корзины и нажать кнопку «Готово».
Ярлык будет создан на рабочем столе, теперь переходим ко второму пункту.
2. Настройка ярлыка корзины
Чтобы ярлык выглядел максимально похожим на оригинальный значок корзины с рабочего стола (ну или не похожим), щелкаем по нему правой кнопкой мыши и выбираем в контекстном меню пункт «Свойства». Также можно выделить ярлык и нажать горячие клавиши «Alt+Enter», чтобы открыть свойства ярлыка.
В окне свойств ярлыка переходим во вкладку «Ярлык» и нажимаем на кнопку «Сменить значок…».
Вначале отображается небольшое количество значков в окне «Смена значка». Чтобы добавить больше значков на выбор, вводим следующее значение в текстовое поле «Искать значки в следующем файле»:
%SystemRoot%\system32\imageres.dll
После вставки нажимаем клавишу ввода, выбираем значок и нажимаем кнопку «ОК».
Нажимаем кнопку «Применить» в диалоговом окне свойства ярлыка, чтобы применить изменения. Затем нажимаем «ОК», чтобы закрыть окно.
Теперь на рабочем столе находится кастомизированный ярлык корзины.
3. Закрепление ярлыка корзины на панели задач
Теперь последний шаг — закрепление корзины на панели задач. Щелкаем правой кнопкой мыши по ярлыку новой корзины и выбираем в меню «Показать дополнительные параметры» (либо нажимаем горячие клавиши «Shift+F10»).
Выбираем в новом меню «Закрепить на панели задач».
Корзина теперь закреплена на панели задач!
4. Открепление ярлыка корзины с панели задач
Если необходимо открепить ярлык корзины от панели задач, щелкаем правой кнопкой мыши и выбираем «Открепить от панели задач».
Корзина теперь откреплена от панели задач.
5. Удаляем оригинальную корзину с рабочего стола
Корзина не может быть удалена обычным способом, поэтому процесс удаления выглядит немного иначе.
Щелкаем правой кнопкой мыши по пустому месту рабочего стола и выбираем пункт «Персонализация» в контекстном меню.
Щелкаем плитку «Темы» на экране настроек «Персонализация».
Затем в разделе «Сопутствующие параметры» щелкаем на «Параметры значков рабочего стола».
В окне параметров снимаем флажок «Корзина» в разделе «Значки рабочего стола» и нажимаем на кнопку «Применить», а затем «ОК».
Корзина больше не отображается на экране рабочего стола, но закрепленный ярлык корзины остался на панели задач.
Надеюсь, инструкция оказалась полезной!
Pin apps to the taskbar using shortcuts
by Vlad Turiceanu
Passionate about technology, Windows, and everything that has a power button, he spent most of his time developing new skills and learning more about the tech world. Coming… read more
Updated on
- There are users that prefer not to have any icons on their desktop and prefer to have them pinned on the taskbar, for easier access.
- Some icons located on your desktop can only be pinned to the Start menu, at first sight.
- Recycle Bin, one such icon, can be pinned to the Taskbar with a quick workaround illustrated in this guide.
XINSTALL BY CLICKING THE DOWNLOAD
FILE
If you are one of those users who want a clean desktop without any icons obscuring a single pixel of their new Windows 11 wallpapers, we got you covered. The first step is to pin the Recycle Bin to the Taskbar in Windows 11.
An uncluttered taskbar brightens up our mood and makes working a lot more fun. But with the Recycle Bin refusing to let go, the task looks a bit challenging. Don’t worry! We have got you covered.
Can I pin Recycle Bin to the Taskbar?
While there’s no built-in option, you can still pin Recycle Bin to the Taskbar in Windows 11 with a quick workaround that works seamlessly across devices. Also, for those who didn’t know, you could pin a website to the Taskbar in Windows 11.
It’s a little more time-consuming than the conventional single-click option as for the rest of the apps, but the whole process shouldn’t take more than a few minutes.
How can I add Recycle Bin to the taskbar on Windows 11?
In order to pin your Recycle Bin app to your taskbar, you need to create a shortcut for it, which you will then add to the taskbar. You can fully customize the shortcut by giving it a name and icon of your choice. Here’s how to do it:
How we test, review and rate?
We have worked for the past 6 months on building a new review system on how we produce content. Using it, we have subsequently redone most of our articles to provide actual hands-on expertise on the guides we made.
For more details you can read how we test, review, and rate at WindowsReport.
1. Create a shortcut on the desktop
The first thing you will need to do is, of course, create a shortcut. You can do so by right-clicking anywhere on your desktop, in order to spawn the menu, from which you will first select New item, and afterward choose Shortcut.
2. Set up a shortcut path
After you created the shortcut, it’s time to select a path for it. To make sure that you create a shortcut for the Recycle Bin, input the following path into the window that opened, and then press Next: %SystemRoot%\explorer.exe shell:RecycleBinFolder
3. Give a name to the shortcut
Now it’s time to name this shortcut so that it matches your preference. In this particular case, you can give this shortcut the same name as the Windows built-in tool that you are trying to pin to the taskbar, which is Recycle Bin.
4. Click on Show more options
You will probably also want an icon that matches the Recycle Bin’s one. You can change it by right-clicking on the shortcut and selecting Show more options.
5. Go to Properties
This action will spawn the classic right click drop down menu, from which you have to select Properties.
6. Click on Change Icon
From the settings windows that will appear, all you have to do is click on the Change Icon button.
7. Set up a new icon for the shortcut
Another settings window will open, one that will provide you with quite a few icon choices for your new shortcut. After selecting the one you want, click on OK, and then on Apply.
8. Click on Show more options
You are almost done! After performing all these actions, right-click on your new shortcut and select Show more options from the menu.
9. Pin the shortcut to the taskbar
The last step is to click on the Pin to taskbar option and your shortcut will automatically be added to the Windows 11 taskbar.
Now that you have everything pinned to your Start menu or your taskbar, you can enjoy your new, clean, operating system’s desktop.
Similarly, you can pin a batch file to the Taskbar on Windows 11 to access repetitive tasks without any hassle. To learn more, read this guide.
- Xbox Error Code 80151912: How to Fix it
- Microsoft Paint Cocreator: A complete guide on the new AI tool
- Roblox Error Code E01: How to Quickly Fix it
- Discord Error 1105: How to Fix it
Did you find this article helpful? Let us know in the comments section below.
Установка операционной системы Windows 11 предлагает ряд удобных функций и инструментов. Но что делать, если вам не хватает удобств и быстрой доступности к корзине? В этом гайде мы расскажем вам, как добавить корзину на панель задач Windows 11, чтобы иметь моментальный доступ к удалению ненужных файлов.
К сожалению, в Windows 11 корзина по умолчанию не отображается на панели задач, как раньше. Однако это не означает, что нельзя добавить ее сюда самостоятельно. Есть несколько способов сделать это, и мы рассмотрим наиболее простой и эффективный из них.
Чтобы добавить корзину на панель задач Windows 11, вам потребуется выполнить несколько простых шагов, которые мы подробно опишем ниже.
Не забудьте следовать нашим инструкциям и настройкам, чтобы успешно добавить корзину на панель задач Windows 11. Готовы начать? Тогда приступим к пошаговому гайду!
Содержание
- Откройте настройки
- Найдите пункт «Панель задач»
- Нажмите на кнопку «Настроить»
- Выберите «Показывать корзину»
- Примените изменения
Откройте настройки
Чтобы добавить корзину на панель задач Windows 11, вам необходимо открыть настройки операционной системы. Следуйте инструкциям ниже:
| Шаг 1 | Нажмите на кнопку «Пуск» в левом нижнем углу экрана или нажмите клавишу «Win» на клавиатуре. |
| Шаг 2 | В открывшемся меню выберите пункт «Настройки». |
| Шаг 3 | В окне настроек выберите «Персонализация». |
| Шаг 4 | На панели слева выберите «Панель задач». |
| Шаг 5 | В разделе «Сочетания клавиш» найдите опцию «Корзина» и переключите ее в положение «Включено». |
Теперь у вас появится отдельная иконка корзины на панели задач, которую вы можете использовать для быстрого доступа к удалению файлов и папок. Приятного использования!
Найдите пункт «Панель задач»
Перейдите к экрану вашего компьютера, где отображается рабочий стол Windows 11. Внизу экрана вы увидите панель задач, она представляет собой горизонтальную полосу с различными элементами.
Если панель задач не видна, проверьте, не спрятана ли она автоматически. В таком случае достаточно навести мышку на нижнюю часть экрана, чтобы она появилась. При необходимости вы можете изменить настройки панели задач, чтобы она всегда была видна.
На панели задач вы обнаружите различные элементы, такие как кнопка «Пуск», ярлыки запущенных приложений, системные уведомления и другие полезные функции. Там вы также найдете корзину, если она была добавлена.
Нажмите на кнопку «Настроить»
Чтобы добавить корзину на панель задач в Windows 11, вам потребуется открыть настройки панели задач. Для этого нажмите правой кнопкой мыши на пустой участок панели задач и выберите пункт «Настроить».
После нажатия на кнопку «Настроить» откроется окно с настройками панели задач. В этом окне вы сможете изменить различные параметры панели задач, включая добавление и удаление различных элементов, таких как корзина.
Для добавления корзины на панель задач найдите раздел «Панель задач» или «Элементы панели задач» в окне настроек. В этом разделе должен быть переключатель или флажок, позволяющий включить или отключить отображение корзины на панели задач.
Если вы не видите раздела с корзиной или не можете найти переключатель, попробуйте прокрутить окно настроек панели задач вниз или воспользоваться поиском по настройкам.
После того как вы найдете переключатель или флажок для корзины, включите его, чтобы добавить корзину на панель задач.
Теперь, когда корзина добавлена на панель задач, вы сможете быстро открывать ее, перетаскивать файлы в нее или удалять файлы из нее прямо через панель задач.
Обратите внимание, что настройки панели задач могут отличаться в зависимости от версии Windows 11 или от производителя вашего компьютера. Если вы не можете найти конкретные настройки, попробуйте воспользоваться поиском или обратиться к документации Windows 11 или к руководству пользователя вашего устройства.
Выберите «Показывать корзину»
Шаг 1. Нажмите правой кнопкой мыши на панель задач.
Шаг 2. В контекстном меню выберите «Параметры панели задач».
Шаг 3. В окне «Параметры панели задач» перейдите на вкладку «Панель задач».
Шаг 4. Прокрутите вниз до раздела «Поведение».
Шаг 5. Отметьте флажок рядом с «Показывать корзину».
Шаг 6. Нажмите кнопку «Применить» и затем «ОК», чтобы сохранить изменения.
Примените изменения
После того, как вы внесли все необходимые изменения в реестр, вам нужно перезапустить компьютер, чтобы изменения вступили в силу.
Чтобы перезагрузить компьютер, нажмите на кнопку «Пуск» в левом нижнем углу панели задач. В открывшемся меню выберите пункт «Выключение или перезагрузка» и нажмите на кнопку «Перезагрузить». Подождите, пока компьютер перезапустится.
После перезагрузки ваши изменения должны вступить в силу, и вы должны увидеть корзину на панели задач Windows 11. Теперь вы можете легко перетаскивать файлы и папки на значок корзины, чтобы удалить их.
Примечание: Перед внесением изменений в реестр рекомендуется создать точку восстановления системы, чтобы в случае возникновения проблем можно было вернуться к предыдущему состоянию компьютера.
Пользователи часто ищут в интернете различные руководства, которые предлагают, в качестве способа решения, внесения изменений в групповые политики Windows 10. Со временем можно внести много параметров и не помнить уже…
Дайте оценку данной статье?
Как закрепить папки на панели задач и меню пуск Windows 11/10Как зайти и запустить Безопасный Режим в Windows 10
Microsoft добавила много новых функций в Windows 11, чтобы сделать ее более современной и функциональной, чем Windows 10. Однако софтверный гигант обесценил некоторые функции панели задач, сделав ее менее полезной. Одна из вещей, которую вы не можете сделать на панели задач Windows 11, заключается в том, что вы не можете добавить ярлык корзины на панель задач.
Вы можете добавить или удалить корзину с рабочего стола, но Microsoft не предлагает вам простого способа включить или удалить ее с панели задач в Windows 11. В этой статье мы покажем вам шаги, которые необходимо выполнить, чтобы добавить ярлык корзины. на панель задач.
Как добавить корзину с панели задач в Windows 11
1. Создайте ярлык корзины
- Щелкните правой кнопкой мыши на рабочем столе.
- Наведите указатель мыши, чтобы Новая, а затем нажмите кратчайший путь.
- В текстовом поле «Введите местоположение элемента» введите следующее:
Оболочка explorer.exe: RecycleBinFolder
- Нажмите на Следующая.
- В поле «Введите имя для этого ярлыка» введите «Корзина».
- Нажмите Завершить.
2. Настройка ярлыка корзины
- Щелкните правой кнопкой мыши по значку Корзина ярлык на рабочем столе.
- Нажмите Объекты.
- Нажмите на кратчайший путь Вкладка, а затем нажмите кнопку Изменить значок.
- В текстовом поле «Искать значки в этом файле» введите следующий текст:
% SystemRoot% \ system32 \ imageres.dll
- Выберите значок корзины из списка.
- Нажмите на OK
- Нажмите Применить кнопку, а затем нажмите на OK.
3. Закрепление значка корзины на панели задач
Выполнив описанные выше методы, вы теперь можете увидеть значок корзины на рабочем столе. В настоящее время вам нужно прикрепить его к tTaskbarbar, что очень просто. Выполните следующие шаги, чтобы добавить значок корзины в tTaskbarbar:
- Щелкните правой кнопкой мыши по значку Корзина значку.
- Нажмите на Показать больше вариантов.
- Нажмите на PinTaskbarkbar.
Теперь вы должны увидеть корзину на панели задач Windows 11! Если вам это не нравится, вы можете удалить его и оттуда.
Как удалить корзину с панели задач в Windows 11
Удалить значок корзины с панели задач Windows 11 очень просто. Как и в любом другом приложении, вы можете щелкнуть правой кнопкой мыши значок корзины и выбрать Открепить от панели задач. Если вам это не нравится на панели задач, вы можете перенести значок корзины на главный экран рабочего стола. Если вы не знаете, как добавить или удалить корзину с рабочего стола, вот наше руководство, которое поможет вам с шагами, которые вы должны выполнить.
Преимущества добавления корзины на панель задач
Одним из основных преимуществ добавления ярлыка корзины на панель задач является то, что вы можете легко получить к нему доступ, не закрывая и не сворачивая существующее окно. Если yTaskbarkbar всегда виден, вы будете видеть его все времяTaskbarkbar, а это означает, что все удаленные элементы находятся на расстоянии одного клика.
Удалить ярлык корзины fTaskbarkbar также очень просто. Все, что вам нужно, это щелкнуть правой кнопкой мыши ярлык, который даст вам возможность удалить его с панели задач. Наоборот, удалить ярлык корзины с рабочего стола не так просто, как убрать его с панели задач. Однако, если ваша панель задач Windows 11 не всегда видна, закрепление корзины на панели задач может быть не очень полезным.
Вы должны добавить или удалить корзину в соответствии с вашим удобством
Корзина — это место, где все ваши удаленные файлы хранятся в течение нескольких дней на случай, если вы захотите их восстановить. Вы можете удалить их вручную, перейдя в корзину, или настроить Windows Storage Sense таким образом, чтобы он автоматически удалял тему навсегда через определенный период времени. Вы также можете удалить файлы или папки навсегда. В обоих случаях вам не нужно заходить в корзину, чтобы безвозвратно удалить или восстановить файлы или папки.
Сообщите нам в комментариях, добавили ли вы ярлык «Корзина» на панель задач вашего ПК с Windows 11.