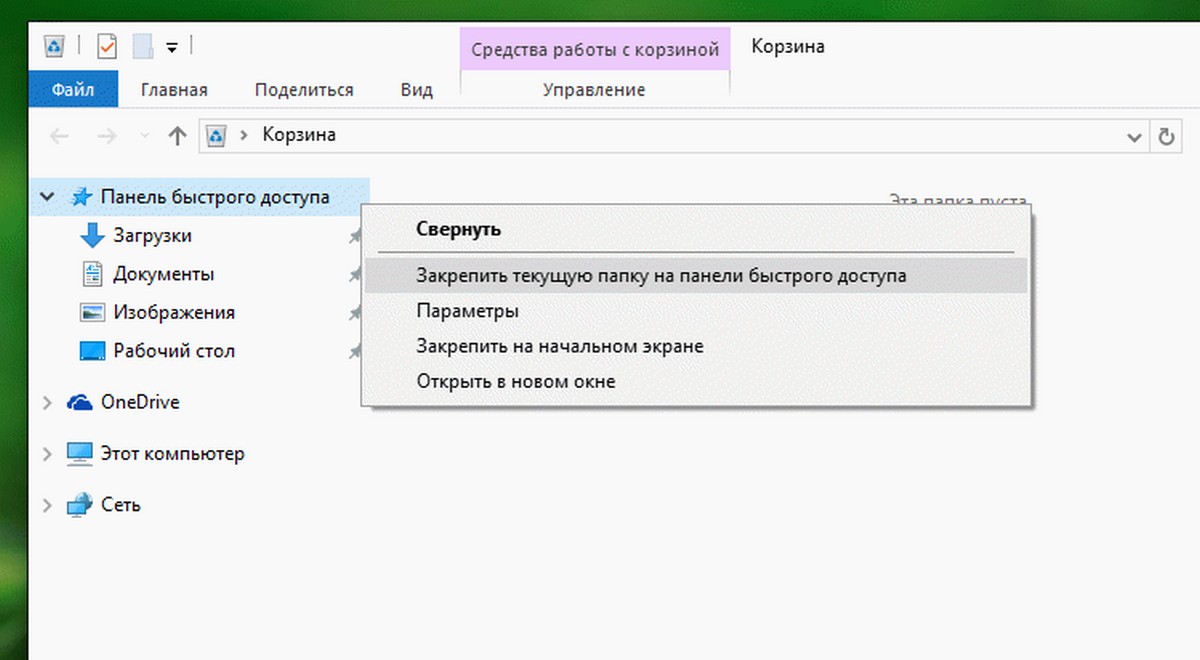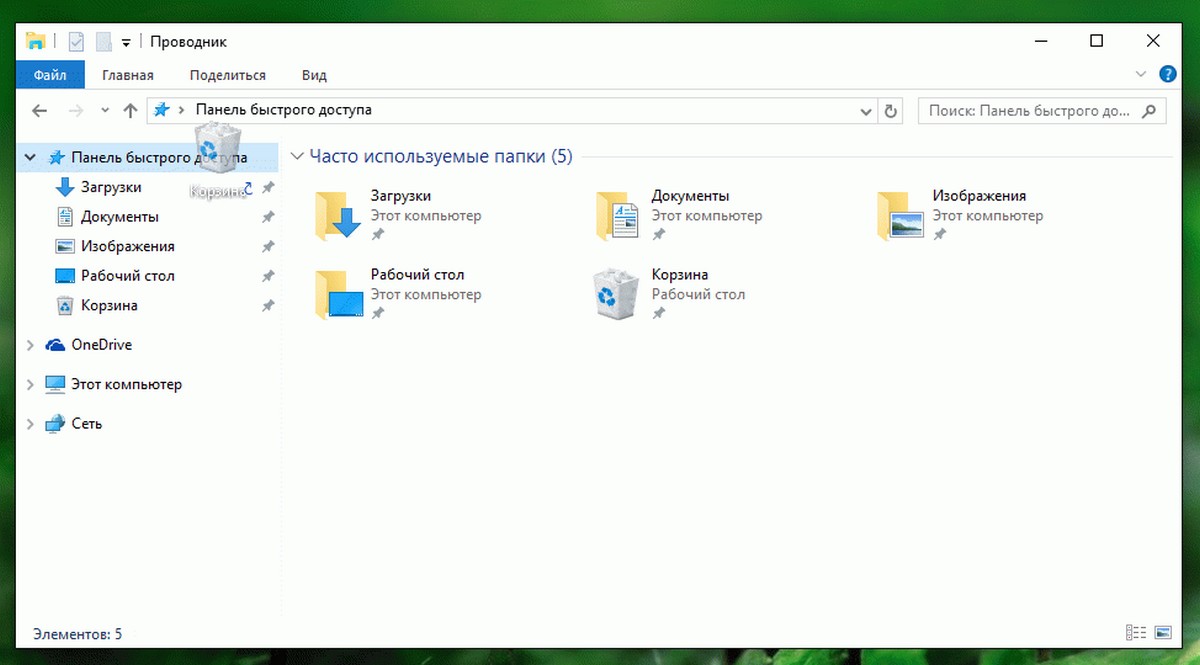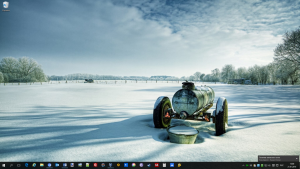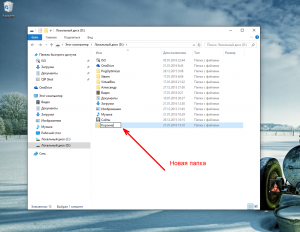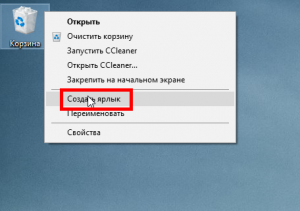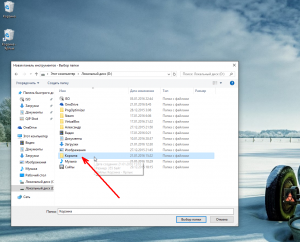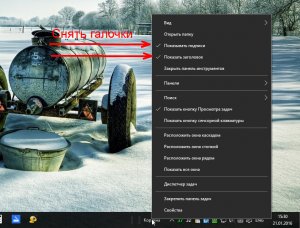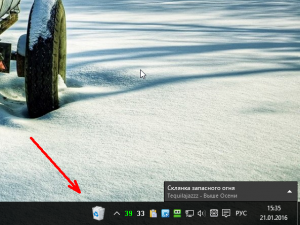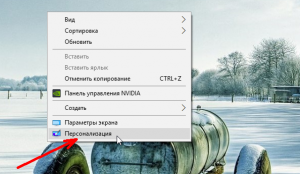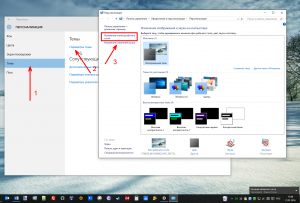Панель быстрого доступа — это новая опция в Проводнике файлов в Windows10. Проводник по умолчанию открывается вместо мой Компьютер, который был по умолчанию в предыдущих версиях Windows. Быстрый доступ покажет последние файлы и папки которые часто используются, в одном окне.
Вы также можете прикрепить различные папки внутри быстрого доступа. Панель быстрого доступа всегда показывает эти закрепленные папки, независимо от того, как вы редко вы посещаете их. В этой статье мы увидим, как прикрепить корзину в панель быстрого доступа.
Прежде чем мы начнем, возможно вас заинтересуют следующие статьи:
- Убираем папки из раздела «Этот компьютер» в Windows 10.
- Как скрыть значок сети из Проводника Windows 10.
- Как скрыть и удалить значок быстрого доступа из проводника в Windows 10.
- Windows 10 : как сделать быстрые ярлыки настроек на рабочем столе.
Чтобы закрепить папку в панели быстрого доступа, необходимо щелкнуть правой кнопкой мыши нужную папку и выбрать пункт в контекстном меню «Закрепить на панели быстрого доступа».
Но для Корзины, упомянутый выше пункт контекстного меню отсутствует:
Вот обходной путь.
- Откройте папку корзины в Проводнике.
- Кликните правой кнопкой мыши значок панели Быстрый доступ, для открытия контекстного меню:
- Вы увидите пункт «Закрепить текущую папку на панели быстрого доступа». Нажмите его, и вы справились с этой задачей:
Или вы также можете просто перетащить значок корзины на значок панели быстрого доступа, и он сразу же появится в панели.
Вот и все. Иметь корзину в панели быстрого доступа (Quick Access) это очень удобно. Теперь вы знаете, как это сделать.
Некоторые пользователи предпочитают держать рабочий стол своей операционной системы в полной чистоте, – без единого ярлыка, но один единственный, как правило, у многих всё же присутствует, – это Корзина. Конечно, можно было бы и вовсе отказаться от использования иконки корзины на рабочем столе, спрятав её, используя штатные средства ОС, но обходится без быстрого доступа к корзине крайне неудобно. Далее, на примере Windows 10, рассмотрим, как убрать корзину с рабочего стола, и разместить её в панели задач (быстрого запуска).
Как добавить Корзину на панель задач
Итак, первое что нам потребуется, – создать новую папку, её расположение, впрочем, как и название, не имеет абсолютно никакого значения.
Далее создаём ярлык корзины (правой кнопкой мыши по корзине, в контекстном меню выбираем «Создать ярлык»).
Перетаскиваем ярлык в папку, созданную на предыдущем этапе.
После этого, кликните правой кнопкой мыши по панели задач, выберите в контекстном меню сначала «Панели», а затем «Создать панель инструментов».
Выбираем созданную ранее папку, куда мы положили ярлык корзины.
Снимаем галочку напротив пункта «Закрепить панель задач».
Кликаем правой кнопкой мыши по названию вашей папки в панели быстрого запуска, и снимаем две галочки, как на скриншоте («Показывать подписи» и «Показать заголовок»).
Теперь у нас в панели быстрого запуска есть полнофункциональная корзина.
Если кому-то не понравится маленький значок корзины, то достаточно кликнуть правой кнопкой мыши по панели задач, выбрать в контекстном меню «Вид», а далее просто поставить отметку напротив пункта «Крупные значки».
Значок корзины станет крупнее, и примет вид, как на скриншоте ниже.
Снова закрепим панель задач, поставив соответствующую галочку, на этом процесс можно считать завершённым.
Как убрать Корзину с рабочего стола
Так как теперь в панели задач (быстрого запуска) у нас полнофункциональная корзина, то ярлык корзины на рабочем столе нам больше не понадобится, и его можно скрыть.
Делаем щелчок правой кнопкой мыши в пустой области рабочего стола, и выбираем «Персонализация».
Далее: «Темы» → «Параметры Темы» → «Изменение значков рабочего стола».
В открывшемся окне с параметрами снимаем галочку напротив корзины.
Нажимаем «Применить», затем «ОК».
А вдруг и это будет интересно:
- Как скачать оригинальные ISO образы Windows с сайта Майкрософт с помощью Fido
- Как включить cookies в Яндекс браузере
- Как отключить телеметрию NVIDIA в Windows
- Как проверить оперативную память компьютера в Windows
- Что такое системный реестр Windows
- Как включить режим «Невидимки» в приложении ВКонтакте для Android
Дата: 2016-01-21 | Размещено в Статьи
Что интересного в этой статье:
- Добавляем корзину на панель задач в Windows
- Видео: как закрепить корзину на панели задач в Windows 10 / Windows 11
- Как добавить корзину на панель быстрого доступа
- Что делать, если с рабочего стола пропала Корзина?
- Как вернуть / добавить ярлык Корзины
Добавляем корзину на панель задач в Windows
Корзина является очень полезной папкой в операционной системе Windows. Она хранит файлы, которые Вы решили удалить. Корзина помогает нам ненароком удалить важный файл, ведь при удалении файла из проводника, он попадает в корзину. Таким образом у пользователя всегда есть шанс передумать и вернуть удалённый файл на место, восстановив его из корзины. Если вам необходимо получить быстрый доступ к корзине, нет ничего лучше чем закрепить её на панели задач в Windows 10.
Способ идентичен для Windows 10 и Windows 11
Чтобы закрепить иконку «Корзины» в панели задач, сначала необходимо создать её ярлык.
Детально и по шагам это объясняется в соответствующем пункте инструкции: Как создать ярлык Корзины
Можно начать прямо с этого пункта.
Если коротко:
Шаг 1: создаём ярлык (в любом месте, не обязательно на Рабочем столе) с вот таким параметром: explorer.exe shell:RecycleBinFolder
Шаг 2: Ярлык появился, теперь — надо сменить его иконку на соответствующую (чтобы была Корзина, а не обычная папка)
Кликаем по ярлыку правой кнопкой мыши — Свойства — Вкладка Ярлык — кнопка Сменить значок:
Видим, что по умолчанию Windows предлагает нам достаточно бедный набор ярлыков:
Поэтому меняем путь C:\Windows\explorer.exe на C:\WINDOWS\system32\imageres.dll.
Нажимаем ОК и видим, что набор иконок стал сильно богаче.
Шаг 3: Находим среди них иконку «Корзины» (см. ниже). Нажимаем Применить — ОК
Шаг 4. Перетаскиваем созданный ярлык Корзины на панель задач.
Готово!
Альтернативный вариант:
- Кликаем правой кнопкой мыши по ярлыку Корзины
- Выбираем пункт Закрепить на панели задач
Видео: как закрепить корзину на панели задач в Windows 10 / Windows 11
Как добавить корзину на панель быстрого доступа
Панель быстрого доступа появилась в операционной системе Windows с выходом Windows 10. Она позволяет открывать папки, которые требуют частого использования. Панель располагается верхней части левой навигационной панели в Проводника. Папки в панели отсортированы по убыванию в зависимости от частоты их использования. В этом простом руководстве я покажу как добавить на панель быстрого доступа корзину.
Итак, приступим.
- Откройте проводник, вызвав его из меню Пуск или нажав комбинацию клавиш Windows
+ E на клавиатуре.
- В адресной строке введите команду shell:desktop и нажмите Enter на клавиатуре.
- Найдите иконку Корзины.
4. Перейдите в корзину
5.Затем на вкладке Главная отмечаем Закрепить на панели быстрого доступа.
Готово!
Теперь иконка Корзина будет закреплена в панели быстрого доступа:
Ещё один альтернативный вариант — это просто перетащить значок Корзины на панель быстрого доступа. Какой из вариантов предпочтительнее решать только Вам.
Другие полезные штуки для тех, кто работает с Windows:
👉 Как узнать IP-адрес своего компьютера в Windows
👉 Как раздать интернет с компьютера по Wi-Fi
👉 Медленно работает компьютер на Windows? Мы знаем 11 эффективных способов, как его ускорить
Что делать, если с рабочего стола пропала Корзина?
Если Вы не можете найти иконку Корзины, то на рабочем столе откройте контекстное меню и в нем откройте Персонализация, в котором перейдите на вкладку Темы.
- Затем выберите ссылку Параметры значков рабочего стола.
- В открывшемся окне отметьте галочкой Корзину и нажмите ОК.
Как вернуть / добавить ярлык Корзины
«Корзину» можно добавить в любую папку, где она нужна (не только на рабочий стол).
Для этого — достаточно:
- Открыть Проводник (ту папку, где хотите создать ярлык Корзины: будь то рабочий стол или любая другая папка)
- Правый клик мыши по свободному от файлов / папок месту.
- Создать — Ярлык:
4. В поле — «Укажите расположение объекта» указываем:
explorer.exe shell:RecycleBinFolder
5. Последний шаг: указываем название ярлыка (какое хотите) и нажимаем Готово
Download Windows Speedup Tool to fix errors and make PC run faster
Quick Access was introduced in Windows 11/10, which enables us to open conveniently the folders which require being frequently accessed. This is pinned on the top of the left navigation pane in File Explorer. When you access certain folders quite frequently, those are automatically listed under Quick Access. In this guide, we will exhibit the steps to Pin Recycle Bin to Quick Access.
Recycle Bin is a very useful folder in Windows, that store files which you delete. As the name itself suggest, it saves you the trouble when you accidentally end up deleting an important file. You can easily restore it from Recycle Bin. If you need to access Recycle Bin, pinning it to Quick Access makes sense.
To pin the Recycle Bin to Quick Access in Windows 11/10, press Windows Key + E on your keyboard to launch File Explorer.
Now enter shell:desktop in File Explorer address bar and hit enter. It should open up the all the icons, folders, and files that are present on your desktop.
Assuming that you have pinned Recycle Bin to your desktop, double-click on its icon to open Recycle Bin contents.
Navigate to the Home tab and click on the Pin to Quick Access button on far left in the ribbon menu, as shown in the below image.
The Recycle Bin will get pinned to your Quick Access items, and now you can quickly access it from the left navigation bar in File Explorer window.
I hope this helps!
NOTE: If you have set File Explorer open to This PC instead of Quick Access, you can also make the Recycle Bin display in the Computer folder.
Do these posts interest you?
- Disable Quick Access in Windows File Explorer
- Quick Access in Windows is not working.
Driven by my immense passion for Windows & other Microsoft technologies, I love to keep myself abreast of the latest strides and swings in the world of technology. I am fond of traveling to mountains & love to help others with their technical or non-technical setbacks.
По умолчанию проводник открывается в меню Быстрый доступ. Вы можете настроить папку для отображения в разделе Быстрый доступ, чтобы ее было легко найти. Просто щелкните его правой кнопкой мыши и выберите Закрепить для быстрого доступа. Если папка больше не должна там отображаться, открепите ее.
Если вы хотите видеть только закрепленные папки, можно отключить последние файлы или частые папки. Перейдите на вкладку Вид и выберите Параметры. В разделе Конфиденциальность очистите поля проверка и нажмите кнопку Применить. Теперь в представлении быстрого доступа будут отображаться только закрепленные папки. (Если вы снова включите их, элементы, удаленные ранее из быстрого доступа, могут появиться снова.)
Вы также можете удалить элементы из быстрого доступа. Если появится что-то, что вы не хотите видеть снова, щелкните его правой кнопкой мыши и выберите команду Удалить из быстрого доступа. Этот элемент больше не появится там, даже если вы используете его каждый день.
Нужна дополнительная помощь?
Нужны дополнительные параметры?
Изучите преимущества подписки, просмотрите учебные курсы, узнайте, как защитить свое устройство и т. д.
В сообществах можно задавать вопросы и отвечать на них, отправлять отзывы и консультироваться с экспертами разных профилей.