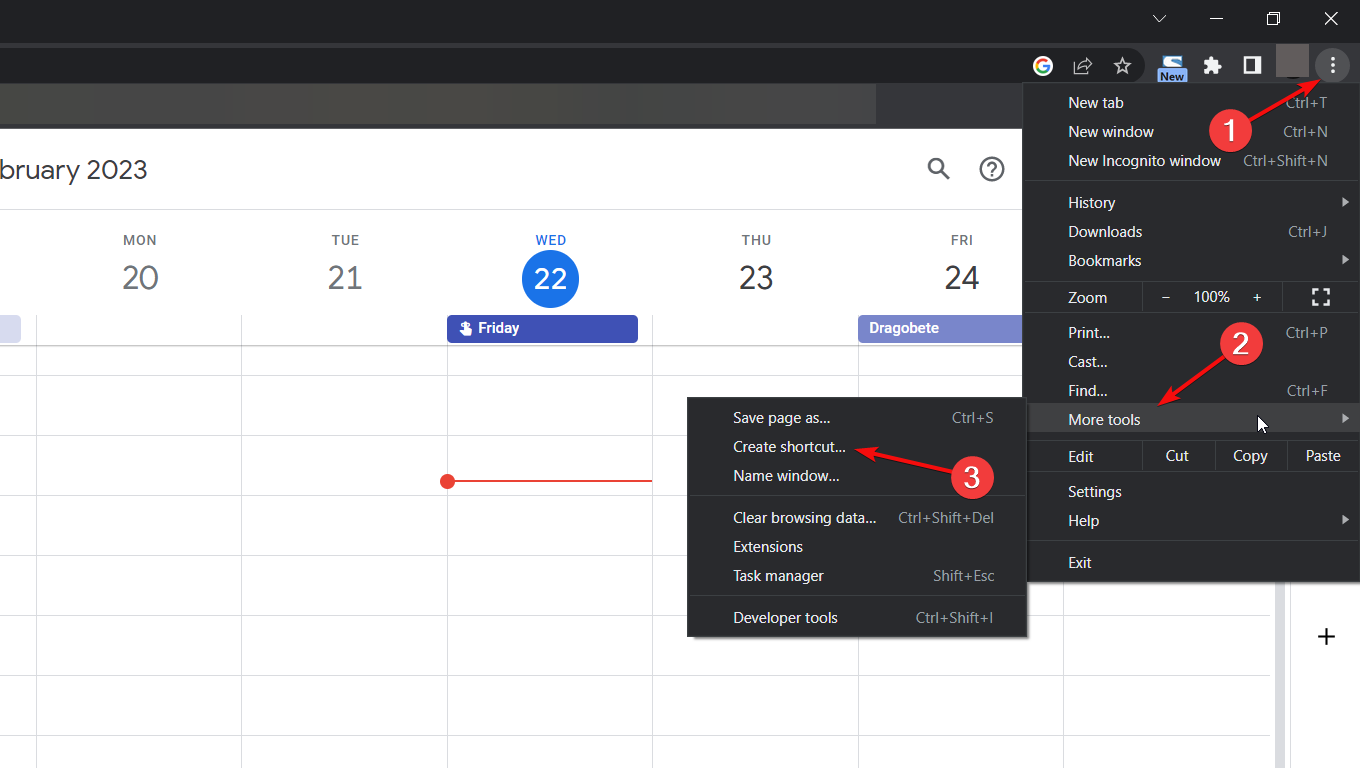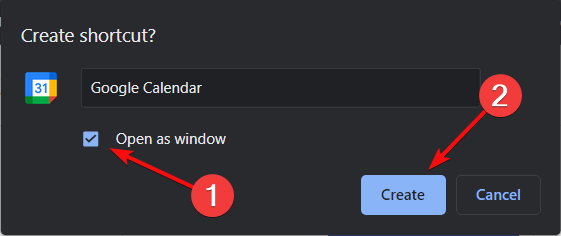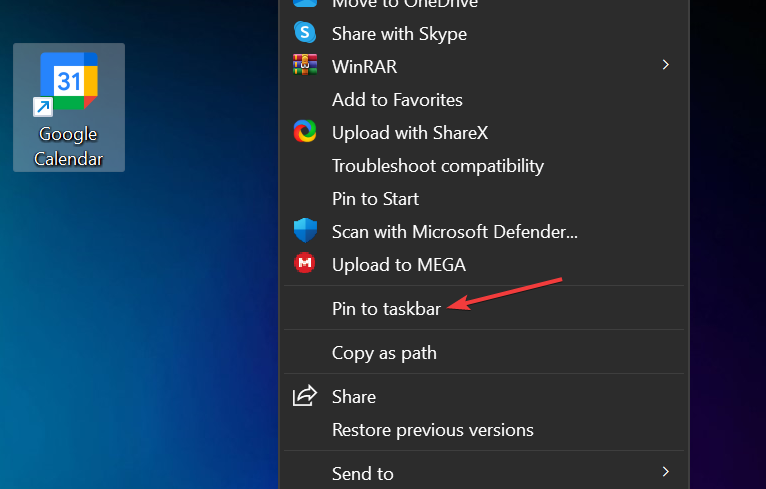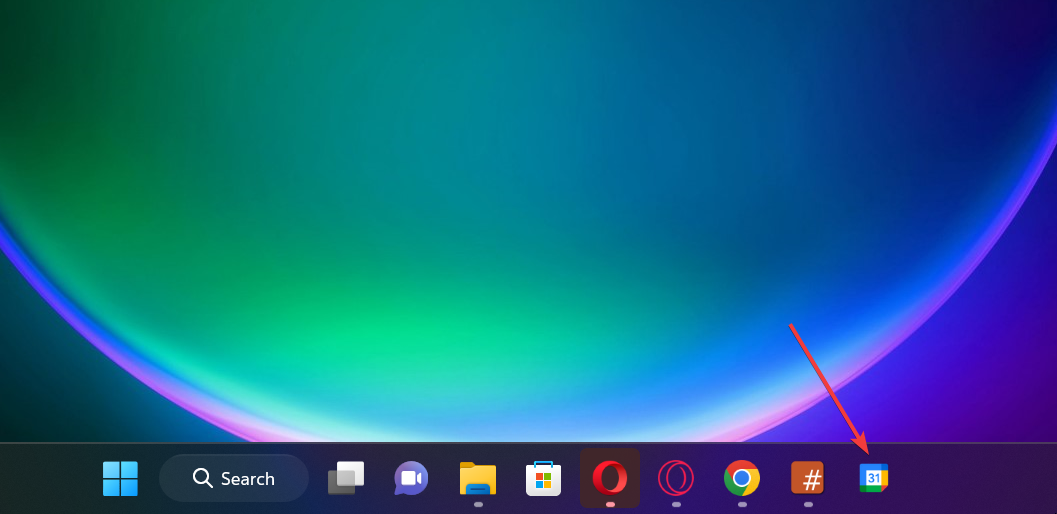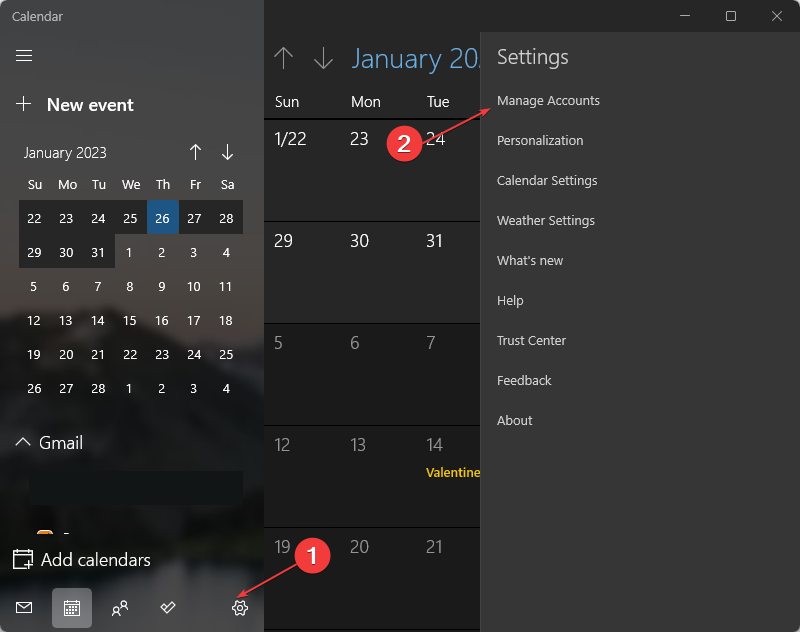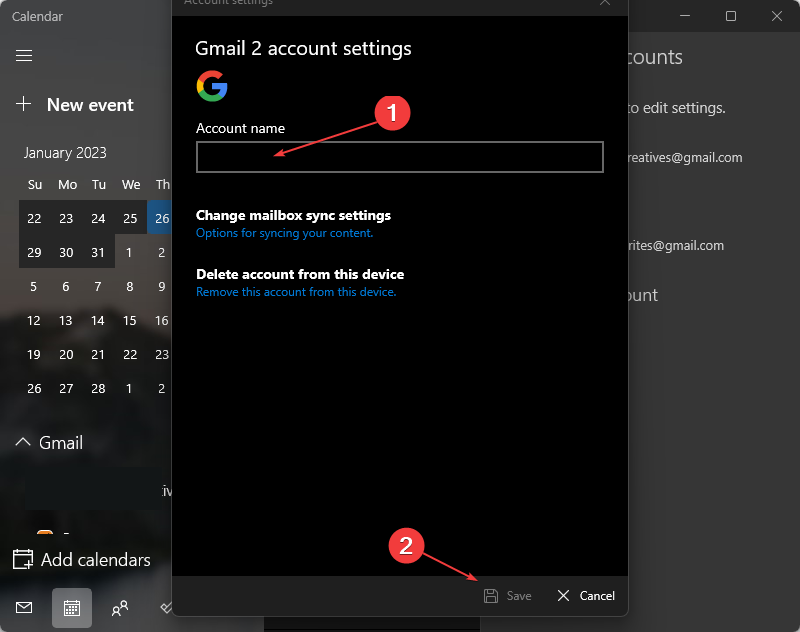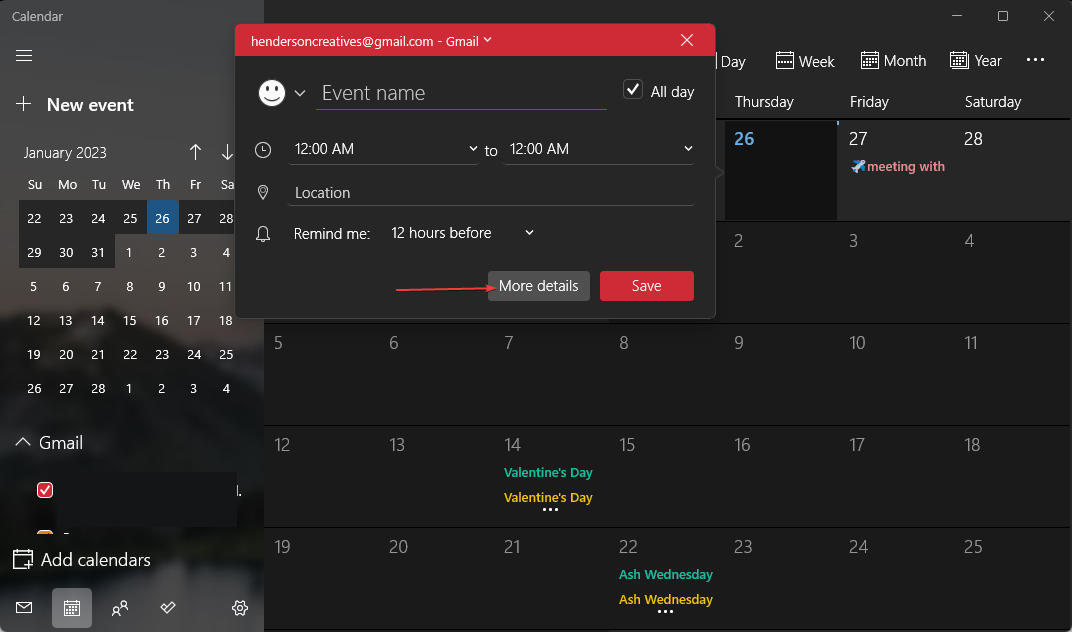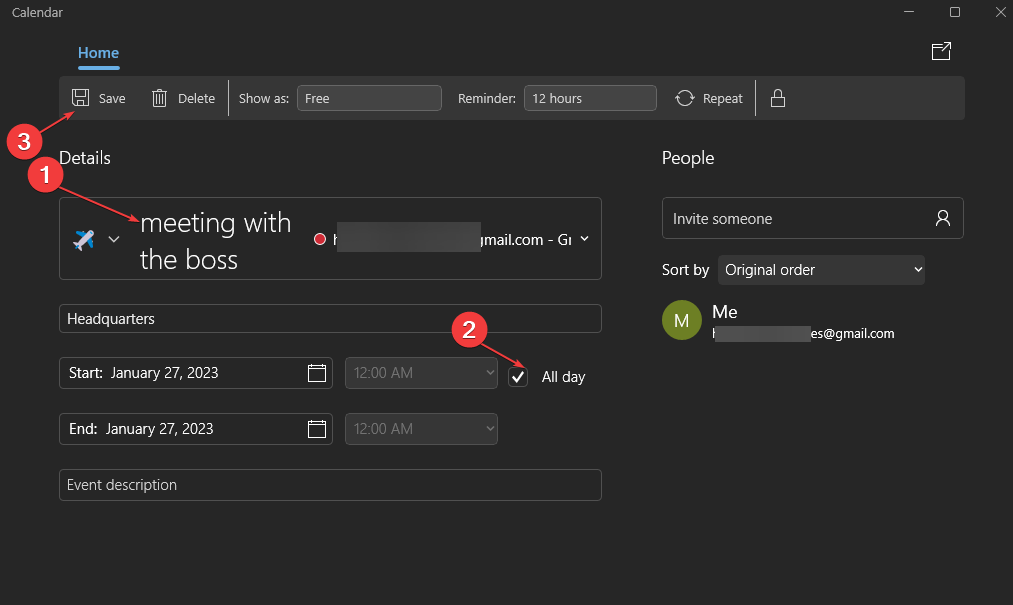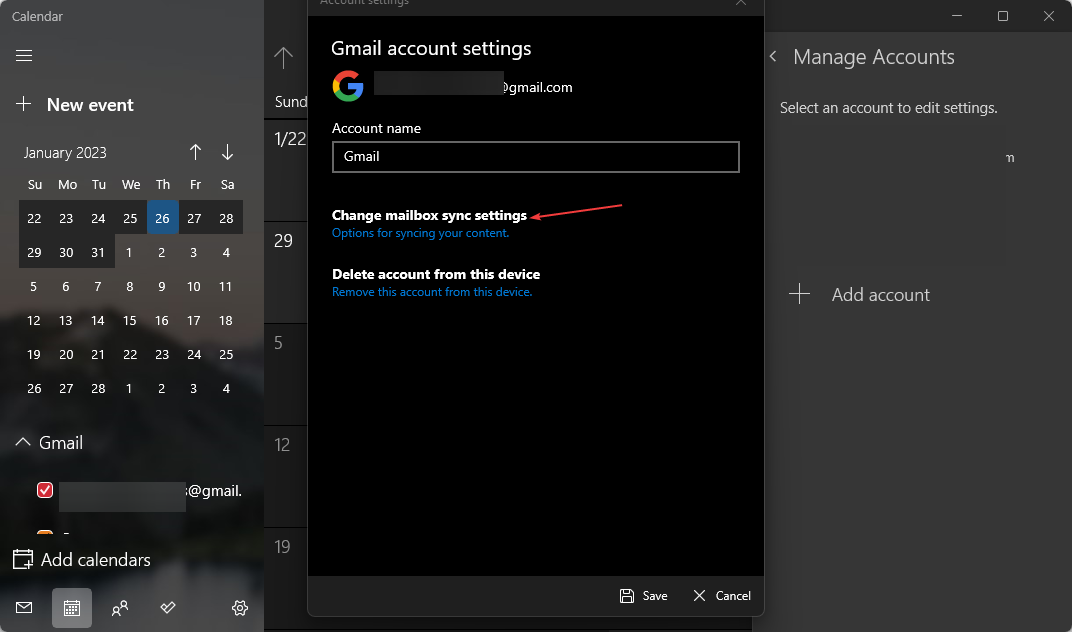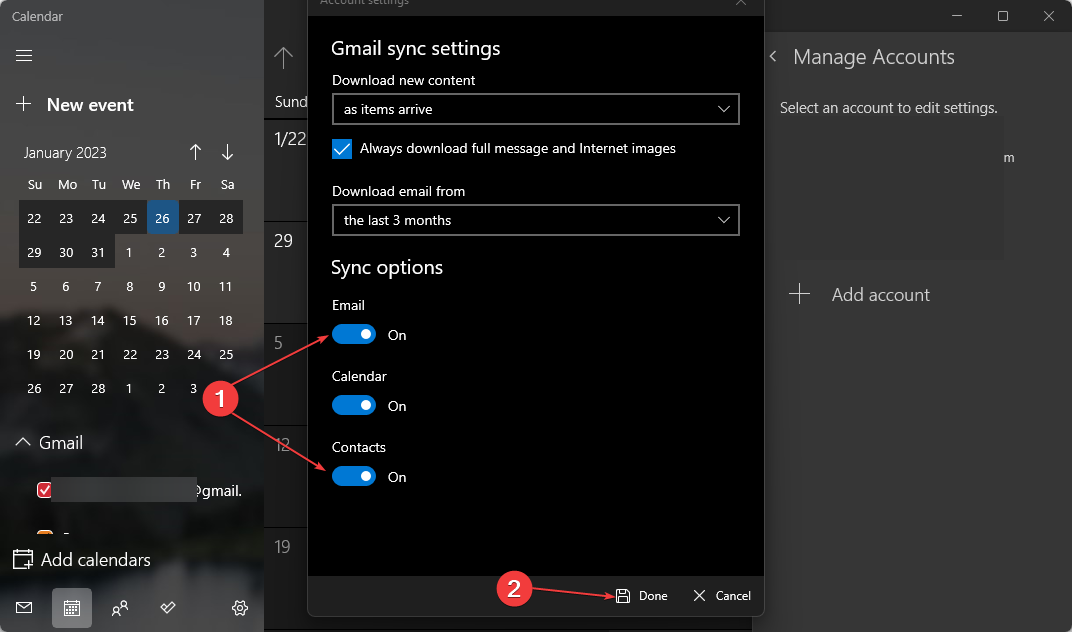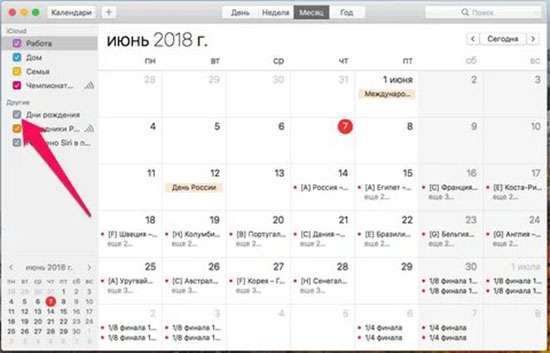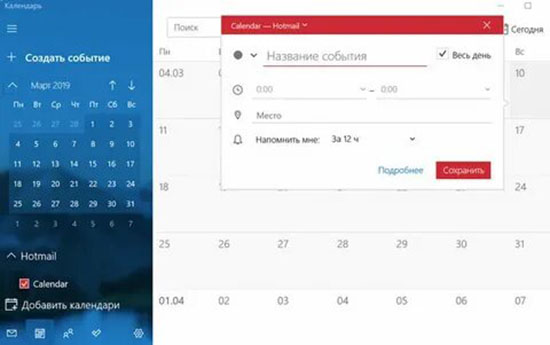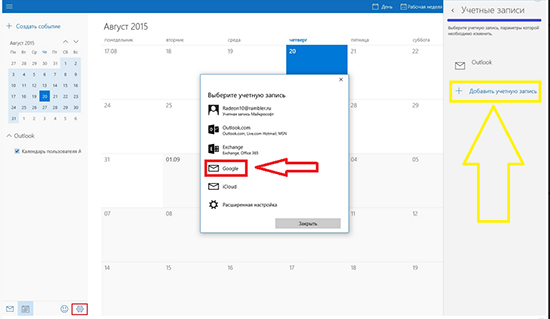На чтение 3 мин Опубликовано Обновлено
Календарь на рабочем столе может быть полезным инструментом для удобного отслеживания дат, важных событий и планирования задач. Если вы пользователь операционной системы Windows 11, то мы подготовили для вас пошаговую инструкцию о том, как закрепить календарь на рабочем столе.
Первым шагом является открытие календаря. Для этого нажмите на значок календаря в области уведомлений в правом нижнем углу экрана. Календарь откроется во всплывающем окне.
Далее необходимо закрепить календарь на рабочем столе. Для этого перетащите окно календаря на рабочий стол. Вы можете поместить его в любое удобное для вас место. После этого окно календаря останется на рабочем столе, даже если вы закроете основное окно календаря.
Теперь календарь будет всегда доступен на рабочем столе Windows 11. Вы сможете легко просматривать даты, проверять расписание событий и добавлять новые записи. Закрепленный календарь позволит вам быть всегда в курсе и не упустить ни одного важного мероприятия или задачи.
Содержание
- Установка Windows 11 на рабочий стол
- Загрузка Windows 11 с официального сайта
- Запуск установочного файла после завершения загрузки
Установка Windows 11 на рабочий стол
Чтобы установить Windows 11 на свой рабочий стол, следуйте этим простым шагам:
- Проверьте, соответствует ли ваш компьютер требованиям системы Windows 11.
- Скачайте установочный файл операционной системы Windows 11 с официального веб-сайта Microsoft.
- Запустите скачанный файл и следуйте инструкциям мастера установки.
- Выберите желаемый язык и региональные настройки для вашей новой операционной системы.
- Прочитайте и принимайте лицензионное соглашение Microsoft.
- Выберите тип установки: обновление существующей системы или чистая установка.
- Выберите раздел жесткого диска или создайте новый раздел для установки Windows 11.
- Подождите, пока процесс установки завершится.
- После установки Windows 11 на рабочий стол, следуйте инструкциям мастера настройки для настройки персональных параметров.
Поздравляю! Теперь у вас установлена операционная система Windows 11 на рабочем столе.
Загрузка Windows 11 с официального сайта
Если вы хотите обновить свою операционную систему до Windows 11, вы можете загрузить ее с официального сайта Microsoft. Вот пошаговая инструкция:
- Перейдите на официальный сайт Microsoft: https://www.microsoft.com/ru-ru/windows/windows-11.
- На главной странице сайта вы найдете кнопку «Загрузить сейчас». Нажмите на нее.
- Системные требования и файлы загрузки Windows 11 будут отображены на новой странице. Убедитесь, что ваш компьютер соответствует требованиям и выберите нужную версию (32-бит или 64-бит).
- После выбора версии нажмите кнопку «Скачать».
- Вам будет предложено сохранить загрузочный файл в папке на вашем компьютере. Выберите место сохранения и нажмите «Сохранить».
- После завершения загрузки откройте папку, в которую был сохранен файл загрузки.
- Дважды щелкните на загрузочном файле, чтобы запустить процесс установки Windows 11.
- Следуйте инструкциям на экране, чтобы завершить установку операционной системы.
После завершения установки Windows 11 вы сможете наслаждаться новыми функциями и улучшениями, включая закрепление календаря на рабочем столе.
Запуск установочного файла после завершения загрузки
Чтобы установить календарь на рабочем столе Windows 11, вам необходимо запустить установочный файл после его завершения загрузки. Для этого выполните следующие действия:
- Найдите загруженный файл с расширением .exe или .msi на вашем компьютере. Обычно, загрузка файлов происходит в папку «Загрузки».
- Щелкните правой кнопкой мыши по установочному файлу и выберите опцию «Выполнить как администратор».
- Подтвердите выполнение действия, если система попросит вас ввести пароль администратора.
- Дождитесь завершения процесса установки календаря. Во время установки может потребоваться предоставление дополнительной информации или принятие лицензионного соглашения.
- После успешной установки, календарь будет закреплен на вашем рабочем столе и вы сможете начать использовать его.
Теперь вы знаете, как запустить установочный файл после завершения загрузки для установки календаря на рабочем столе Windows 11. Следуйте этим шагам, чтобы без проблем начать пользоваться новым функционалом календаря.

Когда-то давно в Windows 7 появилась одна архи-удобная штука на рабочем столе — виджеты (гаджеты): это небольшие окна-информеры, которые сообщают вам текущее время, погоду, посл. заметки, курс валют и многое другое! Т.е. вам нет нужды собирать эту информацию с десятка сайтов вручную (они это сделают за вас) — достаточно взглянуть на рабочий стол!
В современных Windows 10/11 — по умолчанию на рабочем столе нет никаких виджетов. Однако, при желании, можно относительно легко их туда добавить! См. скрин ниже с примером. 👇
Собственно, ниже в заметке приведу неск. приложений, которые помогут вам решить сей вопрос…
*
Xwidget.com. Пример использования гаджетов
*
Содержание статьи📎
- 1 Подборки гаджетов
- 1.1 Из Microsoft Store
- 1.1.1 Widget Launcher
- 1.1.2 Desktop Gadgets
- 1.2 Не из Store (сгодятся для установки в «любую» версию Windows)
- 1.2.1 8gadgetpack.net
- 1.2.2 Xwidget.com
- 1.2.3 Gadgets Revived
- 1.1 Из Microsoft Store
→ Задать вопрос | дополнить
Подборки гаджетов
Из Microsoft Store
Если не получается установить нижеприведенные подборки — проверьте, что у вас в системе установлен Microsoft Store (в некоторых версиях Windows его может не быть).
*
Widget Launcher
Ссылка на Microsoft Store: https://www.microsoft.com/
Как добавить виджеты // Widget Launcher
Widget Launcher — спец. ПО («оболочка»), позволяющее в 2 клика мышкой добавить на рабочий стол десятки самых разных виджетов:
- валютный конвертер и информер;
- цифровые часы;
- липкие заметки;
- RSS граббер;
- календари;
- мониторинг нагрузки ЦП и пр.
Кстати, все вышеперечисленное — бесплатно! И, разумеется, цветовую гамму оформления можно настроить вручную, под-себя. Каждый из добавленных виджетов — можно разместить в нужном месте (достаточно «потянуть» его мышкой…).
В общем, подборка заслуживает знакомства. 😉
Часы, погода, конвертер валют и пр. мелочи всегда под-рукой… (пример с виджетами)
*
Desktop Gadgets
Ссылка на Store: https://www.microsoft.com/
Стиль минимализма — скриншот \\ Desktop Gadgets
Desktop Gadgets — этот набор попроще (в плане графики), зато ассортимент гаджетов шире (причем, если бесплатных вам мало — можно и докупить! Правда, для рос. пользователей тут может быть проблема, т.к. карточки Visa/Mastercard пока не работают…).
Что стоит отметить:
- «не требовательны: к ресурсам ПК по сравнению с классическими гаджетами, которые были на Windows 7;
- хороший набор бесплатных гаджетов: часы-будильники, RSS-грабберы, календари, калькуляторы, конвертеры валют, мониторинг загрузки ЦПУ, липкие заметки и многое другое;
- за доп. вознаграждение можно докупить: новые скины и шаблоны, переводчики, тесты для измерения скорости сети, и др.
Несколько гаджетов из набора вы можете увидеть на моем скриншоте ниже. 👇 Я, конечно, бы не назвал их самыми красивыми, но они вполне годятся для решения своих задач (по крайней мере это куда удобнее, чем вручную «что-то» ежедневно проверять).
Добавлено неск. виджетов на раб. стол Windows 11
*
Не из Store (сгодятся для установки в «любую» версию Windows)
8gadgetpack.net
Сайт: https://8gadgetpack.net/
8gadgetpack.net — основное окно управления
Очень удобный и красивый набор для повседневного использования. Мне, например, весьма понравились гаджеты, показывающие нагрузку на ЦП, ОЗУ, занятое место на диске, календарик.
Обратите внимание, что в базовой комплектации идет 21 настраиваемый виджет (однако, при желании можно загрузить их куда больше 😉).
Набор совместим с ОС Windows 8, 10, 11 (32/64 bits).
*
Xwidget.com
Сайт: https://www.xwidget.com/xwidget.html
Xwidget.com. Пример использования гаджетов
Виджеты от «Xwidget.com» одни из самых красивых и разносторонних! Причем, это приложение позволяет найти десятки дополнительных виджетов и скинов, чтобы разнообразить базовый набор: загрузка выполняется прямо из окна ПО (вам ничего не нужно искать самостоятельно/дополнительно…).
Общее кол-во виджетов в коллекции: уже более 1900!
Системные требования: Windows 7, 8, 8.1, 10, 11; минимум 1 ГБ ОЗУ; место на диске от 1 ГБ (в процессе установки требуется больше, чем при работе).
Xwidget.com. Прямо в приложении можно загрузить себе десятки наборов!!!
*
Gadgets Revived
Сайт разработчика: https://gadgetsrevived.com/
Gadgets Revived — классические гаджеты
Набор именно тех «старых» гаджетов, которые были в семерки. Они максимально похожи на них как в плане графики, так и по функциональности.
В базовом наборе есть всего неск. виджетов: валюта, головоломка, заголовки новостей с сайтов, индикатор ЦП, календари, погода, показ слайдов и часы. На офиц. сайте можно до-загрузить что-нибудь нужное: одних информеров погоды там не меньше десятка…
Главный их недостаток: безопасность у этого пакета ниже, чем у вышеприведенных (речь в первую очередь идет о загрузке и установке сторонних виджетов, не входящих в набор…).
*
На сим пока всё, успехов!
👋


You can add Google Calendar to your Windows 11 taskbar
by Henderson Jayden Harper
Passionate about technology, Crypto, software, Windows, and everything computer-related, he spends most of his time developing new skills and learning more about the tech world. He also enjoys… read more
Updated on
- Google Calendar helps keep track of scheduled tasks, appointments, and events.
- Google is yet to develop a standalone application for Windows but you may still add the web app to your taskbar.
- You may also find it useful to synchronize your Google Calendar with Windows Calendar.
XINSTALL BY CLICKING THE DOWNLOAD
FILE
Time management and keeping to tasks have been a challenge for most individuals. Thus, a calendar app helps you manage and schedule tasks, appointments, and events.
So, this article will look at how to add and use Google Calendar on Windows 11.
Is there a Google Calendar app for Windows 11?
Calendar does not have a standalone app for Windows on Microsoft Store. Although, there is no indication of why Google has yet to launch its Google Calendar desktop app.
However, Google Calendar is available on the web and can be accessed through a web browser on Windows 11 or add the web app shortcut.
How we test, review and rate?
We have worked for the past 6 months on building a new review system on how we produce content. Using it, we have subsequently redone most of our articles to provide actual hands-on expertise on the guides we made.
For more details you can read how we test, review, and rate at WindowsReport.
Alternatively, you can find out how to get Apple Calendar on Windows PC for iOS users.
How do you add Google Calendar on Windows 11?
1. Add Google Calendar to the taskbar
- Launch the Google Chrome browser.
- Go to the Google Calendar app page and log into your Google account.
- Click the Menu button (the three dots), hover with your mouse pointer over More tools, and select Create shortcut.
- Check the Open as window box and hit the Create button.
- Now, go to your desktop and the Google Calendar shortcut appeared. Right-click on it, select Show more options and select Pin to taskbar from the menu.
- Now, you will see the Google Calendar shortcut on your taskbar for quick access.
You need to know that if you don’t check the Open as window box in step 4, every time you click on the shortcut, this will launch the app in Chrome.
This way, the calendar will appear in a separate window. Also, the app will connect to the internet to access Google Calendar.
In our example, we used Google Chrome because it’s the most simple method but you may use other browsers, log into your Google account and create a shortcut to your Google Calendar.
2. Synchronize Google Calendar with Windows Calendar
- Left-click the Start button, type in calendar, and click it to open it.
- Select the Settings icon in the bottom-left corner of the sidebar menu and click on Manage Account from the pop-up menu.
- Click on the Add account button, then select Google from the drop-down.
- On the Sign-in menu, fill in your Google account credentials and follow the on-screen instructions.
- After signing in, click on Allow to grant Google Calendar the needed permissions.
- Input your name into the Send your messages using this name bar and click the Sign-in button.
With the unavailability of the Google Calendar on Windows, syncing your Google Calendar with the Microsoft Calendar will be the best solution as it saves time, is user-friendly, and saves space by having one calendar app.
- How to Type Accents on Windows 11
- How to Disable the Insert Your Security Key Into the USB Port popup
- DTS Sound Unbound for Windows 11: Download & Install
How do I use the Google Calendar on Windows 11?
1. Create an Event on your Google Calendar on Windows 11
- Left-click the Start button, type in calendar, and click it to open it.
- Select the date for the event and type in the name of the event in the name bar.
- Check or uncheck the box for All day to specify the nature of the event, then input the time the event will take place.
- Add the event’s location, then click on the More details button.
- Select the reminder notification time and input time.
- Select the Event description bar to input the optional event description.
- Click on the drop-down arrow button beside the color dot, and from the list, click on Google Calendar. Click on Save.
Selecting Google Calendar and saving the details set on the calendar events allows it to take effect on the Google Calendar. Also, you can find out how to restore Google Calendar missing on Windows.
2. Manage Google Account Sync Settings
- Left-click the Start button, type in Calendar, and click it to open it.
- Select the Settings icon in the bottom-left corner of the sidebar menu and click on Manage Account from the pop-up menu.
- Click on your Google account to prompt its settings interface.
- Select Change mailbox sync settings.
- Under the Sync option, you can turn on or off all sync options to your personal preference.
Google sync allows users to make changes to their calendar or contacts on one device that will be reflected on all other devices where the account is logged on. It makes it easier to keep track of events and calendar activities across multiple devices.
In addition, our readers can check our guide on the best calendar apps for Windows for a better experience. Also, you may be interested in our article about Google Calendar not loading on Firefox and how to fix it.
In conclusion, following the steps outlined above, you should find it easy to use the Google Calendar on Windows 11. If you have more questions or suggestions, kindly drop them in the comments section.
Windows 11 – новейшая операционная система от Microsoft, предлагающая множество новых функций и улучшений. Одной из интересных возможностей Windows 11 является возможность закрепления календаря на рабочем столе. Это удобно для тех, кто постоянно хочет быть в курсе своих дел и не тратить время на поиск календаря в меню.
Сегодня мы подробно рассмотрим, как закрепить календарь на рабочем столе в Windows 11 и какие полезные инструкции помогут вам управлять этим инструментом. Закрепление календаря на рабочем столе значительно упрощает использование, позволяя всегда видеть текущую дату и планировать свои дела без открытия дополнительных приложений или меню.
Инструкции по закреплению календаря на рабочем столе Windows 11 просты и понятны даже для новичков. Вам потребуется всего несколько шагов, чтобы включить эту функцию. Важно помнить, что эта функция доступна только в операционной системе Windows 11 и не поддерживается в более ранних версиях Windows.
Windows 11 предлагает несколько способов закрепления календаря на рабочем столе. Это позволяет всегда иметь доступ к текущей дате и событиям без необходимости открывать отдельное приложение.
Вот несколько методов, с помощью которых вы можете закрепить календарь в Windows 11:
- Использование Панели задач: вы можете закрепить календарь на Панели задач, чтобы он всегда был виден независимо от открытых приложений. Просто щелкните правой кнопкой мыши на панели задачи, выберите опцию «Панель задач» и выберите «Закрепить календарь». Теперь календарь будет отображаться на Панели задач.
- Использование Виджета календаря: Windows 11 предлагает Виджет календаря, который можно разместить на рабочем столе. Чтобы добавить Виджет календаря, откройте меню «Пуск» и найдите его в списке доступных виджетов. Нажмите правой кнопкой мыши на Виджет календаря и выберите опцию «Закрепить на рабочем столе». Теперь календарь будет всегда отображаться на вашем рабочем столе.
- Использование Приложения Календарь: Календарь Windows 11 также может быть открыт и использован как отдельное приложение. Чтобы достичь этого, щелкните по значку «Календарь» на Панели задач или откройте его через меню «Пуск». После открытия приложения Календарь можно закрепить на рабочем столе путем щелчка правой кнопкой мыши на его заголовке и выбора опции «Закрепить на рабочем столе».
Выберите наиболее удобный для вас метод и закрепите календарь на рабочем столе Windows 11. Это упростит доступ к событиям и поможет оставаться организованным в повседневной жизни.
Использование виджета календаря
В Windows 11 предусмотрена возможность использования виджета календаря, который можно закрепить на рабочем столе. Это позволяет иметь всегда под рукой текущую дату и основные события.
Для того чтобы использовать виджет календаря:
- Нажмите правой кнопкой мыши на свободном месте рабочего стола.
- В открывшемся контекстном меню выберите пункт «Добавить виджет».
- В появившемся списке виджетов выберите календарь, а затем нажмите на кнопку «Добавить на рабочий стол».
Теперь на вашем рабочем столе появится виджет календаря. Вы можете перемещать его по рабочему столу и изменять его размеры в соответствии с вашими предпочтениями.
Кроме того, можно настроить виджет календаря для отображения дополнительной информации. Для этого следуйте инструкциям:
- Щелкните правой кнопкой мыши на виджете календаря.
- Выберите пункт «Настроить» в контекстном меню.
- В открывшемся окне настройки вы можете выбрать, какую информацию отображать в виджете календаря: текущую дату, события из вашего календаря и прочие параметры.
- После завершения настройки нажмите кнопку «Применить» или «ОК», чтобы сохранить изменения.
Теперь вы можете использовать виджет календаря на рабочем столе Windows 11 для удобного отслеживания даты и событий. Всегда оставайтесь в курсе происходящего!
Добавление календаря на панель задач
В Windows 11 вы можете добавить календарь на панель задач, чтобы всегда быть в курсе текущей даты и событий. Для этого следуйте инструкциям:
- Щелкните правой кнопкой мыши на панели задач.
- В контекстном меню выберите пункт «Панель задач» и затем «Календарь».
- Настройте отображение календаря. Вы можете выбрать, показывать ли дату, день недели и события на панели задач.
- Щелкните правой кнопкой мыши на календаре на панели задач и выберите пункт «Настройки календаря».
- В окне настроек вы можете выбрать формат даты и времени, а также настроить отображение праздников.
- После внесения изменений закройте окно настроек.
Теперь на панели задач будет отображаться календарь с выбранными настройками. Вы можете кликнуть на дату в календаре, чтобы открыть приложение «Календарь» и просмотреть более подробную информацию о событиях и задачах.
Создание ярлыка календаря на рабочем столе
Для удобного доступа к календарю Windows 11 можно создать ярлык на рабочем столе. Это позволит быстро открыть календарь и просмотреть текущую дату и запланированные события без необходимости запускать полноценное приложение.
Вот как создать ярлык календаря на рабочем столе:
- Нажмите правой кнопкой мыши на свободной области рабочего стола.
- В появившемся контекстном меню выберите пункт «Создать».
- В подменю выберите «Ярлык».
- Откроется окно «Создание ярлыка».
- В поле «Расположение элемента» введите следующий путь к файлу:
| explorer.exe | shell:AppsFolder\Microsoft.WindowsAlarms_8wekyb3d8bbwe!App |
Примечание: При вводе пути к файлу можно воспользоваться кнопкой «Обзор» и выбрать файл вручную.
- Нажмите кнопку «Далее».
- В поле «Имя ярлыка» введите название, которое будет отображаться на рабочем столе (например, «Календарь»).
- Нажмите кнопку «Готово».
Теперь на вашем рабочем столе появится ярлык календаря. Чтобы открыть календарь, просто дважды щелкните на ярлыке.
Улучшение функциональности календаря Windows 11
Windows 11 предлагает новые возможности для улучшения функциональности календаря. Вот несколько полезных способов, которые помогут сделать ваш календарь более эффективным:
- Интеграция с другими приложениями
Windows 11 позволяет интегрировать ваш календарь с другими приложениями, такими как электронная почта или задачи. Вы можете установить уведомления и напоминания в своих приложениях, чтобы оставаться в курсе всех важных событий и задач. - Настройка внешнего вида
Календарь Windows 11 предлагает различные настройки внешнего вида, которые помогут вам легче ориентироваться и облегчат чтение и понимание информации. Вы можете выбрать различные цветовые схемы, темы и макеты, чтобы создать подходящий внешний вид для вашего календаря. - Редактирование событий
Windows 11 предоставляет возможность редактирования событий в календаре. Вы можете добавлять, изменять и удалять события в зависимости от своих потребностей. Это позволяет вам легко вносить изменения в вашем расписании и поддерживать его актуальным. - Совместное использование календаря
Windows 11 предлагает возможность совместного использования календаря с другими пользователями. Вы можете делиться своими событиями и задачами с коллегами, друзьями или семьей, чтобы все были в курсе важных событий и могли скоординировать свои действия. - Просмотр разных видов календарей
Календарь Windows 11 поддерживает разные виды календарей: дневной, недельный, месячный и годовой. Вы можете выбрать подходящий вид, в зависимости от ваших предпочтений и потребностей. Кроме того, вы можете настроить отображение определенных типов событий или категорий, чтобы сделать календарь более удобным для использования.
Эти функции помогут вам максимально эффективно использовать календарь Windows 11 на вашем рабочем столе. Не стесняйтесь экспериментировать и настраивать его под свои нужды, чтобы получить максимум от этого удобного инструмента.
Персонализация внешнего вида календаря
Windows 11 предлагает несколько способов персонализации внешнего вида календаря на рабочем столе. Вот несколько полезных инструкций, которые помогут вам настроить календарь под свой вкус.
Выбор темы календаря
Windows 11 предлагает несколько вариантов тем для календаря. Чтобы выбрать тему, выполните следующие действия:
- Щелкните правой кнопкой мыши по пустому пространству на рабочем столе.
- Выберите пункт «Настроить» в контекстном меню.
- В открывшемся окне «Настройки» выберите вкладку «Персонализация».
- На странице «Персонализация» выберите вкладку «Календарь».
- Выберите тему из доступных вариантов.
После выбора темы календарь автоматически применит новый внешний вид.
Настройка формата дат и времени
Вы можете настроить формат отображения даты и времени в календаре. Чтобы это сделать, выполните следующие действия:
- Откройте календарь на рабочем столе путем щелчка левой кнопкой мыши по его значку в панели задач.
- Щелкните на значок шестеренки в правом верхнем углу календаря.
- В открывшемся меню выберите пункт «Настройки».
- На странице «Настройки» выберите вкладку «Общие».
- Настройте формат даты и времени в соответствии с вашими предпочтениями.
- Щелкните на кнопку «Применить» или «ОК», чтобы сохранить изменения.
Выбранный формат будет применяться к датам и времени, отображаемым в календаре.
Изменение размера календаря
Некоторые пользователи могут захотеть изменить размер календаря на рабочем столе. Для этого выполните следующие шаги:
- Щелкните правой кнопкой мыши по пустому пространству на рабочем столе.
- Выберите пункт «Настроить» в контекстном меню.
- В открывшемся окне «Настройки» выберите вкладку «Персонализация».
- На странице «Персонализация» выберите вкладку «Календарь».
- В разделе «Размер» выберите желаемый размер календаря.
- Закройте окно «Настройки».
Выбранный размер будет применяться к календарю на рабочем столе.
Настройка видимости календаря
Вы можете настроить видимость календаря на рабочем столе. Для этого выполните следующие действия:
- Откройте календарь на рабочем столе путем щелчка левой кнопкой мыши по его значку в панели задач.
- Щелкните на значок шестеренки в правом верхнем углу календаря.
- В открывшемся меню выберите пункт «Настройки».
- На странице «Настройки» выберите вкладку «Общие».
- Настройте видимость календаря в соответствии с вашими предпочтениями.
- Щелкните на кнопку «Применить» или «ОК», чтобы сохранить изменения.
После настройки видимости календарь будет отображаться или скрываться на рабочем столе.
Добавление уведомлений и напоминаний в календарь
Календарь на рабочем столе Windows 11 предоставляет удобную возможность добавлять уведомления и напоминания, чтобы помочь вам организовать свое время и не пропустить важные события. Вот как это сделать:
- Откройте календарь на вашем рабочем столе Windows 11.
- Наведите курсор на день, на который вы хотите добавить уведомление или напоминание.
- Щелкните по выбранному дню, чтобы открыть окно добавления события.
- В окне добавления события заполните необходимые поля, такие как заголовок события, время начала и окончания, а также дополнительные детали.
- Для установки напоминания выберите опцию «Добавить напоминание» или «Добавить уведомление» в соответствующем поле.
- Выберите желаемое время напоминания или уведомления.
- Щелкните по кнопке «Сохранить» или «ОК», чтобы добавить событие с уведомлением в календарь.
Когда наступит установленное время, вы получите уведомление о событии. Вы также можете просмотреть свои уведомления и напоминания, открыв календарь и щелкнув на иконку события.
Добавление уведомлений и напоминаний в календарь на рабочем столе Windows 11 позволит вам быть в курсе всех важных событий и не пропустить ни одного важного момента.
Импорт и экспорт данных календаря
Календарь на рабочем столе Windows 11 предоставляет возможность импортировать и экспортировать данные, что позволяет вам использовать календарь на разных устройствах или обмениваться информацией со своими коллегами и друзьями.
Чтобы экспортировать данные календаря в другое приложение или на другое устройство, выполните следующие шаги:
- Откройте календарь на рабочем столе Windows 11.
- Нажмите на значок меню (три точки) в верхнем правом углу окна календаря.
- Выберите опцию «Экспорт» в меню.
- Выберите формат, в котором вы хотите экспортировать данные календаря (например, CSV или ICS).
- Выберите расположение, куда вы хотите сохранить экспортированный файл календаря.
- Нажмите на кнопку «Экспортировать» и подождите, пока данные будут экспортированы.
Чтобы импортировать данные календаря из другого приложения или устройства, выполните следующие шаги:
- Откройте календарь на рабочем столе Windows 11.
- Нажмите на значок меню (три точки) в верхнем правом углу окна календаря.
- Выберите опцию «Импорт» в меню.
- Выберите файл с данными календаря (например, CSV или ICS), который вы хотите импортировать.
- Нажмите на кнопку «Открыть» и подождите, пока данные будут импортированы.
Теперь вы знаете, как экспортировать и импортировать данные календаря на рабочем столе Windows 11. Эта функция позволяет вам удобно обмениваться информацией и использовать календарь на разных устройствах без необходимости вводить все данные снова.
Вопрос-ответ:
Как закрепить календарь на рабочем столе Windows 11?
Чтобы закрепить календарь на рабочем столе Windows 11, нужно щелкнуть правой кнопкой мыши на свободном месте рабочего стола, выбрать пункт «Персонализация» в контекстном меню, затем выбрать «Закрепленные элементы» и активировать ползунок «Календарь». После этого календарь будет отображаться на рабочем столе.
Можно ли изменить расположение календаря на рабочем столе Windows 11?
Да, можно изменить расположение календаря на рабочем столе Windows 11. Для этого нужно зажать левую кнопку мыши на календаре и перетащить его в нужное место на рабочем столе. Таким образом, вы можете выбрать любое удобное положение для календаря.
Как изменить размер календаря на рабочем столе Windows 11?
Для изменения размера календаря на рабочем столе Windows 11 нужно зажать левую кнопку мыши на уголках календаря и перетащить их в нужном направлении. Таким образом, вы можете увеличить или уменьшить размер календаря, чтобы он идеально соответствовал вашим потребностям.
Можно ли настроить календарь на рабочем столе Windows 11 для отображения только определенных событий?
Да, можно настроить календарь на рабочем столе Windows 11 для отображения только определенных событий. Для этого нужно щелкнуть правой кнопкой мыши на календаре, выбрать пункт «Настроить календарь» и отметить только те категории событий, которые вы хотите видеть на рабочем столе. После этого календарь будет отображать только выбранные события.
Как добавить новое событие в календарь на рабочем столе Windows 11?
Чтобы добавить новое событие в календарь на рабочем столе Windows 11, нужно щелкнуть правой кнопкой мыши на календаре и выбрать пункт «Добавить событие» в контекстном меню. Затем заполните необходимые поля, такие как название события, дата и время начала и окончания события, и нажмите кнопку «Сохранить». После этого событие будет отображаться в календаре на рабочем столе.
Видео:
Как включить виджеты и гаджеты в windows 11
Windows 11 вопреки ожиданиям Microsoft не оправдала надежд и по итогам первого квартала с даты релиза заслужила множество отрицательных и негативных отзывов. Во многом такое отношение пользователей было обусловлено недоработанностью новой операционной системы и постоянными багами в работе, из-за чего комфортная эксплуатация Винды стала невозможной.
Из-за постоянных сбоев, в том числе по фактору высоких системных требований и несовместимости ОС со многими драйверами и «железа» ПК, часто пользователи сталкиваются с отказом как системных служб, так и встроенных приложений вроде календаря в Виндовс 11.
Обычно календарь в Windows последних редакций открывается нажатием ЛКМ на значке времени и даты в правом нижнем блоке экрана (в таком случае активируется виджет). Данный метод актуален и в Windows 11 несмотря на то, что Microsoft значительно переработала интерфейс и функционал системного приложения, в частности убрав возможность добавления событий в календарь (функция запланированных событий). Кроме того календарь можно открыть через меню поиска в левом нижнем блоке экрана.
Почему календарь может не работать?
Календарь не отличается от прочих системных служб Windows и находится в системной папке. Соответственно, любое изменение конфигурации системных файлов на 99% вероятности приведёт к краху системного приложения. Произойти это может по следующим причинам:
- Деятельность вредоносного программного обеспечения (вирусы, как правило, пишутся для того, чтобы первостепенно атаковать системные файлы и приводить к краху Windows, например, через использование рекламного баннера на старте системы с целью вымогательства денежных средств притом, что запуск основных служб блокируется на корню).
- Сбой системного файлового менеджера, так же известного как Проводник (в случае нестабильной работы Проводника блокируется и системная панель, а значит и допуск к службам вроде календаря).
- В случае с Windows 11 частой причиной сбоя календаря служит несовместимость системных служб с новой конфигурацией системы (проще говоря, когда разработчики и программисты «поторопились» с выпуском Windows и не довели её до ума, как в своё время было с «десяткой» на первых этапах внедрения). В результате системные службы остались заточенными под десятую Винду, а Microsoft пытается адаптировать их под новую программную оболочку, вследствие чего системные службы работают крайне нестабильно. Возможно, данную проблему в итоге устранят с выпуском новых патчей, но зная ленивых разработчиков и отношение в целом к 11ой редакции Windows, надежд на это всё меньше, а участь новой системы предсказуема (крах и забвение, как с Вистой, «восьмёркой», 8.1).
Решение типичных проблем с календарем
К типичным проблемам использования календаря относится неправильная синхронизация, старая конфигурация приложения, а так же нарушение целостности системных файлов в результате вирусной деятельности (в таких случаях поможет откат настроек).
Порядок восстановления синхронизации
Обычно неверная синхронизация календаря приводит к отображению неправильного времени, что, в свою очередь приводит к проблемам доступа в интернет из-за несоответствия действия сертификатов и системной даты. Алгоритм устранения проблемы следующий:
- Откройте меню Пуск и перейдите в «Параметры».
- Отправляйтесь в раздел «Конфиденциальность».
- Активируйте вкладку «Местоположение».
- Разрешите системным службам доступ к местоположению устройства через соответствующий тумблер.
- Перейдите к приложениям «Почта» и «Календарь», следом дайте им индивидуальные разрешения на использование местоположения ПК.
Благодаря таким действиям Windows сможет определять время и дату автоматически, включая корректирование времени в соответствии с доступом в интернет.
Подтверждение возможности синхронизации
Каждая последующая редакция Windows усложняет алгоритм выполнения простых действий. К сожалению, 11ая редакция не исключение и в некоторых случаях придётся подтвердить синхронизацию для сохранения изменений. Сделать это можно следующим образом:
- Перейдите в календарь через поиск (введите соответствующее название в графе поиска и выберите приложение «Календарь»).
- Найдите и активируйте три горизонтальные линии в левом верхнем блоке экрана, следом обратите внимание на горизонтальные точки в правом верхнем блоке, активируйте нажатие ЛКМ и выберите пункт «Синхронизировать» в выпадающем меню.
- Календарь попытается провести синхронизацию и изменить время на правильное (для успешного завершения процедуры необходимо стабильное подключение к интернету).
Обновление календаря
В Windows 11 из-за недоработок и штатных глюков работа системных приложений крайне нестабильна, поэтому периодически приходится обновлять в том числе календарь ручным способом. Алгоритм действий следующий:
- Откройте магазин приложений в Windows (обозначается как Microsoft Store).
- Обратите внимание на три горизонтальные точки в правом верхнем блоке, активируйте их нажатием ЛКМ и перейдите в категорию загрузок (и обновлений).
- В выпадающем меню активируйте кнопку «Получить обновление», или аналогичную по смыслу.
- Теперь сервис Microsoft Store попытается обновить системные приложения до актуального состояния, а так же исправить проблемы неработающего программного обеспечения.
Работаем со средством устранения неполадок
В Windows присутствует две версии средства управления неполадок: стандартная, и служебная. Для устранения проблем (если не работает календарь в Windows 11) необходимо обращаться к последней. Алгоритм действий следующий:
- Перейдите в параметры.
- Активируйте раздел с устранением неполадок.
- Обратите внимание на дополнительный раздел устранения неполадок.
- В выпадающем подменю активируйте «Приложения Windows».
- Следуйте инструкциям мастера по устранению неполадок в штатном режиме.
Сброс конфигурации
Если ничего не помогает, а календарь работает неправильно (не открывается календарь Windows 11 с панели задач, например) — остаётся вернуть базовую конфигурацию в качестве последнего способа восстановить работоспособность приложения. Инструкция следующая:
- Щелкните ПКМ на кнопке Пуск и обратите внимание на вкладку «Приложения и возможности».
- Активируйте вкладку с почтой и календарем, следом выберите дополнительные параметры и в выпадающем подменю нажмите «сбросить».
В результате ручного сброса приложения почты и календаря откатятся до базовой конфигурации и восстановят работоспособность в штатном режиме.