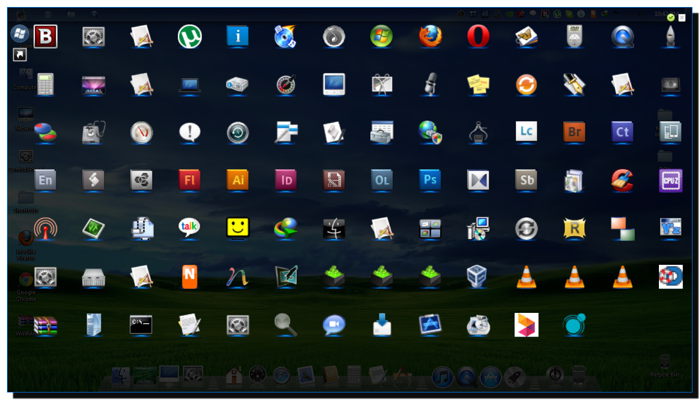Закрепление приложений на панели задач
-
Нажмите кнопку Начните, щелкните стрелку рядом с кнопкой Все приложения , щелкните приложение правой кнопкой мыши и выберите дополнительные > Закрепить на панели задач.
-
Если приложение уже открыто на рабочем столе, нажмите и удерживайте (или щелкните правой кнопкой мыши) значок панели задач приложения, а затем выберите Закрепить на панели задач.
Примечание: Чтобы удалить закрепленное приложение с панели задач, щелкните его значок правой кнопкой мыши и выберите открепить от панели задач.
Добавление ярлыков на рабочий стол
-
Нажмите и удерживайте любое место на рабочем столе либо щелкните рабочий стол правой кнопкой мыши, а затем последовательно выберите пункты Создать > Ярлык.
-
Введите расположение элемента или выберите Обзор, чтобы найти элемент в проводнике, затем выберите расположение и выберите ОК.
-
Выберите Далее, а затем готово.
Примечания:
-
Чтобы удалить ярлык с рабочего стола, нажмите и удерживайте его (или щелкните правой кнопкой мыши), выберите Показать дополнительные параметры ,а затем нажмите Удалить. Удаляется только ярлык, а не исходный элемент.
-
Для приложений Магазина Windows невозможно создавать ярлыки.
Закрепление приложений на панели задач
-
Нажмите кнопку Начните , прокрутите список до приложения, которое вы хотите закрепить, а затем нажмите и удерживайте (или щелкните правой кнопкой мыши) приложение. Выберите Дополнительные > Закрепить на панели задач.
-
Если приложение уже открыто на рабочем столе, нажмите и удерживайте (или щелкните правой кнопкой мыши) значок панели задач приложения, а затем выберите Закрепить на панели задач.
Примечание: Чтобы удалить закрепленное приложение с панели задач, щелкните его значок правой кнопкой мыши и выберите открепить от панели задач.
Добавление ярлыков на рабочий стол
-
Нажмите и удерживайте любое место на рабочем столе либо щелкните рабочий стол правой кнопкой мыши, а затем последовательно выберите пункты Создать > Ярлык.
-
Введите расположение элемента или выберите Обзор, чтобы найти элемент в проводнике, затем выберите расположение и выберите ОК.
-
Выберите Далее, а затем готово.
Примечания:
-
Чтобы удалить ярлык с рабочего стола, нажмите и удерживайте его (или щелкните правой кнопкой мыши) и выберите команду Удалить.
-
При удалении ярлыка удаляется только сам ярлык, но не исходный объект.
-
Для приложений Магазина Windows невозможно создавать ярлыки.

В этой инструкции для начинающих подробно о способах создания ярлыка на рабочем столе Windows 11 и Windows 10 для различных элементов.
Добавление ярлыка игры или программы на рабочий стол
Для добавления ярлыка установленной игры или программы на рабочий стол есть несколько способов, рассмотрим их по порядку. Большинство из них подойдут только для классических программ, способы создания ярлыка для приложений из Microsoft Store будут описаны в отдельном разделе инструкции.
Создание ярлыка вручную
Стандартный способ создания ярлыка на рабочем столе — использования встроенного мастера для этого:
- Нажмите правой кнопкой мыши в пустом месте рабочего стола и выберите пункт «Создать» — «Ярлык».
- Нажмите кнопку «Обзор» справа от поля «Укажите расположение объекта» и укажите путь к исполняемому файлу игры или программы. Нажмите «Далее».
- Укажите желаемое имя ярлыка — оно будет отображаться как подпись к нему.
- Нажмите кнопку «Готово», ярлык будет создан на рабочем столе.
Если вам потребуется изменить значок ярлыка, нажмите по нему правой кнопкой мыши, а затем используйте кнопку «Сменить значок» на вкладке «Ярлык». Системные значки вы можете найти в файлах imageres.dll, shell32.dll и ddores.dll в папке C:\Windows\System32
Копирование ярлыка из меню Пуск или поиска
Первый вариант, который работает в списке «Все приложения» меню «Пуск», но не работает в «Поиске»:
- Найдите нужную программу в списке «Все приложения».
- Перетащите её мышью на рабочий стол.
- Отпустите кнопку мыши, ярлык будет создан.
Второй подход: если программа или игра есть в списке «Все приложения» меню «Пуск», либо находится через поиск на панели задач, вы можете нажать по ней правой кнопкой мыши, выбрать «Дополнительно» — «Перейти к расположению файла» (пункт будет отсутствовать для приложений из Microsoft Store).
В результате вы попадете в папку с ярлыком этой программы. Просто скопируйте его и вставьте на рабочем столе, либо перетащите мышью на рабочий стол, удерживая клавишу Ctrl (для выполнения копирования, а не переноса).
Готово — на рабочем столе есть копия ярлыка из меню Пуск, который также можно использовать для запуска нужного приложения.
Быстрое создание ярлыка с помощью мыши
Ещё одна простая и быстрая возможность создания ярлыка на рабочем столе:
- Перейдите в папку, где находится исполняемый файл нужной игры или программы.
- Перетащите его на рабочий стол правой кнопкой мыши.
- Отпустите правую кнопку мыши на рабочем столе, появится меню, выберите пункт «Создать ярлыки» — будет создан ярлык для перетаскиваемого элемента.
Создание ярлыков для произвольных папок и файлов
Если вам нужно создать ярлык папки или файла на рабочем столе, для этого подойдут почти все описанные выше способы:
- Перетаскивание папки или файла правой кнопкой мыши на рабочий стол с последующим выбором «Создать ярлыки».
- Правый клик по рабочему столу — создать — ярлык с последующим указанием пути к папке или файлу.
После создания ярлыка вы можете переименовывать его, менять отображаемый значок в свойствах ярлыка — это никак не повлияет на его работу.
Созданный таким способом ярлык папки или файла не получиться закрепить на панели задач, если вам это требуется, используйте отдельную инструкцию Как закрепить папку или файл на панели задач Windows 11 и Windows 10.
Как добавить ярлык приложения Microsoft Store на рабочий стол Windows 11/10
Для добавления ярлыков приложений из Microsoft Store на рабочий стол вы можете использовать один из следующих способов:
- Выполнить мышью перетаскивание значка приложения из списка «Все приложения» в меню «Пуск» на рабочий стол.
- Нажать клавиши Win+R на клавиатуре (либо нажать правой кнопкой мыши по кнопке «Пуск» и выбрать пункт «Выполнить»), ввести shell:AppsFolder и нажать Enter. Откроется папка со значками программ, в том числе приложений Microsoft Store — перетащите нужный значок на рабочий стол.
Есть и ещё одна возможность, но не для начинающих пользователей, поскольку требует изменения прав доступа к системной папке: найти исполняемый файл приложения в Program Files\WindowsApps а затем создать ярлык для него традиционными методами.
Дополнительные полезные инструкции на тему добавления значков и ярлыков на рабочем столе:
- Как добавить ярлык сайта на рабочий стол
- Как добавить значок «Этот компьютер» на рабочий стол Windows 11
- Значок «Этот компьютер» на рабочий стол Windows 10
- Как изменить размер значков на рабочем столе
- Что делать, если пропали значки с рабочего стола Windows
Ярлыки в Windows – это удобный способ запустить любое приложение или файл в пару кликов. На последнем шаге установки большинства программ пользователю часто предлагают поместить ярлык для быстрого запуска в меню Пуск или на рабочий стол. Для системных утилит, портативных программ или отдельных файлов и папок делать ярлыки придется вручную.
Рассмотрим популярные и малоизвестные способы, как создать ярлык на рабочем столе в Windows 11,10 для приложения, игры, к произвольной папке или файлу.
Содержание
- Мастер создания ярлыков
- Используем меню Пуск
- Перетаскивание
- Из расположения
- Произвольный файл или папка
- Папка всех приложений
- Значки рабочего стола
- Внешний вид ярлыка
Мастер создания ярлыков
Самым очевидным, но не самым удобным способом создания ярлыка приложения в Windows 11, 10 и более старых версиях является использование мастера. Открывается он через контекстное меню.
Алгоритм следующий:
В этом случае нужно знать, где находится нужное приложение или папка с файлами.
Используем меню Пуск
Через Пуск можно запустить практически любое приложение в Виндовс. Для системных утилит можно воспользоваться поиском или выбрать нужное нажатием на кнопку «Все приложения».
Перетаскивание
Перетаскивание работает только для списка приложений.
- Открываем Пуск, нажимаем на кнопку «Все приложения» сверху.
- Выбираем нужное из списка и перетаскиваем на рабочий стол. То есть зажимаем левую кнопку мыши на нужном приложении и тянем мышку на свободное место рабочего стола.
Из расположения
Чтобы узнать расположение нужной программы, воспользуемся поиском.
Добавить ярлык приложения на рабочий стол Windows 11 можно также способом перетаскивания. Правда, выделенный файл нужно перетащить правой кнопкой мыши. Зажимаем кнопку и перемещаем на рабочий стол.
После отпускания кнопки выбираем «Создать ярлыки».
Произвольный файл или папка
В этом случае подойдут способы, описанные выше. Единственное, что нужно сделать, это открыть проводник и найти нужный элемент. Далее перетаскиваем правой кнопкой или отправляем через контекстное меню Windows 11.
Если не можете найти файл, на помощь придет поиск в самом проводнике. Он находится в правой верхней части окна.
Если нужно добавить ярлык программы или игры в Windows 11 или 10, необходимо найти папку, в которую она устанавливалась, и найти там исполняемый файл, обычно он имеет расширение .exe, реже можно встретить .com.
Стандартное расположение для установки приложений – C:\Program Files. В случае 64-битной ОС есть еще одна директория: C:\Program Files (x86).
Папка всех приложений
Встречаются приложения, которые не найти через Пуск. Обычно это программы, установленные через Microsoft Windows Store и встроенные в систему.
Чтобы открыть эту папку, нужно:
Значки рабочего стола
Тут речь пойдет про «Корзину», «Мой компьютер», «Панель управления» и другие системные ярлыки, знакомые каждому.
Включение и отключение отображения ярлыков происходит в настройках выбранной темы.
Чтобы добавить «Мой компьютер» на рабочий стол Windows 11, делаем следующее:
- Открываем «Параметры» одновременным нажатием кнопок Win+I. Можно нажать правой кнопкой на Пуск и выбрать соответствующий пункт.
- Переходим в раздел «Персонализация», далее «Темы» — «Параметры значков рабочего стола».
- В новом окне ставим галочки напротив нужных значков, также тут можно поменять иконку кнопкой «Сменить значок».
Как убрать корзину с рабочего стола в Windows 11, читайте в отдельной статье.
Внешний вид ярлыка
После создания ярлыка можно кастомизировать его внешний вид. Есть возможность поменять иконку.
- Настройка находится в свойствах ярлыка. Кликаем на него правой кнопкой и выбираем одноименный пункт.
- Во вкладке ярлык нажимаем на кнопку «Сменить значок». Выбираем новую иконку и нажимаем «ОК» в двух окнах.
- Вкладка «Общие» позволяет сменить название ярлыка.
Также можно менять размер значков. Правда, изменения коснутся всех ярлыков.
Кликаем правой кнопкой на свободном месте рабочего стола и наводим мышь на строчку «Вид». Далее выбираем нужный размер. Предлагается три вида: крупные, обычные, мелкие значки.
Можно скрыть все ярлыки, для этого убираем галочку напротив строчки «Отображать значки рабочего стола». Чтобы отобразить, возвращаем галочку.

Дмитрий Елисеев
Инженер в сфере информационных технологий. Занимается настройкой, сборкой ПК на заказ.
Содержание
- Выравнивание и сортировка
- Размер
- Добавление папок и ярлыков
- Отображение стандартных ярлыков
- Изменение оформления
- Вопросы и ответы
Выравнивание и сортировка
Первое, что стоит определить на этапе настройки значков рабочего стола в Windows 11 – это их расположение и выравнивание. Конечно, наиболее простым и удобным в контексте дальнейшего взаимодействия является размещение всех элементов, будь то ярлыки, файлы или папки, по собственному усмотрению. Однако, прежде чем перейти к этому, лучше обеспечить их выравнивание по сетке.
Для этого нажмите правой кнопкой мышки (ПКМ) в пустой области рабочего стола (РС) и последовательно перейдите по пунктам контекстного меню «Вид» — «Выровнять значки по сетке». Установите напротив указанной опции отметку, если вы хотите, чтобы значки располагались симметрично, то есть в одних и тех же (условных) строках и столбцах, либо снимите ее, если планируете размещать их произвольно и, что называется, неровно.
Далее, если вы хотите расположить ярлыки произвольным образом (так, как сочтете наиболее удобным для себя), последовательно переместите каждый из них в удобное место экрана, определите порядок и очередность. Делается это путем банального зажатия элемента левой кнопкой мышки (ЛКМ) и последующего перетаскивания.
Существует и альтернативный, более «систематизированный» вариант – порядок ярлыков на РС можно отсортировать по одному из четырех параметров:
- «Имя»;
- «Размер»;
- «Тип»;
- «Дата изменения».
Для этого в контекстном меню предусмотрен пункт «Сортировка» — после выбора любого из соответствующих вариантов элементы рабочего стола будут упорядочены соответствующим образом.
Примечание: Вы также можете «Упорядочить значки автоматически» для этого в разделе контекстного меню «Вид» предусмотрен соответствующий пункт. После его выбора элементы на РС будут расположены и отсортированы в порядке, определяемом операционной системой по умолчанию, их произвольное перемещение при этом станет недоступным до тех пор, пока соответствующая опция активна.
Размер
Следующий аспект настройки значков РС, который мы рассмотрим – это их размер. По умолчанию доступно три варианта (они представлены в рамках пункта контекстного меню «Вид», также доступны сочетания клавиш для более быстрого применения):
| Вариант | Сочетание клавиш |
|---|---|
| «Крупные» | Ctrl+Shift+2 |
| «Обычные» | Ctrl+Shift+3 |
| Мелкие | Ctrl+Shift+4 |
При этом размер элементов РС можно изменить и произвольно, с меньшим или большим шагом, чем указано выше. Для этого достаточно кликнуть по пустому месту области ЛКМ, затем зажать клавишу «Ctrl» и начать вращать колесико мышки вперед или назад, тем самым, соответственно, увеличивая или уменьшая отображаемые объекты.
Добавление папок и ярлыков
Для большего удобства файлы и ярлыки, помещенные на рабочий стол, можно группировать по папкам, создание которых доступно в контекстном меню.
Так, если вы по каким-то причинам храните на рабочем столе документы, фотографии, музыку, видео и другой контент, его можно рассортировать по соответствующим директориям, задав им лаконичные и понятные названия, а также по необходимости изменив значок (об этом более подробно будет рассказано в последней части статьи).
Помимо стандартных ярлыков и тех, которые добавляются при установке различных программ, на РС можно создавать собственные ярлыки, предоставляющие как возможность быстрого запуска часто используемых приложений, так и те, что ведут к различным папкам на диске ПК.
Все это тоже делается через контекстное меню, причем доступно два варианта – либо вы «отправляете» директорию или программу как ярлык на рабочий стол, либо создаете его полностью вручную, указывая нужное расположение в окне пошагового Мастера. Более детально обо всех нюансах данной процедуры мы рассказывали в следующей статье.
Подробнее: Как создать ярлык на РС в Виндовс
Отдельно стоит отметить то, что на рабочем столе можно создавать своего рода закладки – ярлыки, ведущие на часто используемые сайты и позволяющие, в зависимости от настроек, открывать их как в окне основного браузера, так и отдельно, в виде веб-приложения. Далее на примере Google Chrome покажем, как это делается.
- Откройте нужный сайт и перейдите на ту его страницу, которую хотите видеть в дальнейшем при запуске (например, главная или какой-то конкретный раздел). Вызовите меню веб-обозревателя, наведите курсор на пункт «Дополнительные инструменты» и выберите «Создать ярлык».
- Укажите желаемое название для будущего ярлыка. Если хотите, чтобы сайт открывался в отдельном окне, по сути, в виде независимого веб-приложения, а не просто как одна из вкладок в браузере, установите галочку напротив соответствующего пункта. Для подтверждения нажмите «Создать».
- Теперь вы сможете открывать выбранный сайт прямо с РС, а не переходить к нему из закладок веб-обозревателя.
Читайте также: Как добавить ярлык YouTube на рабочий стол
Отображение стандартных ярлыков
Большинство пользователей привыкли, что на рабочем столе отображаются ярлыки «Этот компьютер» и «Корзина», однако кому-то они не нужны, а кто-то, наоборот, может захотеть добавить еще несколько стандартных для операционной системы элементов. В Windows 11, как и в предыдущих версиях ОС от Microsoft, есть такая возможность, правда, весьма ограниченная.
- Кликните ПКМ по пустому месту РС и выберите пункт «Персонализация».
- В «Параметрах», которые будут открыты, перейдите к разделу «Темы».
- Пролистайте вниз список с доступными в ОС вариантами оформления и нажмите на пункт «Параметры значков рабочего стола».
- Установите галочки напротив тех ярлыков, которые хотите видеть на рабочем столе и/или снимите с тех, что сочтете ненужными в данной области. Воспользуйтесь кнопками «Применить» и «ОК» для того, чтобы внесенные изменения вступили в силу.
Обратите внимание! В показанном выше окне вы также можете изменить значок ярлыка на любой из множества доступных в стандартном наборе ОС, а также разрешить или запретить темам изменять значки на РС.
Читайте также: Параметры значков рабочего стола в ОС Виндовс 11
Изменение оформления
Последним, что касается темы настройки ярлыков на рабочем столе в Виндовс 11, является изменение их внешнего вида. Это может быть сделано, как минимум, двумя методами:
- Нажмите правой кнопкой мышки по ярлыку или папке, значок которой требуется изменить, и выберите в контекстном меню пункт «Свойства».
- Нажмите на кнопку «Сменить значок» и выберите предпочтительный из списка доступных или загрузите собственный графический файл с расширением ICO.
Примечание: Довольно простым и удобным методом создания собственных иконок является приложение Quick Icons Lite, с помощью которого можно уменьшить до нужных размеров и затем конвертировать в поддерживаемый формат любое изображение.
Установить Quick Icons Lite из Microsoft Store
Если значок меняется для папки, потребуется перейти во вкладку ее свойств «Настройка», воспользоваться обозначенной кнопкой
и выбрать один из доступных вариантов.
Обратите внимание! Достаточно большой набор альтернативных иконок по умолчанию доступен только для системных приложений, при этом некоторые сторонние содержат собственные наборы.
- Для сохранения внесенных изменений нажмите «Применить» и «ОК».
Читайте также: Установка тем оформления в ОС Windows 11
Обратите внимание! Если вы захотите полностью скрыть все элементы на рабочем столе, снимите галочку напротив показанного ниже пункта контекстного меню. По сути, указанные ярлыки, папки и файлы останутся на своих местах и по-прежнему будут доступны (например из «Проводника»), но конкретно на главном экране операционной системы их не будет видно.
Читайте также: Как свернуть все окна в Виндовс 11
Сторонние наборы иконок
Наверняка стандартный набор значков, представленный в Windows 11, многим покажется недостаточно разнообразным и привлекательным, и уж тем более не каждый будет готов самостоятельно создавать подходящие изображения. Оптимальным решением в данном случае является установка иконок с помощью стороннего программного обеспечения, о чем мы ранее рассказывали в отдельной статье. Несмотря на то что написана она на примере десятой версии ОС от Майкрософт, все решения будут применимы и в более свежей.
Подробнее: Установка новых иконок в Виндовс
- Как добавить ярлыки Windows 11 на рабочий стол?
- Как создать значок нужного нам файла?
- Как добавить значки Windows 11 на рабочий стол?
- Как отобразить системные элементы на главном экране
Добрый день, друзья. В этой статье мы рассмотрим, как добавить ярлыки на рабочий стол Windows 11. Добавить их можно очень быстро, нужно просто следовать по шагам одного из вариантов, который мы рассмотрим. После этого вы без труда добавите значок любого приложения, или игры на главный экран вашего ПК.
При этом, иногда значки часто применяемой программы просто пропадают с основного экрана вашего компьютера. Также случается, что они исчезают после того, как вы установили данный софт или компьютерную игру. Значок элементарно не возникает на главном экране ПК. Если произошла подобная ситуация, вам просто необходимо применить один из методов, который я вам предложу, для добавления ярлыка на главный экран ПК.
Как добавить ярлыки Windows 11 на рабочий стол?
Иногда возникает ситуация, когда нужно установить иконки программ Виндовс 11 на главный экран компьютера, которые вы уже установили. Но их ярлыков почему-то нет на основном экране. В этом случае мы сделаем следующее:
Как создать значок нужного нам файла?
Иногда бывает необходимо установить на главном экране ПК ярлык конкретного файла. Например: .txt, .exe и прочее. В этом случае мы поступим следующим образом:
- Кликнем по необходимому элементу ПКМ и выберем из ниспадающего меню команду «Показывать дополнительные параметры»;
- У нас появится новое выпадающее меню, где мы выбираем вкладку «Создать»;
- В следующем контекстном меню выбираем вкладку «Ярлык»;
После проделанного действия, у нас на главном экране возникнет значок этого файла.
Как добавить значки Windows 11 на рабочий стол?
- Тапнем ПКМ по свободному пространству рабочего стола, и в ниспадающем меню выбираем вкладку «Создать»;
- В появившемся ниспадающем меню выбираем вкладку «Ярлык»;
- У нас появляется новое окошко, где нам нужно выбрать кнопочку «Обзор»;
- Выбираем нужный нам элемент, и нажимаем «ОК»;
- После этого нажимаем вкладку «Далее»;
- Называем объект, и нажимаем «Готово».
Теперь на основном экране появился новый ярлык нужного нам приложения.
Как отобразить системные элементы на главном экране
Если вам требуется, чтобы отобразились на рабочем столе системные элементы, вроде «Этот компьютер», «Панель управления» и прочее, то нужно поступить следующим образом:
- Кликнем по пустому месту «Рабочего стола» ПКМ и в выпадающем меню выбираем команду «Персонализация»;
- В левой колонке появившегося окошка выбираем команду «Персонализация»;
- В правом окошке нам нужно выбрать пункт «Темы»;
- Теперь прокручиваем правое окно немного вниз, то пункта «Параметры значков рабочего стола»;
- В появившемся окне выбираем те элементы, что хотим показать на главном экране, поставив над ними галочки. Нажимаем «Применить».
Данные значки теперь расположены на «Рабочем столе».
Вывод: как мы видим, добавить значки на рабочий стол Виндовс 11 можно несколькими методами. При этом, все они довольно простые. Успехов!
С уважением, Андрей Зимин 21.07.2022
Понравилась статья? Поделитесь с друзьями!
Комментировать
0
562 просмотров
похожие записи из этого раздела