По привычке пользователи при работе с ПК предпочитают пользоваться папкой Мой компьютер, в которой отображаются все подключенные устройства и диски. В последних версиях операционной системы виндовс данная папка получила не только новое название, но и полностью исчезла с рабочего стола. Этим решением разработчики пытались предоставить пользователю больше возможностей по индивидуализации своего рабочего пространства. Поэтому теперь после установки или обновления системы на рабочем столе будет только Корзина. А для тех пользователей, кому по-прежнему на рабочем столе не достает «Моего компьютера» имеют возможность вернуть его обратно.
Настоящая статья подробно расскажет вам о том, как найти элемент Этот компьютер и включить его отображение на рабочем столе.
Содержание
- Что представляет собой элемент «Этот компьютер»
- 4 простых способа, с помощью которых вы возвратите Этот компьютер на рабочий стол
- Удалить значок «Этот компьютер»
Что представляет собой элемент «Этот компьютер»
Значок «Этот компьютер» выглядит следующим образом:
Двойной щелчок по этому элементу позволяет увидеть все файлы и папки, подключенные к компьютеру жесткие и съемные диски.
Для открытия консоли Управление компьютером (Computer Management) необходимо щелкнуть ПКМ по значку вашего компьютера → в меню, которое будет раскрыто выберите Управление.
Кроме того, используя контекстное меню можно подключить/отключить сетевой диск, добавить значок в каталог быстрого доступа.
4 простых способа, с помощью которых вы возвратите Этот компьютер на рабочий стол
Через параметры персонализации
Для добавления объекта последовательно выполните следующее:
- На любой не занятой части рабочего стола кликните ПКМ и в контекстном меню нажмите Персонализация.
- В окне, которое будет открыто найдите справа и раскройте вкладку Темы.
- Пролистните до конца раздела и кликните ссылку имеющую название Параметры значков рабочего стола.
- На экране будет открыто диалоговое окно с одноименным названием, где вы увидите перечень стандартных значков, которыми можно дополнить рабочее пространство.
Вместе с элементом «Этот Компьютер» на стол можно добавить следующие значки: Файлы пользователя, Сеть и Панель управления.
Напротив «Компьютер» установите галочку, тем самым выбрав элемент. Для сохранить изменения нажмите Ok.
Результат проделанных действий можно увидеть на следующем скриншоте.
Возможно вам будет интересна статья о том, как вернуть стандартные значки на рабочий стол в Windows 10.
Для отображения (скрытия) всех значков на рабочем столе кликните ПКМ в любой не занятой его части и в раскрывшемся контекстном меню выберите команду Вид. Далее установите (снимите) галочку Отображать значки рабочего стола.
Используя меню Выполнить
- Используя комбинацию клавиш Win+R откройте окно Выполнить.
- В поле «Открыть»: введите (или скопируйте и вставьте) команду, приведенную ниже:
rundll32.exe shell32.dll,Control_RunDLL desk.cpl,,0
- Нажмите Ok или Enter.
В результате проделанных действий будет открыто нужное окно Параметры значков рабочего стола.
Создать ссылку
- На Панели задач откройте иконку приложения Проводник или используйте комбинацию из клавиш Win+E. Также можно воспользоваться Поиском (значок лупы также можно отыскать на панели задач).
- Введите соответствующий запрос.
- Среди найденных результатов выберите «Приложение» и нажмите ссылку Открыть.
- После запуска Проводника, в левой части окна вы увидите список доступных пользователю элементов. Среди них найдите «Этот компьютер», схватите его ЛКМ и переместите на рабочий стол.
Поздравляем! Ярлык, открывающий доступ к папке Этот компьютер создан и располагается на вашем рабочем столе.
Редактировать реестр
Предлагаемый способ подойдет продвинутым пользователям операционной системы Виндовс, поскольку требует внесения изменений в системный реестр. Любые ошибочные действия при этом могут привести непредвиденные последствия.
Создайте reg-файл со следующим кодом:
Windows Registry Editor Version 5.00
[HKEY_CURRENT_USER\Software\Microsoft\Windows\CurrentVersion\Explorer\HideDesktopIcons\NewStartPanel]
«{20D04FE0-3AEA-1069-A2D8-08002B30309D}»=dword:00000000
[HKEY_CURRENT_USER\Software\Microsoft\Windows\CurrentVersion\Explorer\HideDesktopIcons\ClassicStartMenu]
«{20D04FE0-3AEA-1069-A2D8-08002B30309D}»=dword:00000000
Для добавления содержимого в реестр дважды щелкните по созданному файлу имеющему расширение .reg → подтвердите свое желание добавить данные. Далее на экран будет выведено уведомление об успешном внесении новых значений в реестр. Значок «Этот компьютер» появится на вашем столе.
Удалить значок «Этот компьютер»
Для удаления значка или ярлыка с рабочего стола, кликните по нему ПКМ и в раскрывшемся контекстном меню выберите действие Удалить.
Обратите внимание, что при удалении с рабочего стола значка того или иного файла/папки, также будет удалено и их содержимое.
Надеемся, что способы, описанные в настоящей инструкции, сработали и вы смогли возвратить папку Этот компьютер на рабочий стол!
Содержание
- Способ 1: Значок «Проводника» на панели задач или в меню «Пуск»
- Способ 2: Добавленный вручную ярлык
- Способ 3: Созданный на рабочем столе значок
- Способ 4: Значок «Проводник» в меню «Пуск»
- Способ 5: Комбинация быстрого вызова
- Вопросы и ответы
Способ 1: Значок «Проводника» на панели задач или в меню «Пуск»
Сразу же после установки Windows 11 на компьютер или ноутбук на панели задач создаются основные значки, предназначенные для быстрого перехода к требуемым меню, открытия «Пуска» или вкладки с новостями. Мы будем использовать значок «Проводник», чтобы через него быстро открыть «Этот компьютер». Если по каким-то причинам значок файлового менеджера отсутствует, перейти к нему можно через меню «Пуск».
- Для начала обратите внимание на саму панель задач: если вы видите там соответствующую иконку, нажмите по ней левой кнопкой мыши, подтверждая открытие нового окна.
- Если иконка отсутствует, откройте меню «Пуск», в поиске введите «Проводник» и запустите соответствующее приложение.
- В нем по умолчанию осуществляется переход к разделу «Этот компьютер». Если это произошло, значит, вы теперь владеете одним из методов запуска соответствующего окна.
Некоторые пользователи вместо этого могут увидеть окно «Быстрый доступ», в таком случае воспользуйтесь панелью слева для переключения в «Этот компьютер». А чтобы при запуске «Проводника» сразу же отображалось нужное вам окно, можете отключить «Быстрый доступ» насовсем, воспользуйтесь инструкцией ниже, выполнив оттуда Шаги 1 и 4.
Дополнительно отметим, что в некоторых случаях — из-за системных сбоев или действий пользователя — раздел «Этот компьютер» может отсутствовать в «Проводнике». В таком случае его понадобится добавить самостоятельно, выполнив такие действия:
- В «Проводнике» нажмите по кнопке с тремя точками справа вверху. Из появившегося меню выберите пункт «Параметры».
- Перейдите на вкладку «Вид» и поставьте галочку возле пункта «Показывать этот компьютер». Перед выходом обязательно примените изменения.
- Обратите внимание на левую панель «Проводника». Теперь там должен отображаться соответствующий пункт для перехода к интересующему вас разделу.
- Если этот пункт есть, но сам «Проводник» запускается с отображением «Быстрого доступа», в том же окне «Параметры» на первой вкладке установите значение «Этот компьютер» для параметра «Открыть проводник для».
Способ 2: Добавленный вручную ярлык
Если вы не хотите заморачиваться и выполнять лишние действия для отображения иконки «Этот компьютер» на рабочем столе, можно быстро создать ярлык, находясь в том же окне «Проводника». Осуществляется данная задача буквально в три простых шага:
- Отыщите тот самый пункт в «Проводнике», зажмите его левой кнопкой мыши и перенесите на любое свободное место рабочего стола.
- На рабочем столе вы увидите новый значок, который и отвечает за переход к «Этому компьютеру». Вы можете переименовать его, если такое название или добавленная надпись «Ярлык» вас не устраивает. Щелкните по иконке дважды для открытия соответствующего окна.
- Теперь вы можете приступить к управлению устройствами и дисками, переходя к хранилищам через «Этот компьютер», который был открыт при помощи значка на рабочем столе.

Способ 3: Созданный на рабочем столе значок
Существует еще один метод добавления значка «Этот компьютер» на рабочий стол в Windows 11. Для этого придется воспользоваться настройками персонализации. Процесс включения значка заключается в поиске необходимого параметра и его активации, что осуществляется следующим образом:
- Откройте меню «Пуск» и перейдите в приложение «Параметры», кликнув по иконке с изображением шестеренки в списке закрепленных.
- На панели слева отыщите раздел «Персонализация», а в нем нажмите по блоку «Темы».
- После перехода к следующему окну отыщите категорию «Сопутствующие параметры» и нажмите по «Параметры значков рабочего стола».
- Активируйте галочку возле пункта «Компьютер», а также посмотрите, как будет выглядеть соответствующий значок после добавления на рабочий стол.
- Отыщите данный значок, перетащите его в любое удобное место и в дальнейшем используйте для запуска окна «Этот компьютер».

Способ 4: Значок «Проводник» в меню «Пуск»
В в Windows 11 из меню «Пуск» была удалена дополнительная панель со значками, при помощи которых осуществлялся переход в разные меню. Однако есть одна настройка, которая позволяет вернуть любые из них, выведя на нижнюю панель. Среди доступных значков есть и «Проводник», который обеспечит переход в «Этот компьютер».
- В приложении «Параметры» выберите раздел «Персонализация» и перейдите в «Пуск».
- Отыщите плитку с названием «Папки» и щелкните по ней левой кнопкой мыши.
- Измените состояние переключателя «Проводник» на «Вкл.», после чего можете закрыть данное окно.
- Откройте «Пуск» и посмотрите на нижнюю панель. Теперь рядом с кнопкой выключения находится и значок «Проводника».
- Нажмите по нему левой кнопкой мыши, чтобы перейти к самому файловому менеджеру. Если по умолчанию открывается какая-то другая папка, а не «Этот компьютер», читайте инструкцию из Способа 1, чтобы решить эту ситуацию.

Способ 5: Комбинация быстрого вызова
В завершение рассмотрим метод, подразумевающий использование сочетания клавиш для запуска «Этого компьютера». Вы можете выбрать практически любую свободную комбинацию, вписав ее в настройках ярлыка. Давайте на наглядном примере рассмотрим осуществление этой настройки.
- Для начала добавьте значок «Этот компьютер» на рабочий стол так, как это было показано в Способе 3. Это нужно, чтобы создать из него ярлык для дальнейшей настройки.
- Щелкните по данному значку правой кнопкой мыши и из контекстного меню выберите пункт «Создать ярлык».
- Упомянутый только что значок теперь можно удалить, поскольку он больше не понадобится. Щелкните по ярлыку правой кнопкой мыши и из появившегося меню выберите пункт «Свойства».
- На вкладке «Ярлык» установите комбинацию Ctrl + Alt + любая свободная буква.
- После этого обязательно примените изменения, чтобы горячую клавишу можно было использовать в дальнейшем.
- Зажмите созданную комбинацию и ожидайте появления окна «Этот компьютер». Если оно открылось, значит, вы успешно справились с этим методом.

Еще статьи по данной теме:
Помогла ли Вам статья?
Как закрепить компьютер на панели задач в Windows 11: подробная инструкция
Шаг 1: Откройте меню «Пуск» и найдите иконку «Компьютер».
Шаг 2: Щелкните правой кнопкой мыши на иконке «Компьютер» и выберите «Закрепить на панели задач».
Шаг 3: Теперь иконка «Компьютера» будет отображаться на панели задач внизу экрана.
Подзаголовки:
— Шаг 1: Находим иконку «Компьютер» в меню «Пуск»
— Шаг 2: Закрепляем иконку на панели задач
— Шаг 3: Проверяем, что иконка появилась на панели задач
Дополнительные советы:
— Вы можете закрепить любую другую папку или программу на панели задач, используя аналогичный процесс.
— Чтобы изменить порядок иконок на панели задач, просто перетащите иконку в нужное место.
— Если вы хотите открывать «Компьютер» в новом окне при каждом нажатии на иконку, щелкните на иконке правой кнопкой мыши и выберите «Открыть новое окно».
Knowing how to pin to the Windows 11 taskbar is important if you want to boost your productivity.
That’s because searching for specific apps, folders and files can be burdensome and time-consuming. Pinning your most used apps to your Windows taskbar removes this hurdle and lets you quickly get on with your work.
There’s more than one way to pin items to the taskbar. Thankfully, most of the steps are easy. Below, we’ll guide you through how to pin to the taskbar in Windows 11, whether you want to pin an app to the Start menu or a file to the taskbar.
The first way we’ll show you how to pin apps to the taskbar is to do so from the Start menu. There are two primary ways to pin apps, which we’ll detail below.
1. Select the Start menu
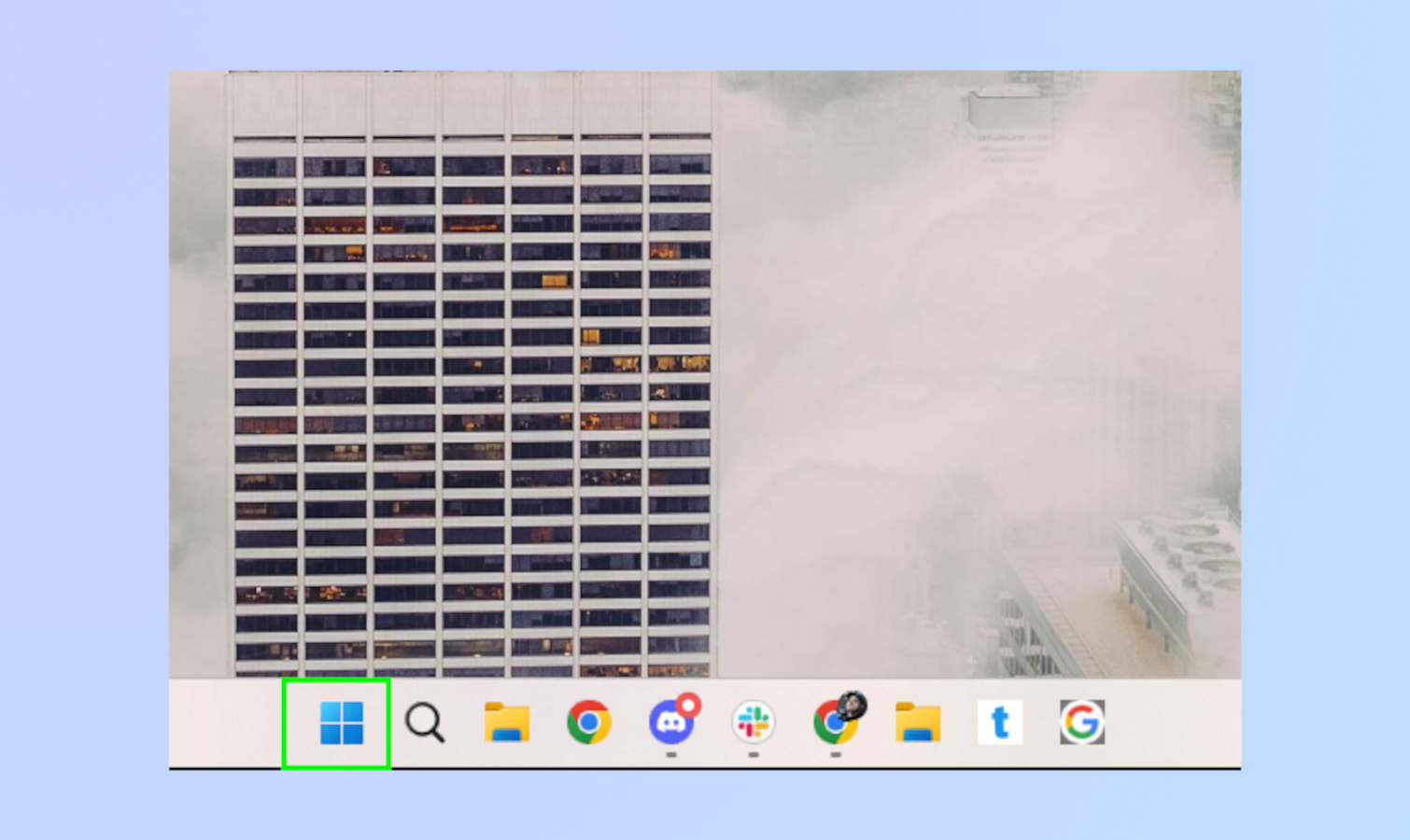
(Image: © Microsoft)
Click on the Start menu located on the taskbar. Conversely, you can click on the Windows icon on your keyboard, if it has the icon.
2. Select All Apps

(Image: © Microsoft)
In the Start menu, click on All Apps, which is located in the upper right-hand corner. This will bring up a list of every app you have installed.
You can also type the name of the app in the search bar located at the top of the Start menu.
3. Pin app to taskbar
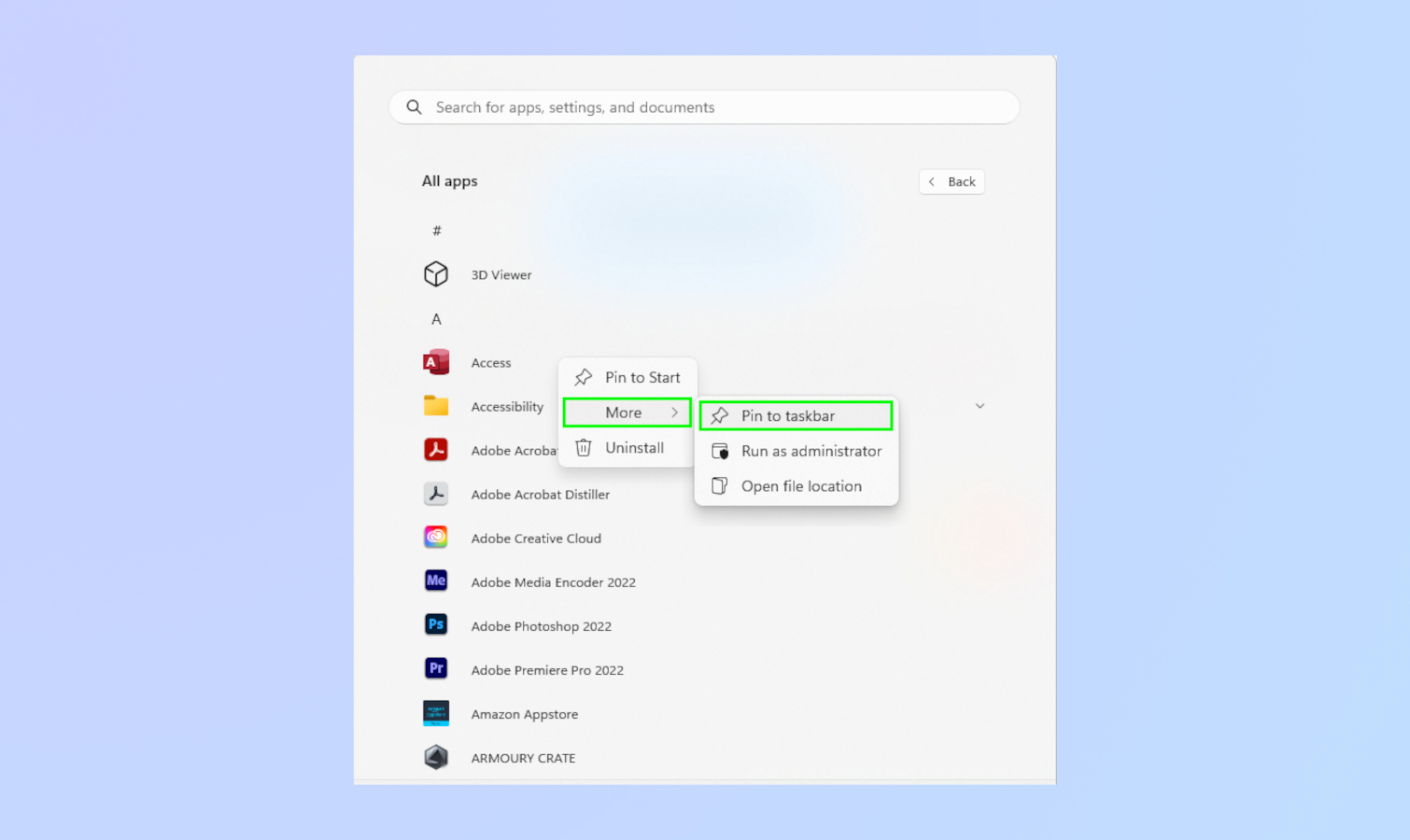
(Image: © Microsoft)
Right-click on the app you want to pin. Select More then Pin to taskbar.
If you’ve typed the name of the app in the search bar or see it listed in the Start menu, right-click on the app and select Pin to taskbar.
How to pin an open app to the taskbar
App icons appear on the taskbar whenever you’re using an app. If you wish to pin an open app to the taskbar, follow these steps.
1. Select the app you want to pin
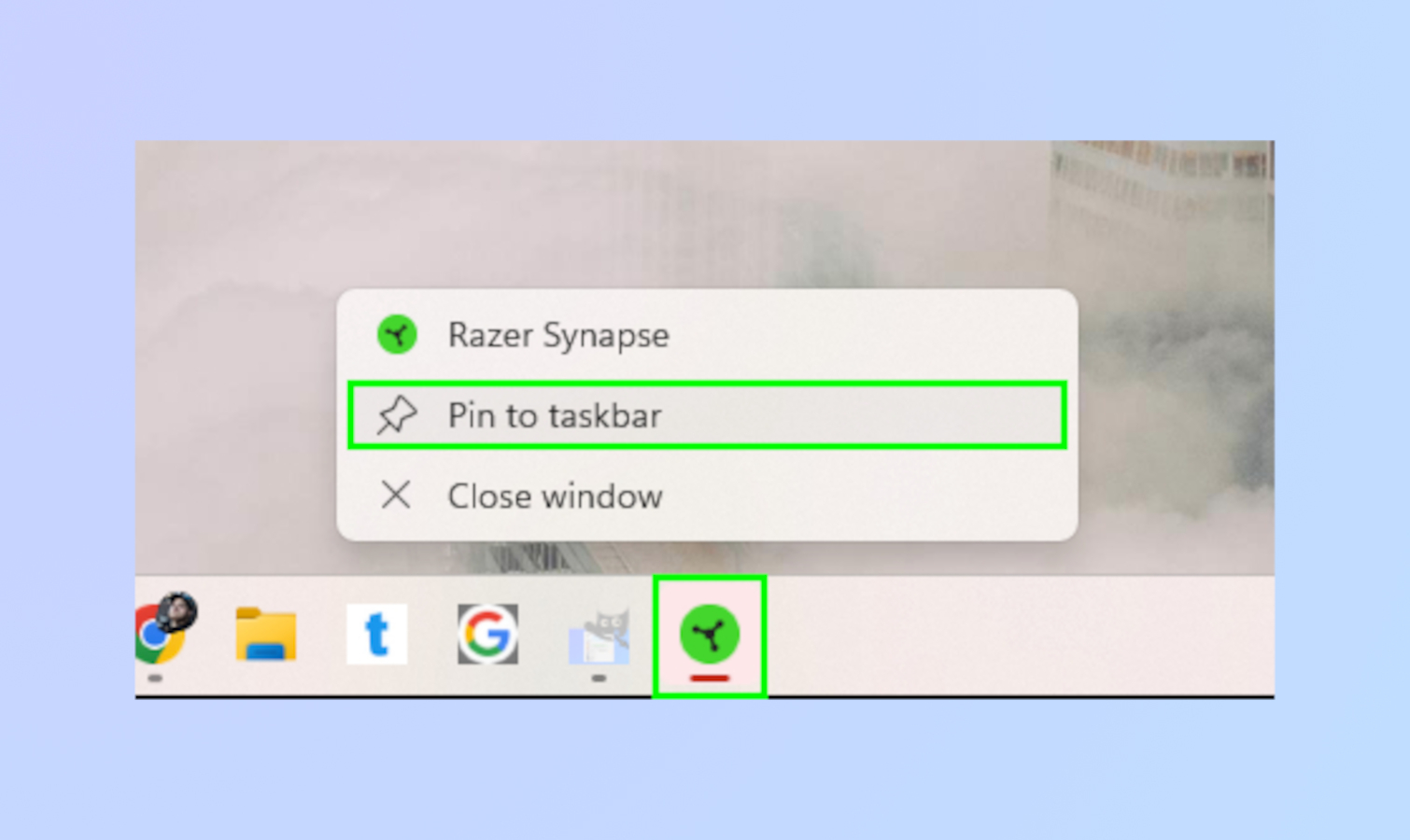
(Image: © Microsoft)
From the taskbar, right-click on the app you want to pin. Select pin to taskbar from the menu.
You can pin apps to the taskbar from the context menu. This method is useful for pinning items located on your desktop.
1. Bring up the context menu
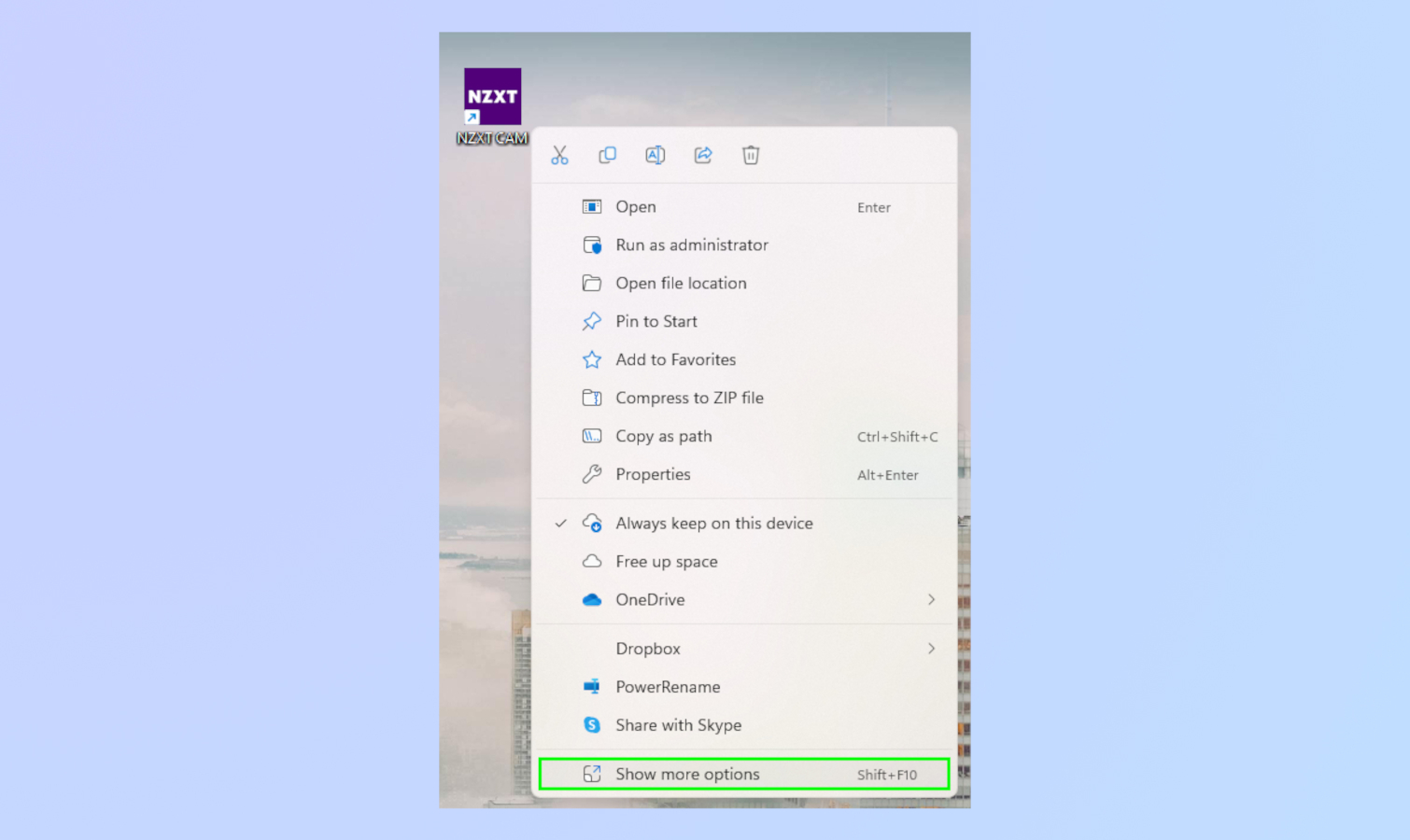
(Image: © Microsoft)
On your desktop, right-click the app you want to pin on the taskbar. Then click on Show more options at the bottom of the menu.
2. Pin to taskbar

(Image: © Microsoft)
From the following menu, select pin to taskbar from the menu.
Pin a folder, file or drive to the taskbar
You’re not limited to pinning apps to the taskbar, as you can also pin files, drives and folders. This is a bit more involved than pinning apps but it’s not too difficult.
1. Locate an item to pin
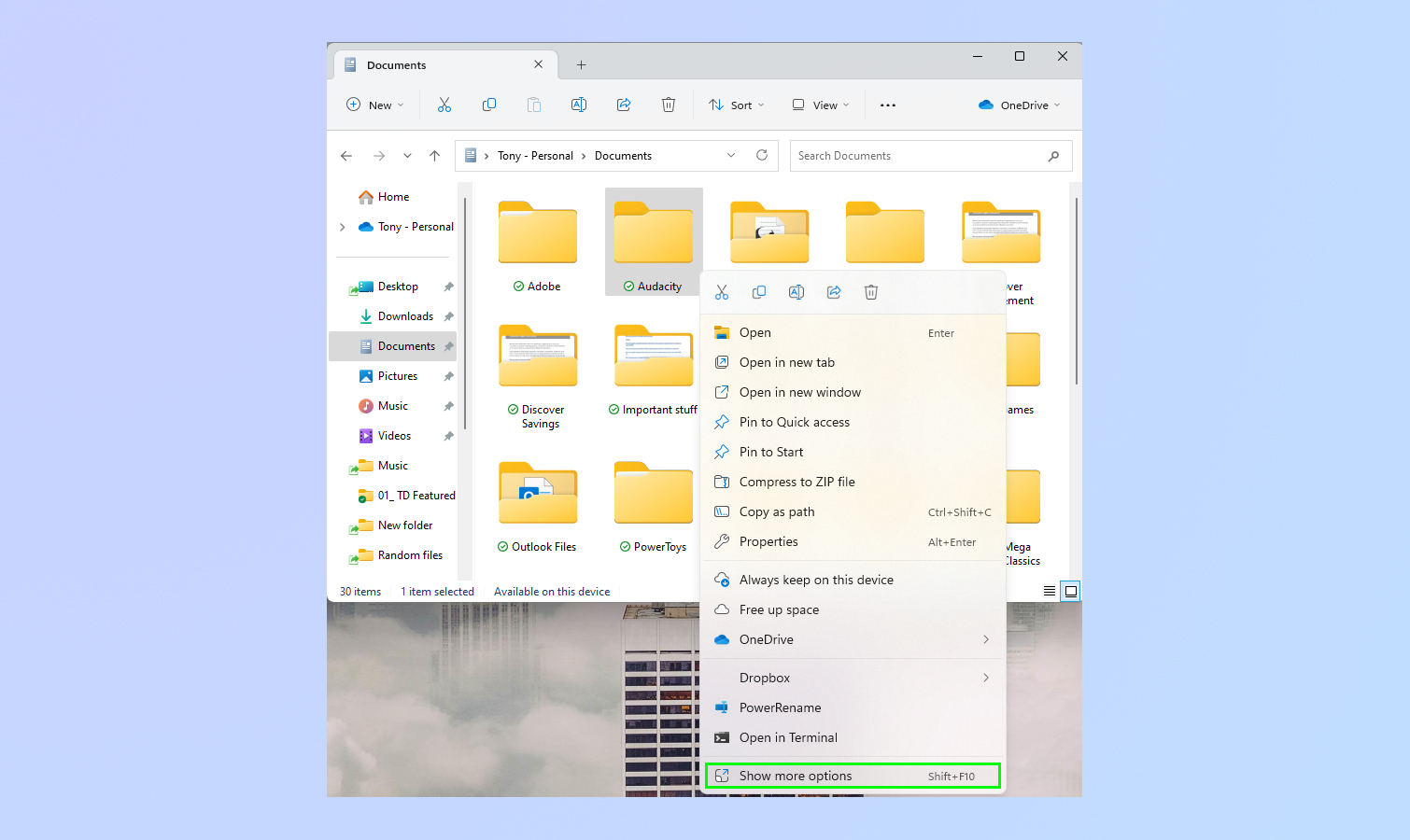
(Image: © Microsoft)
Find a folder, file, or drive you want to pin. In this instance, I’m selecting a folder from Documents. Right-click on the folder and click Select more options.
2. Create desktop shortcut

(Image: © Microsoft)
After the previous step, click Send to and Desktop. This creates a shortcut.
3. Create a path for shortcut
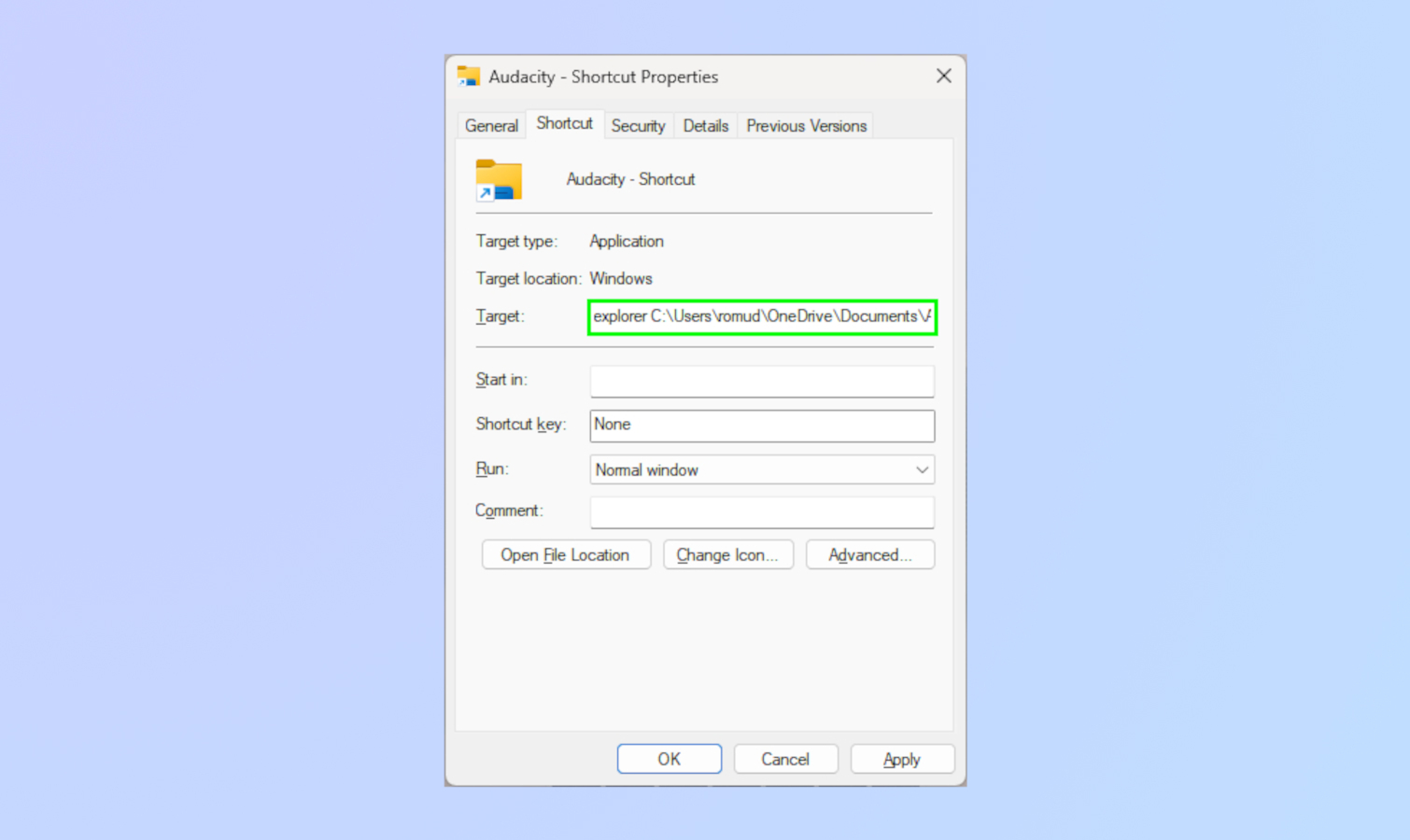
(Image: © Microsoft)
Right-click on the shortcut you’ve created, then head to Show more options and select Properties.
In the Shortcut tab, find Target. Within the box, type explorer in front of the target path. Be sure to leave a space between explorer and the path. Select Apply and then click Okay.
4. Pin folder or file to taskbar
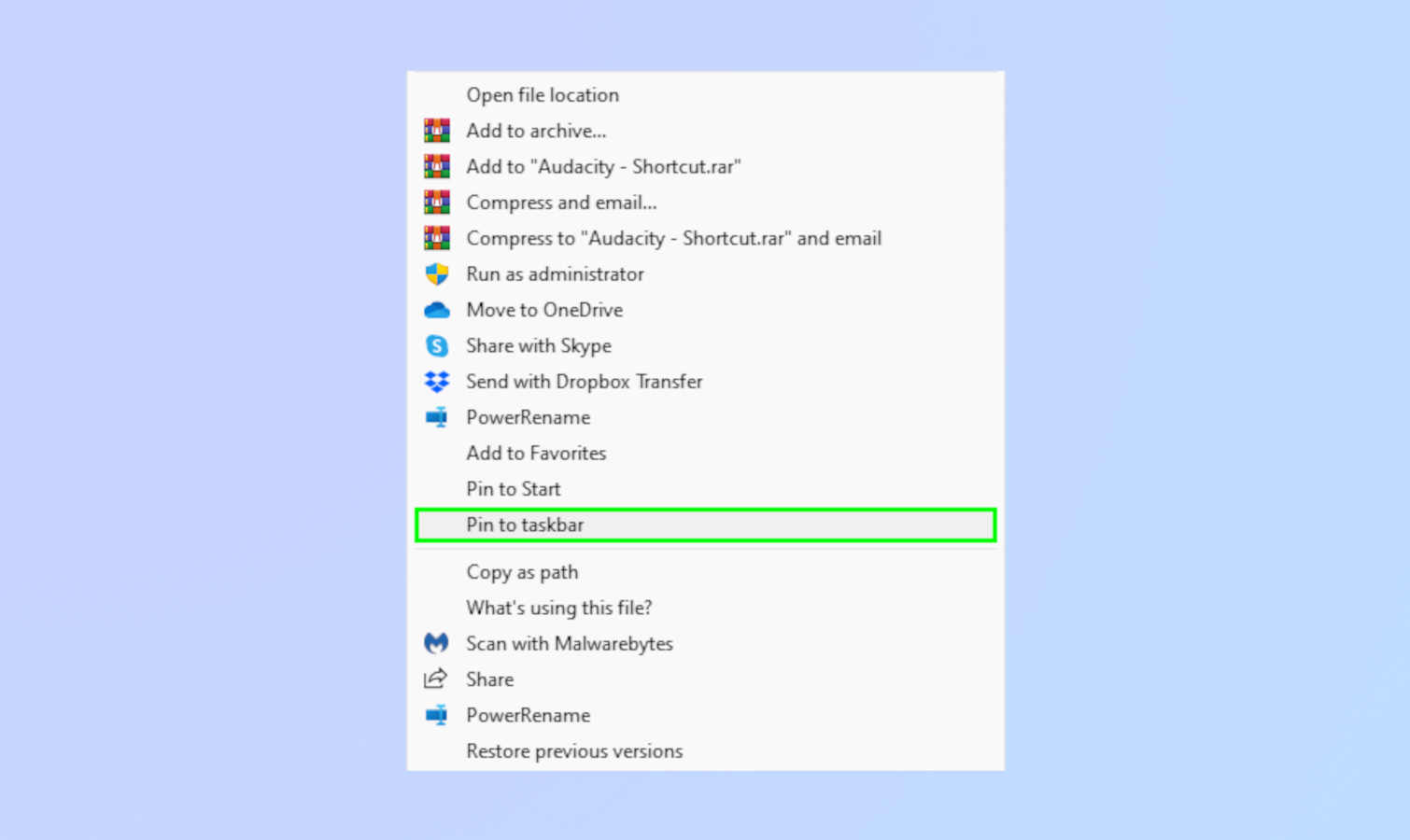
(Image: © Microsoft)
Right-click on the shortcut and click Select more options. Click Pin to taskbar.
Pin websites to the taskbar
If you visit a website or websites frequently, you can also add them to the taskbar for quicker access. You can do this for both Microsoft Edge and Google Chrome, though the steps are a little different.
1. Create Desktop shortcut
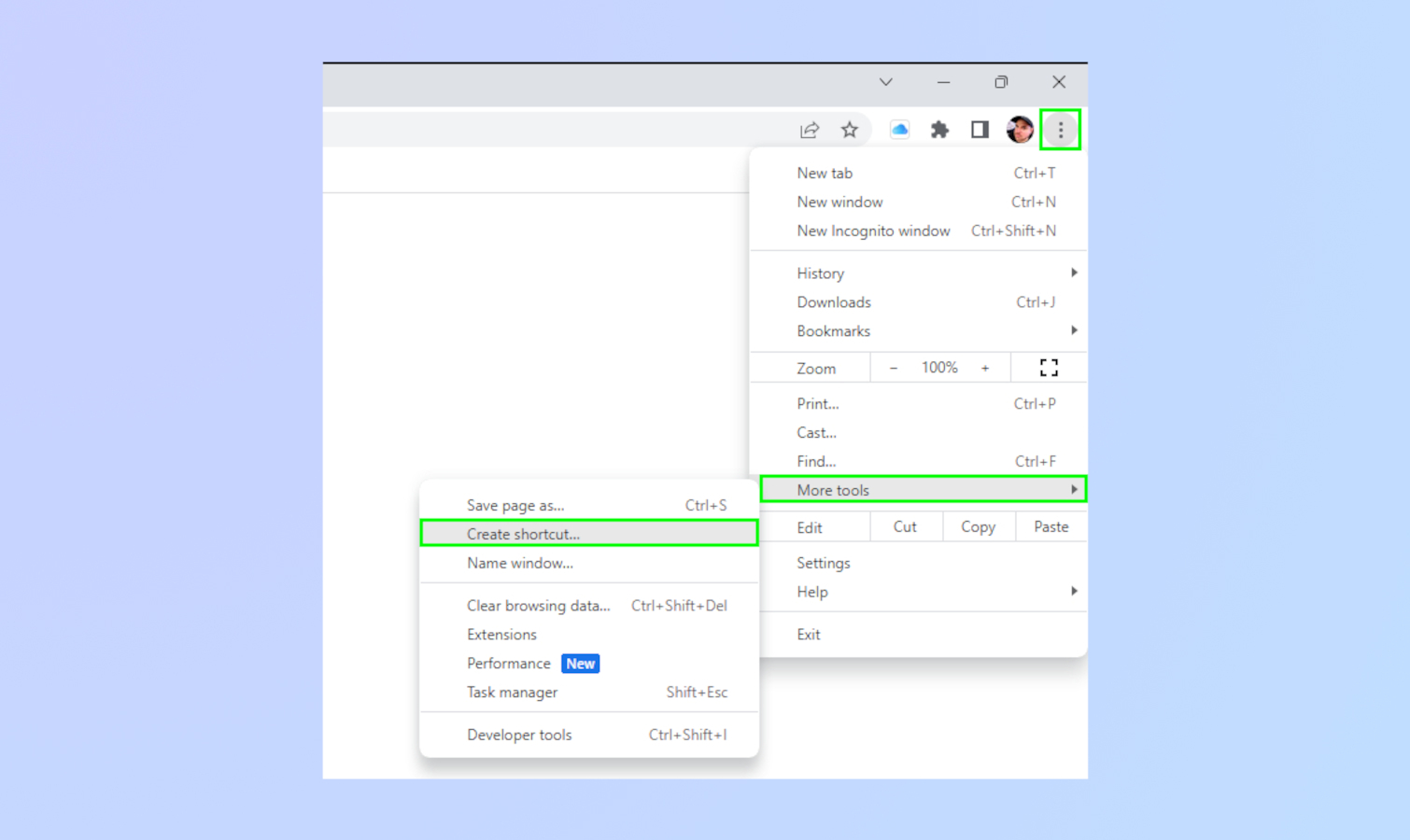
(Image: © Microsoft)
On Google Chrome, click on the three dots in the upper right-hand corner. Select More tools and then Create shortcut. After that, follow the steps to pin a file, folder, or drive to the taskbar.
On Microsoft Edge, click on the three dots and select More tools. After that, click on Pin to taskbar.
There you have it, that’s how to pin to the Windows 11 taskbar regardless of whether you’re pinning apps, files or folders!
For more Windows 11 tips, be sure to read our article on how to use Windows 11’s new screen recorder. Also, check out how to get iMessages on Windows 11 via Phone Link for iPhone, and how to enable Windows 11’s built-in camera privacy warning.
More from Tom’s Guide
- Here’s 5 ways Windows laptops beat MacBooks
- Windows 11 will get a File Explorer upgrade
- What we expect from Windows 11 in 2023
Instant access to breaking news, the hottest reviews, great deals and helpful tips.
Windows 11, последняя версия операционной системы Microsoft, вводит множество новых функций. Заметное изменение — новый интерфейс рабочего стола. Разберемся, как добавить Мой компьютер на рабочий стол в Windows 11, чтобы быстро получать доступ к устройствам, дискам и файлам. Расскажем о нескольких простых способах добавления иконки «Мой компьютер» на десктоп.
Содержание
- Что представляет собой элемент Мой компьютер
- Значок проводника на панели задач или в меню Пуск
- Добавить ярлык вручную
- Через параметры персонализации
- Через меню Выполнить
- Комбинация быстрого вызова
- Через редактор реестра
Что представляет собой элемент Мой компьютер
Элемент «Мой компьютер» (или «Этот компьютер» в Windows 11) представляет собой иконку на рабочем столе или элемент в меню Пуск. Его задача — предоставить удобный доступ к различным устройствам и ресурсам вашего компьютера. По сути, он служит входной точкой для управления файлами, папками, дисками и другими устройствами, подключенными к вашей операционной системе.
Щелкнув по иконке «Этот компьютер», вы открываете окно, где видны все доступные диски, такие как локальный диск C:, D: и т.д. Вы также можете увидеть съемные устройства, такие как USB-флэшки или внешние жесткие диски, которые подключены к системе.
Элемент «Мой компьютер» в Windows 11 также предоставляет информацию о свободном пространстве на дисках, позволяет выполнять разные действия, например, копирование, перемещение, удаление файлов и папок, а также предоставляет доступ к другим системным инструментам, таким как «Управление устройствами» или «Свойства системы».
В целом, этот элемент является важным и полезным инструментом для работы с компьютером и управления его ресурсами.
Значок проводника на панели задач или в меню Пуск
В Windows 11 значок проводника может быть размещен на панели задач или доступен через меню Пуск. На панели задач эта иконка обычно располагается рядом с другими значками приложений. Вы можете щелкнуть по этой иконке, чтобы открыть проводник и получить доступ к файлам, папкам и другим ресурсам на вашем компьютере. Это удобно, когда нужно быстро выполнить операции с файлами или просто просмотреть папки и диски.
Чтобы найти ярлычок проводника в меню Пуск, щёлкните на значок Пуск на панели задач или нажмите Win. Впишите слово «Проводник» в строчку для поиска или пролистывайте список приложений, пока не найдете его иконку. Щелкните по пункту «Открыть», появится окно проводника, и вы сможете проводить операции с файлами и папками.
В обоих случаях значок проводника обеспечивает удобный доступ к вашим файлам и папкам, позволяя вам управлять содержимым компьютера без необходимости искать его в проводнике или производить дополнительные действия для его открытия.
Если значка Проводник нет на панели задач, выполните следующее:
- Откройте «Пуск».
- Впишите в поисковике слово «проводник».
- Нажмите ПКМ на результат из поиска, и кликните на «Закрепить на панели задач».
Проводник будет установлен на панели задач. Также вы можете закрепить значок проводника в меню Пуск для быстрого доступа. Вот как это сделать:
- Откройте Пуск.
- В поисковике впишите «проводник».
- Щёлкните ПКМ на значке и выберите «Закрепить в меню Пуск».
Теперь значок проводника будет закреплен в меню Пуск.
Добавить ярлык вручную
Вы можете не закреплять ярлык на панели, а добавить его на экран рабочего стола вручную. Ярлык представляет собой удобную ссылку, которую вы можете разместить на рабочем столе, чтобы иметь быстрый доступ к определенным файлам, папкам, программам или устройствам.
Для добавления значка компьютера на рабочий стол в Windows 11 выполните следующие шаги:
- Откройте Пуск.
- Впишите в поисковике «Проводник». Откройте его.
- Теперь нужно открыть локальный диск C.
- Зайдите в папку «Пользователи».
- Откройте папку с именем пользователя. В нашем случае это папка «WWW».
- Пролистайте вниз, там находится папка «Ссылки». Откройте её.
- Щёлкните на значок «Рабочий стол».
- В этом каталоге будет значок «Мой компьютер» (или «Этот компьютер»). Щёлкаем на него ПКМ, и кликаем на пункт «Создать ярлык».
Ярлык сразу отобразится на рабочем столе.
Есть ещё второй вариант вывести ярлык на рабочий стол вручную.
- Нажмите ПКМ на свободном месте рабочего стола.
- Нажмите «Создать», затем кликните на «Ярлык».
- Введите такой путь: explorer.exe shell:MyComputerFolder. Нажмите «Далее». Если выдаст ошибку «Не найдено», проверьте путь, который вы вставляли (возможно, был добавлен лишний символ или пробел).
- Введите имя ярлыка. По умолчанию написано «explorer», можно оставить и так. Нажмите «Готово».
Так вы выведите значок проводника, который тоже поможет вам зайти в «Мой компьютер».
Через параметры персонализации
Отобразить ярлык на рабочем столе можно через параметры персонализации. Делается это следующим образом:
- Нажмите ПКМ в любом месте на экране.
- Откроется меню, в котором нужно выбрать «Персонализация».
- Откроется окно «Персонализация» в приложении «Параметры». В правой части рабочего окна нужно перейти в раздел «Темы».
- Пролистайте вниз и найдите раздел «Параметры значков рабочего стола».
- В открывшемся окне найдите пункт «Компьютер».
- Убедитесь, что перед пунктом стоит флажок. Если нет, то нужно установить флажок.
- Щелкните «Применить» и затем «ОК».
Теперь ярлык «Этот компьютер» будет отображаться на экране рабочего стола. Вы можете просто щелкнуть по нему, чтобы открыть проводник и получить доступ к вашим устройствам, дискам и файлам.
Через меню Выполнить
Расскажем, как добавить ярлык «Мой компьютер» на десктоп, используя меню «Выполнить»:
- Нажмите клавишу Windows + R на клавиатуре. Это откроет окно «Выполнить».
- Введите » rundll32.exe shell32.dll,Control_RunDLL desk.cpl,,0″ в поле «Открыть» и нажмите Enter. Это откроет параметры значков рабочего стола.
- Поставьте галочку возле значка «Этот компьютер». Этот пункт сможет возвратить ярлык на место.
- Нажмите «Применить» и «ОК».
- Закройте окно.
Этими действиями вы вынесите ярлык на рабочий стол.
Комбинация быстрого вызова
Если вы не знаете, как включить быстрый доступ к проводнику, можно использовать комбинацию клавиш для быстрого вызова окна «Этот компьютер» без необходимости добавлять ярлык на рабочий стол или в меню Пуск. Вот комбинация, которую вы можете использовать:
- Нажмите и удерживайте клавишу Виндовс (win) на клавиатуре.
- Затем нажмите клавишу E.
Эта комбинация клавиш откроет проводник и сразу перенаправит вас на раздел «Мой компьютер», где вы сможете получить доступ к вашим устройствам, дискам и файлам.
Через редактор реестра
Вернуть ярлык «Мой компьютер» можно и с помощью редактора реестра. Мы покажем очень простой способ.
- Откройте блокнот.
- Копируем и добавляем вот этот текст:
Windows Registry Editor Version 5.00
[HKEY_CURRENT_USER\Software\Microsoft\Windows\CurrentVersion\Explorer\HideDesktopIcons\NewStartPanel]
«{20D04FE0-3AEA-1069-A2D8-08002B30309D}»=dword:00000000
[HKEY_CURRENT_USER\Software\Microsoft\Windows\CurrentVersion\Explorer\HideDesktopIcons\ClassicStartMenu]
«{20D04FE0-3AEA-1069-A2D8-08002B30309D}»=dword:00000000 - Нажмите на «Файл», затем «Сохранить как». Назовите файл как угодно, но поставьте расширение «.reg». Например «ярлык.reg».
- Откройте созданный файл. Появится предупреждение, нажмите «ОК».
Произойдёт автоматическое включение нужных параметров. Нужный ярлык появится на рабочем столе Windows 11.

Владислав Макаров
Увлекается компьютерами, умеет их чинить, собирать, настраивать. Работает продавцом-консультантом в компьютерном салоне. Опыт работы — 5 лет.



































