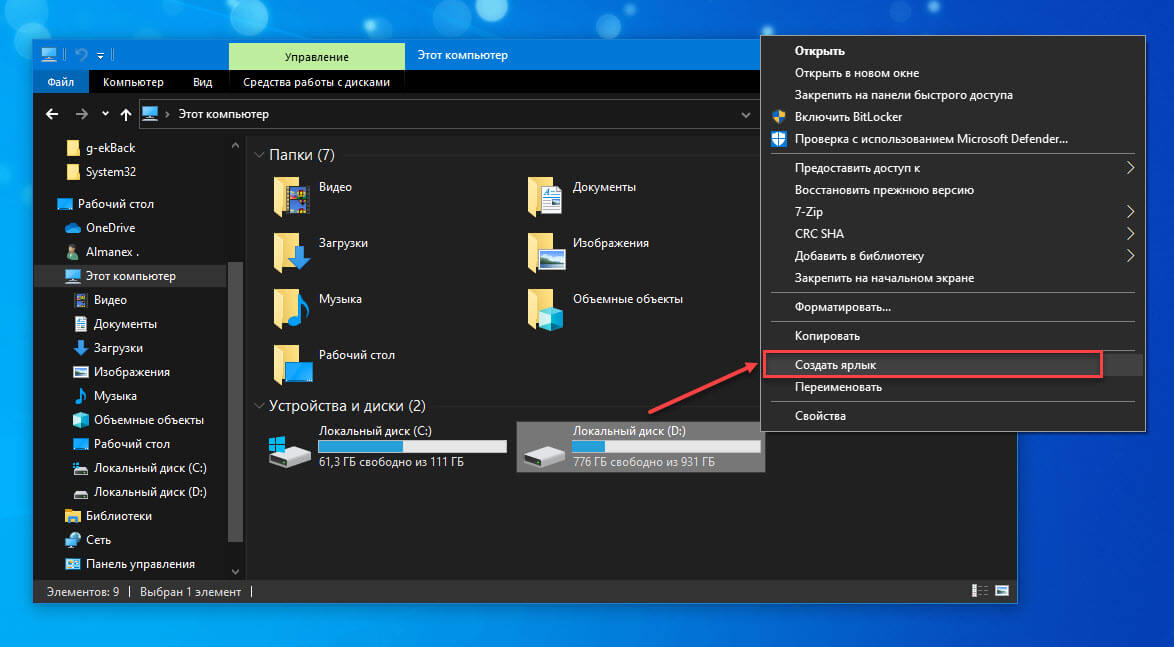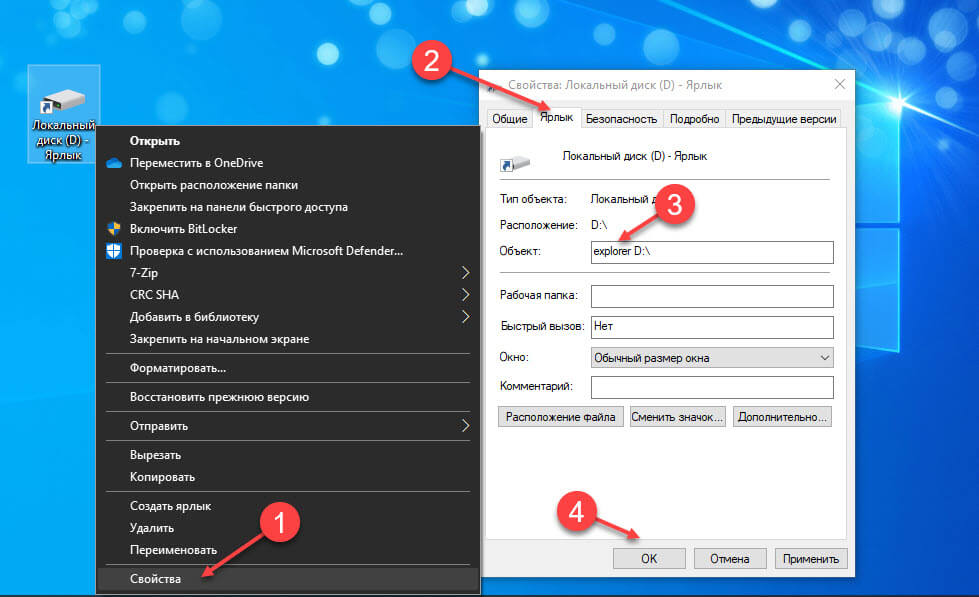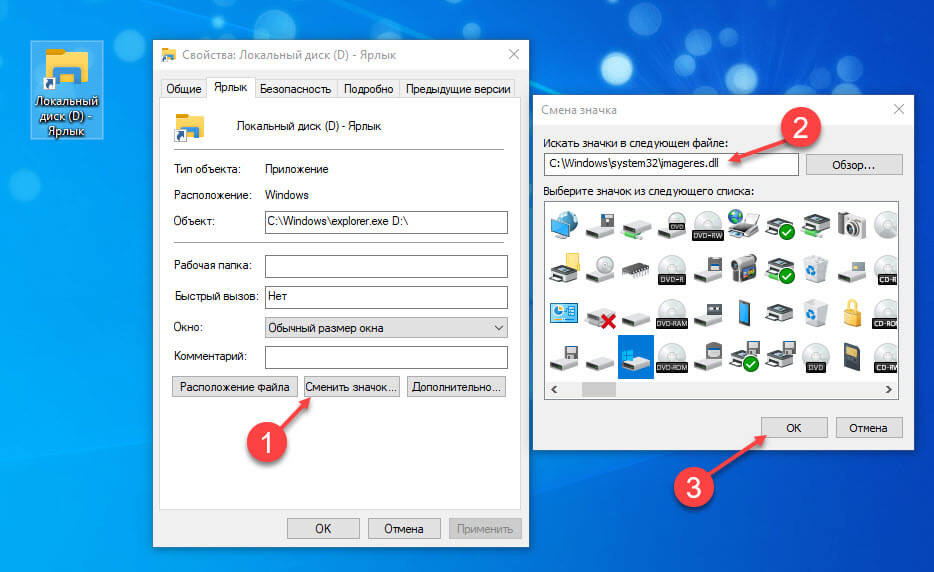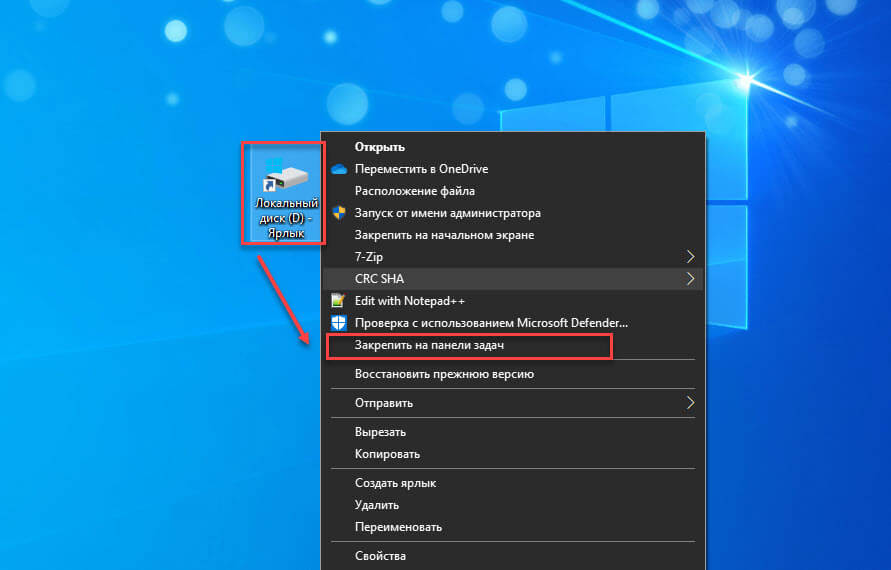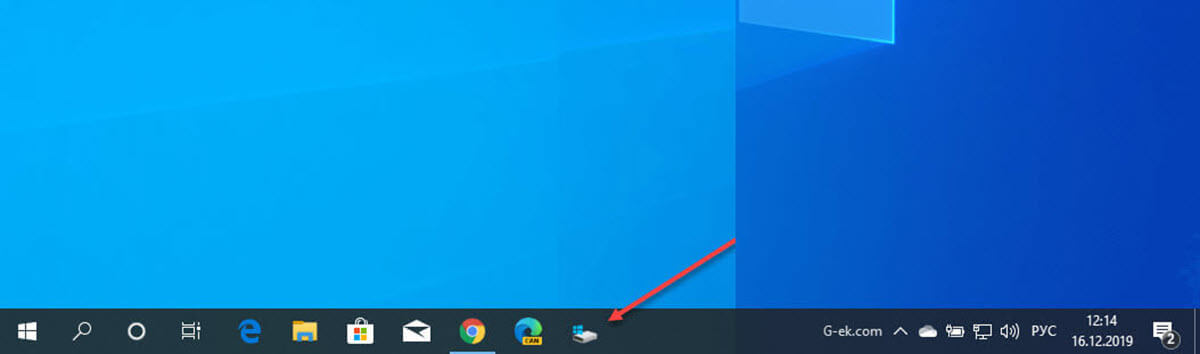Панель задач позволяет закрепить приложения, которые вы часто используете. Вы наверно уже знаете, что, если вы хотите закрепить все, что не является приложением, например, файл или папку, вам придется искать обходной путь. Тем не менее, все еще можно закрепить файл на панели задач. Если вы хотите закрепить диск на панели задач, вам снова понадобится обходной путь. Хорошей новостью является то, что обходной путь в этом случае действительно прост. Вот что вам нужно сделать.
Закрепить диски на панели задач
Шаг 1: Откройте этот компьютер и кликните правой кнопкой мыши диск, который вы хотите закрепить на панели задач, и выберите в контекстном меню «Создать ярлык». Ярлык будет размещен на вашем рабочем столе.
Шаг 2: Перейдите на рабочий стол и кликните правой кнопкой мыши ярлык диска. Выберите в контекстном меню «Свойства».
Шаг 3: В окне «Свойства» перейдите на вкладку «Ярлык». Кликните внутри поля «Объект» и введите следующее в самом начале и добавьте пробел после.
explorer
Шаг 4: Нажмите «Ok». Значок диска изменится на значок в проводника, а адрес в целевом поле также изменится. Теперь вы можете закрепить ярлык на панели задач, и изменить значок, чтобы было понятно, что это диск.
Шаг 5: Снова кликните правой кнопкой мыши ярлык и выберите «Свойства» в контекстном меню. Перейдите на вкладку «Ярлык» и нажмите «Сменить значок». Введите следующий адрес в поле и нажмите Enter.
C:\Windows\system32\imageres.dll
Посмотрите на значки и выберите нужный значок диска. Вы также можете использовать свой собственный значок, если хотите. Это довольно легко сделать.
Шаг 6: Нажмите «ОК».
Шаг 7: После обновления значка нажмите правой кнопкой мыши ярлык и выберите «Закрепить на панели задач». Ярлык диска будет закреплен на панели задач. Когда вы дважды кликните на нем, диск откроется в проводнике. Вы можете сделать это с локальными и с сетевыми дисками.
Если вы хотите закрепить несколько дисков на панели задач, рекомендуется использовать разные значки. Если вы используете значки по умолчанию, доступные в Windows 10, все закрепленные диски будут выглядеть одинаково. Вы можете определить, какой это диск, наведя на него указатель мыши, но всплывающая подсказка занимает немного времени.
Рекомендуем: Как закрепить сайт на панели задач Windows 10
Как закрепить любой файл или папку на панели задач Windows 10.
Windows 10 по умолчанию позволяет закрепить все приложения на панели задач. Закрепить программу на панели задач в Windows 10 очень просто; просто щелкните правой кнопкой мыши любое приложение в меню «Пуск» и выберите Брать на заметку. Или вы можете напрямую перетащить любой ярлык приложения на панель задач, но закрепление любого диска или папки на панели задач не вариант. В этом посте мы расскажем, как закрепить папку или диск на панели задач в Windows 10.
Прежде чем мы перейдем к делу, немного предыстории.
В Windows 10 закрепление программы на панели задач — это удобный способ легко получить доступ к этому конкретному приложению или программе, оно действует как ярлык, и это лучше, чем ярлык. Это очень удобно, чтобы легко получить доступ к любому приложению без поиска и прокрутки всего списка приложений.
Местоположение по умолчанию Брать на заметку папка указана ниже. Вы можете добавлять любые приложения прямо в это место, и оно отобразится на панели задач после перезапуска системы.
- Расположение проводника:
% AppData% \ Microsoft \ Internet Explorer \ Quick Launch \ User Pinned \ TaskBar
- Расположение реестра:
HKEY_CURRENT_USER \ Software \ Microsoft \ Windows \ CurrentVersion \ Explorer \ Taskband
Закрепить папку или диск на панели задач
Чтобы закрепить папку или диск на панели задач в Windows 10, следуйте инструкциям, приведенным ниже.
- Сначала выберите любую папку или диск, которые вы хотите закрепить на панели задач.
- Щелкните правой кнопкой мыши выбранную папку или диск и выберите Отправить на> Рабочий стол (создать ярлык).
- Щелкните правой кнопкой мыши только что созданный ярлык на рабочем столе и выберите Характеристики.
- Затем нажмите на Ярлык вкладка и введите исследователь с пространством перед Цель поле.
- Нажмите на Применить> ОК.
Этот конкретный ярлык папки / диска теперь будет отображаться как значок проводника. Теперь вы можете напрямую перетащить папку ярлыков на панель задач. Но значки проводника и папки с ярлыками будут выглядеть одинаково, что может вас смутить; так что лучше измените значок папки.
Как закрепить панель управления на панели задач в Windows 10
После изменения значка папки вы можете щелкнуть правой кнопкой мыши папку с ярлыками и выбрать Брать на заметку или перетащите на панель задач, чтобы закрепить папку или диск в Windows 10.
Это оно!
Windows 10 по умолчанию позволяет закрепить все приложения на панели задач. Закрепить программу на панели задач в Windows 10 очень просто; просто щелкните правой кнопкой мыши любое приложение в меню «Пуск» и выберите Брать на заметку. Или вы можете напрямую перетащить любой ярлык приложения на панель задач, но закрепление любого диска или папки на панели задач не вариант. В этом посте мы расскажем, как закрепить папку или диск на панели задач в Windows 10.
Прежде чем мы перейдем к делу, немного предыстории.
В Windows 10 закрепление программы на панели задач — это удобный способ легко получить доступ к этому конкретному приложению или программе, оно действует как ярлык, и это лучше, чем ярлык. Это очень удобно, чтобы легко получить доступ к любому приложению без поиска и прокрутки всего списка приложений.
Местоположение по умолчанию Брать на заметку папка указана ниже. Вы можете добавить любые приложения прямо в это место, и оно отобразится на панели задач после перезапуска системы.
- Расположение проводника:
% AppData% \ Microsoft \ Internet Explorer \ Quick Launch \ User Pinned \ TaskBar
- Расположение реестра:
HKEY_CURRENT_USER \ Программное обеспечение \ Microsoft \ Windows \ CurrentVersion \ Explorer \ Taskband
Закрепить папку или диск на панели задач
Чтобы закрепить папку или диск на панели задач в Windows 10, следуйте инструкциям, приведенным ниже.
- Сначала выберите любую папку или диск, которые вы хотите закрепить на панели задач.
- Щелкните правой кнопкой мыши выбранную папку или диск и выберите Отправить на> Рабочий стол (создать ярлык).
- Щелкните правой кнопкой мыши только что созданный ярлык на рабочем столе и выберите Характеристики.
- Затем нажмите на Ярлык вкладка и введите исследователь с пространством перед Цель поле.
- Нажмите на Применить> ОК.
Этот конкретный ярлык папки / диска теперь будет отображаться как значок проводника. Теперь вы можете напрямую перетаскивать папку ярлыков на панель задач. Но значки проводника и папки с ярлыками будут выглядеть одинаково, что может вас смутить; так что лучше поменять иконку папки.
Как закрепить панель управления на панели задач в Windows 10
После изменения значка папки вы можете щелкнуть правой кнопкой мыши папку с ярлыками и выбрать Брать на заметку или перетащите на панель задач, чтобы закрепить папку или диск в Windows 10.
это оно!