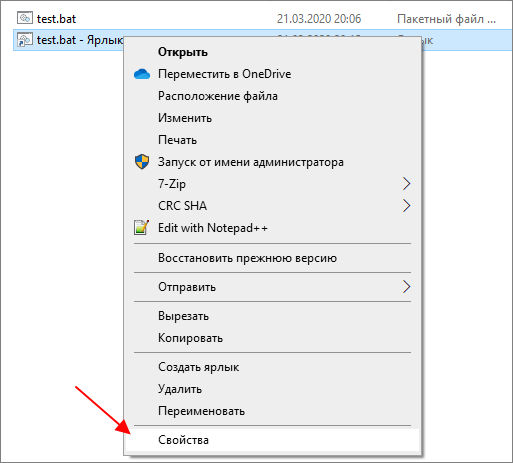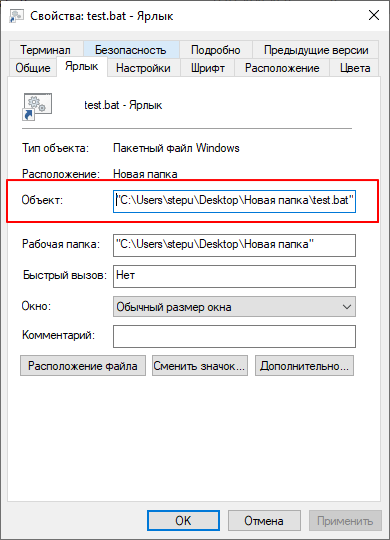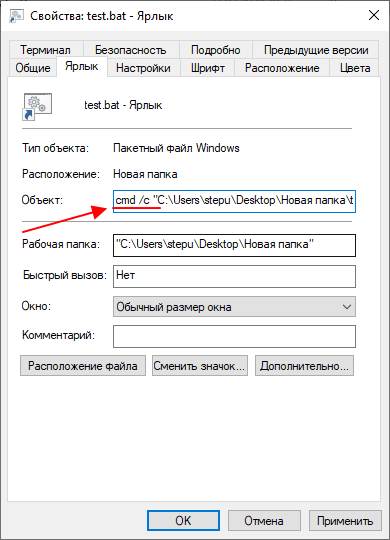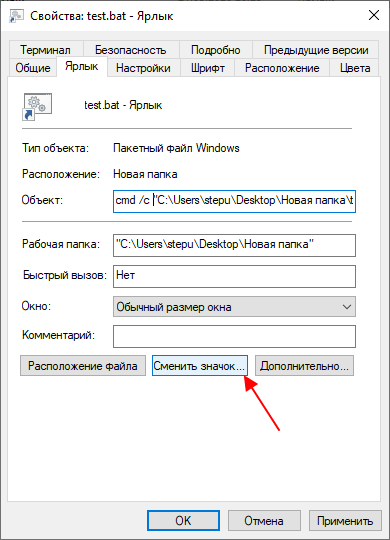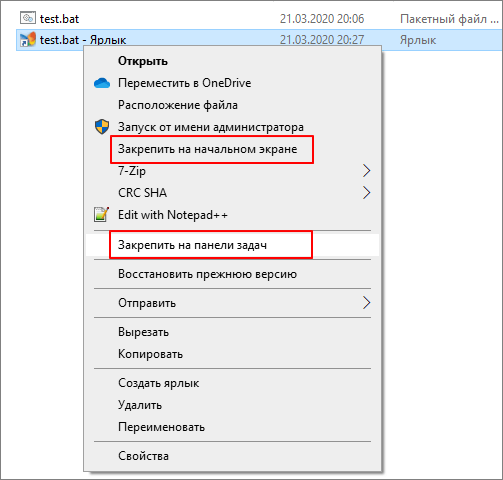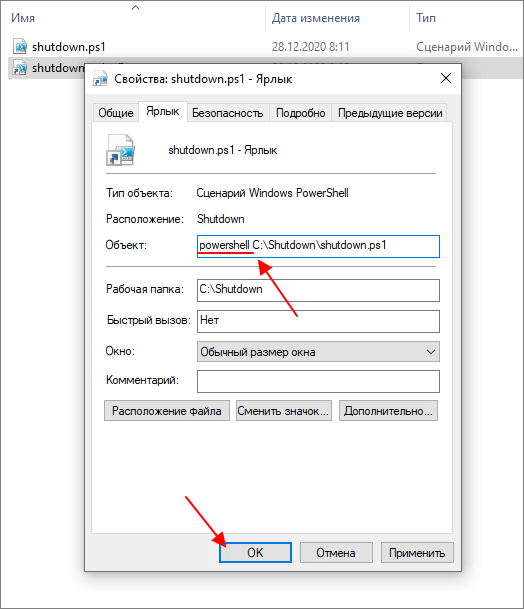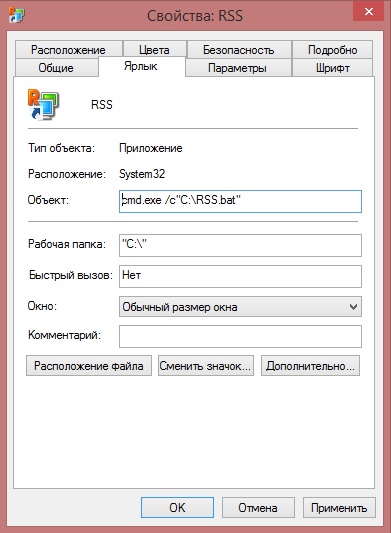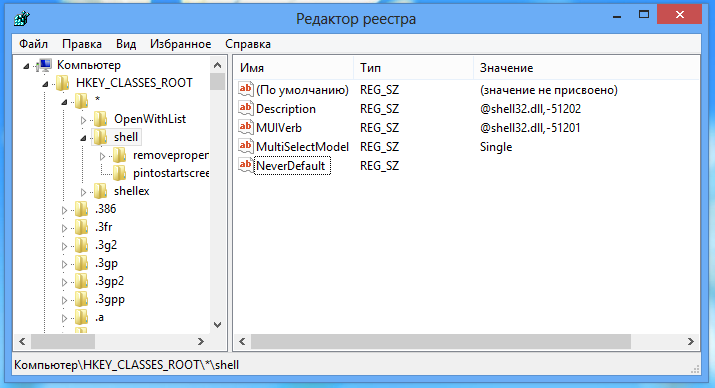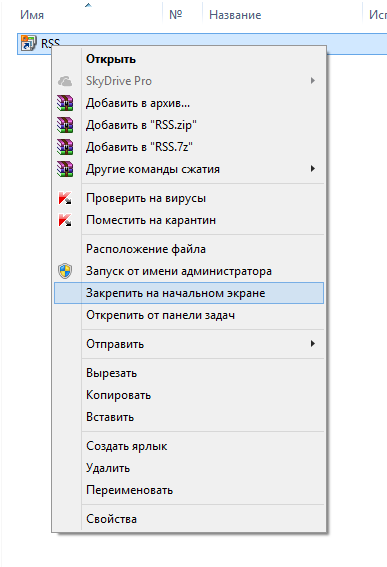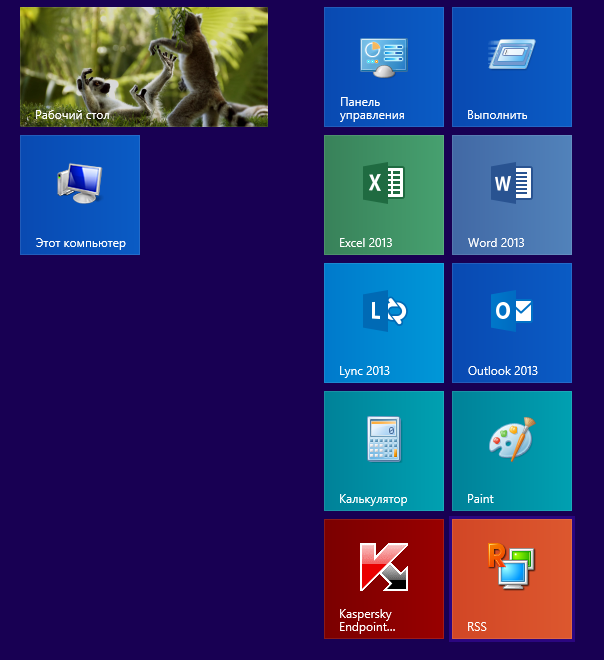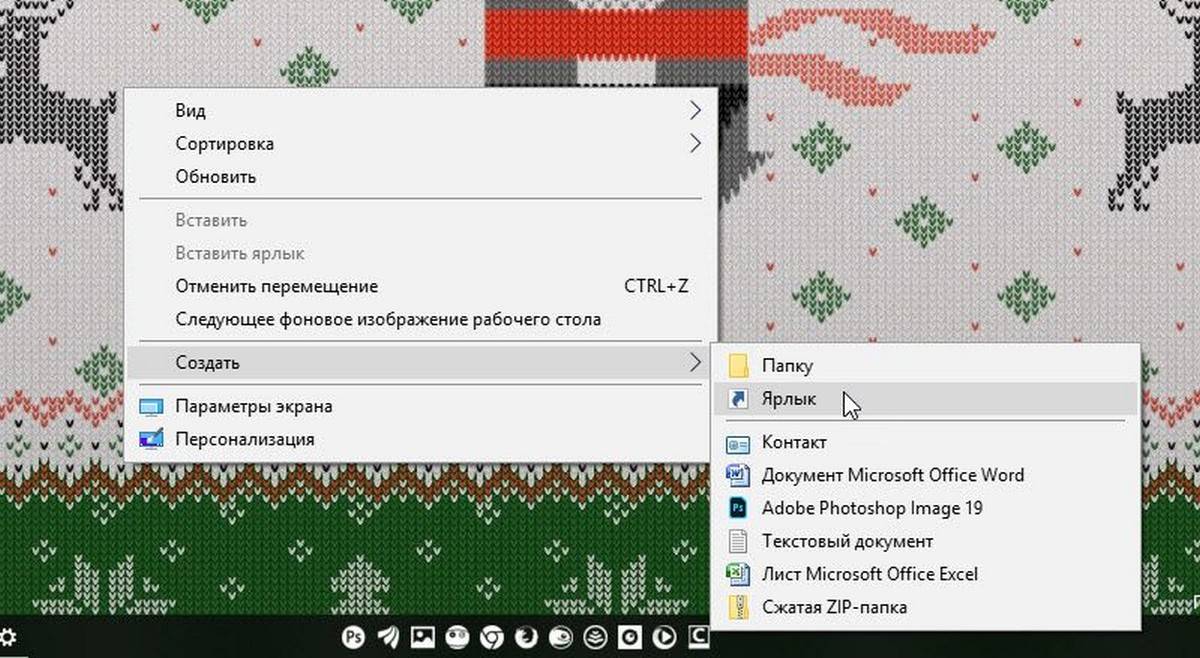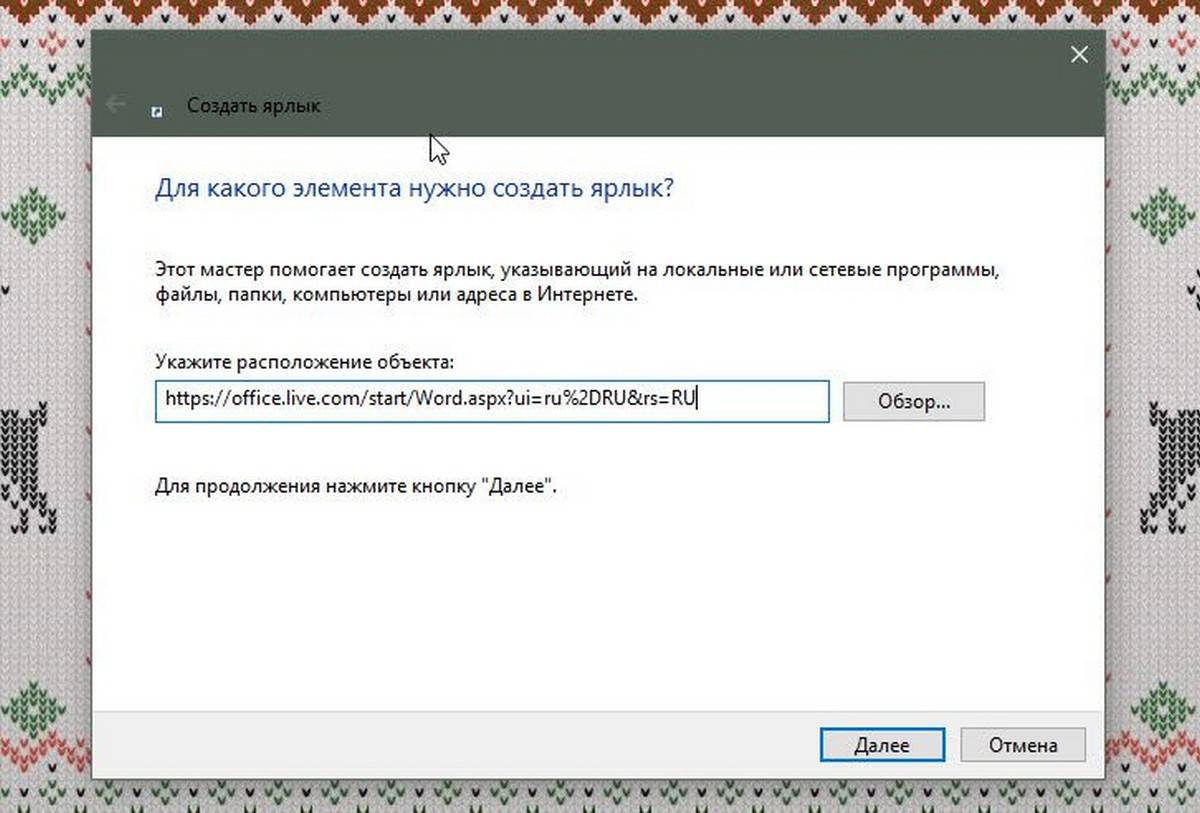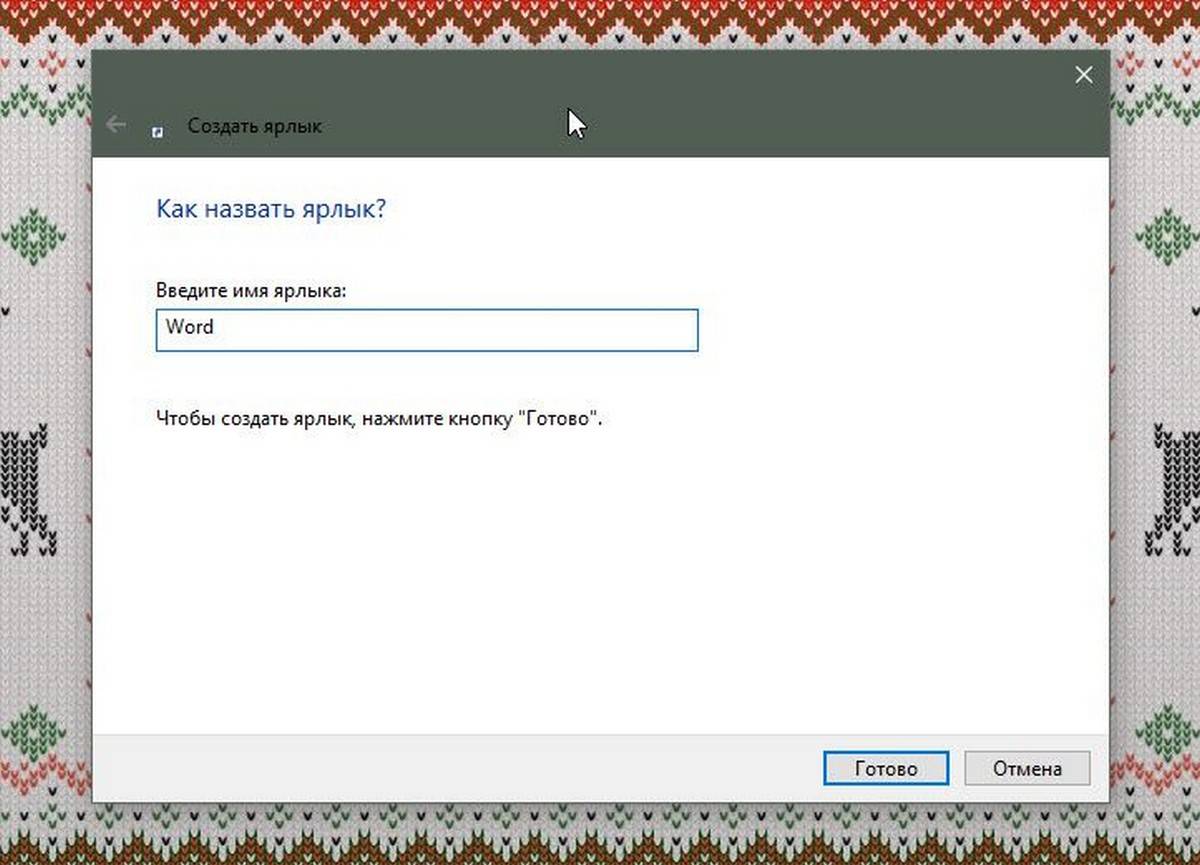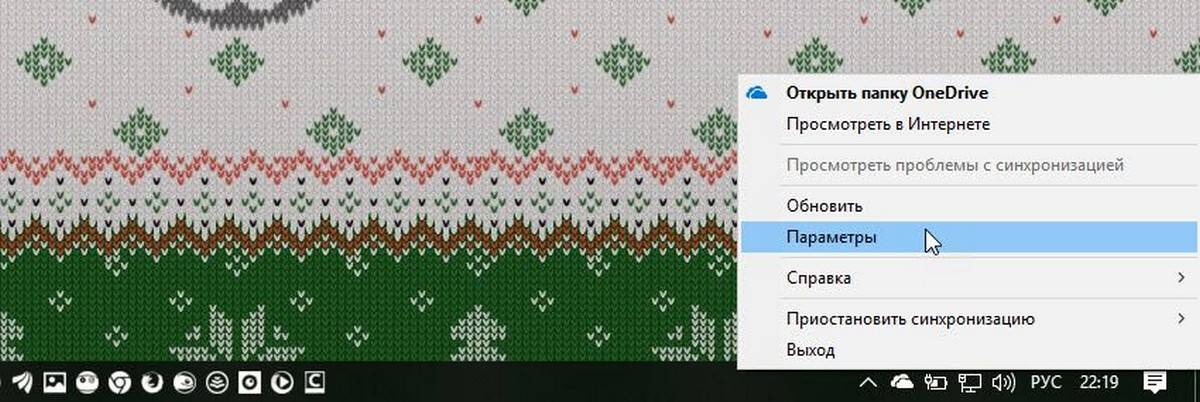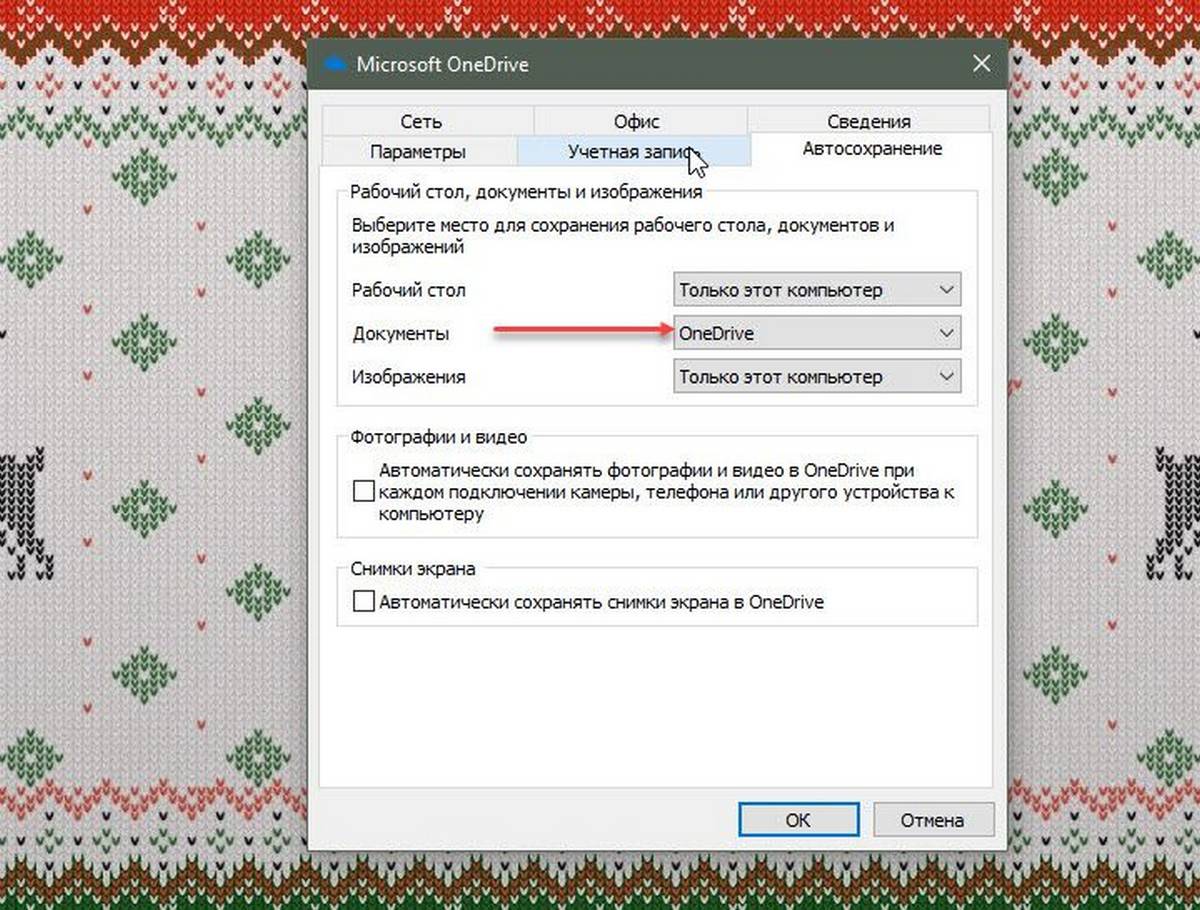Не редко для автоматизации разнообразных рутинных задач приходится использовать BAT-файлы со скриптами. Например, это могут быть скрипты для запуска резервного копирования, включения или отключения оборудования или открытия программ. Один раз подготовив такой скрипт в дальнейшем его можно выполнять буквально в один клик, что сильно экономит время.
Но, у BAT-файлов есть один недостаток, их нельзя закрепить на панели задач или в меню «Пуск» (на начальном экране). В контекстном меню данных файлов просто нет соответствующего пункта, прямой перенос файлов на панель задач или в меню «Пуск» также не работает.
К счастью, если знать одну хитрость, то это ограничение можно обойти. В данной небольшой инструкции мы расскажем как это делается. Статья будет актуальна для Windows 11, Windows 10 и даже для Windows 7.
Закрепление BAT-файла на панели задач
Шаг № 1. Создаем ярлык BAT-файла и переходим в «Свойства». Для того чтобы закрепить BAT-файл на панели задач или в меню «Пуск» нужно сначала создать его ярлык и после этого открыть его свойства.
Шаг № 2. Редактируем путь в текстовом поле «Объект». После открытия свойств ярлыка нужно отредактировать путь к файлу, который указан в текстовом поле «Объект».
Здесь нужно установить курсор в начало текстового поля, дописать команду «cmd /c» и поставить 1 пробел, как на скриншоте внизу.
Шаг № 3. Меняем значок ярлыка. Также при желании можно изменить значок, который будет использоваться для ярлыка. Значок, который вы выберете, будет отображаться на панели задач или в меню «Пуск».
Шаг № 4. Закрепляем BAT-файл на панели задач или в меню «Пуск». После выполнения указанных выше манипуляций с ярлыком BAT-файл можно закрепить на панели задач или в меню «Пуск».
Для этого просто открываем контекстное меню созданного ярлыка и выбираем «Закрепить на начальном экране» (меню «Пуск») или «Закрепить на панели задач».
Закрепление PowerShell скрипта на панели задач
Аналогичным образом на панели задач или в меню «Пуск» можно закрепить и скрипт PowerShell. Для этого также как и в случае с BAT-файлом, нужно создать ярлык скрипта и открыть его свойства. Здесь, в начале строки «Объект», нужно добавить «powershell» и пробел, как на скриншоте внизу.
После этого для получившегося ярлыка можно сменить значок и закрепить его на панели задач или в меню «Пуск».
Посмотрите также:
- Как переименовать файл (папку) в командной строке Windows 10, 7
- Как создать BAT файл в Windows 11 или Windows 10
- Выключение компьютера через командную строку
- Как перезагрузить компьютер через командную строку
- Как вызвать командную строку в Windows 7
Автор
Александр Степушин
Создатель сайта comp-security.net, автор более 2000 статей о ремонте компьютеров, работе с программами, настройке операционных систем.
Остались вопросы?
Задайте вопрос в комментариях под статьей или на странице
«Задать вопрос»
и вы обязательно получите ответ.
Не редко для автоматизации разнообразных рутинных задач приходится использовать BAT-файлы со скриптами. Например, это могут быть скрипты для запуска резервного копирования, включения или отключения оборудования или открытия программ. Один раз подготовив такой скрипт в дальнейшем его можно выполнять буквально в один клик, что сильно экономит время.
Но, у BAT-файлов есть один недостаток, их нельзя закрепить на панели задач или в меню «Пуск» (на начальном экране). В контекстном меню данных файлов просто нет соответствующего пункта, прямой перенос файлов на панель задач или в меню «Пуск» также не работает.
К счастью, если знать одну хитрость, то это ограничение можно обойти. В данной небольшой инструкции мы расскажем как это делается. Статья будет актуальна для Windows 11, Windows 10 и даже для Windows 7.
Шаг № 1. Создаем ярлык BAT-файла и переходим в «Свойства». Для того чтобы закрепить BAT-файл на панели задач или в меню «Пуск» нужно сначала создать его ярлык и после этого открыть его свойства.
Шаг № 2. Редактируем путь в текстовом поле «Объект». После открытия свойств ярлыка нужно отредактировать путь к файлу, который указан в текстовом поле «Объект».
Здесь нужно установить курсор в начало текстового поля, дописать команду «cmd /c» и поставить 1 пробел, как на скриншоте внизу.
Шаг № 3. Меняем значок ярлыка. Также при желании можно изменить значок, который будет использоваться для ярлыка. Значок, который вы выберете, будет отображаться на панели задач или в меню «Пуск».
Шаг № 4. Закрепляем BAT-файл на панели задач или в меню «Пуск». После выполнения указанных выше манипуляций с ярлыком BAT-файл можно закрепить на панели задач или в меню «Пуск».
Для этого просто открываем контекстное меню созданного ярлыка и выбираем «Закрепить на начальном экране» (меню «Пуск») или «Закрепить на панели задач».
Закрепление PowerShell скрипта на панели задач
Аналогичным образом на панели задач или в меню «Пуск» можно закрепить и скрипт PowerShell. Для этого также как и в случае с BAT-файлом, нужно создать ярлык скрипта и открыть его свойства. Здесь, в начале строки «Объект», нужно добавить «powershell» и пробел, как на скриншоте внизу.
После этого для получившегося ярлыка можно сменить значок и закрепить его на панели задач или в меню «Пуск».
Посмотрите также:
- Как переименовать файл (папку) в командной строке Windows 10, 7
- Как создать BAT файл в Windows 11 или Windows 10
- Выключение компьютера через командную строку
- Как перезагрузить компьютер через командную строку
- Как вызвать командную строку в Windows 7
Автор
Александр Степушин
Создатель сайта comp-security.net, автор более 2000 статей о ремонте компьютеров, работе с программами, настройке операционных систем.
Остались вопросы?
Задайте вопрос в комментариях под статьей или на странице
«Задать вопрос»
и вы обязательно получите ответ.
Содержание
- Как создать BAT файл в Windows 10
- Как создать bat файл в Windows
- Как закрепить BAT-файл на панели задач или в меню «Пуск»
- Закрепление BAT-файла на панели задач
- Закрепление PowerShell скрипта на панели задач
- Как закрепить bat на панели задач windows 10
- Как закрепить любой файл в панели задач Windows 10
- Закрепить любой файл на панели задач
- Изменить значок закрепленного файла в панели задач
- Как закрепить BAT-файл на панели задач или в меню «Пуск»
- Как закрепить папки на панели задач и начальном экране в меню пуск
BAT файл (или пакетный файл) – это текстовый файл с расширением BAT, в котором хранится список команд. Запуск такого файла позволяет выполнить все сохраненные в нем команды одна за одной.
Пакетные файлы используются для запуска программ и автоматизации рутинных или часто повторяющихся задач. В данной инструкции мы рассмотрим два способа, как создавать BAT файлы в операционной системе Windows 10.
Самый простой вариант создания BAT файлов в Windows 10 это создание через « Блокнот » или другой простой текстовый редактор. Чтобы запустить « Блокнот » можно воспользоваться поиском в меню « Пуск » или нажать комбинацию клавиш Win-R и выполнить команду « notepad ».
После открытия программы « Блокнот » в нее нужно вставить команды для выполнения. Для примера введем команду, которая выполнит 100 запросов ping к домену Google.
После ввода команд, документ нужно сохранить с расширением BAT. Для этого открываем меню « Файл – Сохранить как » или используем комбинацию клавиш Ctrl-Shift-S.
Дальше откроется стандартное окно для сохранения документов. Здесь нужно указать папку для сохранения, выбрать « Тип файла – Все файлы (*.*) » и ввести имя файла с расширением BAT (.bat). Например, можно ввести « Ping.bat ».
Обратите внимание, если вы запустили « Блокнот » без прав администратора, то сохранить файл на системный диск ( C:) не получится. В этом случае его можно сохранить в папку пользователя или на другой диск и потом переместить.
После сохранения в выбранной вами папке появится готовый к использованию BAT файл. Если вам понадобится его отредактировать, то для этого нужно кликнуть по нему правой кнопкой мыши и в открывшемся меню выбрать « Изменить ».
После этого BAT файл откроется в редакторе « Блокнот », и вы сможете изменить его содержимое.
Также в Windows 10 можно создавать BAT файлы с помощью переименования обычных текстовых файлов. Другими словами, вы можете сначала создать обычный текстовый документ с расширением TXT, сохранить в него все нужные команды, и уже потом превратить его в исполняемый пакетный файл изменив расширение с TXT на BAT.
Чтобы воспользоваться этим способом необходимо включить отображение расширений. Для этого откройте папку, перейдите на вкладку « Вид » и нажмите на кнопку « Параметры ».
В результате откроется окно « Параметры папок ». Здесь нужно перейти на вкладку «Вид» и отключить функцию « Скрывать расширения для зарегистрированных типов файлов ».
После этого, при переименовании вы сможете изменять расширение. Изменив расширение файла с TXT на BAT вы получите исполняемый пакетный файл.
Это два основных способа создания BAT файлов, которые чаще всего используются в Windows 10.
Как создать bat файл в Windows
Источник
Как закрепить BAT-файл на панели задач или в меню «Пуск»
Не редко для автоматизации разнообразных рутинных задач приходится использовать BAT-файлы со скриптами. Например, это могут быть скрипты для запуска резервного копирования, включения или отключения оборудования или открытия программ. Один раз подготовив такой скрипт в дальнейшем его можно выполнять буквально в один клик, что сильно экономит время.
Но, у BAT-файлов есть один недостаток, их нельзя закрепить на панели задач или в меню «Пуск» (на начальном экране). В контекстном меню данных файлов просто нет соответствующего пункта, прямой перенос файлов на панель задач или в меню «Пуск» также не работает.
К счастью, если знать одну хитрость, то это ограничение можно обойти. В данной небольшой инструкции мы расскажем как это делается. Статья будет актуальна как для Windows 10, так и для Windows 7.
Закрепление BAT-файла на панели задач
Шаг № 1. Создаем ярлык BAT-файла и переходим в «Свойства». Для того чтобы закрепить BAT-файл на панели задач или в меню « Пуск » нужно сначала создать его ярлык и после этого открыть его свойства.
Шаг № 2. Редактируем путь в текстовом поле «Объект». После открытия свойств ярлыка нужно отредактировать путь к файлу, который указан в текстовом поле « Объект ».
Шаг № 3. Меняем значок ярлыка. Также при желании можно изменить значок, который будет использоваться для ярлыка. Значок, который вы выберете, будет отображаться на панели задач или в меню « Пуск ».
Шаг № 4. Закрепляем BAT-файл на панели задач или в меню «Пуск». После выполнения указанных выше манипуляций с ярлыком BAT-файл можно закрепить на панели задач или в меню «Пуск».
Для этого просто открываем контекстное меню созданного ярлыка и выбираем « Закрепить на начальном экране » (меню « Пуск ») или « Закрепить на панели задач ».
Закрепление PowerShell скрипта на панели задач
После этого для получившегося ярлыка можно сменить значок и закрепить его на панели задач или в меню « Пуск ».
Источник
Как закрепить bat на панели задач windows 10
По умолчанию в Windows 7 и выше нельзя закрепить bat файл на панели задач.
Чтоб закрепить bat файл создаем ярлык для своего скрипта, затем заходим в его свойства и в поле Объект приписываем cmd /c перед именем файла.
Меняем иконку по вкусу и прикрепляем полученный ярлык к панели задач.
Примечание:
Если скрипт запускается с параметрами, которые заключены в кавычки, то все что идет после cmd /c следует обернуть в кавычки еще раз.
Пример: cmd /c «c:test.bat «Параметр»»
Прикрепление файлов на начальный экран Windows 8.1
Для начала, воспользуйтесь комбинацией клавиш Windows + R, в открывшемся окне введите regedit и нажмите Enter. В результате вы должны попасть в редактор реестра.
Пройдите к следующему разделу: HKEY_CLASSES_ROOT*shell
В левой панели создайте новый раздел, и назовите его pintostartscreen. Для создания нового раздела кликните правой кнопкой мыши по разделу shell, и в открывшемся меню выберите опцию «Создать» и далее «Раздел».
Кликните по созданному разделу. Теперь в правой панели создайте новый строковый параметр с названием Description. Для создания кликните правой кнопкой мыши по правой панели, и выберите «Создать» и далее «Строковый параметр». Создав новый параметр, двойным кликом зайдите в его свойства. В окне значения введите @shell32.dll,-51202.
Наконец, создайте в разделе pintostartscreen подраздел command. Для создания вы можете использовать туже процедуру, что описана ранее.
В правой панели созданного подраздела создайте строковый параметр с названием DelegateExecute. Присвойте этому параметру значение .
Вы можете воспользоваться ею для прикрепления файла на начальный экран Windows 8.1. Чтобы убрать эту опцию из контекстного меню достаточно просто удалить подраздел pintostartscreen.
Источник
Как закрепить любой файл в панели задач Windows 10
Windows 10 позволяет закреплять любые приложения в панели задач, но не позволяет в ней закрепить папку или файл. Мы уже рассматривали как закрепить папку в панели задач обходным путем, в сегодняшней статье рассмотрим как закрепить файл в панели задач.
Закрепить любой файл на панели задач
В этой инструкции мы закрепляем bat файл в панели, вы же можете делая описанное ниже закрепить файл любого формата.
1. Откройте папку содержащую файл, который нужно закрепить на панели задач. Если файл, который вы хотите закрепить, находится на рабочем столе – откройте рабочий стол через проводник.
2. Перейдите во вкладку “Вид” => в ленте нажмите на “Показать или скрыть” => поставьте галочку в поле “Расширения имен файлов”.
3. Нажмите на файл, который вы хотите закрепить в панели, правой клавишей мыши и выберите “Переименовать” => поменяйте расширения файла на exe и нажмите Enter (расширение – то, что находится после точки). К примеру, файл назывался functions.bat, а мы его переименовали в functions.exe.
4. Перетащите переименованный файл на панель задач (нажмите на него левой клавишей мыши и не отпуская клавишу тяните файл на панель, когда появится надпись “Закрепить в панели задач” – отпустите клавишу).
5. В папке где находится файл снова нажмите на него правой клавишей мыши и выберите “Переименовать”, поменяйте расширение на родное. То есть, если у нас перед выполнением третьего пункта файл имел название functions.bat, то и переименовать его нужно также. Напишите вместо exe после точки нужное расширение и нажмите “ОК”.
6. Нажмите на файл, который вы перетянули на панель задач, правой клавишей мыши => в открывшемся подменю нажмите на название еще раз правой клавишей мыши и выберите “Свойства”.
7. Во вкладке “Ярлык” в поле “Объект” после точки поменяйте в названии файла exe на нужное расширение, то которое было в третьем пункте перед переименованием файла => нажмите “ОК”.
Изменить значок закрепленного файла в панели задач
1. Нажмите на файл, который вы перетянули на панель задач, правой клавишей мыши => в открывшемся подменю нажмите на название еще раз правой клавишей мыши и выберите “Свойства”.
2. Во вкладке “Ярлык” нажмите на “Сменить значок” => перейдите в папку с нужным значком (чаще всего он находится в папке где расположен сам файл) или выберите значок из показанных системных и нажмите “ОК” два раза.
3. Перезагрузите компьютер или перезапустите проводник, чтобы изменения вступили в силу.
На сегодня всё, если у вас есть дополнения или вы знаете другие способы – пишите комментарии! Удачи Вам 🙂
Источник
Как закрепить BAT-файл на панели задач или в меню «Пуск»
Не редко для автоматизации разнообразных рутинных задач приходится использовать BAT-файлы со скриптами. Например, это могут быть скрипты для запуска резервного копирования, включения или отключения оборудования или открытия программ.
Один раз подготовив такой скрипт в дальнейшем его можно выполнять буквально в один клик, что сильно экономит время.
Но, у BAT-файлов есть один недостаток, их нельзя закрепить на панели задач или в меню «Пуск» (на начальном экране). В контекстном меню данных файлов просто нет соответствующего пункта, прямой перенос файлов на панель задач или в меню «Пуск» также не работает.
К счастью, если знать одну хитрость, то это ограничение можно обойти. В данной небольшой инструкции мы расскажем как это делается. Статья будет актуальна как для Windows 10, так и для Windows 7.
Шаг № 1. Создаем ярлык BAT-файла и переходим в «Свойства».
Для того чтобы закрепить BAT-файл на панели задач или в меню « Пуск » нужно сначала создать его ярлык и после этого открыть его свойства.
Шаг № 2. Редактируем путь в текстовом поле «Объект».
После открытия свойств ярлыка нужно отредактировать путь к файлу, который указан в текстовом поле « Объект ».
Здесь нужно установить курсор в начало текстового поля, дописать команду « cmd /c » и поставить 1 пробел, как на скриншоте внизу.
Шаг № 3. Меняем значок ярлыка.
Также при желании можно изменить значок, который будет использоваться для ярлыка. Значок, который вы выберете, будет отображаться на панели задач или в меню « Пуск ».
Шаг № 4. Закрепляем BAT-файл на панели задач или в меню «Пуск».
После выполнения указанных манипуляций с ярлыком BAT-файл можно закрепить на панели задач или в меню «Пуск».
Для этого просто открываем контекстное меню созданного ярлыка и выбираем «Закрепить на начальном экране» (меню «Пуск») или «Закрепить на панели задач».
Как закрепить папки на панели задач и начальном экране в меню пуск
Источник
Содержание
- 1 Понятие
- 2 Первый способ – генерация через текстовый документ
- 3 Второй способ – программный
- 4 Создаем ярлыки для веб-приложений Word, Exel, PowerPoint.
- 5 Настроим облачное хранилище OneDrive.
- 6 Создание и редактирование документов.
- 7 Как открыть или редактировать ранее сохраненные документы в MS Office онлайн.
Автор: AleksPayne · 23.11.2019
Здравствуйте друзья сайта itswat.ru, если вас интересует, как создать файл bat на Windows 10, то в качестве ответа предлагаются определённые методы. Они и раскрываются в данном материале.
Сегодня практически все пользователи ПК работают с операционной системой Windows 10 (в народе её называют «десяткой»). В неё также предусматривается опция создания bat-файлов. Это несложный процесс, который под силу реализовать даже новичкам.
Содержание статьи:
- Читайте также: Как из txt сделать bat: два простейших способа и полезные советы >>>
Понятие
Bat-файл – такой вид файла, который поддерживает текст с аналогичным расширением. В него входят построчные операции для командной строки (она обозначается cmd.exe).
С его помощью можно:
- Автоматизировать однообразные действия с файлами: копирование, вырезка, удаление и т.п.
- Запускать программы на ПК.
- Выполнять другие операции.
Первый способ – генерация через текстовый документ
Данный способ подразумевает создание bat файла с помощью блокнота. Запускайте соответствующее приложение: через меню пуск или нажатием правой кнопки мыши и выбора «создать текстовый документ».
- Читайте также: Как сохранить текстовый документ в формате bat: пошаговая инструкция с фотопримерами >>>
В нём прописывайте две команды:
- ipconfig /flushdns.
- pause.
Наводите курсор на опцию «файл», выбирайте пункт «сохранить как». В появившемся окошке щёлкните слева, определите место размещения файлы и напишите его имя, также укажите через точку нужное расширение — bat. Затем сохраните файл.
Далее запустите его. И результат отобразится соответствующем окне. Оно выглядит так:
В данной ситуации произошло успешное очищение кэша в опциях разрешения имён DNS. При этом убраны проблемы с отображением интернет-страниц. Закрыть окно можно нажатием любой клавиши.
Второй способ – программный
Если новички редко задействуют командный интерпретатор и довольствуются опциями блокнота, то более опытные пользователи (системные администраторы, создатели сборок ОС и ПО) предпочитают более комфортный метод для работы с файлами bat.
Он подразумевает использование специальной программы для создания bat-файлов и их редактирования. Она называется Dr.Batcher.
У её интерфейса и функционала мало отличия от «Блокнота». В основном меню устроены кнопки наиболее актуальных команд. Программа может:
- Нумеровать страницы.
- Поддерживать закладки.
- Содержать перечень системных операций.
- Подсвечивать синтаксис вводимых команд.
Сотворение bat-файла в ней происходит в такой последовательности:
- Запуск программы.
- Обращение к пункту «File». Затем нажимайте кнопку «New». После чего щёлкаете на символ чистого листа, находящийся под меню «File».
- В появившемся окне выбирается опция «Empty Batch File».
После этого появится окно программы с требующимися рабочими функциями. Указываете диапазон команд, который должен реализовывать файл. Он находится в левой стороне:
Сохраняйте документ в необходимой директории на вашем жёстком диске.
Здесь можно сразу и отредактировать файл. Для этого есть несколько вариантов:
Первый: связан с вызовом контекстного меню bat-файла. Здесь выпадает определённый перечень функций. Выбирается пункт под названием «Edit with Dr.Batcher».
После этих действий запускается программное окно. В нём содержатся данные созданного ранее bat-файла. Можно вносить в них необходимые коррективы.
Второй: происходит в самой программе . Для этого она запускается, снова вызывается опция «File» из основного меню. Выпадает окно, в котором в данном случае интерес представляет пункт «Open».
Под обозначенным меню находится иконка папки, её следует щёлкнуть. Открывается диалоговое окно, позволяющее открывать файлы. В нём прописываете путь к интересуемому документу с разрешением bat и нажимайте «Открыть».
Этот файл открывается в программном окошке и становится доступным для корректировок.
Наверно все знают о том, что компания Microsoft запустила услугу Office онлайн, если нет, то Office онлайн это веб-приложения — Word, Exel, PowerPoint, OneNote и новинка Sway. Для работы с пакетом вам не потребуется установка, просто выберите любое приложение и пользуйтесь совершенно бесплатно. Правда, удобно?
Пакет программ для редактирования документов «Офис онлайн», позволяет не только просматривать, но и создавать, редактировать ранее созданные документы и самое главное вам нет необходимости приобретать дорогостоящую лицензию на продукты MS Office.
В данном руководстве мы рассмотрим не только как пользоваться пакетом MS Office онлайн, но и попытаемся максимально интегрировать пакет MS Office онлайн в Windows 10, после чего сможем создавать новые документы Word, Exel, PowerPoint, OneNote, Sway и редактировать их практически как с настольной программой Microsoft Office, только бесплатно.
Примечание: Инструкция написана для Windows 10, которая использует учетную запись microsoft для входа в систему.
Первым делом решим вопрос запуска / создания документов MS Office непосредственно с рабочего стола. Для этого нам необходимо создать ярлыки для программ офисного пакета, после чего мы сможем закрепить их на панели задач или в меню «Пуск».
Создаем ярлыки для веб-приложений Word, Exel, PowerPoint.
Создать ярлыки для онлайн пакета MS Office просто.
- На пустом месте Рабочего стола кликните правой кнопкой мыши, в открывшимся контекстном меню выберите «Создать» → «Ярлык».
- В строке «Укажите расположения объекта» скопируйте и вставьте или наберите ссылку, указанную ниже, согласно необходимого приложения из пакета MS Office, нажмите кнопку «Далее», в примере мы создаем ярлык для текстового редактораWord.
- В следующем окне введите желаемое имя для ярлыка.
-
Word :
https://office.live.com/start/Word.aspx?ui=ru%2DRU&rs=RU -
Exel :
https://office.live.com/start/Excel.aspx?ui=ru%2DRU&rs=RU -
PowerPoint :
https://office.live.com/start/PowerPoint.aspx?ui=ru%2DRU&rs=RU -
Onenote :
https://www.onenote.com/notebooks?ui=ru-RU&rs=RU&auth=1 -
Sway:
https://sway.com/my
Повторите данную операцию для тех приложений, которые вам нужны.
Настроим облачное хранилище OneDrive.
С помощью Проводника, вы можете создать в OneDrive любую папку для хранения ваших документов. В примере мы будем использовать папку Windows 10 — «Документы».
Для того чтобы новый документ MS Office сохранялся в папку «Документы» или иметь возможность редактировать из папки ранее созданные документы, нам потребуется настроить OneDrive.
Откроем Параметры OneDrive, нас интересует вкладка «Автосохранение.
- Кликните правой кнопкой мыши значок «OneDrive» на панели задач и выберите в появившемся меню «Параметры».
- В открывшимся окне перейдите на вкладку «Автосохранение».
Здесь необходимо в пункте «Документы» выбрать в выпадающем списке «OneDrive», внеся изменения жмем кнопку «ОК».
Если все сделали правильно то в папке «OneDrive» Вы увидите что появилась папка «Документы».
Давайте протестируем как у нас получилось интеграция Microsoft Offiсe онлайн в Windows 10.
Создание и редактирование документов.
Создадим новый документ в MS Office онлайн с рабочего стола.
- Для этого, запустите любой из созданных ранее ярлыков Word, Exel, PowerPoint. При первом запуске вы увидите предложение войти с помощью учетной записи Microsoft, если вы для входа в систему уже используете учетную запись, пароль вводить не придется.
- В открывшимся окне нажмите «Новый документ» или вы можете выбрать один из доступных шаблонов, все можно начинать печатать, согласитесь быстро и удобно.
Документ сохраняется автоматически вам не надо волноваться, что набранный текст в Word, или таблица Exel не сохранятся.
- После того как вы внесли изменения в созданный документ, закройте окно и в Проводнике Windows перейдите в папку «OneDrive» → «Документы».
В папке вы найдете созданный вами документ, он хранится не только в облаке но и на компьютере, то есть у вас будет доступ к созданному файлу даже без интернета.
Примечание: вы должны понимать — если вы удалите файл на компьютере, он удалится в облаке и наоборот.
Как открыть или редактировать ранее сохраненные документы в MS Office онлайн.
Вы можете перенести в эту папку и свои старые документы, созданные в любой версии MS Office и с лёгкостью открывать их и редактировать.
Чтобы открыть ранее созданный документ, откройте проводник, перейдите в папку «OneDrive» → «Документы», кликните правой кнопкой мыши на нужном документе и выберите в контекстном меню «Посмотреть в Интернете».
После открытия, документа, вы можете вносить правки (См. снимок экрана на примере Word Online).
Вот и все, теперь вы можете создавать и редактировать свои документы и самое главное вам нет необходимости приобретать дорогостоящую лицензию на продукты MS Office.
Надеюсь, информация будет полезной. А что думаете вы про Microsoft Offiсe онлайн, поделитесь в комментариях ниже.
Рейтинг: /5 — голосов —>
—>
В операционной системе Microsoft Windows 10 может произойти множество нештатных ситуаций. Одна из них это пропадание возможности создания простого текстового документа из контекстного меню, например при клике правой кнопкой мыши по рабочему столу и выборе раздела «Создать».
Если эта проблема для вас актуальна, то устранить ее можно следующим способом.
1. Переходим в меню Пуск -> Все приложения -> Стандартные -> Блокнот.
2. В окно редактора Блокнот копируем текст ниже.
1 2 3 4 5 6 7 8 9 10 11 12 13 14 15 16 |
Windows Registry Editor Version 5.00 [HKEY_CLASSES_ROOT.txt]"Content Type"="text/plain""PerceivedType"="text"@="txtfile" [HKEY_CLASSES_ROOT.txtPersistentHandler]@="{5e941d80-bf96-11cd-b579-08002b30bfeb}" [HKEY_CLASSES_ROOT.txtShellNew]"ItemName"=hex(2):40,00,25,00,53,00,79,00,73,00,74 ,00,65,00,6d,00,52,00,6f,00, 6f,00,74,00,25,00,5c,00,73,00,79,00,73,00,74,00,65 ,00,6d,00,33,00,32,00,5c, 00,6e,00,6f,00,74,00,65,00,70,00,61,00,64,00,2e,00 ,65,00,78,00,65,00,2c,00, 2d,00,34,00,37,00,30,00,00,00 "NullFile"="" |
3. В меню редактора Блокнот выбираем Файл -> Сохранить как… и указываем каталог для сохранения, например выбираем рабочий стол. Далее указываем параметры сохранения файла:
- Тип файла выбираем, Все файлы
- Имя файла указываем, например: notepad.reg
4. Нажимаем кнопку сохранить.
5. Находим файл на рабочем столе и дважды кликаем по нему левой кнопкой мыши для запуска. Соглашаемся с предупреждением о внесении изменений и нажимаем кнопку Да.
6.После того как файл будет интегрирован в реестр, необходимо выполнить перезагрузку ПК и проверить возможность создания файлов из контекстного меню.
Вы также можете ознакомиться с другими статьями:
Используемые источники:
- https://itswat.ru/kak-sozdat-fajl-bat-na-windows-10/
- https://g-ek.com/microsoft-office-online-windows-10
- http://it-enginer.ru/windows-10-iz-kontekstnogo-menyu-net-vozmozhnosti-sozdat-tekstovyj-dokument/
Содержание
- Как создать BAT файл в Windows 10
- Как создать bat файл в Windows
- Как закрепить BAT-файл на панели задач или в меню «Пуск»
- Закрепление BAT-файла на панели задач
- Закрепление PowerShell скрипта на панели задач
- Как закрепить bat на панели задач windows 10
- Как закрепить любой файл в панели задач Windows 10
- Закрепить любой файл на панели задач
- Изменить значок закрепленного файла в панели задач
- Как закрепить BAT-файл на панели задач или в меню «Пуск»
- Как закрепить папки на панели задач и начальном экране в меню пуск
Как создать BAT файл в Windows 10
BAT файл (или пакетный файл) – это текстовый файл с расширением BAT, в котором хранится список команд. Запуск такого файла позволяет выполнить все сохраненные в нем команды одна за одной.
Пакетные файлы используются для запуска программ и автоматизации рутинных или часто повторяющихся задач. В данной инструкции мы рассмотрим два способа, как создавать BAT файлы в операционной системе Windows 10.
Самый простой вариант создания BAT файлов в Windows 10 это создание через « Блокнот » или другой простой текстовый редактор. Чтобы запустить « Блокнот » можно воспользоваться поиском в меню « Пуск » или нажать комбинацию клавиш Win-R и выполнить команду « notepad ».
После открытия программы « Блокнот » в нее нужно вставить команды для выполнения. Для примера введем команду, которая выполнит 100 запросов ping к домену Google.
После ввода команд, документ нужно сохранить с расширением BAT. Для этого открываем меню « Файл – Сохранить как » или используем комбинацию клавиш Ctrl-Shift-S.
Дальше откроется стандартное окно для сохранения документов. Здесь нужно указать папку для сохранения, выбрать « Тип файла – Все файлы (*.*) » и ввести имя файла с расширением BAT (.bat). Например, можно ввести « Ping.bat ».
Обратите внимание, если вы запустили « Блокнот » без прав администратора, то сохранить файл на системный диск ( C:) не получится. В этом случае его можно сохранить в папку пользователя или на другой диск и потом переместить.
После сохранения в выбранной вами папке появится готовый к использованию BAT файл. Если вам понадобится его отредактировать, то для этого нужно кликнуть по нему правой кнопкой мыши и в открывшемся меню выбрать « Изменить ».
После этого BAT файл откроется в редакторе « Блокнот », и вы сможете изменить его содержимое.
Также в Windows 10 можно создавать BAT файлы с помощью переименования обычных текстовых файлов. Другими словами, вы можете сначала создать обычный текстовый документ с расширением TXT, сохранить в него все нужные команды, и уже потом превратить его в исполняемый пакетный файл изменив расширение с TXT на BAT.
Чтобы воспользоваться этим способом необходимо включить отображение расширений. Для этого откройте папку, перейдите на вкладку « Вид » и нажмите на кнопку « Параметры ».
В результате откроется окно « Параметры папок ». Здесь нужно перейти на вкладку «Вид» и отключить функцию « Скрывать расширения для зарегистрированных типов файлов ».
После этого, при переименовании вы сможете изменять расширение. Изменив расширение файла с TXT на BAT вы получите исполняемый пакетный файл.
Это два основных способа создания BAT файлов, которые чаще всего используются в Windows 10.
Как создать bat файл в Windows
Источник
Как закрепить BAT-файл на панели задач или в меню «Пуск»
Не редко для автоматизации разнообразных рутинных задач приходится использовать BAT-файлы со скриптами. Например, это могут быть скрипты для запуска резервного копирования, включения или отключения оборудования или открытия программ. Один раз подготовив такой скрипт в дальнейшем его можно выполнять буквально в один клик, что сильно экономит время.
Но, у BAT-файлов есть один недостаток, их нельзя закрепить на панели задач или в меню «Пуск» (на начальном экране). В контекстном меню данных файлов просто нет соответствующего пункта, прямой перенос файлов на панель задач или в меню «Пуск» также не работает.
К счастью, если знать одну хитрость, то это ограничение можно обойти. В данной небольшой инструкции мы расскажем как это делается. Статья будет актуальна как для Windows 10, так и для Windows 7.
Закрепление BAT-файла на панели задач
Шаг № 1. Создаем ярлык BAT-файла и переходим в «Свойства». Для того чтобы закрепить BAT-файл на панели задач или в меню « Пуск » нужно сначала создать его ярлык и после этого открыть его свойства.
Шаг № 2. Редактируем путь в текстовом поле «Объект». После открытия свойств ярлыка нужно отредактировать путь к файлу, который указан в текстовом поле « Объект ».
Шаг № 3. Меняем значок ярлыка. Также при желании можно изменить значок, который будет использоваться для ярлыка. Значок, который вы выберете, будет отображаться на панели задач или в меню « Пуск ».
Шаг № 4. Закрепляем BAT-файл на панели задач или в меню «Пуск». После выполнения указанных выше манипуляций с ярлыком BAT-файл можно закрепить на панели задач или в меню «Пуск».
Для этого просто открываем контекстное меню созданного ярлыка и выбираем « Закрепить на начальном экране » (меню « Пуск ») или « Закрепить на панели задач ».
Закрепление PowerShell скрипта на панели задач
После этого для получившегося ярлыка можно сменить значок и закрепить его на панели задач или в меню « Пуск ».
Источник
Как закрепить bat на панели задач windows 10
По умолчанию в Windows 7 и выше нельзя закрепить bat файл на панели задач.
Чтоб закрепить bat файл создаем ярлык для своего скрипта, затем заходим в его свойства и в поле Объект приписываем cmd /c перед именем файла.
Меняем иконку по вкусу и прикрепляем полученный ярлык к панели задач.
Примечание:
Если скрипт запускается с параметрами, которые заключены в кавычки, то все что идет после cmd /c следует обернуть в кавычки еще раз.
Пример: cmd /c «c:test.bat «Параметр»»
Прикрепление файлов на начальный экран Windows 8.1
Для начала, воспользуйтесь комбинацией клавиш Windows + R, в открывшемся окне введите regedit и нажмите Enter. В результате вы должны попасть в редактор реестра.
Пройдите к следующему разделу: HKEY_CLASSES_ROOT*shell
В левой панели создайте новый раздел, и назовите его pintostartscreen. Для создания нового раздела кликните правой кнопкой мыши по разделу shell, и в открывшемся меню выберите опцию «Создать» и далее «Раздел».
Кликните по созданному разделу. Теперь в правой панели создайте новый строковый параметр с названием Description. Для создания кликните правой кнопкой мыши по правой панели, и выберите «Создать» и далее «Строковый параметр». Создав новый параметр, двойным кликом зайдите в его свойства. В окне значения введите @shell32.dll,-51202.
Наконец, создайте в разделе pintostartscreen подраздел command. Для создания вы можете использовать туже процедуру, что описана ранее.
В правой панели созданного подраздела создайте строковый параметр с названием DelegateExecute. Присвойте этому параметру значение .
Вы можете воспользоваться ею для прикрепления файла на начальный экран Windows 8.1. Чтобы убрать эту опцию из контекстного меню достаточно просто удалить подраздел pintostartscreen.
Источник
Как закрепить любой файл в панели задач Windows 10
Windows 10 позволяет закреплять любые приложения в панели задач, но не позволяет в ней закрепить папку или файл. Мы уже рассматривали как закрепить папку в панели задач обходным путем, в сегодняшней статье рассмотрим как закрепить файл в панели задач.
Закрепить любой файл на панели задач
В этой инструкции мы закрепляем bat файл в панели, вы же можете делая описанное ниже закрепить файл любого формата.
1. Откройте папку содержащую файл, который нужно закрепить на панели задач. Если файл, который вы хотите закрепить, находится на рабочем столе – откройте рабочий стол через проводник.
2. Перейдите во вкладку “Вид” => в ленте нажмите на “Показать или скрыть” => поставьте галочку в поле “Расширения имен файлов”.
3. Нажмите на файл, который вы хотите закрепить в панели, правой клавишей мыши и выберите “Переименовать” => поменяйте расширения файла на exe и нажмите Enter (расширение – то, что находится после точки). К примеру, файл назывался functions.bat, а мы его переименовали в functions.exe.
4. Перетащите переименованный файл на панель задач (нажмите на него левой клавишей мыши и не отпуская клавишу тяните файл на панель, когда появится надпись “Закрепить в панели задач” – отпустите клавишу).
5. В папке где находится файл снова нажмите на него правой клавишей мыши и выберите “Переименовать”, поменяйте расширение на родное. То есть, если у нас перед выполнением третьего пункта файл имел название functions.bat, то и переименовать его нужно также. Напишите вместо exe после точки нужное расширение и нажмите “ОК”.
6. Нажмите на файл, который вы перетянули на панель задач, правой клавишей мыши => в открывшемся подменю нажмите на название еще раз правой клавишей мыши и выберите “Свойства”.
7. Во вкладке “Ярлык” в поле “Объект” после точки поменяйте в названии файла exe на нужное расширение, то которое было в третьем пункте перед переименованием файла => нажмите “ОК”.
Изменить значок закрепленного файла в панели задач
1. Нажмите на файл, который вы перетянули на панель задач, правой клавишей мыши => в открывшемся подменю нажмите на название еще раз правой клавишей мыши и выберите “Свойства”.
2. Во вкладке “Ярлык” нажмите на “Сменить значок” => перейдите в папку с нужным значком (чаще всего он находится в папке где расположен сам файл) или выберите значок из показанных системных и нажмите “ОК” два раза.
3. Перезагрузите компьютер или перезапустите проводник, чтобы изменения вступили в силу.
На сегодня всё, если у вас есть дополнения или вы знаете другие способы – пишите комментарии! Удачи Вам 🙂
Источник
Как закрепить BAT-файл на панели задач или в меню «Пуск»
Не редко для автоматизации разнообразных рутинных задач приходится использовать BAT-файлы со скриптами. Например, это могут быть скрипты для запуска резервного копирования, включения или отключения оборудования или открытия программ.
Один раз подготовив такой скрипт в дальнейшем его можно выполнять буквально в один клик, что сильно экономит время.
Но, у BAT-файлов есть один недостаток, их нельзя закрепить на панели задач или в меню «Пуск» (на начальном экране). В контекстном меню данных файлов просто нет соответствующего пункта, прямой перенос файлов на панель задач или в меню «Пуск» также не работает.
К счастью, если знать одну хитрость, то это ограничение можно обойти. В данной небольшой инструкции мы расскажем как это делается. Статья будет актуальна как для Windows 10, так и для Windows 7.
Шаг № 1. Создаем ярлык BAT-файла и переходим в «Свойства».
Для того чтобы закрепить BAT-файл на панели задач или в меню « Пуск » нужно сначала создать его ярлык и после этого открыть его свойства.
Шаг № 2. Редактируем путь в текстовом поле «Объект».
После открытия свойств ярлыка нужно отредактировать путь к файлу, который указан в текстовом поле « Объект ».
Здесь нужно установить курсор в начало текстового поля, дописать команду « cmd /c » и поставить 1 пробел, как на скриншоте внизу.
Шаг № 3. Меняем значок ярлыка.
Также при желании можно изменить значок, который будет использоваться для ярлыка. Значок, который вы выберете, будет отображаться на панели задач или в меню « Пуск ».
Шаг № 4. Закрепляем BAT-файл на панели задач или в меню «Пуск».
После выполнения указанных манипуляций с ярлыком BAT-файл можно закрепить на панели задач или в меню «Пуск».
Для этого просто открываем контекстное меню созданного ярлыка и выбираем «Закрепить на начальном экране» (меню «Пуск») или «Закрепить на панели задач».
Как закрепить папки на панели задач и начальном экране в меню пуск
Источник
26.03.2021
Система
98 Просмотров
Не редко для автоматизации разнообразных рутинных задач приходится использовать BAT-файлы со скриптами. Например, это могут быть скрипты для запуска резервного копирования, включения или отключения оборудования или открытия программ.
Один раз подготовив такой скрипт в дальнейшем его можно выполнять буквально в один клик, что сильно экономит время.
Но, у BAT-файлов есть один недостаток, их нельзя закрепить на панели задач или в меню «Пуск» (на начальном экране). В контекстном меню данных файлов просто нет соответствующего пункта, прямой перенос файлов на панель задач или в меню «Пуск» также не работает.
К счастью, если знать одну хитрость, то это ограничение можно обойти. В данной небольшой инструкции мы расскажем как это делается. Статья будет актуальна как для Windows 10, так и для Windows 7.
Шаг № 1. Создаем ярлык BAT-файла и переходим в «Свойства».
Для того чтобы закрепить BAT-файл на панели задач или в меню «Пуск» нужно сначала создать его ярлык и после этого открыть его свойства.
Шаг № 2. Редактируем путь в текстовом поле «Объект».
После открытия свойств ярлыка нужно отредактировать путь к файлу, который указан в текстовом поле «Объект».
Здесь нужно установить курсор в начало текстового поля, дописать команду «cmd /c» и поставить 1 пробел, как на скриншоте внизу.
Шаг № 3. Меняем значок ярлыка.
Также при желании можно изменить значок, который будет использоваться для ярлыка. Значок, который вы выберете, будет отображаться на панели задач или в меню «Пуск».
Шаг № 4. Закрепляем BAT-файл на панели задач или в меню «Пуск».
После выполнения указанных манипуляций с ярлыком BAT-файл можно закрепить на панели задач или в меню «Пуск».
Для этого просто открываем контекстное меню созданного ярлыка и выбираем «Закрепить на начальном экране» (меню «Пуск») или «Закрепить на панели задач».
Как закрепить папки на панели задач и начальном экране в меню пуск
Смотрите также

Включение и отключение компонентов Windows 10
«Включение и отключение компонентов» — это встроенная программа Windows 10, которая позволяет пользователю контролировать список …
I’m trying to reimage several computers, and am making a batch file to run the basic commands. Is there a command line code that will allow me to pin programs to the task bar? For instance, Internet Explorer.
asked Mar 30, 2017 at 16:55
0
Opinion — Microsoft explicity does not want to provide a method for anyone to add/remove pin items for the user. They are worried about third party applications arbitrarily pinning and unpinning items as a way to influence which programs a user will run. Therefore they have made this very difficult on the latest versions of Windows 10.
Method 1 — There WAS a method for scripting this using VBScript which involved enumerating through FolderItem.Verbs and activating the one called «pin to taskbar». However Microsoft removed this item from the Verbs collection while leaving it available on the UI for manual selection with a mouse. There are many websites that explain exactly how to do this with a VB script but this method does not work on the latest versions of Windows 10.
Method 2 — Probably due to backlash from the enterprise community, Microsoft now provides a method through the use of Group Policy to create a default set of items to unpin or pin for a new user account but this does not appear to be useful for one-off customized pinning. An internet search for the following terms will lead to the info: group policy taskbar pin.
Method 3 — The other answer provided here, simply copying a link file to the User PinnedTaskbar folder, WILL NOT WORK in current versions of Windows 10. It may have worked at some point but this does not work any longer.
Method 4 — There is a third party utility called SYSPIN. This is a standalone EXE that apparently works. The company or website is called TECHNOSYS.
answered Aug 30, 2017 at 18:36
FJonesFJones
1211 silver badge5 bronze badges
You need to create a shortcut and then move that shortcut into the user pinned folder.
UserPinned folder is here: %AppData%MicrosoftInternet ExplorerQuick LaunchUser PinnedTaskBar
Here, we will create a notepad shortcut (notepad.lnk) and move it to the user pinned folder.
The only things that need to be changed for your applications are:
sLinkFile=Name of your shortcut (application_Name.lnk usually)
oLink.TargetPath= Path of your root application (c:program filesprogramprogram.exe)
@echo off
echo Set oWS = WScript.CreateObject("WScript.Shell") > C:temp8CreateShortcut.vbs
echo sLinkFile = "C:temp8notepad.lnk" >> C:temp8CreateShortcut.vbs
echo Set oLink = oWS.CreateShortcut(sLinkFile) >> C:temp8CreateShortcut.vbs
echo oLink.TargetPath = "C:Windowsnotepad.exe" >> C:temp8CreateShortcut.vbs
echo oLink.Save >> C:temp8CreateShortcut.vbs
cscript C:temp8CreateShortcut.vbs
del C:temp8CreateShortcut.vbs
copy "C:temp8notepad.lnk" "%AppData%MicrosoftInternet ExplorerQuick LaunchUser PinnedTaskBarnotepad.lnk"
pause
You can remove pause, I just had it for error checking.
Copy the code above into your bat file.
Edit: In depth explanation:
Essentially the > and the >> symbols append data to a document. In this case, we are creating a separate .vbs file called CreateShortcut.vbs and each command before the > or >> is getting put into that file, line by line. At the end of the batch, we run cscript CreateShort.vbs which executes the file that we just built.
@echo off
REM Create a new obj for shell script and write as line 1 in new file call createshortcut.vbs
echo Set oWS = WScript.CreateObject("WScript.Shell") > C:temp8CreateShortcut.vbs
REM Name the shortcut whatever you want. It will end in .lnk and then write that command as the second line in the createshortcut.vbs file
echo sLinkFile = "C:temp8notepad.lnk" >> C:temp8CreateShortcut.vbs
REM takes the shortcut file and runs the builtin script "create Shortcut to generate the .lnk file and adds as the third line in the createshortcut.vbs file
echo Set oLink = oWS.CreateShortcut(sLinkFile) >> C:temp8CreateShortcut.vbs
REM this is physical path of the EXE or application you are making a shortcut for, then adds that path as the 4th line in the createshortcut.vbs file
echo oLink.TargetPath = "C:Windowsnotepad.exe" >> C:temp8CreateShortcut.vbs
REM saves everything and writes as the 5th line in the vbs file
echo oLink.Save >> C:temp8CreateShortcut.vbs
REM executes the createshortcut.vbs file that we built line by line above
cscript C:temp8CreateShortcut.vbs
REM Deletes the createshortcut.vbs script that we made after it ran so you can use this block of code in the same batch more than once
del C:temp8CreateShortcut.vbs
REM Copies the newly created shortcut file notepad.lnk to the directory that windows looks at to generate what icons/applications appear on the taskbar
copy "C:temp8notepad.lnk" "%AppData%MicrosoftInternet ExplorerQuick LaunchUser PinnedTaskBarnotepad.lnk"
answered Mar 30, 2017 at 18:20
NarzardNarzard
3,37913 silver badges25 bronze badges
1
I just found a very simple solution here.
Just create the shortcut to the script file, then go to its properties, and change target from "C:path-to-your-batch" to cmd.exe /C "path-to-your-batch".
After that, the icon of the shortcut changes and you can drop it on the taskbar to pin it.
answered Feb 2, 2022 at 7:36
FlammaFlamma
1293 bronze badges
You can pin programs with the Taskbar folder but you have to change a registry key as well.
What I did was on one computer, I pinned the programs I need for the local admin account. I then ran the following commands:
robocopy «%AppData%MicrosoftInternet ExplorerQuick LaunchUser PinnedTaskBar» C:TempTaskbar
reg export HKCUSoftwareMicrosoftWindowsCurrentVersionExplorerTaskband C:TempTaskbar.reg
Since the computers are on a domain I was able to run these commands from another computer with domain admin rights:
robocopy \SourcePCC$TempTaskbar \DestinationPCC$TempTaskbar
robocopy \SourcePCC$Temp \DestinationPCC$Temp Taskbar.reg
From the destination PC make sure you back up the current registry key just in case!!!
reg export HKCUSoftwareMicrosoftWindowsCurrentVersionExplorerTaskband C:TempTaskbar-Backup.reg
robocopy C:TempTaskbar «%AppData%MicrosoftInternet ExplorerQuick LaunchUser PinnedTaskBar»
reg import C:TempTaskbar.reg
Log off and log back in and the icons should be pinned to your taskbar.
answered Aug 21, 2019 at 20:20
Refer to this answer that i tweaked for my aim, you can try this vbscript in order to pin a program to taskbar using Vbscript in Windows 10.
Vbscript : TaskBarPin.vbs
Option Explicit
REM Question Asked here ==>
REM https://stackoverflow.com/questions/31720595/pin-program-to-taskbar-using-ps-in-windows-10/34182076#34182076
Dim Title,objFSO,ws,objFile,sKey1,sKey2,KeyValue
Title = "Pin a program to taskbar using Vbscript in Windows 10"
'----------------------------------------------------------------------
Set objFSO = CreateObject("Scripting.FileSystemObject")
Set Ws = CreateObject("WScript.Shell")
objFile = DeQuote(InputBox("Type the whole path of the program to be pinned or unpinned !",Title,_
"%ProgramFiles%windows ntaccessorieswordpad.exe"))
REM Examples
REM "%ProgramFiles%Mozilla Firefoxfirefox.exe"
REM "%ProgramFiles%GoogleChromeApplicationchrome.exe"
REM "%ProgramFiles%windows ntaccessorieswordpad.exe"
REM "%Windir%Notepad.exe"
ObjFile = ws.ExpandEnvironmentStrings(ObjFile)
If ObjFile = "" Then Wscript.Quit()
sKey1 = "HKCUSoftwareClasses*shell{:}\"
sKey2 = Replace(sKey1, "\", "ExplorerCommandHandler")
'----------------------------------------------------------------------
With CreateObject("WScript.Shell")
KeyValue = .RegRead("HKLMSOFTWAREMicrosoftWindowsCurrentVersionExplorer" & _
"CommandStoreshellWindows.taskbarpinExplorerCommandHandler")
.RegWrite sKey2, KeyValue, "REG_SZ"
With CreateObject("Shell.Application")
With .Namespace(objFSO.GetParentFolderName(objFile))
With .ParseName(objFSO.GetFileName(objFile))
.InvokeVerb("{:}")
End With
End With
End With
.Run("Reg.exe delete """ & Replace(sKey1, "\", "") & """ /F"), 0, True
End With
'----------------------------------------------------------------------
Function DeQuote(S)
If Left(S,1) = """" And Right(S, 1) = """" Then
DeQuote = Trim(Mid(S, 2, Len(S) - 2))
Else
DeQuote = Trim(S)
End If
End Function
'----------------------------------------------------------------------
answered Jul 11, 2020 at 12:02
HackooHackoo
1,3268 silver badges21 bronze badges
I’m trying to reimage several computers, and am making a batch file to run the basic commands. Is there a command line code that will allow me to pin programs to the task bar? For instance, Internet Explorer.
asked Mar 30, 2017 at 16:55
0
Opinion — Microsoft explicity does not want to provide a method for anyone to add/remove pin items for the user. They are worried about third party applications arbitrarily pinning and unpinning items as a way to influence which programs a user will run. Therefore they have made this very difficult on the latest versions of Windows 10.
Method 1 — There WAS a method for scripting this using VBScript which involved enumerating through FolderItem.Verbs and activating the one called «pin to taskbar». However Microsoft removed this item from the Verbs collection while leaving it available on the UI for manual selection with a mouse. There are many websites that explain exactly how to do this with a VB script but this method does not work on the latest versions of Windows 10.
Method 2 — Probably due to backlash from the enterprise community, Microsoft now provides a method through the use of Group Policy to create a default set of items to unpin or pin for a new user account but this does not appear to be useful for one-off customized pinning. An internet search for the following terms will lead to the info: group policy taskbar pin.
Method 3 — The other answer provided here, simply copying a link file to the User PinnedTaskbar folder, WILL NOT WORK in current versions of Windows 10. It may have worked at some point but this does not work any longer.
Method 4 — There is a third party utility called SYSPIN. This is a standalone EXE that apparently works. The company or website is called TECHNOSYS.
answered Aug 30, 2017 at 18:36
FJonesFJones
1211 silver badge5 bronze badges
You need to create a shortcut and then move that shortcut into the user pinned folder.
UserPinned folder is here: %AppData%MicrosoftInternet ExplorerQuick LaunchUser PinnedTaskBar
Here, we will create a notepad shortcut (notepad.lnk) and move it to the user pinned folder.
The only things that need to be changed for your applications are:
sLinkFile=Name of your shortcut (application_Name.lnk usually)
oLink.TargetPath= Path of your root application (c:program filesprogramprogram.exe)
@echo off
echo Set oWS = WScript.CreateObject("WScript.Shell") > C:temp8CreateShortcut.vbs
echo sLinkFile = "C:temp8notepad.lnk" >> C:temp8CreateShortcut.vbs
echo Set oLink = oWS.CreateShortcut(sLinkFile) >> C:temp8CreateShortcut.vbs
echo oLink.TargetPath = "C:Windowsnotepad.exe" >> C:temp8CreateShortcut.vbs
echo oLink.Save >> C:temp8CreateShortcut.vbs
cscript C:temp8CreateShortcut.vbs
del C:temp8CreateShortcut.vbs
copy "C:temp8notepad.lnk" "%AppData%MicrosoftInternet ExplorerQuick LaunchUser PinnedTaskBarnotepad.lnk"
pause
You can remove pause, I just had it for error checking.
Copy the code above into your bat file.
Edit: In depth explanation:
Essentially the > and the >> symbols append data to a document. In this case, we are creating a separate .vbs file called CreateShortcut.vbs and each command before the > or >> is getting put into that file, line by line. At the end of the batch, we run cscript CreateShort.vbs which executes the file that we just built.
@echo off
REM Create a new obj for shell script and write as line 1 in new file call createshortcut.vbs
echo Set oWS = WScript.CreateObject("WScript.Shell") > C:temp8CreateShortcut.vbs
REM Name the shortcut whatever you want. It will end in .lnk and then write that command as the second line in the createshortcut.vbs file
echo sLinkFile = "C:temp8notepad.lnk" >> C:temp8CreateShortcut.vbs
REM takes the shortcut file and runs the builtin script "create Shortcut to generate the .lnk file and adds as the third line in the createshortcut.vbs file
echo Set oLink = oWS.CreateShortcut(sLinkFile) >> C:temp8CreateShortcut.vbs
REM this is physical path of the EXE or application you are making a shortcut for, then adds that path as the 4th line in the createshortcut.vbs file
echo oLink.TargetPath = "C:Windowsnotepad.exe" >> C:temp8CreateShortcut.vbs
REM saves everything and writes as the 5th line in the vbs file
echo oLink.Save >> C:temp8CreateShortcut.vbs
REM executes the createshortcut.vbs file that we built line by line above
cscript C:temp8CreateShortcut.vbs
REM Deletes the createshortcut.vbs script that we made after it ran so you can use this block of code in the same batch more than once
del C:temp8CreateShortcut.vbs
REM Copies the newly created shortcut file notepad.lnk to the directory that windows looks at to generate what icons/applications appear on the taskbar
copy "C:temp8notepad.lnk" "%AppData%MicrosoftInternet ExplorerQuick LaunchUser PinnedTaskBarnotepad.lnk"
answered Mar 30, 2017 at 18:20
NarzardNarzard
3,37913 silver badges25 bronze badges
1
I just found a very simple solution here.
Just create the shortcut to the script file, then go to its properties, and change target from "C:path-to-your-batch" to cmd.exe /C "path-to-your-batch".
After that, the icon of the shortcut changes and you can drop it on the taskbar to pin it.
answered Feb 2, 2022 at 7:36
FlammaFlamma
1293 bronze badges
You can pin programs with the Taskbar folder but you have to change a registry key as well.
What I did was on one computer, I pinned the programs I need for the local admin account. I then ran the following commands:
robocopy «%AppData%MicrosoftInternet ExplorerQuick LaunchUser PinnedTaskBar» C:TempTaskbar
reg export HKCUSoftwareMicrosoftWindowsCurrentVersionExplorerTaskband C:TempTaskbar.reg
Since the computers are on a domain I was able to run these commands from another computer with domain admin rights:
robocopy \SourcePCC$TempTaskbar \DestinationPCC$TempTaskbar
robocopy \SourcePCC$Temp \DestinationPCC$Temp Taskbar.reg
From the destination PC make sure you back up the current registry key just in case!!!
reg export HKCUSoftwareMicrosoftWindowsCurrentVersionExplorerTaskband C:TempTaskbar-Backup.reg
robocopy C:TempTaskbar «%AppData%MicrosoftInternet ExplorerQuick LaunchUser PinnedTaskBar»
reg import C:TempTaskbar.reg
Log off and log back in and the icons should be pinned to your taskbar.
answered Aug 21, 2019 at 20:20
Refer to this answer that i tweaked for my aim, you can try this vbscript in order to pin a program to taskbar using Vbscript in Windows 10.
Vbscript : TaskBarPin.vbs
Option Explicit
REM Question Asked here ==>
REM https://stackoverflow.com/questions/31720595/pin-program-to-taskbar-using-ps-in-windows-10/34182076#34182076
Dim Title,objFSO,ws,objFile,sKey1,sKey2,KeyValue
Title = "Pin a program to taskbar using Vbscript in Windows 10"
'----------------------------------------------------------------------
Set objFSO = CreateObject("Scripting.FileSystemObject")
Set Ws = CreateObject("WScript.Shell")
objFile = DeQuote(InputBox("Type the whole path of the program to be pinned or unpinned !",Title,_
"%ProgramFiles%windows ntaccessorieswordpad.exe"))
REM Examples
REM "%ProgramFiles%Mozilla Firefoxfirefox.exe"
REM "%ProgramFiles%GoogleChromeApplicationchrome.exe"
REM "%ProgramFiles%windows ntaccessorieswordpad.exe"
REM "%Windir%Notepad.exe"
ObjFile = ws.ExpandEnvironmentStrings(ObjFile)
If ObjFile = "" Then Wscript.Quit()
sKey1 = "HKCUSoftwareClasses*shell{:}\"
sKey2 = Replace(sKey1, "\", "ExplorerCommandHandler")
'----------------------------------------------------------------------
With CreateObject("WScript.Shell")
KeyValue = .RegRead("HKLMSOFTWAREMicrosoftWindowsCurrentVersionExplorer" & _
"CommandStoreshellWindows.taskbarpinExplorerCommandHandler")
.RegWrite sKey2, KeyValue, "REG_SZ"
With CreateObject("Shell.Application")
With .Namespace(objFSO.GetParentFolderName(objFile))
With .ParseName(objFSO.GetFileName(objFile))
.InvokeVerb("{:}")
End With
End With
End With
.Run("Reg.exe delete """ & Replace(sKey1, "\", "") & """ /F"), 0, True
End With
'----------------------------------------------------------------------
Function DeQuote(S)
If Left(S,1) = """" And Right(S, 1) = """" Then
DeQuote = Trim(Mid(S, 2, Len(S) - 2))
Else
DeQuote = Trim(S)
End If
End Function
'----------------------------------------------------------------------
answered Jul 11, 2020 at 12:02
HackooHackoo
1,3268 silver badges21 bronze badges
Бат-файлы, или пакетные файлы, являются удобным инструментом для автоматизации задач в операционной системе Windows. Они позволяют запускать несколько команд одновременно и автоматизировать процессы, такие как резервное копирование данных или настройка системы. Однако, иногда удобно иметь быстрый доступ к bat-файлам прямо из панели задач.
К счастью, в Windows 10 есть простой способ закрепить bat-файлы на панели задач, чтобы они были всегда под рукой. Для этого вам потребуется всего несколько простых шагов. В этом подробном руководстве мы покажем вам, как закрепить bat на панели задач, чтобы упростить и ускорить доступ к вашим часто используемым пакетным файлам.
Прежде чем приступить к процессу закрепления bat-файла на панели задач, убедитесь, что у вас есть исходный bat-файл, который вы хотите закрепить. Если у вас нет bat-файла, вы можете создать его в любом текстовом редакторе, таком как Notepad. Просто создайте новый файл, введите нужные команды в формате bat и сохраните его с расширением .bat.
Содержание
- Создание bat файла
- Редактирование bat файла
- Закрепление bat файла на панели задач
- Применение подробного руководства
- Дополнительные тонкости и советы
Создание bat файла
Чтобы закрепить bat файл на панели задач в Windows 10, необходимо сначала создать сам файл. Это можно сделать следующим образом:
- Откройте текстовый редактор, например, блокнот.
- Напишите необходимые команды в файле. Например, если вы хотите создать bat файл для открытия определенной программы, введите путь к исполняемому файлу программы.
- Сохраните файл с расширением .bat. Например, myscript.bat.
После создания bat файла, вы можете добавить его на панель задач следующим образом:
- Найдите созданный bat файл в проводнике.
- Щелкните правой кнопкой мыши на файле и выберите пункт «Закрепить на панели задач» из контекстного меню.
После этого bat файл будет закреплен на панели задач, и вы сможете запустить его, щелкнув на его значок.
Редактирование bat файла
1. Открытие bat файла
Способы открытия bat файла зависят от предпочитаемой вами программы для редактирования текстовых файлов. Некоторые популярные текстовые редакторы, такие как Notepad++, Sublime Text или Visual Studio Code, могут обрабатывать bat файлы и предоставлять удобные инструменты для редактирования.
Для открытия bat файла щелкните правой кнопкой мыши на нем и выберите «Открыть с помощью». Затем выберите предпочитаемую вами программу для редактирования текстовых файлов.
2. Редактирование команд
После открытия bat файла вы можете видеть список команд, разделенных на разные строки. Каждая команда представляет собой текст, который будет выполняться командной строкой при запуске bat файла.
Чтобы изменить существующую команду, отредактируйте ее текст. Вы также можете добавить новые команды, которые будут выполняться в последовательности, указанной в файле.
Обратите внимание на то, что в bat файлах можно использовать как обычные команды командной строки Windows, так и команды bat-файлов, такие как IF или FOR. Если вы не знакомы с командами bat-файлов, рекомендуется подробнее ознакомиться с их синтаксисом и возможностями.
3. Сохранение изменений
После того, как вы закончили редактирование bat файла, сохраните его. Выберите «Сохранить» или «Сохранить как» в меню программы для редактирования текстовых файлов и выберите место сохранения файла.
Убедитесь, что сохраненный файл имеет расширение «.bat», чтобы он мог исполняться как bat файл.
Примечание: перед сохранением или запуском bat файла убедитесь, что вы понимаете, какие операции он выполняет. Неправильное использование bat файлов может вызвать проблемы на вашем компьютере.
Закрепление bat файла на панели задач
Закрепление bat файла на панели задач в Windows 10 может быть полезной функцией для быстрого доступа к файлу и его исполнению. В этой статье мы рассмотрим простой способ и подробное руководство по закреплению bat файла на панели задач.
Простой способ закрепления bat файла на панели задач:
- На рабочем столе найдите нужный вам bat файл.
- Нажмите правой кнопкой мыши на файле и выберите опцию «Закрепить на панели задач».
- Теперь bat файл будет отображаться на панели задач, и вы сможете быстро запустить его, щелкнув на иконке на панели задач.
Подробное руководство по закреплению bat файла на панели задач:
- На рабочем столе найдите нужный вам bat файл.
- Нажмите правой кнопкой мыши на файле и выберите опцию «Отправить» -> «Рабочий стол (создать ярлык)». Это создаст ярлык bat файла на вашем рабочем столе.
- Перетащите созданный ярлык на панель задач. Вы увидите индикатор, указывающий место, куда будет помещен ярлык.
- Отпустите ярлык на панели задач. Теперь он будет закреплен на панели задач и будет отображаться там даже после перезагрузки компьютера.
Теперь у вас есть простой способ и подробное руководство по закреплению bat файла на панели задач в Windows 10. Эта функция позволяет быстро выполнить bat файл, не заходя в его директорию или выполняя поиск.
Применение подробного руководства
Подробное руководство, описанное выше, позволяет легко и быстро закрепить bat на панели задач в Windows 10. На основе шагов, которые были описаны, можно создать ярлык с помощью bat-файла и разместить его на панели задач для быстрого доступа.
Данный подход особенно полезен для пользователей, которые часто используют bat-файлы или скрипты в работе, поскольку он позволяет упростить доступ к таким файлам и сэкономить время.
Следуя подробному руководству, можно быстро освоить процесс закрепления bat-файла на панели задач и использовать его с удобством и эффективностью. Это решение идеально подходит для пользователей, которым часто нужно запускать отдельные скрипты или выполнять определенные операции.
Теперь, когда вы знаете, как закрепить bat на панели задач в Windows 10, вы можете улучшить свой опыт работы с файлами и скриптами, сделав доступ к ним быстрее и удобнее.
Дополнительные тонкости и советы
1. Используйте значки иконок
Чтобы ваш бат-файл выглядел более профессионально и был легче обнаруживаемым на панели задач, вы можете добавить специальную иконку к нему. Для этого создайте или найдите иконку в формате .ico, сохраните ее в той же папке, где находится ваш бат-файл, и добавьте следующий код в начало вашего файла:
@echo off
start "Название вашего бат-файла" /B "Путь к вашему бат-файлу"
exit
Замените «Название вашего бат-файла» на название, которое вы хотите отображать вместо имени файла, и «Путь к вашему бат-файлу» на путь к вашему бат-файлу. Сохраните изменения и теперь ваш файл будет отображаться с выбранной вами иконкой на панели задач.
2. Пользоваться скрытыми панелями задач
Вы также можете закрепить ваш бат-файл на скрытой панели задач. Чтобы это сделать, сделайте следующее:
- Щелкните правой кнопкой мыши на панели задач и выберите пункт «Панель задач» в контекстном меню.
- В контекстном меню выберите «Показать кнопки зарезервированного места» и кликните по ней, чтобы установить галочку.
- Появится дополнительная панель задач с небольшим треугольником. Нажмите на треугольник, чтобы отобразить скрытые иконки, а затем перетащите ваш бат-файл на эту панель задач.
Теперь ваш бат-файл будет доступен только при отображении скрытых иконок, что может быть полезно, если вы хотите, чтобы он был изолированным от других ярлыков на панели задач.
3. Активируйте уведомления
Если вы хотите, чтобы ваш бат-файл сообщал вам о результате выполнения, вы можете добавить код для отображения уведомления. Для этого добавьте следующий код в конец вашего скрипта:
echo "Ваш текст уведомления" & pause
Замените «Ваш текст уведомления» на то, что вы хотите увидеть в уведомлении. Этот код выведет сообщение и приостановит выполнение программы, пока вы не нажмете на любую клавишу. Таким образом, вы сможете прочитать уведомление, даже если оно быстро исчезнет.
Наслаждайтесь использованием вашего бат-файла на панели задач и получайте максимальную пользу от этого удобного инструмента!
На чтение 3 мин Опубликовано Обновлено
Windows 10 предоставляет удобные возможности для настройки панели задач и быстрого доступа к наиболее используемым приложениям и файлам. Однако, при использовании bat-скриптов, стандартные инструменты операционной системы не позволяют непосредственно добавить ярлык на панель задач.
В этой инструкции мы расскажем, как можно обойти это ограничение и закрепить bat-скрипт на панели задач в Windows 10. Мы покажем несколько способов, при помощи которых вы сможете быстро запускать bat-скрипты, даже если у вас нет опыта программирования.
Прежде чем приступить к пошаговой инструкции, давайте разберемся, что представляет собой bat-файл. Bat-скрипт (от Batch Script) — это текстовый файл, содержащий набор команд, которые могут быть выполнены одна за другой при помощи интерпретатора командной строки. То есть, bat-скрипт предназначен для автоматизации выполнения определенных действий в операционной системе.
Содержание
- Как прикрепить bat на панели задач Windows 10: подробное руководство по добавлению ярлыка
- Открывайте командную строку Windows для создания bat-файла
- Используйте пункт «Прикрепить к панели задач» для ярлыка bat-файла
Как прикрепить bat на панели задач Windows 10: подробное руководство по добавлению ярлыка
В Windows 10 можно легко прикрепить ярлык к исполняемому файлу .bat на панели задач для быстрого запуска скрипта. Следуйте этим простым инструкциям, чтобы настроить свой собственный ярлык.
- Щелкните правой кнопкой мыши на пустое место на рабочем столе и выберите «Новый» в контекстном меню. Затем выберите «Ярлык».
- В открывшемся окне «Создание ярлыка» введите полный путь к исполняемому файлу .bat, который вы хотите прикрепить на панели задач. Например: «C:\Путь\к\файлу\скрипта.bat». Нажмите «Далее».
- Дайте ярлыку имя, чтобы легко его узнать на панели задач. Например: «Мой скрипт». Нажмите «Готово».
- Теперь найдите созданный ярлык на рабочем столе. Щелкните правой кнопкой мыши на ярлыке и выберите «Закрепить к панели задач».
- Теперь ярлык к файлу .bat будет прикреплен на панели задач. Вы можете его кликнуть, чтобы запустить скрипт в любое время без необходимости искать его.
Теперь у вас есть быстрый и удобный доступ к запуску скрипта .bat. Вы можете повторить эти шаги, чтобы прикрепить другие скрипты на панель задач для удобства.
Открывайте командную строку Windows для создания bat-файла
Для создания bat-файла вам понадобится открыть командную строку Windows. Следуйте этим инструкциям:
- Нажмите на кнопку «Пуск» в левом нижнем углу экрана или нажмите клавишу с логотипом Windows на клавиатуре.
- Введите «cmd» в поле поиска.
- Нажмите клавишу «Enter» или выберите приложение «Командная строка» из результата поиска.
После этого откроется командная строка Windows, где вы сможете создать и редактировать bat-файлы.
Используйте пункт «Прикрепить к панели задач» для ярлыка bat-файла
Чтобы добавить ярлык bat-файла на панель задач в Windows 10, вы можете воспользоваться функциональностью «Прикрепить к панели задач». Это позволит вам быстро запускать bat-скрипты, не открывая каждый раз папку, в которой они находятся.
Для этого выполните следующие шаги:
- Откройте проводник. Найдите bat-файл на вашем компьютере.
- Щелкните правой кнопкой мыши по файлу bat. В контекстном меню выберите пункт «Прикрепить к панели задач».
- После этого ярлык bat-файла появится на панели задач.
Теперь вы можете легко запускать ваш bat-скрипт, просто щелкая на значке на панели задач. Это удобно и экономит время, особенно если вы часто используете bat-файлы.
Обратите внимание, что при закрытии bat-скрипта он не будет удаляться из панели задач, только прикрепленный ярлык. Если вы хотите удалить ярлык bat-файла с панели задач, выполните щелчок правой кнопкой мыши и выберите «Открепить от панели задач».
По умолчанию в Windows 7 и выше нельзя закрепить bat или cmd файл на панели задач. Но есть один совсем простой трюк.
Создаем ярлык для своего скрипта, затем заходим в его свойства и в поле Объект приписываем cmd /c перед именем файла.
Все! Меняем иконку по вкусу и прикрепляем полученный ярлык к панели задач.
Небольшое замечание:
Если скрипт запускается с параметрами, которые заключены в кавычки, то все что идет после cmd /c следует обернуть в кавычки еще раз. Пример:
cmd /c "c:\1.bat "Первый параметр""