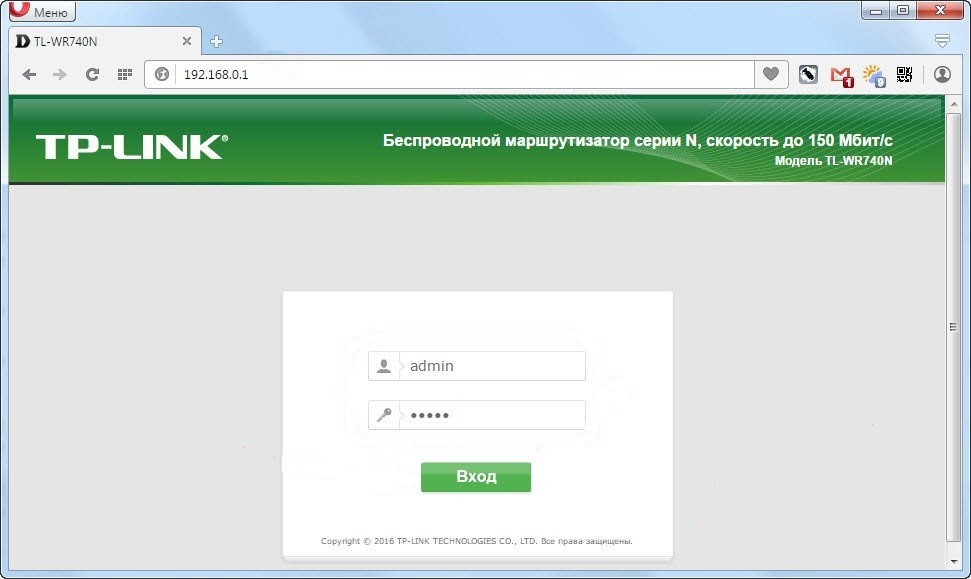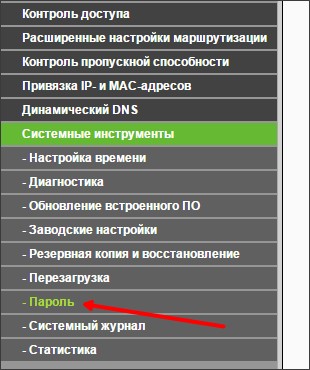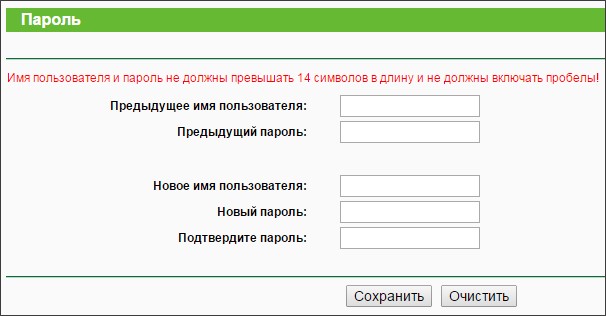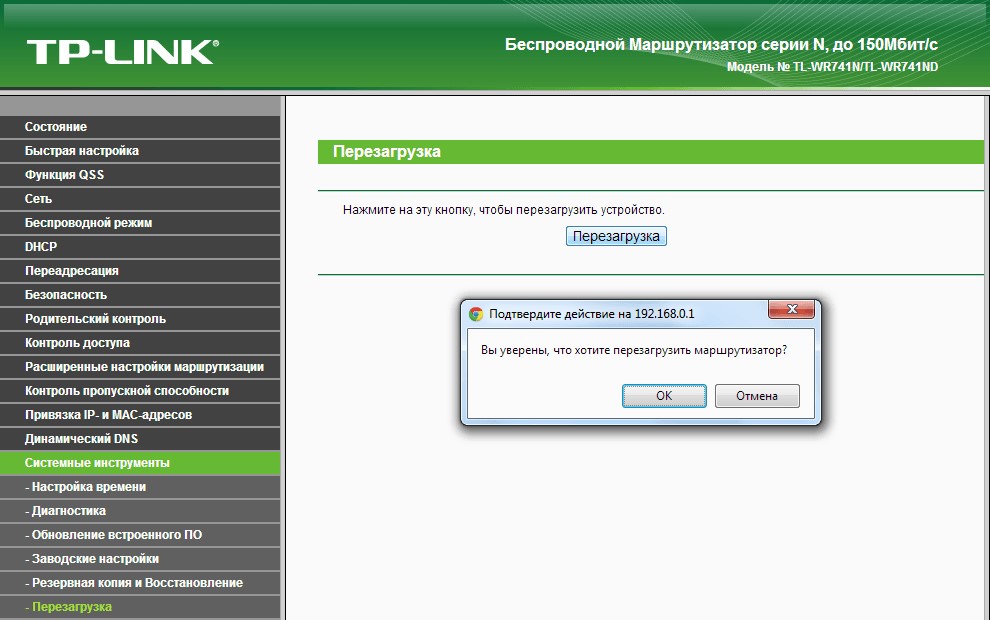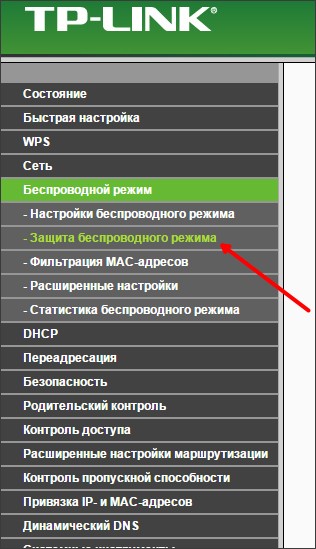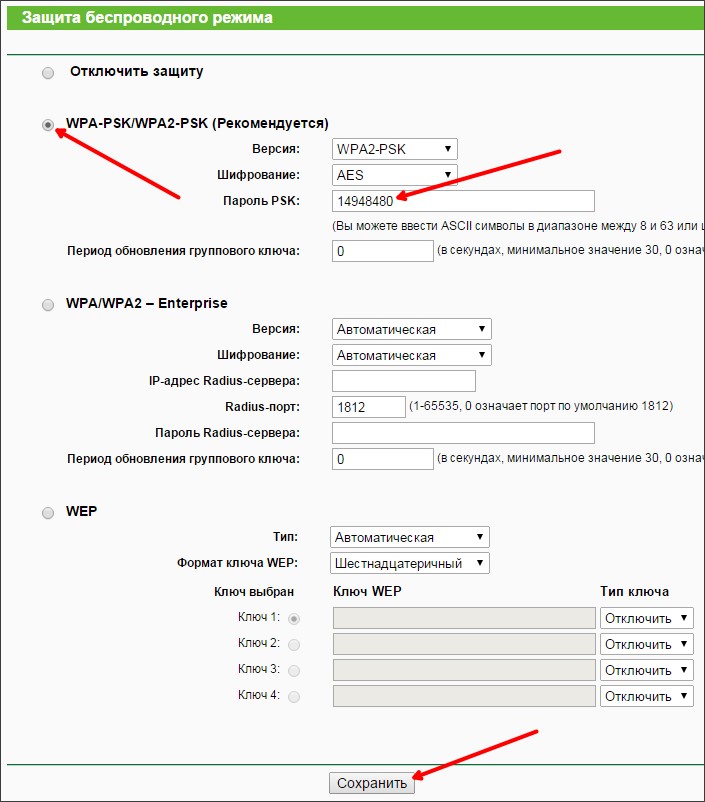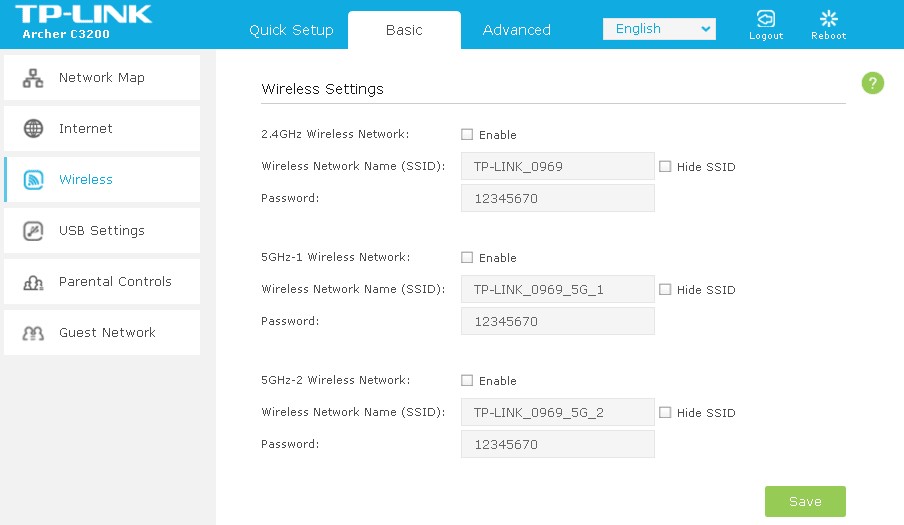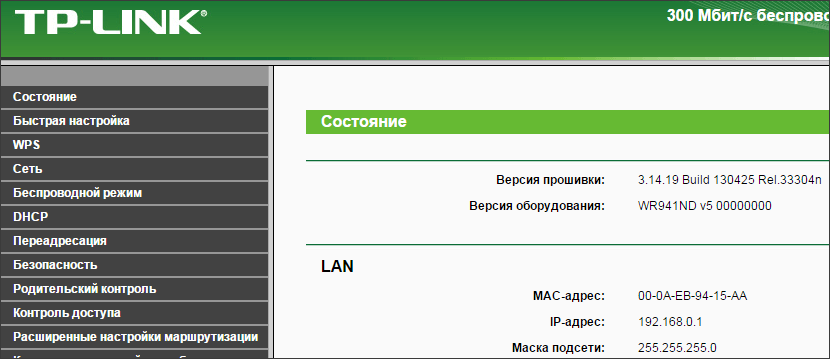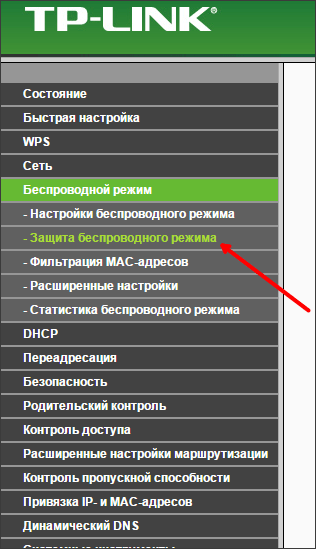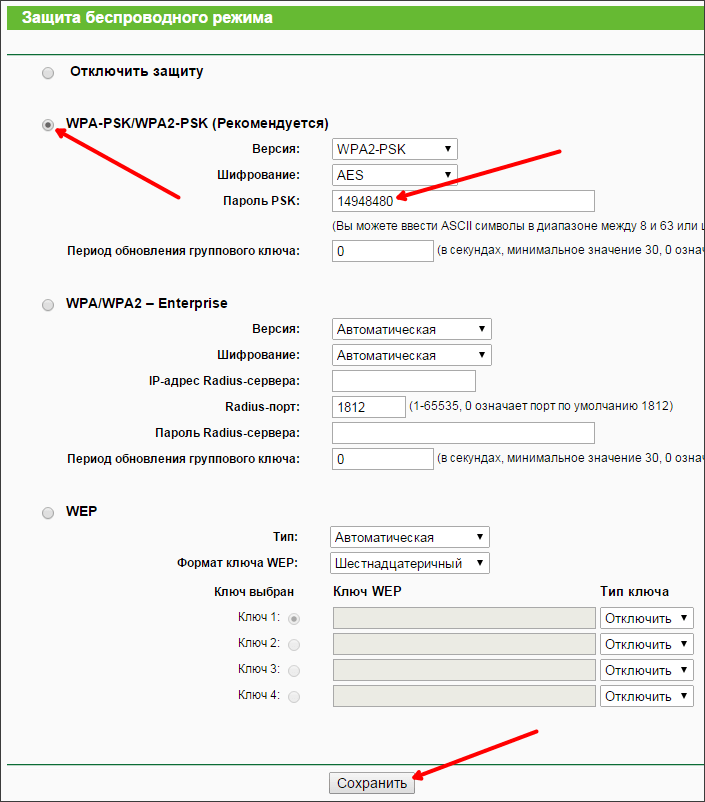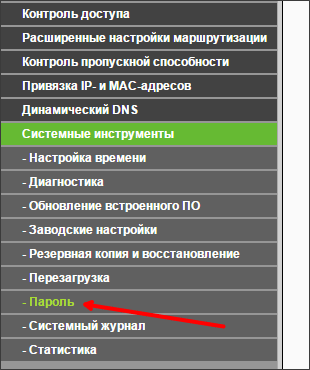Частая проблема, которая преследует пользователей, только ставших владельцами роутеров TP-Link, – защита веб-интерфейса настроек маршрутизатора и установка пароля на Wi-Fi. Рассмотрим оба случая в сегодняшней инструкции.
Содержание
- Защита веб-интерфейса
- Защита беспроводного соединения
- Задать вопрос автору статьи
Защита веб-интерфейса
Конфигурирование маршрутизатора осуществляется через веб-интерфейс с помощью интернет-обозревателя, ведь собственной утилиты для настройки роутера не предусмотрено, как и для большинства подобных устройств. Защищают доступ к меню конфигурации стандартные логин и пароль: admin/admin. Правда на некоторых моделях вообще присутствует только логин.
Для поклонников видео-формата предлагаем посмотреть следующую инструкцию:
Итак, как поставить пароль на роутер TP-Link? Начнем с того, что делать это нужно с компьютера, который подключается к устройству с помощью провода.
- Открываем параметры настроек устройства. Для этого в поисковую строку браузера вводим адрес для доступа к веб-интерфейсу, написанный на наклейке на дне корпуса. Это будет:
- 192.168.0.1
- 192.168.1.1
- tplinklogin.net
- Вводим данные для авторизации, также приведённые на наклейке.
- Разворачиваем предпоследний пункт меню «Системные инструменты» и переходим в подраздел «Пароль».
- В текстовые формы открывшегося окошка вводим старые данные для авторизации в веб-интерфейсе для настройки и новые, затем сохраняем конфигурацию.
- Для применения новой конфигурации чуть ниже кликаем «Перезагрузка» и подтверждаем выполнение операции.
На этом все. Мы рассмотрели, как запаролить вход в меню конфигурации на роутере TP-Link.
Если забыли данные для авторизации, их вместе с настройками можно сбросить аппаратной кнопкой Reset, обычно расположенной на задней панели корпуса.
Защита беспроводного соединения
Как ставить и менять пароль от Wi-Fi, узнаете в следующем видео:
Установить пароль на Wi-Fi на роутере TP-Link немного сложнее, однако шаги нашей инструкции помогут в этом.
- Выполняем вход в меню настройки маршрутизатора, как и в предыдущем случае.
- Кликаем по пункту «Сеть» и разворачиваем «Беспроводной режим».
- Кликаем по пункту «Защита беспроводного режима».
- В окне указываем нужный режим функционирования девайса:
- Отключить защиту – любой клиент подключится к вашей точке доступа.
- WPA-PSK/WPA2-PSK – рекомендуемый режим раздачи Wi-Fi, который защищается самым надёжным криптографическим алгоритмом.
- WPA/WPA2 – устаревший алгоритм с применением Radius-сервера, который применять не рекомендуется, если есть подозрения, что кто-то попытается подобрать пароль к вашей сети.
- WEP – очень легко взламывается.
Остановимся на втором, как самом надёжном на данный момент. Если выбираем WPA2-PSK, указываем метод шифрования и вводим пароль для защиты соединения. При иных версиях алгоритма настройки могут незначительно отличаться.
- Кликаем «Сохранить» для внесения новых параметров.
- Через «Системные инструменты» перезагружаем маршрутизатор, чтобы настройки вступили в силу.
То же самое можно сделать через раздел «Быстрая настройка».
Для устройств с новой прошивкой всё делается аналогично, только названия некоторых пунктов меню отличаются.
- Так же открываем веб-интерфейс.
- Во вкладке «Basic» либо «Базовая настройка» переходим в раздел «Беспроводной режим».
- Здесь активируем нужный режим вещания (2,4 и/или 5 ГГц) в зависимости от поддерживаемых устройством.
- Задаём название сети, по которой её будут обнаруживать пользователи, и пароль для защиты доступа к ней.
Если не хотите, чтобы устройства, сканирующие пространство на наличие Wi-Fi сигнала, обнаруживали вашу сеть, активируйте опцию «Hide (скрыть) SSID».
После смены пароля, когда название сети остаётся прежним, устройства не могут соединиться с ней. Для избавления от проблемы сеть необходимо удалить, а затем заново отыскать или добавить вручную, зная её название и пароль, если активирована опция «Hide SSID».
Вот и все, здесь ничего сложного! Пишите ваши комментарии, задавайте вопросы! Также нам интересно, какие темы вы бы хотели увидеть на нашем портале!
Сегодня статья будет посвящена маршрутизаторам компании TP-Link. Расскажу, как поставить пароль на Wi-Fi сеть роутера TP-Link. Если вам просто нужно поменять пароль, то по этой инструкции вы сможете это сделать. Рассмотрим процесс установки, или смены пароля именно на защиту Wi-Fi сети. Просто на роутере есть еще один пароль, который защищает настройки. Сменить его можно по этой инструкции. А том, как дополнительно защитить настройки роутера TP-Link я писал в этой статье.
Защищать свою Wi-Fi сеть нужно обязательно. Причем, это нужно делать еще в процессе настройки маршрутизатора. Я всегда пишу об этом в инструкциях по настройке роутеров конкретных моделей. Если не установить пароль на Wi-Fi и оставить свою сеть открытой, то к ней сможет подключится любой желающий.
Кто-то из соседей точно не упустит такой возможности:) Да, сейчас провайдеры предлагают нормальную скорость и полный безлимит, и вроде даже не жаль, пускай себе пользуются интернетом. Но, если бы все было так просто, здесь есть несколько нюансов: все устройства, которые будут подключатся к вашему роутеру (помимо ваших) будут нагружать сам роутер, и он может просто не выдержать нагрузку, будет падать сама скорость интернет-соединения, да еще и есть риск, что кто-то сможет получить доступ к вашей локальной сети, и к вашим файлам на компьютере. Думаю, что этого достаточно для того, чтобы надежно защитить свой Wi-Fi, и поставить хороший пароль, чем мы сейчас и займемся на роутере TP-Link.
Эта статья пригодится для всех моделей маршрутизаторов компании Tp-Link: TL-WR740N, TL-WR841N, TL-WR940N, TL-WA701ND, TL-WR743ND, TL-WR842ND, TL-MR3220 и других моделей. Я недавно обновил статью, и добавил информацию по настройке защиты в новом веб-интерфейсе.
Пока не забыл, дам еще ссылку на статью по настройке Wi-Fi сети: https://help-wifi.com/nastrojka-wi-fi-setej/nastrojka-besprovodnoj-wi-fi-seti-na-routere-tp-link/ в ней я рассказывал как сменить имя сети, настроить канал и другие параметры.
Как поставить пароль на Wi-Fi на роутере TP-Link
Сделать это можно в панели управления самим маршрутизатором. Для начала, нам нужно зайти в настройки. Для этого, подключаемся к роутеру по Wi-Fi, или с помощью сетевого кабеля, открываем любой браузер и набираем адрес 192.168.1.1. На некоторых моделях настройки могут открываться по адресу 192.168.0.1. Смотрите эту информацию на самом роутере, на наклейке. Или смотрите инструкцию: Как зайти в настройки роутера TP-Link?
Должен появится запрос имени пользователя и пароля. По умолчанию – admin и admin. Возможно, вы их уже сменили, поэтому укажите свои. Если сменили и забыли (стандартные не подходят), то придется делать сброс настроек.
Дальше, в настройках устанавливаем пароль на Wi-Fi сеть. Делаем так:
- Откройте вкладку Wireless (Беспроводной режим) — Wireless Security (Защита беспроводного режима).
- Выделите пункт WPA/WPA2 — Personal(Recommended).
- В пунктах Version (Версия) и Encryption (шифрование) советую оставить Automatic, чтобы потом не возникло проблем с подключением к Wi-Fi.
- А в поле Password (Пароль PSK) укажите пароль, который вы будете использовать при подключении к своему Wi-Fi. Пароль должен быть минимум 8 символов, и желательно сложным. Постарайтесь не забыть пароль, а лучше, запишите его. Если забудете, то можно попробовать вспомнить пароль.
- Нажмите кнопку Save (Сохранить) для сохранения настроек.
- Все, мы поставили пароль на Wi-Fi! Теперь наш роутер TP-Link защищен.
Затем, нажмите на ссылку «click here» (нажмите здесь) для перезагрузки роутера. Или перезагрузите в разделе «System Tools» — «Reboot».
Если вы просто хотели поменять пароль на Tp-Link, то делаем все точно так же, только удаляем старый пароль, задаем новый и сохраняем настройки. После перезагрузки нужно подключится к вашей сети, указав новый пароль, который мы только что установили.
Как поменять пароль на роутере TP-Link (новая панель управления)
Если у вас новый маршрутизатор TP-Link c обновленным web-интересом, который в голубых тонах, то вход в настройки и смена пароля Wi-Fi сети будет немного отличатся. В настройки заходим по адресу tplinkwifi.net, или 192.168.0.1.
Поменять пароль можно на вкладке «Базовые настройки» (Basic) – «Беспроводной режим» (Wireless).
Обратите внимание, если у вас двухдиапазонный роутер, который раздает две Wi-Fi сети на частоте 2.4 ГГц и 5 ГГц, то пароль нужно устанавливать для обеих сетей. Он может быть одинаковым, или разным. Это не имеет значения, как вам удобнее.
Не подключаются устройства по Wi-Fi к TP-Link после смены пароля
Очень популярная проблема. После того, как вы сменили, или установили новый пароль беспроводной сети, ваши устройства (компьютеры, ноутбуки, телефоны, планшеты, телевизоры, и т. д.) могут просто не подключится к Wi-Fi. На компьютере обычно появляется очень популярная ошибка: «Параметры сети, сохраненные на этом компьютере, не соответствуют требованиям этой сети».
Как правило, решается эта небольшая проблемка простым удалением Wi-Fi сети и повторным подключением, уже с новым паролем. Удалить сеть не сложно. На мобильном устройстве достаточно нажать на саму сеть и просто подержать, а затем выбрать «удалить сеть». О том, как сделать это на компьютере, я писал в статье: удаляем Wi-Fi сеть на Windows 7, и отдельная инструкция для Windows 10. Там эта функция называется «забыть сеть».
После этих несложных действий, все должно заработать. Если что, спрашивайте в комментариях.
Хорошо защищенное соединение Wi-Fi в доме — это одна из главных составляющих безопасности сети. Закодировать вай-фай роутер TP-Link поможет избежать несанкционированного доступа к вашей домашней сети. В этой статье мы подробно рассмотрим, как закодировать Wi-Fi роутер TP-Link, чтобы обеспечить максимальную безопасность вашей сети.
Первым шагом в закодировании вашего вай-фай роутера TP-Link будет подключение к нему. Обычно роутеры TP-Link поставляются с предварительно настроенными настройками Wi-Fi, но если это не так, вы можете воспользоваться инструкцией производителя, чтобы узнать, как подключить и настроить ваш роутер TP-Link.
После успешного подключения к роутеру вы можете приступить к его закодированию. В меню управления роутером найдите раздел настройки Wi-Fi. В этом разделе вы сможете изменить имя сети (SSID) и пароль для входа в сеть. Рекомендуется использовать уникальное имя сети, чтобы избежать путаницы с соседями. Для пароля выбирайте длинные и сложные комбинации букв, цифр и символов.
Не забудьте сохранить изменения после ввода нового имени сети и пароля.
Закодирование вай-фай роутера TP-Link — очень важная процедура, которая поможет защитить вашу сеть от несанкционированного доступа. Это необходимо для поддержания безопасности вашей домашней сети и защиты ваших личных данных. Следуйте этой простой пошаговой инструкции, чтобы закодировать ваш вай-фай роутер TP-Link и наслаждаться безопасным интернетом.
Содержание
- Выбор режима работы роутера
- Подключение роутера к компьютеру
- Открытие веб-интерфейса роутера
- Настройка безопасности сети
Выбор режима работы роутера
Прежде чем начать настраивать Wi-Fi роутер TP-Link, необходимо правильно выбрать режим работы устройства. В зависимости от ваших потребностей, вы можете выбрать один из следующих режимов:
1. Режим «Роутер» (Router Mode): Этот режим рекомендуется для большинства пользователей. В этом режиме роутер выполняет функцию основного маршрутизатора в вашей сети, обеспечивая доступ к Интернету и управление локальной сетью.
2. Режим «Беспроводной мост» (Wireless Bridge Mode): Если вам требуется расширить покрытие Wi-Fi сети или подключить удаленное устройство к главному роутеру по беспроводному каналу, то этот режим подойдет вам. Роутер в данном режиме действует в качестве моста между беспроводными сетями.
3. Режим «Беспроводной репитер» (Wireless Repeater Mode): Этот режим позволяет увеличить покрытие существующей беспроводной сети. Роутер перенаправляет трафик и повторяет сигнал от основного роутера, что позволяет сделать Wi-Fi сеть доступнее в труднодоступных местах.
4. Режим «Беспроводная точка доступа» (Access Point Mode): Если у вас уже имеется основной маршрутизатор, но вы хотите добавить Wi-Fi возможность к существующей проводной сети, то этот режим подойдет вам. Роутер в этом режиме обеспечивает беспроводной доступ к вашей сети.
После выбора режима работы, вы сможете приступить к настройке Wi-Fi роутера TP-Link и защите вашей беспроводной сети паролем.
Подключение роутера к компьютеру
- Убедитесь, что компьютер выключен.
- Возьмите Ethernet-кабель и один его конец вставьте в разъем LAN на задней панели роутера.
- Вставьте другой конец Ethernet-кабеля в сетевую карту компьютера.
- Включите компьютер.
Примечание: Если на задней панели роутера имеется несколько портов LAN, выберите любой из них.
Как только роутер и компьютер будут подключены, вы готовы перейти к следующему шагу — настройке роутера.
Открытие веб-интерфейса роутера
Для того чтобы настроить Wi-Fi роутер TP-Link, необходимо открыть веб-интерфейс роутера. Веб-интерфейс предоставляет доступ к настройкам роутера и позволяет изменять различные параметры сети.
Вот пошаговая инструкция, как открыть веб-интерфейс роутера TP-Link:
- Сначала вам нужно убедиться, что ваш компьютер подключен к роутеру по проводу Ethernet или по Wi-Fi.
- Откройте веб-браузер (например, Google Chrome, Mozilla Firefox или Internet Explorer).
- В адресной строке введите IP-адрес роутера. Обычно, для роутеров TP-Link, IP-адрес равен 192.168.0.1 или 192.168.1.1.
- Нажмите клавишу Enter на клавиатуре или кликните на кнопку «Перейти».
- Откроется страница авторизации, где нужно будет ввести имя пользователя и пароль. Если вы не меняли эти данные, стандартные данные для входа могут быть «admin» и «admin» или «admin» и «пустое поле». Если они не работают, проверьте документацию на роутер или обратитесь к поставщику интернет-услуг.
- После успешной авторизации вы окажетесь в веб-интерфейсе роутера, где сможете настроить различные параметры, включая Wi-Fi.
Обратите внимание: Не забудьте закрыть веб-интерфейс роутера после завершения настроек, чтобы предотвратить несанкционированный доступ к вашей сети.
Настройка безопасности сети
Вот несколько шагов, чтобы обеспечить безопасность вашей сети:
- Измените имя сети (SSID) для вашего роутера. Изменение имени сети делает вашу сеть менее заметной для посторонних.
- Включите защиту паролем. Установите надежный пароль для вашей сети, чтобы предотвратить несанкционированный доступ.
- Используйте WPA2 или WPA3 для шифрования Wi-Fi. Выберите наиболее современный протокол шифрования, чтобы обеспечить безопасность передаваемых данных.
- Отключите функцию WPS. WPS (Wi-Fi защищенная настройка) может быть уязвима для атаки. Чтобы обеспечить большую безопасность, лучше отключить эту функцию.
- Периодически обновляйте прошивку роутера. Регулярные обновления прошивки помогут закрыть уязвимости и исправить возможные проблемы безопасности.
- Включите брандмауэр. Брандмауэр может помочь блокировать нежелательный трафик и защитить вашу сеть от вредоносных атак.
Следуя этим шагам, вы сможете обеспечить безопасность вашей сети на роутере TP-Link и защитить свои данные от несанкционированного доступа.
В наше время вай-фай роутер является одним из основных бытовых устройств, предоставляющих доступ к безопасной и надежной сети Интернет. Один из самых популярных моделей на рынке — это роутеры TP-Link. Они отличаются своей простотой использования и богатым функционалом. Однако, для обеспечения безопасности и избежания несанкционированного доступа к вашей сети, необходимо правильно закодировать вай-фай роутер TP-Link.
Закодировать ваш вай-фай роутер TP-Link можно несколькими способами. Один из самых простых способов — это изменить имя и пароль вашей сети Wi-Fi. Для этого зайдите в настройки роутера, найдите раздел «Безопасность» или «Настройки Wi-Fi» и измените имя и пароль сети. Важно выбрать сложный пароль, состоящий из букв, цифр и специальных символов. Также стоит включить опцию шифрования WPA2, которая обеспечит дополнительную безопасность вашей сети.
Если вы хотите усилить безопасность вашей сети еще больше, вы можете использовать функцию фильтрации MAC-адресов. MAC-адрес — это уникальный идентификатор каждого устройства, подключенного к вашей сети. Зайдите в настройки роутера, найдите раздел «Фильтрация MAC-адресов» и включите эту функцию. Затем добавьте MAC-адреса устройств, которым вы доверяете, в список разрешенных адресов. Только устройства с указанными MAC-адресами смогут получить доступ к вашей сети.
Закодировать вай-фай роутер TP-Link — это важная процедура, которая поможет обеспечить безопасность вашей домашней Wi-Fi сети. Следуя приведенной выше пошаговой инструкции, вы можете значительно уменьшить вероятность несанкционированного доступа к вашей сети и обеспечить защиту вашей личной информации.
План статьи:
1. Введение
Краткое описание темы статьи — как закодировать вай-фай роутер TP-Link и почему это может быть полезно.
2. Шаг 1: Подключение к роутеру
Описание процесса подключения к роутеру с помощью компьютера или мобильного устройства.
3. Шаг 2: Вход в настройки роутера
Подробное описание процесса входа в настройки роутера через веб-интерфейс и указание необходимых учетных данных.
4. Шаг 3: Настройка безопасности
Инструкции по выбору и настройке метода безопасности Wi-Fi соединения, включая выбор шифрования и установку пароля.
5. Шаг 4: Применение настроек
Описание процесса сохранения и применения введенных настроек безопасности роутера.
6. Шаг 5: Проверка соединения
Инструкции по проверке наличия соединения с роутером и работоспособности новой настройки безопасности.
7. Заключение
Подведение итогов и упоминание об основных преимуществах закодированного вай-фай роутера TP-Link.
Настройка доступа к роутеру TP-Link
Для того чтобы обеспечить безопасность вашего роутера TP-Link, необходимо настроить доступ к нему и установить пароль.
Шаг 1: Подключите компьютер к роутеру с помощью Ethernet-кабеля или подключитесь к сети роутера через Wi-Fi.
Шаг 2: Откройте любой веб-браузер и введите IP-адрес роутера в адресной строке. Обычно IP-адрес роутера TP-Link — 192.168.0.1 или 192.168.1.1.
Шаг 3: Введите имя пользователя и пароль для доступа к настройкам роутера TP-Link. Если вы не меняли эти данные ранее, используйте значения по умолчанию. Имя пользователя обычно «admin», а пароль — «admin» или оставьте поле пароля пустым.
Шаг 4: После успешной авторизации вы попадете в основное меню настроек роутера TP-Link. Здесь вы можете изменить различные настройки, включая настройки Wi-Fi, безопасности, доступа и другие параметры.
Шаг 5: Для увеличения безопасности сети Wi-Fi, рекомендуется изменить имя сети (SSID) и пароль Wi-Fi. Для этого найдите соответствующие разделы меню настроек роутера и введите новые значения.
Шаг 6: Сохраните изменения, нажав на кнопку «Сохранить» или «Применить» в разделе меню настройки роутера. После этого роутер будет перезагружен, и новые настройки вступят в силу.
Поздравляем, вы успешно настроили доступ к роутеру TP-Link и установили пароль для обеспечения безопасности вашей сети!
Одна из типичных проблем, с которыми сталкиваются пользователи после покупки роутера, это смена стандартных паролей. В данной статье мы постараемся прояснить этот вопрос. Здесь вы сможете узнать о том, как поставить пароль на роутер TP-LINK TL-WR941ND, TL-WR841N, TL-WR740N или другой роутер из этой серии. Установку паролей на роутеры других производителей мы рассмотрим в следующих статьях.
Для начала нужно прояснить один момент. На роутерах используется два основных пароля: пароль от WiFi (этот пароль используется для защиты WiFi) и пароль от веб-интерфейса (этот пароль используется для защиты веб-интерфейса и настроек роутера). Это совершенно разные пароли и их нельзя путать.
Как поставить пароль на WiFi в роутере TP-LINK
Сначала рассмотрим пароль на WiFi. Чтобы поставить пароль на WiFi в роутере TP-LINK нам необходимо открыть настройки роутера (веб-интерфейс роутера). Для этого открываем любой браузер и в адресную строку вводим «192.168.0.1». Именно по этому адресу обычно доступны роутеры от TP-LINK. После ввода этого адреса перед вами появится окно с запросом логина и пароля. Здесь нужно ввести логин и пароль от роутера (логин и пароль для доступа к настройкам роутера).
По умолчанию, на роутерах TP-LINK используются следующие данные: Логин: admin, Пароль: admin. Если вы раньше не меняли пароль на роутер, то эта пара логин/пароль должна подойти. После ввода логина и пароля перед вами откроется веб-интерфейс роутера. Он будет выглядеть примерно так, как на скриншоте (ниже).
Здесь нужно перейти в раздел настроек «Беспроводной режим – Защита беспроводного режима».
После этого перед вами появится страница настроек безопасности Wifi сети. Обратите внимание, на этой странице можно выбрать один из четырех режимов защиты WiFi сети:
- Отключить защиту – защита полностью отключена, к WiFi сети может подключиться любой желающий без ввода пароля;
- WPA-PSK/WPA2-PSK (Рекомендуется) – рекомендуемый способ защиты. Для подключения используется пароль;
- WPA/WPA2 – Enterprise – для подключения к WiFi используется Radius сервер;
- WEP – устаревший способ подключения к WiFi, уязвим и подвержен взлому;
Если у вас уже выбран второй способ авторизации (WPA-PSK/WPA2-PSK), то вам не нужно ничего менять. Просто введите пароль в поле «Пароль PSK» и нажмите на кнопку «Сохранить».
Если же у вас выбран другой способ защиты (например, WEP) или защита отключена, то вам нужно сначала выбрать режим защиты WPA-PSK/WPA2-PSK, а потом ввести пароль в поле «Пароль PSK» и сохранить настройки.
Как поставить пароль на веб-интерфейс роутера TP-LINK
Если вы хотите защитить настройки роутера от нежелательного вмешательства, то вам нужно поставить пароль на веб-интерфейс. Сделать это немного проще, чем в выше описанном случае. Для этого вам нужно открыть веб-интерфейс роутера и перейти в раздел «Системные инструменты – Пароль».
После этого перед вами откроется страница, на которой можно поставить пароль на роутер TP-LINK.
Здесь нужно заполнить форму из 5 полей:
- Предыдущее имя пользователя – старый логин, который использовался на роутере до этого времени. Стандартный логин: admin.
- Предыдущий пароль – старый пароль, который использовался на роутере до этого времени. Стандартный пароль: admin.
- Новое имя пользователя – новый логин, который будет использоваться после смены пароля. Можно оставить: admin.
- Новый пароль – новый пароль.
- Подтверждение пароля – повтор пароля для подтверждения.
После заполнения всех полей нажмите на кнопку сохранить. После сохранения пароля, дял входа в веб-интерфейс нужно использовать новый логин и пароль.