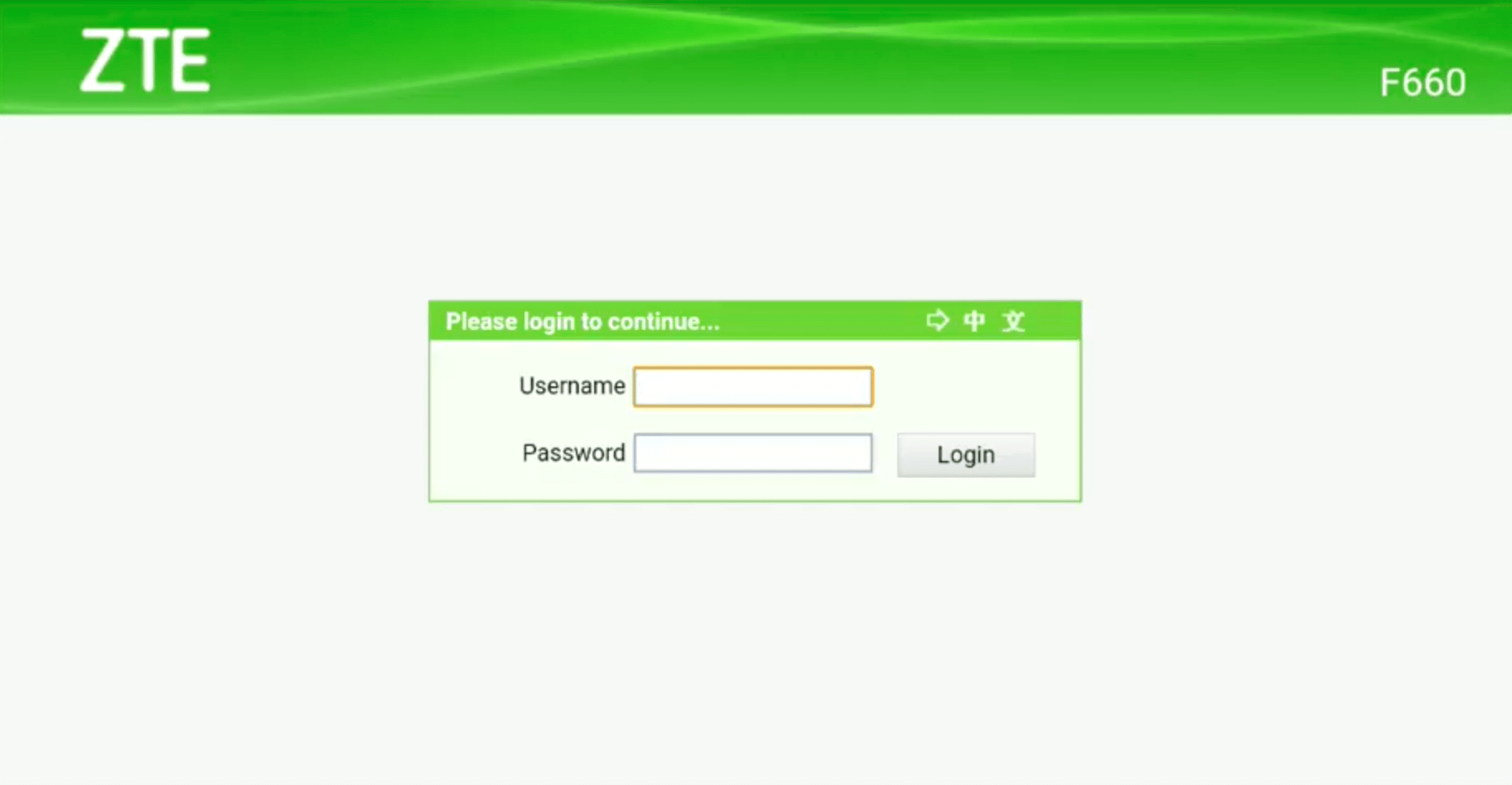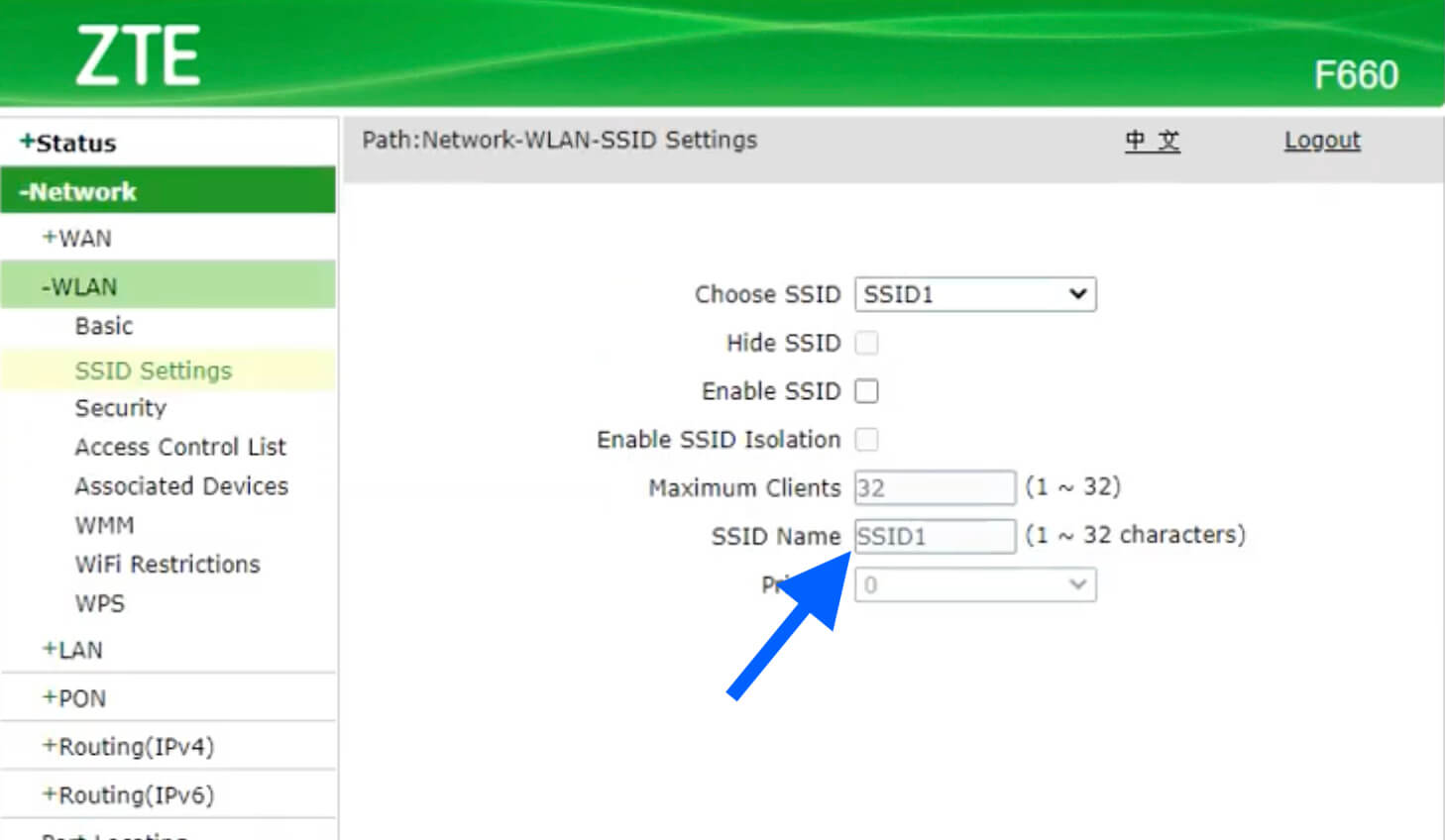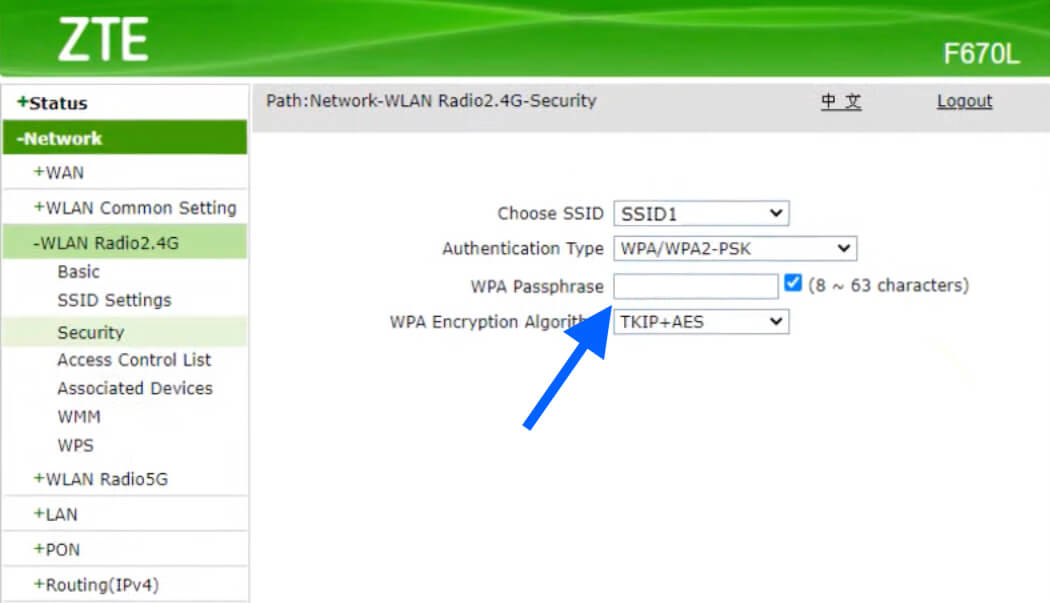Веб-интерфейс роутера ZTE — это панель управления вашим роутером, в которой осуществляется сохранение и изменение всех настроек. Чтобы внести изменения в свою сеть, вам необходимо выполнить вход в свой роутер ZTE.
Необходимые условия для доступа к веб-интерфейсу ZTE
Доступ к веб-интерфейсу ZTE довольно прост, и все, что вам понадобится, это:
- Роутер ZTE
- Доступ к сети, либо по LAN-кабелю, либо по Wi-Fi
- Веб-браузер, который у вас наверняка есть.
Ниже приведены инструкции по подключению к интерфейсу роутера ZTE с целью его конфигурирования и диагностики.
1. Убедитесь, что вы подключены к роутеру ZTE
Чтобы получить доступ к страницам настройки вашего роутера ZTE, вам необходимо подключиться к его сети.
Поэтому, начните с подключения к сети либо по WiFi, либо по Ethernet-кабелю.
Совет: Если вы не знаете пароль к WiFi своего роутера ZTE, вы всегда можете подключиться к нему с помощью Ethernet-кабеля, для которого пароль не требуется.
2. Откройте веб-браузер и перейдите по адресу 192.168.1.1
Откройте браузер и в поле адреса введите IP-адрес роутера. Наиболее частым IP-адресом для роутеров ZTE является: 192.168.1.1 Если этот IP-адрес не работает, используйте список IP-адресов по умолчанию для ZTE, чтобы отыскать его для вашей конкретной модели.
Совет:
Поскольку вы уже подключены к роутеру ZTE, вы также можете использовать whatsmyrouterip.com , чтобы быстро узнать IP-адрес. Он будет указан после «Router Private IP».
192.168.1.1
3. Введите имя пользователя и пароль для вашего роутера ZTE
В поле имя пользователя и пароль введите текущее имя пользователя и пароль, а затем нажмите клавишу ввода / вход.
Стандартные учетные данные для входа в ZTE
Если вы не уверены в имени пользователя/пароле, вы можете посмотреть стандартные учетные данные для ZTE, чтобы узнать об используемых значениях по умолчанию и способах их восстановления.
— Учетные данные также могут быть указаны на наклейке на задней панели роутера.
Готово! Теперь вы сможете выполнить все требуемые настройки устройства.
Как настроить роутер ZTE
После входа в интерфейс администратора ZTE вы сможете изменить все имеющиеся настройки.
Чтобы не нарушить работу сети, при настройке роутера следует действовать осторожно.
Совет: прежде чем что-либо менять, запишите свои текущие настройки, чтобы их можно было вернуть в случае возникновения проблем.
Что делать, если после изменения конфигурации мой роутер ZTE или сеть перестает работать
Если вы по ошибке внесете какие-либо изменения, которые повредят вашей домашней сети ZTE, вы всегда можете откатиться назад, воспользовавшись универсальным способом аппаратного сброса 30 30 30.
Как правило, это крайняя мера, и если у вас все еще есть доступ к интерфейсу ZTE, вы всегда можете выполнить вход и сначала попытаться восстановить настройки (конечно же, это предполагает, что вы записали исходные значения перед их изменением).
Роутер — это устройство, которое создает домашнюю сеть и обеспечивает подключение к интернету. Чтобы настроить или изменить параметры роутера, необходимо выполнить вход в его административную панель. В роутерах ZTE этот процесс может показаться сложным, но на самом деле он не такой уж и сложный. В этой статье мы рассмотрим пошаговую инструкцию о том, как зайти в роутер ZTE без проблем.
Шаг 1: Подключение к роутеру
Первым шагом необходимо подключиться к роутеру. Для этого необходимо подключить компьютер или устройство к роутеру с помощью Ethernet-кабеля или Wi-Fi. Убедитесь, что подключение произведено корректно и вы имеете доступ к интернету.
Шаг 2: Определение IP-адреса роутера
Чтобы получить доступ к административной панели роутера ZTE, необходимо знать его IP-адрес. В большинстве случаев IP-адрес роутера указывается на наклейке на задней или нижней стороне самого роутера. Обычно он выглядит как 192.168.0.1 или 192.168.1.1. Если вы не можете найти IP-адрес роутера, вы можете узнать его, выполнив следующие шаги:
Шаг 2.1: Открытие командной строки
Для открытия командной строки нажмите «Windows + R», затем введите «cmd» и нажмите «Enter».
Шаг 2.2: Ввод команды
В командной строке введите «ipconfig» и нажмите «Enter». В результате появится список сетевых адаптеров и их параметров.
Шаг 2.3: Поиск IP-адреса роутера
В списке найдите параметры «Стандартный шлюз» или «Default Gateway». Помимо этого параметра будет указан IP-адрес вашего роутера.
Теперь, когда у вас есть IP-адрес роутера, вы готовы приступить к следующему шагу: вход в его административную панель. Ознакомьтесь со следующими пунктами данной инструкции, чтобы узнать, как это сделать.
Содержание
- Начало
- Инструкция по входу в роутер ZTE
- Подключение к роутеру
- Подключение к роутеру через браузер
Начало
Зайти в роутер ZTE может потребоваться в разных случаях, например, чтобы настроить сеть или изменить пароль. Однако, иногда это может оказаться довольно сложной задачей, особенно для новичков. В этой инструкции мы предоставим вам пошаговую информацию о том, как зайти в роутер ZTE без проблем.
Шаг 1: Подключение к роутеру
Сначала вам нужно подключить компьютер к роутеру. Вы можете использовать проводное подключение Ethernet или подключиться через Wi-Fi. Если вы используете проводное подключение, просто подсоедините Ethernet-кабель к порту компьютера и любому доступному порту на задней панели роутера. Если вы предпочитаете Wi-Fi, убедитесь, что функция беспроводной связи включена на роутере.
Шаг 2: Открытие веб-браузера
Откройте веб-браузер на своем компьютере. Любой современный браузер подойдет для этой задачи. Это может быть Chrome, Firefox, Safari, Edge или любой другой. Просто найдите на рабочем столе или в меню кнопку запуска веб-браузера и щелкните по ней.
Шаг 3: Ввод IP-адреса
Теперь, когда у вас открыт веб-браузер, введите IP-адрес роутера в адресной строке. Обычно IP-адрес роутера указан на наклейке на его корпусе. Если вы не можете найти эту информацию, попробуйте следующие адреса: 192.168.0.1, 192.168.1.1 или 192.168.1.254. Вам нужно ввести этот IP-адрес в адресной строке и нажать Enter на клавиатуре.
Шаг 4: Ввод логина и пароля
После ввода IP-адреса вы должны увидеть страницу входа в роутер. На этой странице вам нужно будет ввести логин и пароль. Обычно логин и пароль указаны на наклейке на корпусе роутера. Если вы не можете найти эту информацию, попробуйте использовать логин «admin» и пароль «admin». Если это не работает, обратитесь к руководству пользователя или свяжитесь с технической поддержкой поставщика интернета для получения помощи.
Как только вы введете правильный логин и пароль, вы должны быть перенаправлены на страницу настроек роутера, где вы сможете вносить нужные изменения.
Вход в роутер ZTE позволяет настроить и управлять его настройками. Для этого выполните следующие шаги:
- Подключите компьютер к роутеру с помощью Ethernet-кабеля или подключите к роутеру по Wi-Fi.
- Откройте веб-браузер (например, Google Chrome, Mozilla Firefox, Safari) и введите IP-адрес вашего роутера ZTE в адресной строке. Обычно это 192.168.0.1 или 192.168.1.1. Нажмите Enter.
- В открывшемся окне введите имя пользователя и пароль. Если вы не меняли эти данные, значения по умолчанию можно найти на задней панели роутера ZTE, обычно они указаны рядом с надписью «Username» и «Password». Нажмите кнопку Вход или Log In.
- На главной странице настроек роутера вы сможете увидеть и изменить различные параметры, такие как сетевые настройки, безопасность Wi-Fi, настройки DHCP и другие.
- После завершения настройки желательно изменить пароль для доступа к роутеру ZTE, чтобы обеспечить безопасность вашей сети.
Не забывайте сохранять изменения после каждого шага, чтобы они вступили в силу.
Инструкция по входу в роутер ZTE очень проста и позволяет легко получить доступ к настройкам роутера для его оптимального использования.
Подключение к роутеру
Прежде чем начать настраивать роутер ZTE, необходимо установить соединение с ним. Для этого выполните следующие шаги:
- Убедитесь, что ваш компьютер подключен к роутеру через сетевой кабель или Wi-Fi. Убедитесь также, что роутер включен и работает.
- Откройте веб-браузер на вашем компьютере и введите IP-адрес роутера в адресной строке. Обычно это 192.168.0.1 или 192.168.1.1. Нажмите клавишу Enter, чтобы перейти к странице входа в роутер.
- На странице входа в роутер введите логин и пароль, чтобы получить доступ к настройкам роутера. Если вы не знаете логин и пароль, проверьте документацию к роутеру или обратитесь к вашему интернет-провайдеру.
- После успешной авторизации вы будете перенаправлены на страницу настроек роутера. Здесь вы можете вносить любые необходимые изменения и настраивать роутер по своему усмотрению.
После завершения настройки роутера не забудьте сохранить изменения и перезагрузить его. Теперь вы можете использовать новые настройки и подключаться к роутеру без проблем.
Подключение к роутеру через браузер
Для того чтобы получить доступ к настройкам роутера ZTE, необходимо подключиться к нему через веб-интерфейс, используя браузер на компьютере или мобильном устройстве. Процесс подключения к роутеру через браузер весьма прост и состоит из нескольких шагов:
| Шаг | Описание |
|---|---|
| 1 | Убедитесь, что ваш компьютер или мобильное устройство подключено к Wi-Fi сети, созданной роутером ZTE. |
| 2 | Откройте браузер на вашем устройстве и в адресной строке введите IP-адрес роутера ZTE. Обычно это 192.168.0.1 или 192.168.1.1. |
| 3 | Нажмите клавишу Enter или кликните по кнопке перехода на страницу. |
| 4 | В открывшемся окне введите логин и пароль для доступа к настройкам роутера. Обычно это admin/admin или admin/password. Если вы не меняли данные для входа, оставьте поля пустыми и нажмите кнопку «Войти». |
| 5 | После успешной авторизации вы попадете на главную страницу веб-интерфейса роутера ZTE. Здесь вы сможете менять настройки, проверять состояние подключения и выполнять другие действия. |
Важно помнить, что настройки доступа к роутеру могут отличаться в зависимости от модели и прошивки устройства. В случае возникновения проблем или отсутствия возможности подключиться к роутеру, рекомендуется обратиться к документации или технической поддержке производителя.

Как зайти в настройки ZTE ZXHN H118N если admin/admin не подходит?
Роутер данной модели является очень распространенным. Многие интернет провайдеры выдают его своим клиентам бесплатно. Как правило он сразу идет настроенный, либо приходит специалист из технической поддержки и настраивает его для работы в сети провайдера.
Но что делать, если вам понадобилось что – либо изменить в его параметрах, например пароль от Wi-Fi, ведь для этого нужно зайти через веб интерфейс в конфигурационное меню, введя логин и пароль. Об этой заветной комбинации мы и поговорим в данной статье.
Логин и пароль по умолчанию для входа в настройки ZTE ZXHN H118N
Для многих не секрет, что стандартной комбинацией логин/пароль для практически всех роутеров ZTE является admin/admin. Но бывает так, что некоторые поставщики услуг интернета прошивают выдаваемые роутеры своей модифицированной прошивкой.
Задняя стенка роутера
И в этом случае стандартная комбинация уже может не подходить. Также не исключено, что настройщик мог изменить стандартные логин admin и пароль admin на какие – то свои.
Что делать, если admin/admin не подходит?
В этом случае стоит попробовать следующие комбинации логин/пароль:
- admin\admin1
- admin\admin2
- admin/RTadministrator
- superadmin/Fn@ztE118zTE
Если ничего из вышеописанного не подошло, то у вас остается два варианта:
- Сброс настроек роутера на заводские через кнопку Reset на задней панели. Но здесь стоит учесть что после этого у вас скорее всего перестанет работать интернет, так как настройки будут сброшены. И это поможет только если пароль был изменен настройщиком. Если стоит модифицированная прошивка с модифицированными данными для входа в настройки по умолчанию, то сброс не поможет.
- Звонить в службу тех. поддержки вашего поставщика интернет услуг и спрашивать комбинацию логин/пароль для входа в настройки ZTE ZXHN H118N у них.
На чтение 10 мин Просмотров 26.8к.
Кристина Горбунова
Высшее образование по специальности “Информационные системы”. В сфере более 7 лет, занимается разработкой сайтов на WordPress и Tilda.
Оптический терминал ZTE ZXHN F670 изготовлен специально по заказу ПАО «Ростелеком». Он предназначен для обеспечения доступа к высокоскоростному интернету по технологии GPON. Это устройство сочетает функции роутера, Wi-Fi точки доступа, гигабитного четырехпортового коммутатора и оптического модема. Рассмотрим, как настроить роутер ZTE ZXHN F670 для Ростелеком и МГТС.
Содержание
- Характеристики
- Индикаторы и разъемы
- Подключение и вход
- Быстрая настройка
- Ручная настройка
- Wi-Fi
- Обновление прошивки
- IPTV
- Смена пароля администратора
- Заводской сброс
- SIP
- WPS
- Фильтрация
Характеристики
Высокоскоростной оптический терминал поставляется со встроенной прошивкой Ростелекома. Роутер полностью русифицирован. Подойдет для офиса или большой квартиры. Обеспечивает стабильное и высокоскоростное подключение к интернету по технологии GPON.
Краткие характеристики ZTE ZXHN F670:
- 4 LAN-порта для подключения кабеля стандарта Ethernet;
- один порт SFF для подсоединения оптоволокна;
- 2 телефонных входа RJ-11, которые можно использовать для подключения внешних антенн;
- 3 антенны, обеспечивающие работы Wi-Fi в двух диапазонах – 2,4 ГГц и 5 ГГц.
Возможности устройства и встроенного ПО:
- обеспечивает стабильную передачу данных на скорости до 500 Мбит/с;
- поддерживает возможность подключения охранных систем, IPTV, VoIP-телефонии;
- может использоваться в качестве модема, маршрутизатора или беспроводной точки доступа;
- позволяет одновременно раздавать Wi-Fi сеть в двух диапазонах: 2,4 и 5 ГГц;
- поддерживает настройку принт-сервера через USB.
Индикаторы и разъемы
Оптический терминал ZTE ZXHN F670 выполнен в стандартном для многих роутеров белом оттенке. Пластик прочный, глянцевый, немаркий. На верхней панели и по бокам находятся вентиляционные отверстия.
На задней панели присутствуют следующие разъемы и кнопки:
- кнопка включения питания;
- разъем для подключения электропитания под постоянным током 12 В;
- USB 2.04;
- разъем для подключения телефонного коммутатора с коннектором RJ-11;
- 4 порта LAN;
- разъем SC PON для подключения к провайдеру.
Индикаторы выведены на верхнюю панель. Во время работы горят зеленым. Всего индикаторов 14:
- электропитание от сети 220 В;
- PON – регистрация терминала в сети;
- LOS – состояние приемника оптического сигнала;
- Internet – соединение с сетью;
- LAN1– LAN4 – соединение по локальной сети;
- Phone 1-2 – подключение телефонного коммутатора;
- 2,4 GHz, 5 GHz – активна ли раздача Wi-Fi в указанном диапазоне;
- WPS – активна ли функция WPS;
- USB – подключено ли устройство по USB.
На правой боковой панели расположено 3 кнопки:
- активации и выключения Wi-Fi;
- включения WPS;
- кнопка Reset для возврата к заводским настройкам.
Подключение и вход
Прежде чем приступить к настройке GPON роутера ZXHN F670, нужно подключить:
- LAN-порт устройства к сетевой карте при помощи коммутационного шнура;
- кабель интернет-провайдера к оптическому разъему;
- блок питания самого устройства.
Схема подключения стандартная, только вместо WAN-кабеля используется Gigabit PON.
Для входа в меню настроек нужно открыть браузер и в адресной строке указать 192.168.1.1. Откроется страница авторизации. Вместо полного адреса роутера также можно ввести rt/. Далее необходимо указать ZTE F670 ZXHN логин и пароль администратора от Ростелекома или МГТС.
В зависимости от поставщика роутера эти комбинации могут отличаться. У MGTS обычно для авторизации используется связка user/user. В роутерах Ростелекома для авторизации используются другие пары логина и пароля:
- admin/admin;
- admin/1234;
- admin/password;
- admin без заполнения поля «пароль».
Войти в роутер ZTE F670 Ростелеком или МГТС также можно под учетной записью суперадмина. Она предназначена для инженеров сервисных центров и мастеров настройки. После авторизации под этой учетной записью в роутере можно активировать или отключить некоторые протоколы, например, TR-069.
Чтобы авторизоваться в режиме суперадмина в роутерах МГТС нужно ввести логин mgts и пароль mtsoao. В устройствах Ростелекома для активации этой учетной записи, нужно:
- Ввести логин superadmin.
- В окне пароль указать Zte521zTE@ponXXXXX, где XXXXX – последние 5 цифр серийного номера роутера.
Быстрая настройка
В прошивку ZTE F670 встроен «Мастер быстрой настройки». Для подключения к интернету достаточно следовать его рекомендациям:
- Выбрать регион и город предоставления услуг.
- Изменить логин и пароля для авторизации в прошивке роутера.
- Выбрать тип подключения. У Ростелекома это протокол PPPoE. Чтобы регистрация в сети прошла успешно, нужно указать логин и пароль для подключения к сети. Эти данные указаны в договоре с провайдером.
- Указать конкретный порт для IPTV.
- Ввести параметры Wi-Fi (имя сети и ключ для авторизации).
- Проверить введенные данные.
- Сохранить настройки.
Интернет заработает после автоматической перезагрузки оптического терминала.
Ручная настройка
Самостоятельно сконфигурировать Wi-Fi терминал ZTE F670 можно после авторизации в веб-интерфейсе.
Чтобы настроить интернет:
- Откройте раздел «Сеть» и перейдите во вкладку WAN.
- Укажите имя соединения.
- Поставьте галочку рядом с VLAN.
- Укажите имя пользователя и пароль, предоставленные провайдером.
- Кликните на кнопку «Изменить» для сохранения данных.
- Через 2-3 сек устройство перезагрузится. А затем автоматически подключится к интернету.
Отдельно можно настроить переключение портов. Эту функцию активируют для интернет-приложений, неспособных работать через встроенный брандмауэр. Переключение портов работает только с исходящим трафиком.
Чтобы активировать функцию:
- Перейдите в раздел «Приложения» и выберите «Переключение портов».
- Поставьте галочку напротив «Разрешить триггирование порта».
- В окне «Приложение» укажите программу, для которой задается переключение.
- В типе услуги выберите тип сервиса приложения: TCP, UDP, TCP и UDP.
- В окне «Триггирование порта» обязательно укажите порт протокола, для которого нужен доступ.
- Тип соединения с внешней сетью можно оставить по умолчанию (TCP) или выбрать UDP, TCP и UDP.
- Начальный и конечный порт WAN. Укажите диапазон портов или конкретный порт. Если приложение использует для работы один порт, укажите его в оба окна.
- Задайте таймаут использования указанного порта другим приложением.
Аналогичным образом можно настроить переадресацию портов. Для этого:
- В разделе «Приложения» найдите вкладку «Переадресация портов».
- Поставьте галочку рядом с надписью «Включить».
- Укажите протокол.
- Задайте диапазон IP-адресов внешнего маршрутизатора.
- Выберите WAN-соединение.
- Укажите WAN-порт или диапазон портов. Если порт всего один, то его указывают в начальном и в конечном значении.
- Галочка возле MAC активируется, если нужно, чтобы созданное правило работало с конкретным MAC-адресом устройства.
- Укажите LAN IP-адрес устройства.
- Задайте диапазон LAN-портов. Если порт один, его указывают в начальное и конечное значение.
- После ввода нужных значений нажмите на кнопку «Добавить». В списке отобразится новое правило.
Wi-Fi
В роутере ZTE F670 настройка Wi-Fi осуществляется в подразделе «Сеть».
Настраивать беспроводное подключение нужно отдельно для каждого диапазона.
Алгоритм в обоих случаях одинаковый:
- Перейдите на вкладку «Основной».
- Поставьте галочку рядом с «Включить беспроводной RF».
- Нажмите на кнопку «Применить».
Изменять какие-либо другие настройки на этой вкладке не потребуется.
Откройте вкладку SSID Настройки. Там укажите:
- Задайте имя сети для простой идентификации.
- Укажите максимальное количество клиентов (устройств), которые могут к ней подключиться.
- Нажмите на кнопку «Применить».
Перейдите во вкладку «Настройки безопасности» и укажите пароль для беспроводной сети в окне WPA-ключ.
Настройке аналогичным образом беспроводную сеть в диапазоне 5G.
Обновление прошивки
Ростелеком и МГТС выпускают разные прошивки для роутеров. Файл с нужным ПО надо скачивать на сайте провайдера. Обновление, независимо от версии прошивки, осуществляется по стандартному алгоритму:
- откройте раздел «Администрирование»;
- перейдите в подраздел «Управление»;
- откройте вкладку «Обновление программного обеспечения»;
- выберите разархивированный файл с прошивкой;
- нажмите на кнопку «Обновление».
Процедура установки нового ПО длится примерно 250-300 секунд. После этого роутер перезагрузится и потребуется заново ввести пароль администратора.
IPTV
Нужно создать в разделе WAN новое соединение с именем и типом IPTV.
Далее нужно задать группировку интерфейсов. Для этого откройте вкладку «Привязка порта» и выберите порт, к которому будет подключена IPTV-приставка.
Смена пароля администратора
Для изменения стандартного пароля откройте раздел «Администрирование» и перейдите во вкладку «Пользователи». Потребуется указать старый и новый пароль. После ввода данных нажмите на кнопку «Применить».
Заводской сброс
Иногда из-за ввода неправильных настроек или переполнения кэша роутер начинает работать некорректно. В этом случае единственный способ нормализовать его функционал – обнуление, сброс до заводских настроек. Для этого:
- перейдите в раздел «Администрирование»;
- откройте подраздел «Управление»;
- нажмите на кнопку «Восстановить по умолчанию».
Настройки сбросятся до заводских.
Второй способ обнуления устройства – удерживать кнопку Reset на боковой панели в течение 15 секунд. После сброса настроек для авторизации в веб-интерфейсе нужно вводить логин и пароль, указанные на наклейке в нижней части роутера.
SIP
Настройка облачной телефонии осуществляется в разделе «Приложения». Откройте подраздел «VoIP» и перейдите во вкладку «SIP». В сервере для регистрации и прокси укажите данные, предоставленные провайдером.
Перейдите во вкладку «Аккаунты SIP». Укажите данные учетной записи, предоставленные провайдером. Нажмите на кнопку «Применить».
Проверьте работоспособность SIP, открыв раздел «Статус» и перейдя во вкладку «Статус VoIP». Значение должно быть «Активен».
WPS
В роутерах ZTE F670 можно настроить защищенное беспроводное соединение. Эта функция настраивается для каждого диапазона отдельно. Чтобы включить WPS:
- откройте раздел «Сеть»;
- перейдите в подраздел «WLAN Radio2.4G»;
- откройте вкладку «WPS»;
- выберите один из режимов WPS.
Оптический терминал поддерживает два метода настройки защищенных беспроводных сетей. Первый – PBC. Производители рекомендуют использовать его при наличии кнопки активации WPS на роутере и подключаемом устройстве. Для подсоединения к сети нужно по очереди нажать кнопку на девайсе и на оптическом терминале.
Если же у подключаемого устройства отсутствует кнопка WPS, выберите PIN-метод. PIN-код может создаваться на клиентском устройстве или же надо будет вводить непосредственно PIN роутера.
Фильтрация
Еще один способ защиты сети – фильтрация по MAC-адресам. Пользователь сможет задать диапазон устройств, которые смогут получить доступ к Wi-Fi, а какие будут блокироваться при попытке установить подключение. Чтобы настроить фильтрацию по MAC:
- перейдите во вкладку «Список контроля доступа»;
- выберите режим: разрешить или заблокировать;
- укажите mac-адрес устройства;
- нажмите на кнопку «Добавить».

Новое правило появится сразу. Если выбрать «Разрешить», устройства с указанными MAC-адресами смогут подключиться к сети, а прочие – нет. Если же выбрать «Заблокировать», то роутер сформирует черный список девайсов, которые не могут подключаться к Wi-Fi. Настраиваться эта функция также отдельно для каждого диапазона.
ZTE router web interface allows you to change WiFi password, SSID, and various default settings at http://192.168.1.1 or http://192.168.0.1.
192.168.1.1 Login
192.168.0.1 Login
How to login to ZTE Router?
- Open a browser and type 192.168.1.1 or 192.168.0.1 in the address bar.
- Enter admin for Username and Password and click Login. If admin doesn’t work, try Web@0063 for password.
- You will be now logged into your ZTE Router interface.
The process is compatible with ZTE F609, F660, F680, F668, and other ZTE router models.
How to Change WiFi Network Name (SSID) on ZTE Routers?
- Open a browser and type 192.168.1.1 or 192.168.0.1 in the address bar.
- Login with the Username and Password you have set for your router.
- Click Network from the left menu and then select WLAN.
- Under the WLAN section, select SSID Settings.
- Choose SSID1 and enter the new WiFi name in the SSID Name field.
- Click on Submit button to save the changes.
How to Change WiFi Password on ZTE Routers?
- Open a browser and type 192.168.1.1 or 192.168.0.1 in the address bar.
- Login with the Username and Password you have set for your router.
- Click on Network from the left menu and then select WLAN.
- Under the WLAN section, select Security.
- Choose SSID1 and select Authentication Type as WPA/WPA2-PSK.
- Enter the new WiFi password in the WPA Passphrase field.
- Click on the Submit button to save the changes.