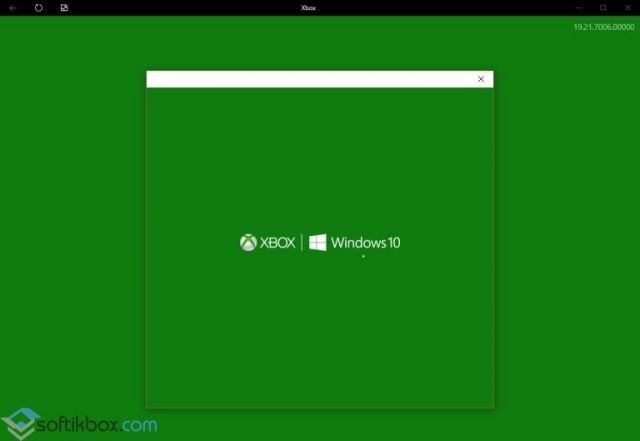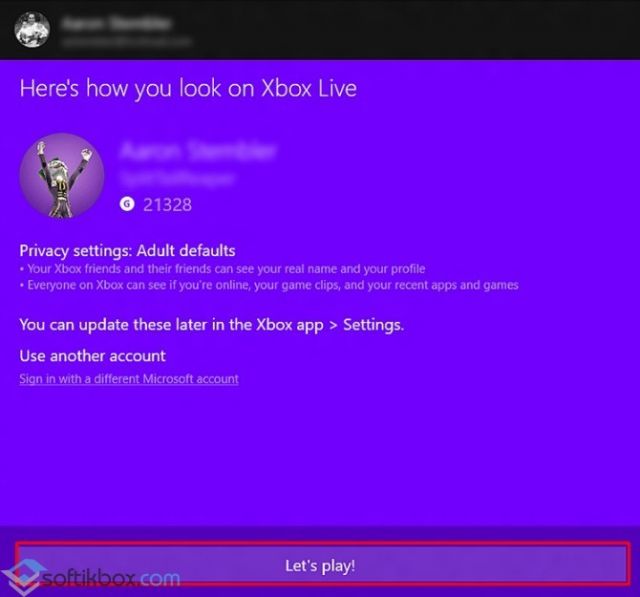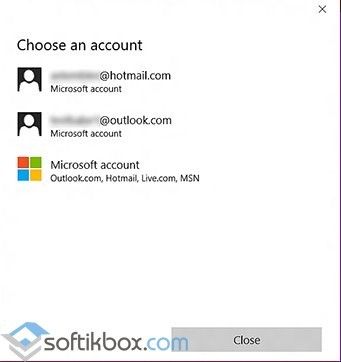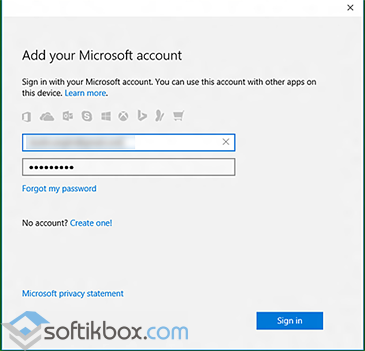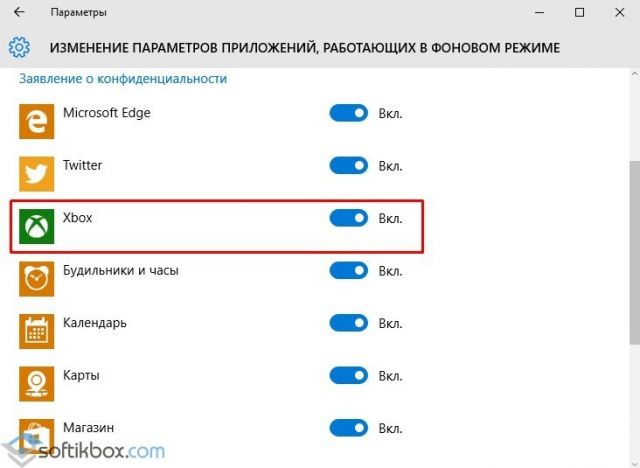На чтение 8 мин. Просмотров 25.1k. Опубликовано
Windows 10 имеет много улучшений, и одно из них связано с Xbox. Как вы знаете, Windows 10 поставляется с приложением Xbox, но некоторые пользователи не могут войти в свою учетную запись Xbox в Windows 10.
При попытке войти в систему пользователи получают сообщение «Мы не можем войти в систему в данный момент. Повторите попытку позже »(0x409), поэтому их приложение Xbox в основном бесполезно. Если вы геймер, это может быть большой проблемой, но есть несколько решений, которые вы можете попробовать.
Содержание
- Что делать, если вы не можете войти в учетную запись Xbox в Windows 10
- Решение 1. Убедитесь, что службы Xbox не отключены
- Решение 2 – Очистить локальные данные идентичности Xbox
- Решение 3 – Переустановите приложение Xbox
- Решение 4 – Использование командной строки
- Решение 5. Проверьте, запускаются ли службы Xbox на вашем ПК
- Решение 6 – Перезагрузите компьютер
- Решение 7. Установите недостающие обновления
- Решение 8 – Отключить приложение LG Screen Split
- Решение 9 – Отключить второй монитор
- Решение 10. Запустите приложение из учетной записи администратора.
Что делать, если вы не можете войти в учетную запись Xbox в Windows 10
Многие пользователи используют приложение Xbox на ПК с Windows 10, однако некоторые пользователи сообщают, что не могут войти в свою учетную запись Xbox. Говоря об учетной записи Xbox и проблемах, пользователи также сообщили о следующих проблемах:
- Приложение Xbox Windows 10 не может войти в систему. Это довольно распространенная проблема с приложением Xbox в Windows 10, но вы должны решить эту проблему, используя одно из наших решений.
- Не удается войти в приложение Xbox Windows 10 0x409 . Еще одна распространенная проблема, которая может помешать вам войти в приложение Xbox, – ошибка 0x409. Тем не менее, вы сможете исправить эту проблему, переустановив приложение Xbox.
- Приложение Xbox Windows 10 не открывается – Многие пользователи сообщили, что они вообще не могут использовать свое приложение Xbox. Мы рассмотрели аналогичную проблему в нашем приложении Xbox, но не открываем статью, поэтому обязательно ознакомьтесь с ней, чтобы найти больше решений.
- Xbox Windows 10 не работает . Несколько пользователей сообщили, что приложение Xbox вообще не работает на их ПК. Чтобы устранить эту проблему, обязательно проверьте, работают ли необходимые службы Xbox.
- Ошибка входа в Xbox для Windows 10 . Это еще одна распространенная проблема с приложением Xbox. Чтобы решить эту проблему, вам, возможно, придется создать новую учетную запись пользователя и проверить, работает ли приложение Xbox на нем.
- Учетная запись Xbox Windows 10, ошибка 0xbba, 0x3fb . Иногда вы можете столкнуться с ошибкой 0xbba или 0x3fb при попытке запустить приложение Xbox. Эти ошибки могут раздражать, но вы должны быть в состоянии исправить их, используя одно из наших решений.
Решение 1. Убедитесь, что службы Xbox не отключены
Первое, что мы собираемся сделать, это убедиться, что все необходимые службы Xbox включены. Для этого выполните следующие инструкции:
-
В строке поиска введите услуги . Выберите Услуги из списка результатов.
-
Прокрутите вниз и найдите следующие службы: Диспетчер проверки подлинности Xbox Live , Сохранение игры Xbox Live , Служба сетевых подключений Xbox Live .
-
Вам придется повторить этот процесс для каждой из перечисленных выше услуг. Нажмите правой кнопкой мыши службу и выберите Свойства .
-
Найдите раздел Тип запуска и убедитесь, что для него установлено значение Автоматически . Если служба не запущена, нажмите Пуск , чтобы запустить службы. Нажмите Применить и ОК , чтобы сохранить изменения.
После того, как вы все это сделали, ваше приложение Xbox должно работать.
Решение 2 – Очистить локальные данные идентичности Xbox
- Откройте Проводник .
-
В адресной строке вставьте следующее:
- % USERPROFILE% \ AppData \ Local \ Packages \ Microsoft.XboxIdentityProvider_cw5n1h2txyewy \ AC \ TokenBroker
- Если есть папки Аккаунты и Кэш , обязательно удалите их.
После удаления кеша попробуйте снова запустить приложение Xbox.
Решение 3 – Переустановите приложение Xbox
И ничего другого не помогает, вы можете попробовать переустановить приложение Xbox и посмотреть, исчезли ли проблемы с входом в систему. Вот что вам нужно сделать, чтобы переустановить приложение Xbox:
-
Откройте PowerShell от имени администратора. Это можно сделать, выполнив поиск по запросу powershell в панели поиска и щелкнув правой кнопкой мыши PowerShell в списке результатов. Затем просто выберите Запуск от имени администратора в меню и все.
-
Вставьте его в PowerShell и нажмите Enter , чтобы запустить его:
-
Get-AppXPackage -AllUsers | Foreach {Add-AppxPackage -DisableDevelopmentMode -Register «$ ($ _. InstallLocation) \ AppXManifest.xml»}
-
Get-AppXPackage -AllUsers | Foreach {Add-AppxPackage -DisableDevelopmentMode -Register «$ ($ _. InstallLocation) \ AppXManifest.xml»}
- ЧИТАЙТЕ ТАКЖЕ: Исправлено: блокировка подключения сервера приложений Xbox в Windows 10
Решение 4 – Использование командной строки
Если вы не можете войти в учетную запись Xbox в Windows 10, проблема может быть вызвана разделением узла службы. Тем не менее, вы можете легко решить эту проблему, просто запустив одну команду в командной строке. Для этого просто выполните следующие действия:
-
Нажмите Windows Key + X , чтобы открыть меню Win + X. Выберите в списке Командная строка (Администратор) . Если Командная строка недоступна, вы также можете использовать PowerShell (Admin) .
-
После запуска Командная строка выполните команду REG ADD HKLM \ SYSTEM \ CurrentControlSet \ Services \ XblAuthManager/v SvcHostSplitDisable/t REG_DWORD/d 1/f .
После выполнения этой команды перезагрузите компьютер и проверьте, сохраняется ли проблема.
Решение 5. Проверьте, запускаются ли службы Xbox на вашем ПК
Немногие пользователи сообщили, что им не удалось войти в учетную запись Xbox, поскольку службы Xbox не запускались с их ПК. Чтобы решить эту проблему, вам нужно сделать следующее:
-
Нажмите Windows Key + R и введите msconfig . Нажмите Enter или нажмите ОК .
-
Перейдите на вкладку Службы и убедитесь, что все службы Xbox проверены. После проверки всех служб Xbox сохраните изменения.
Теперь вам просто нужно перезагрузить компьютер и проверить, сохраняется ли проблема.
Решение 6 – Перезагрузите компьютер
Иногда самые простые решения являются лучшими, и если вы не можете войти в учетную запись Xbox, вы можете временно решить эту проблему, перезагрузив компьютер. По словам пользователей, это всего лишь временное решение, но если вам нужно быстро решить проблему, вы можете попробовать ее.
Многие пользователи сообщали, что перезагрузка ПК устранила проблему для них, поэтому обязательно попробуйте.
Решение 7. Установите недостающие обновления
Windows 10 является надежной операционной системой, но иногда могут возникать определенные ошибки и проблемы. Если вы не можете войти в учетную запись Xbox на своем ПК, вы можете решить эту проблему, установив последние обновления.
По умолчанию Windows 10 автоматически устанавливает обновления в фоновом режиме, но иногда вы можете пропустить важное обновление. Однако вы всегда можете проверить наличие обновлений вручную, выполнив следующие действия:
- Нажмите Windows Key + I , чтобы открыть приложение «Настройки».
-
Когда откроется Приложение настроек , перейдите в раздел Обновление и безопасность .
-
Нажмите кнопку Проверить наличие обновлений .
Теперь Windows проверит наличие доступных обновлений и загрузит их в фоновом режиме. После установки обновлений проверьте, сохраняется ли проблема.
Несколько пользователей сообщили, что обновление их Windows решило проблему для них, поэтому обязательно попробуйте это. В дополнение к обновлению Windows, обязательно обновите приложение Xbox.
- ЧИТАЙТЕ ТАКЖЕ: приложение для Windows 10 Xbox не разрешает сообщения [исправить]
Решение 8 – Отключить приложение LG Screen Split
Пользователи со сверхширокими мониторами могут не иметь возможности войти в учетную запись Xbox из-за сторонних приложений. По словам пользователей, такие приложения, как LG Screen Split App , могут вызвать появление этой проблемы на вашем ПК.
Чтобы решить эту проблему, вам просто нужно отключить это приложение, и проблема должна быть решена. Помните, что другие приложения, связанные с вашим дисплеем, также могут вызывать эту проблему. Еще одно приложение, связанное с этой проблемой, – Wacom , и для его устранения необходимо удалить его.
Существует несколько способов удаления приложения, но если вы хотите полностью удалить его, мы рекомендуем вам использовать приложение удаления. Такие приложения, как IOBit Uninstaller (бесплатно) и Ashampoo Uninstaller , могут легко удалить любое приложение с вашего ПК, поэтому обязательно попробуйте их.
Решение 9 – Отключить второй монитор
По словам пользователей, иногда двойные мониторы могут вызывать эту проблему. Если вы не можете войти в учетную запись Xbox на своем ПК, вам необходимо отключить второй монитор перед запуском приложения Xbox. После этого снова запустите приложение, а затем подключите второй монитор.
Это просто обходной путь, но он работает в зависимости от пользователей, поэтому, если вы используете настройку с двумя мониторами, обязательно попробуйте это решение.
Решение 10. Запустите приложение из учетной записи администратора.
Если вы не можете войти в учетную запись Xbox на ПК с Windows, вы можете решить проблему, запустив приложение из учетной записи администратора. По словам пользователей, для правильной инициализации приложению необходима учетная запись администратора.
Для этого вам просто нужно войти в учетную запись администратора на вашем компьютере и запустить приложение Xbox оттуда. После этого просто вернитесь в свою учетную запись и попробуйте снова запустить приложение Xbox. Если у вас нет другой учетной записи на вашем компьютере, вы можете создать ее, выполнив следующие действия:
- Откройте Настройки приложения .
-
Перейдите в раздел Аккаунты .
-
Перейдите в раздел Семья и другие люди , а затем нажмите Добавить кого-то еще на этот компьютер .
-
Нажмите У меня нет информации для входа этого человека .
-
Теперь нажмите Добавить пользователя без учетной записи Microsoft .
-
Введите нужное имя пользователя и нажмите Далее .
После создания новой учетной записи переключитесь на нее и проверьте, появляется ли проблема в новой учетной записи. По словам пользователей, это простое решение сработало для них, поэтому вы можете попробовать его.
Вот и все, я надеюсь, что по крайней мере одно из этих решений помогло вам с вашей проблемой входа в Xbox в Windows 10. Если у вас есть какие-либо вопросы или комментарии, просто сообщите нам об этом в комментариях ниже.
Примечание редактора . Этот пост был первоначально опубликован в ноябре 2015 года и с тех пор был полностью переработан и обновлен для обеспечения свежести, точности и полноты.
Xbox — это игровая консоль, выпущенная компанией Microsoft. Но даже на компьютере с операционной системой Windows 10 вы можете наслаждаться игровым опытом Xbox. Для этого нужно зайти в настройки Xbox.
Настройки Xbox позволяют вам настроить различные параметры, связанные с вашей учетной записью Xbox Live, сетевыми играми, управлением аккаунтом и многое другое. В этой статье мы расскажем, как пройти в настройки Xbox на Windows 10 и какие возможности они предоставляют.
Шаг 1: Для начала откройте меню «Пуск» на вашем компьютере. Можно нажать на кнопку «Пуск» на панели задач или нажать клавишу с логотипом Windows на клавиатуре.
Шаг 2: В открывшемся меню «Пуск» найдите и щелкните на значок Xbox. Он может находиться во вкладке «Популярное» или в разделе «Все приложения».
Шаг 3: После открытия приложения Xbox, щелкните на значок гамбургеров в левом верхнем углу экрана. Это откроет боковую панель, в которой можно увидеть различные разделы, включая раздел «Настройки».
Шаг 4: Щелкните на раздел «Настройки», чтобы открыть настройки Xbox. Здесь вы сможете настроить свою учетную запись Xbox Live, сетевые игры, уведомления и другие параметры.
Теперь вы знаете, как пройти в настройки Xbox на Windows 10 и настроить все нужные параметры. Используйте эту возможность, чтобы насладиться игровым опытом Xbox на своем компьютере!
Содержание
- Как настроить Xbox на Windows 10: пошаговая инструкция
- Шаг 1: Установка приложения Xbox на Windows 10
- Шаг 2: Вход в учетную запись Xbox
- Шаг 3: Настройка Xbox на Windows 10
- Запустите приложение Xbox на ПК
- Войдите в свою учетную запись
- Соедините Xbox с компьютером
- Настройте контроллер Xbox на ПК
- Разрешите другим пользователям играть на вашем компьютере
- Настройка дополнительных параметров в приложении Xbox
Как настроить Xbox на Windows 10: пошаговая инструкция
Настройка Xbox на Windows 10 позволяет расширить возможности игровой платформы и насладиться лучшим игровым опытом. В этом руководстве мы рассмотрим процесс настройки Xbox на вашем компьютере под управлением Windows 10.
Шаг 1: Установка приложения Xbox на Windows 10
Первым шагом необходимо установить приложение Xbox на вашем компьютере. Для этого выполните следующие действия:
- Откройте Магазин Windows на вашем компьютере.
- В поисковой строке введите «Xbox» и нажмите Enter.
- Выберите приложение Xbox и нажмите «Установить».
Шаг 2: Вход в учетную запись Xbox
После установки приложения Xbox необходимо войти в свою учетную запись Xbox на Windows 10. Для этого:
- Откройте приложение Xbox на вашем компьютере.
- Нажмите на кнопку «Войти» в верхнем правом углу экрана.
- Введите данные своей учетной записи Xbox (электронная почта и пароль) и нажмите «Войти».
Шаг 3: Настройка Xbox на Windows 10
После успешной авторизации в своей учетной записи Xbox вам будет предложено настроить Xbox на Windows 10. Для этого выполните следующие действия:
- Выберите имя вашего геймерского профиля или создайте новый.
- Настройте настройки конфиденциальности и безопасности вашей учетной записи Xbox.
- Произведите настройки оповещений и предпочтений в игровом профиле.
- Выберите фон для вашего профиля и запустите игры для проверки работы Xbox на Windows 10.
После завершения этих шагов вы успешно настроили Xbox на вашем компьютере под управлением Windows 10. Теперь вы можете играть в любимые игры и использовать все возможности Xbox без необходимости использования физической консоли.
Запустите приложение Xbox на ПК
Шаг 1: Нажмите на кнопку «Пуск» в левом нижнем углу экрана или нажмите клавишу Windows на клавиатуре.
Шаг 2: Введите «Xbox» в поле поиска и нажмите Enter.
Шаг 3: В поисковых результатах найдите иконку приложения Xbox и щелкните по ней.
Шаг 4: Приложение Xbox откроется и вы сможете получить доступ ко всем настройкам и функциям Xbox на своем ПК.
Войдите в свою учетную запись
Прежде чем получить доступ к настройкам Xbox на Windows 10, вам необходимо войти в свою учетную запись Xbox.
1. Запустите приложение Xbox на вашем компьютере. Вы можете найти его в меню «Пуск» или через поиск.
2. Нажмите на иконку профиля в верхнем правом углу приложения.
3. В открывшемся меню выберите «Вход».
4. Введите вашу учетную запись Microsoft (электронную почту или номер телефона) и нажмите кнопку «Далее».
5. Введите свой пароль и нажмите кнопку «Войти».
6. После успешного входа в вашу учетную запись Xbox, вы переместитесь в основное окно приложения, где можно получить доступ к настройкам.
Теперь вы можете настроить свою учетную запись Xbox и взаимодействовать с другими игроками в Xbox-комьюнити.
Соедините Xbox с компьютером
1. Убедитесь, что ваш Xbox и компьютер подключены к одной локальной сети.
2. На вашем Xbox перейдите в раздел «Настройки».
3. Выберите «Сеть» и затем «Настройки сети».
4. Откройте раздел «Дополнительные настройки» и выберите «IP-адрес».
5. Запишите IP-адрес Xbox.
6. Откройте приложение «Xbox» на вашем компьютере.
7. В верхней части экрана выберите раздел «Подключение».
8. Нажмите на кнопку «Добавить устройство».
9. Введите IP-адрес Xbox, который вы записали ранее.
10. Нажмите на кнопку «Добавить» и дождитесь, пока компьютер установит соединение с Xbox.
11. Теперь ваш Xbox успешно подключен к компьютеру.
Настройте контроллер Xbox на ПК
Если вы хотите использовать контроллер Xbox с вашим ПК, вам необходимо произвести некоторые настройки.
- Подключите ваш контроллер Xbox к ПК с помощью USB-кабеля.
- Убедитесь, что ваш ПК подключен к интернету.
- Откройте меню «Пуск» в Windows 10 и выберите «Параметры».
- В окне «Параметры» выберите «Устройства».
- На вкладке «Устройства» выберите «Сенсорный экран и планшет» и прокрутите вниз до раздела «Получить дополнительный контент».
- В разделе «Получить дополнительный контент» выберите «Добавить устройство» и в списке устройств найдите «Xbox Wireless Controller».
- Выберите «Добавить» и дождитесь, пока ваш ПК найдет и подключит контроллер Xbox.
- После успешного подключения вы сможете использовать контроллер Xbox с вашим ПК для игр и других приложений.
Теперь ваш контроллер Xbox полностью настроен на ПК и готов к использованию. Вы можете наслаждаться играми с удобным и привычным контроллером Xbox на вашем ПК.
Разрешите другим пользователям играть на вашем компьютере
Многие игры для Xbox на Windows 10 поддерживают функцию многопользовательской игры на одном компьютере. Если вы хотите разрешить другим пользователям играть на вашем компьютере, вам потребуется настроить соответствующие параметры.
Шаг 1: Запустите приложение Xbox на вашем компьютере.
Шаг 2: Нажмите на иконку профиля в верхнем правом углу экрана.
Шаг 3: В выпадающем меню выберите пункт «Настройки».
Шаг 4: В разделе «Общие настройки» найдите опцию «Разрешенные взаимодействия» и включите ее.
Шаг 5: Затем выберите опцию «Разрешить другим пользователям управлять вашими играми и приложениями» и установите переключатель в положение «Вкл».
Шаг 6: Теперь другие пользователи смогут играть на вашем компьютере в игры, установленные с использованием приложения Xbox.
Обратите внимание, что доступ к вашим играм и приложениям будут иметь только пользователи, которые уже имеют доступ к вашему компьютеру.
Настройка дополнительных параметров в приложении Xbox
Приложение Xbox на Windows 10 предоставляет множество функций и возможностей, которые позволяют настроить игровой опыт под свои предпочтения. В этом разделе мы рассмотрим основные дополнительные параметры, которые можно настроить в приложении Xbox.
1. Изменение графических настроек: Вы можете настроить различные графические параметры, такие как разрешение экрана, качество текстур и эффектов, а также настройки сглаживания. Для этого откройте раздел «Настройки» в приложении Xbox и выберите «Графика». Здесь вы сможете настроить эти параметры в соответствии с требованиями вашего компьютера и предпочтениями.
2. Настройка звука: Приложение Xbox также позволяет настроить звуковые параметры, такие как громкость музыки и звуковых эффектов в играх. Для этого откройте раздел «Настройки» в приложении Xbox и выберите «Звук». Здесь вы сможете настроить эти параметры в соответствии со своими нуждами и предпочтениями.
3. Управление геймпадом: Если у вас есть геймпад Xbox, вы можете настроить различные параметры управления, такие как чувствительность стиков и кнопок, привязку кнопок и настройку геймпада для конкретных игр. Для этого откройте раздел «Настройки» в приложении Xbox и выберите «Геймпад». Здесь вы найдете все необходимые опции для настройки вашего геймпада.
4. Настройка потоковой передачи игр: Если у вас есть Xbox One, вы можете использовать приложение Xbox на Windows 10 для потоковой передачи игр с вашей консоли на компьютер. Чтобы настроить эту функцию, откройте раздел «Настройки» в приложении Xbox и выберите «Потоковая передача игр». Здесь вы найдете все необходимые опции для настройки потоковой передачи и подключения к вашей консоли.
5. Управление сохраненными данными игр: В приложении Xbox вы также можете настроить параметры управления сохраненными данными игр, такие как автоматическая загрузка сохранений в облако и управление резервными копиями. Для этого откройте раздел «Настройки» в приложении Xbox и выберите «Сохранение и загрузка». Здесь вы сможете настроить эти параметры в соответствии с вашими нуждами.
В приложении Xbox на Windows 10 существуют и другие дополнительные параметры, которые вы можете настроить для оптимального игрового опыта. Используйте этот раздел для тщательной настройки настроек, чтобы сделать игры еще более удовлетворительными для себя.
29.07.2017
Просмотров: 32011
Новое приложение Xbox для Windows 10 служит проводником в экосистему Xbox One. С его помощью игроки могут просматривать сообщения с консоли, следить за игровыми новостями и посещать цифровой магазин. Кроме того, данное приложение позволяет транслировать стриминг игры из консоли на ПК с Windows 10. Это очень полезное нововведение, которое расширяет игровые возможности пользователей настольных систем. Появилось это приложение в 2016 г и, до финального выпуска операционной системы, было усовершенствовано для комфортного использования геймерами.
Содержание:
- Как войти в Xbox на Windows 10?
- Как выйти из Xbox на компьютере с Windows 10?
Читайте также: Как удалить приложение Xbox в операционной системе Windows 10?
Как войти в Xbox на Windows 10?
Самый простой способ, как выполнить вход в Xbox, это авторизоваться в системе под учетной записью Microsoft. После того, как вы войдете под этой учеткой, действия по запуску Xbox будут следующими:
- Необходимо подключить геймпад с консолью Xbox 360 или другой.
- После запускаем приложение Xbox на Windows 10. Где оно находиться? Нажимаем на стрелочке, которая расположена на Панели задач Виндовс 10. Выбираем значок приложения и двойным щелчком запускаем его. Или же вводим в поисковую строку запрос «One».
- Приложение начнет открываться. На зеленом фоне появится логотип Xbox One. Жмём «Войти».
- Поверх него появится небольшое окно с изображением аватарки. Поскольку вход в Windows 10 был выполнен из-под учетной записи Microsoft, регистрироваться в сервисе не нужно. Аккаунт Microsoft один для всех сервисов компании.
В случае, если у вас есть аккаунт в Xbox Live, который связан с учетной записью Майкрософт, то на экране появится сообщение «С возвращением!» и изображение вашей аватарки. Если это ваша учетная запись, то нажимаем «Let’s play».
ВАЖНО! Если учетная запись не отображается или отображается старая, то стоит выбрать «Войти с использованием другой учетной записи Microsoft». Появится окно с выбором нового аккаунта.
Если его нет, то выбираем третий вариант, а именно «Аккаунт Майкрософт» и заполняем все поля, которые нужны для входа в систему.
Если же у вас вовсе нет учетной записи Xbox Live, которая привязана к Microsoft, система автоматически создаст тег игрока. После этого профиль Xbox, в том числе тег игрока, будет автоматически назначен для вашего адреса электронной почты.
Для тех же пользователей, которые не имеют учетной записи Майкрософт и хотят выполнить вход из-под локальной записи Windows 10, стоит отметить, что при подключении Xbox 360 и Xbox One и при попытке войти в приложение, система все равно запросит ввод логина и пароля от официального аккаунта. Если у вас его нет, то в самой программе можно будет нажать на иконку аккаунтов и создать новый.
В случае, если же войти в Xbox не удается, стоит ознакомиться с видео:
Если же не удаётся войти в программу с учетной записи Xbox Live прямо сейчас, то стоит воспользоваться рекомендациями следующего видео:
Ошибку с кодом 0х406 на Xbox можно решить следующим путем (смотреть в видео):
Как выйти из Xbox на компьютере с Windows 10?
Для того, чтобы выйти из приложения, достаточно нажать на значке программы на Панели задач и выбрать «Выйти».
Или же, если вы хотите отключить данное приложение, то нужно перейти в «Параметры», «Система», «Приложения», «Изменение параметров приложений, работающих в фоновом режиме» и перетащить ползунок элемента в положение «Отключено».
После сохранения изменений перезагружать систему не нужно.
Andrey Zorin
В винде, через поиск найди «Компаньон консоли Xbox» и зайди там в свой новый профиль.
Ответить
Развернуть ветку
Павел Волошин
Мужик, дай Бог здоровья тебе, я сегодня целый день мучался с этой темой, помогло, спасибо
Ответить
Развернуть ветку
Тема
Что делать, если она не устанавливается?) Грузит бесконечно , но к загрузке так и не приступает (
Ответить
Развернуть ветку
вася белый
установка компаньона не помогла, перебрасывает в новое приложение где не получается войти, что делать?
Ответить
Развернуть ветку
Артем Андреев
Я сделал всё то, что описано выше и не получилось. В итоге получилось через корпоративный VPN, возможно надо ещё и дополнительно сменить DNS
Ответить
Развернуть ветку
Alexander D
Убей процесс в задачах, перезагрузи комп, попробуй заново
Удали и переустанови прилагу, обнови, если требуется
Это дерьмо работает через раз и часто самый банальный траблшутинг срабатывает
Ответить
Развернуть ветку
Porabaenki
Перепробовал все способы выше, но кнопка вход не работает. Если кто знает как решить, пишите.
Ответить
Развернуть ветку
Артем Андреев
Я сделал всё то, что описано выше и не получилось. В итоге получилось через корпоративный VPN, возможно надо ещё и дополнительно сменить DNS
Ответить
Развернуть ветку
Porabaenki
VPN подключали через модем? Я вообще воевал в другую сторону. На винде не было служб xbox, танцевал с бубном как мог, чтобы без переустановки системы их внедрить. В конце-концов службы появились, но не включаются.
Ответить
Развернуть ветку
17 комментариев
Раскрывать всегда
-
На компьютере откройте Xbox.com и выберите элемент «Вход». Если у вас возникают проблемы с учетной записью, эти инструкции помогут вам их устранить. Если вы не может выйти за пределы экрана входа, выберите «Забыли пароль» и следуйте инструкциям.
-
Если это не сработало, нажмите кнопку «Пуск» и выберите «Параметры» > «Время и язык». В разделе «Дата и время» убедитесь, что параметр «Автоматическая установка времени» включен.
-
Если ничего из этого поможет, нажмите кнопку «Пуск», выберите «Параметры» > «Учетные записи», найдите учетную запись Майкрософт, которую вы использовали для входа в программу «Xbox», и нажмите кнопку «Удалить». Затем вернитесь в приложение Xbox и выполните вход с помощью учетной записи Майкрософт, которую вы только что удалили.
Узнайте, что делать, если не удается войти в учетную запись Майкрософт
Нужна дополнительная помощь?
Нужны дополнительные параметры?
Изучите преимущества подписки, просмотрите учебные курсы, узнайте, как защитить свое устройство и т. д.
В сообществах можно задавать вопросы и отвечать на них, отправлять отзывы и консультироваться с экспертами разных профилей.