1. Проведя пальцем сверху вниз от полоски индикаторов, вытяните экран с переключателями. Нажмите и удерживайте пиктограмму Wi-Fi до тех пор, пока не появится экран управления Wi-Fi.
Альтернативный вариант: найдите в списке всех программ (вызывается нажатием на иконку «меню») пункт «Настройки», в которых открыть подпункт «Wi-Fi».
2. Если выключен Wi-Fi-модуль, его необходимо включить, нажав на переключатель в правом верхнем углу. Далее необходимо выбрать сеть вашего роутера. Современные роутеры способны создавать две сети:
- на 2,4 ГГц — широко распространенная, но зашумленная частота
- на 5 ГГц — более скоростная частота, но с меньшим радиусом действия Wi-Fi
Если ваш смартфон видит сеть, работающую на частоте 5 ГГц (например, Beeline_5G_XXXXXX), рекомендуем выбрать ее. Если вы подключились к сети 5 ГГц, но радиус действия Wi-Fi для вас недостаточен переключитесь на сеть 2,4 ГГц (например, Beeline_2G_XXXXXX). Выберите сеть, затем коснитесь нужного названия.
3. В появившемся окне заполните поле «Пароль» и нажмите кнопку «Подключиться». В случае успешного подключения, под названием сети будет написано «Подключено».
1. Нажав на часы в области индикаторов, вызовите окошко переключателей. Нажмите и удерживайте пиктограмму Wi-Fi до тех пор, пока не появится экран управления Wi-Fi.
Альтернативный вариант: найдите в списке всех программ (вызывается нажатием на иконку «меню») пункт «Настройки», в которых откройте подпункт «Wi-Fi».
2. Если выключен Wi-Fi-модуль, его необходимо включить, нажав на переключатель в правом верхнем углу. Далее необходимо выбрать сеть вашего роутера. Современные роутеры способны создавать две сети:
- на 2,4 ГГц — широко распространенная, но зашумленная частота
- на 5 ГГц — более скоростная частота, но с меньшим радиусом действия Wi-Fi
Если ваш смартфон видит сеть, работающую на частоте 5 ГГц (например, Beeline_5G_XXXXXX), рекомендуем выбрать ее. Если вы подключились к сети 5 ГГц, но радиус действия Wi-Fi для вас недостаточен переключитесь на сеть 2,4 ГГц (например, Beeline_2G_XXXXXX). Выберите сеть, затем коснитесь нужного названия.
3. В появившемся окне заполните поле «Пароль» и нажмите кнопку «Подключиться». В случае успешного подключения, под названием сети будет написано «Подключено».
1. На главном экране устройства нажмите на иконку «Настройки», на появившемся экране выберите пункт «Wi-Fi».
2. Если выключен Wi-Fi-модуль, его необходимо включить, нажав на переключатель в правом верхнем углу. Далее необходимо выбрать сеть вашего роутера Современные роутеры способны создавать две сети:
- на 2,4 ГГц — широко распространенная, но зашумленная частота
- на 5 ГГц — более скоростная частота, но с меньшим радиусом действия Wi-Fi
Если ваш смартфон видит сеть, работающую на частоте 5 ГГц (например, Beeline_5G_XXXXXX), рекомендуем выбрать ее. Если вы подключились к сети 5 ГГц, но радиус действия Wi-Fi для вас недостаточен переключитесь на сеть 2,4 ГГц (например, Beeline_2G_XXXXXX). Выберите сеть, затем коснитесь нужного названия.
3. В появившемся окне заполните поле «Пароль» и нажмите кнопку «Подключиться». В случае успешного подключения, напротив названия сети появится галочка.
1. Проведите пальцем влево по рабочему столу для просмотра списка приложений. В появившемся списке коснитесь пункта «Настройки» («Settings»).
2. Если выключен Wi-Fi-модуль, его необходимо включить, нажав на переключатель в правом верхнем углу. Далее необходимо выбрать сеть вашего роутера. Современные роутеры способны создавать две сети:
- на 2,4 ГГц — широко распространенная, но зашумленная частота
- на 5 ГГц — более скоростная частота, но с меньшим радиусом действия Wi-Fi
Если ваш смартфон видит сеть, работающую на частоте 5 ГГц (например, Beeline_5G_XXXXXX), рекомендуем выбрать ее. Если вы подключились к сети 5 ГГц, но радиус действия Wi-Fi для вас недостаточен переключитесь на сеть 2,4 ГГц (например, Beeline_2G_XXXXXX). Выберите сеть, затем коснитесь нужного названия.
3. В появившемся окне укажите пароль от сети и нажмите «Готово» («Done»). В случае успешного подключения, под названием сети будет написано «Подключено» («Connected»).
Начинающие пользователи Интернета часто спрашивают, как выполнить вход в Билайн роутер для получения информации об оборудовании и точной настройки девайса. После авторизации пользователям доступно внесение настроек, изменение пароля, фильтрация пользователей и другие опции.
Ниже рассмотрим, как войти в роутер Билайн для домашнего Интернета и 4g, приведем доступные модели и перечислим актуальные действия при возникновении трудностей с подключением.
Что учесть
Перед установкой и входом в оборудование учтите, что компания Билайн работает не со всеми роутерами. Провайдер поддерживает устройства Билайн D150L и N150L, некоторые модели АСУС серии RT, маршрутизаторы D-Link, ZyXEL, TP-Link и другие устройства. Подробные сведения по актуальной аппаратуре, а также недоступным устройствам приведены на сайте moskva.beeline.ru/customers/pomosh/home/domashnij-internet/nastrojki-s-routerom/.
Что касается 3G и 4G, здесь также поддерживаются не все устройства. В группу доступных моделей входит ZTE (MF90+, MF823D, MF831, MF 667, MF823, MF 192 и другие), а также Хуавей Е171, E3272, E3131, E355, 3G модем E3533 и 4G модем 1K6E. Подробные сведения можно также получить на сайте Билайна по ссылке moskva.beeline.ru/customers/pomosh/mobile/tarify-i-uslugi/instrukcii-k-ustrojstvam-dlja-mobilnogo-bilajna/usb-modemy/.
Вход в роутер Beeline: пошаговая инструкция
Если роутер поддерживается провайдером, можно переходить к его подключению и переходу в режим настроек. Рассмотрим принципы для разных устройств — для домашнего Интернета и 3G/4G.
Вход в обычный роутер
Для начала рассмотрим, как зайти в Билайн роутер домашнего Интернета. Здесь работает стандартная инструкция, актуальная для большей части маршрутизаторов.
Вход в настройки проходит по такому алгоритму:
- Возьмите кабель, который протянул провайдер в квартиру или дом, и вставьте его в WAN разъем роутера.
- Вставьте сетевой кабель одним концом в разъем LAN, а вторым в соответствующее гнездо на ПК или ноутбуке. Допускается подключение с помощью Вай-Фай, но на начальном этапе лучше соединиться с помощью провода.
- Войдите в любой из веб-проводников. Можно использовать Гугл Хром, Фаерфокс, Сафари, Оперу или другие браузеры.
- Введите в окно URL IP для входа — 192.168.10.1, а далее жмите кнопку Ввод.
- В графе авторизации пропишите логин и пароль. Внесите в них надпись admin (дважды).

Вход в 3G/4G роутер
Многие клиенты Билайн пользуются 4G устройствами. Они устанавливаются в USB-разъем и играют роль модема. Рассмотрим правила входа в настройки на примере модели ZTE MF90Plus, которая поддерживается провайдером. В комплекте с девайсом идет USB-кабель, зарядное устройство, руководство и талон гарантии.
Для начала сделайте следующие шаги:
- Снимите заднюю крышку и установите в задний разъем специальную USIM карту. Убедитесь, что карточка хорошо стала на место.
- При необходимости установите SD-карту, соблюдая заданное направление.
- Поставьте на место батарею. Перед закрытием крышки зафиксируйте номер SSID беспроводной сети и пароль.
- Для входа включите кнопку питания роутера.
- Соедините устройство к ноутбуку или ПК с помощью USB-кабеля из комплекта. Обратите внимание, чтобы в настройках оборудования было установлено автоматическое получение IP.
- В перечне беспроводных сетей найдите нужный SSID, жмите на него, а после введите логин и пароль для входа.
Производителем предусмотрено два способа войти в Вай Фай роутер Билайн 4G — с помощью провода или по WiFi. При выборе первого варианта необходимо установить программное обеспечение на ПК. Оно инсталлируется автоматически через некоторое время после подключения девайса к компьютеру или ноутбуку. Если этого не произошло, войдите в раздел Мой компьютер, жмите на диск Билайн и следуйте инструкции.
Для перехода в интерфейс роутера после его соединения с ПК по Wi-Fi или USB сделайте следующие шаги:
- Войдите в веб-проводник и наберите в графе URL адрес 192.168.0.1. или адрес http://m.home.
- Введите логин и пароль на странице авторизации. Чтобы войти в настройки, достаточно ввести пароль admin.

Не получается войти в роутер Билайн
Бывают ситуации, когда войти в http router beeline ru не удается, а приведенные выше инструкции не срабатывают. Перед принятием более серьезных мер попробуйте сделать следующие шаги:
- попытайтесь осуществить вход в роутер через другие веб-проводники, ведь проблема может быть в браузере;
- используйте другой ПК или ноутбук для подключения;
- временно деактивируйте антивирусные программы или брандмауэр, если они были включены;
- проверьте качество соединения с Сетью и исправность роутера;
- обратите внимание на целостность проводов и плотность нахождения разъема в гнезде;
- попробуйте обновить программное обеспечение, если оно устарело;
- перезапустите ОС и сам роутер Билайн, после чего повторите попытку входа. Можете дополнительно посмотреть описание тарифа скоростной с ТВ.
Если эти действия не дали результата, необходимо разобраться с причинами сложившейся ситуации. Выделим основные:
- Неправильный ввод IP адреса в адресную строку веб-проводника. К примеру, вместо 192.168.0.1 попробуйте ввести другие данные — 192.168.1.1. Возможно, это позволит подключиться к устройству. Данные для авторизации часто приводятся на самом корпусе маршрутизатора.
- Неправильное соединение. Невозможность входа в роутер Билайн может быть обусловлена отсутствием подключения. Для авторизации в кабинете подключитесь к маршрутизатору с помощью Wi-Fi или проводом USB. Если есть такая возможность, попробуйте подключиться с помощью другого шнура, проверьте настройки ОС, убедитесь в качестве соединения разъемов.
- Неправильные данные для авторизации. Если вы ранее меняли данные для входа в роутер Билайн, но не помните их, попробуйте сбросить информацию с помощью кнопки Reset.
- Неудачная прошивка. Бывает, что войти в маршрутизатор не удается из-за неправильной прошивки. Для решения проблемы может потребоваться обновление ПО.
- Системные сбои. Причиной трудностей входа могут стать некоторые программы, вирусы или применение прокси-серверов для локальных адресов. В таких случаях необходимо сделать полную очистку ОС.

Итоги
На практике вход в Билайн роутер не вызывает трудностей. Главное — четко следовать инструкции и провести ряд подготовительных мероприятий по подключению устройства. Если возникли трудности, всегда можно связаться с колл-центром компании и получить консультацию у специалистов. Номера для связи 0611 или 8-800-70-080-00. Читайте далее как отключить гороскоп на номере, если он больше не нужен.
Настройка роутера является неотъемлемой частью процесса настройки домашней сети. Однако, чтобы получить доступ к настройкам роутера Билайн, вам необязательно иметь доступ к компьютеру или ноутбуку. Вы можете сделать это просто с помощью своего смартфона. В этой статье будет описана пошаговая инструкция, как зайти в настройки роутера Билайн и изменить необходимые параметры, используя свой телефон.
Первым шагом для доступа к настройкам роутера Билайн с телефона является подключение к домашней Wi-Fi сети. Убедитесь, что ваш телефон подключен к Wi-Fi сети, которая передается роутером Билайн.
Далее, откройте браузер на телефоне и введите IP-адрес роутера Билайн в адресной строке. Обычно IP-адрес роутера Билайн равен 192.168.1.1, но убедитесь, что вы используете правильный IP-адрес, который указан на самом роутере Билайн или в руководстве пользователя.
После ввода IP-адреса роутера, нажмите клавишу Ввод на клавиатуре телефона. Вас будет перенаправлено на страницу авторизации роутера Билайн. Введите имя пользователя и пароль, указанные на роутере или в руководстве пользователя. Обычно имя пользователя и пароль по умолчанию для роутера Билайн — admin. Однако, если вы изменяли имя пользователя и пароль, введите соответствующие данные.
Содержание
- Шаг 1: Подключение к Wi-Fi сети
- Шаг 2: Открытие браузера на телефоне
- Шаг 3: Ввод IP-адреса роутера в адресной строке
- Шаг 4: Ввод логина и пароля для доступа к настройкам
- Шаг 5: Переход в раздел настройки Wi-Fi
- Шаг 6: Сохранение новых настроек и перезагрузка роутера
Шаг 1: Подключение к Wi-Fi сети
Прежде чем войти в настройки роутера Билайн с телефона, вам необходимо подключиться к Wi-Fi сети, которую создает ваш роутер.
Следуйте этим шагам, чтобы подключиться к Wi-Fi сети:
- Включите Wi-Fi на своем телефоне или планшете.
- Откройте список доступных Wi-Fi сетей.
- Найдите имя своей Wi-Fi сети (SSID), которое обычно указано на наклейке на задней панели роутера.
- Нажмите на имя своей Wi-Fi сети.
- Если вам потребуется, введите пароль для подключения.
- Дождитесь, пока ваше устройство подключится к Wi-Fi сети. Обычно это занимает несколько секунд.
Теперь, когда вы успешно подключены к Wi-Fi сети, вы готовы перейти к следующему шагу и войти в настройки роутера Билайн с телефона.
Шаг 2: Открытие браузера на телефоне
После того, как у вас подключен Wi-Fi на вашем телефоне и вы находитесь в диапазоне действия сети роутера, следующим шагом будет открытие браузера на вашем телефоне. Это позволит вам получить доступ к настройкам роутера.
На большинстве смартфонов и планшетов браузер — это приложение, которое обычно имеет значок в виде синего или сине-белого шестигранника с белым миром внутри. Вы можете найти иконку браузера на главном экране устройства или в папке «Приложения». Если вы не уверены, где находится иконка браузера, вы можете воспользоваться функцией поиска на вашем телефоне.
Открыв браузер, вам нужно будет нажать на адресную строку, расположенную в верхней части экрана, и ввести IP-адрес роутера в нее. IP-адрес роутера Билайн, по умолчанию, обычно состоит из цифр 192.168.0.1 или 192.168.1.1. После ввода IP-адреса нажмите кнопку «Перейти» или символ «Ввод» на клавиатуре вашего телефона. Это позволит вам перейти к странице входа в настройки роутера.
Шаг 3: Ввод IP-адреса роутера в адресной строке
После подключения устройства к Wi-Fi сети роутера Билайн, необходимо ввести IP-адрес роутера в адресной строке браузера на вашем телефоне или планшете. Таким образом, вы сможете получить доступ к настройкам роутера.
Для этого:
- Откройте браузер на вашем мобильном устройстве.
- В адресной строке введите IP-адрес вашего роутера. Обычно это адрес 192.168.0.1 или 192.168.1.1.
- Нажмите клавишу «Enter».
Если IP-адрес роутера Билайн был введен правильно, вы увидите страницу авторизации, где вам нужно будет ввести логин и пароль для доступа к настройкам роутера.
Обратите внимание, что IP-адрес роутера может отличаться в зависимости от модели и настроек. Если вы забыли IP-адрес роутера или не знаете его, можно воспользоваться командой «ipconfig» в командной строке компьютера или обратиться к поставщику услуг.
Шаг 4: Ввод логина и пароля для доступа к настройкам
После перехода по адресу роутера Билайн в браузере на экране появится окно авторизации, где потребуется ввести логин и пароль для доступа к настройкам роутера.
Логин и пароль для управления настройками роутера Билайн могут быть разными, в зависимости от поставщика оборудования или от возможных изменений, которые вы внесли.
Часто для большинства роутеров Билайн используется стандартный логин и пароль:
| Логин | Пароль |
|---|---|
| admin | admin |
Однако, для повышения безопасности рекомендуется изменить эти данные после первого входа в настройки роутера.
Если вы не знаете логин и пароль для доступа к настройкам роутера Билайн, то вам могут помочь такие способы:
- Проверьте документацию и упаковку роутера. Обычно в них указаны логин и пароль по умолчанию.
- Обратитесь к поставщику услуг Билайн для получения актуального логина и пароля.
- Используйте поисковые системы для поиска стандартных логинов и паролей к вашей модели роутера.
После ввода логина и пароля, нажмите кнопку «Войти» или «ОК» для входа в настройки роутера Билайн и продолжения процесса настройки.
Шаг 5: Переход в раздел настройки Wi-Fi
После успешного входа в настройки роутера Билайн остается только перейти в раздел, отвечающий за настройку Wi-Fi. В этом разделе вы сможете сменить имя и пароль для вашей Wi-Fi сети, настроить защиту и другие параметры.
Чтобы перейти в раздел настройки Wi-Fi, выполните следующие шаги:
- На главной странице настройки роутера найдите вкладку «Настройки» или «Settings».
- Нажмите на данную вкладку для открытия дополнительных настроек.
- В списке доступных опций найдите пункт «Wi-Fi» или «Беспроводная сеть».
- Нажмите на данный пункт для перехода в раздел настройки Wi-Fi.
После выполнения этих действий вы попадете в раздел настройки Wi-Fi, где сможете изменить все необходимые параметры вашей беспроводной сети.
Шаг 6: Сохранение новых настроек и перезагрузка роутера
После того, как вы внесли все необходимые изменения в настройки роутера Билайн, важно сохранить их и перезагрузить устройство, чтобы изменения вступили в силу.
- Убедитесь, что все настройки, которые вы хотите изменить, были правильно введены.
- Нажмите на кнопку «Сохранить» или «Применить» внизу страницы настроек. Обычно эта кнопка находится под таблицей настроек или на самом низу страницы.
- Подождите, пока роутер сохранит новые настройки. Это может занять несколько секунд.
- После того, как настройки будут сохранены, роутер автоматически перезагрузится. Будьте готовы к тому, что ваше подключение к Интернету временно будет прервано.
После перезагрузки роутера, вы сможете подключиться к нему с новыми настройками. Убедитесь, что все функции работают должным образом и вы получаете доступ к Интернету.
Если у вас возникли проблемы с применением новых настроек или роутер не перезагрузился, рекомендуется переключить его в режим «Выкл.» на несколько секунд, а затем включить снова. Это может помочь исправить ошибки и проблемы связанные с настройками.
Как зайти в настройки роутера с телефона?
Часто бывают ситуации, когда нужно зайти в настройки роутера, но компьютера или ноутбука нет. Есть только телефон, или планшет. И здесь у многих возникает вопрос (судя по комментариям к другим статьям), можно ли зайти в настройки роутера с телефона, и как это сделать. Сейчас я все расскажу и покажу на реальном примере из собственного опыта.
В настройки любого роутера (TP-Link, ASUS, Xiaomi, Huawei, Tenda, D-Link, Netis и т. д.) можно зайти с любого телефона или планшета. Android, iPhone, iPad, или мобильное устройство на другой операционной системе – это не имеет значения. Схема максимально простая: подключаем телефон к Wi-Fi сети роутера и через браузер или отдельное приложение выполняем вход в настройки роутера. Обычно по адресу 192.168.1.1 или 192.168.0.1. Точно так же, как и вход в настройки роутера с ноутбука или ПК.
Со смартфона можно не просто сменить какие-то настройки Wi-Fi роутера, но и установить и настроить новый роутер. А в некоторых случаях это даже проще, чем выполнять настройку с компьютера. Не так часто возникаю проблемы с входом в веб-интерфейс. А если выполнять настройку через приложения, то там более простой и понятный интерфейс.
Вход в настройки роутера с телефона по Wi-Fi
Два способа:
- Через приложение. У всех популярных производителей Wi-Fi роутеров есть приложения для Android и iOS, через которые можно управлять роутером. В приложении доступны все самые необходимые настройки. У TP-Link, например, это приложение Tether (и Deco для управления Wi-Fi Mesh системами).
У ASUS – ASUS Router. У Xiaomi – Mi WiFi. Выясните, есть ли такое приложение у производителя вашего роутера, и поддерживается ли конкретно ваша модель. Приложения доступны в Google Play и App Store. Установите приложение, подключите телефон к роутеру по Wi-Fi, откройте приложение и следуйте инструкциям.
- Через браузер (веб-интерфейс). Нужно просто подключиться к роутеру по Wi-Fi, открыть любой браузер и зайти с телефона на 192.168.0.1 или 192.168.1.1. Или по другому адресу, который используется для входа в настройки вашего роутера.
Что нужно знать и сделать:
- Открыть настройки роутера с телефона можно только тогда, когда телефон подключен к Wi-Fi сети данного роутера. Через мобильный интернет зайти в настройки роутера не получится. За исключением управления через приложение, когда используется облачный доступ. Тогда роутером можно управлять через интернет. Но в этом случае роутер должен быть привязан к вашей учетной записи, под которой выполнен вход в приложении.
- Заводское имя Wi-Fi сети (подписано как SSID) и пароль (Password, Wireless Password, Wi-Fi Key) указаны на наклейке, на корпусе роутера.
- Вы должны узнать адрес для входа в настройки вашего роутера. На большинстве роутеров веб-интерфейс можно открыть по адресу 192.168.0.1 или 192.168.1.1. Но может использоваться и другой IP-адрес. Например, 192.168.31.1 на роутерах Xiaomi. Так же, вместе с IP-адресом настройки могут быть доступны по обычному адресу типа tplinkwifi.net, miwifi.com, my.keenetic.net и т. д. Адрес, по которому можно открыть настройки практически всегда указан на самом роутере. Выглядит это примерно так (на роутере TP-Link):
- Когда вы на телефоне откроете страницу с настройками роутера, то скорее всего он попросит вас ввести имя пользователя и пароль, или только пароль (они защищают настройки роутера). Здесь есть несколько вариантов: если роутер новый, или вы сделали сброс настроек, то вам скорее всего понадобится либо установить пароль администратора, либо ввести заводской логин и пароль. Он указан на роутере. Обычно это admin и admin. Если уже кто-то менял эти настройки, установил свой пароль, и вы его не знаете, а admin не подходит, то открыть настройки не получится. В этом случае нужно делать сброс настроек.
- Желательно отключить на телефоне мобильный интернет (чтобы осталось только Wi-Fi подключение к роутеру) и выключить VPN (если он установлен).
- На телефоне может быть сообщение, что Wi-Fi без доступа к интернету, или Интернет может быть не доступен. Это нормально. Настройки роутера доступны по локальной сети, а не через интернет.
Дальше я пошагово покажу сам процесс входа в настройки с Айфона и смартфона на Android на примере роутера TP-Link.
Доступ к настройкам роутера с телефона Android
- Зайдите в настройки Wi-Fi на телефоне и подключитесь к Wi-Fi сети роутера.
- Откройте любой браузер. Лучше всего использовать стандартный браузер в Android. В адресной строке введите адрес роутера и перейдите по нему.
- В моем случае роутер запросил пароль администратора. Роутер уже был настроек и я установил этот пароль раньше. Ввожу его и выполняю вход в настройки.
- Откроется веб-интерфейс роутера.
На моем роутере он оптимизирован для мобильных устройств. Есть отдельно меню, где собраны все разделы с настройками. На других моделях страница с настройками может быть не оптимизирована для телефонов. В этом нет ничего страшного, просто ею не так удобно пользоваться.
Вход в роутер с iPhone
- Откройте настройки. Перейдите в раздел Wi-Fi и подключитесь к Wi-Fi сети роутера, настройки которого нужно открыть.
- Откройте браузер. Я использовал стандартный Safari на iPhone. Введите адрес роутера (на моем TP-Link это 192.168.0.1) и выполните переход по этому адресу.
- Если роутер запросит имя пользователя и/или пароль администратора – введите их.
- Получив доступ к веб-интерфейсу роутера вы можете сменить нужные параметры, или выполнить полную настройку (установку) роутера.
Веб-интерфейс вашего роутера может отличаться от того, что у меня на скриншотах.
С радостью отвечу на ваши вопросы в комментариях. Так же дополню статью, если вы поделитесь каким-то решением или полезной информацией.
Роутер является важным устройством в домашней сети, и иногда может возникнуть необходимость внести некоторые изменения в его настройки. Если вы являетесь клиентом компании Билайн и хотите узнать, как зайти в настройки роутера с помощью своего телефона, то этот материал для вас.
Для доступа к настройкам роутера Билайн с использованием телефона потребуется выполнить несколько простых шагов. Во-первых, вам необходимо иметь подключение к сети Wi-Fi, которую создает указанный роутер. После подключения, откройте любой веб-браузер на своем телефоне и введите IP-адрес роутера Билайн в адресной строке.
IP-адрес роутера Билайн может быть указан на самом устройстве или в документации, поставляемой вместе с ним. Введите этот адрес и нажмите клавишу «Ввод» или «Перейти». Вас автоматически перенаправит на страницу входа в настройки роутера, где вам нужно будет указать логин и пароль.
Обычно логин и пароль для доступа в настройки роутера указаны на самом роутере, так же их можно найти в документации или уточнить у провайдера Билайн. Введите эти данные и нажмите кнопку «Войти». После успешной аутентификации вы сможете настроить параметры роутера, изменить пароль Wi-Fi и выполнить любые другие необходимые настройки.
Важно помнить, что доступ к настройкам роутера имеют только администраторы домашней сети, поэтому не передавайте свои логин и пароль посторонним лицам.
Теперь вы знаете, как зайти в настройки роутера Билайн с помощью телефона. Эта простая пошаговая инструкция поможет вам выполнить необходимые настройки и изменения в своей домашней сети. Будьте внимательны и сохраняйте свои логин и пароль в надежном месте, чтобы обеспечить безопасность своей сети.
Содержание
- Как настроить роутер Билайн с телефона: пошаговая инструкция
- Подключение к роутеру Билайн
- Вход в настройки роутера Билайн
- Настройка роутера Билайн с телефона
Как настроить роутер Билайн с телефона: пошаговая инструкция
Если у вас установлен роутер Билайн и вы хотите настроить его с помощью своего телефона, следуйте этой пошаговой инструкции:
- Подключите свой телефон к Wi-Fi сети, которая генерируется вашим роутером Билайн. По умолчанию имя сети (Wi-Fi SSID) и пароль (Wi-Fi Key) указаны на наклейке на задней панели роутера.
- Откройте любой веб-браузер на своем телефоне и введите в адресной строке IP-адрес вашего роутера Билайн. Обычно это 192.168.1.1 или 192.168.0.1, но вы можете проверить эту информацию на наклейке на задней панели роутера.
- В открывшейся странице введите имя пользователя и пароль для доступа к настройкам роутера Билайн. Если вы не изменили эти данные, по умолчанию они обычно выглядят так: имя пользователя — admin, пароль — admin.
- После успешного входа в настройки роутера, вы увидите главную страницу управления. Здесь вы можете настроить различные параметры роутера, такие как Wi-Fi, пароли, порты и другие.
- Для настройки Wi-Fi сети нажмите на соответствующую вкладку или раздел на главной странице управления. Здесь вы можете изменить имя сети, пароль и другие параметры Wi-Fi.
- Сохраните изменения, нажав на кнопку «Применить» или «Сохранить». После этого роутер Билайн будет автоматически перезагружен с новыми настройками.
- После перезагрузки роутера, подключите все ваши устройства к обновленной Wi-Fi сети, используя новое имя сети и пароль.
Теперь вы можете настроить роутер Билайн с помощью своего телефона и наслаждаться стабильным и безопасным интернет-соединением!
Подключение к роутеру Билайн
Для того чтобы настроить роутер Билайн с вашего телефона, вам сначала необходимо подключиться к нему через Wi-Fi. Для этого выполните следующие шаги:
- Включите Wi-Fi на вашем телефоне.
- Найдите в списке доступных Wi-Fi сетей название вашего роутера Билайн и нажмите на него для подключения.
- Введите пароль от Wi-Fi сети, если таковой установлен, и нажмите «Подключиться».
- Подождите, пока ваш телефон подключится к роутеру Билайн. Обычно это занимает несколько секунд.
Теперь, когда вы подключены к роутеру, вы можете настроить его через веб-интерфейс, используя браузер вашего телефона. Для доступа к веб-интерфейсу роутера Билайн выполните следующие шаги:
- Откройте браузер на вашем телефоне.
- Введите в адресной строке IP-адрес вашего роутера Билайн. Обычно это 192.168.1.1 или 192.168.0.1.
- Нажмите «Перейти» или введите адрес.
Вы будете перенаправлены на страницу входа в веб-интерфейс роутера Билайн. Чтобы войти в настройки роутера, введите логин и пароль. Если вы не знаете эти данные, обратитесь к документации или провайдеру.
Поздравляю! Теперь вы можете настроить роутер Билайн с вашего телефона и вносить различные изменения в его настройки в соответствии с ваши нуждами.
Вход в настройки роутера Билайн
Для того чтобы войти в настройки роутера Билайн и изменить его параметры, следуйте простой и понятной инструкции:
- Подключите свое устройство (телефон или планшет) к Wi-Fi сети, которую генерирует роутер Билайн.
- Откройте любой веб-браузер на своем устройстве.
- В адресной строке введите IP-адрес роутера Билайн. Обычно это 192.168.1.1. Если данный адрес не работает, попробуйте использовать 192.168.0.1.
- Нажмите клавишу «Enter» или перейдите по адресу, чтобы открыть страницу роутера Билайн.
- На открывшейся странице введите свои учетные данные: логин и пароль. По умолчанию логином является admin, а пароль — admin или оставьте поле пароля пустым.
- Нажмите на кнопку «Войти» или «ОК».
Теперь вы находитесь в настройках роутера Билайн и можете менять различные параметры, например, настраивать Wi-Fi, изменять пароль для доступа к интернету и многое другое.
Настройка роутера Билайн с телефона
Настройка роутера Билайн с помощью мобильного телефона — простой и удобный способ изменить параметры вашего домашнего интернета. В этой статье мы расскажем, как выполнить настройку роутера Билайн с использованием мобильного устройства.
Шаг 1: Подключение к роутеру
Подключите свой мобильный телефон к Wi-Fi сети, созданной вашим роутером Билайн. Для этого найдите имя сети (SSID) и пароль (Wi-Fi Key) печатные на задней или нижней панели роутера.
Шаг 2: Открытие веб-интерфейса роутера
Откройте веб-браузер на своем мобильном устройстве и введите IP-адрес роутера в адресной строке. Обычно адрес роутера Билайн — «192.168.1.1». После ввода адреса нажмите клавишу «Enter» или «Перейти».
Шаг 3: Вход в настройки роутера
В появившемся окне введите логин и пароль для доступа к настройкам роутера. Если вы не меняли их ранее, стандартный логин и пароль обычно равны «admin». После ввода данных нажмите кнопку «Войти» или «ОК».
Шаг 4: Изменение настроек роутера
После успешного входа в настройки роутера Билайн вы сможете изменить различные параметры. Вы можете настроить Wi-Fi сеть, изменить пароль администратора, настроить порты и протоколы, а также выполнить другие необходимые изменения.
Примечание: При изменении параметров роутера Билайн следуйте инструкциям, приведенным на страницах настроек. Неправильная настройка может привести к неработоспособности вашего интернет-соединения или другим проблемам.
По завершении настройки роутера Билайн рекомендуется сохранить изменения и перезагрузить роутер для применения настроек.
Теперь вы знаете, как настроить роутер Билайн с помощью мобильного телефона. Следуйте этой пошаговой инструкции и вносите необходимые изменения в настройки роутера для улучшения своего интернет-соединения.
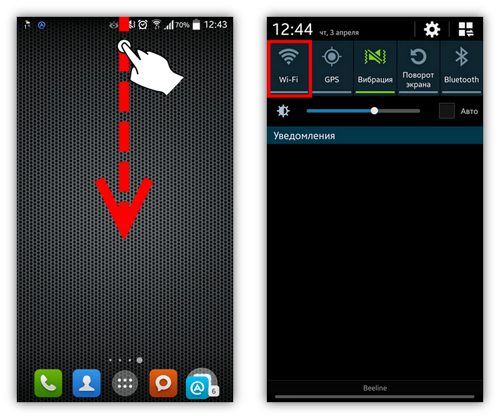
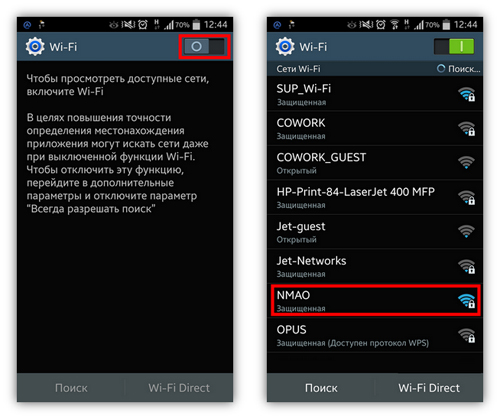
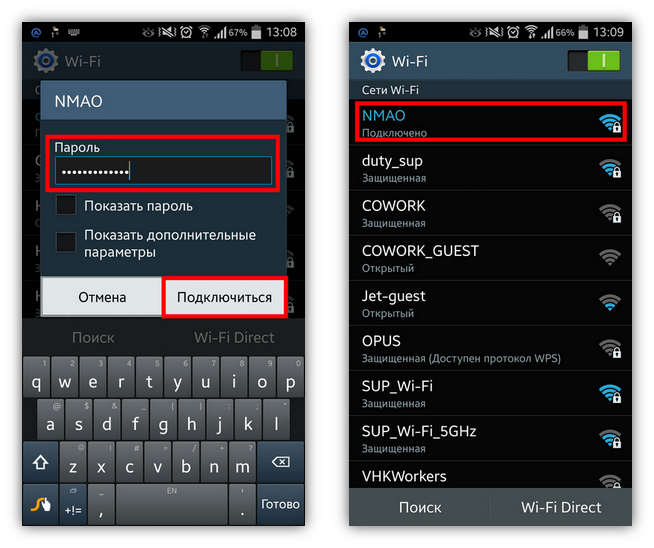
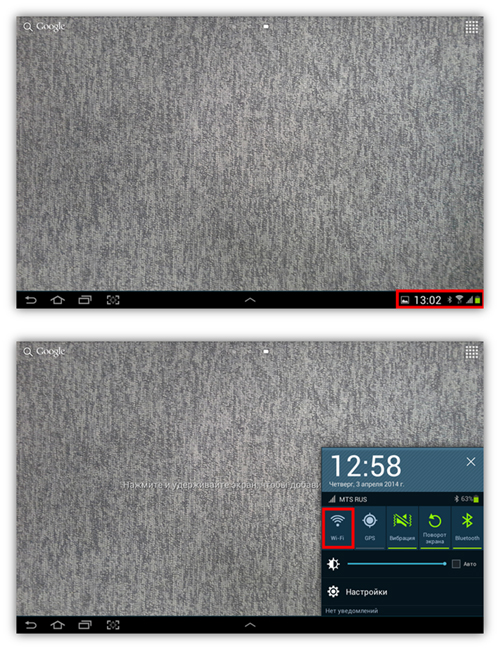
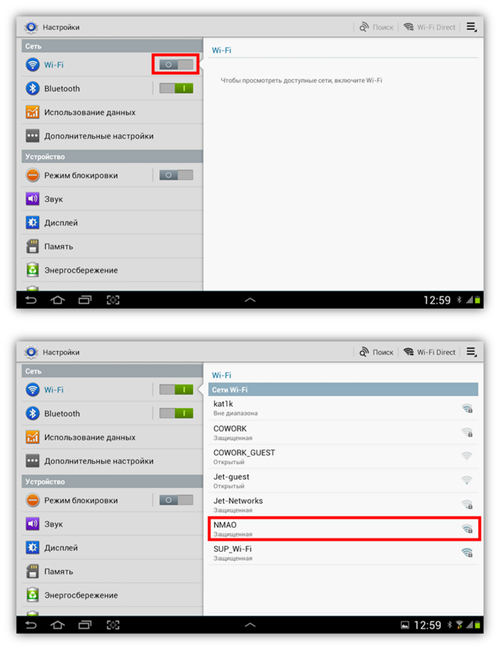
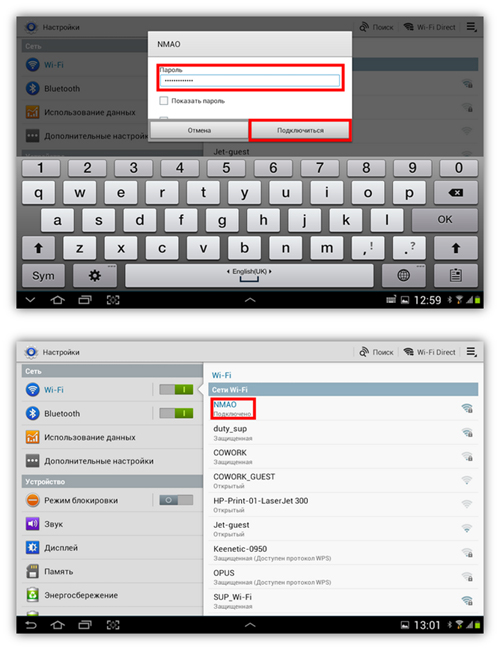

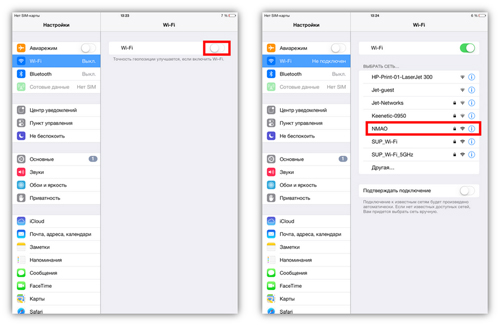
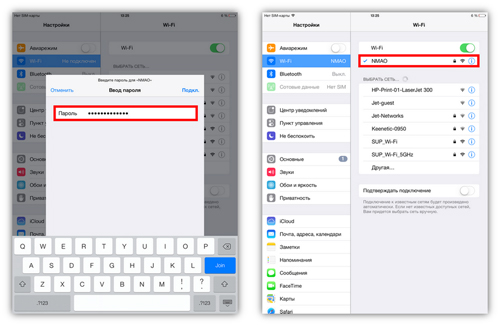
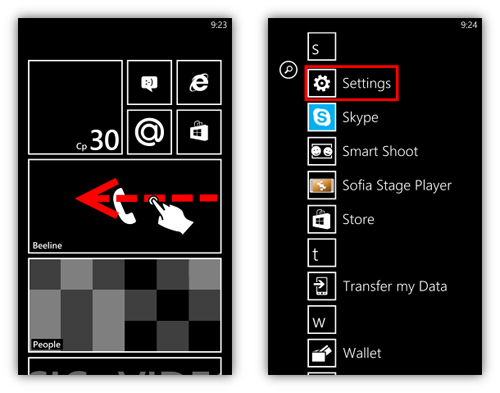
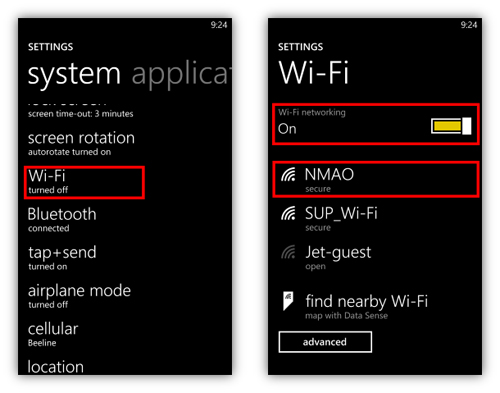
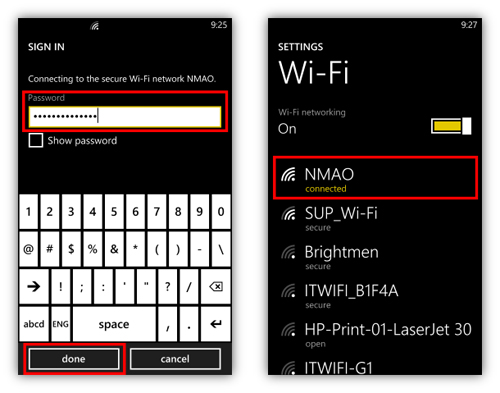

 У ASUS – ASUS Router. У Xiaomi – Mi WiFi. Выясните, есть ли такое приложение у производителя вашего роутера, и поддерживается ли конкретно ваша модель. Приложения доступны в Google Play и App Store. Установите приложение, подключите телефон к роутеру по Wi-Fi, откройте приложение и следуйте инструкциям.
У ASUS – ASUS Router. У Xiaomi – Mi WiFi. Выясните, есть ли такое приложение у производителя вашего роутера, и поддерживается ли конкретно ваша модель. Приложения доступны в Google Play и App Store. Установите приложение, подключите телефон к роутеру по Wi-Fi, откройте приложение и следуйте инструкциям.



 На моем роутере он оптимизирован для мобильных устройств. Есть отдельно меню, где собраны все разделы с настройками. На других моделях страница с настройками может быть не оптимизирована для телефонов. В этом нет ничего страшного, просто ею не так удобно пользоваться.
На моем роутере он оптимизирован для мобильных устройств. Есть отдельно меню, где собраны все разделы с настройками. На других моделях страница с настройками может быть не оптимизирована для телефонов. В этом нет ничего страшного, просто ею не так удобно пользоваться.


 Веб-интерфейс вашего роутера может отличаться от того, что у меня на скриншотах.
Веб-интерфейс вашего роутера может отличаться от того, что у меня на скриншотах.