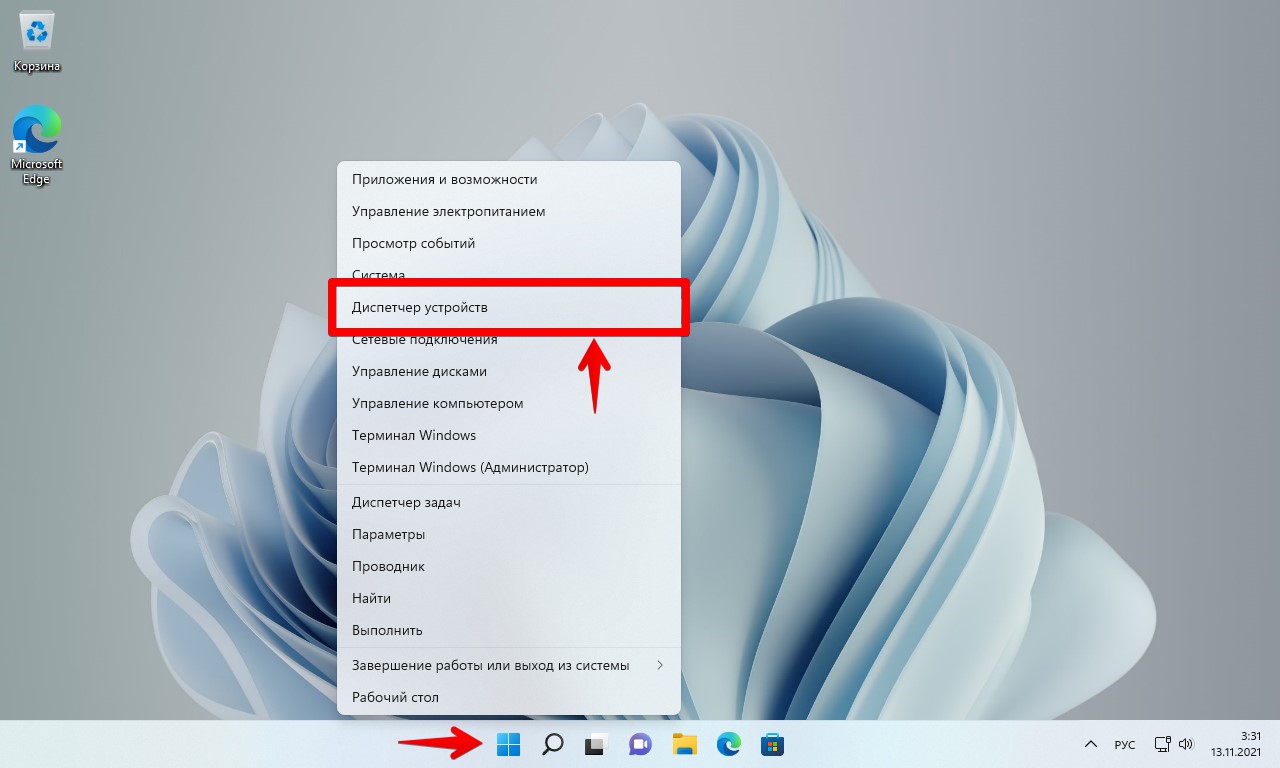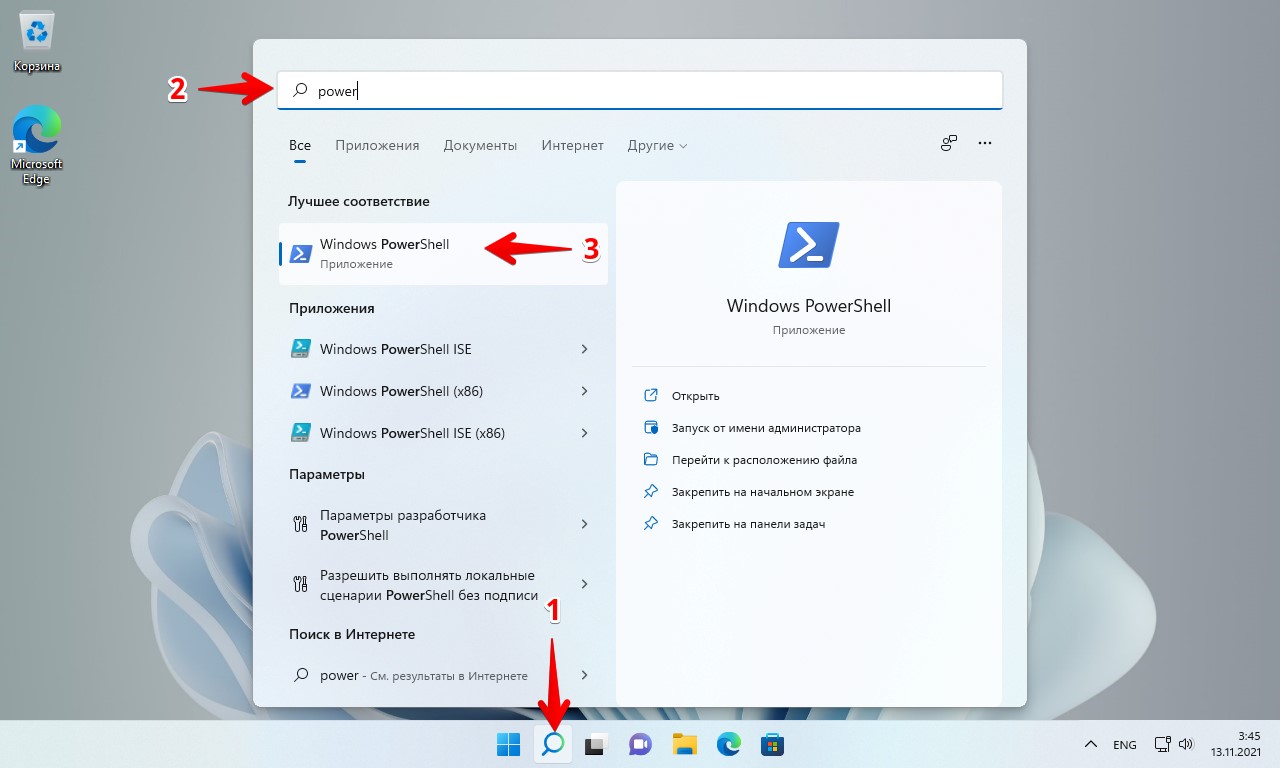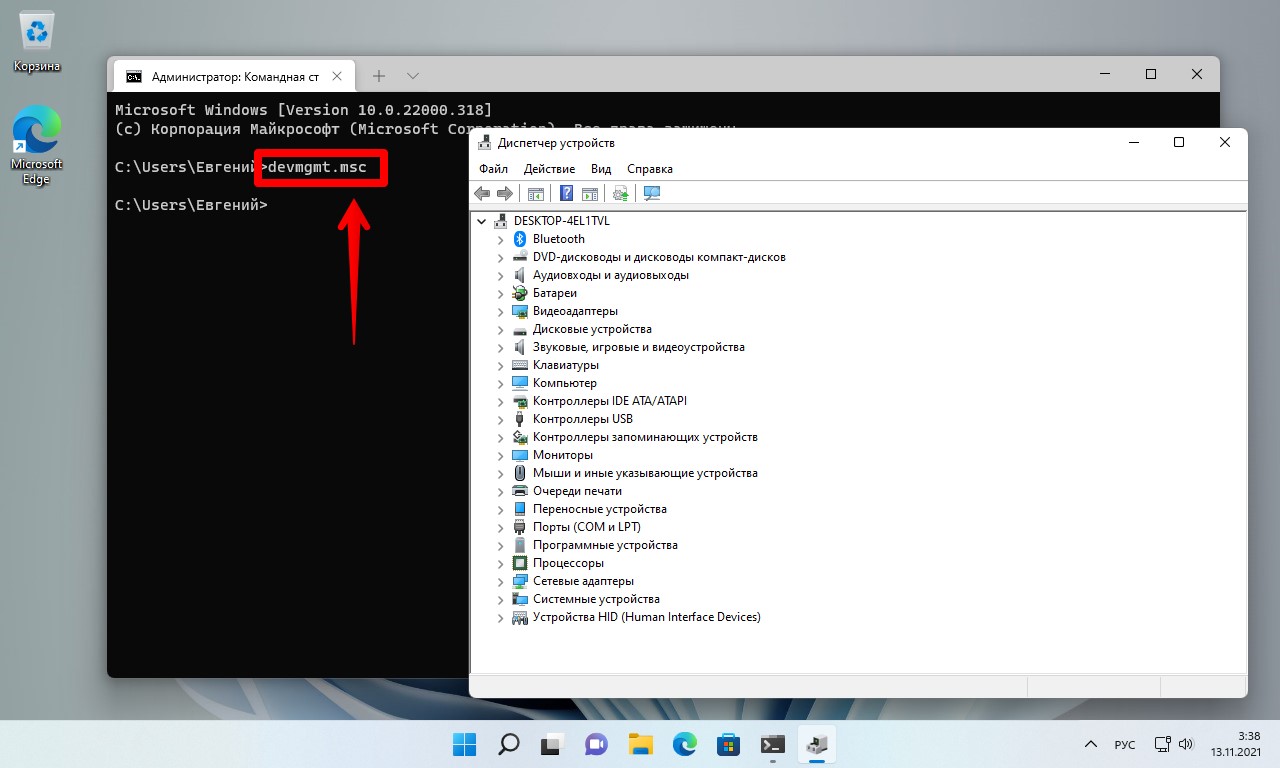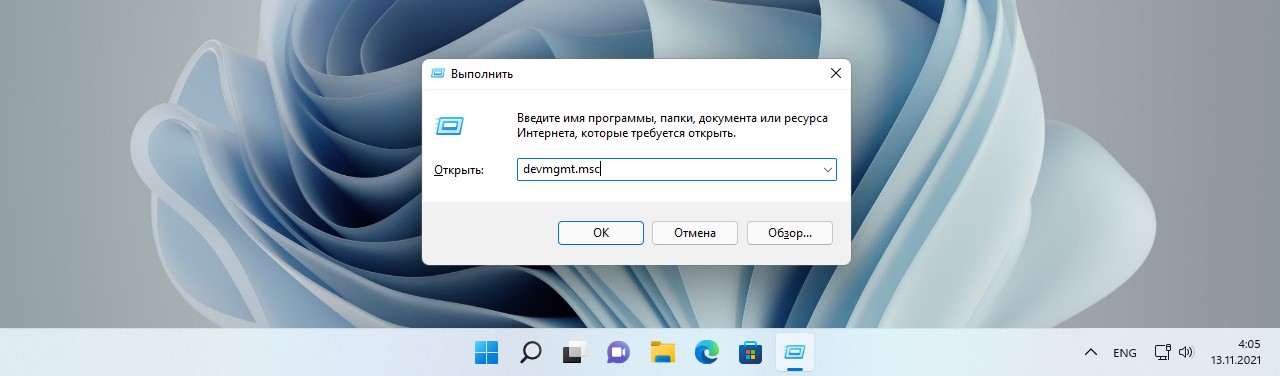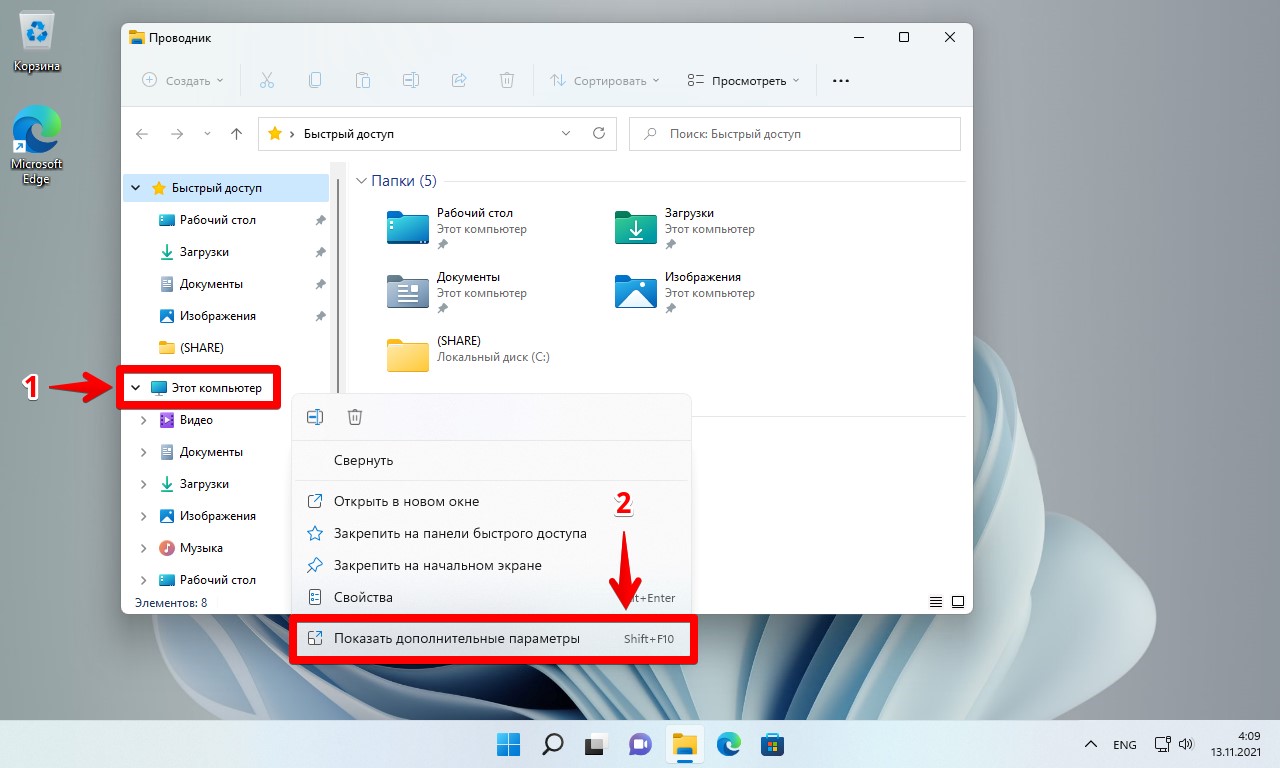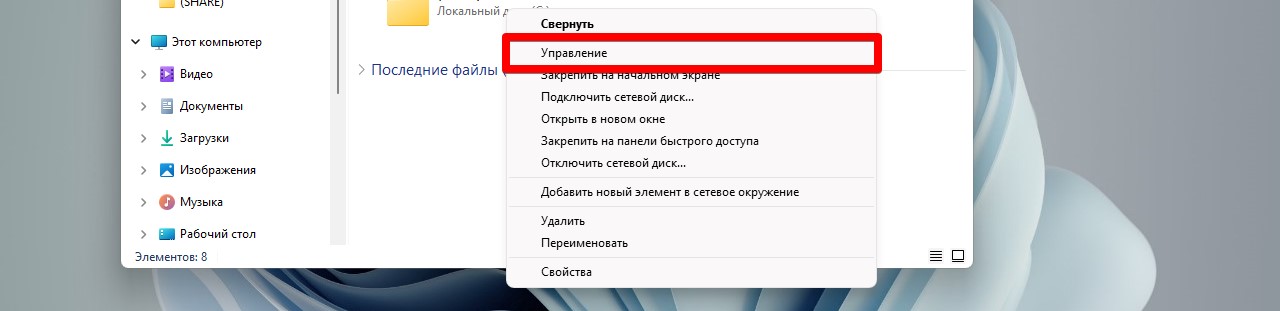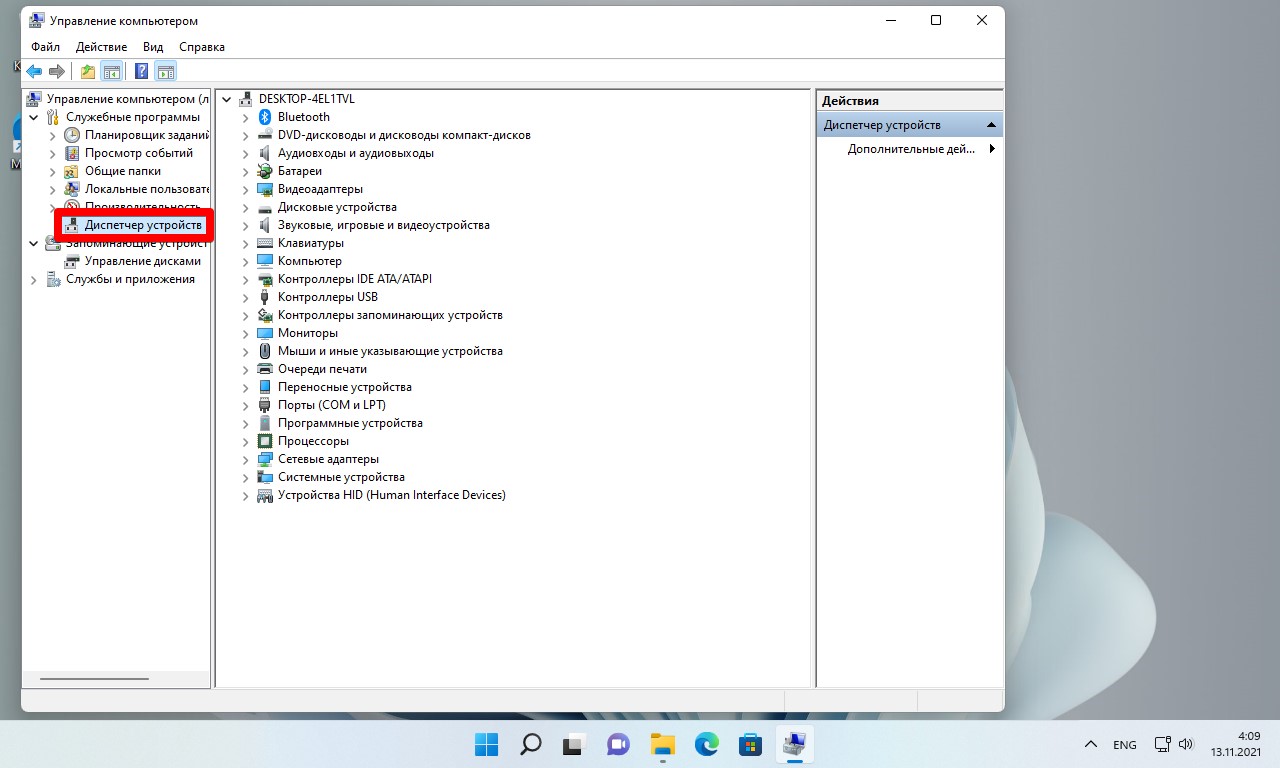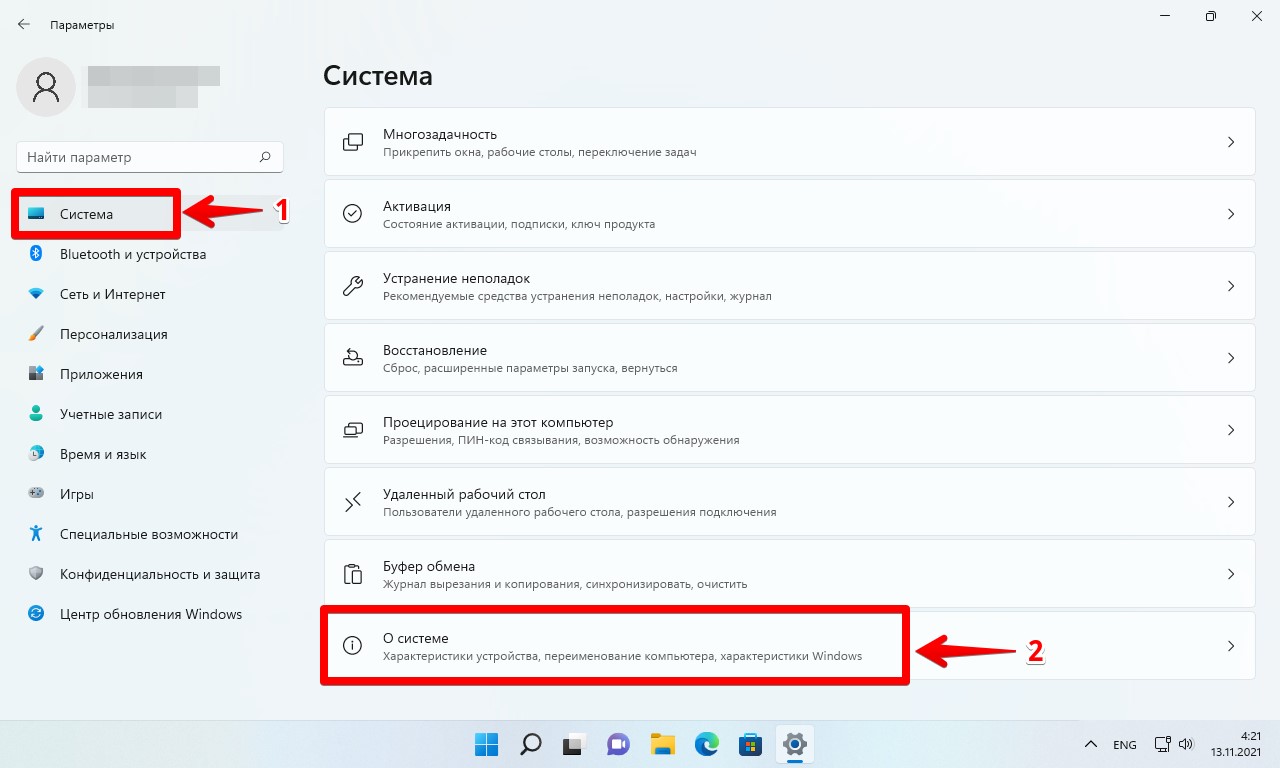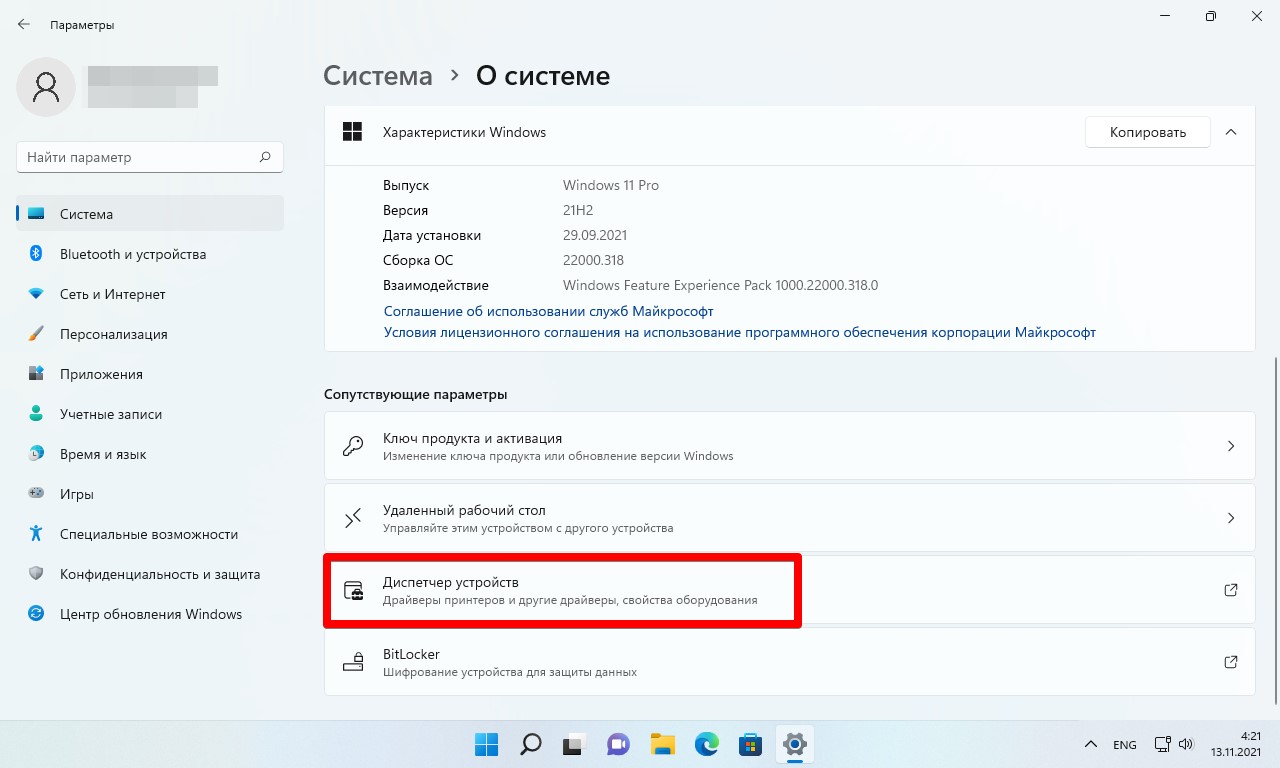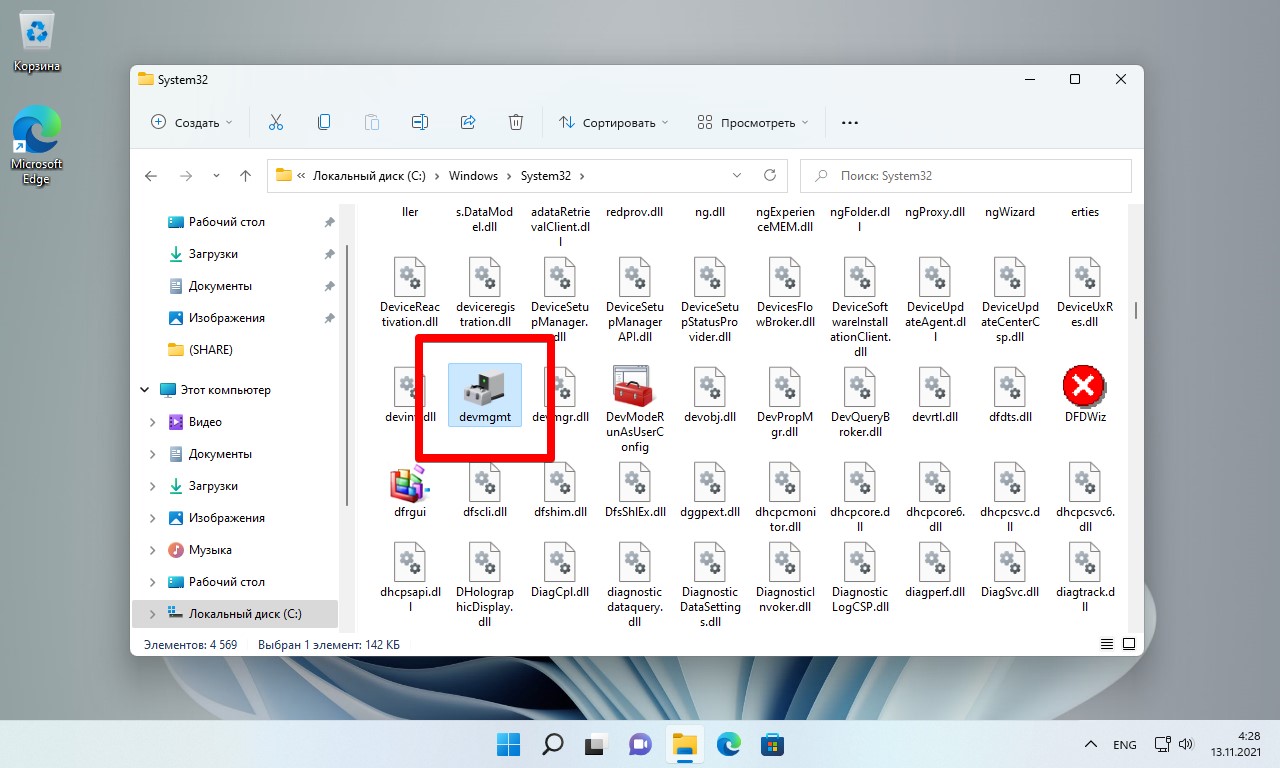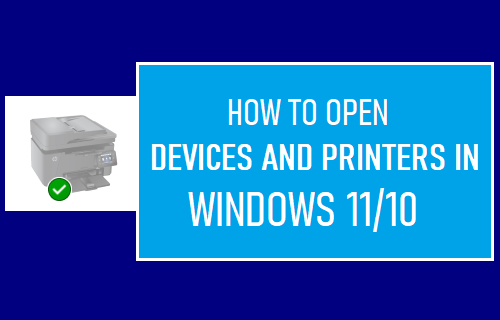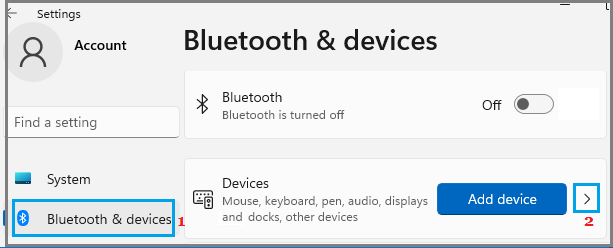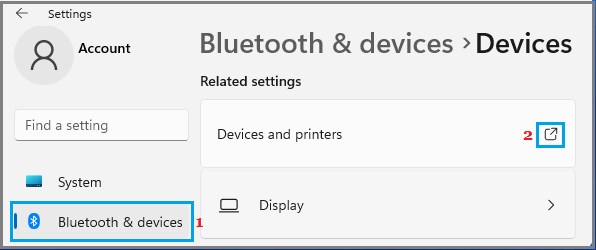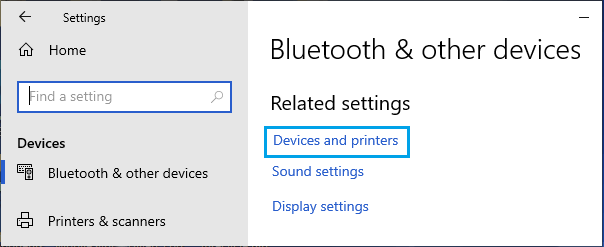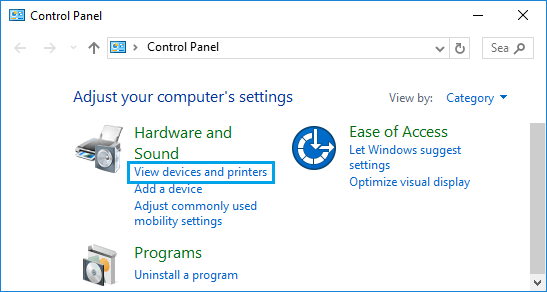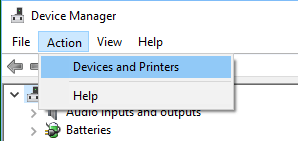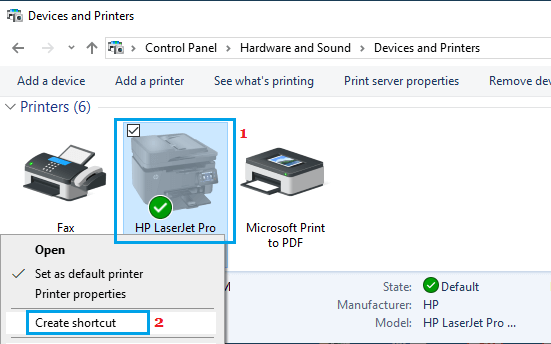Существует множество причин, по которым может потребоваться открыть диспетчер устройств в Windows 11 — обновление драйверов, исправление ошибок, связанных с устройствами, проверка состояния устройств и так далее.
Диспетчер устройств можно открыть несколькими способами.
Способ 1. Как открыть диспетчер устройств через меню Пуск
Для того, чтобы открыть Диспетчер устройств в Windows 11 через меню «Пуск», необходимо выполнить несколько простых шагов:
- Щелкаем правой кнопкой мыши по меню «Пуск», чтобы открыть контекстное меню или нажимаем горячие клавиши «Win+X» на клавиатуре.
- Выбираем пункт «Диспетчер устройств» в контекстном меню.
Способ 2. Как открыть диспетчер устройств через командную строку (CMD), PowerShell или через терминал Windows
Способ сработает как в командной строке (cmd) и PowerShell, так и в Терминале Windows. Для этого:
- Воспользуемся поиском в Windows 11 — кликаем по значку «лупы» на Панели задач. Далее, в строке поиска вводим «cmd», либо «PowerShell», либо «Windows Terminal» и открываем результат поиска.
- Далее, в окне терминала или командной строки или powershell вводим команду «devmgmt.msc» и нажимаем «Enter» на клавиатуре для вызова диспетчера устройств.
Способ 3. Как открыть диспетчер устройств через диалоговое окно Выполнить
Если на панели задач отсутствует поиск, можно воспользоваться диалоговым окном «Выполнить»:
- Нажимаем горячие клавиши «Win+R», чтобы открыть окно «Выполнить».
- В строке «Открыть» вводим «devmgmt.msc».
- Нажимаем кнопку «OK».
Способ 4. Как открыть диспетчер устройств через Управление компьютером
1. Открываем «Проводник» Windows 11, нажав клавиши «Win+E».
2. Кликаем правой кнопкой мыши по элементу «Этот компьютер» в левой части окна.
3. В контекстном меню выбираем пункт «Показать дополнительные параметры» (или нажимаем горячие клавиши «Shift+F10»).
4. Затем кликаем по пункту «Управление».
5. В окне «Управление компьютером» в левой части меню выбираем «Диспетчер устройств».
1. Для вызова приложения «Параметры», нажимаем клавиши «Win+I».
2. Переходим в раздел «Система» и выбираем параметр «О системе».
3. Находим раздел «Сопутствующие параметры», прокручивая окно вниз и находим пункт «Диспетчер устройств».
Способ 6. Как открыть диспетчер устройств через Проводник
1. Открываем «Проводник» Windows 11 через нажатие клавиш «Win+E».
2. Вводим в адресной строке следующий путь:
C:\Windows\System32
3. Нажимаем «Enter» для перехода в каталог «System32«.
4. Находим файл «devmgmt.msc» и запускаем его двойным кликом мыши.
«Диспетчер устройств» в Windows 11 можно открыть разными способами. Самый простой – кликнуть правой кнопкой мыши по значку «Пуска» и выбрать из отобразившегося контекстного меню пункт «Диспетчер устройств»:

Другой быстрый способ – использование встроенной в меню «Пуск» поисковой строки. Просто вписываем в нее запрос «Диспетчер устройств» и кликаем по отобразившемуся значку найденного объекта:
Из окна «Параметры», вызываемого посредством комбинации клавиш «Win + I», также можно запустить «Диспетчер устройств», используя встроенный поиск:
«Диспетчер устройств» в Windows 11 всегда можно открыть при помощи одной из двух команд – «devmgmt.msc» или «hdwwiz.cpl». Сами команды можно запустить либо из окна «Выполнить», либо из «Диспетчера задач»:
- Для открытия окна «Выполнить» нажмите клавиши «Win + R», затем впишите в нее одну из указанных выше команд и нажмите «ОК»:
- Для открытия системного приложения «Диспетчер задач» выполните комбинацию клавиш «Ctrl + Shift + Esc», затем откройте в нем меню «Файл», выберите пункт «Запустить новую задачу» и впишите в отобразившееся окно одну из команд запуска «Диспетчера устройств»:
Также можно воспользоваться «классическим» способом открытия «Диспетчера устройств», используя «Панель управления». Но в Windows 11 – это не очень удобно, т.к. для открытия самой «Панели управления» придется использовать поиск в меню «Пуск»:
- Находим «Панель управления» в меню «Пуск»:
- Далее уже в самой «Панели управления» кликаем по разделу «Оборудование и звук»:
- В правой части окна в разделе «Устройства и принтеры» кликаем по элементу «Диспетчер устройств»:
Пока на этом все.
Как открыть окно «Устройства и принтеры»
Следуйте инструкциям ниже:
-
Windows 11
Нажмите [Start] (Пуск) — [All apps] (Все приложения) — [Windows Tools] (Инструменты Windows) — [Control Panel] (Панель управления) — [Hardware and Sound] (Оборудование и звук) — [Devices and Printers] (Устройства и принтеры).
-
Windows 10 / Windows Server 2016 / Windows Server 2019
- Нажмите или щелкните правой кнопкой мыши (для сенсорного управления: нажмите и удерживайте) [Пуск] на рабочем столе.
- ( [Служебные — Windows] -) [Панель управления] — [Оборудование и звук] — [Устройства и принтеры].
-
Windows 8 / Windows 8.1 / Windows Server 2012 / Windows Server 2012 R2
-
Переместите курсор в правый верхний или нижний угол на экране рабочего стола. У правой границы экрана рабочего стола появится строка меню.
Если у вас отображается Начальный экран, нажмите на плитку Рабочий стол.
- Нажмите [Параметры] — [Панель управления] — [Оборудование и звук] — [Устройства и принтеры].
-
Переместите курсор в правый верхний или нижний угол на экране рабочего стола. У правой границы экрана рабочего стола появится строка меню.
-
Windows 7 / Windows Server 2008 R2
Нажмите кнопку [Пуск] — [Устройства и принтеры].
-
Windows Vista / Windows Server 2008
Нажмите кнопку [Пуск] — [Панель управления] — [Оборудование и звук] — [Принтеры].
-
Windows XP / Windows Server 2003
Нажмите кнопку [Пуск] — [Панель управления] — [Принтеры и другое оборудование] — [Принтеры и факсы].
-
Mac OS X 10.8 — macOS 11
Нажмите меню [Apple] — [Системные настройки] — [Печать и сканирование] или [Принтеры и сканеры].
Связанные модели
PJ-622, PJ-623, PJ-662, PJ-663, PJ-673, PJ-722, PJ-723, PJ-762, PJ-763, PJ-763MFi, PJ-773, PT-2430PC, PT-2700, PT-9700PC, PT-D450, PT-D600, PT-E550W, PT-P700, PT-P750W, PT-P900W/P900Wc, PT-P950NW, QL-1050N, QL-500A, QL-570, QL-710W, QL-720NW, QL-800, QL-810W/810Wc, QL-820NWB/820NWBc, RJ-2030, RJ-2150, RJ-4030, RJ-4040, RJ-4230B, TD-2020/2020A, TD-2120N, TD-4410D, TD-4420DN, TD-4550DNWB
Отзывы о материалах
Чтобы помочь нам улучшить поддержку пользователей, просим вас поделиться своим мнением, ответив на вопросы ниже.
Если принтер подключается с помощью провода, вставьте этот провод в устройство. Он подключается автоматически, компьютер скачивает правильные драйверы, и вы можете использовать его сразу. Чтобы подключить беспроводной принтер, выполните следующие действия.
-
Выберите » > Параметры > Bluetooth & > принтеры & сканеры.
Открытие параметров & принтеров
-
Рядом с пунктом «Добавить принтер или сканер» выберите «Добавить устройство».
-
Дождитесь, пока он обнаружит ближайшие принтеры, найдите нужный принтер и нажмите кнопку «Добавить устройство». Если вы хотите удалить принтер позже, выберите его и нажмите кнопку «Удалить».
-
Если принтер не отображается, попробуйте устранить проблему, выполнив действия, описанные в разделе «Исправление проблем с подключением к принтеру и печатью» Windows.
Статьи по теме
-
Узнайте, как установить принтер в Windows.
-
Узнайте, как скачать драйверы принтера в Windows.
-
Узнайте, как установить драйверы принтера в Windows.
-
Узнайте, как настроить принтер по умолчанию в Windows.
-
Узнайте, как просмотреть очередь принтера в Windows.
-
Узнайте, как изменить состояние принтера с «автономно» на «в сети» в Windows.
-
Если у вас возникли проблемы с изменением состояния принтера «в автономном режиме», см. раздел «Устранение неполадок с автономным принтером».
-
Если у вас возникли проблемы с подключением к принтеру в Windows, см. раздел «Исправление проблем с подключением принтера и печатью» Windows.
Если принтер подключается с помощью провода, вставьте этот провод в устройство. Он подключается автоматически, компьютер скачивает правильные драйверы, и вы можете использовать его сразу. Чтобы подключить беспроводной принтер, выполните следующие действия.
-
Нажмите кнопку «Пуск», а затем выберите Параметры > » Устройства> принтеры & сканеры > добавить принтер или сканер».
Открытие параметров & принтеров
-
Подождите, пока компьютер найдет находящиеся рядом принтеры. Затем выберите нужный принтер и нажмите кнопку Добавить устройство. Если вы хотите удалить принтер позже, просто выделите его и нажмите кнопку «Удалить».
-
Если принтер не отображается, попробуйте устранить проблему, выполнив действия, описанные в разделе «Исправление проблем с подключением к принтеру и печатью» Windows.
Статьи по теме
-
Узнайте, как установить принтер в Windows.
-
Узнайте, как скачать драйверы принтера в Windows.
-
Узнайте, как установить драйверы принтера в Windows.
-
Узнайте, как настроить принтер по умолчанию в Windows.
-
Узнайте, как просмотреть очередь принтера в Windows.
-
Узнайте, как изменить состояние принтера с «автономно» на «в сети» в Windows.
-
Если у вас возникли проблемы с изменением состояния принтера «в автономном режиме», см. раздел «Устранение неполадок с автономным принтером».
-
Если у вас возникли проблемы с подключением к принтеру в Windows, см. раздел «Исправление проблем с подключением принтера и печатью» Windows.
If you are wondering about how to access the Devices & Printers section on your computer, you can find below different ways to Open Devices and Printers in Windows 11 and Windows 10.
As the name suggests, the “Devices and Printers” section in Windows 10/11 provides access to Printers and Devices connected to your computer, so that you can manage them.
When you land on “Devices and Printers” section, you will be able to see all the Devices plugged-in to your computer and also devices wirelessly connected to your computer.
Also, you will see the options to Add a Device, add a Printer and a Search bar that can be used to search for devices connected to your computer.
1. Open Devices & Printers Using Settings in Windows 11
Click on Start button > Settings Icon > select Bluetooth & Devices in the left-pane. In the right-pane, click on the Devices tab.
On the next screen, scroll down to “Related Settings” section and click on Devices & Printers tab.
This will take you to the familiar Devices and Printers screen.
2. Open Devices and Printers Using Settings in Windows 10
Go to Settings > Devices > scroll down and click on Devices and printers link located under “Related Settings” section.
This will immediately take you to Devices & Printer section on your computer.
3. Open Devices & Printers Using Control Panel in Windows 11/10
Right-click on the Start button and click on Run. In Run Command window, type Control Panel and click on OK.
On Control Panel screen, switch to Category view and click on View Devices and Printers link to reach Devices & Printers screen on your computer.
Note: If you are in Large Icons View, click on Devices and Printers link between Device Manager and Ease of Access Center.
4. Open Devices and Printers Using Device Manager in Windows 11/10
Right-click on Start button and click on Device Manager. On Device Manager Screen, click on the Action tab and select Devices and Printers option.
Note: You need to be logged in as Admin to see Devices and Printers option.
Add Desktop Shortcut to Printers
From the Devices and Printers screen, you can create a Desktop Shortcut that can provide an immediate access to the Printer attached to your computer.
Simply, right-click on the Printer attached to your computer and select Create Shortcut option.
On the pop-up, click on the Yes option to place a Shortcut to this printer on the Desktop of your computer.
- How to Change Default Printer in Windows 10
- How to Open Registry Editor In Windows 11/10