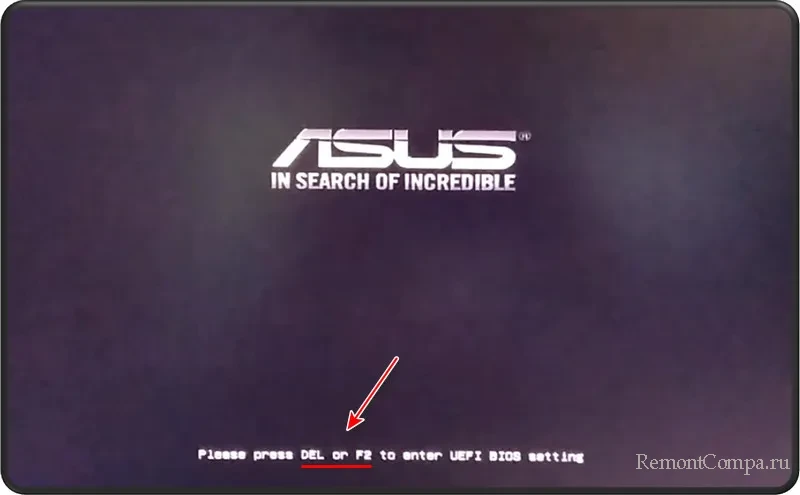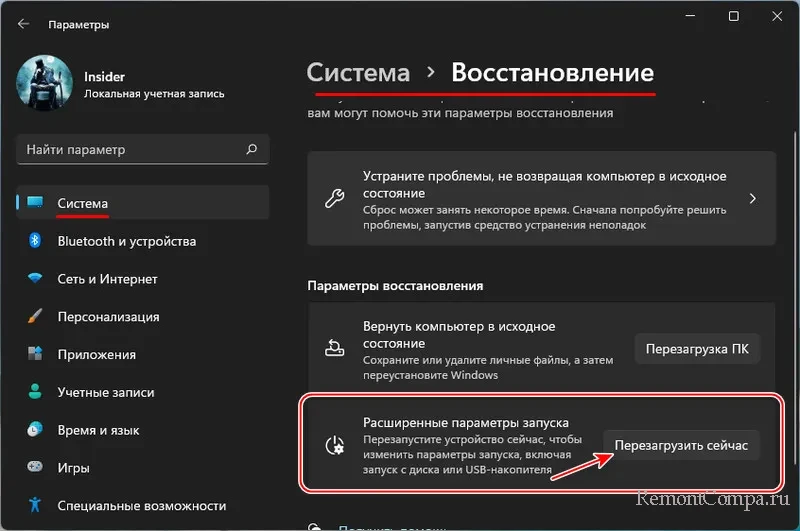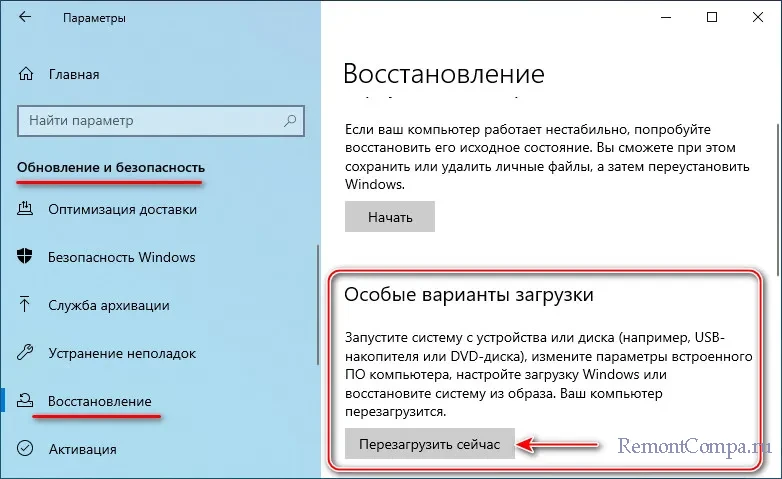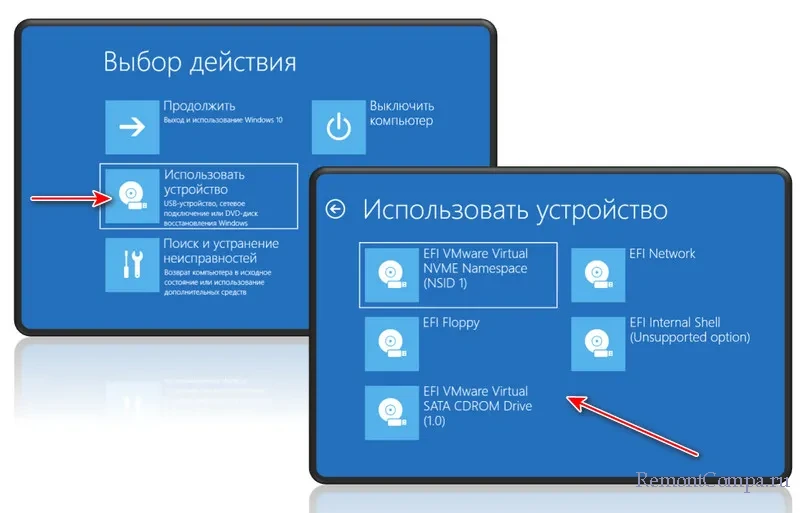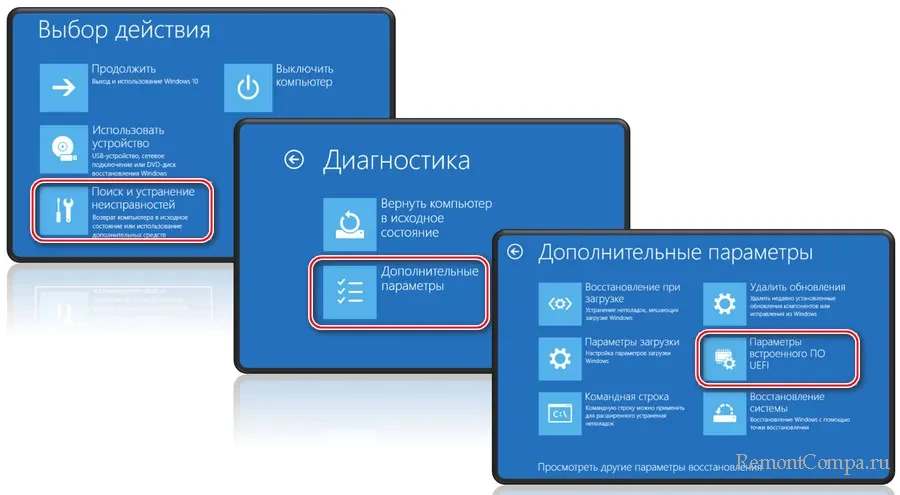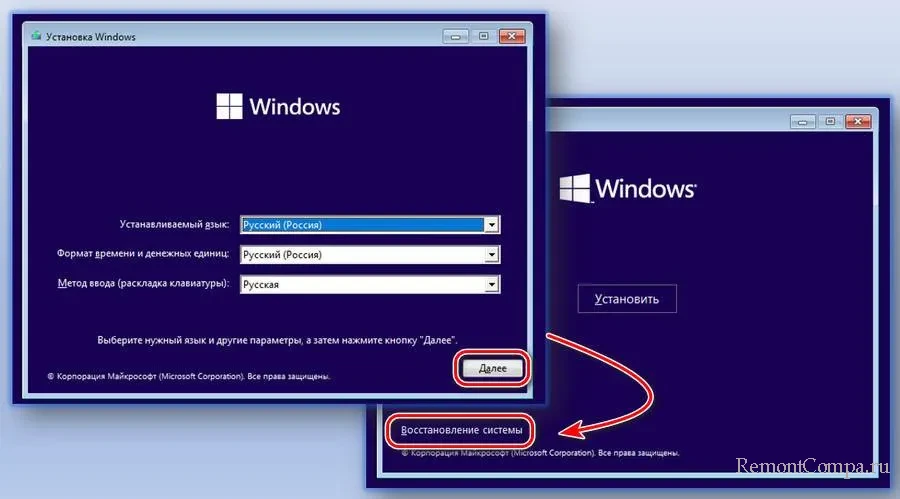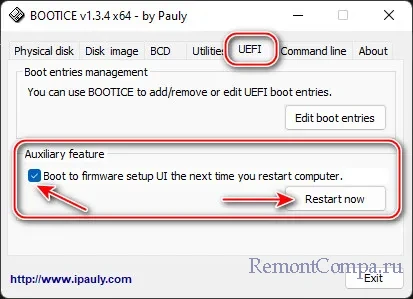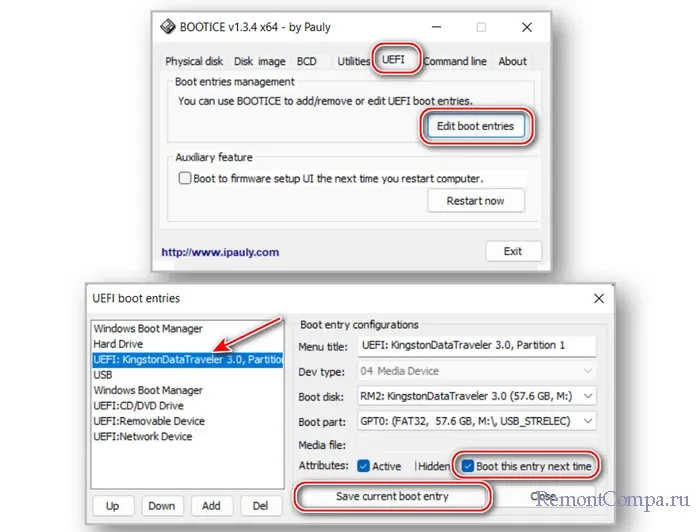В этой публикации, друзья, разберём такой вопрос — как зайти в БИОС UEFI. В отличие от старой БИОС Legacy, в UEFI можно попасть не только традиционным способом во время запуска компьютера. UEFI имеет точки соприкосновения с операционной системой компьютера. И в среду UEFI можно попасть не только при запуске компьютера, но также из интерфейса Windows в её системных настройках. Более того, даже с помощью сторонних программ. Возможность входа в UEFI из Windows может быть для вас удобнее. А иногда это может быть единственная возможность входа в UEFI из-за настроек ускоренного запуска компьютера или проблем с самой UEFI.
Начнём с базового способа. Он работает при любом раскладе – хоть у нас установлена операционная система, хоть нет. Зайти в БИОС UEFI можно при запуске компьютера, успев нажать клавишу входа до момента загрузки Windows. Обычно эта клавиша отображается на экране с логотипом материнской платы или ноутбука внизу.
Но этот экран может быть отключён в настройках БИОС, либо вовсе не предусматриваться. Либо попросту могут клавиши не указываться. В таком случае можно попробовать наугад стандартные клавиши входа в БИОС. Это Del, F2, Esc. Если они не работают, тогда нужно искать точные клавиши или комбинации конкретно для вашего компьютера. Посмотреть их можно в инструкции к материнской плате или ноутбуку. Кстати, если печатной инструкции нет или её лень искать, её можно получить в электронном виде на страничке спецификаций материнки или ноутбука на сайте производителя. Правда, не для всех ноутбуков есть странички спецификаций.
Если инструкции нет, тогда просто юзаем информацию в сети, как зайти в БИОС UEFI для конкретной модели материнки или ноутбука. Или как минимум для производителя этих устройств.
Если на компьютере установлена Windows в режиме UEFI, зайти в БИОС UEFI мы можем из неё. Но только это должна быть Windows 8.1, 10 или 11, т.е. современная версия операционной системы, созданная в эпоху UEFI. Открываем системное приложение «Параметры».
В Windows 11 идём по пути «Система → Восстановление». В блоке «Расширенные параметры запуска» жмём «Перезагрузить сейчас».
В Windows 10 и 8.1 идём по пути «Обновление и безопасность → Восстановление». В блоке «Особые варианты загрузки» жмём «Перезагрузить сейчас».
После перезапуска компьютера на экране увидим среду восстановления Windows. Если нам нужно загрузиться с другого носителя, кликаем «Использовать устройство». И выбираем в перечне носитель.
Если нам нужно именно попасть в среду UEFI, кликаем «Поиск и устранение неисправностей → Дополнительные параметры → Параметры встроенного UEFI».
Друзья, если у вас Windows не запускается, и не запускается её среда восстановления, эту среду вы можете запустить на установочной флешке Windows. Запишите её в режиме UEFI. Отключите жёсткие диски, чтобы компьютер автоматически запустился с флешки. Пройдите первый этап установки Windows. А на втором этапе кликните «Восстановление системы».
После этого запустится среда восстановления Windows. И в ней можно будет запустить UEFI, кликнув «Поиск и устранение неисправностей → Дополнительные параметры → Параметры встроенного UEFI», как показано выше.
Самый быстрый и простой способ, как зайти в БИОС UEFI, предлагает нам бесплатная утилита Bootice. Она портативная, маловесная. Храним её где-нибудь в удобном месте. Если надо войти в UEFI, запускаем. На вкладке «UEFI» выставляем галочку «Boot to firmware setup UI the next time you restart computer». Т.е. загрузиться в UEFI при следующем запуске компьютера. И ту же, прямо в утилите можем запустить перезагрузку компьютера, нажав «Restart now».
После перезапуска компьютера попадём в UEFI.
Bootice также позволяет настроить разовый запуск компьютера с нужного носителя. В той же вкладке «UEFI» жмём «Edit boot entries». Это нечто типа Boot-меню БИОС. Слева выбираем носитель, например, флешку. Кликаем её. Выставляем галочку «Boot this entry next time». Т.е. загрузиться с этого устройства при следующем запуске. Жмём «Save current boot entry».
После перезагрузки или при новом запуске компьютера в следующий раз загрузка произойдёт с выбранного носителя.

В связи с тем, что в Windows 10 (как и в 
Вход в параметры UEFI из Windows 10
Для использования этого способа, Windows 10 должна быть установлена в режиме UEFI (как правило, так и есть), а вы должны иметь возможность либо войти в саму ОС, либо хотя бы попасть на экран входа в систему со вводом пароля.
В первом случае вам достаточно кликнуть по значку уведомлений и выбрать пункт «Все параметры». После чего в настройках открыть «Обновление и безопасность» и перейти к пункту «Восстановление».
В восстановлении нажмите в разделе «Особые варианты загрузки» кнопку «Перезагрузить сейчас». После того, как компьютер перезагрузится, вы увидите экран такой же (или подобный) тому, что изображен ниже.
Выберите пункт «Диагностика», затем — «Дополнительные параметры», в дополнительных параметрах — «Параметры встроенного ПО UEFI» и, в завершение, подтвердите сове намерение, нажав кнопку «Перезагрузить».
После перезагрузки вы попадете в БИОС или, если точнее, UEFI (просто у нас по привычке настройки материнской платы обычно называют БИОС, наверное, так будет продолжаться и в дальнейшем).
В том случае, когда вы не можете войти в Windows 10 по каким-либо причинам, но можете попасть на экран входа, вы также можете зайти в настройки UEFI. Для этого, на экране входа в систему, нажмите кнопку «питание», а затем, удерживая клавишу Shift нажмите пункт «Перезагрузка» и вы попадете в особые варианты загрузки системы. Дальнейшие шаги уже были описаны выше.
Вход в БИОС при включении компьютера
Есть и традиционный, всем известный метод войти в БИОС (подходит и для UEFI) — нажать клавишу Delete (для большинства ПК) или F2 (для большинства ноутбуков) сразу при включении компьютера, еще до начала загрузки ОС. Как правило, на экране загрузки внизу отображается надпись: Press Название_Клавиши to enter setup. Если такой надписи нет, вы можете ознакомиться с документацией к материнской плате или ноутбуку, там должна присутствовать такая информация.
Для Windows 10 вход в БИОС этим способом это осложняется тем, что загрузка компьютера происходит действительно быстро, и не всегда эту клавишу можно успеть нажать (или даже увидеть сообщение о том, какую именно).
Для решения этой проблемы, вы можете: отключить функцию быстрой загрузки. Для этого, в Windows 10 кликните правой кнопкой мыши по кнопке «Пуск», выберите в меню «Панель управления», а в панели управления — электропитание.
Слева кликните «Действия кнопок питания», а на следующем экране — «Изменение параметров, которые сейчас недоступны».
Внизу, в разделе «Параметры завершения работы» уберите отметку «Включить быстрый запуск» и сохраните изменения. После этого, выключите или перезагрузите компьютер и попробуйте войти в БИОС с помощью необходимой клавиши.
Примечание: в некоторых случаях, когда монитор подключен к дискретной видеокарте, вы можете не увидеть экран БИОС, а также информацию о клавишах для входа в него. В этом случае может помочь его переподключение к интегрированному графическому адаптеру (выходы HDMI, DVI, VGA на самой материнской плате).
В данной статье рассмотрен общий порядок действий, которые необходимо выполнить чтобы войти в настройки BIOS или UEFI BIOS вашего компьютера или ноутбука.
BIOS — basic input/output system — базовая система ввода вывода, набор микропрограмм выполняющие тестирование оборудования компьютера (процедура POST power-on-self-test), считывание и применение настроек из энергонезависимого запоминающего устройства, поиск и загрузка в оперативную память кода загрузчика, передача управления загрузчику. Таким образом BIOS обеспечивает начальную загрузку компьютера.
С помощью настроек BIOS, Вы можете изменить дату и время для системных часов, изменить порядок носителей с которых выполняется загрузка компьютера (жёсткий диск, usb-накопитель, dvd-привод).
Также, с помощью BIOS можно выполнить так называемый разгон компьютера, то есть указать не стандартные частоты и напряжения для процессора, памяти и других компонентов, и таким образом повысить производительность процессора и всего компьютера в целом.
Кроме того, с помощью BIOS можно включать и отключать оборудование встроенное в материнскую плату (например звуковой, видео или сетевой адаптер), получить доступ к некоторым данным о состоянии компьютера, а также в случае необходимости выполнить сброс BIOS к настройкам по умолчанию.
Содержание
- Как войти в настройки BIOS UEFI
- Комбинации клавиш от производителей BIOS
- Комбинации клавиш от производителей ПК и ноутбуков
- Как войти в BIOS UEFI используя дополнительные варианты загрузки
Как войти в настройки BIOS UEFI
Для того чтобы войти в настройки BIOS или UEFI BIOS необходимо нажать на определённую клавишу на клавиатуре во время загрузки компьютера, почти сразу после нажатия на кнопку включения компьютера. Часто для входа в BIOS используются клавиши DEL, F2.
В большинстве случаев сразу после включения компьютера, в нижней части экрана появляется сообщение о том, какую клавишу нужно нажать, например Press DEL to enter SETUP
Если при загрузке компьютера вы не видите сообщения о том, какую клавишу нужно нажимать, то сначала попробуйте нажать на одну из клавиш: DEL, F2, F10, Esc, F8.
Если на нажатие этих клавиш компьютер не реагирует, тогда ниже смотрите список с различными возможными вариантами, которые могут использоваться для входа в настройки BIOS.
Комбинации клавиш от производителей BIOS
| AMI (American Megatrends, Inc) BIOS | Del, F2, F1 |
| AMD (Advanced Micro Devices, Inc) BIOS | F1 |
| ALR (Advanced Logic Research, Inc) | F2, Ctrl+Alt+Esc, Ctrl+Alt+Del |
| Award BIOS | Del, Ctrl+Alt+Esc |
| Phoenix BIOS | Del, для старых моделей Ctrl+Alt+Esc,Ctrl+Alt+S,Ctrl+Alt+Ins |
| DTK (Datatech Enterprises Co) BIOS | Esc |
Комбинации клавиш от производителей ПК и ноутбуков
| ПК Acer | F1, Ctrl+Alt+Esc |
| Ноутбуки Toshiba | F1, Esc, или F12 |
| Ноутбуки Lenovo | Ctrl+Alt+Ins, Ctrl+Alt+F3, или Fn+F1 |
| Ноутбуки Sony | F1, F2, F3 |
| Ноутбуки HP | F9, или F10 |
| Ноутбуки Samsung | Esc |
| Ноутбуки Dell | F12 |
| Старые модели Dell | Fn+Esc, Fn+F1 |
| Некоторые модели Dell | Нажать дважды кнопку Reset |
| AST | Ctrl+Alt+Esc, Ctrl+Alt+Del |
| Compaq | F1, F2, F10, Del |
| CompUSA | Del |
| Cybermax | Esc |
| EISA | Ctrl+Alt+S, Ctrl+Alt+Esc |
| Fujitsu | F12 |
| eMachines | F2, Tab, Del |
| Hewlett-Parkard (HP) | F1, F2, Esc, F10, F12 |
| IBM | F1, F2 |
| IBM E-pro laptop | F2 |
| IBM PS/2 | Ctrl+Alt+Ins, Ctrl+Alt+Del |
| IBM ThinkPad | Удерживать клавишу F1, или Ctrl+Alt+Ins |
| Mircon | F1, F2, Del |
| Sharp | F2 |
| NEC | F2, F1 |
| Shuttle | F2, Del |
| Microid Research MR BIOS | F1 |
| Packard Bell | F1, F2, Del |
| Tandon | Ctrl+Shift+Esc |
| Zenith | Ctrl+Alt+Ins |
| Sony VAIO | F2, F3 |
| Tiget | Esc, Del, F1 |
| RoverBook | Del |
В некоторых современных ноутбуках для входа в настройки BIOS, производители добавили нажатие клавиши Fn, то есть например вместо клавиши F2, теперь нужно нажать сочетание клавиш Fn+F2.
Также, варианты входа в настройки BIOS, Вы можете посмотреть в инструкции к вашей системной плате или найти и скачать в интернете сервисный мануал вашего ноутбука.
Как войти в BIOS UEFI используя дополнительные варианты загрузки
Данный способ применим если системная (материнская) плата оснащена интерфейсом BIOS UEFI и используется операционная система Windows 8, Windows 8.1 и Windows 10.
Если вы столкнулись с ситуацией когда вы не успеваете нажать клавишу для входа в BIOS при включении компьютера, то Вы можете войти в настройки BIOS UEFI используя дополнительные варианты загрузки (среду восстановления).
Для этого, на экране входа в систему или в меню Пуск нажмите кнопку Выключение и, зажав клавишу Shift на клавиатуре, выберите пункт Перезагрузка.
После перезагрузки компьютера, на экране «Выбор действия» выберите Поиск и устранение неисправностей
Далее на экране «Диагностика» выберите Дополнительные параметры.
В окне «Дополнительные параметры» выберите Параметры встроенного ПО UEFI
В следующем окне нажмите кнопку Перезагрузить.
После этого компьютер будет загружен в UEFI BIOS.
Существует достаточно много вариантов входа в настройки BIOS и зависят они от производителей компьютеров, ноутбуков и системных плат. Вы можете добавить эту статью в закладки, чтобы в дальнейшем при необходимости посмотреть как войти в настройки BIOS для различных устройств.

Не многие пользователи знают, что в UEFI (BIOS) можно войти без использования и нажатия спец. клавиш (тех же Delete или F2). Это очень может выручить, если вы перебрали все возможные кнопки, а компьютер никак не реагирует на ваши нажатия…
Отмечу, что воспользоваться этим способом можно только при условиях, что:
- у вас установлена современная ОС Windows 8, 8.1, 10, 11 (в остальных данной возможности нет);
- ваша мат. плата должна поддерживать UEFI (если ваш ПК/ноутбук не старше 3-4 лет — то наверняка поддержка есть!);
- ОС должна загружаться и «хоть как-то» работать (если же ОС не установлена — рекомендую ознакомиться со справочной статьей с кнопками входа в BIOS для устройств разных производителей).
*
Итак, теперь ближе к теме…
*
Из Windows 11
Все действия рассмотрю по шагам (для большей наглядности и доступности).
- для начала необходимо открыть параметры Windows и перейти в раздел «Система / восстановление» (сочетание клавиш Win+i // либо Win+R, и команда «ms-settings:» (без кавычек));
Открываем параметры Windows 11 — вкладку восстановление
- далее согласиться на перезагрузку и запуск ПК с расширенными параметрами. См. пример ниже на фото; 👇
Расширенные параметры запуска
- после перезагрузки появится «синее меню»: в нем нужно будет выбрать вариант «Поиск и устранение неисправностей / доп. параметры / Параметры встроенного ПО UEFI»; 👇
Параметры встроенного ПО
- ну и после еще одной перезагрузки — появится окно BIOS (UEFI). Можно приступить к настройкам! 👌
UEFI (Asus) — Advanced Mode
*
Из Windows 10
- Сначала необходимо зайти в параметры Windows (можно использовать сочетание Win+i, можно воспользоваться меню ПУСК);
Параметры (Windows 10)
- далее необходимо открыть раздел «Обновление и безопасность/Восстановление» и найти подраздел «Особые варианты загрузки»: нажать в нем кнопку «Перезагрузить сейчас». См. пример ниже (цифры 1, 2, 3); 👇
Обновление и безопасность — восстановление (кликабельно)
- после чего откройте раздел «Поиск и устранение неисправностей»;
Выбор действия (Windows 10)
- затем подраздел «Дополнительные параметры»;
Диагностика — доп. параметры
- далее вкладку «Параметр встроенного ПО UEFI» (пример на фото ниже 👇);
Параметры встроенного ПО
- ну и последнее, что осталось — это согласиться на перезагрузку; 👇
Перезагрузить
- после перезагрузки компьютера (ноутбука) у вас автоматически будет осуществлен вход в настройки UEFI (пример ниже 👇). Никаких кнопок дополнительно нажимать не нужно!
BIOS Utility — вход выполнен
*
Из Windows 8, 8.1
В принципе действия аналогичны, правда, интерфейс несколько отличается от Windows 10.
- сначала передвиньте ползунок мышки вправо, чтобы появилось боковое меню: выберите «Параметры» (см. скрин ниже 👇);
Windows 8 — параметры
- далее щелкните по ссылке «Изменение параметров компьютера»;
Изменение параметров компьютера
- затем откройте раздел «Обновление и восстановление»;
Обновление и восстановление
- после чего в разделе «Восстановление» найдите подраздел «Особые варианты загрузки» и щелкните по кнопке «Перезагрузить сейчас»; 👇
Восстановление — перезагрузить сейчас
- далее компьютер будет перезагружен, и вы увидите меню с выбором действия: откройте вкладку «Диагностика», затем «Доп. параметры»; 👇
Выбор действия — диагностика
- затем «Параметры встроенного ПО UEFI» и согласитесь на перезагрузку: после нее компьютер сам автоматически откроет настройки UEFI (BIOS). 👇
Параметры встроенного ПО (Windows
*
С помощью командной строки, меню ПУСК
👉 Командная строка
- открываем командную строку (если не знаете как — см. вот эту инструкцию);
- далее нужно ввести команду shutdown.exe /r /o и нажать Enter;
shutdown.exe в командной строке
- после чего увидите сообщение, что через минуту ваш сеанс будет завершен;
Ваш сеанс будет завершен
- по прошествии этой минуты, вы увидите меню с выбором действия (дальше действия аналогичны предыдущим описываемым шагам, см. выше). 👇
Выбор действия
*
Меню ПУСК
Еще один альтернативный вариант — это зайти в меню ПУСК, нажать по кнопке «Выключения», после зажать клавишу SHIFT и выбрать вариант «Перезагрузка». Дальнейшие действия аналогичны предыдущим шагам.
SHIFT + Перезагрузка
*
Дополнения по теме приветствуются…
Удачной работы.
👋
Первая публикация: 18.10.2018
Корректировка: 9.07.2021


Содержание
- Текстовые интерфейсы БИОС
- Вариант 1: Вкладка «Advanced»
- Вариант 2: Вкладка «Boot»
- Вариант 3: Вкладка «System Configuration»
- Графический интерфейс UEFI
- MSI
- Gigabyte
- ASUS
- Другие графические оболочки
- Вопросы и ответы
Обратите внимание на то, поддерживает ли ваша операционная система загрузку UEFI. Данный режим был добавлен в версии Windows с 8 по 11, установленные на носители с таблицами разделов GPT. На более старых Виндовс, а также в MBR-разметке, через UEFI запуститься не получится.
Текстовые интерфейсы БИОС
Чтобы активировать UEFI в БИОС, достаточно переключить определённые параметры. В зависимости от модели материнской платы и версии прошивки они могут разниться. В одних интерфейсах достаточно просто включить UEFI-загрузчик, в других придётся поменять опцию безопасности «Secure Boot».
Также отметим: иногда настройка «Secure Boot» не активна, пока пользователь не установит пароль администратора на сам базовый интерфейс. В таком случае вам следует найти пункт «Administrator password» и задать пароль.
Подробнее: Как поставить пароль на БИОС
Кроме того, учтите, что многие старые БИОС не поддерживают данный режим. Однако большинство из них можно обновить до версии, в которой производитель добавил эту функцию. В таком случае переключение в UEFI-режим будет возможно благодаря одному из подразделов, в котором находится соответствующий параметр.
Вариант 1: Вкладка «Advanced»
Переключить загрузку иногда можно в разделе расширенных настроек. Перейдя на вкладку «Advanced», вам следует выбрать «Boot Option filter» и установить его в положение «UEFI only».
Вариант 2: Вкладка «Boot»
В подавляющем большинстве для активации UEFI потребуется изменить функцию безопасности. Обычно она находится на вкладке «Security» в разделе «Boot Secure». Чтобы её включить:
- Перейдите в упомянутую вкладку и зайдите в раздел «Secure Boot». Далее измените опцию «Secure Boot Control» из положения «Disabled» в «Enabled».
- Клавишей «Esc» вернитесь к предыдущему разделу и перейдите в «Boot». Здесь вам нужно включить «Fast Boot», выбрав для неё опцию «Enabled».
- Значение же следующей строчки — «Launch CSM» — должно, напротив, находиться в «Disabled».
- После проделанных изменений нажмите «F10», чтобы сохранить настройки и перезагрузиться.
Стоит отметить, что «Secure Boot» может быть на вкладке «Autentification» — всё зависит от года выпуска БИОС.
В некоторых случаях опции списка загрузки можно изменить сразу же из подраздела «Boot». Вам надо выбрать «Boot List Option» и переключить БИОС в UEFI-режим.
Вариант 3: Вкладка «System Configuration»
Иногда в модификациях под InsydeH20 параметры включения UEFI встречаются на вкладке «System Configuration». Перейдите в этот раздел и раскройте пункт «Boot Options».
Здесь нас интересуют параметры «Secure Boot» и «Legacy Support». «Secure Boot» перевести нужно в положение «Enabled». При желании запретить незарегистрированные устройства опцию «Legacy Support» надо поменять на «Disabled». Впрочем, последнее совсем не обязательно: во многих ревизиях UEFI-загрузка совместима с режимом Legacy.
На материнских платах нового поколения режим UEFI установлен по умолчанию. Однако если при конфигурировании этот параметр случайно сбился, его можно восстановить похожими на текстовые варианты способами.
Впрочем, сделать это не всегда просто: разные производители техники базируют интерфейсы на стандартном Phoenix-Award, скрывая разные вариации его меню в расширенных настройках — «Advanced Mode».
Раскрыв экран данного режима, иногда достаточно перейти на вкладку «Boot» и поставить галочку рядом с «UEFI», а в каких-то ситуациях приходится искать параметр «Secure Boot» для активации или деактивации данного параметра.
MSI
У MSI существует ряд версий, интерфейс которых сильно отличается от стандартного меню. Перейдя в расширенные настройки, вы увидите шесть панелей-кнопок, каждая из которых открывает те или иные параметры компьютера. Для активации UEFI вас интересует список инструментов БИОС, поэтому:
- Нажмите кнопку «Settings» и выберите пункт «Advanced».
- Теперь перейдите к инструментам операционной системы — к подразделу «Windows OS Configuration».
- Раскрыв строчку «Secure Boot», вы попадёте в параметры переключения режима безопасности, которые нужно выставить в активное положение.
- Клавишей «F10» сможете сохранить внесенные изменения и перезагрузить компьютер.
Gigabyte
Включение UEFI в интерфейсах от Gigabyte производится на вкладке «BIOS Features», а в некоторых версиях вкладка называется просто «BIOS». Здесь вам следует переключить режим безопасности «Secure Boot Mode» в положение «Standard». Затем включите непосредственно сами настройки безопасности «Secure Boot», переведя их значение в «Enabled».
ASUS
В современных ASUS процедура производится прямо как в старых версиях этих материнских плат. Вам следует открыть расширенный режим безопасности и найти переключатель, для этого:
- Перейдите в «Advanced Mode», откройте вкладку «Boot» и выберите параметры «Secure Boot».
- Здесь раскройте список загрузчиков операционных систем и укажите «Windows UEFI mode».
- Нажатием кнопки «Exit», сохраните изменения и перезагрузите компьютер.
Другие графические оболочки
Почти все остальные графические интерфейсы размещают настройки включения UEFI-загрузки в подразделе «Security». На этой вкладке вам следует отыскать опцию «Secure Boot» и активировать её соответствующим переключателем.
Кроме того, проверьте вкладку «Boot» на наличие включенных режимов Legacy и UEFI. Деактивировать первый можно по желанию, второй же активируется в обязательном порядке.
Еще статьи по данной теме: