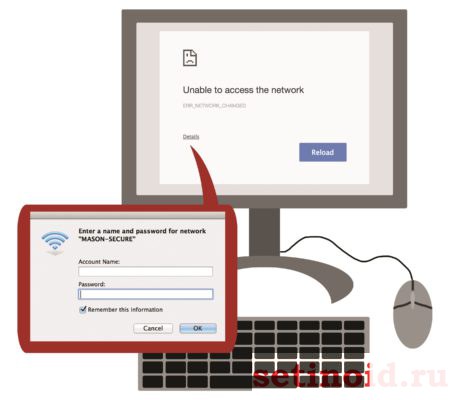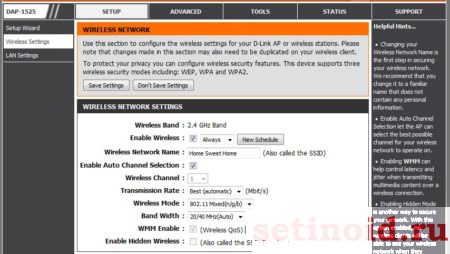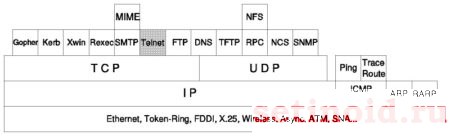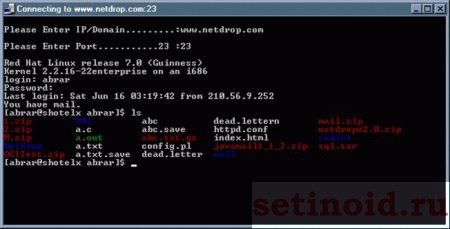Web-интерфейс ориентирован для быстрого и простого запуска устройства в несколько кликов. Для получения больших возможностей по настройке и диагностике устройства необходим доступ к консоли.
Как получить доступ
Для настройка доступа к консоли устройства нужно всего пара минут и несколько кликов мышкой.
- Перейдите в раздел Администрирование -> Система
- >> В блоке Служба
- Включить SSH – в зависимости от устройства и установленной прошивки, значения могут быть следующие:
- Включить/Выключить или Да/Нет
- LAN Only / LAN + WAN / Нет (установите нужный тип доступа, обычно для доступа из локальной сети LAN Only, а LAN + WAN разрешает доступ из вне, не рекомендуется для постоянного доступа )
- SSH порт – по умолчанию службой SSH используется 22 порт, но вы можете указать любой из свободного диапазона
- Разрешить вход с помощью пароля – данное поле указывает будите ли вы использовать в качестве авторизации логин и пароль или же логин и SSH key
- Авторизованные ключи – указываются ключи доступа SSH key
- Таймаут простоя – время ожидания неактивного SSH сеанса до его автоматического завершения
- Включить SSH – в зависимости от устройства и установленной прошивки, значения могут быть следующие:
- >> Нажмите кнопку Применить, (в крайне редких случаях необходима перезагрузка устройства)
Самыми распространенными клиентами для ОС Windows являются
- PuTTY – Самый известный SSH-клиент для Windows. Пожалуй, единственный, что на слуху у всех. Официальный сайт https://www.putty.org/
- KiTTY – Базируется на PuTTY, но обладает массой преимуществ. Официальный сайт http://www.9bis.net/kitty/
- MobaXterm – Многофункциональный SSH-клиент. Официальный сайт: http://mobaxterm.mobatek.net/
- SmarTTY – Многофункциональный SSH-клиент. Официальный сайт: http://smartty.sysprogs.com/
Как пользоваться
Все примеры будут рассматривается на примере PuTTY
- Проверьте правильно заполняемых полей
- >> Первой закладке Session
- Поле Host Name (or IP address) укажите IP адрес вашего устройства, в данном случае это: 192.168.50.1
- Поле Port укажите SSH службы который указали ранее, в данном случае это: 22
- Проверьте что переключатель в Connection type: SSH
- >> Нажмите кнопку Open
- Если вы открываете соединение в первые программа уточнит желаете ли вы подключится к указанному устройству с указанным отпечатком, то нажмите Yes
- После подключения вы увидите основное консольное окно
- Первой строкой которого будет login as: введите имя пользователя, обычно оно совпадает с тем что используется для входа в веб интерфейс устройства, в данном случае это: admin
- Затем будет запрошен пароль указанного пользователя и IP адреса устройства ранее, [email protected]’s password:, при вводе пароля никакие символы не отображаются в целях безопасности, после окончания ввода пароля нажмите Enter
- После вы увидите приглашение для ввода команд admin@GT-AC2900:/tmp/home/root#
- Теперь вы можете вводить необходимые команды для выполнения нужных задач
Ограничения
*
Дополнительная информация
- Wiki: SSH
Подробная инструкция по подключению роутера к модему или оптическому терминалу. Эта информация пригодится в том случае, если у вас интернет подключен через телефонную линию (ADSL модем), или по технологии PON, через оптику.
При подключении к интернету одним из этих способов провайдер обычно устанавливает свой модем, роутер, или медиаконвертер. Но очень часто это оборудование сильно ограничено в своем функционале, без возможности раздачи Wi-Fi, или вообще не подходит для одновременного подключения к интернету нескольких устройств. Эту проблему можно решить подключив к ADSL или GPON (GEPON) модему обычный Wi-Fi роутер. Роутер может быть любой: TP-Link, ASUS, D-Link, Keenetic, Tenda, Netis, Xiaomi, Huawei и т. д. Если вы еще не купили роутер, то вам могут пригодиться мои рекомендации по выбору Wi-Fi роутера.
У меня, например, оптический интернет. Он подключен через оптический кабель, который заходит в медиаконвертер, а уже от него по сетевому кабелю подключен Wi-Fi роутер. Точнее у меня подключена Wi-Fi Mesh-система, но в данном случае это не имеет значения. Выглядит это так:
- Провайдер установил простой абонентский терминал, как в моем случае. В нем нет поддержки Wi-Fi и только один LAN-порт. Это значит, что к нему можно подключить только одно устройство, и то по кабелю. Чтобы раздать интернет на все устройства в доме, в том числе по Wi-Fi, нужно подключить роутер к оптическому терминалу.
- Если установлен нормальный ADSL модем или GPON роутер, то не всем будет достаточно его производительности, радиуса действия Wi-Fi сети (если он ее поддерживает), количества Ethernet-портов и т. д. Подключение собственного роутера к модему провайдера решает эти проблемы.
- Установленный модем технически устарел. Например, не поддерживает диапазон Wi-Fi 5 ГГц, нет поддержки стандарта Wi-Fi 6, нет USB-порта, медленные Ethernet-порты и т. д.
- В большинстве случаев установленное провайдером оборудование сильно уступает современным роутерам в наборе программных функций. Например, нет управления через приложение с телефона, поддержки гостевой Wi-Fi сети, разных фильтров и родительского контроля, устаревшие настройки безопасности беспроводной сети и т. д. А все это доступно даже в бюджетном Wi-Fi роутере.
Варианты подключения Wi-Fi роутера к модему, PON терминалу, медиаконвертеру
- По кабелю в режиме обычного Wi-Fi роутера.
Это самый популярный способ, который вы скорее всего будете использовать. Роутер подключается к модему по сетевому кабелю и создает отдельную домашнюю сеть. На роутере работает DHCP-сервер и раздает IP-адреса подключенным устройства.
- По кабелю в режиме точки доступа. В этом режиме на роутере отключен DHCP-сервер, раздачей IP-адресов занимается DHCP-сервер на модеме, к которому подключен роутер. Этот способ я рекомендую использовать только в том случае, когда к модему/терминалу подключены устройств (по кабелю или Wi-Fi) и вам нужно, чтобы эти устройств и устройств подключенные к роутеру находились в одной локальной сети. Других причин использовать этот способ я не вижу.
- По Wi-Fi в режиме WISP или усилителя Wi-Fi сигнала. Не самый популярный способ, но может пригодиться. Особенно в том случае, когда нет возможности проложить кабель от модема к роутеру, или разместить роутер рядом с модемом. Для соединения роутера и модема по Wi-Fi, модем (GPON роутер) должен раздавать Wi-Fi сеть. В моем случае это невозможно, так как установлен обычный медиаконвертер без Wi-Fi.
Переходим к подключению и настройке.
Подключение роутера к модему (ADSL, GPON) через LAN
Сам модем или оптический терминал у вас уже должен быть подключен и настроен. Он должен раздавать интернет. Возможно, к нему у вас уже подключены какие-то устройства. Обычно менять настройки модема не нужно. Настраивать мы будем только роутер. Я буду показывать на примере роутера TP-Link.
Что нужно сделать:
- Сброс настроек роутера. Это не обязательный шаг. Но если на роутере уже меняли какие-то настройки, то их лучше сбросить. Или вернитесь к этому пункту, если у вас возникнут какие-то проблемы в процессе настройки. Восстановите заводские настройки и начните заново.
- Зайти в настройки роутера и сменить его IP-адрес. Это нужно для того, чтобы исключить конфликт IP-адресов между роутером и модемом. Обычно у роутера IP-адрес 192.168.1.1 или 192.168.0.1, а у модема или терминала он может быть таким же.
Обычно сменить IP-адрес можно в разделе LAN (Домашняя сеть). Установите, например, IP-адрес 100.100.1.1.
Сохраните настройки и перезагрузите роутер. После перезагрузки настройки роутера будут доступны по новому IP-адресу (у меня это 100.100.1.1).
- С помощью сетевого кабеля подключите роутер к модему. На модеме кабель нужно подключить в LAN-порт, а на роутере в WAN-порт (Internet).
Роутер должен сразу подключиться к интернету через модем и раздавать его на другие устройства.
- Остается только еще раз зайти в настройки роутера (по адресу, который мы установили на втором шаге этой инструкции), и если это необходимо, настроить Wi-Fi сеть. Сменить имя беспроводной сети и пароль.
Если после соединения роутера с модемом интернет через роутер не работает, проверьте эти три пункта:
- Работает ли интернет от модема по кабелю, который вы подключили к роутеру. Подключите его для проверки к компьютеру, ноутбуку, или другому устройству.
- В настройках роутера, в разделе WAN (Интернет) должен быть установлен тип подключения Динамический IP (Dynamic IP).
- Если у вас клиентский терминал (медиаконвертер), как у меня, то провайдер может делать привязку по MAC-адресу. Уточните этот момент у своего провайдера. Нужно в личном кабинете у провайдера, или по телефону прописать MAC-адрес роутера, который вы подключили.
Соединение модема и роутера в режиме точки доступа
Что это за режим соединения и чем он отличается от предыдущего способа я писал выше.
- Откройте настройки роутера и активируйте на нем режим работы Точка доступа.
- Если на вашем роутере нельзя сменить режим работы, то просто отключите DHCP-сервер, сохраните настройки и перезагрузите роутер.
- Подключите роутер к ADSL модему или GPON роутеру. На модеме кабель в LAN-порт, а на роутере можно в WAN или в LAN. Хотя на схеме у TP-Link показано, что подключать кабель в режиме точки доступа нужно в WAN-порт. Но при подключении в LAN-порт на роутере так же должно работать.
- Настройки роутера не будут доступны по его заводскому IP-адресу. Чтобы узнать IP-адрес роутера, нужно посмотреть, какой IP-адрес выделил ему модем. Посмотреть можно в веб-интерфейсе модема. Больше информации в этой статье: как зайти в роутер в режиме репитера, моста, точки доступа.
Подключение по Wi-Fi
При таком соединении будет страдать скорость и стабильность соединения. Поэтому, я рекомендую использовать кабель. К тому же ваш модем должен раздавать Wi-Fi сеть (а это умеют далеко не все модемы), а роутер желательно установить в зоне стабильного сигнала Wi-Fi сети модема.
Я не знаю какой у вас роутер, поэтому не могу дать конкретные инструкции по настройке. А режим репитера, или WISP есть не на всех роутерах.
Есть как минимум три варианта настройки Wi-Fi соединения между роутером и модемом:
- Режим WISP. В этом режиме роутер подключается к модему по Wi-Fi. Затем создает свою сеть, к которой можно подключать устройства по кабелю и Wi-Fi. Достаточно включить режим WISP в настройках роутера, выбрать сеть модема и ввести пароль. Эти настройки я уже показывал на примере роутера Zyxel Keenetic.
- Беспроводной мост (WDS). Эта функция есть на многих роутерах. Включив ее, точно так же можно выбрать из списка доступных сетей Wi-Fi сеть модема, указать от нее пароль и установить подключение. Смотрите мою инструкцию по настройке роутера Tp-Link в режиме моста (WDS).
- Режим репитера (усилитель Wi-Fi сигнала). Этот режим работы так же доступен на разных роутерах. Но для беспроводного подключения к ADSL модему или оптическому терминалу лучше использовать WISP или WDS. В режиме репитера на роутере отключается DHCP-сервер, а это не всегда нужно при такой схеме подключения. На сайте есть инструкции по настройке данного режима практически на всех роутерах. Ищите через поиск, или спрашивайте в комментариях. Я оставлю ссылку только на инструкцию для TP-Link.
Еще одно решение, если вас не устраивает ваш модем или оптический терминал – покупка нового роутера с входом, который подходит для вашего подключения. Например, роутер с оптическим входом или входом для телефонного кабеля (ADSL). Но выбор среди таких устройств очень скромный. Именно по этой причине многие используют модем и Wi-Fi роутер.
Как получить полный контроль, над роутером ASUS с установленной оригинальной (заводской) прошивкой, через командную строку с помощью Telnet протокола доступа.
Для получения больших возможностей по настройке роутера многие тут-же прошивают роутер альтернативной прошивкой, такой как DDWRT, OpenWRT и другие. Но не всегда это оправдано. Вэб-интерфейс оригинальной прошивки может не содержать каких-то триггеров но в самой прошивки есть многие необходимые утилиты.
Значит, мы можем проделать все манипуляции над роутером с оригинальной (заводской) прошивкой, через командную строку с помощью Telnet протокола доступа.
Самый безопасный и мощный способ это использовать SSH протокол, но можно воспользоваться не безопасным Telnet так, как он имеется во всех роутерах ASUS.
Если вэб-интерфейс вашего роутера не имеет триггера для включения Telnet, то вам необходимо прочитать эту статью: «Как включить Telnet сервер на роутере ASUS».
Получение доступа к командной строке
Прежде всего вам нужно подключиться к роутеру используя любой Telnet клиент, например PuTTY или консольный клиент.
Домен, IP-адрес, логин и пароль такие же как в вэб-интерфейсе роутера.
- IP-адрес —
192.168.1.1(или тот который вы установили). - Домен —
router.asus.com(стандартный для ASUS роутеров) - Порт —
23(стандартный для Telnet протокола). - Имя пользователя (логин) —
admin(стандартный для ASUS роутеров). - Пароль — тот который вы установили (стандартный для ASUS роутеров —
admin).
Для подключения с помощью консольного клиента:
Откройте терминал.
Подключитесь к роутеру по протоколу доступа Telnet:
Для авторизации используйте логин и пароль такие же как в вэб-интерфейсе роутера:
Trying 192.168.1.1... Connected to 192.168.1.1. Escape character is '^]'. # |
Поздравляю, теперь вы в командной строке Linux роутер!
В роутере
Теперь вы в командной строке Linux роутера ASUS.
В общем, Linux роутер очень похож на Debian но имеет некоторые особенности. Начну с общего.
Показать информацию о железе и прошивке роутера можно так:
Linux version 2.6.30.9 (root@wireless-desktop) (gcc version 3.4.6-1.3.6) #4 Thu Jan 15 17:40:33 CST 2015
и так:
system type : RTL8196C processor : 0 cpu model : 52481 BogoMIPS : 389.12 tlb_entries : 32 mips16 implemented : yes
и так:
RTL8196C v1.0 -- 1 15 17:38:00 CST 2015 The SDK version is: Realtek SDK v2.5-r Ethernet driver version is: - Wireless driver version is: - Fastpath source version is: - Feature support version is: -
Показать все примонтированные разделы, можно так:
rootfs on / type rootfs (rw) /dev/root on / type squashfs (ro,relatime) proc on /proc type proc (rw,relatime) ramfs on /var type ramfs (rw,relatime)
Как вы видите squashfs раздел примонтирован с параметром ro то есть только на чтение. Но, ramfs (/var) примонтирован с параметром rw то есть чтение и запись. Значит, мы можем создавать и удалять файлы в этой директории. Но после перезагрузки всё будет как раньше, а новые файлы будут удалены.
Все загрузочные скрипты находятся в директории /etc/init.d/.
rcS rcS_16M
Это место находится на разделе подключённом в режиме только чтения, поэтому вы не можете добавлять свои скрипты сюда.
На роутере установлен BusyBox. BusyBox — это набор UNIX утилит командной строки, который используется в качестве основного интерфейса во встраиваемых операционных систем. В различных версиях и сборках он содержит различное количество утилит.
Для того, чтобы получить список команд, поддерживаемых данным экземпляром BusyBox, запустите его без каких-либо аргументов или используйте опцию --list:
BusyBox v1.13.4 (2015-01-15 17:36:18 CST) multi-call binary
Copyright (C) 1998-2008 Erik Andersen, Rob Landley, Denys Vlasenko
and others. Licensed under GPLv2.
See source distribution for full notice.
Usage: busybox [function] [arguments]...
or: function [arguments]...
BusyBox is a multi-call binary that combines many common Unix
utilities into a single executable. Most people will create a
link to busybox for each function they wish to use and BusyBox
will act like whatever it was invoked as!
Currently defined functions:
arp, ash, bunzip2, bzcat, cat, cp, cut, date, echo, expr, false,
free, grep, gzip, halt, head, hostname, ifconfig, init, ip, kill,
killall, klogd, ln, ls, mkdir, mount, ping, poweroff, ps, reboot,
renice, rm, route, sh, sleep, sync, syslogd, tail, telnetd, top,
true, umount, vconfig, wc, zcip
Для того, что бы узнать о том, что делают отдельные команды, используйте опцию --help в сочетании с этой командой:
Но не все программы в прошивке являются частью BusyBox. Поэтому может потребоваться просмотреть список всех программ:
lrwxrwxrwx 1 root root 3 Jan 15 12:38 ATE_Get_BootLoaderVersion -> ate lrwxrwxrwx 1 root root 3 Jan 15 12:38 ATE_Get_FWVersion -> ate lrwxrwxrwx 1 root root 3 Jan 15 12:38 ATE_Get_FwReadyStatus -> ate lrwxrwxrwx 1 root root 3 Jan 15 12:38 ATE_Get_MacAddr_2G -> ate lrwxrwxrwx 1 root root 3 Jan 15 12:38 ATE_Get_PINCode -> ate lrwxrwxrwx 1 root root 3 Jan 15 12:38 ATE_Get_RegulationDomain -> ate lrwxrwxrwx 1 root root 3 Jan 15 12:38 ATE_Get_ResetButtonStatus -> ate lrwxrwxrwx 1 root root 3 Jan 15 12:38 ATE_Get_SWMode -> ate lrwxrwxrwx 1 root root 3 Jan 15 12:38 ATE_Get_WanLanStatus -> ate lrwxrwxrwx 1 root root 3 Jan 15 12:38 ATE_Get_WpsButtonStatus -> ate lrwxrwxrwx 1 root root 3 Jan 15 12:38 ATE_Set_AllLedOff -> ate lrwxrwxrwx 1 root root 3 Jan 15 12:38 ATE_Set_AllLedOn -> ate lrwxrwxrwx 1 root root 3 Jan 15 12:38 ATE_Set_MacAddr_2G -> ate lrwxrwxrwx 1 root root 3 Jan 15 12:38 ATE_Set_PINCode -> ate lrwxrwxrwx 1 root root 3 Jan 15 12:38 ATE_Set_RegulationDomain -> ate lrwxrwxrwx 1 root root 3 Jan 15 12:38 ATE_Set_RestoreDefault -> ate lrwxrwxrwx 1 root root 3 Jan 15 12:38 ATE_Set_StartATEMode -> ate -rwxrwxrwx 1 root root 8476 Jan 15 12:38 acltd -rwxrwxrwx 1 root root 13540 Jan 15 12:38 acs lrwxrwxrwx 1 root root 7 Jan 15 12:38 arp -> busybox lrwxrwxrwx 1 root root 7 Jan 15 12:38 ash -> busybox -rwxrwxrwx 1 root root 21876 Jan 15 12:38 ate -rwxrwxrwx 1 root root 3324 Jan 15 12:38 atewatchdog -rwxrwxrwx 1 root root 177296 Jan 15 12:38 auth -rwxrwxrwx 1 root root 22836 Jan 15 12:38 brctl lrwxrwxrwx 1 root root 7 Jan 15 12:38 bunzip2 -> busybox -rwxrwxrwx 1 root root 284072 Jan 15 12:38 busybox lrwxrwxrwx 1 root root 7 Jan 15 12:38 bzcat -> busybox lrwxrwxrwx 1 root root 7 Jan 15 12:38 cat -> busybox -rwxrwxrwx 1 root root 37 Jan 15 12:38 connect.sh lrwxrwxrwx 1 root root 7 Jan 15 12:38 cp -> busybox lrwxrwxrwx 1 root root 7 Jan 15 12:38 cut -> busybox lrwxrwxrwx 1 root root 7 Jan 15 12:38 date -> busybox -rwxrwxrwx 1 root root 5096 Jan 15 12:38 ddns_inet -rwxrwxrwx 1 root root 12772 Jan 15 12:38 detectWAN -rwxrwxrwx 1 root root 28 Jan 15 12:38 disconnect.sh -rwxrwxrwx 1 root root 44260 Jan 15 12:38 dnrd -rwxrwxrwx 1 root root 207 Jan 15 12:38 dw lrwxrwxrwx 1 root root 7 Jan 15 12:38 echo -> busybox -rwxrwxrwx 1 root root 123 Jan 15 12:38 ew lrwxrwxrwx 1 root root 7 Jan 15 12:38 expr -> busybox -rwxrwxrwx 1 root root 110292 Jan 15 12:38 ez-ipupdate lrwxrwxrwx 1 root root 7 Jan 15 12:38 false -> busybox -rwxrwxrwx 1 root root 29 Jan 15 12:38 firewall.sh -rwxrwxrwx 1 root root 84720 Jan 15 12:38 flash lrwxrwxrwx 1 root root 7 Jan 15 12:38 free -> busybox -rwxrwxrwx 1 root root 7656 Jan 15 12:38 fwupgrade -rwxrwxrwx 1 root root 98 Jan 15 12:38 getmib -rwxrwxrwx 1 root root 98 Jan 15 12:38 getmib1 lrwxrwxrwx 1 root root 7 Jan 15 12:38 grep -> busybox lrwxrwxrwx 1 root root 7 Jan 15 12:38 gzip -> busybox lrwxrwxrwx 1 root root 7 Jan 15 12:38 halt -> busybox lrwxrwxrwx 1 root root 7 Jan 15 12:38 head -> busybox lrwxrwxrwx 1 root root 7 Jan 15 12:38 hostname -> busybox -rwxrwxrwx 1 root root 481996 Jan 15 12:38 httpd -rwxrwxrwx 1 root root 7592 Jan 15 12:38 httpdcheck -rwxrwxrwx 1 root root 104 Jan 15 12:38 ib -rwxrwxrwx 1 root root 104 Jan 15 12:38 ib1 -rwxrwxrwx 1 root root 105 Jan 15 12:38 id1 -rwxrwxrwx 1 root root 105 Jan 15 12:38 idd -rwxrwxrwx 1 root root 105 Jan 15 12:38 idd1 lrwxrwxrwx 1 root root 7 Jan 15 12:38 ifconfig -> busybox -rwxrwxrwx 1 root root 25264 Jan 15 12:38 igmpproxy -rwxrwxrwx 1 root root 16852 Jan 15 12:38 infosvr lrwxrwxrwx 1 root root 7 Jan 15 12:38 init -> busybox -rwxrwxrwx 1 root root 116 Jan 15 12:38 init.sh lrwxrwxrwx 1 root root 7 Jan 15 12:38 ip -> busybox -rwxrwxrwx 1 root root 72 Jan 15 12:38 ip_qos.sh -rwxrwxrwx 1 root root 321088 Jan 15 12:38 iptables lrwxrwxrwx 1 root root 13 Jan 15 12:38 iptables-restore -> /bin/iptables -rwxrwxrwx 1 root root 111 Jan 15 12:38 irf -rwxrwxrwx 1 root root 111 Jan 15 12:38 irf1 -rwxrwxrwx 1 root root 104 Jan 15 12:38 iw -rwxrwxrwx 1 root root 104 Jan 15 12:38 iw1 -rwxrwxrwx 1 root root 37424 Jan 15 12:38 iwcontrol -rwxrwxrwx 1 root root 27076 Jan 15 12:38 iwpriv lrwxrwxrwx 1 root root 7 Jan 15 12:38 kill -> busybox lrwxrwxrwx 1 root root 7 Jan 15 12:38 killall -> busybox -rwxrwxrwx 1 root root 301 Jan 15 12:38 killsh.sh lrwxrwxrwx 1 root root 7 Jan 15 12:38 klogd -> busybox -rwxrwxrwx 1 root root 27 Jan 15 12:38 l2tp.sh -rwxrwxrwx 1 root root 113968 Jan 15 12:38 l2tpd -rwxrwxrwx 1 root root 64352 Jan 15 12:38 lld2d lrwxrwxrwx 1 root root 7 Jan 15 12:38 ln -> busybox lrwxrwxrwx 1 root root 7 Jan 15 12:38 ls -> busybox -rwxrwxrwx 1 root root 97348 Jan 15 12:38 miniigd lrwxrwxrwx 1 root root 7 Jan 15 12:38 mkdir -> busybox -rwxrwxrwx 1 root root 182 Jan 15 12:38 mmd_cmdr -rwxrwxrwx 1 root root 196 Jan 15 12:38 mmd_cmdw lrwxrwxrwx 1 root root 7 Jan 15 12:38 mount -> busybox -rwxrwxrwx 1 root root 589 Jan 15 12:38 mp.sh -rwxrwxrwx 1 root root 31004 Jan 15 12:38 networkmap -rwxrwxrwx 1 root root 9156 Jan 15 12:38 notify_service -rwxrwxrwx 1 root root 6912 Jan 15 12:38 ntp_inet -rwxrwxrwx 1 root root 25084 Jan 15 12:38 ntpclient -rwxrwxrwx 1 root root 115 Jan 15 12:38 ob -rwxrwxrwx 1 root root 115 Jan 15 12:38 ob1 -rwxrwxrwx 1 root root 116 Jan 15 12:38 od -rwxrwxrwx 1 root root 116 Jan 15 12:38 od1 -rwxrwxrwx 1 root root 122 Jan 15 12:38 orf -rwxrwxrwx 1 root root 122 Jan 15 12:38 orf1 -rwxrwxrwx 1 root root 115 Jan 15 12:38 ow -rwxrwxrwx 1 root root 115 Jan 15 12:38 ow1 -rwxrwxrwx 1 root root 184 Jan 15 12:38 phyr -rwxrwxrwx 1 root root 151 Jan 15 12:38 phyw lrwxrwxrwx 1 root root 7 Jan 15 12:38 ping -> busybox lrwxrwxrwx 1 root root 7 Jan 15 12:38 poweroff -> busybox -rwxrwxrwx 1 root root 6520 Jan 15 12:38 ppp_inet -rwxrwxrwx 1 root root 276552 Jan 15 12:38 pppd -rwxrwxrwx 1 root root 30 Jan 15 12:38 pppoe.sh -rwxrwxrwx 1 root root 49 Jan 15 12:38 pppoe_conn_patch.sh -rwxrwxrwx 1 root root 87 Jan 15 12:38 pppoe_disc_patch.sh -rwxrwxrwx 1 root root 63784 Jan 15 12:38 pptp -rwxrwxrwx 1 root root 29 Jan 15 12:38 pptp.sh lrwxrwxrwx 1 root root 7 Jan 15 12:38 ps -> busybox lrwxrwxrwx 1 root root 7 Jan 15 12:38 reboot -> busybox -rwxrwxrwx 1 root root 11699 Jan 15 12:38 reload lrwxrwxrwx 1 root root 7 Jan 15 12:38 renice -> busybox lrwxrwxrwx 1 root root 7 Jan 15 12:38 rm -> busybox lrwxrwxrwx 1 root root 7 Jan 15 12:38 route -> busybox -rwxrwxrwx 1 root root 53887 Jan 15 12:38 routed -rwxrwxrwx 1 root root 48 Jan 15 12:38 rssi -rwxrwxrwx 1 root root 48 Jan 15 12:38 rssi1 -rwxrwxrwx 1 root root 108 Jan 15 12:38 setmib -rwxrwxrwx 1 root root 108 Jan 15 12:38 setmib1 lrwxrwxrwx 1 root root 7 Jan 15 12:38 sh -> busybox lrwxrwxrwx 1 root root 7 Jan 15 12:38 sleep -> busybox -rwxrwxrwx 1 root root 2406 Jan 15 12:38 snmpd.sh -rwxrwxrwx 1 root root 8492 Jan 15 12:38 start_mac_clone -rwxrwxrwx 1 root root 656 Jan 15 12:38 startup.sh lrwxrwxrwx 1 root root 7 Jan 15 12:38 sync -> busybox -rwxrwxrwx 1 root root 198664 Jan 15 12:38 sysconf lrwxrwxrwx 1 root root 7 Jan 15 12:38 syslogd -> busybox lrwxrwxrwx 1 root root 7 Jan 15 12:38 tail -> busybox -rwxrwxrwx 1 root root 259828 Jan 15 12:38 tc -rwxrwxrwx 1 root root 7592 Jan 15 12:38 tcpcheck lrwxrwxrwx 1 root root 7 Jan 15 12:38 telnetd -> busybox lrwxrwxrwx 1 root root 7 Jan 15 12:38 top -> busybox lrwxrwxrwx 1 root root 7 Jan 15 12:38 true -> busybox lrwxrwxrwx 1 root root 6 Jan 15 12:38 udhcpc -> udhcpd -rwxrwxrwx 1 root root 43595 Jan 15 12:38 udhcpd -rwxrwxrwx 1 root root 62408 Jan 15 12:38 udpxy lrwxrwxrwx 1 root root 7 Jan 15 12:38 umount -> busybox lrwxrwxrwx 1 root root 7 Jan 15 12:38 vconfig -> busybox -rwxrwxrwx 1 root root 38144 Jan 15 12:38 wanduck lrwxrwxrwx 1 root root 7 Jan 15 12:38 wc -> busybox -rwxrwxrwx 1 root root 31 Jan 15 12:38 wlanapp.sh -rwxrwxrwx 1 root root 281752 Jan 15 12:38 wscd lrwxrwxrwx 1 root root 7 Jan 15 12:38 zcip -> busybox -rwxrwxrwx 1 root root 100 Jan 15 12:38 zcip.sh
Если в списке вы видите что-то похожее на […] -> busybox то эта программа является частью BusyBox.
Если нет нужной вам программы, то вы можете скачать её из интернета (или создать его путем кросс-компиляции) и положить в временный каталог (/tmp/). Также вы можете скачать полную версию BusyBox с официального сайта (http://www.busybox.net) и поместить его в временный каталог (/tmp/). Но, как я писал выше, после перезагрузки всё будет как раньше и новые файлы будут удалены.
К примеру, в моём роутере, встроенный BusyBox (v1.13.4) не содержит редактор vi или nano.
NVRAM
А теперь про особенности о которых Я писал выше. Все настройки роутера (настройки изменяемые через веб-интерфейс, пользовательские настройки, загрузочные скрипты) хранятся в энергонезависимый памяти — NVRAM (Non Volatile Random Access Memory). Существует специальная команда для работы с этой памятью — flash и она уже установлена в оригинальную прошивку.
Его можно запустить без аргументов для того, чтобы увидеть все опции:
Usage: flash cmd
option:
cmd:
default -- write all flash parameters from hard code.
get [wlan interface-index] mib-name -- get a specific mib from flash
memory.
set [wlan interface-index] mib-name mib-value -- set a specific mib into
flash memory.
all -- dump all flash parameters.
gethw hw-mib-name -- get a specific mib from flash
memory.
sethw hw-mib-name mib-value -- set a specific mib into
flash memory.
allhw -- dump all hw flash parameters.
reset -- reset current setting to default.
set_mib -- get mib from flash and set to wlan interface.
Как вы можете видеть есть несколько опций. Аббревиатура hw означает — оборудование (железо).
Все настройки хранятся в переменных.
Показать все переменные:
DEF_IP_ADDR=192.168.1.1 DEF_SUBNET_MASK=255.255.255.0 DEF_DEFAULT_GATEWAY=0.0.0.0 DEF_DHCP=2 DEF_DHCP_CLIENT_START=192.168.1.2 DEF_DHCP_CLIENT_END=192.168.1.254 DEF_DHCP_LEASE_TIME=0 DEF_DHCP_LEASE=86400 DEF_ELAN_MAC_ADDR=000000000000 DEF_DNS1=0.0.0.0 DEF_DNS2=0.0.0.0 DEF_DNS3=0.0.0.0 DEF_STP_ENABLED=0 DEF_DEVICE_NAME="RTL8196c" ....
И многие другие переменные.
Примечание: Все переменные начинающиеся с префикса
DEF_имеют значение по умолчанию (исходная конфигурация). Она включается при нажатии кнопкиResetна корпусе роутера или из веб-интерфейса роутера или с помощью командыflashв терминале.
Примечание: Не все из перечисленных переменных работают.Такие переменные как
SAMBA_ENABLED=0не работают, из-за того, что Samba не установлен.
Для того, чтобы найти переменные с словом NAME, используйте команду flash совместно с grep:
DEF_DEVICE_NAME="RTL8196c" DEF_DOMAIN_NAME="ASUS" DEF_SUPER_NAME="admin" DEF_USER_NAME="" DEF_PPP_USER_NAME="" DEF_PPTP_USER_NAME="" DEF_L2TP_USER_NAME="" DEF_DDNS_DOMAIN_NAME="" DEF_DDNS_SUGGEST_NAME="" DEF_HOST_NAME="" DEF_PPP_SERVICE_NAME="" DEF_PPTPD_USERNAME="" DEVICE_NAME="RT-N12LX" DOMAIN_NAME="asus.loc" SUPER_NAME="admin" USER_NAME="" PPP_USER_NAME="*****" PPTP_USER_NAME="" L2TP_USER_NAME="" DDNS_DOMAIN_NAME="" DDNS_SUGGEST_NAME="" HOST_NAME="" PPP_SERVICE_NAME="" PPTPD_USERNAME="" Aborted
Примечание: Имена всех переменных записываются в верхнем регистре.
Показать значение определенной переменной (например, имя администратора):
SUPER_NAME="admin"
Установить новое значение переменной (например, имя администратора):
flash set SUPER_NAME superadmin
Теперь у вас есть новое имя администратора (логин), а это повышает безопасность.
Но для того, что бы изменения вступили в силу необходимо перезагрузить роутер:
Если необходимо вернуть все заводские параметры (сброс к изначальным настройкам):
P.S. Если вы не нашли в этой статье нужную вам информацию, то может быть вы сможете найти её в комментариях ниже. В английской версии статьи комментариев больше.
Если эта статья помогла вам, пожалуйста, оставьте комментарий
Спасибо за прочтение!
Содержание
- 1 Ограничения удалённого доступа
- 1.1 Штатный вариант
- 1.2 Лазейка
- 2 Стандартный локальный (браузерный) вариант
- 3 Telnet
- 3.1 История
- 3.2 Использование
- 3.3 Примеры
- 4 SSH
- 4.1 История
- 4.2 Пример
- 5 Фиаско
- 5.1 ASUS
Стандартные настройки украшают этикетку. Список содержит IP-адрес, логин, пароль. Откройте браузер, введите 192.168.0.1 (реже 192.168.1.1), админка позволит выполнить типовые настройки. Методика работает исключительно через локальные порты, включая интерфейс Wi-Fi. Поэтому войти может любой сосед, прохожий. Тщательно защищайте веб-интерфейс.
Wi-Fi по квартире
Извне доступ также имеется, однако доступ к роутеру следует прежде открыть. Реальная инструкция определяется производителем. Например, зайдя в настройки Smart Box Beeline, видим (раздел Об этом роутере) ссылку Разрешить. После перезагрузки оборудование попросит ввести IP-адрес (выбран порт 8080) управляющей станции. Доступны крайние варианты: любой (255.255.255.255), полный запрет (0.0.0.0). Значение порта можно (даже нужно) менять, избегая присвоения цифр, используемых стандартными службами.
Ограничения удалённого доступа
Любой ПК интернета получает уникальный IP. Согласно подсчётам, ограничение протокола IPv4 составляет 4 294 967 296 машин. Конфликт практически исключён. Однако маячит новое требование: маршрутизатор обязан иметь уникальный, видимый извне идентификатор.
Сетевой адрес присваивает владелец. Например, вид IP локальной сети чаще следующий: 168.0.Х
Извне посмотреть идентификатор компьютера прямыми методиками нельзя. Цифры содержит таблица маршрутизации, спрятанная оперативной памятью устройства. Однако пользователь извне легально конфигурацию получить бессилен. Хозяйские компьютеры, посетив специализированный сайт, определяющий IP, увидят идентичную картину. Цифры совпадают!
Аналогичным образом иногда провайдер отказывается давать абонентам уникальные комбинации. Вместо этого используется «серая» адресация. Тогда попасть в меню снаружи невозможно.
Заполучив «белый» адрес, подключаетесь извне, используя известные цифры. Проблема одна: большинство провайдеров после перезагрузки осуществляет повторное присваивание. Следовательно, текущую конфигурацию следует пристально отслеживать.
Штатный вариант
Удалённый доступ предварительно разрешают. Приведём список настроек:
- Логин, пароль.
- Порт подключения. Провайдер иногда блокирует самые распространённые порты атак. Часто страдает сервис ftp (21).
- IP-адрес будущего администратора (либо тотальное разрешение всех вариантов путём выбора значения 255.255.255.255).
После этого из любой точки мира открывший браузер, набравший IP-адрес роутера, выставивший (через двоеточие порт) способен подключиться для настройки.
Лазейка
Энтузиасты предлагают обходной путь: установку специализированного обеспечения удалённого управления на ПК (наподобие Удалённого рабочего стола Windows). Например, Team Viewer. Процесс идёт опосредованно:
- Удалённо открываете рабочий стол собственного (включённого) ПК.
- Через браузер можете зайти в настройки.
Стандартный локальный (браузерный) вариант
Подключитесь кабелем к любому внутреннему порту (LAN), либо используйте беспроводной протокол (Wi-Fi):
- Заходите на страницу личного кабинета маршрутизатора, скормив соответствующий IP-адрес браузеру.
- Вводите логин/пароль.
- Выполняйте нужные действия.
Telnet
Протокол широко используется для организации двустороннего взаимодействия устройств. Иногда используют специальное приложение (Terminal), чаще – командную строку. Линуксоиды отрывают встроенный терминал среды (выше приведено название программы Windows). Соединение использует протокол TCP, ориентируется на байты длиной 8 бит (стандартные значения).
История
Telnet стал первым протоколом (1969), использованным создателями оборонной сети США. Описан документом RFC 15. Стандарт STD 8 (1983) снабдил компьютерщиков мощным средством общения. Оригинальное название образовано двумя словами:
- Teletype
- Network
Напомним, телетайпом называют удалённую печатную машину, управляемую цифровыми сигналами. Использование подобных ухищрений сильно экономит трафик, требуя минимальных затрат битрейта. В 1969 году компания BBN поставила 4 интерфейса связи (аналог роутера с программным управлением) армии США. 29 октября состоялся тест. История тщательно замалчивается, однако книга The computing universe: A journey through a revolution (Тони Хей, Гьюри Папай) раскрывает детали…
«Протокол взаимодействия гигантского вычислителя с сетевым интерфейсом связи разработан весной (1969) Робертом Каном (BBN Report 1822). В Лос-Анджелесе программной реализацией занялись избранные Кляйнроком студенты (Стив Крокер, Винт Серф, Джон Постел, Чарли Кляйн). Ребята находили забавным выполнение оборонного заказа в период обучения.
Протокол telnet
Программным обеспечением взаимной связи четырёх интерфейсов занялись также студенты, именовавшие себя Network Working Group, выпустившие серию заметок Requests for comments, ставшую началом семейства стандартов RFC (см. выше). Взаимодействие разнородных вычислителей потребовало введения общих соглашений, названных протоколом. Слово позаимствовано у древних греков, обозначало первый лист манускриптов, приводивший содержание, даты, имена авторов. Программисты обрисовали форматы заголовков.
Нижний слой протокола описывал структуру кадров. Первые приложения представляли собой консоли удалённого управления вычислителями. Попутно появился первый аналог FTP для пересылки файлов. Удалённое приложение получило новое название Telnet.»
Sigma-7 (Лос-Анджелес) послал первое слово (login) Scientific Data Systems 940 (Калифорния).
Использование
Читатели уже догадались: администратор через командную строку осуществляет подключение, повторяя опыт американских студентов 1969 года. Годится любая оболочка терминала, либо используйте штатную:
- Windows:
- Меню Пуск.
- Раздел Служебные.
- Правый клик по Командная строка.
- Запуск от имени администратора.
- Linux: Ctrl + Alt + T. Команды предваряйте префиксом sudo.
Примечание! Иногда компонент Windows, отвечающий за реализацию протокола, отключён. Задействуйте опцию. В строке поиска наберите «включение и отключение компонентов», найдите Клиент Telnet, установите галочку, жмите ОК.
Наберите: telnet <IP-адрес роутера порт>
Оставляйте после адреса пробел. Появится предложение ввести логин, пароль. Правильно ответит только маршрутизатор, поддерживающий протокол, например, DIR300 (последняя версия прошивки). Внешний вид интерфейса определяет разработчик, универсальной инструкции нет.
Примеры
Рассмотрим несколько примеров настройки и управления.
Zyxel
- Посетите раздел Система панели администратора модема Zyxel.
- Раздел Telnet.
- Установите галочку Включить, введите номер порта.
- Скачайте эмулятор терминала PuTTY.
- В разделе Сессия настроек программы введите IP-адрес, плюс номер порта. Выберите переключателем протокол Telnet.
- Входя в модем, введите логин, пароль (обычно admin).
- Режим настроек запускается вводом configure terminal.
- Полный список команд приводят официальные руководства.
SSH
Первый терминальный протокол посылал открытый текст. Хакеры легко перехватят трансляцию. Однако оборонная промышленность США была непуганым воробьём после запуска Гагарина. Злоумышленники появились много позже. Протокол прикладного уровня (иерархии OSI) SSH исправляет указанный недочёт. Оболочка формата клиент-сервер поддерживается практически исключительно профессиональными маршрутизаторами.
Передаваемые через интернет данные зашифрованы, чтобы хакеры не смогли перехватить процесс. Система SSH считается родной для UNIX-подобных систем, Билли Гейтс (2015) обещал ввести поддержку Windows.
История
Первая версия появилась после выхода Окон (1995): исследователя Университета технологий Хельсинки достали хакерские снифферы, выкрадывающие пароли. Telnet явно дал маху. Остальные протоколы – rlogin, ftp, rsh – мало помогали. Отсутствовала жёсткая система аутентификации.
Релиз июля 1995 распространялся совершенно свободно. Поэтому новый (1996) год встретили 20.000 новоиспечённых юзеров финского софта. Тату Йлёнен немедля создав сообщество. Последующие версии протокола стали проприетарными. Миллениум застал уже 2 млн. желающих засекретить учётные данные.
2006 год принёс миру вторую версию SSH. Новые алгоритмы эксплуатировали преимущества протокола Диффи-Хеллмана. Теперь админ мог запускать параллельно несколько сессий. Затею подхватил комитет RFC.
Параллельно предпринимались попытки разработать открытое ПО. Разработчики (1999) перетрясли версию 1.2.12. Идею подхватили создатели OpenBSD, снабдив очередной релиз (2.6) пристройкой OpenSSH. Наметилась тенденция переноса обеспечения в иные операционные системы. Сегодня разработка считается кросс-платформенной.
Пример
Теоретический аспект позиционирует SSH, как попытку найти защиту против хакерского вмешательства в роутер. Руководство TP-Link предлагает качать PuTTY. Доступно 2 метода авторизации:
- Логин/пароль.
- Публичный ключ.
SSH-связь следует предварительно разрешить. При невозможности физического контакта осуществите первичный вход через Telnet (введя команду ssh server). Список команд SSH приводит руководство роутера.
Внимание! Роутер должен поддерживать выбранный тип шифрования (AES, Archfour, 3DES, Blowfish…).
Парольный доступ
После установки разрешений открывайте терминал PuTTY:
- Настраивая сессию, введите IP-адрес, порт.
- Установите тип протокола SSH.
- Используйте команды, указанные руководством.
Публичный ключ
- Запустите генератор ключей из дистрибутива PuTTY.
- Выберите тип, длину (512-3072).
- Генерация потребует усилий оператора: хаотично перемещайте указатель мыши.
- Публичный, частный ключи сохраните на TFTP-сервере.
Консоль telnet
После этого публичный ключ можно скачать при наличии доступа. Например, используя консоль telnet. Получив ключ, сохраните файл, затем:
- Откройте терминал PuTTY.
- Введите IP-адрес роутера, номер порта.
- Потрудитесь настроить путь к файлу (раздел Соединение – SSH – Auth).
- Потребуется логин.
- Если не заходит – ключ отвергнут. Генерируйте новый, загружайте, качайте. Следует проверить путь папки, где находятся файлы ключей.
Фиаско
Не получается войти, не открываются настройки – выполните аппаратный сброс маршрутизатора.
- Найдите отверстие Reset.
- Спичкой нажмите кнопку, удерживайте несколько секунд.
- Подождите.
Значения сброшенных параметров находятся на наклейке. Следует открыть браузер, перейти по указанному IP-адресу, ввести логин/пароль, настроить сеть должным образом.
Отказ роутера может возникать после неправильно проведённого обновления программного обеспечения: прервалось питание, либо проблема в Wi-Fi (обновлять следует только через провод). Тогда модуль становится грудой хлама. Имеются общедоступные инструкции восстановления работоспособности.
ASUS
Официальный сайт ASUS снабжает покупателей утилитой Firmware Restoration (посетите страничку загрузок приобретённой модели).
- Выберите нужную версию операционной системы.
- Скачайте ПО, распакуйте архив.
- Подключитесь шнуром к роутеру.
- Выключите маршрутизатор.
- Нажмите кнопку Восстановление.
- Удерживайте 5 секунд.
- Не отпуская, включите прибор.
- Светодиод индикации питания должен начать медленно мигать.
- Откройте Свойства подключения (Центр управления сетями и общим доступом → Свойства адаптера).
- Установите IP-адрес IpV4 равным 192.168.1.10, маску подсети – 255.255.255.0.
- Запустите скачанную утилиту.
- Укажите локальный путь заливаемой прошивки (заблаговременно запаситесь свежей).
- Жмите Upload.
- Терпеливо пейте чай.
- Появится сообщение: Система успешно обновлена. Ждите окончания перезагрузки.
- Светодиод индикации питания начнёт стабильно гореть. Процесс восстановления окончен.
Zyxel поставляет Keenetic recovery utility. Постоянно выявляются новые методики третьих лиц. Настоящие проблемы начнутся у использовавших сотовый 4G…
Каждый человек, у которого есть эта не хитрая коробочка, раздающая Wi-Fi, рано или поздно сталкивается с проблемой перенастраивания. Кто-то хочет изменить имя беспроводной сети. У кого-то поменялся провайдер, и надо переконфигурировать настройки интернета.
Разницы нет. Все маршрутизаторы обладают своим Web-интерфейсом, через который можно сделать все доступные настройки. При этом не нужно устанавливать никаких программ, драйверов, и войти в роутер можно с любого устройства: ноутбука, компьютера, планшета или даже смартфона. Давайте по-простому и обычным языком ответим на вопрос – где найти и как зайти в настройки роутера.
Содержание
- ШАГ 1: Проверка подключения
- ШАГ 2: Заходим в управление роутером через браузер
- Как зайти в настройки, подключившись по Wi-Fi, если нет провода (ноутбуки, смартфоны, планшеты)?
- Приложение для телефона
- Дополнительные советы
- Роутером ранее пользовались
- Не заходит после сброса настроек
- Сброс конфигурации адаптера на компьютере
- Всё равно не работает
- Задать вопрос автору статьи
ШАГ 1: Проверка подключения
Зайти в настройки можно двумя путями, с помощью беспроводной сети или при помощи кабеля. Я все же советую использовать прямое подключение через провод – так будет надёжнее.
- Итак, вам нужен стандартный Ethernet кабель. Он обычно идёт в комплекте в коробке с аппаратом. Достанете его оттуда. Если у вас есть другой кабель – то можете использовать и его.
- Включите устройство в розетку питания.
- Теперь найдите сзади LAN порт, он обозначен жёлтым цветом и воткните туда один конец провода до щелчка.
- Теперь второй кончик вставьте в комп или ноут. Сетевая карта у компьютера обычно находится сзади, а на ноуте этот разъём расположен сбоку. Всё, теперь можно переходить к следующей стадии.
На роутере, если есть индикаторы подключения к ЛАН портам, должна загореться лампочка. Также замигает и сетевая карта на ноуте или ПК. Ничего страшного нет, если в трее будет гореть компьютер с жёлтым треугольником и будет надпись «Без доступа к интернету» – скорее всего он ещё не настроен.
ШАГ 2: Заходим в управление роутером через браузер
Теперь достаточно просто запустить браузер (Google Chrome, Internet Explorer, Opera и т.д.) и в адресной строке прописать IP или DNS адрес роутера. Если IP адрес не изменялся, то его можно найти на этикетке под девайсом. Там же будет логин и пароль для аутентификации в админке.
- Вписываем сначала IP или DNS адрес в адресную строчку браузера.
- Жмём Enter.
- Далее вводим данные Username и Password от вашей модели.
- После этого вы должны увидеть страницу конфигурации роутера.
Не могу найти адрес, логин и пароль (Нажмите, чтобы открыть спойлер)
Если наклейки или этикетки нет – мало ли, мог кто-то оторвать этикетку для безопасности. Ничего страшного нет, сейчас я приведу все возможные варианты для входа.
| Фирма | Адрес для входа | Login | Password |
|---|---|---|---|
| Любые модели | 192.168.1.1 192.168.0.1 |
admin | Admin или пустая строчка |
| Tp-Link | http://tplinklogin.net | admin | admin |
| D-Link | dlinkrouter.local | admin | admin |
| Asus | http://router.asus.com 192.168.50.1 |
admin | admin |
| Linksys | 192.168.1.1 | admin | admin |
| Zyxel Keenetic | my.keenetic.net | – | – |
| Netis | netis.cc 192.168.1.254 |
guest | смотрим на этикетку |
| Tenda | tendawifi.com tenda.cn 192.168.0.254 |
admin | admin |
В основном IP-адрес у всех интернет-центров одинаковый: 192.168.1.1 или 192.168.0.1. Если пароль не подходит, то попробуйте комбинации 1234 или qwerty. Вообще на новых моделях при загрузке уже не ставят паролей, чтобы пользователь сам смог его установить при первой настройке.
Если вы знаете пароль и логин, но не помните IP адрес или он не определяется, потому что сами меняли его – узнать заветные цифры очень легко:
- В меню «Пуск» запускаем командную строку через поиск. В строчке поиска вписываем «cmd» или «Командная строка».
- В Windows 7 два раза кликаем по найденному приложению. В Windows 10 достаточно будет нажать по кнопке «Открыть».
- Далее вы увидите черное окошко, просто впишите команду:
ipconfig
- Нажмите Enter.
- В строчке «Основной шлюз» будет адрес нашего интернет-центра. Его и используйте для входа. Если строка пустая, то проверьте правильно ли вы подключились к роутеру по кабелю или по Wi-Fi. Если подключение верное – попробуйте перезагрузить маршрутизатор – для этого достаточно выдернуть его из розетки и подключить снова.
Как зайти в настройки, подключившись по Wi-Fi, если нет провода (ноутбуки, смартфоны, планшеты)?
Большинство роутеров новых моделей при первой запуске уже активируют свободную Wi-Fi сеть, с которой можно зайти и настроить маршрутизатор по воздуху. И это довольно удобно, так как не всегда есть под рукой ноутбук или компьютер. А иногда просто лень искать провод и подключать его к маршрутизатору.
- Для начала попробуем подключиться в автономном режиме. Возьмите телефон, планшет или ноутбук и включите на нём поиск сети Wi-Fi. Название сети по умолчанию будет как полное название роутера – такая конфигурация устанавливается с завода. Подключаемся к этой сети как обычно. Но имя сети могло быть изменено при первичной настройке.
- Если он запросит пароль, то его можно найти на той же самой этикетке.
- Если вы не видите этой сети, то присмотритесь к аппарату: если не горит лампочка Wi-Fi, то значит беспроводная сеть не запущена. Для этих случаев есть специальная кнопочка WPS. Она расположена с задней стороны маршрутизатора – там, где порты. Она может также находиться на верхней части и иметь значок ключика или волны. Просто нажмите на кнопку при запросе пароля.
- После смотрим доступные сети. Должно появиться новое подключение, попытаемся приконнектится. Если запросит пароль, то ищем его на этикетке. Если его нет, то просто подойдите и нажмите ещё раз на кнопку WPS – один раз. И пароль не потребуется. Еще один очень важный момент – пароля может быть два. В первом случае – это обычный пароль, который имеет буквы и цифры. Второй – когда пароль состоит ровно из 8 цифр (WPS-пароль или PIN-код)
- После того как мы подключились к вай-фай сети, запускаем браузер и вводим адрес. Вы уже знаете, как это делается. После этого вы попадёте на внутренний сайт или в меню модема.
Приложение для телефона
Крупные компании, занимающиеся выпуском сетевых устройств, стали массово выпускать приложения для быстрой настройки роутера. Правда только на новых моделях. Это такие фирмы как Zyxel Keenetic, Tp-Link, ASUS и т.д.
- Для того чтобы установить программку по быстрой настройке на свой смартфон или планшет, надо зайти в Google Play или App Store.
- Далее в поисковике вводим название компании, выпустившей роутер. Например – Zyxel Keenetic, ASUS, Netis или TP-Link.
- Если приложение есть, то оно сразу же высветится, и вы сможете скачать и установить его на устройство.
- При первом же запуске будет инструкция по подключению. Все шаги расписаны очень легко, так что не запутаетесь.
ВНИМАНИЕ! Не все компании имеют подобное ПО. Также такие приложения поддерживают не всю продукцию той или иной фирмы. Так что, если у вас старый аппарат, то велика вероятность, что программа работать именно с этим устройством не будет.
Дополнительные советы
Роутером ранее пользовались
В этом случае бывший пользователь мог изменить IP-адрес машины, ну и понятное дело придумал свой пароль от админки, чтобы соседи не смогли взломать маршрутизатор. В этом случае мы не будет взламывать пароли, так как это довольно сложно, да и не факт, что получится. Просто сбросим конфигурацию до заводских настроек, а с ними сбросятся пароль и адрес. Но учитывайте, что настраивать интернет и Wi-Fi надо будет заново.
Для этого находим на задней части роутера кнопочку «RESET» или «СБРОС». Она может быть внутренней и иметь форму маленькой дырочки или совмещена с WPS. Зажимаем её ровно 10 секунд. Аппарат должен начать мигать, а потом перезагрузится. Теперь по идее вы должны зайти по стандартным данным.
Не заходит после сброса настроек
Итак, в этом случае есть два варианта, есть конечно и третий – что роутер сломан, но это бывает крайне редко. Если вы подключаетесь по вайфай сети, то подключитесь напрямую с провода. В случае прямого коннекта по витой паре, проверьте что провод целостный и не переломлен. Визуально он должен быть целым. Если у вас есть животные дома, они могут его легко перегрызть или он мог переломиться в месте коннектора. Такое часто бывает, если роутер постоянно переставляют с места на место.
Далее смотрим на индикаторы роутера. Тот порт, в который подключен ПК, должен гореть или мигать, что означает – обмен данными между девайсом и компом. На картинке снизу горит первый ЛАН порт, что означает нормальную работу.
Если лень ходить, просто загляните за системник или посмотрите на разъём сетевой карты ноута. Там есть лампочка, которая должна гореть. Если этого нет, то поменяйте кабель.
Также в нижней части экрана вы можете лицезреть красный крест, что говорит о разрыве соединения.
Сброс конфигурации адаптера на компьютере
Бывает, что к роутеру нельзя подключиться, потому что у вас в сетевой карте или Wi-Fi модуле выставлены статические настройки IP адреса. В таком случае при вводе стандартных данных можно увидеть окно с ошибкой подключения. Также в правом нижнем углу в трее вы можете наблюдать значок подключения с желтым треугольником и восклицательным знаком. В первую очередь проверим, чтобы настройки IP получал ваш компьютер автоматически:
- Найдите на клавиатуре две клавиши (может иметь надпись Windows или Win) и английскую клавишу R – нажмите на них одновременно.
- После этого должно вылезти окошко, введите команду:
ncpa.cpl
- Нажимаем «ОК».
- Далее вы должны увидеть те физические подключения, которые у вас есть. Их должно быть две штуки: «Ethernet» – подключение по проводу, «Wi-Fi» – беспроводное подключение. Нажмите правой кнопкой мыши по тому подключению, которое вы используете для коннекта с роутером. После этого заходим в «Свойства».
- Один раз нажмите на строчку протокола (TCP/IPv4), после этого переходим опять в «Свойства». Установите автоматическое получение IP и DNS, так как это показано на картинке ниже. И два раза нажмите на кнопку «ОК».
- Снова пробуем зайти по адресу, который был указан.
Всё равно не работает
Если и это не поможет, то скорее всего роутер сломан. Если старая модель и ею раньше кто-то пользовался, а вам его просто отдали, то придётся покупать новый маршрутизатор. Но если роутер только из коробки и пахнет свежим пластиком, то позвоните в техническую поддержку компании выпустившей эту машину.
| Фирма | Телефоны |
|---|---|
| Zyxel Keenetic | Россия – 8 800 5551632 Украина – 044 3643292 Казахстан – 8 727 3567702 Москва и Московская область – 74951206676 78122456676 |
| Tp-Link | 8 8002505560 РФ +74952285560 для Москвы и Московской области |
| D-Link | 8 800 7005465 |
Другие номера телефонов можно найти в интернете на официальных сайтах. Также вы можете отнести модель по гарантии, в магазин, где покупали. Там его должны проверить на наличие поломки.
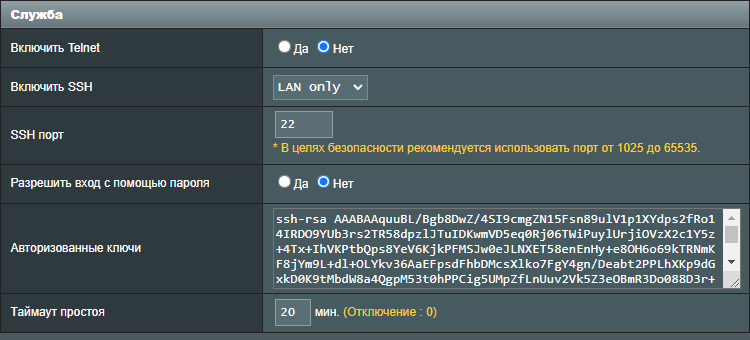
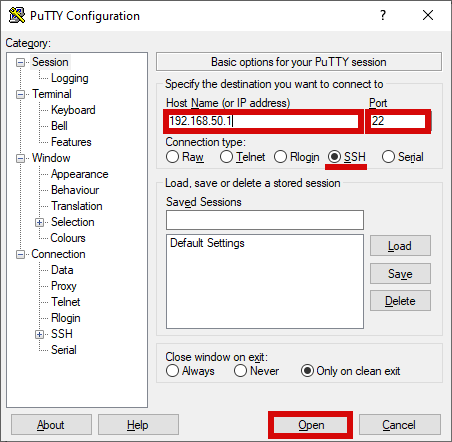
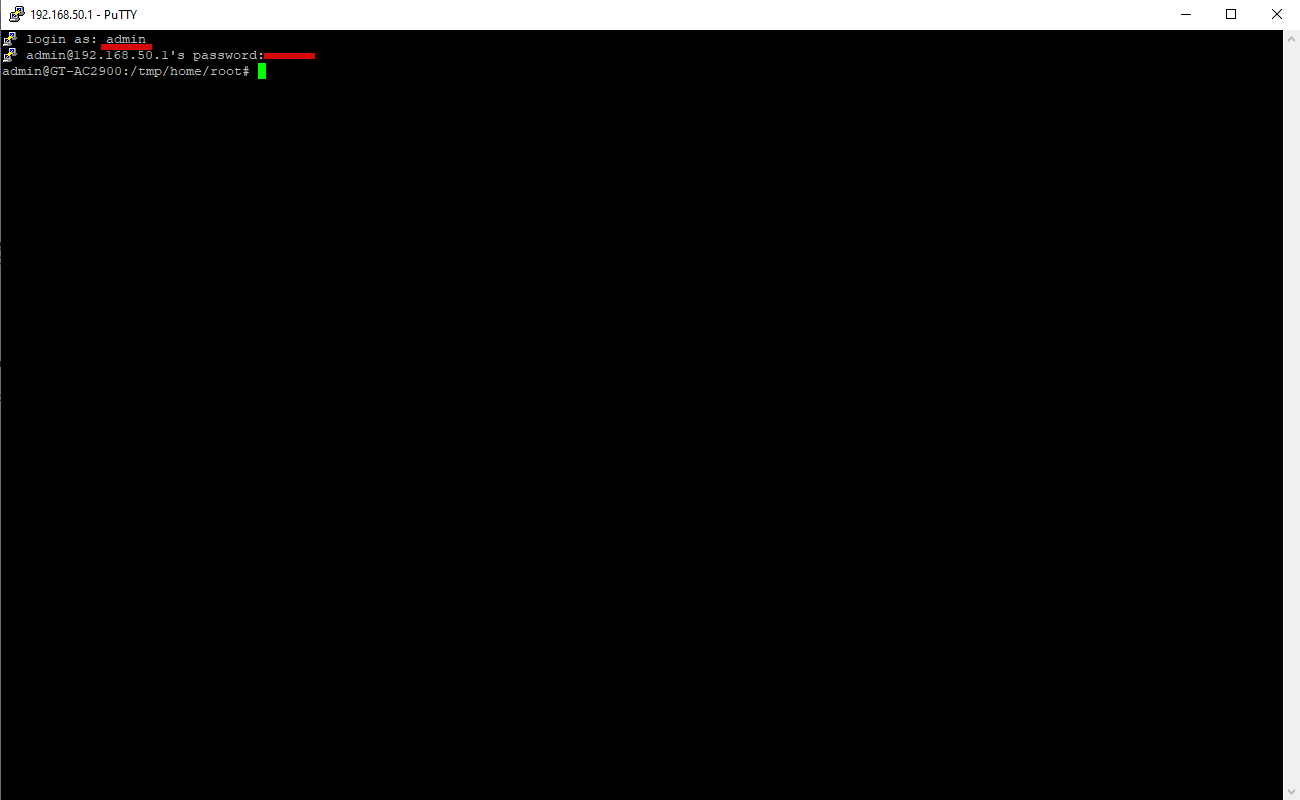
 Это самый популярный способ, который вы скорее всего будете использовать. Роутер подключается к модему по сетевому кабелю и создает отдельную домашнюю сеть. На роутере работает DHCP-сервер и раздает IP-адреса подключенным устройства.
Это самый популярный способ, который вы скорее всего будете использовать. Роутер подключается к модему по сетевому кабелю и создает отдельную домашнюю сеть. На роутере работает DHCP-сервер и раздает IP-адреса подключенным устройства. Сохраните настройки и перезагрузите роутер. После перезагрузки настройки роутера будут доступны по новому IP-адресу
Сохраните настройки и перезагрузите роутер. После перезагрузки настройки роутера будут доступны по новому IP-адресу  Роутер должен сразу подключиться к интернету через модем и раздавать его на другие устройства.
Роутер должен сразу подключиться к интернету через модем и раздавать его на другие устройства.