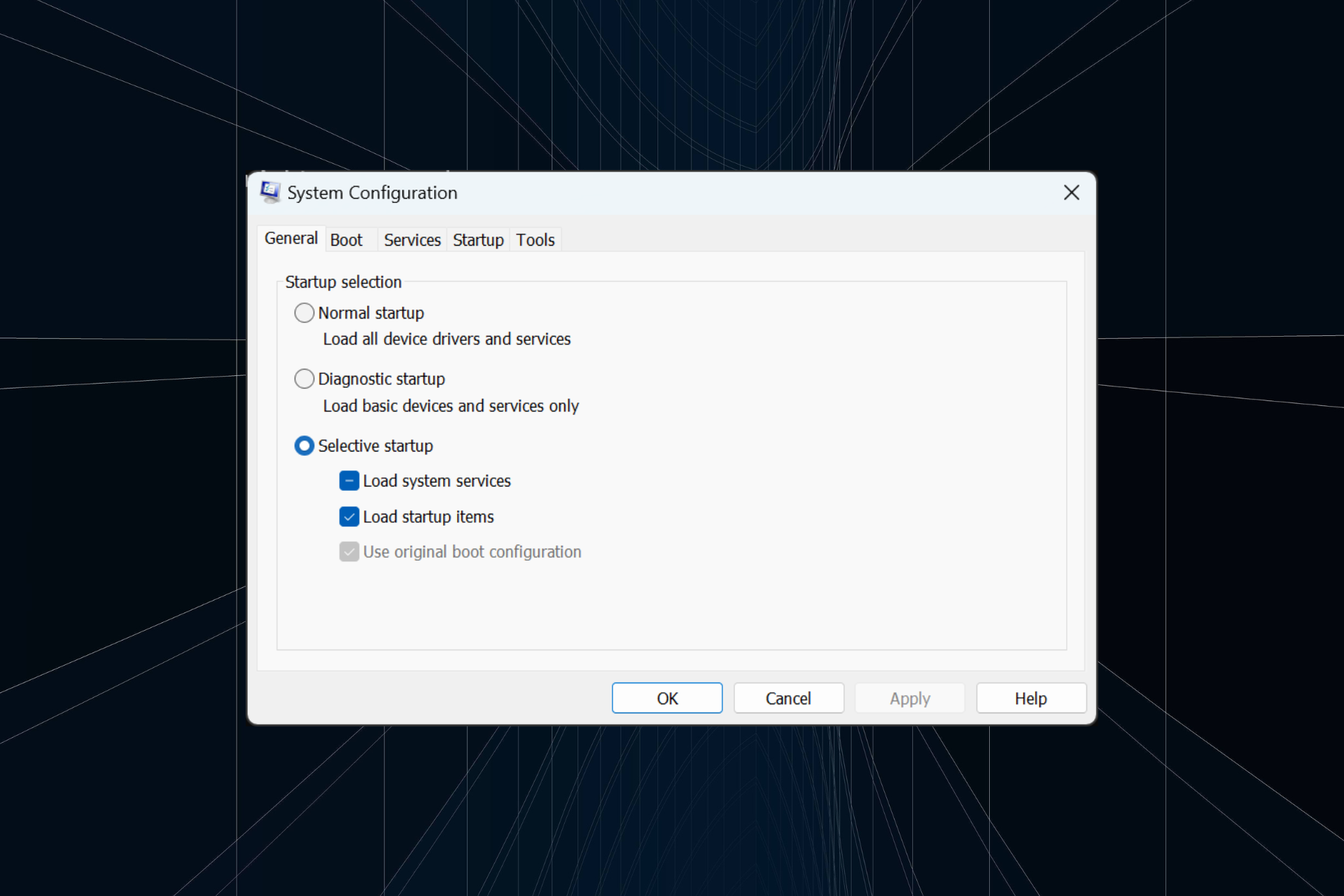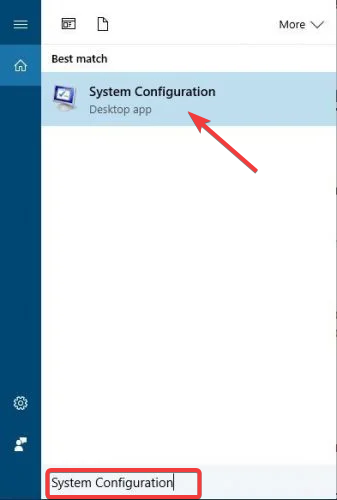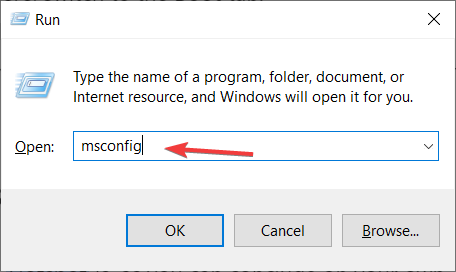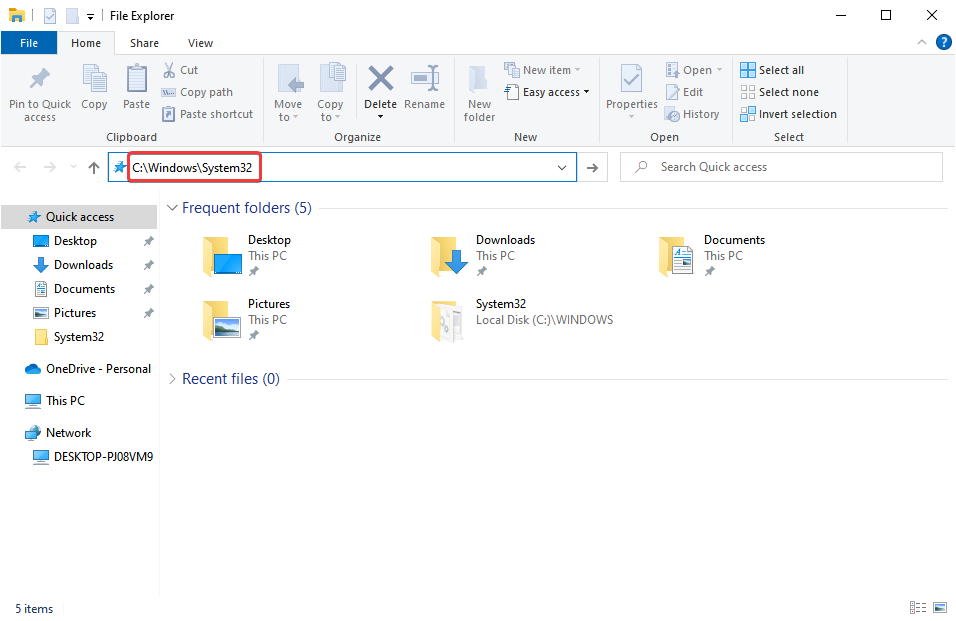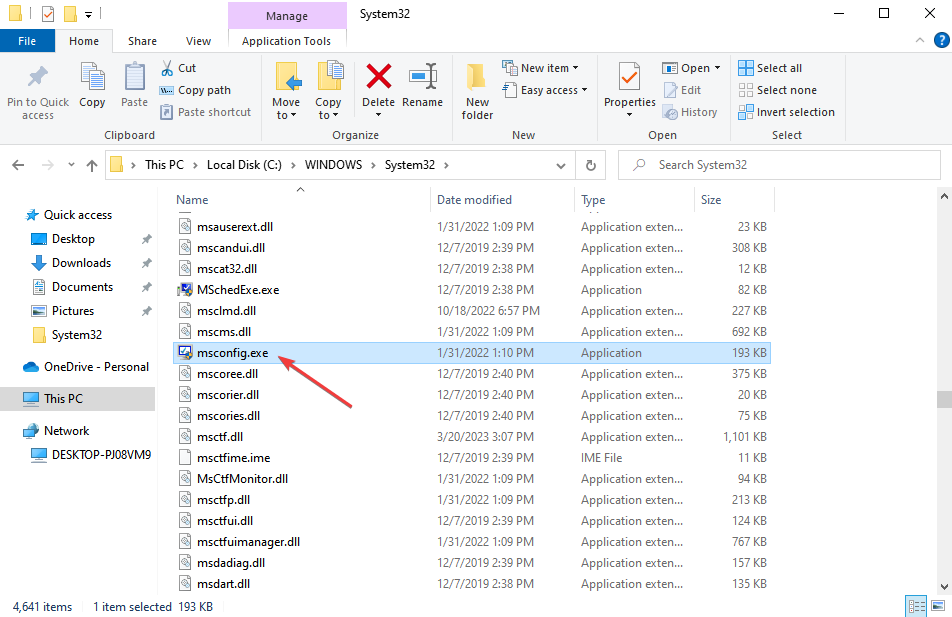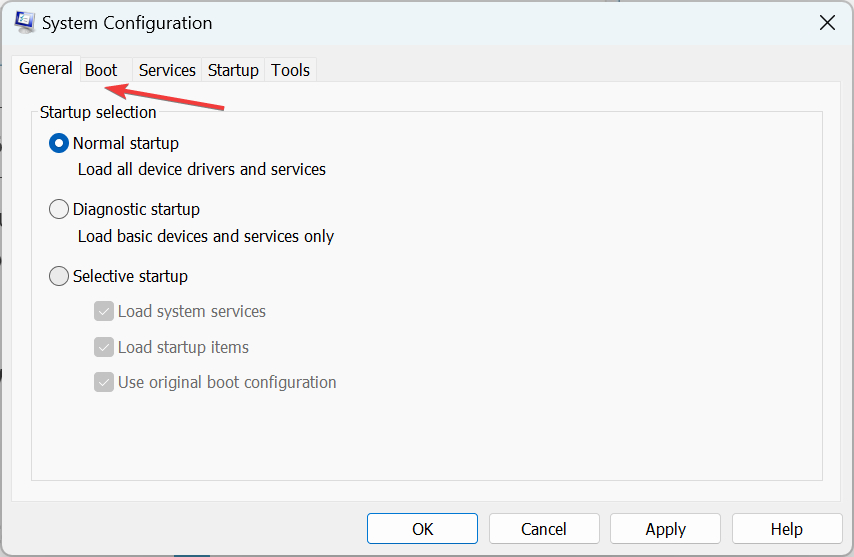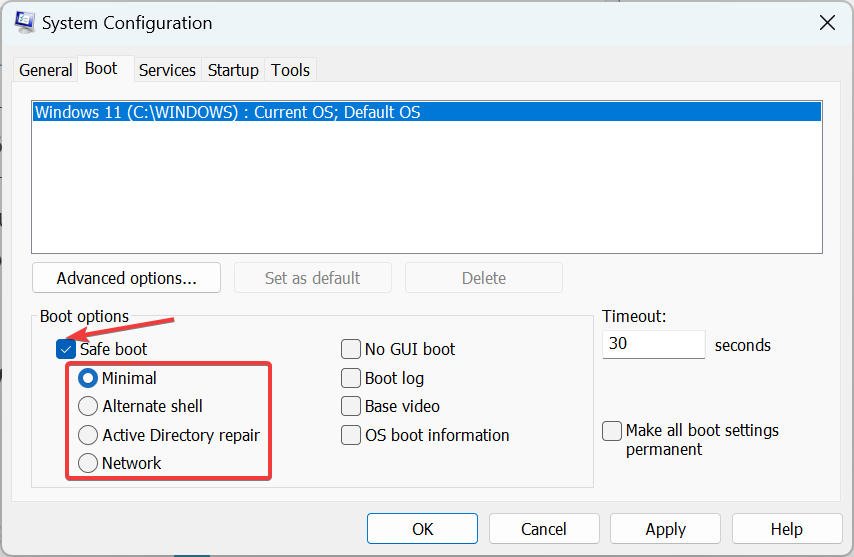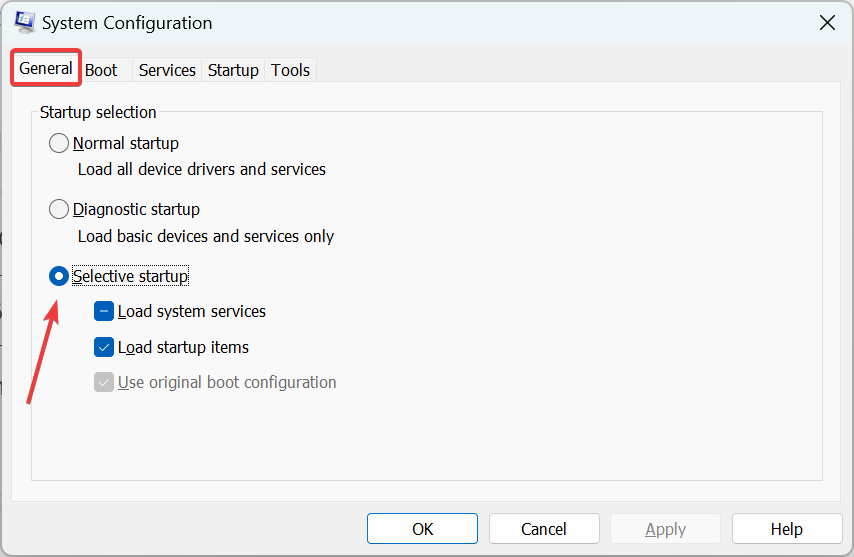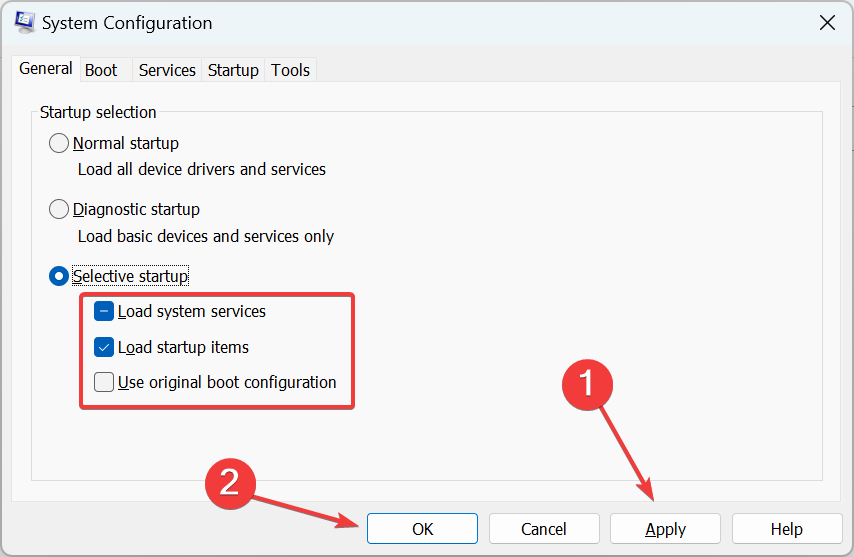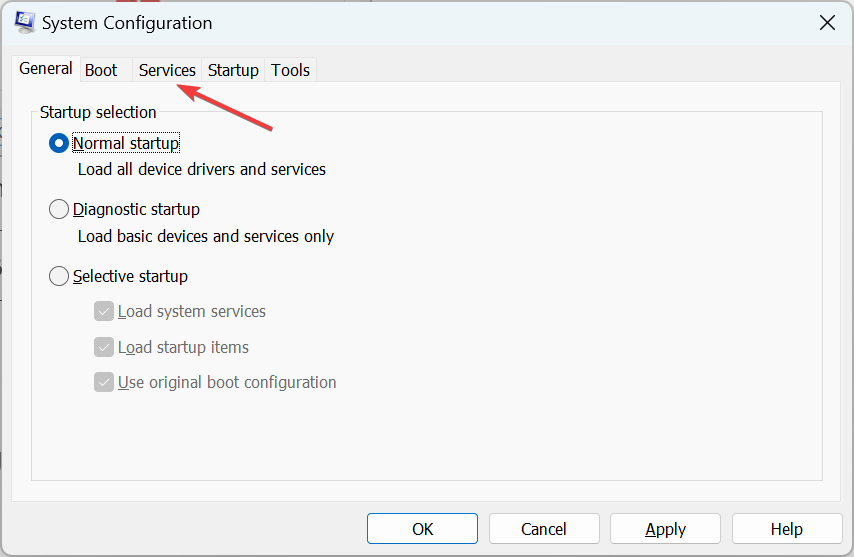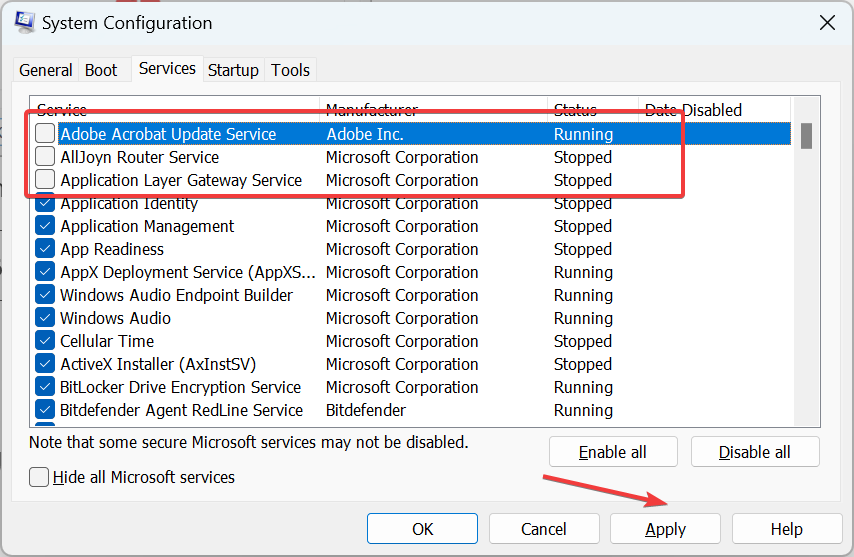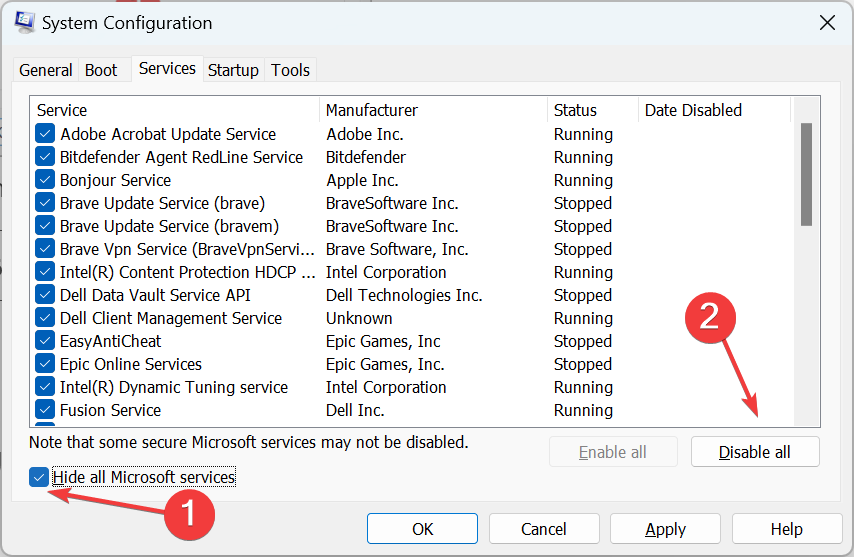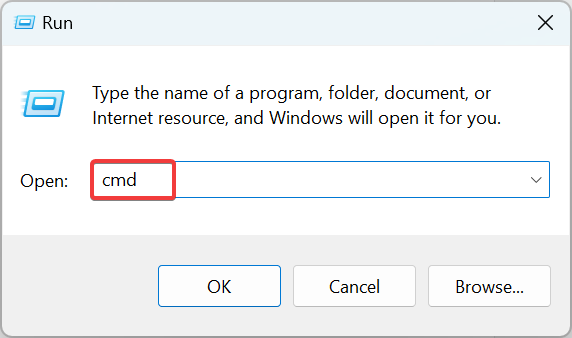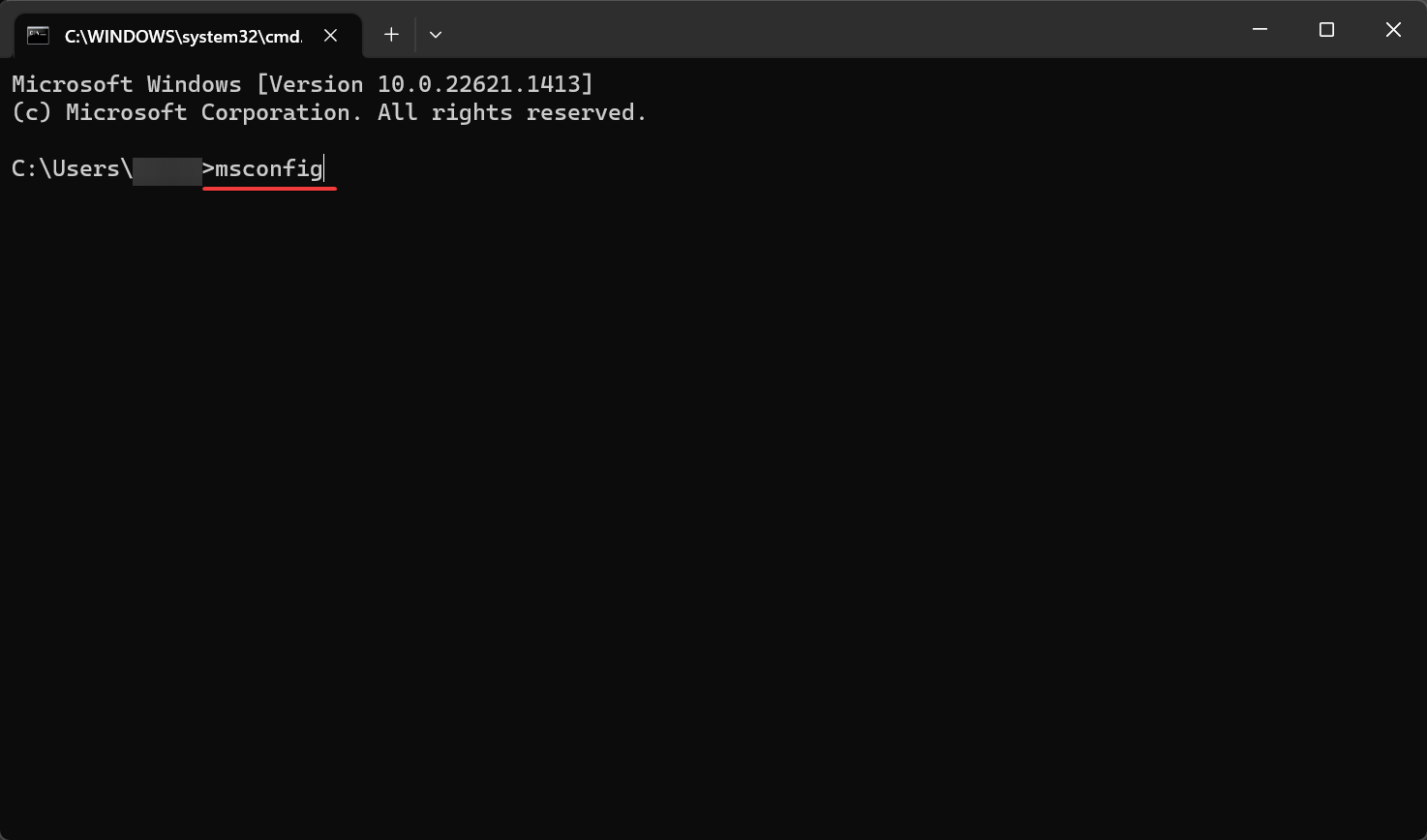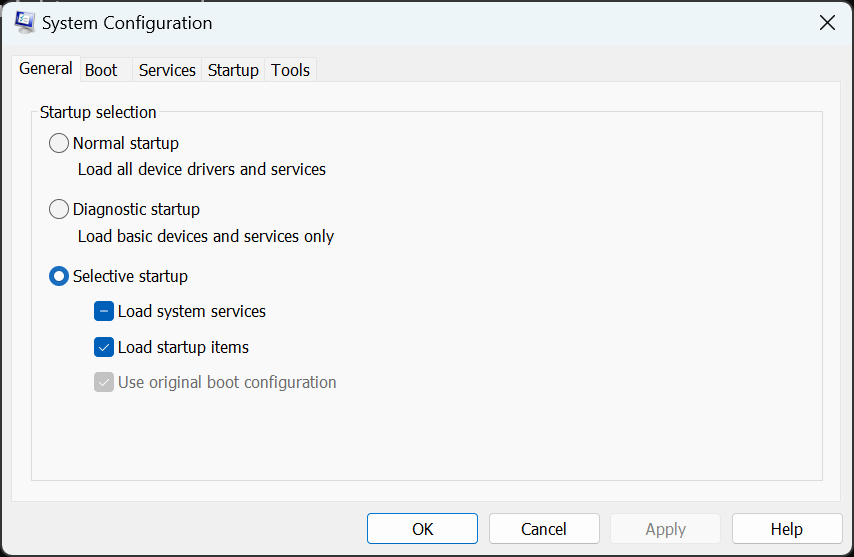Были ли сведения полезными?
(Чем больше вы сообщите нам, тем больше вероятность, что мы вам поможем.)
(Чем больше вы сообщите нам, тем больше вероятность, что мы вам поможем.)
Насколько вы удовлетворены качеством перевода?
Что повлияло на вашу оценку?
Моя проблема решена
Понятные инструкции
Понятные сведения
Без профессиональной лексики
Полезные изображения
Качество перевода
Не соответствует интерфейсу
Неверные инструкции
Слишком техническая информация
Недостаточно информации
Недостаточно изображений
Качество перевода
Добавите что-нибудь? Это необязательно
Спасибо за ваш отзыв!
×
В Windows встроено много инструментов для управления компьютером и операционной системой. Один из них — модуль «Конфигурация системы». Эта среда создана для управления автозагрузкой программ, параметрами запуска компьютера, службами и многим другим.
MSConfig, или «Конфигурация системы» (КС) — это среда настройки важнейших компонентов Windows. КС отвечает за режимы запуска операционной системы, автозагрузку приложений при старте и работу служб. Конфигурацией также можно пользоваться для запуска некоторых системных приложений, таких как командная строка, среда «Управление компьютером», модуль диагностики неполадок и другие. MSConfig позволяет, кроме того, управлять разными операционными системами, очерёдностью их запуска и даже удалением одной из версий Windows, если на компьютере их установлено несколько.
Автор постоянно использует «Конфигурацию системы» для удобной настройки служб в процессе оптимизации ОС. Дело в том, что интерфейс MSConfig лучше всего подходит для отключения лишних программ. Существенно реже MsConfig используется автором для запуска безопасного режима и разных вспомогательных сервисов Windows.
Как войти в «Конфигурацию системы» в Windows 10
Как и любой важный элемент управления системой, MSConfig имеет несколько вариантов запуска.
Рассмотрим следующие варианты входа в MSConfig:
- с помощью утилиты «Выполнить» или консоли командной строки;
- через «Проводник» Windows 10;
- через «Поиск»;
- через меню «Пуск».
Вход с помощью утилиты «Выполнить» или консоли командной строки
Стандартная утилита «Выполнить», как и «Командная строка», являются исполняемыми программами Windows и могут запускать внутренние процессы системы по запросу пользователя.
Чтобы запустить MSConfig через утилиту «Выполнить», делаем следующее:
- В строке поиска Windows прописываем «Выполнить» и выбираем наиболее подходящий из найденных вариантов.
В строке поиска Windows прописываем «Выполнить» и выбираем наиболее подходящий вариант - В открывшемся окне прописываем строку MSConfig и нажимаем OK.
В окне «Выполнить» прописываем MSConfig и нажимаем OK
Аналогичным образом открываем «Конфигурацию» через консоль командной строки.
- В строке поиска прописываем CMD и выбираем наиболее подходящий вариант.
В строке поиска прописываем CMD и выбираем подходящий вариант - В окне консоли командной строки набираем команду msconfig и запускаем её клавишей Enter.
В окне консоли командной строки набираем команду msconfig и запускаем её клавишей Enter
Вход через «Проводник» Windows 10
Как и любая программа, КС имеет собственный исполняемый файл, а это значит, что её можно запустить вручную. Для этого:
- Через «Проводник» или любой другой файловый менеджер открываем папку C:\Windows\System32.
В «Проводнике» открываем папку C:\Windows\System32 и запускаем файл msconfig.exe - Запускаем файл msconfig.exe.
Вход через «Поиск»
К «Конфигурации системы» можно обратиться напрямую через функцию поиска.
- В строке поиска вводим «Конфигурация системы» или msconfig и выбираем лучшее соответствие.
В строке поиска прописываем «Конфигурация системы» или msconfig и выбираем лучшее соответствие - Запускаем найденное приложение.
Вход через меню «Пуск»
Как административный элемент, КС находится в списке специальных программ Windows. Поэтому её можно запустить так:
- Открываем меню «Пуск».
- В списке программ щёлкаем по строке «Средства администрирования Windows» и в открывшемся подменю выбираем элемент «Конфигурация системы».
В списке программ щёлкаем по строке «Средства администрирования Windows» и выбираем «Конфигурацию системы»
Видео: как открыть «Конфигурацию системы»
Как использовать MSConfig
Окно утилиты msconfig имеет пять вкладок, соответствующих её функциональным возможностям:
- Вкладка «Общие» позволяет выбрать вариант загрузки системы, например обычный или диагностический запуск. Если есть подозрение на заражение компьютера вирусами или замечены неполадки в работе WIndows, необходимо воспользоваться «Диагностическим запуском» для отката на предыдущую конфигурацию или для лечения системы.
Во вкладке «Общие» можно изменить вариант запуска компьютера с обычного на диагностический - Вкладка «Загрузка» также отвечает за запуск системы, но создана не для исправления возможных ошибок, а для использования расширенных настроек. К примеру, если на компьютере установлено больше одной операционной системы, то в этой вкладке можно выбрать, какая ОС будет загружаться по умолчанию, выставить тайм-аут для возможности переключить версии Windows при запуске и прочее.
Во вкладке «Загрузка» можно выбрать операционную систему, загружаемую по умолчанию, а также установить тайм-аут для выбора системы пользователем - Вкладка «Службы» позволяет активировать или деактивировать ту или иную службу Windows без особых хлопот: достаточно всего лишь снять или установить галочку в соответствующей строке и сохранить изменения. Это гораздо проще, чем останавливать каждую службу отдельно через её свойства в одноимённом интерфейсе.
Во вкладке «Службы» можно массово отключать и включать службы Windows - Вкладка «Автозагрузка» перенаправляет пользователя в программу «Диспетчер задач» для управления приложениями, запускающимися при старте Windows.
Через вкладку «Автозагрузка» можно запустить «Диспетчер задач» и отредактировать список автоматически запускаемых программ - Вкладка «Сервис» содержит информацию обо всех основных служебных утилитах операционной системы. Их можно запустить прямо из интерфейса «Конфигурации», выбрав приложение и нажав кнопку «Запуск».
Во вкладке «Сервис» отметьте нужную программу и запустите её, нажав кнопку «Запуск»
Что делать, если «Конфигурация системы» не запускается
Если среда КС не запускается, это, скорее всего, означает что исполняемый файл msconfig отсутствует или повреждён. В таких случаях выручает системная утилита SFC с функцией восстановления системных файлов. Для восстановления повреждённых системных файлов делаем следующее:
- Вызываем консоль командной строки, как описано выше. В консоли вводим команду sfc /scannow и нажимаем клавишу Enter.
В консоли командной строки вводим команду sfc /scannow и запускаем её клавишей Enter - Обязательно дожидаемся, пока программа закончит сканирование и восстановление файлов, затем перезагружаем компьютер.
Существует также другая возможная причина, по которой не запускается КС — лишние параметры в реестре Windows. Исправить эту ситуацию можно так:
- В окне поиска Windows вводим строку regedit и выбираем наиболее подходящий результат.
В окне поиска Windows вводим строку regedit и выбираем лучшее соответствие - В открывшемся окне системного реестра переходим в папку HKEY_LOCAL_MACHINE\SOFTWARE\Microsoft\Shared Tools\MSConfig через древо директорий слева и удаляем все параметры, кроме значения «По умолчанию».
В папке MSConfig удаляем все параметры, кроме значения «По умолчанию» - Перезагружаем компьютер.
На памяти автора был всего один случай, когда «Конфигурация системы» не запускалась. Виной тому были последствия лечения системы от вирусов. Процедура восстановления системных файлов исправила ситуацию.
Управлять компьютером через «Конфигурацию системы» очень просто. Достаточно лишь один раз попробовать, и настройка параметров загрузки, редактирование служб и многое другое станет обычным делом.
- Распечатать
Здравствуйте! Меня зовут Алексей. Мне 27 лет. По образованию — менеджер и филолог.
Оцените статью:
- 5
- 4
- 3
- 2
- 1
(11 голосов, среднее: 4.1 из 5)
Поделитесь с друзьями!
Содержание
- Способ 1: Главное меню
- Способ 2: Системный поиск
- Способ 3: Окно «Выполнить»
- Способ 4: «Командная строка»
- Способ 5: «Панель управления»
- Способ 6: «Проводник» и создание ярлыка
- Вопросы и ответы
Способ 1: Главное меню
Приложение «Конфигурация системы» в Windows 10 по умолчанию располагается в главном меню. Чтобы его отыскать, достаточно нажать на кнопку системы на нижней панели, затем раскрыть папку «Средства администрирования Windows» и выбрать пункт «Конфигурация системы».
Все разделы и приложения в главном меню располагаются по алфавиту, поэтому отыскать средство не составит труда.
Способ 2: Системный поиск
Еще один способ обратиться к инструменту «Конфигурация системы» — это использование встроенной поисковой строки. В этом случае нужно ввести запрос в поле, которое отобразится после нажатия по кнопке «Пуск» или лупе на нижней панели.

Способ 3: Окно «Выполнить»
С помощью диалогового окна «Выполнить» можно осуществлять быстрый переход к различным средствам, функциям и приложениям Windows. Для этого нужно знать только, как правильно прописать запрос.
- Одновременно зажмите клавиши «Win + R», чтобы открыть диалоговое окно «Выполнить».
- В специальном поле введите команду
msconfigи нажмите на кнопку «ОК» или клавишу «Enter», чтобы осуществить переход к окну с конфигурацией системы.

Читайте также: Вызов оснастки «Выполнить» в ОС Windows 10
Способ 4: «Командная строка»
Зайти в «Конфигурацию системы» можно также и через встроенную консоль – «Командная строка». Этот способ похож на предыдущий – в интерфейсе программы нужно ввести команду:
- Запустите «Командную строку». Сделать это можно через главное меню операционной системы, последовательно раскрыв папки «Служебные – Windows» или просто начав вводить команду
cmdлибо название «Командная строка». - В окне средства пропишите
msconfig, чтобы открыть окно «Конфигурация системы».

То же самое можно проделать и через интерфейс оболочки «Windows PowerShell», которая используется в Windows 10 аналогичным с «Командной строкой» образом.
Способ 5: «Панель управления»
Несмотря на то, что есть приложение «Параметры» с большинством таких же функций, как и в «Панели инструментов», последняя в Windows 10 по-прежнему иногда остается незаменимой для вызова определенных окон. Например, через ее интерфейс осуществляется переход в рассматриваемую утилиту:
- Запустите «Панель управления». Инструмент, как и «Командная строка», также располагается в главном меню, в папке «Служебные – Windows», и легко отыскивается при вводе названия внутри «Пуска».
- В новом окне выберите отображение разделов как крупные или мелкие значки, выбрав нужный вариант в строке «Просмотр» вверху. Нажмите на раздел «Администрирование».
- Дважды щелкните левой кнопкой мыши по строке «Конфигурация системы».


Читайте также: Средства администрирования в Windows 10
Способ 6: «Проводник» и создание ярлыка
Зайти в «Конфигурацию системы» можно через файловый менеджер Windows, запустив исполняемый файл приложения:
- Откройте «Проводник» или дважды щелкните по значку «Этот компьютер» на рабочем столе.
- Выберите «Локальный диск (C:)», затем папку «Windows». В этом каталоге откройте папку «System32», отыщите файл «msconfig» и щелкните по нему два раза левой кнопкой мыши, чтобы запустить утилиту.

Если нужно, ярлык утилиты можно разместить на рабочем столе для более быстрого доступа к ее функциям. Для этого кликните правой кнопкой мыши по исполняемому файлу и из контекстного меню выберите пункт «Создать ярлык».
В системном окне нажмите на кнопку «Да», чтобы подтвердить создание ярлыка на рабочем столе.

Еще статьи по данной теме:
Помогла ли Вам статья?

В этой простой инструкции подробно о способах открыть окно «Конфигурация системы» во всех актуальных версиях Windows, а также кратко о содержимом этого окна.
Способы открыть окно «Конфигурация системы»
Один из самых быстрых и простых способов запустить конфигурацию системы — использовать соответствующую команду:
- Нажмите клавиши Win+R на клавиатуре (где Win — клавиша с эмблемой Windows), либо нажмите правой кнопкой мыши по кнопке «Пуск» и выберите пункт «Выполнить».
- Введите команду msconfig и нажмите Ok или клавишу Enter.
- В результате откроется окно конфигурации системы.
Возможно, вас заинтересуют и другие полезные команды диалогового окна «Выполнить».
Это не единственный способ, помимо него можно использовать один из следующих вариантов:
Надеюсь, одного из этих способов будет достаточно для выполнения задачи.
Вкладки в окне «Конфигурация системы»
Окно «Конфигурация системы» содержит 5 вкладок, на каждой из которых можно задать те или иные параметры:
- Общие — здесь можно выбрать вариант запуска, например, включить запуск только основных служб или отключить запуск элементов автозагрузки. Это может помочь в диагностике ошибок и иных проблем в случае, если есть предположение, что они вызваны сторонним ПО на компьютере.
- Загрузка — вкладка для настроек параметров загрузки Windows, позволяет включить или отключить безопасный режим, а в случае наличия нескольких ОС на компьютере (или остатков предыдущих установленных Windows) — сделать их загружаемыми по умолчанию или удалить из меню загрузки.
- Службы — список служб с возможностью их отключения, однако для этого лучше использовать другой интерфейс управления службами: как открыть службы Windows.
- Автозагрузка — в последних версиях Windows вкладка не актуальна, так как управление автозагрузкой теперь находится в другом расположении. Подробнее: Как добавить или удалить программы из автозагрузки Windows 11, Автозагрузка программ Windows 10.
- Сервис — вкладка для запуска различных встроенных системных утилит и интерфейсов настроек Windows.
Возможности конфигурации системы могут быть полезны во многих ситуациях и использование этого окна настроек часто затрагивается в инструкциях на сайте, как один из быстрых способов достичь нужного результата.
Everything you need to know about the utility
by Milan Stanojevic
Milan has been enthusiastic about technology ever since his childhood days, and this led him to take interest in all PC-related technologies. He’s a PC enthusiast and he… read more
Updated on
- The System Configuration tool in Windows 10 is an application designed to change various system and boot settings.
- You can use it to change which applications or services load when Windows 10 boots or even disable a few quickly.
- System Configuration is a vital utility that helps troubleshoot even the most complex errors.
XINSTALL BY CLICKING THE DOWNLOAD
FILE
Every iteration of Windows comes with a handful of critical utilities to help users effectively manage the computer. One of these is System Configuration in Windows 10, a utility that’s been a part of the OS for long.
Sometimes also referred to as MSConfig, a proper understanding of the System Configuration utility will help you manage the PC much more easily. So, let’s find out all about it!
What is System Configuration in Windows 10?
System Configuration is a well-designed utility in Windows that could do wonders when changing several settings on the PC. It helps users change boot settings or configure the services, drivers, and apps to run.
Though most of the operations here could be done separately, it takes a lot longer, making System Configuration in Windows 10 the first choice of many. The utility especially comes in handy when performing a clean boot during a troubleshooting sequence.
Here are a few of its features:
- Configure boot settings: The utility provides users with a handful of preconfigured boot options to choose from, namely, Normal startup, Diagnostic startup, and Selective startup.
- Enable/disable services: The Services tab in System Configuration lists all the available ones, and users can manually enable or disable the desired services, even a bunch of them, at once.
- Quickly launches Windows tools: Often unnoticed, the Tools tab in the System Configuration allows users to open a bunch of other built-in utilities in Windows quickly.
How do I access System Configuration?
- Press Windows + S to open Search, type System Configuration, and click on the relevant search result.
- The app will now launch.
2. Via Run
You can also start System Configuration on Windows 10 using the built-in Run dialog. All you need to do is use a keyboard shortcut and then input the abbreviation for System Configuration in the search box.
- Press Windows + R to open Run, type msconfig in the text field, and click OK.
2. The System Configuration application will launch on your computer.
3. Using the .exe file
- Press Windows + E to open File Explorer, paste the following path in the address bar, and hit Enter:
C:\Windows\System32 - Locate and double-click on the msconfig.exe file.
This will open System Configuration in Windows 10, and you can now make the desired changes.
How do I use System Configuration?
The System Configuration tool is most commonly used to prevent certain applications and services from starting. This procedure is called Clean Boot; with it, you’ll disable all third-party applications and services from starting.
How we test, review and rate?
We have worked for the past 6 months on building a new review system on how we produce content. Using it, we have subsequently redone most of our articles to provide actual hands-on expertise on the guides we made.
For more details you can read how we test, review, and rate at WindowsReport.
This is extremely useful for troubleshooting computer issues because it allows you to identify problematic applications and disable them if needed. Let’s individually understand all the tabs listed in System Configuration on Windows 10.
General
The General tab in the System Configuration tool allows you to choose between Normal, Diagnostic, and Selective startup options.
- Normal startup: This will boot Windows with all third-party services and applications enabled.
- Diagnostic startup: This will boot Windows with only the basic services and drivers, similar to Safe Mode. This mode is useful if you suspect that a third-party application or service is causing problems on the PC.
- Selective startup: This option will allow you to choose which programs and services you want to disable or enable. You can also disable all system services and startup items by unchecking the appropriate options here or using the Use original boot configuration option.
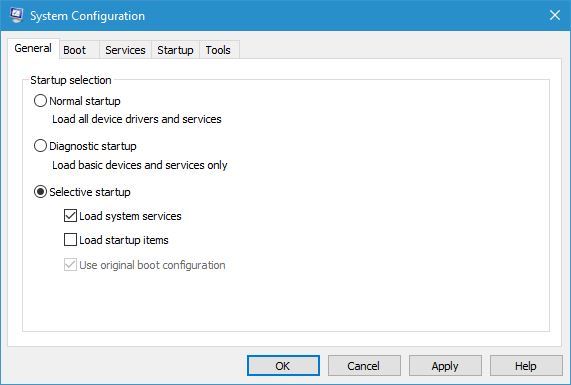
Boot
The Boot tab allows you to change how Windows 10 starts, and if you have a dual-boot PC with multiple operating systems, you can choose the default operating system here.
You can also customize certain settings by clicking the Advanced options button. From there, you can assign the number of CPU cores you want a specific operating system to use. Besides, you can assign the amount of memory the select system will use.
Certain debugging options are also available, so use them if you have any issues with the operating system.
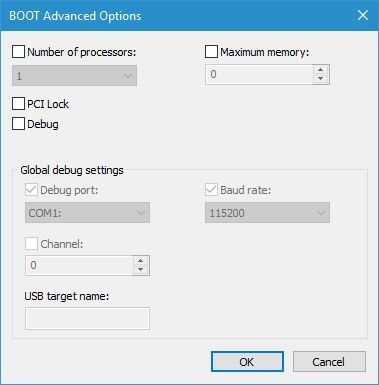
You can also boot to Safe Mode using System Configuration in Windows 10. To do that, check the Safe boot entry under Boot options and select one of the available configurations described as follows:
- Minimal: it will boot you to Safe Mode without networking while running only crucial system services.
- Alternate shell: Similar to the previous option, but it will start Safe Mode with Command Prompt running.
- Active Directory repair: It is similar to the previous ones but has Active Directory available.
- Network: This option will start Safe Mode but will keep the networking enabled.
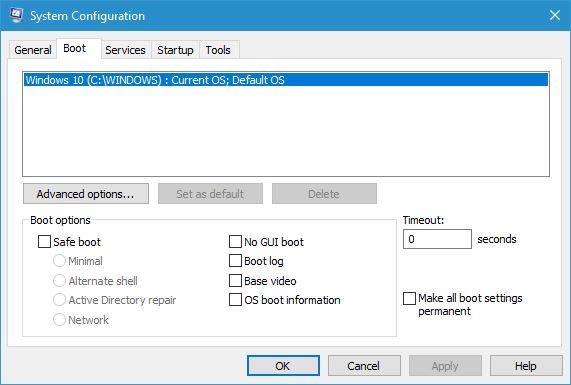
There are some additional options available as well.
- No GUI boot option will start Windows 10 without the splash screen at the beginning.
- The Boot log option will store all the relevant boot information in Ntbtlog.txt file, thus allowing you to examine it later. After your system boots, this file will be created in C:\Windows directory.
- Base video option will start Windows 10 in a minimal VGA mode.
- OS boot information will show you each driver’s name as it’s loaded during the boot process.
Lastly, there is Make all boot settings permanent option and Timeout field. The latter is extremely useful if you have two or more operating systems installed on your PC.
When setting Timeout to any value other than zero, you’ll have the specified number of seconds to select between the available operating systems, allowing you to choose one seamlessly on every reboot.
Services
As for the Services tab, it holds the list of all available services on your PC. Keep in mind that this list includes both Microsoft and third-party services.
If you have any computer issues, it’s always recommended to disable third-party services and check if that solves the problem.
This tab allows you to turn off services one by one or to disable them all with a single click. Keep in mind that disabling Microsoft services isn’t recommended, so be cautious while disabling these.
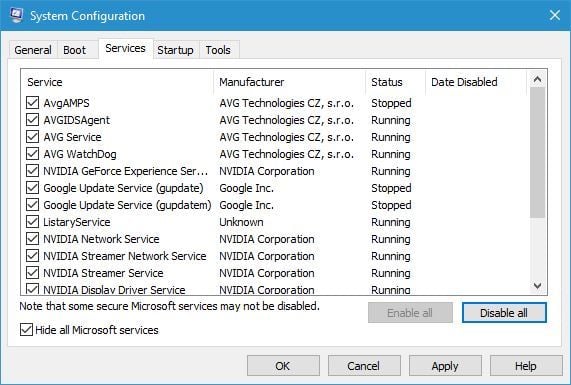
Startup
Startup tab went through certain changes over the years, and now it just shows the Open Task Manager option in System Configuration on Windows 10.
In Windows 8, Microsoft decided to move Startup items from System Configuration to the Task Manager, thus making the process of disabling startup apps much simpler.
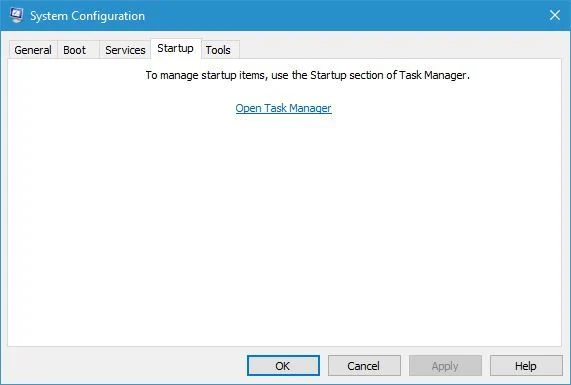
Tools
The last tab is the Tools tab; with it, you can quickly access many other Windows 10 tools. The list includes Computer Management, Command Prompt, User Account Control settings, Internet Options, Task Manager, System Restore, and many others.
To start any of these tools, simply select it from the list and click the Launch button. You can also see the location in the Selected command field, along with any additional parameters that the tool might use.
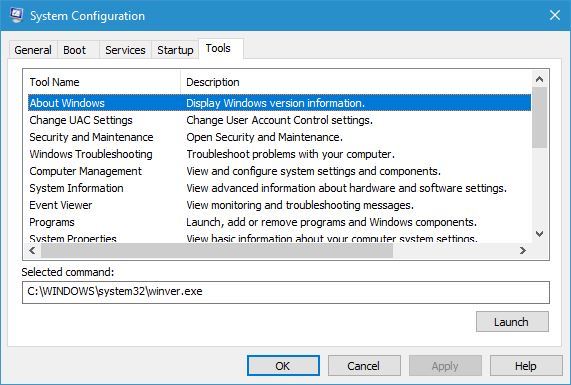
How to adjust boot settings in System Configuration on Windows 10?
- Open the System Configuration utility, and navigate to the Boot tab.
- Now, select Safe Boot and choose any of the modes from the ones listed underneath. You will find Minimal selected by default.
When it comes to boot settings, you have the option to enable Safe Mode in Windows 10 via System Configuration or configure the other options, as discussed in the earlier sections.
- Are Windows 11 Bugs Fixed? A Look at Its Journey to Stability
- Microsoft wants to develop an ultra-low latency video streaming software
What is selective startup in System Configuration on Windows 10?
Selective Startup allows users to limit a particular type of items, be it the services or the startup apps, all at once.
With Load system services checked, all the critical services are running, Load startup items is linked to the startup apps, and Use original boot configuration loads Windows with the default settings, i.e., the settings that were in place when the OS was first installed.
Here’s how you can configure Selective startup with System Configuration in Windows 10:
- Launch System Configuration, and choose the Selective startup option in the General tab.
- Now, check/uncheck the desired boot options under it, and then click on Apply and OK.
- Click Restart in the confirmation prompt that appears.
How to adjust services in System Configuration on Windows 10?
- Open System Configuration and head to the Services tab.
- Untick the checkbox for the services you want to disable, and then click Apply.
- If a confirmation prompt appears, choose the appropriate response.
- You can similarly re-enable the services.
- To enable/disable all the services at once, click on the Enable all or Disable all button, as the case may be.
- To perform a clean boot or to boost the PC’s performance, tick the checkbox for Hide all Microsoft services, and then click on Disable all.
- This will disable all non-Microsoft services, but you may face some inconsistencies with the PC.
How do I open System Configuration in Windows 10 CMD?
- Press Windows + R to open Run, type cmd in the text field, and hit Enter.
- Paste the following command and then hit Enter:
msconfig - The System Configuration utility will open right away.
What is the shortcut key for System Configuration in Windows 10?
There is no keyboard shortcut or an individual shortcut key to directly open System Configuration in Windows 10 or any other iteration, for that matter.
You must open it via the Search menu, Run, Command Prompt, or its shortcut in the System32 folder.
That’s all there’s to the System Configuration utility in Windows 10. And by now, you should have a fair understanding of the various settings and options available here.
If your PC is running slow, check some quick tips to improve Windows performance and make it run faster.
For any queries or to share an additional piece of advice, drop a comment below.