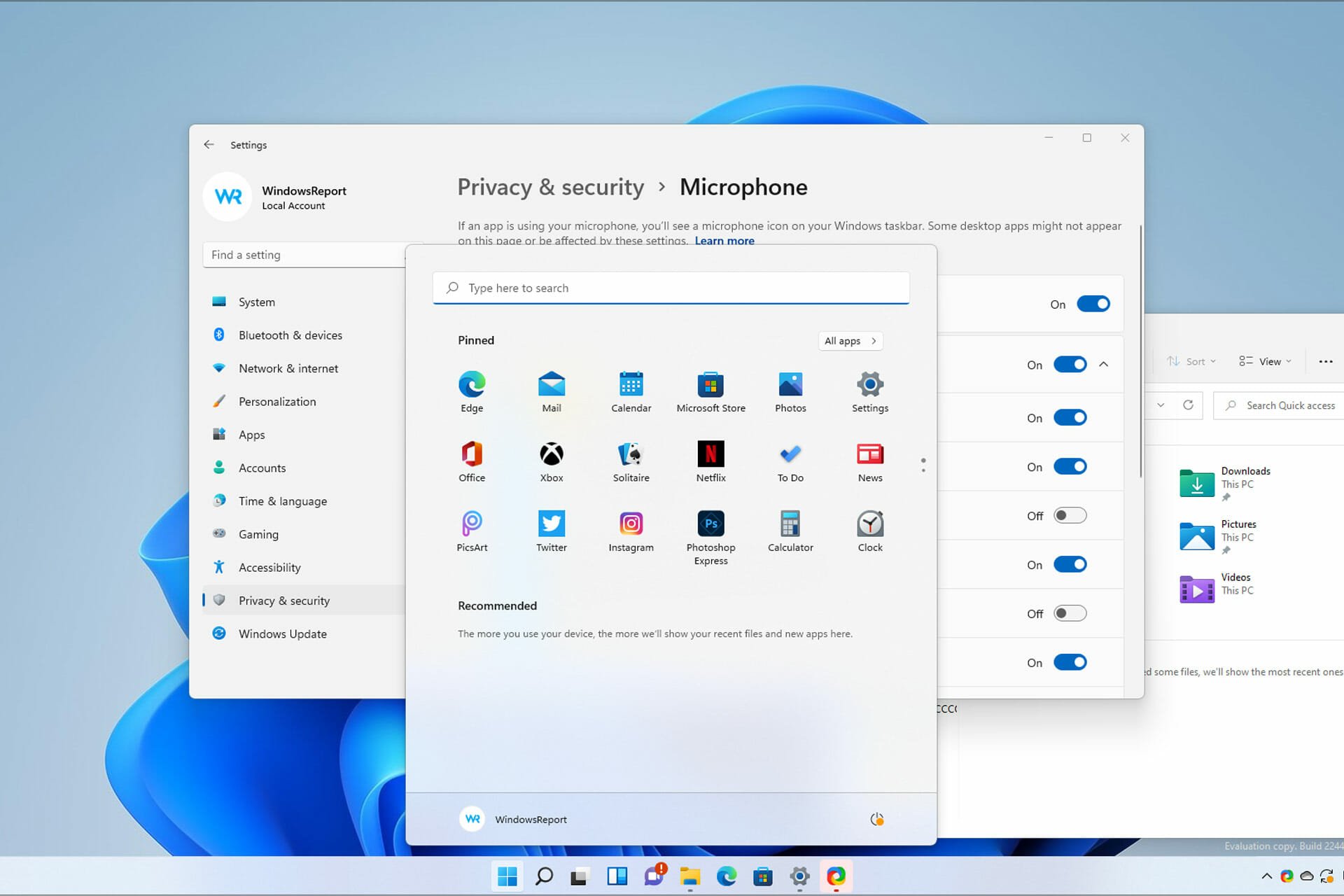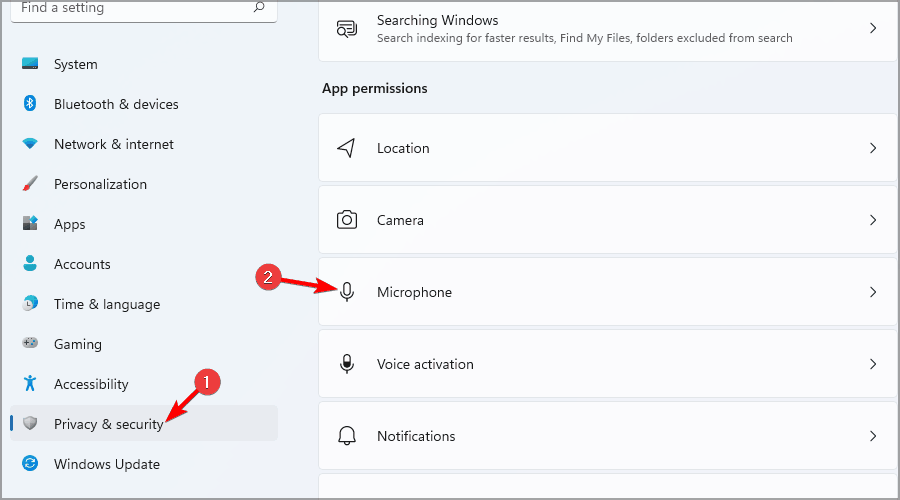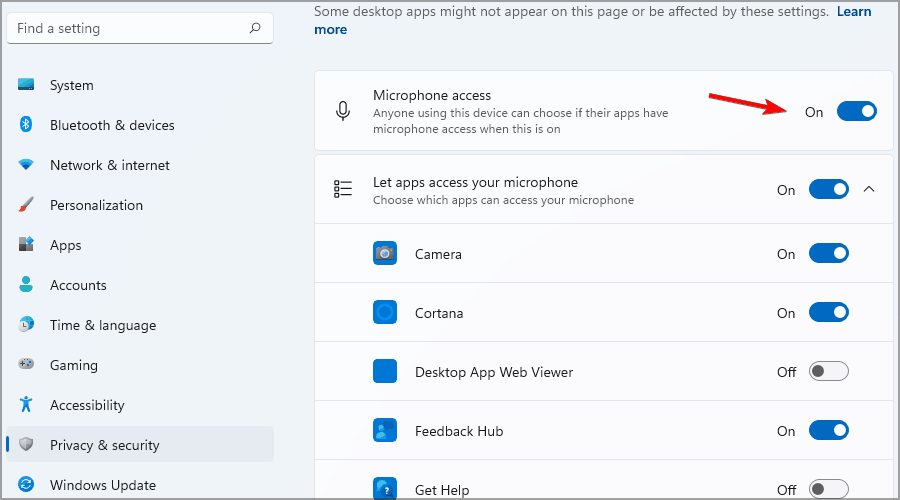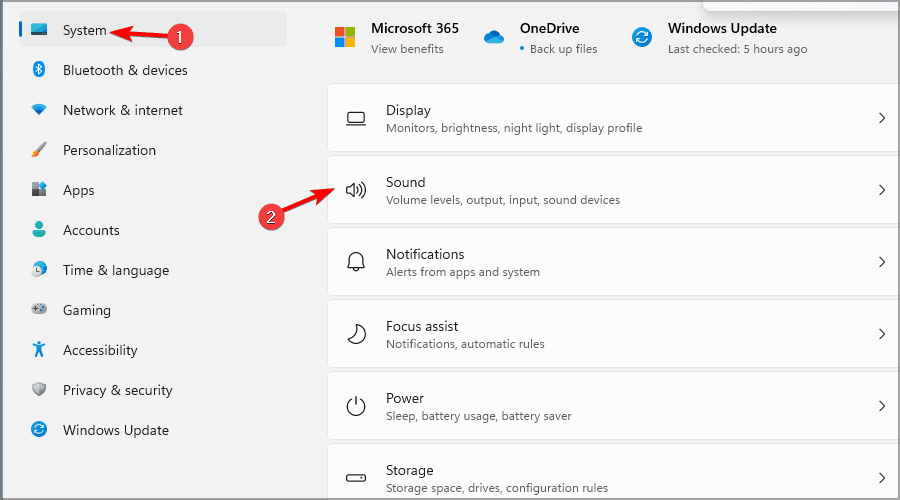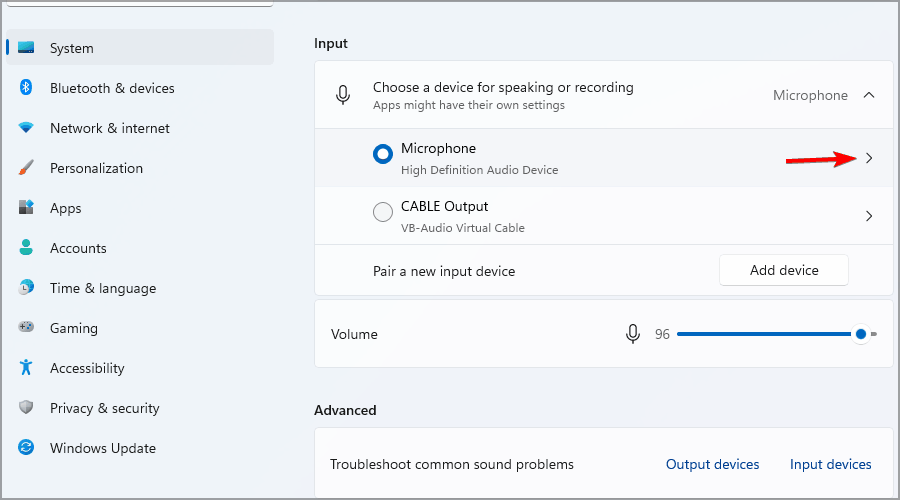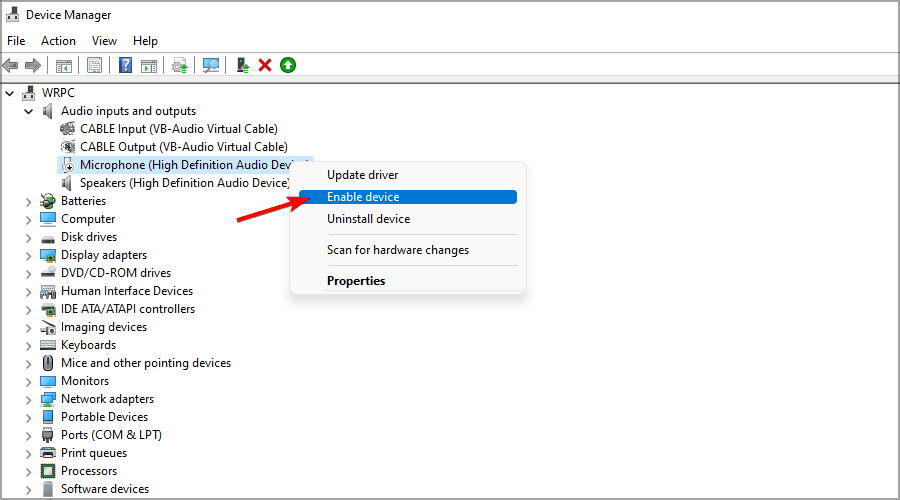Чтобы установить новый микрофон, выполните указанные ниже действия:
-
Убедитесь, что микрофон подключен к компьютеру.
-
Выберите Начните > Параметры > Системный > Звук.
-
В параметрах звука перейдите в параметры ввода, чтобы увидеть подключенные микрофоны. Если это микрофон Bluetooth, выберите Добавить устройство.
Чтобы проверить уже установленный микрофон:
-
Убедитесь, что микрофон подключен к компьютеру.
-
Выберите Начните > Параметры > Системный > Звук.
-
В входнойзаписи выберите микрофон, который вы хотите проверить.
-
В параметрах вводапосмотрите на громкость ввода при разговоре в микрофон. Если во время выступления вы перемещаетсяе, микрофон работает правильно.
-
Если вы не видите передавлив его, перейдите к тесту микрофона и выберите Начать проверку.
Открыть Параметры
Чтобы установить новый микрофон, выполните указанные ниже действия:
-
Убедитесь, что микрофон подключен к компьютеру.
-
Выберите Начните > Параметры > Системный > Звук.
-
В окте Параметры звука перейдите в параметры input (Вход), а затем в списке Выберите устройство ввода выберите нужный микрофон или устройство записи.
Проверка уже установленного микрофона
-
Убедитесь, что микрофон подключен к компьютеру.
-
Выберите Начните > Параметры > Системный > Звук.
-
В параметрах звука перейдите на вкладку Ввод и в области Проверка микрофона найдитесинюю муку, которая поднимится и упадет, когда вы говорите в микрофон. Если отрезок двигается, микрофон работает как следует.
-
Если отрезок не двигается, перейдите в Устранение неисправностей , чтобы исправить проблемы с микрофоном.
Открыть Параметры
Всем привет! Сегодня предлагаю вам познакомиться с тем, как включить и настроить микрофон на компьютере под управлением Windows 11. Точнее на ноутбуке (да потому что я любитель ноутбуков), но глобально ничего не поменяется – напротив, будет больше нюансов. Со времен «десятки» мало чего поменялось, но неопытный пользователь может запутаться в новых интерфейсах. Так что спешу исправить эту несправедливость в мире и помочь всем. На связи Ботан, и вы на портале WiFiGid.
Содержание
- Особенности подключения – Шпаргалка
- Подключение по проводу
- Подключение по Bluetooth
- Настройка – Windows 11 – Базовая
- Настройка – Классические параметры микрофона
- Настройка – Родной софт
- Настройка – Внешний софт
- Задать вопрос автору статьи
Особенности подключения – Шпаргалка
Я очень надеюсь, что вы грамотный человек и все правильно подключили. Но на всякий случай оставлю здесь несколько заметок от себя. Вы же можете спокойно пропустить этот короткий раздел.
В наше время микрофоны в общем смысле бывают двух видов – проводные (как правило стандартные 3,5 мм разъем) и по Bluetooth. При этом они могут быть выполнены как отдельно, так и встроенные в гарнитуру. А еще, если вы тоже владелец ноутбука, скорее всего подключать ничего не нужно – почти все ноутбуки имеют встроенный микрофон вполне себе допустимого качества для тех же переговоров.
И да, эта статья не про настройку профессиональных микрофонов. Здесь мы просто хотим показать простому домашнему пользователю, как сделать свой микрофон рабочим под простые задачи вроде использования в Scype, Discord или Zoom.
Подключение по проводу
С проводными микрофонами все просто – есть разъем 3,5 мм, есть гнездо под 3,5 мм (mini-Jack). Гнезда бывают трех видов (обобщенно):
- Под динамики. Сюда мы микрофон не вставляем. Имеет тематический рисунок, а на компьютерах чаще всего зеленый цвет.
- Под микрофон. Наш случай. Имеет значок микрофона или розовый цвет. На самом деле если что-то не получится с первого раза, ничего страшного – в худшем случае просто переподключите его.
- Гибридный разъем. Особенно часто встречается на ноутбуках. Сюда можно подключить как наушники, так и динамики, и все будет работать.
А еще, если у вас гарнитура, штекер под микрофон может быть объединен с наушником (обычно 4 деления вместо трёх) – такой штекер вставляем или в гибридный разъем или же туда, куда нужно прямо сейчас (нужно записать звук – в разъем под микрофон). Хотя в продаже есть и переходники, если критично использовать и то, и то.
Обо всех этих тонкостях очень подробно на нашем сайте написал Бородач в статье про такую же операцию только под Windows 10. Если возникают сложности, рекомендую прочитать ее здесь.
Подключение по Bluetooth
Здесь тоже нет чего-то сверхсложного. Действуем по инструкции:
- Переходим любым удобным способом в «Параметры» (я щелкаю правой кнопкой мышки по «Пуск» и выбираю «Параметры»).
- Выбираем «Bluetooth и устройства» в левом меню и нажимаем на кнопку «Добавить устройства» (если Bluetooth выключен, здесь же можно сразу включить его, но, разумеется, сам аппаратный модуль Bluetooth в вашей системе должен присутствовать).
- А дальше уже действуем по обстоятельствам. Т.е. не забываем включить режим сопряжения на своей гарнитуре/микрофоне (смотреть его инструкцию), ищем их в появившемся списке устройств, подключаемся. Все не сложно, но статья немного не об этом.
Коль у нас статья о настройке, давайте перейдем непосредственно к настройке. Начнем со стандартных настроек Windows.
- Переходим в «Параметры».
- «Система – Звук».
- Листаем чуть ниже до устройств ввода.
- Здесь можно выбрать свое устройство по умолчанию (но помним, что конечные приложения, которыми вы пользуетесь, могут глубоко наплевать на установленные здесь параметры). Здесь же можно выбрать громкость микрофон.
- А если щелкнуть по самому микрофону, откроются его расширенные настройки.
А все остальное в Windows 11 они решили спрятать, т.к. тут даже нельзя проверить уровень захвата звука. Переходим в расширенные настройки.
Настройка – Классические параметры микрофона
Я надеюсь, что после раздела выше вы ничего не закрыли, т.к. сейчас мы пролистаем чуть ниже устройств ввода.
- Выбираем там же «Дополнительные параметры звука» (секция «Дополнительно» в разделе ниже устройств ввода).
- В открывшемся окошке переходим на вкладку «Запись», выбираем в списке наш микрофон и щелкаем по нему два раза левой кнопкой мыши.
- И попадаем в привычный классический настройщик микрофона – тут и возможность прослушки, и уровни усиления, и шумодав (если поддерживается).
Настройка – Родной софт
В зависимости от вашего компьютера, у вас может быть свой родной софт для настройки работы микрофонов. Этот раздел не прямое руководство, но больше напоминание о такой возможности. А то будете менять в стандартных настройках – но почему-то работать не будет, а это вмешивается в работу сторонняя программа.
Например, очень часто работой микрофонов может управлять софт от Realtek (популярные аудиочипы). В поиске Windows 11 можно прописать «realtek» и запустить эту программу:
Сама программа тоже визуально может изменяться, у меня ее вообще подменяет аналог от производителя ноутбука MSI:
А еще тут же есть встроенная софтина от Nahimik, которая очень сильно вмешивается в работу аудиосистемы, в том числе и микрофонов (у вас, конечно, такого может и не быть, но могут быть аналоги, о которых я даже не слышал):
Настройка – Внешний софт
И вроде бы все хорошо, но при использовании внешних программ (Scype, Discord, Zoom и т.д.) все может пойти не по плану. В моем случае все настройки и тесты показывали хороший звук, а вот скайп почему-то решил не использовать все доступные микрофоны из набора, а взял лишь какой-то один тихий.
Это к тому, что у программ, которые используют микрофон, вкусы могут быть отличны от дефолтных настроек Windows 11. Т.е. проверить настройку нужно будет еще и в них. Как это делать и где – тут уже нужно смотреть настройки конкретной программы, и все перепроверять. Я лишь покажу злополучный раздел, который издевается надо мной уже длительное время, в Scype.
Переходим в «Настройки – Звук и видео» и ищем раздел с микрофоном.
И вот «Устройство по умолчанию» – это не всегда то, что установлено в настройках Windows. Вот так и приходится жить.
Друзья, если у вас остались какие-то вопросы или есть замечания, пожалуйста, напишите их в комментариях под этой статьей. Вам не так сложно, а миллионы других читателей нашего портала будут очень рады дельному совету. Мы видим лишь основные моменты, но даже в такой теме могут быть нюансы на конкретной платформе. Помогаем друг друга, а вам благодарность от нас и других читателей)
Содержание
- Подключение оборудования
- Включение микрофона
- Проверка драйверов
- Способ 1: Системная настройка
- Способ 2: Сторонний софт
- Проверка микрофона
- Вопросы и ответы
Подключение оборудования
Если вы еще на этапе подключения микрофона, то завершить его будет несложно. Проводное устройство достаточно подсоединить к USB-входу или разъему jack 3.5 мм.
Есть еще беспроводные с приемниками и проводные микрофоны, оснащенные штекером на 6,3 мм, которые обычно подсоединяются к специальному оборудованию. Впрочем, вы сможете подключить такой и к звуковой карте компьютера с помощью соответствующего переходника.
Процесс сопряжения по Bluetooth требует определенных действий. Алгоритм, скорее всего, будет описан в руководстве пользователя, но на всякий случай краткую инструкцию мы оставим ниже:
- Сочетанием клавиш «Windows+I» открываем «Параметры», переходим в раздел «Bluetooth и устройства» и, если у вас модуль выключен, включаем его.
- Нажимаем «Добавить устройство»,
выбираем нужный тип,
затем включаем сам микрофон, а когда его модель отобразится в списке, выбираем ее и ждем завершения подключения.
Включение микрофона
Учитывая, что многие приложения сейчас способны передавать видео и звук, в целях безопасности ОС Виндовс позволяет не только блокировать соответствующее оборудование компьютера, но и управлять списком программ, которым оно будет доступно. В общем, обычно микрофон в системе запрещен по умолчанию, и если раньше вы им не пользовались, сначала придется его разрешить.
- В «Параметрах» открываем «Конфиденциальность и безопасность» и переходим в соответствующий раздел.
- Разрешаем доступ к микрофону, а затем переводим вправо переключатель ниже и выбираем приложения, которым хотим разрешить использовать его.

Проверка драйверов
После выполнения предыдущих действий обычно микрофоны начинают работать, но если этого до сих пор не произошло, необходимо убедиться, что все для этого готово и на других участках системы.
- Правой кнопкой мышки нажимаем «Пуск» и выбираем «Диспетчер устройств».
- Проверяем, что все аудиоустройства, а также входы и выходы определены.
- Если значок микрофона обесцвечен, значит, оборудование отключено. В этом случае правой кнопкой мышки вызываем его контекстное меню и включаем.
- Если устройство отображается с восклицательным знаком или оно вообще не определено, в контекстном меню нажимаем «Обновить драйвер»,
затем «Автоматический поиск драйверов» и ждем, когда завершиться процесс.

Кроме того, можно воспользоваться специальными программами, которые помогут обновить не только аудио, а вообще все драйверы на вашем ПК. О таком софте, а также об установке драйверов стандартными средствами написано в отдельных статьях на нашем сайте.
Подробнее:
Программы для установки драйверов
Как обновить драйверы на компьютере
Читайте также: Устранение проблем с работой микрофона в Windows 11
Способ 1: Системная настройка
Теперь рассмотрим, какие настройки нам предлагает операционная система Виндовс 11.
- Щелкаем правой кнопкой мышки по значку в виде динамика на панели задач и открываем «Параметры звука».
- В блоке «Ввод» обязательно должен быть выбран именно тот микрофон, который мы собираемся использовать.
Нажимаем стрелку справа, чтобы перейти к его настройке.
- Здесь есть возможность изменить имя аудиоустройства, а также проверить обновления драйверов.
- В блоке «Параметры ввода» мы можем выбрать один из доступных форматов. Чем выше частота дискретизации и глубина разрядности, тем лучше, но эти характеристики зависят от звуковой карты.
- Далее мы можем настроить громкость микрофона, а при необходимости протестировать его.
Для этого нажимаем «Начать тест», говорим что-нибудь или воспроизводим музыку в течение 20-30 секунд и завершаем тестирование.
Лучший результат — 100%, хотя можно и меньше. Но если результат менее 50%, считается, что сигнал слабый, поэтому меняем громкость и повторяем тест.
Если поддерживается функция улучшения качества звука, можно ее включить.
- Теперь возвращаемся на один экран назад,
спускаемся в самый низ и открываем «Дополнительные параметры звука».
- Переходим во вкладку «Запись» и проверяем, что наш микрофон выбран как «устройство по умолчанию» или «устройство связи по умолчанию».
Если это не так, делаем его таким.
- В «Свойствах» мы можем получить доступ к дополнительным параметрам.
Например, есть возможность усилить или ослабить сигнал от микрофона,
настроить устройство так, чтобы оно отключалось, когда ноутбук работает от аккумулятора,
а также выключить монопольный режим, при котором эксклюзивные права на использование аудиоустройств записи или воспроизведение звука выдаются только одному приложению.

Способ 2: Сторонний софт
Программное обеспечение от сторонних разработчиков, предназначенное для работы со звуком, также может поддерживать настройку микрофона. Например, Voicemeeter способен не только заменить стандартный микшер громкости, но также объединять несколько аудиоустройств ввода, управлять их чувствительностью, применять звуковые эффекты и прочее. Софт доступен в трех бесплатных версиях, которые отличаются набором возможностей, но мы покажем принцип работы на примере стандартного издания.
Скачать Voicemeeter с официального сайта
- Сразу после установки Voicemeeter перезагружаем компьютер, чтобы нужные устройства ввода и вывода были выбраны по умолчанию.
Примерно так же, как на скриншотах ниже, должно быть в настройках звука для воспроизведения
и записи.
- При подключении в Voicemeeter микрофона разработчики рекомендуют выбирать драйвер формата WDM, чтобы снизить задержку между вводом и выводом.
Стандартное издание позволяет подключить дополнительную гарнитуру в соседней области «Hardware Input».
- Теперь таким же образом можно настроить аудиоустройство вывода, т.е. выбираем динамики с нужным драйвером. Здесь также предпочтительными считаются WDM или ASIO, если такой формат есть.
- Для каждого микрофона есть своя панель управления. С ее помощью мы можем изменить его чувствительность,
переключаться в режимы «Моно», «Соло», а также «Mute», чтобы полностью блокировать входящий сигнал.
Переключатели «A» и «B» определяют динамики и микрофон соответственно. Например, если у вас гарнитура, и вы не хотите слышать собственный голос, то шину «A» следует отключить, как это показано на скриншоте снизу.
- Предусмотрена панель «INTELLIPAN» для изменения входящего звука. Первый ее модуль, «Color Panel», основан на базовом эквалайзере и позволяет в режиме реального времени настраивать тональность голоса. Для этого мышкой перемещаем маркер по полю и подбираем подходящий вариант.
Щелчком правой кнопки мышки по «INTELLIPAN» переключаемся на следующий модуль – «3D Panel», который позволяет позиционировать источник звука с помощью эффекта комнаты.
В стандартном издании предусмотрен только этот набор эффектов, но в версиях «Banana» и «Potato» их будет больше.
- С помощью функции «Audibility» можно сделать голос более сильным и объемным, что удобно, если вы находитесь в шумной обстановке.
- В Voicemeeter «Standart» доступен один виртуальный ввод-вывод (Virtual Input), который может быть использован приложениями в качестве устройства воспроизведения. Например, через него будет проходить голос собеседника во время видео/аудио общения или звук с музыкального проигрывателя. Элементы управления здесь примерно такие же.
Кроме того, «Virtual Input» поддерживает многоканальный звук, а значит, вы сможете распределять его на задние, передние и боковые колонки в зависимости, конечно, от вашей аудиосистемы.
С помощью 3-полосного эквалайзера можно регулировать высокие, средние и низкие частоты.
- Последняя область содержит специальные параметры для управления физической и виртуальной шинами, что позволяет по-разному использовать выходные каналы. Но не будем на этом останавливаться, так как к настройке микрофона область отношения не имеет.
- Когда все будет настроено, можно открыть «Menu» и сохранить текущую конфигурацию на компьютер. Если в будущем собираетесь регулярно использовать Voicemeeter, функция сохранения/загрузки пресетов с настройками очень вам пригодится.

Проверка микрофона
Понятно, что для проверки микрофона вы можете просто организовать видео или аудиоконференцию, созвонившись, например с кем-нибудь в Telegram. Но это можно сделать и с помощью встроенного приложения «Звукозапись».
- Через поиск Виндовс 11 находим нужную программу и запускаем ее.
- Нажимаем «Запись»,
воспроизводим тестовый звук и останавливаем ее.
- Чтобы сразу прослушать аудио, нажимаем «Play».
Чтобы открыть папку со всеми записями, кликаем иконку с тремя точками и жмем «Показать в папке».

Кроме того, можно воспользоваться сторонним программным обеспечением, которое также поддерживает запись голоса. Подробнее об этом написано в других статьях на нашем сайте.
Подробнее:
Как записать голос с микрофона на компьютер
Программы для записи звука с микрофона
Using Device Manager often gets things on the right track
by Loredana Harsana
Loredana is a passionate writer with a keen interest in PC software and technology. She started off writing about mobile phones back when Samsung Galaxy S II was… read more
Updated on
- To enable microphone access in Windows 11, you need to make a few changes in Privacy Settings.
- Another way to perform this is to adjust your Sound input device Settings accordingly.
- If the microphone is not working, be sure to check if it’s enabled in Device Manager.
XINSTALL BY CLICKING THE DOWNLOAD
FILE
You need to have a microphone to make audio or video calls on a PC. However, there are some privacy concerns when using one, which is why Windows can sometimes restrict access to audio recording devices.
When apps or audio devices can’t use the microphone, you might think the microphone is not working. However, you might need to enable it by making some changes to your PC.
Today’s guide will show you how to enable a microphone in Windows 11 to get unrestricted access to it on your apps.
Why can’t I enable my microphone?
There are numerous factors to consider if you can’t enable your laptop microphone in Windows 11. Below are some of the prominent ones:
How we test, review and rate?
We have worked for the past 6 months on building a new review system on how we produce content. Using it, we have subsequently redone most of our articles to provide actual hands-on expertise on the guides we made.
For more details you can read how we test, review, and rate at WindowsReport.
- Microphone disabled in Device Manager: If you can’t configure or enable your headset microphone to work on Windows 11, it might be because it is disabled in Device Manager. This can sometimes happen to new devices. You can easily get past this by enabling the device.
- Wrong privacy setting: In some cases, if you have not granted access to your microphone, you might not be able to turn on the microphone in your apps. The way out here is to change the privacy setting
How do I enable my microphone on Windows 11?
1. Change Privacy Settings
- Click the Start button and select Settings from the menu.
- Select Privacy & security from the left pane. In the right pane, select Microphone.
- Make sure that Microphone access is enabled.
The first thing to do to be able to enable your microphone is to change the privacy settings to access the microphone on Windows 11. This will make it accessible on other apps.
2. Change Sound Settings
- Click the Start button.
- Select Settings from the list of apps.
- In the left pane, make sure that the System is selected in the right pane, and select Sound.
- Select your microphone from the Input section.
- Now click the Allow button in the Audio section to enable your microphone.
Keep in mind that if you disable your microphone from this section, this is the only way to enable it properly once again.
- Are Windows 11 ADMX Templates Backward Compatible?
- How to Type Accents on Windows 11
- How to Disable the Insert Your Security Key Into the USB Port popup
3. Use Device Manager
- Press Windows Key + X and choose Device Manager from the list.
- Expand the Audio inputs and outputs section. Locate your disabled microphone, right-click it and choose Enable device from the menu.
Using the Device Manager is one of the simplest ways to enable your microphone in Windows 11, but depending on your settings, it doesn’t always work.
To disable the microphone in Windows 11, follow the same steps, but choose Disable device instead of Enable.
While in Device Manager, we advise you to update your drivers. By doing so, you’ll ensure that your hardware is working correctly. If you want to do so for all your drivers quickly, we suggest using specialized software.
Most common Windows errors and bugs can result from faulty or incompatible drivers. An outdated system can lead to lags, system issues, or even BSoDs.
You can prevent these problems by using an automatic tool that will search and install the correct drivers on your computer with just a few clicks. That’s why we recommend you use Outbyte Driver Updater.
Here’s how to do it:
- Download and install the Outbyte Driver Updater app.
- Launch the software.
- Wait for the app to detect all incompatible drivers.
- Afterward, it will show you a list of the drivers found to select the ones to Update or Ignore.
- Click on Update & Apply Selected to download and install the newest versions.
- Restart your PC to ensure the applied changes.

Outbyte Driver Updater
Use this software and solve all driver-related issues from your PC.
Disclaimer: You may need to upgrade the app from the free version to perform specific actions.
Are you having any issues with your input device? Let us know in the comments section below.

В этой пошаговой инструкции подробно о том, что делать, если не работает микрофон в Windows 11 и о возможных способах решить проблему. Сначала более простые, но часто срабатывающие методы исправления (в случаях, когда микрофон виден в системе), затем — дополнительные варианты, в том числе для случаев, если с точки зрения ОС микрофон отсутствует.
Исправление работы микрофона в Параметрах Windows 11
Перове, что следует проверить при проблемах с работой микрофона — некоторые параметры в Windows 11, особенно часто это помогает, если микрофон перестал работать после обновления или чистой установки системы. Чтобы исправить проблему, выполните следующие шаги:
- Откройте Параметры (можно нажать клавиши Win+I), перейдите в раздел «Конфиденциальность и безопасность», а затем, внизу нажмите «Микрофон».
- Включите два переключателя: «Разрешить приложениям доступ к микрофону» и, внизу, в следующем разделе — «Разрешить классическим приложениям доступ к микрофону».
- Если программа, в которой не работает Микрофон есть в списке, включите для него доступ к микрофону (в верхней части отображаются «современные» UWP приложения, в нижней — классические программы.
- Также рекомендую включить пункт «Веб-средство просмотра классических приложений» — это позволит задействовать микрофон для некоторых классических программ, использующих в работе веб-технологии.
- Если указанные шаги не помогли, перейдите в раздел параметров «Система» — «Звук». Убедитесь, что в разделе «Ввод» выбран нужный микрофон. Также проверьте, чтобы для него не была выставлена нулевая громкость.
- Если в разделе «Ввод» правильный микрофон не отображается, при этом он есть в диспетчере устройств, на той же странице параметров внизу перейдите в раздел «Все звуковые устройства» и, если там есть нужный микрофон, нажмите по нему, а затем в пункте «Разрешить приложениям и Windows использовать это устройство для звука» нажмите «Разрешить».
Как правило, если с драйверами звуковой карты нет проблем, а устройства работают исправно, один из предложенных выше шагов решает проблему.
Однако, возможен вариант, что на уровне системы в качестве устройства записи установлен один микрофон, а в качестве устройства связи — другой (даже если физически микрофон лишь один), в результате в некоторых программах он может исправно работать, а в других — нет. Решение — далее.
Устройства записи по умолчанию и устройства связи по умолчанию
Возможна ситуация, когда правильный микрофон в параметрах Windows 11 уже выбран, в параметрах конфиденциальности всё задано верно, и он даже работает в некоторых программах, в других он всё так же не работает. В этом случае попробуйте такой подход:
- На вкладке параметров «Система» — «Звук» внизу нажмите «Дополнительные параметры звука». Или нажмите клавиши Win+R, введите mmsys.cpl и нажмите Enter.
- В открывшемся окне перейдите на вкладку «Запись».
- Если вы увидите, что в списке есть два и более микрофонов и зелёные отметки есть на нескольких, нажмите по нужному для всех задач микрофону и выберите пункт «Использовать по умолчанию» или «Использовать устройство связи по умолчанию» — в результате зелёная отметка будет только на нужном микрофоне, и он будет использован в системе для всех задач: для записи и связи.
Проверка настроек микрофона в программе
Некоторые программы имеют собственные настройки микрофона, как правило, они расположены в параметрах звука, связи, записи. Эти настройки могут отличаться от системных и иногда самопроизвольно сбрасываться. В случае если микрофон не работает в отдельной программе или игре, постарайтесь найти соответствующую настройку и выбрать нужный микрофон.
Внимание: не забывайте про включение доступа программы к микрофону из первого раздела инструкции, обязательно выполните 1-4 шаги.
Проверка микрофона в диспетчере устройств Windows 11
Не исключено, что проблема с драйверами звуковой карты: работа микрофона зависит от этих драйверов. Используйте следующие шаги:
- Откройте диспетчер устройств Windows 11, для этого можно нажать правой кнопкой мыши по кнопке «Пуск» и выбрать соответствующий пункт контекстного меню.
- Откройте раздел «Аудиовходы и аудиовыходы» и проверьте, отображается ли нужный микрофон там.
- Если микрофон присутствует в списке, но рядом с ним отображается желтый восклицательный знак — попробуйте нажать по нему правой кнопкой мыши, выбрать пункт «Удалить», подтвердить удаление, а затем в главном меню диспетчера устройств нажать «Действие» — «Обновить конфигурацию оборудования».
- Если микрофон отображается без каких-либо знаков, но всё равно не работает, нажмите клавиши Win+R на клавиатуре введите mmsys.cpl и нажмите Enter. Если в окне «Звук» на вкладке «Запись» нужный микрофон отображается со значком с серой стрелкой, нажмите по нему правой кнопкой мыши и выберите пункт «Включить» в контекстном меню. Если стрелка красная — с точки зрения системы микрофон физически не подключен к компьютеру (на всякий случай, проверьте кабель).
- Отсутствие микрофона в списке может говорить о том, что есть проблемы с драйверами звуковой карты, подключением или исправностью микрофона. Прежде всего попробуйте такой подход (внимание: может пропасть звук на компьютере): в диспетчере устройств, в разделе «Звуковые, игровые и видеоустройства» удалите вашу звуковую карту, а затем используйте пункт главного меню «Действие» — «Обновить конфигурацию оборудования» для их повторной установки.
- Если предыдущий шаг не помог, попробуйте вручную скачать драйверы звуковой карты с сайта производителя материнской платы ПК или производителя ноутбука для вашей модели и установить их — обычно это решает проблему. Для того, чтобы найти нужный сайт обычно достаточно использовать поиск в Интернете по запросу «модель_устройства поддержка», заменив модель устройства на модель материнской платы или ноутбука.
В завершение — ещё несколько моментов, которые могут быть полезны в контексте решения проблем с работой микрофона в Windows 11:
- Попробуйте использовать встроенные средства устранения неполадок работы микрофона в Windows 11. В Параметры — Звук в разделе «Дополнительно» в пункте «Устранение распространенных проблем со звуком» нажмите «Устройства ввода». Это может помочь в некоторых ситуациях: например, если проблема вызвана отключенными службами.
- При появлении проблемы только с микрофоном наушников, попробуйте методы из статьи: Что делать, если компьютер не видит микрофон от наушников.
- Если все настройки говорят о том, что микрофон должен работать и он присутствует в диспетчере устройств, попробуйте зайти на вкладку «Запись» в Win+R — mmsys.cpl, выбрать нужный микрофон и нажать «Свойства». На вкладках открывшегося окна попробуйте отключить (при наличии) любые эффекты микрофона, включить или отключить (в зависимости от текущего состояния) монопольный доступ приложений к микрофону на вкладке «Дополнительно».
- При неработоспособности микрофона только на передней панели ПК, имеет смысл проверить её подключение (или подключать к задней панели). Подробнее: Как подключить переднюю панель системного блока компьютера к материнской плате.
- Редко, но случается, что микрофон не работает из-за аппаратных проблем или неисправного кабеля — рекомендую проверить его работу на другом компьютере, чтобы прояснить: проблема в системе или самом микрофоне.
- Возможна ситуация, когда новая гарнитура с одним комбинированным коннектором для микрофона и наушников подключается к старому компьютеру или ноутбуку. Здесь следует учитывать, что на старых звуковых картах может не поддерживаться одновременная работа микрофона и наушников на одном выходе.